Jak wypadł w testach i codziennym użytkowaniu czytnik e-booków Onyx Boox Nova?

Zapraszam do lektury kompleksowej recenzji czytnika Onyx Boox Nova z ekranem o przekątnej 7,8 cala oraz Androidem 6.0.1.
Urządzenie udostępniła mi do testów firma 71media.pl S.A. , właściciel sklepu z czytnikami czytio.pl.
Onyx Boox Nova testowałem z oprogramowaniem w wersji z 26 grudnia 2018 r.
Wstęp i dane techniczne
Zaprezentowany pod koniec 2018 r. Onyx Boox Nova poszerzył grono czytników z regulacją barwy podświetlenia oraz ekranem o przekątnej 7,8 cala i rozdzielczości 300 ppi, jaki znajdziemy także w PocketBook InkPad 3, InkBOOK Explore.
Czytnik chińskiego producenta działa w oparciu system operacyjny Android 6.0.1 i umożliwia instalowanie własnych aplikacji.
Od rywali na polskim rynku pod względem konstrukcji różni go brak fizycznych przycisków do zmiany stron.
Poniżej podstawowe dane techniczne czytnika Onyx Boox Nova:
- ekran E Ink Carta o przekątnej 7,8 cala i rozdzielczości 1872 × 1404 pikseli (300 ppi),
- podświetlenie z regulacją barwy,
- procesor Cortex A17 1,6 Ghz czterordzeniowy,
- 2GB pamięci RAM,
- 32 GB pamięci wewnętrznej,
- system Android 6.0 ze wsparciem sklepu Google Play,
- moduł Wi-Fi,
- moduł Bluetooth 4.1,
- wejście USB typu C,
- wsparcie formatów e-booków: PDF, EPUB , TXT, DJVU, HTML, RTF, FB2, DOC, MOBI, CHM,
- obsługa audio (mp3, wav),
- funkcja TTS (czytanie tekstu na głos),
- bateria o pojemności 2800mAh,
- wymiary 196.3×137×7,7 mm,
- waga 240 g.
Uwagę zwraca czterordzeniowy procesor i dość duża, jak na standardy czytników, pamięć RAM, licząca 2 GB.
W zestawie oprócz czytnika znajdziemy znajdziemy krótki przewodnik użytkownika, kabel usb i kartę gwarancyjną.

Podobnie jak w testowanym przed rokiem Onyx Boox Note zastosowano tu wejście USB typu C, którego podstawową zaletą jest fakt, że, obojętnie którą stroną włożymy wtyczkę, wejdzie ona do gniazda.
Wygląd i wykonanie
Konstrukcja czytnika sprawia wrażenie prostej i pozbawionej dizajnerskich fajerwerków. Czytnik wygląda standardowa „deska do krojenia” o zaokrąglonych narożach, z lekko zatopionym w obudowie ekranem.

Nie zastosowano tu żadnych rozwiązań, by przez wyprofilowanie tylnej części obudowy poprawić ergonomię urządzenia.
Obudowa i wzornictwo
Czytnik da się trzymać w jednej ręce, ale trudno powiedzieć, że urządzenie pewnie leży w dłoni. Waga – 240 g, również do najniższych w tej klasie czytników nie należy. Dla porównania PocketBook InkPad 3 waży 210 g a InkBOOK Explore – 242 g.
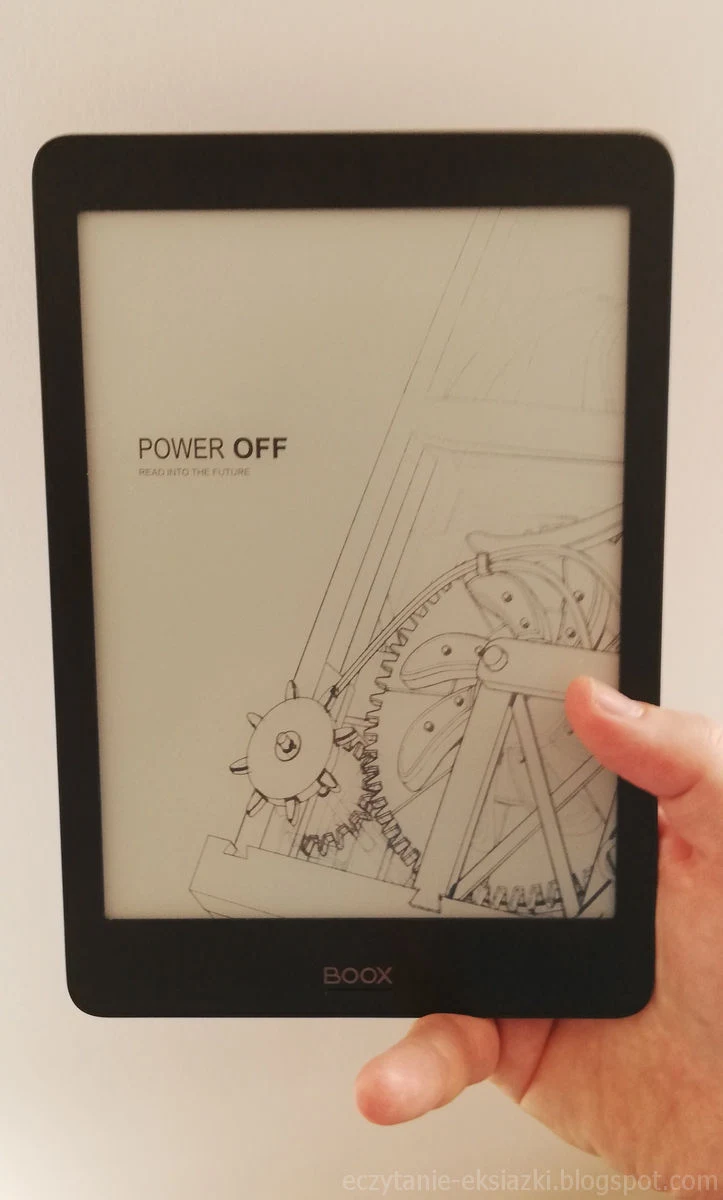
Boczne ramki są cienkie, górna nieco szersza, a dolna najszersza. To sprawia, że możliwe jest trzymanie czytnika w trybie poziomym.
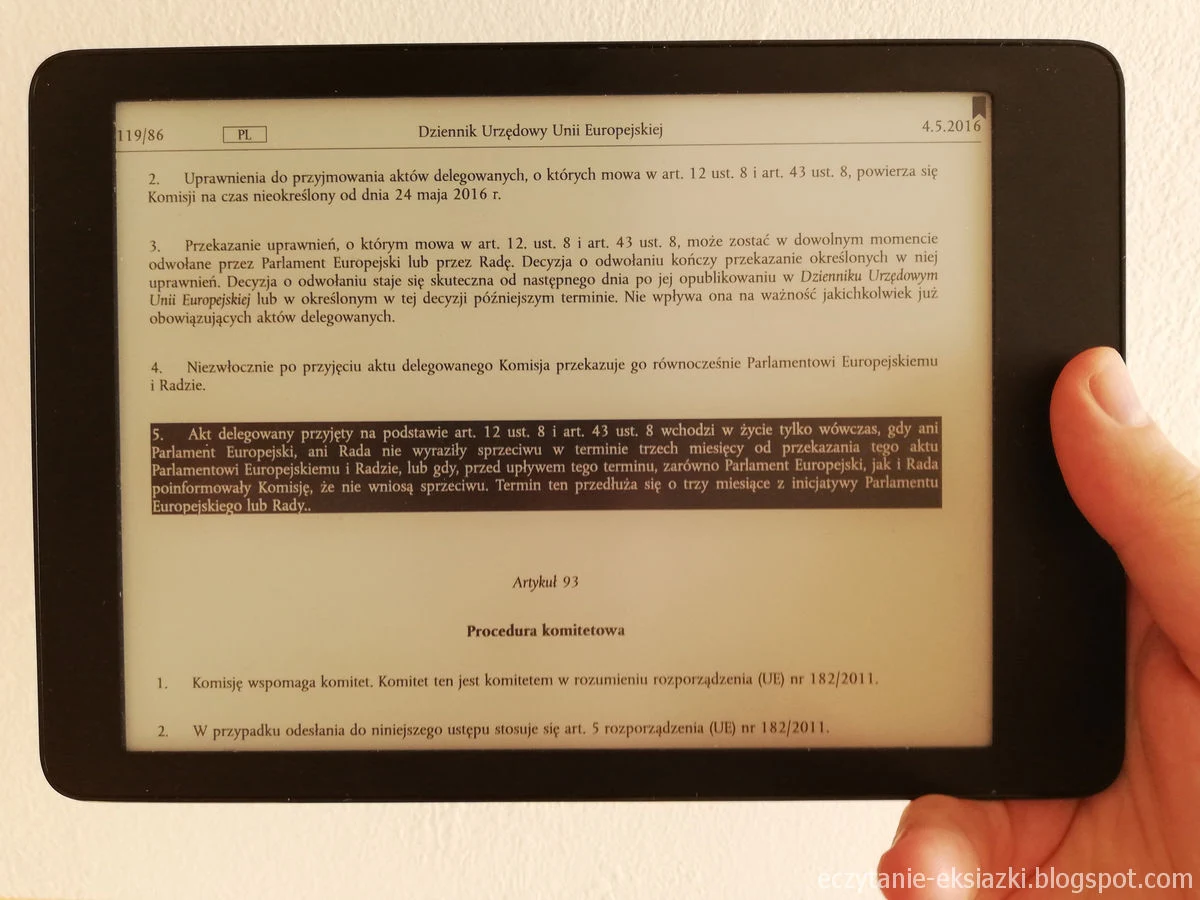
Na dolnym panelu znalazł swoje miejsce „back”.
Wyłącznik trafił na górną krawędź obudowy, z której lekko wystaje, dzięki czemu włączenie czytnika nie wymaga angażowania paznokcia.

Wejście USB typu C znalazło się na dolnej krawędzi czytnika
Obudowa czytnika wykonana jest z dość śliskiego szczotkowanego plastiku. Tylna część wydaje się mieć lekki ciemnofioletowy odcień i jest bardziej podatna na ślady palców. Front jest nieco bardziej matowy i czarny.

Jakość wykonania określiłbym jako przeciętną. Mój egzemplarz przy lekkim ściśnięciu prawej ramki wydaje niezbyt dyskretny trzask.
Przycisk „back” znajdujący się pod ekranem jest dobrze wyczuwalny, a jego kliknięcie słyszalne. Bez trudu wyczujemy wyłącznik znajdujący się na górnej ramce i lekko wystający z obudowy. Na wyłączniku znajduje się niewielka dioda, która świeci się podczas ładowania.
Onyx Boox Nova podobnie jak testowany przed rokiem Onyx Boox Note nie posiada fizycznych przycisków do zmiany stron.
Trzeba pamiętać, że takie udogodnienie znajdziemy u konkurencji. PocketBook InkPad 3 ma klawisze do zmiany stron pod ekranem, a InkBOOK Explore na bocznych ramkach.
Sam jestem zwolennikiem przycisków w czytnikach. Jednak ich brak najbardziej jest w moim przekonaniu odczuwalny w urządzeniach z sześciocalowym ekranem.
Uważam, że brak przycisków przy większym ekranie łatwiej jest „przeboleć”.
Ekran czytnika
Onyx Boox Nova wyposażony jest w ekran E Ink Carta o rozdzielczości 1872 × 1404 pikseli. Daje to największą dostępną na rynku wartość gęstości pikseli – 300 ppi.
Poniżej porównanie Onyx Boox Nova z dwoma czytnikami: Kindle Classic i InkBOOK Classic 2. Pierwszy z nich ma ekranem E Ink Pearl, a drugi już E Ink Carta. Oba mają rozdzielczość 800 x 600 pikseli 166 ppi.

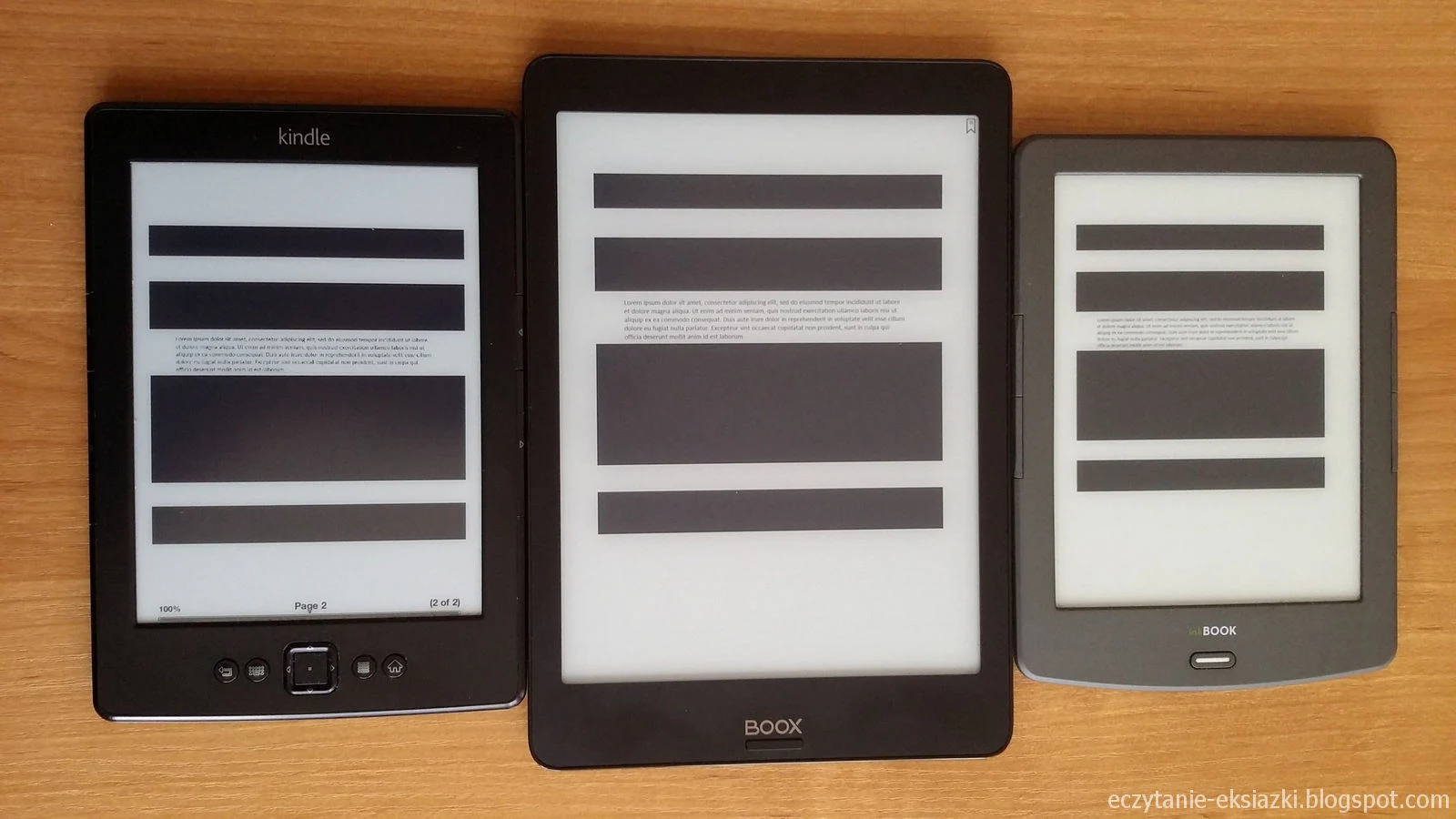
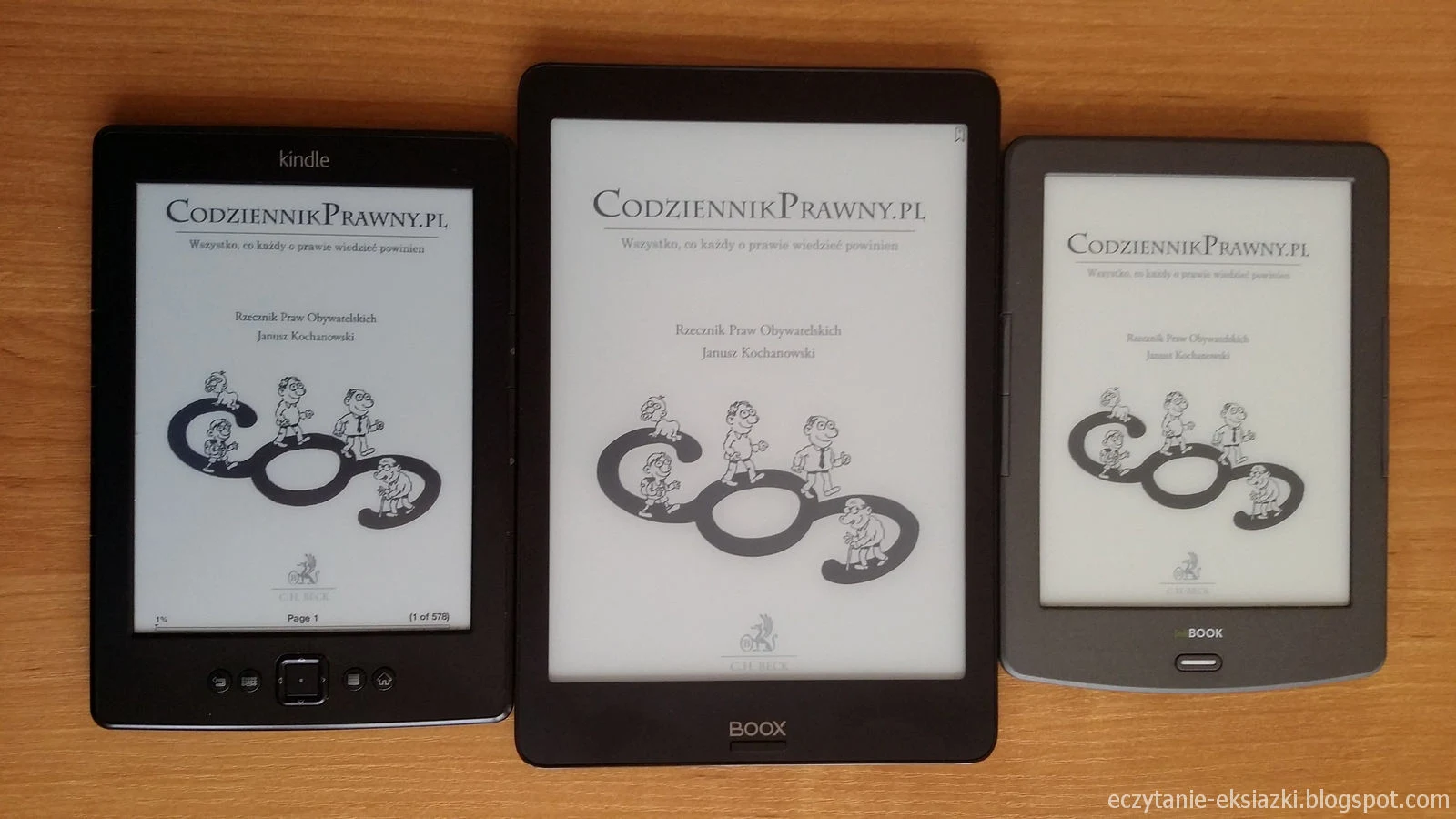

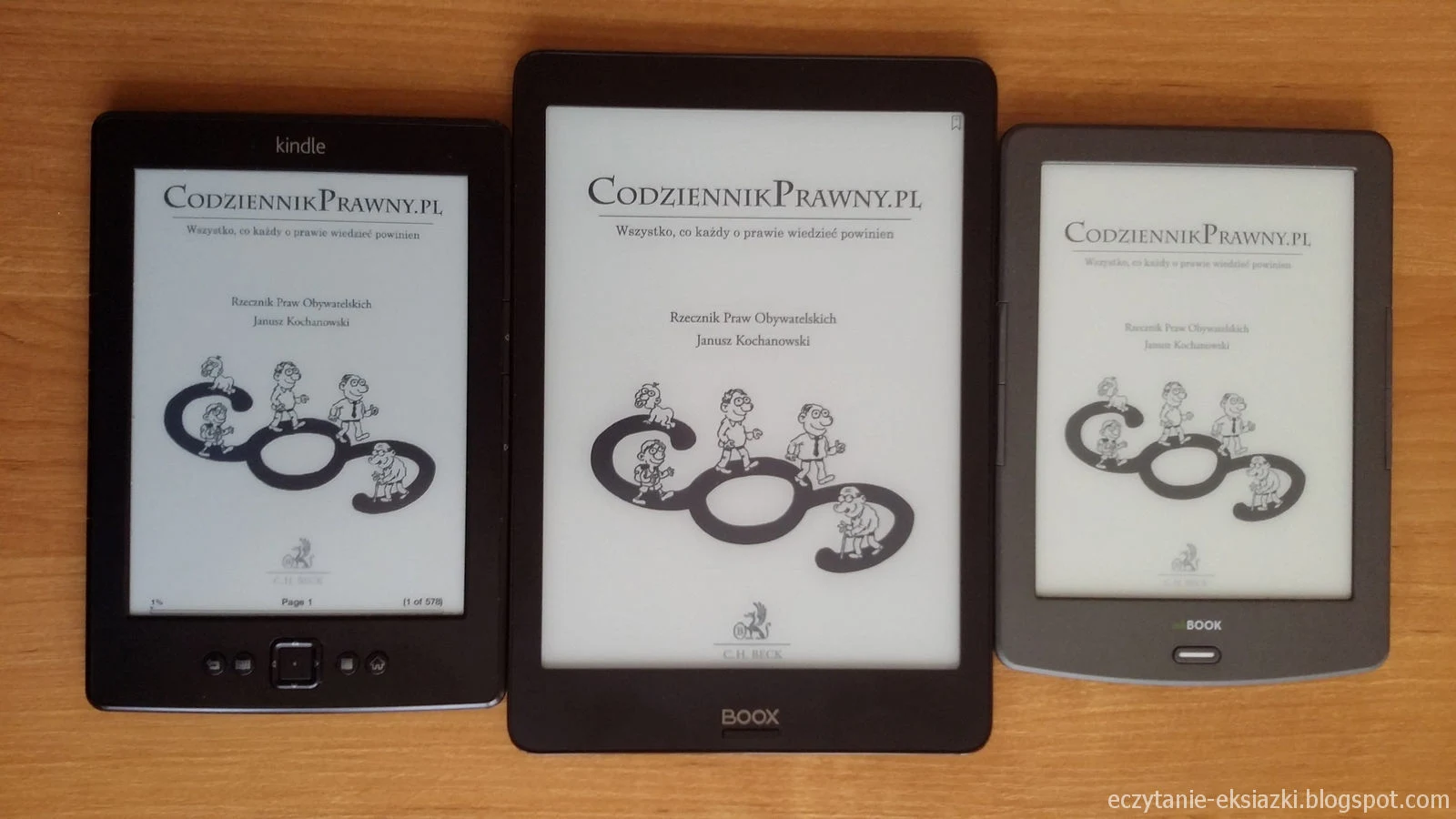

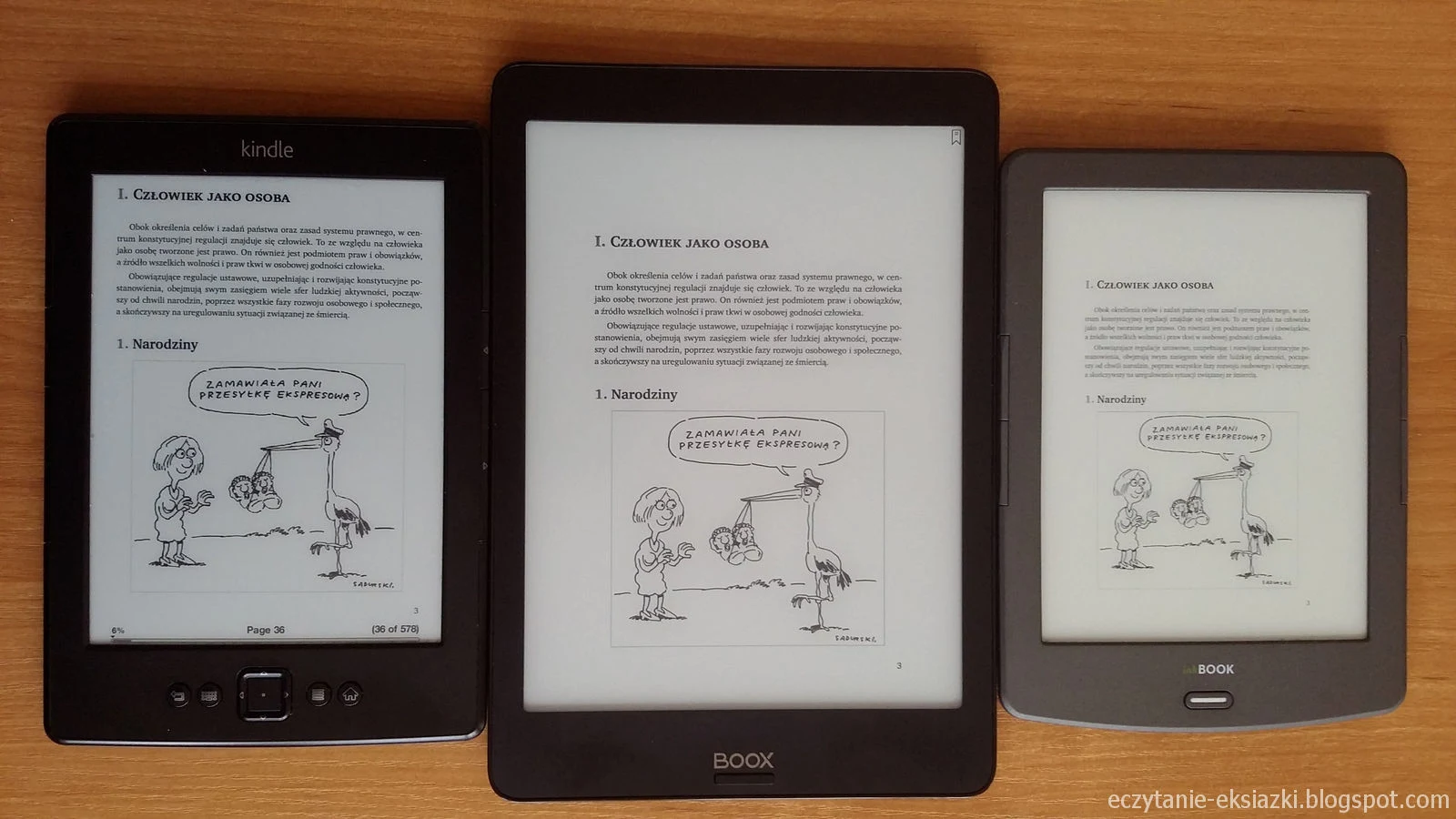
Jeśli chodzi o jasność ekranu z wyłączonym podświetleniem to wypada lepiej niż Kindle Classic i nieco słabiej niż InkBOOK Classic 2.
Należy zaznaczyć, że w czytnikach z dotykowym ekranem i podświetleniem na ekran E Ink nałożona jest warstwa dotykowa i folia rozprowadzająca światło.
To powoduje, że właściwości optyczne i tło ekranu bez podświetlenia mogą wypadać słabiej.
Taka sytuacja nie ma miejsca w przypadku Onyx Boox Nova. Jakość ekranu stoi na przyzwoitym choć, nie rewelacyjnym poziomie.
Podświetlenie
Jednym z atutów czytnika jest podświetlenie ekranu z regulacją barwy. Funkcja ta została wprowadzano, by zapobiec negatywnemu wpływowi niebieskiego światła w godzinach wieczornych na sen.
Podświetlenie umożliwia nie tylko czytanie w ciemności, ale także potrafi sprawić, że ekran czytnika prezentuje się lepiej przy słabszym świetle zewnętrznym.

W Onyx Boox Nova funkcja ta działa w oparciu 10 diod „białych” i 9 „pomarańczowych”. Pozwalają one uzyskać podświetlenie od białego o lekko chłodnym odcieniu po naprawdę intensywny pomarańczowo-żółty.
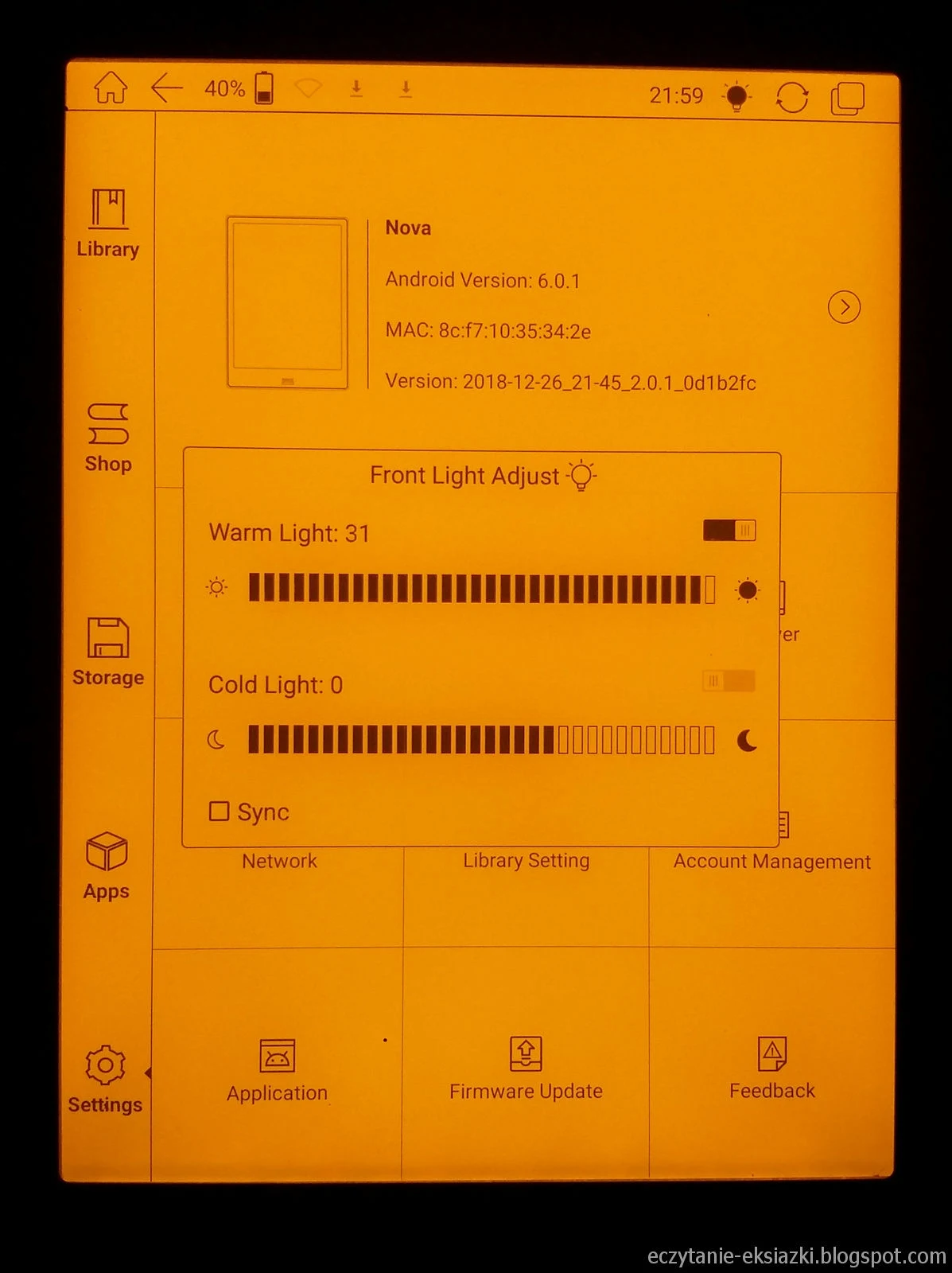



W dotąd testowanych czytnikach z regulacją barwy podświetlenie również spotykałem się z dwoma suwakami. Jeden służył do regulacji temperatury, a drugi do określenia intensywności światła
W Onyx Boox Nova działa to inaczej. Znajdziemy tu dwa suwaki z 32-stopniową skalą, osobny do sterowania „ciepłymi” i „chłodnymi” diodami.

Każda dioda ma osobny wyłącznik. Z początku wydało mi się to trochę zbyt skomplikowane, ale z czasem można do tego przywyknąć.
Można także włączyć synchronizacje intensywności światła diod „ciepłych” i „zimnych”.
Podświetlenie jest stosunkowo równomiernie rozprowadzane po ekranie. Jedynym mankamentem jest liczący ok. 2-3 mm lekki cień nad dolną krawędzią ekranu.
Emitowane przez diody światło możemy włączyć i wyłączyć przytrzymując przez chwilę przycisk back.
Do okna regulacji podświetlenia można się dostać z poziomu ekranu głównego, wybierając ikonę podświetlenia w pasku systemowym.
Można także je wywołać z poziomu menu e-booka, tj. dotykamy środkowej części ekranu, z dolnego menu wybieramy „more” a potem ikonę „frontlight”.
Podświetlenie w Onyx Boox Nova stoi na przyzwoitym poziomie. Pozwala na czytanie w ciemności lub słabszych warunkach oświetleniowych.
W mojej opinii można je ulepszyć, sprawiając by regulacja jego intensywności i barwy była prostsza i bardziej intuicyjna, np. przy pomocy gestu, jak w PocketBook InkPad 3.
Ekran startowy i interfejs
Uruchamianie czytnika trwa ok. 36 sekund. Czas ten może ulec zwiększeniu wskutek instalowania dodatkowych aplikacji. Jeśli chcemy mieć czytnik „w pogotowiu”, to lepiej korzystać z „uśpienia”, a w ustawieniach zmienić opcję wyłączania czytnika po określonym czasie na „never”.
Po uruchomieniu zobaczymy ekran startowy, który składa się z trzech elementów: paska systemowego, panelu bocznego z ikonami biblioteki (library), ustawień (Settings), aplikacji (Apps), zawartości pamięci wewnętrznej (Storage), sklepu (Shop).
Domyślnie po starcie czytnika na ekranie zobaczymy widok biblioteki.

W Onyx Boox Nova się ustawić język polski dla systemu Android, ale tłumaczenie obejmuje tylko niektóre elementy oprogramowania czytnika. To, co stanowi nakładkę na system, przetłumaczone nie jest.
Wybrana z bocznego panelu opcja pojawia się na wydzielonej części ekranu. Domyślnie jest to zawartość biblioteki.
Przechodzenie pomiędzy poszczególnymi elementami interfejsu odbywa się szybko i sprawnie. Czytnik błyskawicznie reaguje na dotknięcie.
Ważnym elementem interfejsu jest zlokalizowany u góry pasek systemowy. Znajdziemy w nim:
- zegar,
- przyciski „home”,
- przycisk „back”,
- ikonę naładowania baterii,
- wskaźnik połączenia WiFi,
- wskaźnik połączenia USB,
- ikoną włączenia podświetlenia ekranu,
- przełącznik do trybu A2,
- przełącznik między ostatnimi zadaniami.
Ekran startowy zawiera to, co najważniejsze, czyli bezpośredni dostęp do biblioteki i ostatnio czytanych e-booków.
Dotknięcie górnej części ekranu powoduje rozwinięcie się szerszego zawierającego:
- powiadomienia,
- przyciski włączania WiFi, Bluetooth, stanu naładowania baterii oraz trybu oszczędzania baterii.

W ekranie ustawień pewnym jest przycisk „Feedback” umożliwiający przesłanie informacji do producenta.
Biblioteka
W Onyx Boox Nova, jak wyżej wspomniałem, biblioteka jest już widoczna z poziomu ekranu startowego.
Oprogramowanie czytnika umożliwia wyświetlenie listy książek w formie miniatur okładek z fragmentem nazwy pliku, formatem i postępami w czytaniu podanymi w procentach.
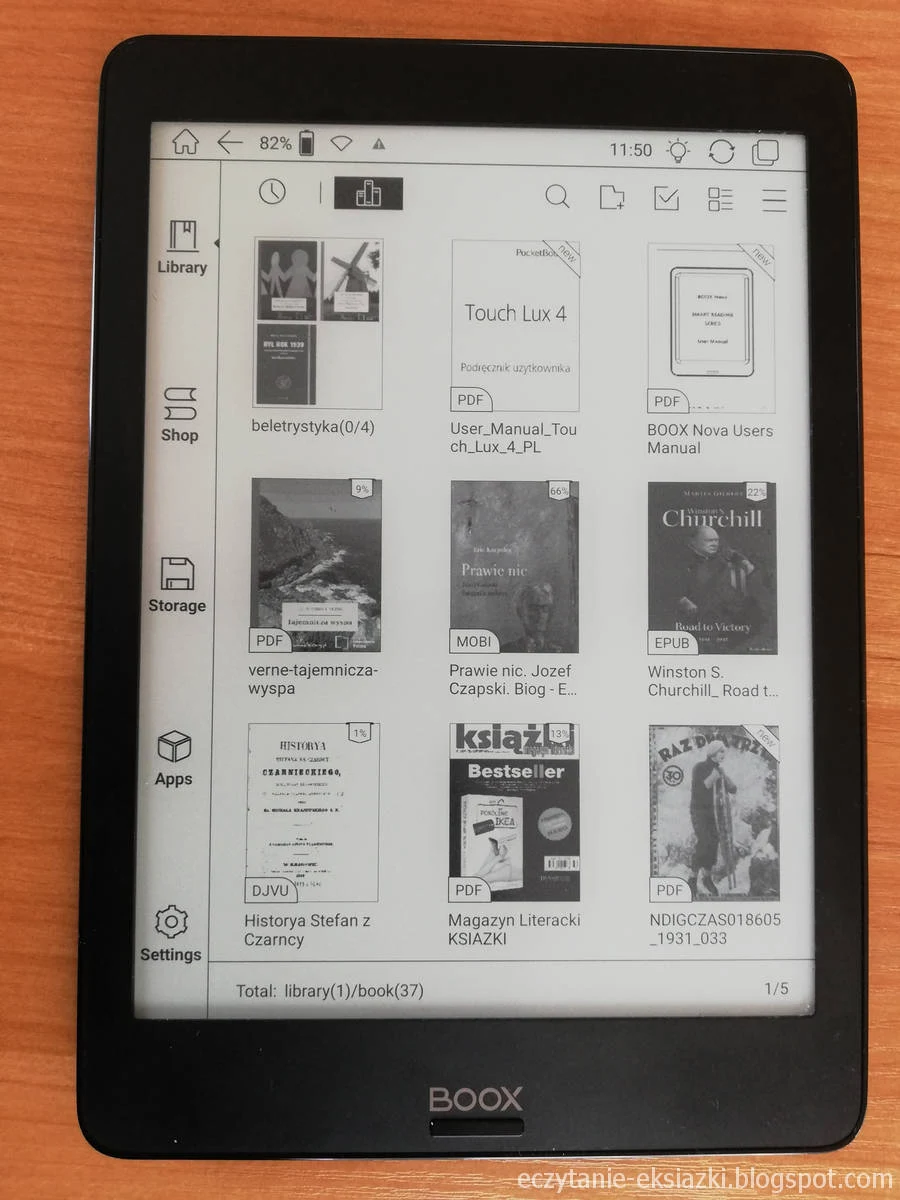
Drugi sposób wyświetlania, to zwykła tekstowa lista z podaną nazwą pliku, autorem, objętością pliku i postępami w czytaniu. Poszczególne pozycje oddzielone są wykropkowanymi liniami. Wygląda to mało efektownie.

W ustawieniach możemy określić, czy w bibliotece ma być wyświetlane pliki w obsługiwanych formatach, czy tylko w wybranych w folderach (/books, /push, /WifiTransfer). Jest także opcja ustawienia były prezentowane były tytuły zamiast nazw, ale nie zauważyłem, by to wpłynęło na sposób wyświetlania.
Nawigacja pomiędzy poszczególnymi stronami listy odbywa się przy pomocy gestu muśnięcia. Przy dolnej krawędzi ekranu znajdziemy informację o liczbie książek w bibliotece. Dotknięcie w tym miejscu, powoduje pojawienie się okna, które umożliwia przejście do wybranej strony listy książek.
Nawigacja listy e-booków ma charakter zapętlony, co oznacza, że z pierwszej strony możemy przejść do ostatniej i odwrotnie.
Biblioteka pozwala też na posortowanie e-booków według takich kryteriów jak:
- data dodania,
- nazwa,
- autor,
- rozmiar.
Biblioteka umożliwia także wyfiltrowanie książek kupionych, przeczytanych i nieprzeczytanych.

Pozwala również na wyświetlenie 7 ostatnio otwieranych książek
W Onyx Boox Nova pliki możemy przeglądać według folderów. W tym celu wybieramy z bocznego menu „Storage”.
Mamy tu dwa tryby wyświetlania, które różnią się nieco od tego, co oferuje biblioteka. W jednym z nich pojawia się miniatura okładki, format i fragment nazwy pliku, w drugim – miniatura okładki, format, data dodania.

Onyx Boox Nova pozwala również tworzenie na porządkowanie e-booków według kolekcji. W oprogramowaniu czytnika nazwano tę funkcję „sub-library”.
Mamy również możliwość wyszukiwania e-booków po frazie w nazwie (lub tytule) pliku oraz nazwisku autora.
Ogólnie zarządzanie e-bookami stoi na więcej niż przyzwoitym poziomie. Jeśli coś można by ulepszyć, to dodanie wirtualnych przycisków do zmiany stron listy e-booków oraz sprawić. Warto też rozważyć dodanie opcji wyłączenia wyświetlania w widoku biblioteki plików TXT z zaznaczeniami i notatkami.
Czytanie i praca z tekstem
Aplikacją do e-booków w Onyx Boox Nova jest Neo Reader 2.0. Obsługuje ona takie formaty jak: PDF, EPUB , TXT, DJVU, HTML, RTF, FB2, DOC, MOBI, CHM.
Otwieranie e-booka
Pierwszy krok do rozpoczęcia lektury to otwarcie książki. Przyjrzyjmy się zatem ile mniej więcej czasu to zajmuje w przypadku wybranych e-booków na Onyx Boox Nova.
- S. Lem, Solaris, EPUB, 612 KB – ok. 2,7 sekundy
- W.Hugo, Nędznicy, EPUB, 1 MB – 2,7 sekundy
- E. Marat, M. Wójcik, Ostatni cichociemny, MOBI, 59,1 MB – 2,7 s.
- M. Wardzynska, Był rok 1939, EPUB, 2,5 MB –ok. 2,7 s.
- plik PDF, 22 MB – ok. 2,8 s.
- plik DJVU, 6 MB – ok. 5,4 s.
- plik DOC 1 MB – ok. 3,5 s.
- plik PDF 3 MB – ok. 3 s.
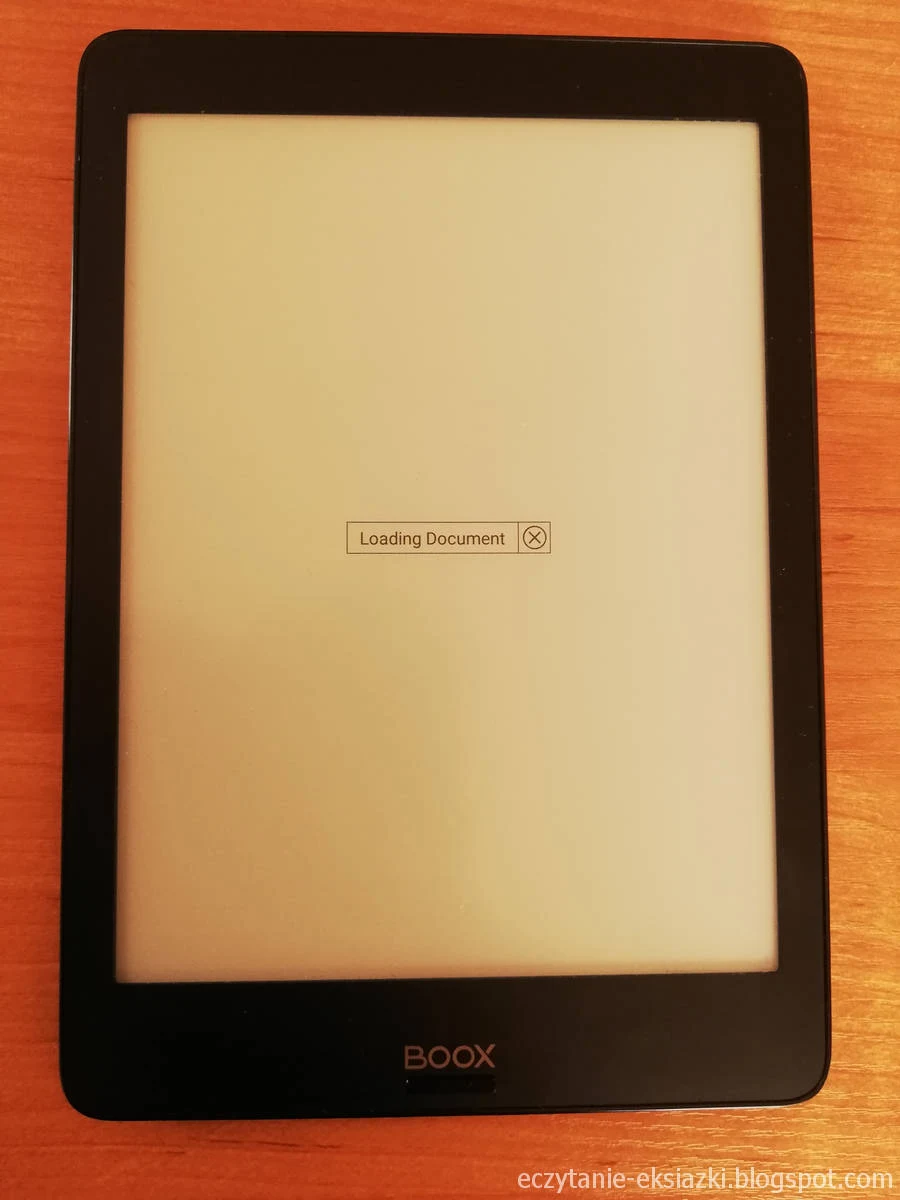
Loading documentprzy otwieraniu e-booka w aplikacji Neo Reader 2.0 na Onyx Boox Nova
Otwieraniu e-booka towarzyszy komunikat „loading” z przyciskiem „x”, który przerwanie procesu ładowania pliku.
Pod względem otwierania dokumentów spisuje się całkiem dobrze. Nie miał problemów z otwarciem mojej pracy magisterskiej zapisanej w Wordzie kilkanaście lat temu. Co ważne odtwarzał ją w sposób zbliżony do tego, co można zobaczyć w Wordzie.
Zmiana stron i nawigacja
Onyx Boox Nova nie ma przycisków do zmiany stron. Pozostaje nam do dyspozycji dotykowy ekran.
Według domyślnych ustawień dotknięcie prawego pasa powoduje przejście do następnej strony, lewego – poprzedniej, a środkowej części – wywołuje menu.
Strony możemy przerzucać także gestem muśnięcia w poprzek ekranu.

Aplikacja Neo Reader 2.0 umożliwia przypisanie czterem strefom ekranu (prawy górny róg, lewy górny róg, prawy dolny, lewy dolny róg) różnych funkcji, takich jak np.:
- przejście do następnej lub poprzedniej strony,
- zwiększenie i zmniejszenie jasności (nie wpływa to ani na kontrast ani na intensywność podświetlenia),
- przejście do pełnego ekranu,
- uruchamianie funkcji TTS,
- przejście do ustawień automatycznej zmiany stron (co ile sekund i przez ile stron),
- przejście do przodu lub wstecz o 10 stron,
- włączenie/wyłączenie trybu A2.
Zmiana stron następuje sprawnie i szybko. W pierwszych chwilach miałem problem z „wyczuciem” czytnika, tzn. zdarzało mi się dotknięcie ekranu i brak reakcji. Potem czytnik zaczął działać poprawnie.
Zwolennicy fizycznymi przyciskami, patrząc na Onyx Boox Nova, mogą się czuć nieco rozczarowani. Ja patrzę na to w ten sposób: fajnie by było, gdyby czytnik je miał, ale bez nich w miarę wygodne czytanie też jest możliwe.
Dotknięcie środkowej części ekranu wywołuje menu e-booka.

W górnej części ekranu znajdziemy przyciski wyszukiwania, spisu treści, słownika. Są jeszcze dwa przyciski nawigacyjne, umożliwiające przeskakiwanie pomiędzy dwoma ostatnio wybranymi miejscami w tekście.
Jest to bardzo przydatna funkcja, jeśli mamy potrzebę przejścia między oddalonymi od siebie miejscami w tekście.
W dolnej części ekranu menu e-booka obejmuje przede wszystkim suwak obrazujący postępy czytania i pozwalający na szybkie przejście do innego miejsca w książce. Przyciski na obu końcach suwaka umożliwiają przejście do poprzedniego lub następnego rozdziału.

Nad nim znajdziemy kolejno przyciski ustawień czcionki i układu tekstu („Font face”), kontrastu i obracania tekstu oraz przycisk więcej („more”), którego kliknięcie powoduje pojawienie się dodatkowego panelu, z którego możemy uruchomić funkcję TTS (czytania tekstu na głos). Dalej znajduję się skrót do regulacji podświetlenia, przejścia do ustawienia częstotliwości odświeżania strony, ustawień automatycznej zmiany strony oraz pozostałych ustawień czytnika.
Aplikacja Neo Reader posiada także tryb kartkowania, do którego możemy przejść dotykając numeru stron z menu e-booka.
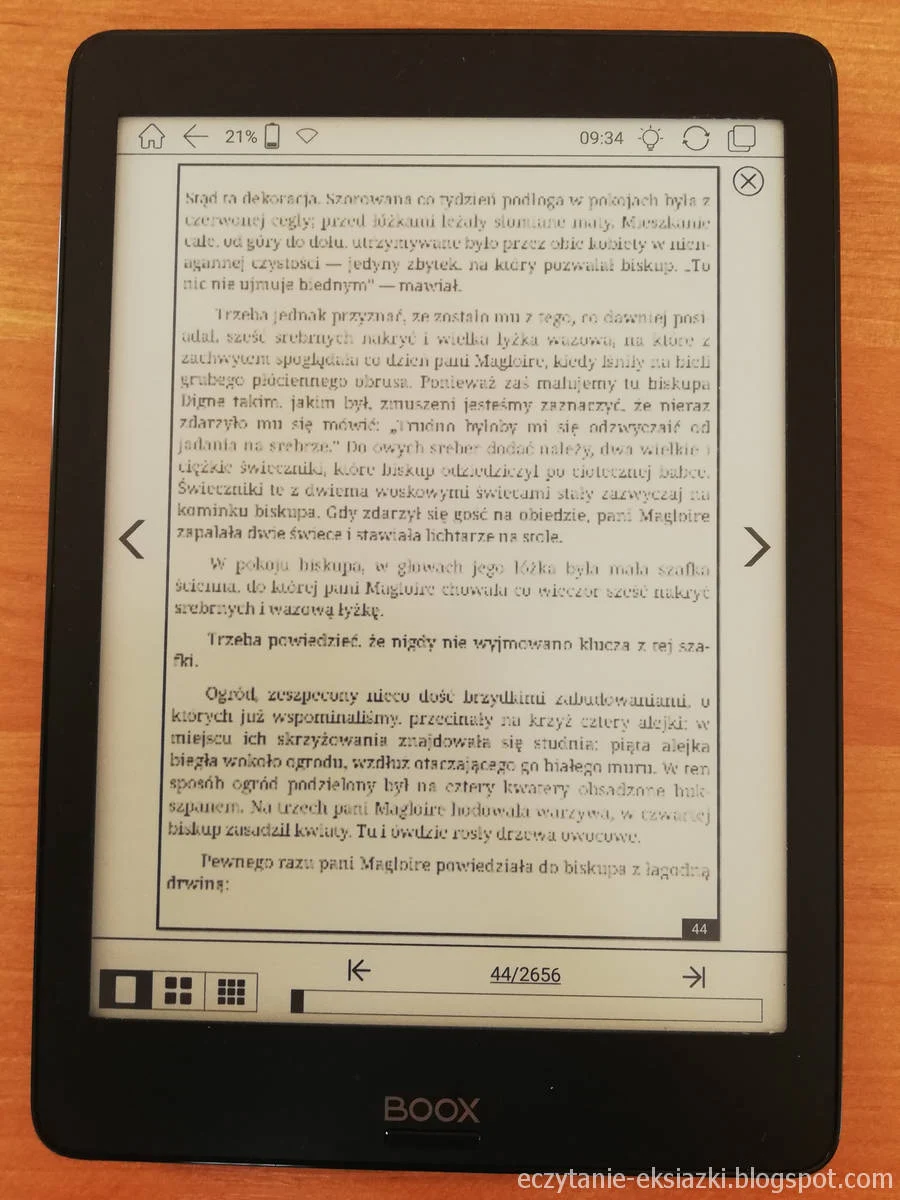
Umożliwia on przerzucanie i podgląd stron z zachowaniem możliwości powrotu do miejsca, w którym przerwaliśmy lekturę. W podglądzie można wyświetlić jedną cztery lub dziewięć stron.

Nawigacja odbywa się za wirtualnych przycisków po obu stronach ekranu. Jeśli zamkniemy okno przyciskiem „x”, to wówczas wrócimy do strony, na której przerwaliśmy lekturę. Możemy również wybrać daną stronę i przejść do zwykłego trybu czytania.
W przypadku formatów czytnikowych (EPUB, MOBI) tekst w podglądzie jest lekko rozmyty.
Funkcja ta może być przydatna, jeśli przy czytaniu mamy potrzebę przechodzenia między różnymi miejscami w tekście.
Spis treści
Aplikacja Neo Reader 2.0 w Onyx Boox Nova obsługuje spis treści, także w formie zagnieżdżonej, zawierającej tytuły podrozdziałów.

Radzi sobie z tym zadaniem całkiem przyzwoicie. Wykrywa spisy treści także tych w plikach MOBI i FB2, z którymi nie był w stanie sobie poradzić PocketBook InkPad 3.
Jak plik PDF jest porządnie zrobiony, to czytnik wykryje w nim spis treści. Paradoksem jest fakt, że Onyx Boox Nova nie znalazł spisu treści w instrukcji do… Onyx Boox Nova, ale nie miał w tym problemu w przypadku instrukcji do PocketBook InkPad 3.
Wyszukiwanie w tekście
Oprogramowanie czytnika dobrze radzi sobie z wyszukiwaniem w tekście. W tym celu z menu e-booka wybieramy ikonę lupy, wpisujemy frazę i zatwierdzamy.

Wyniki wyszukiwania pojawiają błyskawicznie. Obejmują one fragmenty tekstu z odnalezioną frazą i numer strony.
Jeśli wybierzemy daną pozycję, to aplikacja przenosi nas do miejsca w tekście. W dolnej części ekranu pojawią się przyciski dzięki której można przechodzić do następnego lub poprzedniego miejsce, w którym odnaleziono daną frazę.
Można także wrócić do wyników wyszukiwania lub zamknąć przyciski.
Ustawienia czcionki i układu tekstu
Aplikacja Neo Reader posiada spory zakres możliwości dostosowania wyglądu i układu tekstu e-booka. W tej części recenzji skupię się na działaniu tych funkcji w formatach czytnikowych (jak np. EPUB i MOBI). Kwestie plików PDF i DJVU omówię osobno.
Czcionka: krój i rozmiar
Do ustawień czcionki przejdziemy wybierając z dolnego panelu menu e-booka „Font face”.
Na ekranie pojawi się okno z zakładkami:
- Chinese Font Face,
- English Font Face,
- Text Style,
- Code Page.
Pierwsze dwie pozwalają wybrać czcionki. Ze zrozumiałych względów, nas interesuje „English Font Face”. Znajdziemy tu ok. 160 krojów, z czego większość to różne warianty czcionek Noto. Znajdziemy także różne wersje czcionki Roboto.
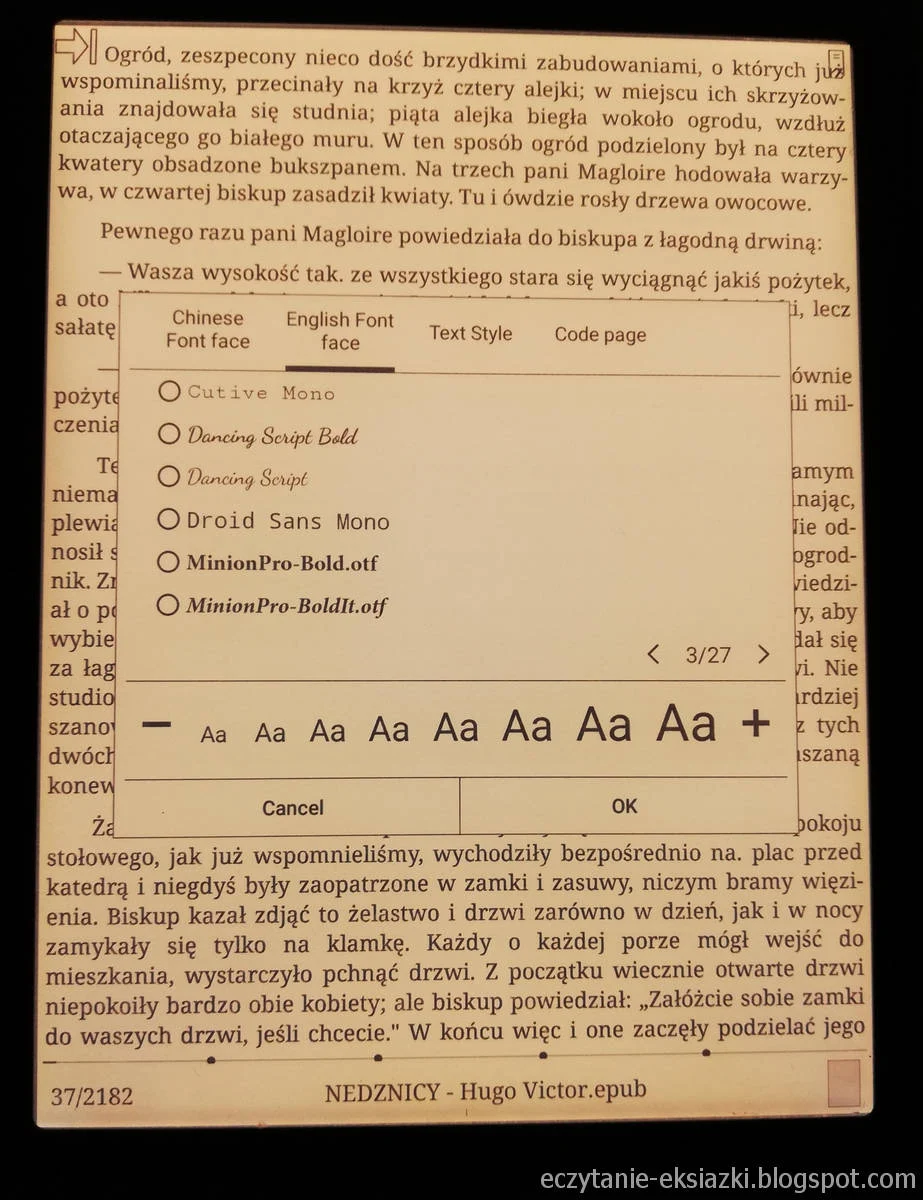
Z uwagi na wysoką rozdzielczość ekranu, dobrze prezentują się nawet kroje, które nie są najlepiej przystosowane do czytników e-booków.
Jeśli wśród domyślnie dostępnych czcionek, nie znajdziecie, nic co, by Wam przypadło do gustu, możecie zainstalować własne kroje.
W tym celu należy w pamięci wewnętrznej czytnika utworzyć
katalog /fonts i skopiować do niego pliki czcionki.
Czytnik umożliwia również regulację rozmiaru czcionki. W aplikacji Neo Reader możemy do zrobić przy pomocy gestu lub z poziomu okna ustawień.
W przypadku tego drugiego rozwiązania możemy skorzystać z predefiniowanych ustawień w formie litery A w różnych rozmiarach lub regulować wielkość liter przy pomocy przycisków „+” i „-”, powiększając lub pomniejszając o 4 piksele.
Co ważne, renderowanie nowego rozmiaru tekstu, odbywa się w mgnieniu oka, nawet w przypadku e-booka liczącego sobie wiele stron.


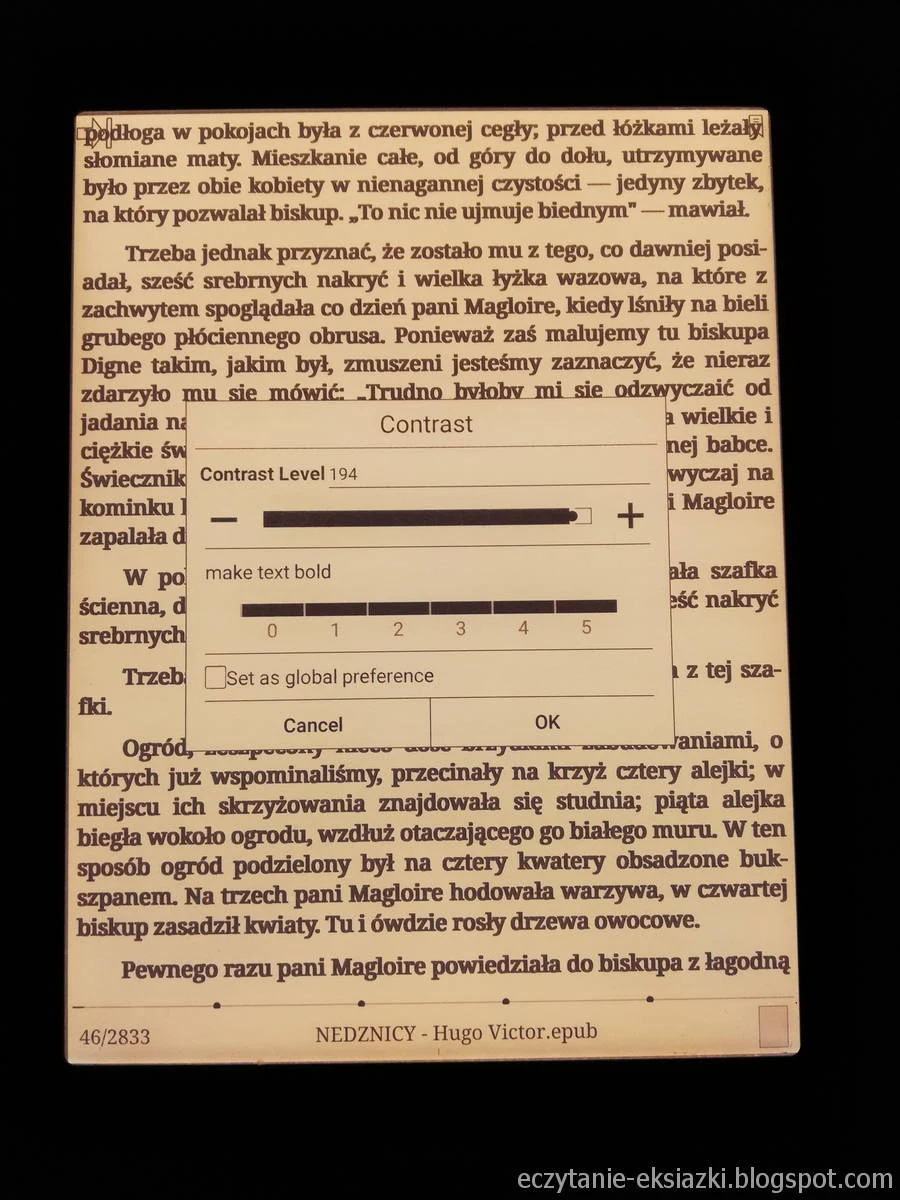
Czytnik pozwala również na regulację grubość czcionki i kontrastu. Oba te narzędzia pozwalają poprawić wyrazistość i czytelność tekstu. Ustawienia kontrastu mogą się również okazać szczególnie przydatne w odniesieniu do plików PDF.
Układ tekstu. Marginesy, akapity i interlinia.
W oknie „Font Face”, w zakładce „Text Style” znajdziemy ustawienia układu tekstu.
Z ich poziomu możemy ustawić:
- odstępy między liniami,
- odstępy między akapitami,
- marginesy,
- czy akapit ma zaczynać się wcięciem.
W przypadku odstępów i marginesów możemy wybrać jedną z trzech predefiniowanych wartości lub przy pomocy przycisków ustawić pożądany rozmiar.
Wybrane należy zatwierdzić przyciskiem „ok”.
Czytnik nie posiada funkcji wyłączenia dzielenia wyrazów. Stanowi ona „zestaw obowiązkowy”.
Obracanie tekstu
Aplikacja Neo Reader posiada również funkcję, która umożliwia odwrócenie tekstu o 90, 180, 270 stopni, czyli min. przejście do trybu poziomego.

Jest ona najbardziej przydatna w przypadku plików PDF.
Zaznaczenia, zakładki, notatki
Standardową funkcjonalnościami czytników jest dodawanie zaznaczeń, notatek i zakładek. Nie zabrakło ich także w aplikacji Neo Reader 2.0 na Onyx Boox Nova.
Dodawanie zakładki
Zakładkę dodajemy dotykając ikony w prawym górnym rogu, która zostanie wypełniona czernią.

Tu trzeba się zatrzymać nad „małym dziwactwem” oprogramowania czytnika. Otóż dodawanie zakładek działa tylko wtedy w ustawieniach mamy włączone pokazywanie ikony zakładki w prawym górnym rogu.
Jeśli chcemy włączyć dodawanie zakładek z menu e-booka wybieramy kolejno settings → screen i zaznaczamy pole „Show bookmark”.
Dodawanie zaznaczenia tekstu
Zaznaczanie tekstu działa w sposób prosty i intuicyjny. Wystarczy przytrzymać palcem na pierwszym wyrazie zaznaczenia, a następnie przeciągnąć go do końca wybranego tekstu.
Po oderwaniu palca z kontekstowego menu należy wybrać „Highlight” lub „Underline”, jeśli wybraliśmy w ustawieniach wyróżnianie tekstu przez podkreślenie.
Dodawanie notatek
Zaznaczając fragment tekstu możemy dodać do niego notatkę. W tym celu z kontekstowego menu wybieramy „Annotation”, a następnie wpisujemy tekst adnotacji i wybieramy przycisk „Add” (dodaj).
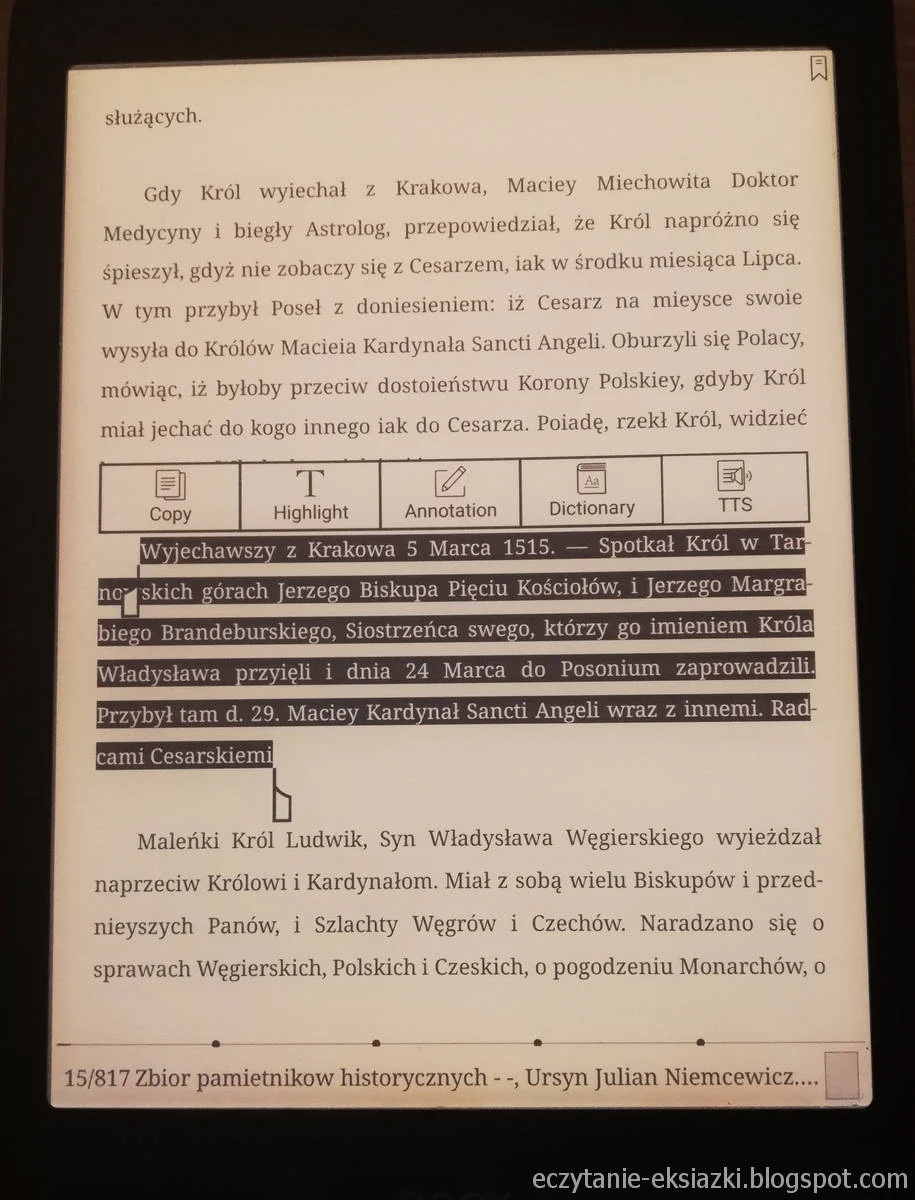
Notatkę możemy dodać także do wcześniej zaznaczonego fragmentu tekstu. Wystarczy wybrać go krótkim dotknięciem, a przejdziemy do okna dodawania notatki.

Na końcu zaznaczonego fragmentu z dodaną notatką widoczna jest niewielka elipsa z trzema kropkami w środku.
Klawiatura w Onyx Boox Nova działa całkiem przyzwoicie. Nie spotkałem się tu z nieprecyzyjnym działaniem dotykowego ekranu czy błędem polegającym na pojawianiu się na ekranie innego znaku niż wybrany z klawiatury.
Przeglądanie zakładek, notatek i zaznaczeń
Aplikacja Neo Reader 2.0 umożliwia także przeglądania dodanych zaznaczeń, zakładek i notatek. W tym celu wybieramy ikonę spisu treści z menu e-booka.
W dolnej części ekranu znajdują się karty: spisu treści, listy dodanych zakładek, oraz listy zaznaczeń tekstu.
Z poziomu karty listy zakładek możemy:
- przejść do danego miejsca w tekście,
- usunąć zakładkę.
Po kliknięciu w przycisk „Delete” pojawi się jeszcze komunikat, z uprzejmym zapytaniem czy, aby na pewno chcemy usunąć zakładkę.
Z poziomy listy zaznaczeń możemy:
- usunąć zaznaczenie,
- edytować zakładki,
- wyeksportować wybrane zaznaczenia z notatkami.
Notatki wraz zaznaczeniami są eksportowanie do pliku w formacie TXT. Czytnik tworzy osobny folder dla danej książki, w którym gromadzi pliki eksportowanych notatek.

Możemy zaznaczyć jednocześnie wszystkie notatki mieszczące się w widoku danej strony.

Plik z notatkami ze wszystkimi zaznaczeniami i notatkami jest tworzony automatycznie, po dodaniu pierwszej notatki.
Fakt, że notatki można bez większego trudu przenieść to łatwego w edycji i odczytaniu formatu, jest stanowi spory plus oprogramowania czytnika.
Słownik
Oprogramowanie czytnika obejmuje także słownik. Można z niego korzystać jako osobnej aplikacji albo sprawdzać znaczenie słów bezpośrednio z poziomu e-booka.
Pliki z zestawami tłumaczeń możemy pobrać z poziomu aplikacji słownika. Większość dostępnych do pobrania z chmury pakietów dotyczy języków azjatyckich. Znajdziemy tu jednak słownik rosyjsko-angielski, jednojęzyczny słownik angielski Longmana, angielsko-rosyjski.
Słownik działa w prosty i intuicyjny sposób.
Wystarczy przytrzymać chwilę w górnej lub dolnej części ekranu pojawi się okno z tłumaczeniem, a pod nim kontekstowe menu, opisywane wcześniej przy okazji omawiania zaznaczania tekstu.
Możemy także wybrać inny pakiet słownikowy. Jeśli tłumaczenie rozmiarem przekracza wielkość okna, to wtedy jest dzielone na strony. Do poszczególnych dalszej części tłumaczenia można przechodzimy gestem muśnięcia w poprzek ekranu lub za pomocą przycisków w prawym dolnym w prawym dolnym rogu okna słownika, przy numerze i liczbie stron.
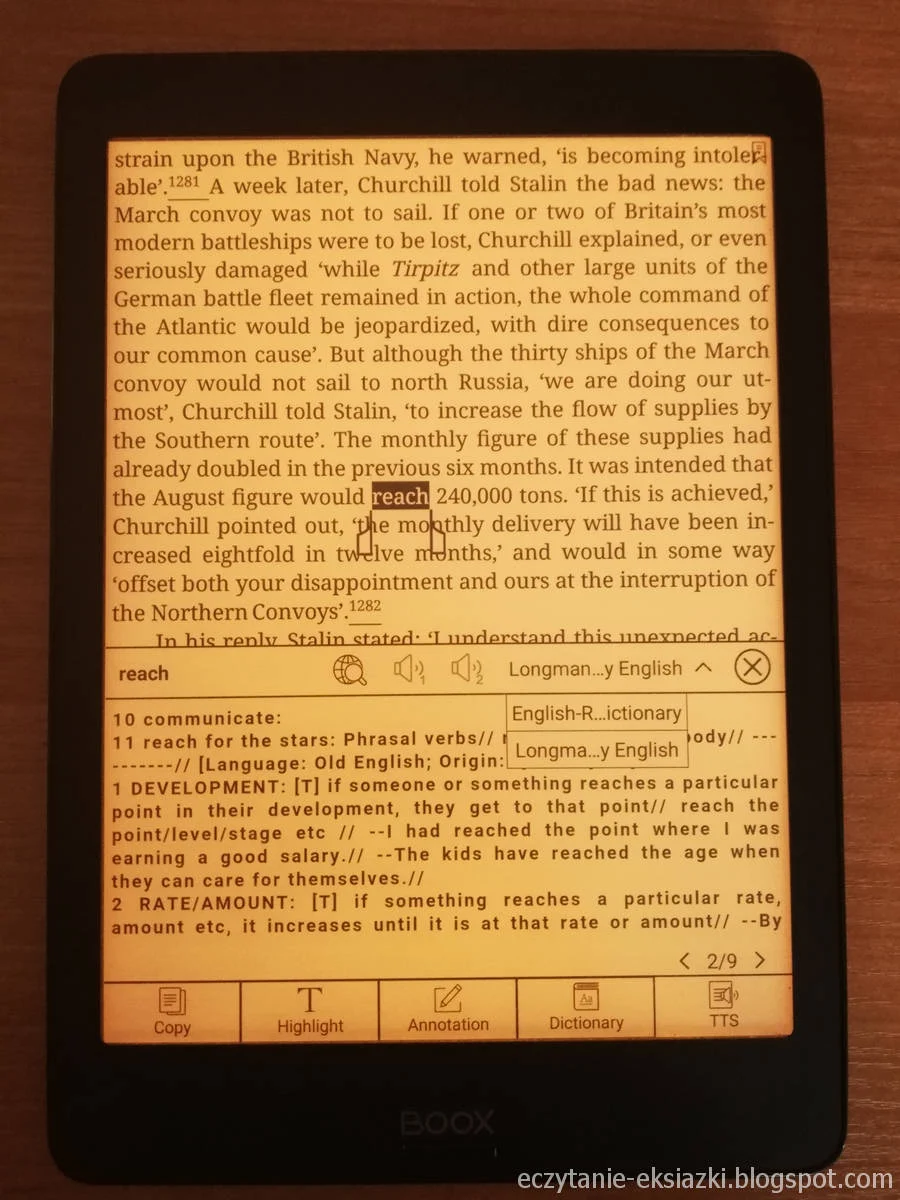
W górnej części słownika znajdziemy ikonę, która pozwala na wyszukanie danego wyrazu w przeglądarce internetowej w słowniku Wikipedii – Wiktionary.

Słownik posiada również możliwość sprawdzenia wymowy wyrazu, o ile pliki dźwiękowe posiada pakiet językowy.

Aplikacja słownika pozwala na dodawanie tłumaczeń specjalnego zeszytu, by później można było je przejrzeć.

W ustawieniach aplikacji możemy wybrać, które zestawy tłumaczeń mają być wykorzystywane w pracy słownika i określić wielkość czcionki.
Czytnik umożliwia także dodawania własnych pakietów słownika w formacie stardict. Pliki te należy umieścić w folderze /dicts w pamięci głównej czytnika.
Słownik w Onyx Boox Nova działa w sposób prosty i intuicyjny. Pod tym względem, w moim przekonaniu, przewyższa rozwiązania oferowane w czytniku PocketBook InkPad 3.
Ustawienia aplikacji Neo Reader 2.0
Większość ustawień aplikacji Neo Reader 2.0 znajdziemy wybierając „settings” z menu e-booka.
W zakładce „System” możemy:
- włączyć pojawianie się okna dialogowego z pytaniem czy chcesz wyjść z e-booka,
- włączyć pasek systemowy podczas czytania,
- włączyć pasek stanu e-booka,
- włączyć pasek zakładek do przełączania między otwartymi e-bookami

Ta ostatnia opcja, przydaje się w sytuacji, gdy mamy potrzebę szybkiego przechodzenia między kilkoma otwartymi książkami czy dokumentami.
Druga zakładka opatrzona nazwą „screen” zawiera jeszcze więcej opcji:
- włączenie animacji podczas zoomowania,
- włączenie pokazywania zakładek (włączenie tej opcji jest konieczne do dodawania zakładek)
- włączenie pokazywania hiperłączy (kiedy opcja jest wyłączona linki nie są wyróżnione podkreśleniem)
- włączenie pokazywania zaznaczeń tekstu,
- ustawienia, czy zaznaczenie tekstu ma odbywać się przez ciemniejsze tło czy podkreślenie,
- włączenie ditheringu obrazków,
- włączenie trybu regal,
- włączenie pokazywania obszaru przycięcia,
- rozmiar pozostawianego marginesu przy zastosowaniu przycinania automatycznego.
Jest jeszcze opcja „side note indicate”, ale za Chiny Ludowe i Tajwan, nie napiszę Wam do czego służy, bo nie wiem.
Kolejna zakładka ustawień pozwala nam określić, czy chcemy mieć w pasku statusu e-booka takie elementy jak: tytuł dokumentu, procent naładowania baterii, czas, który może zostać wyświetlony w 12 lub 24-godzinnym formacie.
Ostatnia zakładka „Touch” pozwala przypisać czterem strefom dotyku (prawy górny i dolny róg, lewy górny i dolny róg) różnych funkcji:
- przejście do następnej lub poprzedniej strony,
- zwiększenie jasności i zmniejszanie jasności (niestety nie wiadomo czego, bo na pewno nie odnosi się to do podświetlenia),
- włączenie automatycznej zmiany stron,
- uruchomienie funkcji TTS (czytanie na głos),
- przejście do przodu o 10 stron,
- przejście do wstecz o 10 stron,
- włączenie/wyłączenie trybu A2.
Jest też możliwość opcja powrotu do domyślnego układu stref dotyku.
Aplikacja Neo Reader 2 umożliwia również określenie częstotliwości odświeżania ekranu (co 3, 5, 7, 9, 30, 50 stron, nigdy). Opcję tę znajdziemy, wybierając „Refresh” z menu e-booka.

Wybierając „slideshow” możemy przejść do ustawień trybu automatycznej zmiany strony, określając, co ile sekund ma ona następować.

Zatwierdzenie wprowadzonych wartości przyciskiem „OK” powoduje uruchomienie trybu. Jeśli chcemy przerwać automatyczną zmianę stron, należy wówczas kliknąć fizyczny przycisk „back”.
Obsługa PDF i DJVU
Niewątpliwie sprzymierzeńcem w „walce” z plikami PDF i DJVU jest rozmiar ekranu i wysoka rozdzielczość.
Ekran z przekątną 7,8 cala to jednak cięgle mniejszy rozmiar od formatu A4.
Dlatego domyślna aplikacja do e-booków w Onyx Boox Nova wyposażona jest w spory arsenał narzędzi, które potrafią poprawić komfort i wygodę czytania plików PDF i DJVU.
Zoom, czyli przybliżanie tekstu
Najprostszym i najbardziej intuicyjnym sposobem na poprawienie czytelności tekstu i wielkości liter jest przybliżenie strony. Możemy to wykonać gestem oddalania od siebie dwóch palców.
Innym sposobem jest skorzystanie z przycisków do przybliżania (zoom in) i oddalania (zoom out) strony. Pojawią się one po wybrane „zoom” z menu e-booka.
W wielu przypadkach bez większego kłopotu można dopasować tekst do szerokości strony.
Nawigacja odbywa się wzdłuż strony. Jeśli nie mieści się ona w całości na ekranie, dotknięcie powodujące normalnie zmianę strony, przenosi nas do dolnej części strony.

Na ekranie pojawia się „wykropkowana” linia, która oddziela widok poprzedni od bieżącego i pozwala to „uchwycić” miejsce, od którego mamy kontynuować lekturę.
Przycinanie marginesów
„Przycinanie marginesów” jest to takie przybliżenie strony, która powoduje, że marginesy nie mieszczą się w widok tekstu na ekranie. Dzięki temu uzyskujemy większą czcionkę i lepsze wykorzystanie powierzchni ekranu.

Marginesy możemy przyciąć automatycznie. W tym celu wybieramy z menu e-booka „zoom” a potem „crop width”.
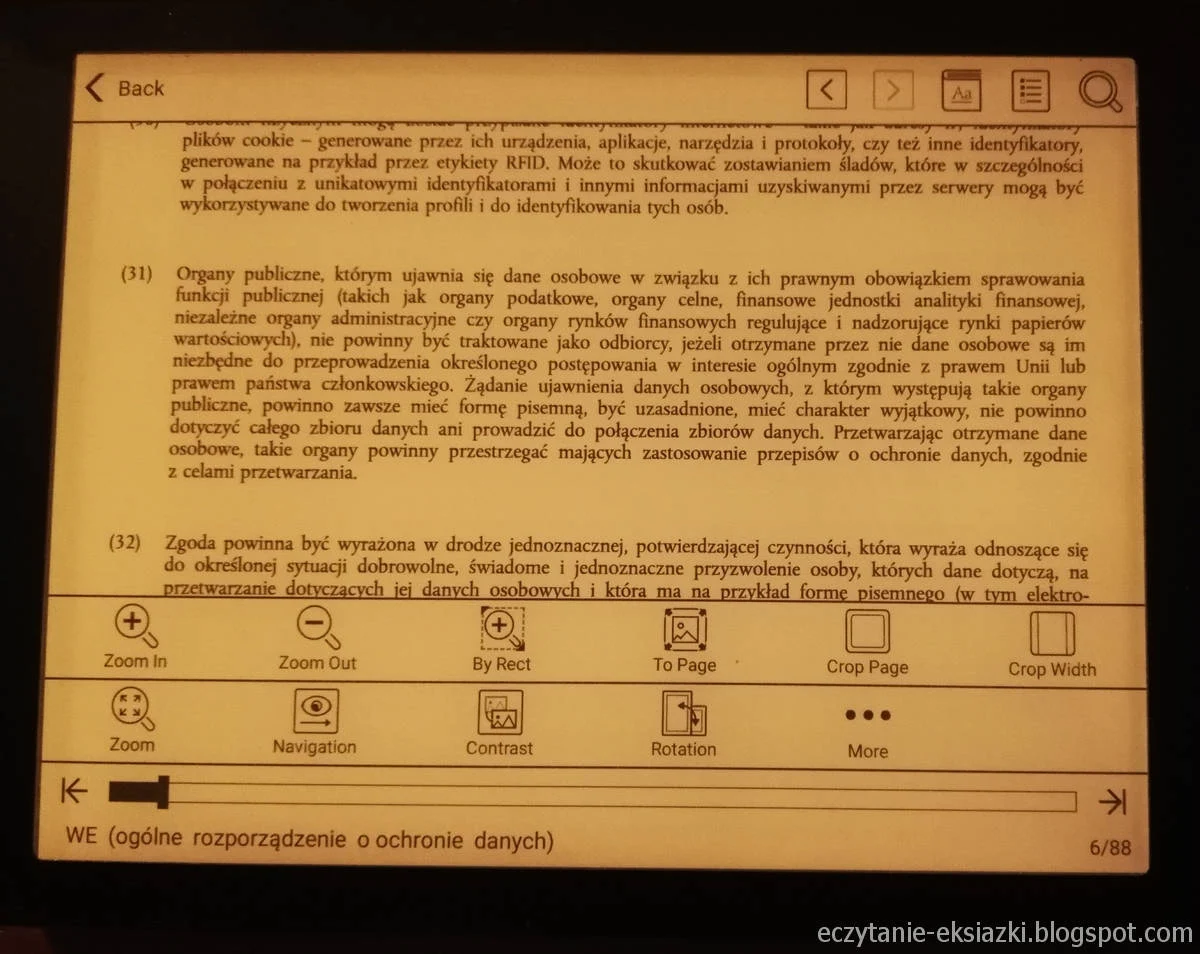
Oprogramowanie czytnika umożliwia także ręczne przycięcie marginesów. Wtedy użytkownik samodzielnie, może zdecydować, która część strony ma pojawiać się na ekranie. Pomaga to oszczędzić miejsce i wyeliminować mniej istotne adnotacje na marginesach, czy powtarzające się elementy w stopce lub nagłówku.


Możemy to zrobić, wybierając „zoom”, a następnie „by rect”.
Tryb kolumnowy i tryb wierszowy
Oprogramowanie Onyx Boox Nova posada również tzw. tryb kolumnowy. Funkcja ta pozwala podzielić stronę na 2-3 kolumn. Nawigacja odbywa się wówczas wzdłuż kolumn. Po dojściu do końca kolumny, następne wykonanie gest zmiany strony przenosi nas do początku następnej kolumny.
Do ustawień tych możemy przejść wybierając z menu „Navigation”. Przyciskiem „reset” możemy powrócić do domyślnego układu, czyli dopasowania strony do wielkości ekranu.
Aplikacja pozwala nam samodzielnie określić szerokość kolumn. Ułatwia to przeglądanie gazet i lub czasopism w PDF.
Tryb kolumnowy w najprostszej formie uruchomimy wybierając z menu e-booka „Article mode”. Jeśli zależy nam na bardziej zaawansowanych ustawieniach wówczas należy wybrać przycisk „more settings”. Wtedy mamy możliwość wybrania trzech kolumn i określenia ich szerokości.

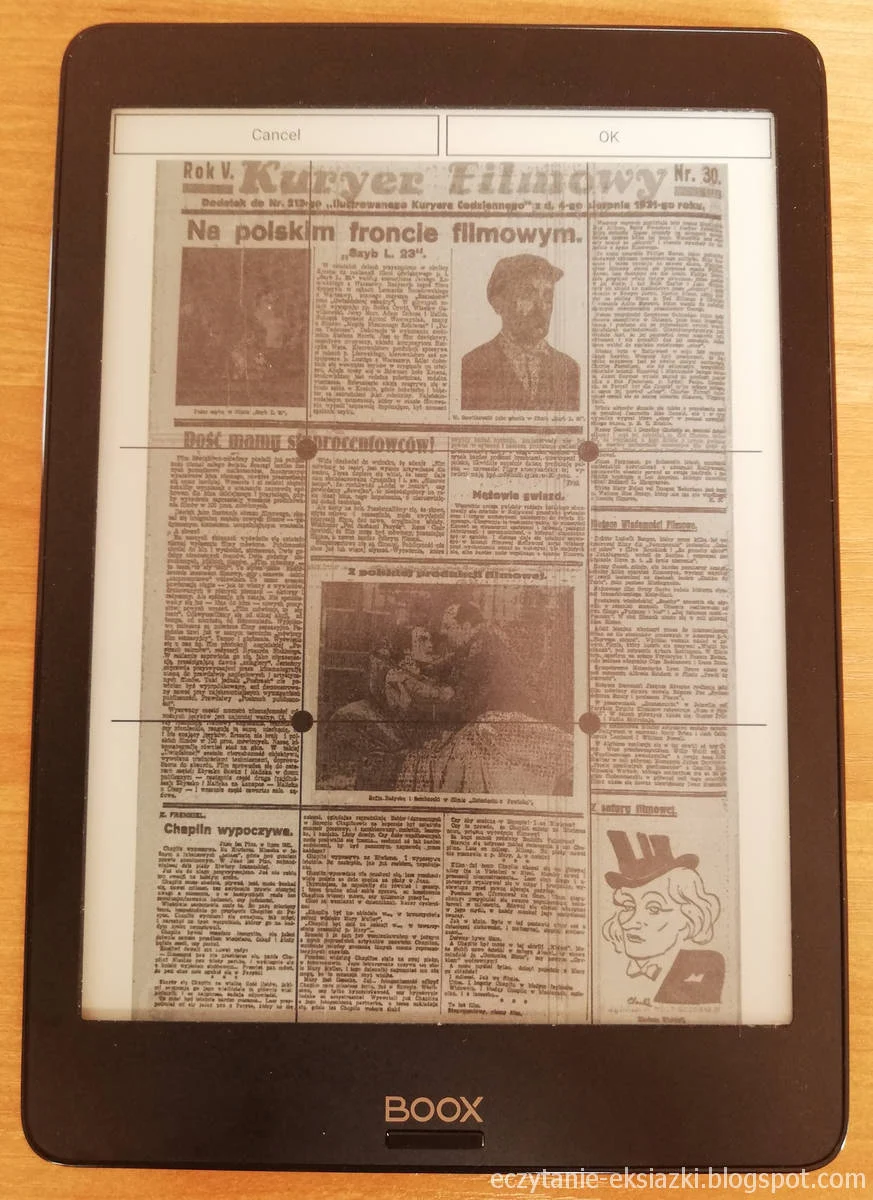


O Onyx Boox Nova możemy powiedzieć, że ma także tryb wierszowy, czyli taki, w którym nawigacja odbywa się wzdłuż wierszy. W uproszczonej formie jest to po prostu „Comic mode”. Bardziej zaawansowane ustawienia dotyczące kierunku nawigacji i liczby wierszy, znajdziemy, wybierając „setting mode”
Tryb reflow
W aplikacji Neo Reader znajdziemy także tryb reflow, który polega na „wyjęciu” z pliku PDF warstwy tekstowej i „rozlaniu” jej po ekranie.
W trybie reflow w Onyx Boox Nova mamy możliwość wybrania, czy tekst ma zostać wyjustowany, czy wyrównany do prawej. Możemy także określić rozmiar czcionki i rozmiar interlinii.
Jeśli patrzeć przez pryzmat uzyskiwanego układu tekstu, to w moim przekonaniu, uzyskany efekt jest całkiem niezły, a na pewno lepszy niż w przypadku testowanych dotąd czytników PocketBook.
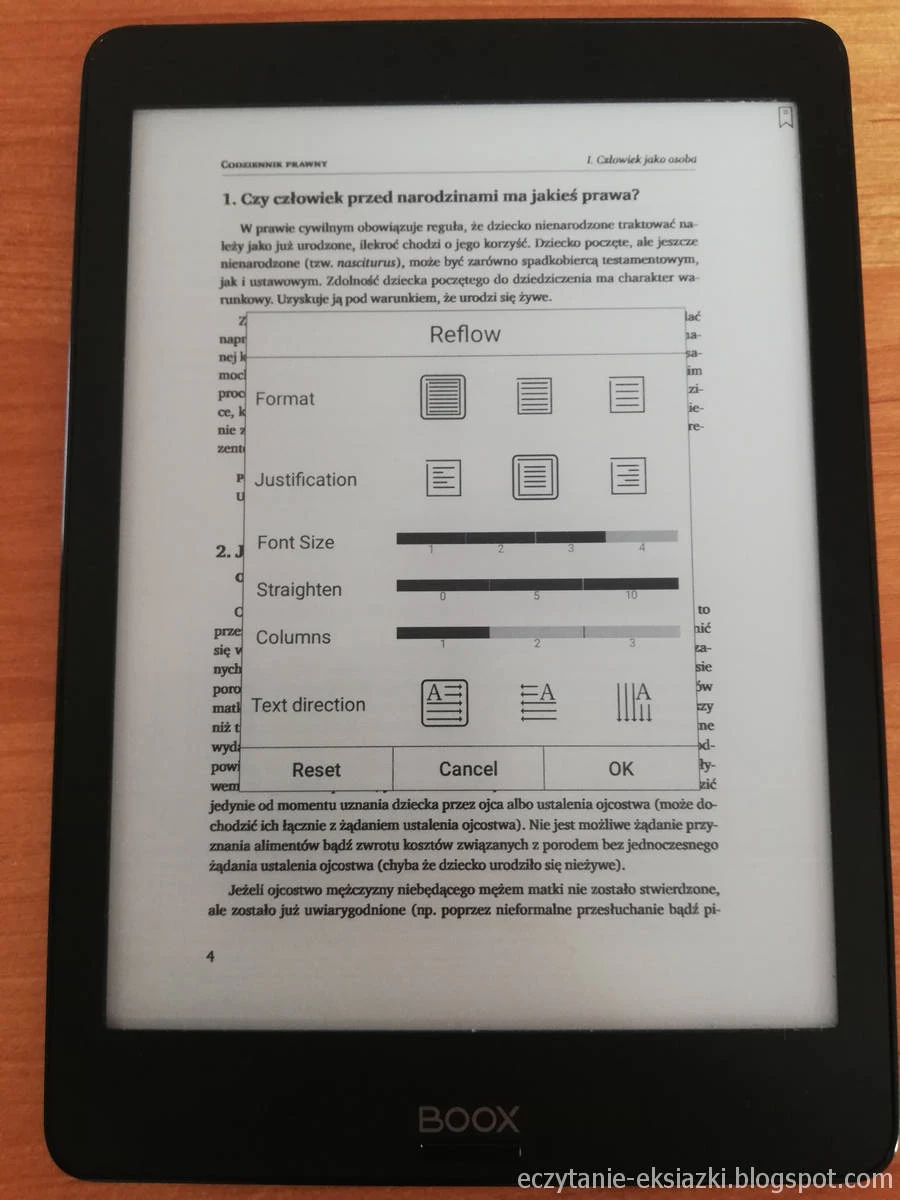
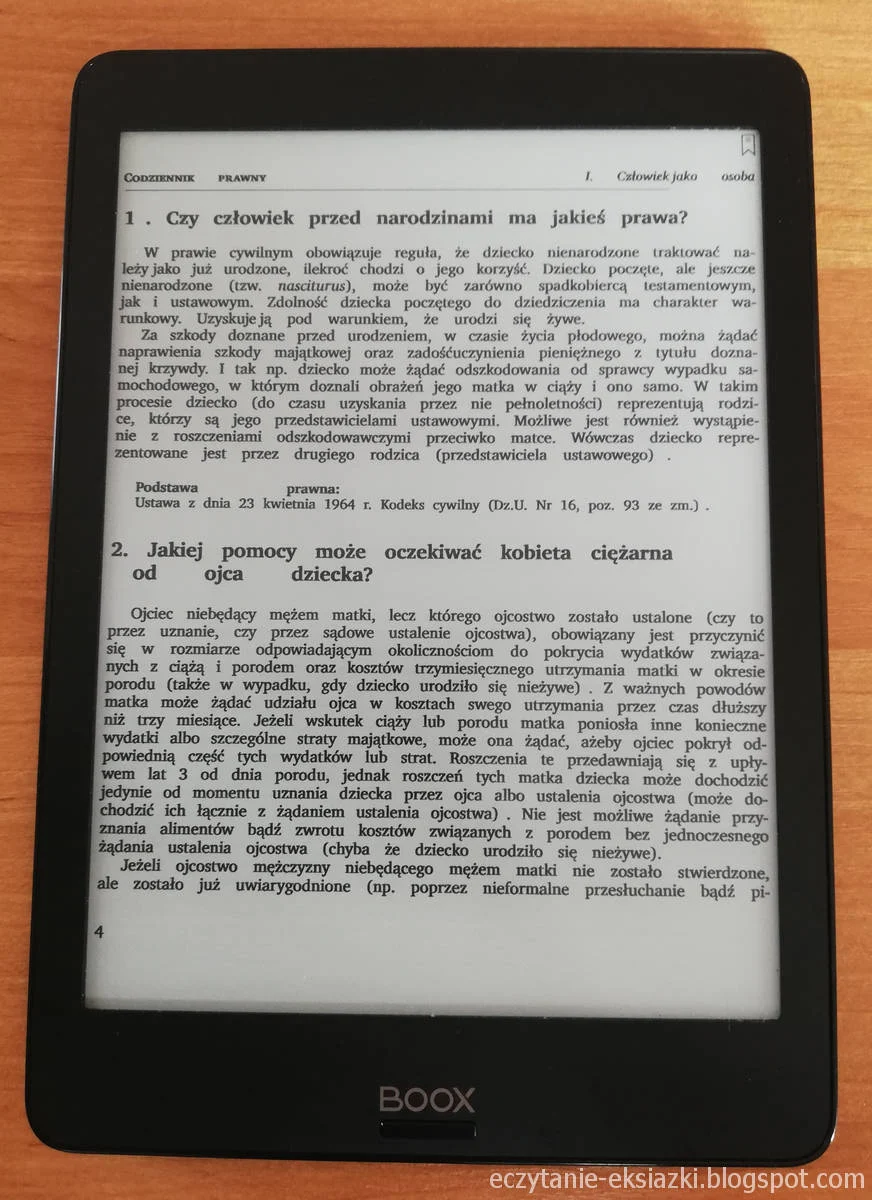
Niestety problemem jest czas reakcji na gest zmiany stron, w niektórych e-bookach. Czytnik przestaje chwilami reagować na dotknięcie. Kiedy dotkniemy go raz, i drugi, nie reaguje, a za trzecim, czy czwartym, zaczyna zmieniać strony.
Po testach na kilku różnych plikach, zauważyłem, że problem ze zmianą strony pojawia się, jeśli włączymy opcję „straigthen”. Tryb reflow potrafi wtedy zmęczyć czterordzeniowy procesor czytnika i rozgrzać jego plecki.


Na uwagę zwraca fakt, że większą czcionkę można uzyskać, wybierając w ustawieniach większą liczbę kolumn.
W ustawieniach trybu reflow mamy możliwość wyboru kierunku tekstu z prawej, do lewej. Funkcja ta może się przydać np. przy lekturze publikacji w języku hebrajskim.
W trybie reflow nie działa niestety ani słownik, ani zaznaczanie tekstu.
Podsumowanie obsługi PDF
Część producentów czytników nastawionych głównie na formaty czytnikowe jak EPUB czy MOBI podchodzi do formatu PDF „po macoszemu”. Onyx się do nich nie zalicza. Obsługa PDF stoi tu na wysokim poziomie.
Poza opisanymi tu sposobami na przycięcie marginesów, trybem kolumnowym, pracę z plikami PDF ułatwie tryb A2, który sprawia, że ekran czytnika błyskawicznie reaguje na przejście do następnego fragmentu tekstu czy zoom.
Pomocna w pracy z plikami PDF jest możliwość obrócenia tekstu oraz omawiane wyżej ustawienia kontrastu czy wyróżnienia czcionki.
Arsenał do okiełznania plików PDFw Onyx Boox Nova jest naprawdę imponujący i przewyższa w moim przekonaniu, to, co oferuje PocketBook InkPad 3.
Obsługa dźwięku
Onyx Boox Nova obsługuje dźwięk, ale nie ma wbudowanego głośnika. Nie znajdziemy tu również wejścia 3,5 mm na słuchawki.
Jedynym sposobem na podłączenie głośnika lub słuchawek jest moduł Bluetooth.
Odtwarzacz audio
Czytnik jest wyposażony w standardową aplikację do odtwarzania muzyki. W jej ekranie głównym znajdziemy trzy zakładki:
- wykonawcy,
- albumy,
- utwory,
- playlisty.
Odtwarzacz nie grzeszy nadmiarem ustawień. Możemy tylko tworzyć playlisty. Regulacja głośności odbywa się przy pomocy przycisków „+” i „-”,które pojawią się po dotknięciu w środkową część paska systemowego.
Panel sterowania odtwarzacza pozwala na zatrzymanie, przejście do następnego lub poprzedniego utworu.
Możemy także ustawić odtwarzania „w kółko” tego samego utworu lub listy odtwarzania, a także odtwarzanie losowo wybranego utworu. Przyciskiem „back” możemy z wrócić z ekranu odtwarzania do ekranu głównego aplikacji.
Z ważniejszych rzeczy, warto zaznaczyć, że odtwarzacz może działać również w tle innej aplikacji. Dzięki temu możemy jednocześnie czytać e-booka i słuchać muzyki… albo audiobooka.

Warto zwrócić uwagę, że odtwarzanie można zacząć, bez względu na to, czy czytnik został sparowany przez Bluetooth z głośnikiem czy słuchawkami. Może to prowadzić do sytuacji, w użytkownik uruchomi omyłkowo odtwarzanie, które będzie „drenować” baterię.
Jest to tym bardziej prawdopodobne, że aplikacje nie ma żadnego przycisku zamknij. Fizyczny przycisk zamyka aplikację tylko wtedy, gdy nic nie jest odtwarzane. W innym przypadku odtwarzacz możemy zamknąć przy pomocy menedżera zadań.
TTS czyli czytanie na głos
Onyx Boox Nova wyposażony jest w funkcję czytania na głos, działającą w oparciu Pico TTS. Wśród dostępnych pakietów głosowych nie znajdziemy jednak polskiego. Są tam następujące języki: angielski (wymowa amerykańska), angielski (wymowa brytyjska), francuski, niemiecki, włoski i hiszpański.
Czytanie na głos uruchamiamy wybierając z menu e-booka TTS. Poniżej krótki film prezentujący działanie funkcji w języku angielskim.
Panel sterowania umożliwia regulację głośności i tempa czytania.
O wybranie właściwego pakietu głosowego musimy zatroszczyć się sami. Zauważyłem, też, że choć w ustawieniach TTS wybierałem język niemiecki, to tekst e-booka w języku niemieckim, był odczytywany przez angielski głos.
Poniżej krótki film przedstawiający działanie funkcji TTS w języku niemieckim
Czytnik zaczął czytać po niemiecku dopiero wtedy, gdy wybrałem niemiecki jako język interfejsu urządzenia.
W praktyce nie mogłem sprawdzić, jak działa lektor angielski z akcentem brytyjskim, bo w interfejsie dostępny jest tylko angielski w wersji amerykańskiej.
Ogólnie jakość testowanych głosów jest przeciętna i wypada gorzej niż to, co na czytnikach PocketBook oferuje syntezator mowy Ivona.
Przeglądarka internetowa i WiFi Transfer
Onyx Boox Nova wyposażony jest w przeglądarkę internetową oraz ciekawą aplikację do przesyłania plików na czytnik z wykorzystaniem sieci WiFi.
WiFi Transfer, czyli przesyłanie plików przez WiFi
Z takim sposobem bezprzewodowego przesyłania plików w czytnikach się jeszcze nie spotkałem. Nie trzeba tu zakładać żadnych kont czy adresów e-mail, rejestracji itp.
Wystarczy, by oba czytnik i drugie urządzenie, z którego przesyłane są pliki były podpięte do jednej sieci WiFi.
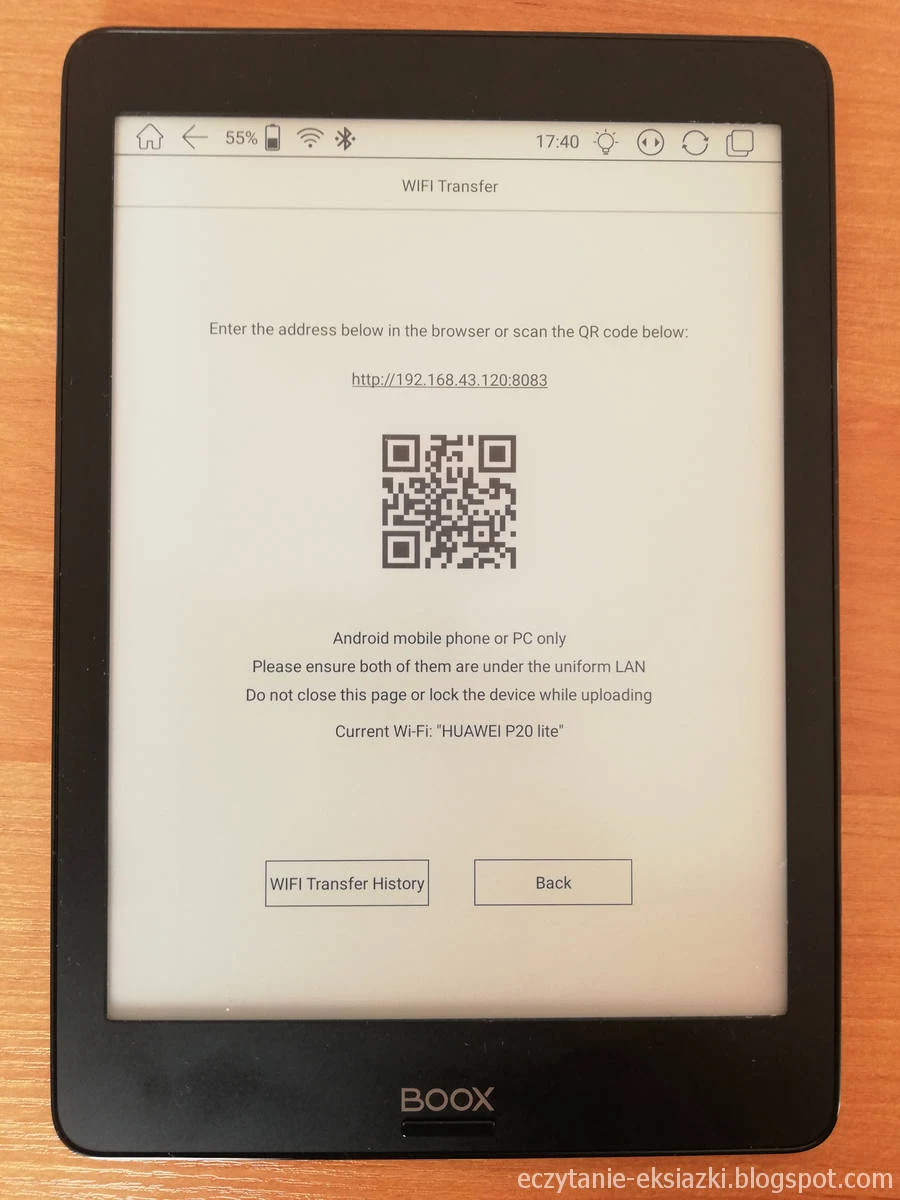
Po wybraniu aplikacji Transfer pojawi się na ekranie adres, który trzeba wpisać do przeglądarki internetowej np. http://192.168.43.120:8083 lub kod QR do zeskanowania.

Potem wystarczy z poziomu przeglądarki na komputerze otworzyć stronę, wybrać pliki do przekazania.
Przesłane e-booki wylądują w pamięci wewnętrznej czytnika w folderze WiFi Transfer.
Przeglądarka internetowa
W androidowym oprogramowaniu Onyx Boox Nova nie mogło zabraknąć przeglądarki internetowej. Skrót do niej znajdziemy pod trochę dziwaczną ikoną opisaną słowem „Internet”.
Przy uruchomianiu przeglądarka nie upomni się o połączenie WiFi, więc musimy o to zatroszczyć się sami. Czytnik nie jest rozpoznawany jako urządzenie mobilne, dlatego pobierana jest wersja strony na desktopy. Taka sytuacja miała w przypadku strony bloga.

Nawigacja po stronie odbywa się za pomocą dotykowego ekranu. Działa także zoom.
Dodatkowo wybierając z menu kontekstowego przeglądarki „Show custom Quick Control Menu” możemy uruchomić panel w prawym dolnym rogu, który stanowi substytut przycisków.
Z jego pomocą możemy przewijać stronę internetową o obszar ekranu, jak w przypadku przycisków „page up” i „page down”. Możemy także przybliżyć lub oddalić stronę, a także przejść do trybu pełnoekranowego.
Ta ostatnia opcja umożliwia efektywniejsze wykorzystanie ekranu.
Przeglądarka umożliwia bez większego problemu wyszukanie i pobranie pliku w serwisie wolnelektury.pl. Możemy także zalogować się na pocztę i konto w Google, odsłuchać podcasta.
Mamy też możliwość dodawania zakładek, wyszukiwania w tekście.
Ponadto przeglądarka umożliwia:
- wyczyszczenie historii, pamięci podręcznej i plików cookies,
- wyłączenie obsługi wtyczek i JavaScript,
- wyłączenie wczytywania obrazków,
- włączenie powiększania dwukrotnym dotknięciem.,
- wymuszenie powiększenia tekstu.
Pomimo tych i innych udogodnień, trudno mówić o w przypadku Onyx Boox Nova podobnie jak w przypadku innych czytników o wygodnym przeglądaniu stron internetowych, szczególnie tych z rozbudowaną nawigacją, dużą liczbą animowanych elementów i obrazów.
Na przeszkodzie stoją ograniczenia ekranów E Ink: pojawiający się ghosting i efekt migotania przy odświeżaniu strony. Sytuację nieco może poprawić pod względem komfortu przewijania strony włączenie trybu A2.

Przeglądarka w Onyx Boox Nova może się natomiast sprawdzić, tam, gdzie tekst panuje nad obrazem, czyli w lekturze dłuższych artykułów.
Pozostałe aplikacje
Domyślnie zainstalowane aplikacje znajdziemy, wybierając z bocznego panelu „Apps”. Wyróżniają je konturowe ikony bez wypełnienia. Odtwarzacz muzyki, słownik omawiałem wyżej.
Kalendarz
Jedną z aplikacji dodatkowych, które mogłyby okazać się przydatne jest kalendarz, stanowiący część „zestawu obowiązkowego” Androida 6.0. Do poprawnego działania aplikacji konieczne jest aktywowanie Google Play.
Aplikacja synchronizuje się poprawnie z innymi urządzeniami. Jeśli jakieś spotkania zaplanowaliśmy na smartfonie to po dodaniu odpowiedniego konta, pojawią się one również na czytniku.
Androidowy kalendarz nie przypadł mi do gustu, jest zbyt skomplikowany i nie najlepiej się prezentuje ekranie E Ink. Kolejnym minusem są zawiłe powiązania z różnymi elementami systemu. Jak usunąłem blokadę PIN po uśpieniu, to kalendarz „obraził się” na mnie i przestał się synchronizować.
Kalkulator
Czytnik jest wyposażony również kalkulator, który nie grzeszy nadmiarem funkcji.

Jego głównym plusem są duże przyciski.
Poczta
Czytnik jest wyposażony w klienta poczty (wygląda jak Gmail). Jak na klienta poczty przystało umożliwia przeglądanie, tworzenie, porządkowanie, wysyłanie wiadomości.
Może być przydatna np. jeśli chcemy sprawdzić pocztę a nie mamy nic innego pod ręką lub do przesłania e-booka.
Instalowanie aplikacji
Onyx Boox Nova daje użytkownikowi sporo swobody w rozszerzaniu funkcjonalności czytnika przez instalowanie aplikacji. Możemy to zrobić na 3 sposoby:
- skorzystać z aplikacji E Ink App Store,
- pobrać i uruchomić plik apk na czytniku,
- przez sklep Google Play.
Ta ostatnia opcja wymaga aktywacji.
App Store
W App Store znajdziemy aż 47 aplikacji, wśród nich programy do czytania e-booka, edytory tekstu, narzędzia do „czytania na później”. Znajdziemy tu także niekomercyjne oprogramowanie, jak np. KoReader.
W App Store miejsce swoje znalazły min. takie aplikacje jak: Amazon Kindle, Dropbox, gmail, Google Translate, PocketBook Reader, KoReader, Pocket, Evernote, Microsoft Word, Evernote, Moon Reader, Google Drive, One Note.
Producent jednak w instrukcji zastrzega:
There are some usual third-party apps provided here. These apps are free versions from developers and their compatibility are not verified as full to the system. Paid apps download is not supported for now.
Onyx rzuca użytkownikowi stertę aplikacji i mówi: „Macie, może coś z tego działa”.
App Store umożliwia wyszukiwanie po nazwie. Instalowanie aplikacji odbywa się przed dotknięcie przyciski download, przy włączonym Wi-Fi.
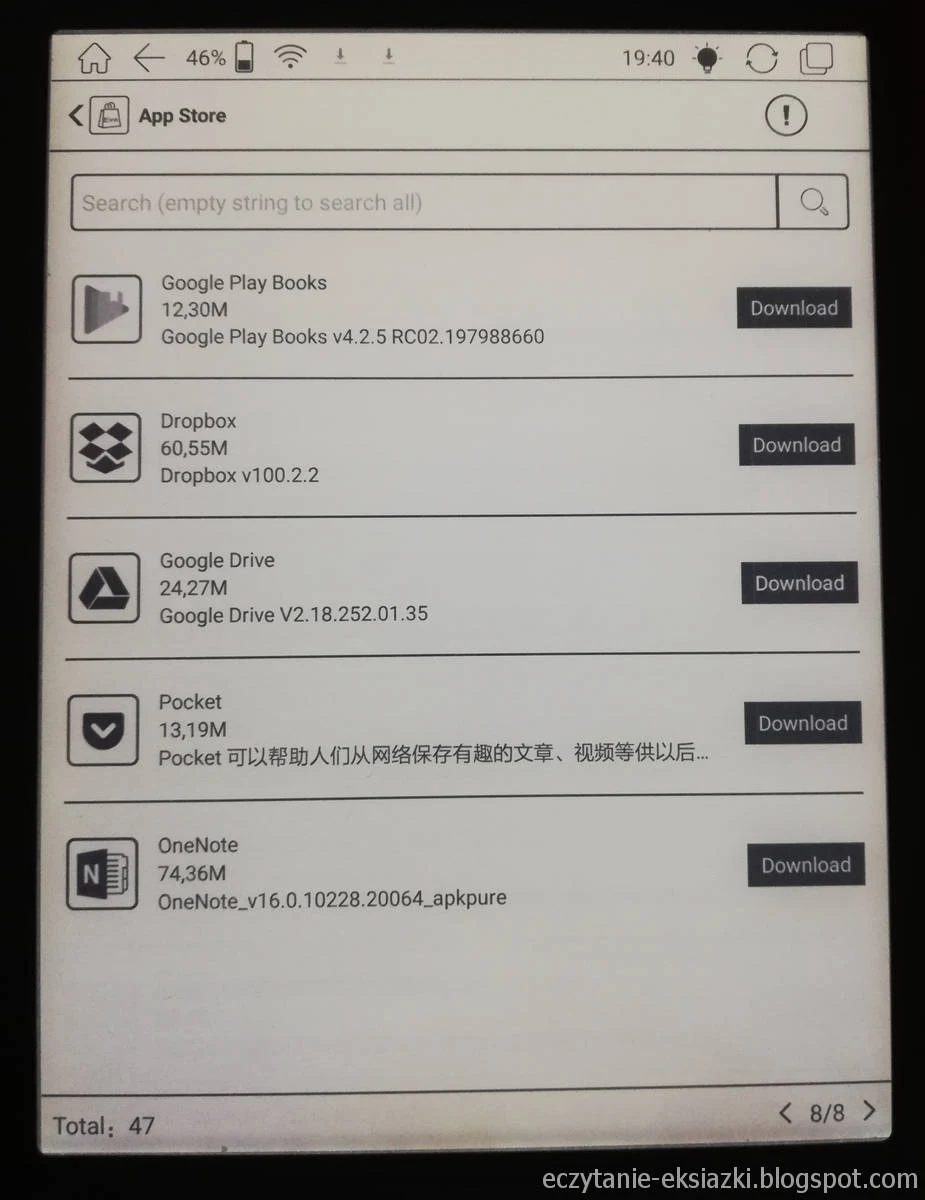
Dzięki App Store możemy pobierać i instalować aplikację, ale już nie usunąć. Tą ostatnią czynność możemy wykonać, przytrzymując chwilę palec na skrócie do danej aplikacji i z kontekstowego menu wybierając delete.
Instalowanie z plików apk
Na czytniku możemy instalować również aplikacje, otwierając skopiowany na czytnik plik apk. Wcześniej należy w ustawieniach czytnika włączyć możliwość instalowania aplikacji z nieznanych źródeł.
Następnie z panelu bocznego wybieramy „storage”, w strukturze folderów odnajdujemy plik apk. Dotykamy go palcem i rozpoczynamy proces instalacji.
Google Play
Czytnik umożliwia także korzystanie z aplikacji ze sklepu Google Play. Opcja ta jest domyślnie wyłączona.
Możemy to zmienić wybierając kolejno Settings → Application → Enable Google Play.
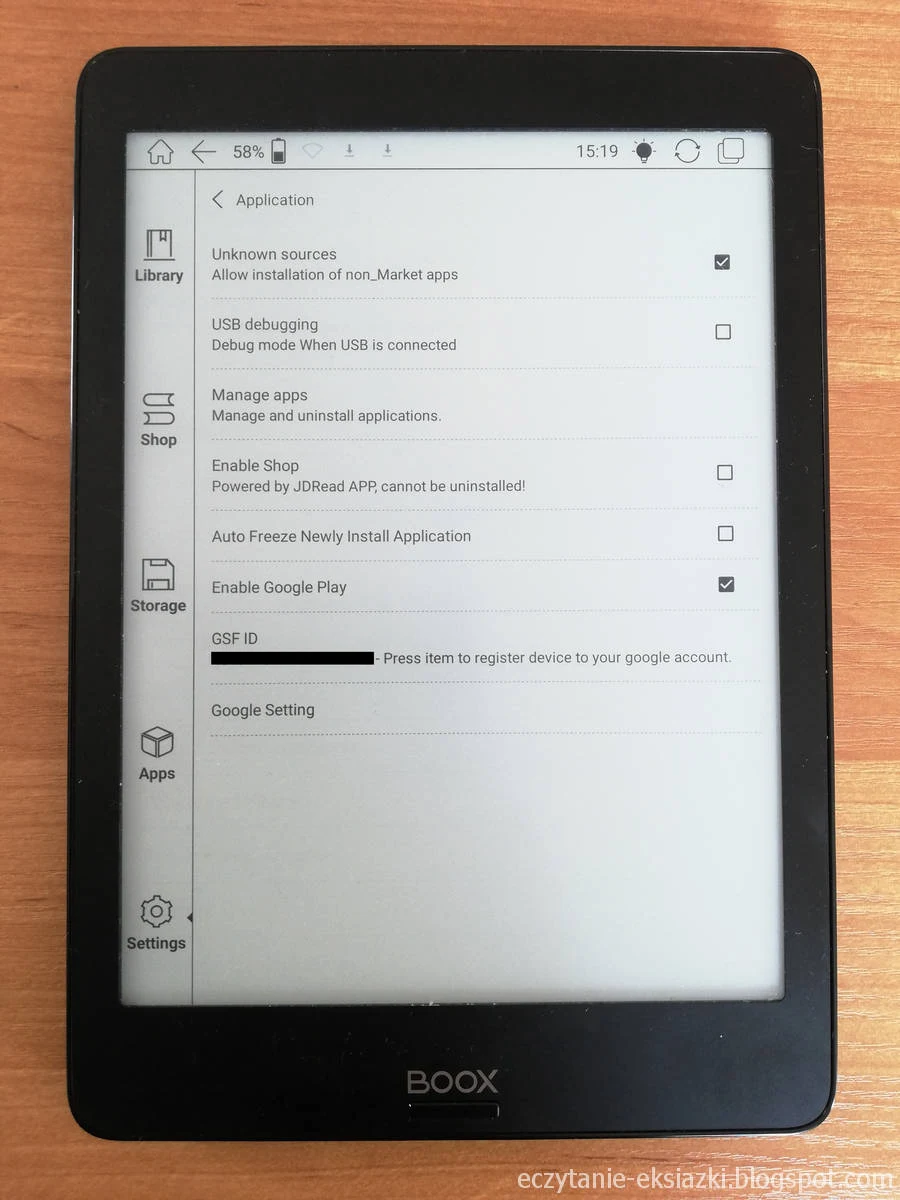
Potem jeszcze trzeba autoryzować czytnik. Z poziomu sklepu możemy instalować, uruchamiać i usuwać aplikacje.
Optymalizacja aplikacji
Oprogramowanie Onyx Boox Nova umożliwia użytkownikowi daje użytkownikowi trochę możliwości w dostosowaniu działania aplikacji do specyfiki czytnika e-booków.
W tym celu z kontekstowego menu pojawiającego się po przytrzymaniu palca na skrócie do aplikacji, wybieramy „optimize”.
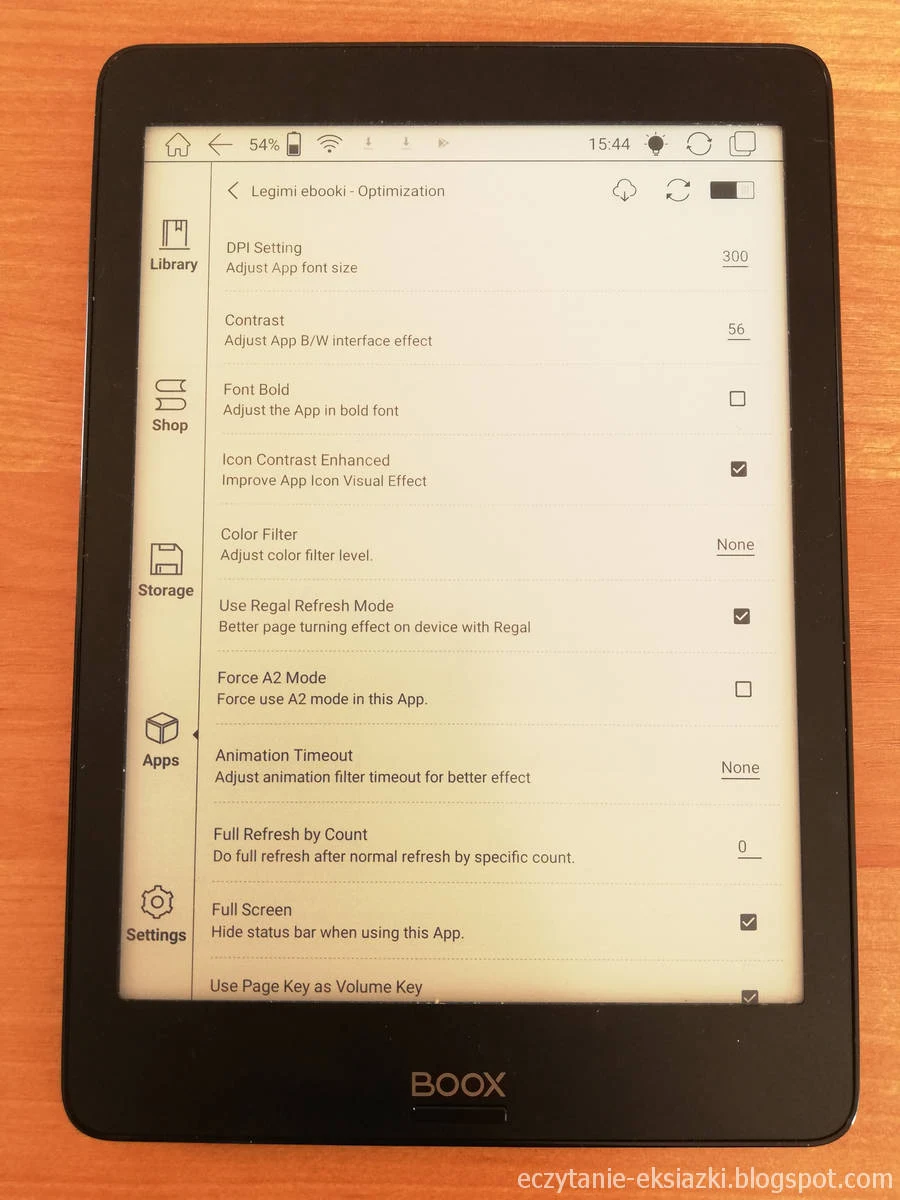

Możemy między innymi:
- ustawić większy kontrast,
- wymusić tryb A2,
- ustawić DPI czcionki,
- określić czas opóźnienia animacji,
- wyłączyć ukrywanie paska systemowego.
W teorii wygląda to pięknie: Onyx dostosowuje działanie aplikacji do specyfiki czytnika. W praktyce nie w każdym przypadku ustawienia te zadziałają, tak jak byśmy sobie tego życzyli. Przykładem jest choćby wyłączenie ukrywania paska systemowego. Opcja ta nie działa np. w przypadku aplikacji Legimi.
Tym niemniej niektóre z nich mogą poprawić komfort pracy z aplikacją i sprawić, że stanie się ona bardziej czytelna na ekranie E Ink. Zawsze mamy możliwość powrotu do domyślnych ustawień. Możemy też wyłączyć „optymalizację”
Przegląd wybranych aplikacji: Legimi i Kindle
Instalowanie aplikacji to sposób na rozszerzenie funkcjonalności czytnika. Trzeba jednak pamiętać, że programy tworzone z myślą o tabletach i smartfonach z kolorowymi ekranami, często będą nie najlepiej prezentować się na czytniku z ekranem E Ink.
Kindle for Android
Aplikację Kindle w wersji 8.1.0.140 zainstalowałem z AppStore. Bez większych trudności zalogowałem się na swojego konto w Amazonie.

Jeśli chodzi o ustawienia optymalizacji, to warto włączyć technologię Regal oraz wymuszanie odświeżania ekranu (np. co dziesięć stron). Ta ostatnia opcja pozwoli nam co jakiś czas pozbyć się ghostingu.
Ekran startowy
Uruchamianie aplikacji przy opisanych wyżej ustawieniach trwało 6 sekund. Ekran główny obejmuje miniaturę ostatnio czytanej książki, slider z miniaturami ostatnio przesłanych książek lub dokumentów do chmury.
Na dole znajdują się miniatury książek rekomendowanych przez Amazon na podstawie naszych wcześniejszych wyborów.

Nad dolną krawędzią ekranu znajdziemy przyciski odpowiadające za przejście do ekranu startowego, biblioteki, sklepu oraz funkcji dodatkowych („more”) i ustawień czytnika.
W ustawieniach aplikacji warto odznaczyć opcję „Page curl”, która odpowiada za efekt animacji przy zmianie strony.
Biblioteka w aplikacji Kindle
Biblioteka w aplikacji Kindle nie grzeszy może nadmiarem opcji sortowania czy filtrowania, ale jest moim zdaniem dość ładnie rozplanowana.
Mamy dwa tryby wyświetlania:
- lista (miniatura okładki, tytuł, autor i objętość pliku)
- siatka (miniatura okładki z tytułem).
W przypadku listy na stronie mieści się sześć, a w przypadku siatki (grid) dwanaście pozycji.

Biblioteka w aplikacji Kindle wyświetla wszystkie pozycje znajdujące się na naszym koncie w chmurze. Te książki, które pobraliśmy na czytnik, wyróżnione są „ptaszkiem”.
Biblioteka pozwala wyświetlenie:
- wszystkich książek,
- książek kupionych w Amazonie (Books),
- czasopism (Newsstand),
- dokumentów lub książek przesłanych do chmury (docs),
- kolekcji.
Możemy także określić, czy na ekranie mają być widoczne wszystkie książki znajdujące się w chmurze, czy tylko te które pobraliśmy na czytnik.
E-booki, których jeszcze nie otworzyliśmy, wyróżnione są wstążką z napisem „new”.
Książki możemy posortować według daty, tytułu i autora. Biblioteka umożliwia również wyszukiwanie po frazie w tytule i nazwie autora.
Dotknięcie pozycji znajdującej się w chmurze rozpoczyna jej pobieranie na czytnik. Wybranie książki, która już znajduje się w pamięci czytnika, powoduje jej otwieranie.
Czytanie i praca z tekstem
Przykładowy czas otwarcia e-booka, III tomu biografii Churchilla, liczącego 13 MB, to 3 sekundy.
W klasycznym e-booku zobaczymy tytuł w nagłówku, a czas pozostały do końca rozdziału i procent przeczytanych stron w stopce.

Strony zmieniamy albo gestem muśnięcia albo dotknięciem bocznych pasów ekranu. Zmiana stron odbywa się sprawnie, nie ma problemów z wyczuwaniem dotyku. Z drugiej strony między dotknięciem następuje niewielkie, ale zauważalne opóźnienie.
Dotknięcie środkowej części ekranu z uruchamia menu e-booka oraz tryb kartkowania. Umożliwia on przerzucanie stron gestem muśnięcia lub dotknięciem ekranu, jednocześnie, zachowując możliwość powrotu do strony, na której zaczęliśmy kartkowanie. Minusem jest fakt, że działa on tylko w e-bookach z Amazonu.

W prawym górnym rogu menu znajduje się ikona w postaci trzech poziomych kresek. Jej dotknięcie powoduje wyświetlenie spisu treści.
Wybierając ikonę „Aa” przejdziemy do ustawień czcionki i układu tekstu.
Testowana wersja aplikacji Kindle udostępniała następujące kroje:
- Bookerly,
- Ceacilia,
- Georgia,
- Palatino,
- Baskerville,
- Lucida,
- Amazon Ember Bold,
- Droid Serif,
- Open Dyslexic.

Ilość dostępnych czcionek zależy prawdopodobnie od wersji format MOBI. W przypadku e-booka jednego z polskich wydawnictw do dyspozycji miałem tylko czcionkę Droid Serif. Natomiast w artykułach wysyłanych przez wtyczkę do przeglądarki Send-To-Kindle, pełen zestaw dostępnych czcionek.

Ponadto mamy możliwość wyboru jednego z trzech wariantów rozmiarów interlinii, marginesów. Za pomocą przycisków „+” i „-” lub gestu szczypania możemy zmieniać rozmiar czcionki.
Aplikacja pozwala także wybrać jedną z dwóch opcji wyrównania tekstu: „auto” i „left aligned”.
Jeśli chodzi o pracę z tekstem, to aplikacja umożliwia dodawanie zakładek i zaznaczeń.
Tą pierwszą czynność wykonamy, dotykając w prawy górny róg ekranu lub w odpowiednią ikonę menu e-booka.
Tekst zaznaczamy przytrzymując palce na początku i przesuwają go do ostatniego wyrazu.

Jeśli chcemy tylko dodać z kontekstowego menu wybieramy jeden z czterech kolorów, jeśli chcemy dodać do zaznaczenia notatkę dotykamy opcji „note”. Następnie z klawiatury wpisujemy nasz komentarz.

Tekst z dodanym komentarzem jest wyróżniony niewielka ikoną na końcu zaznaczenia.
Niestety w niektórych przypadkach wyróżnienie tekstu jest niewidoczne, choć aznaczenie zostało zapisane w pamięci czytnika.
Dodane zaznaczenia, zakładki i notatki możemy przeglądać wybierając ikonę z górnego menu e-booka.

Aplikacja Kindle umożliwia też utworzenie z dodanych zaznaczeń fiszek i wykorzystania ich do przy nauce do powtarzania najważniejszych zagadnień lub pojęć.
Z funkcji eksportowania notatek nie udało mi się skorzystać. Każde jej uruchomienie powołało zamknięcie aplikacji.
Kindle posiada też słownik i funkcję tłumaczenia tekstu. Amazon nie udostępnia tu opcji tłumaczenia na język polski.
Znaczenie wyrazu może być sprawdzanie w trzech miejscach: pobranym pakiecie słownika, Wikipedii oraz Bing Translator.


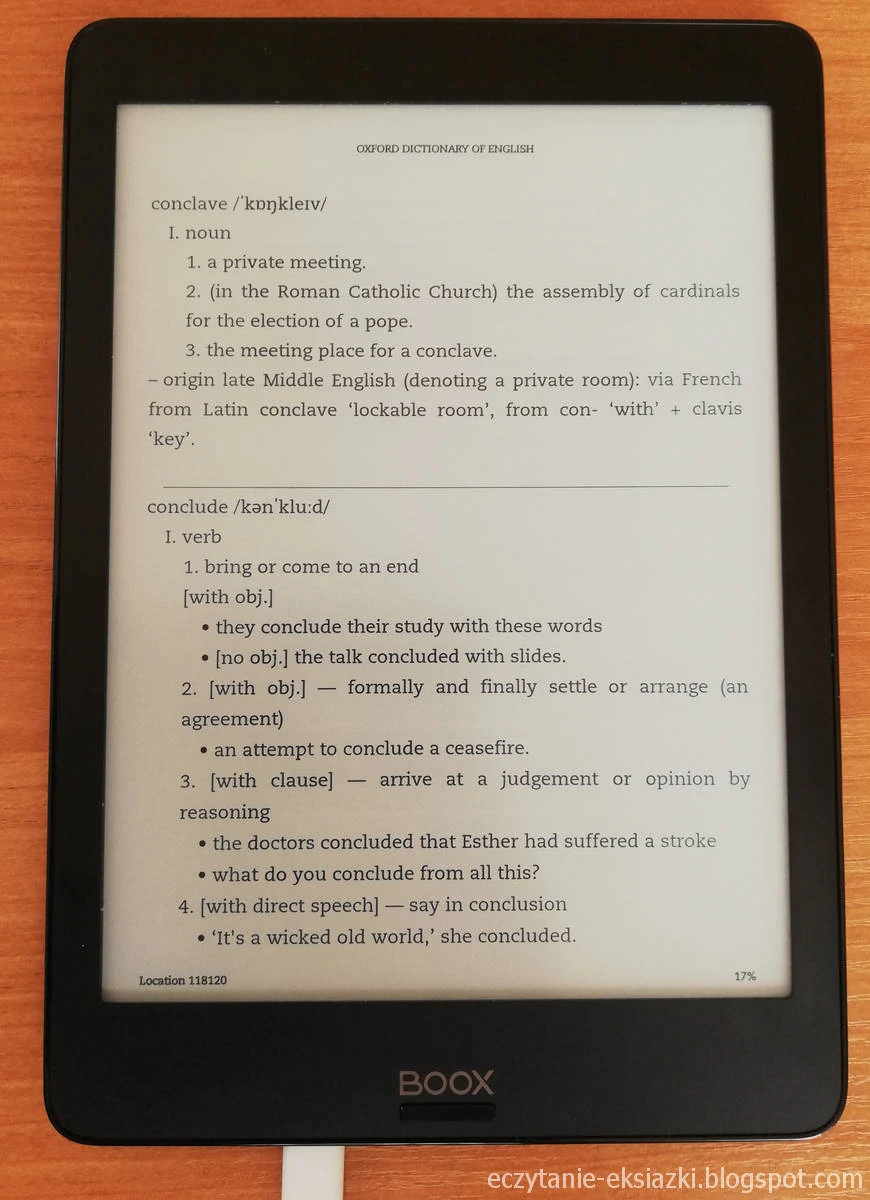
Korzystanie ze słownika wymaga pobrania pakietu językowego. Dostępnych opcji jest całkiem sporo i obejmują one także języki azjatyckie.
Po wybraniu słowa, pojawia nam się okno słownika z tłumaczeniem. Jeśli mamy aktywne połączenie Wi-Fi możemy także przewinąć je gestem muśnięcie i przejść do okienek Wikipedii i usługi Bing Translator.
Działanie aplikacji Kindle jest nieco lepsze niż w przypadku testowanego przed rokiem Onyx Boox Note. Jej zaletą jest ładny i stosunkowo przyjemny układ tekstu oraz możliwość przesyłania plików na czytnik za pośrednictwem e-maila.
Ustawienia optymalizacji pozwalają uzyskać lepszy kontrast i zredukować ghosting dzięki ustawieniom pełnego odświeżenia ekranu.
Aplikacja Legimi na Onyx Boox Nova
Legimi to e-księgarnia, której znakiem firmowym jest udostępnianie e-booków w abonamencie. Z usługi można także skorzystać na certyfikowanych czytnikach.
Onyx Boox Nova niestety do nich nie należy, stąd próba skorzystania z aplikacji przeznaczonej na InkBOOK Explore, zakończy się niepowodzeniem.
Pozostała więc instalacja aplikacji Legimi z Google Play, czyli wersji przeznaczonej na tablety i smartfony z Androidem, nie zoptymalizowanej pod kątem czytników.
Tu również skorzystałem z opcji wbudowanych w oprogramowanie czytnika ustawień optymalizacji, włączając min. odświeżanie ekranu.

Otwieranie aplikacji zajmuje ok. 9 sekund. Tyle czasu upływa od dotknięcia ikony aplikacji do pojawienia się ekranu startowego.
W jego skład wchodzi: wykres przedstawiający statystyki czytania, ostatnio wybrana książka, informacja o wybranym pakiecie.

Na dole znajdują się cztery zakładki:
- „Moje Legimi” (ekran startowy)
- „katalog”
- „półki”
- „notatki”
Wybierając „katalog”, przejdziemy do wyszukiwania e-booków w ofercie Legimi. Przewijanie list e-booków odbywa się gestem muśnięcia wzdłuż ekranu.

Aplikacja umożliwia pobranie dostępnego w abonamencie e-booka na czytnik.
Kolejna zakładka umożliwia przeglądanie e-booków, które dodaliśmy na wirtualną „półkę” na koncie Legimi. Strzałką skierowaną w dół wyróżnione są e-booki, które nie zostały pobrane na czytnik.
Legimi umożliwia także porządkowanie dodanych na półkę e-booków w kolekcje.
Ustawienia aplikacji, do których możemy przejść, wybierając ikonę „trybiku”. Aplikacja umożliwia regulację rozmiaru czcionki, interlinii, włączenie marginesów, wyświetlanie czasu do końca rozdziału. Możemy także ustawić sposób wyświetlania e-booków na półce.
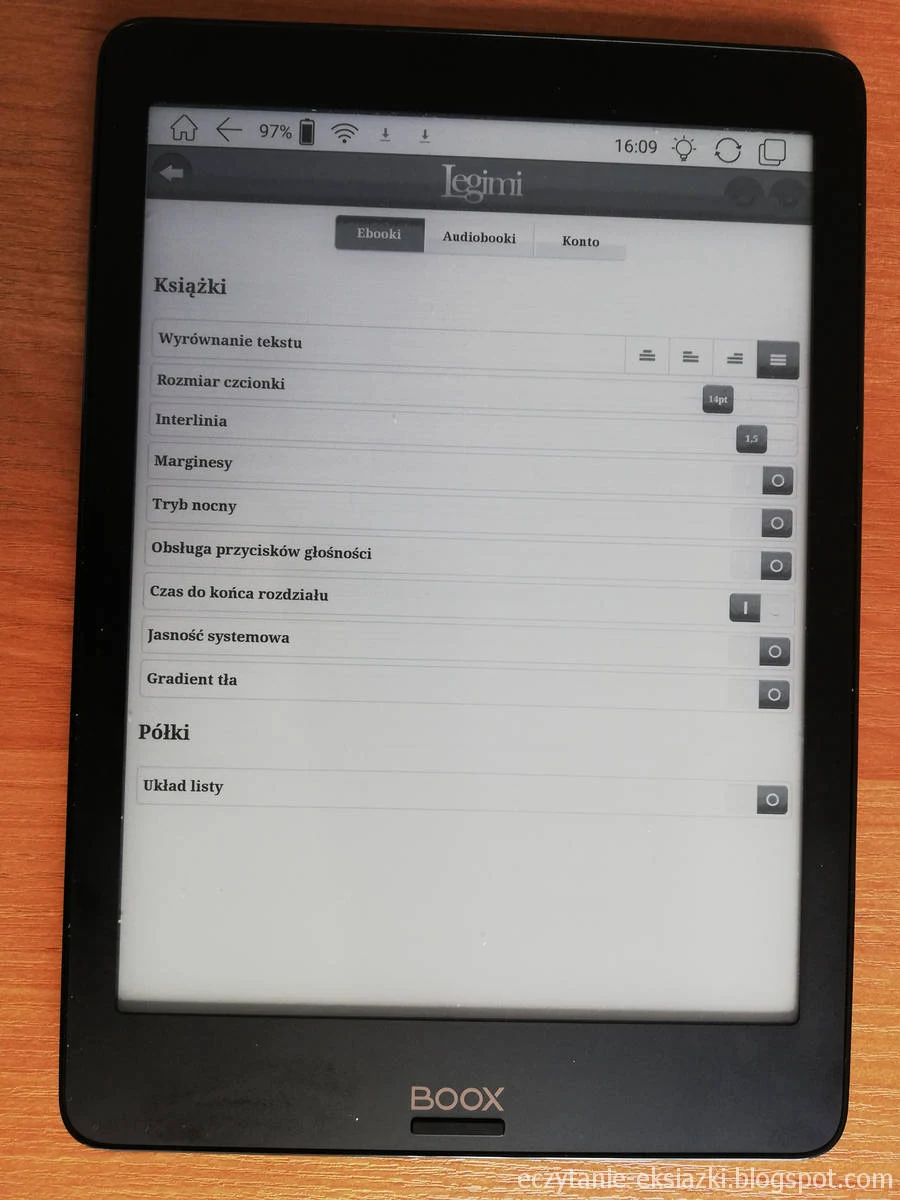
Mniejsze znaczenie ze względu na właściwości czytnika mają takie funkcje jak tryb nocny, obsługa przycisków głośności (których w Onyx Boox Nova nie znajdziemy), jasność systemowa czy gradient twa. Funkcje te lepiej pozostawić jako wyłączone.
Aplikacja umożliwia też odtwarzanie audiobooków.
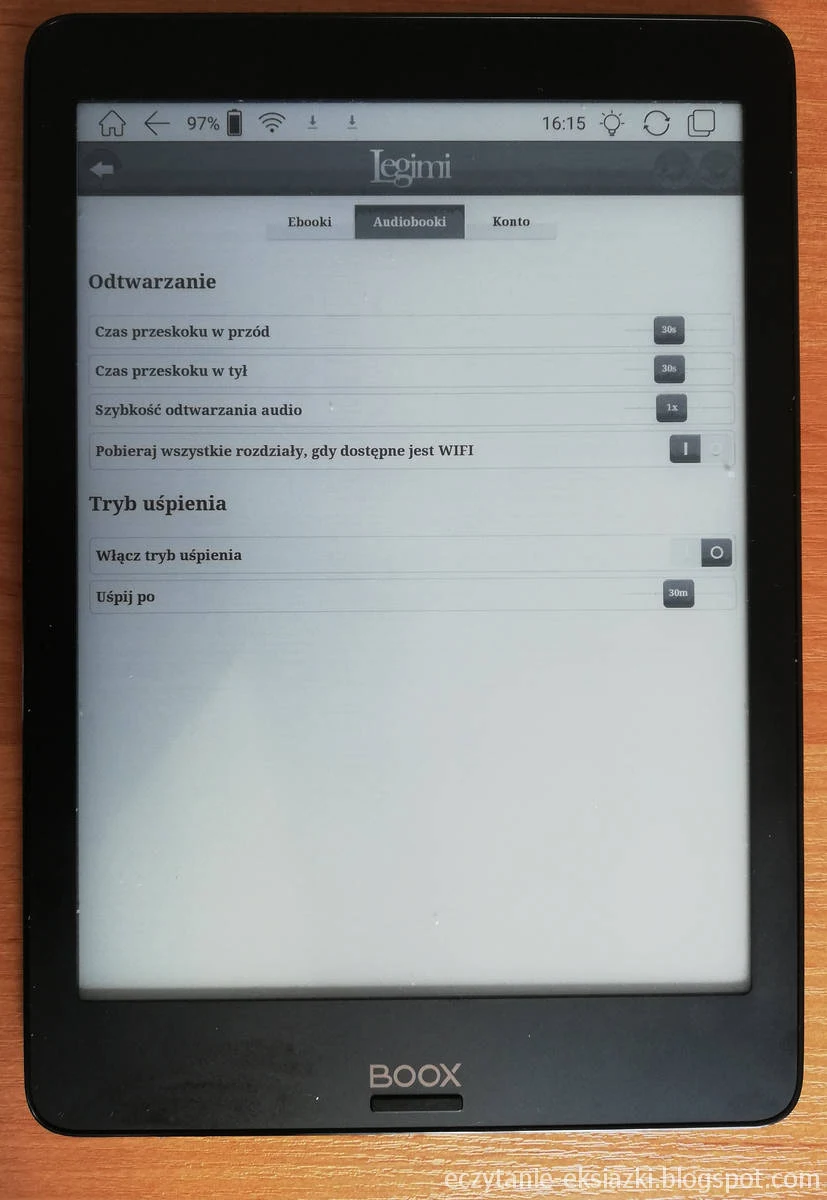
W ustawieniach konta możemy wyłączyć synchronizację w tle, zmienić hasło i sprawdzić listę stron do wykorzystania w ramach pakietu.
Otwieraniu książki towarzyszy mały zgrzyt, ekran robi się biały. Dopiero następne dotknięcie ekranu pobudza czytnik do działania i załadowania się strony.
Strony zmieniamy dotknięciem bocznych części ekranu lub muśnięciem. Podobnie jak w przypadku aplikacji Kindle jest tu widoczne opóźnienie, między dotknięciem ekranu, a reakcją aplikacji.
Zdarzały mi się sytuacje, gdy czytnik nie reagował na dotknięcie, a kiedy je powtórzyłem, przerzucał książkę o od razu o dwie strony.
Czasami może się też zamiast następnej strony pojawić ekran z napisem „wczytuję”, co może wyrwać z czytalniczego transu.
Dotknięcie w środek ekranu wywołuje menu e-booka.
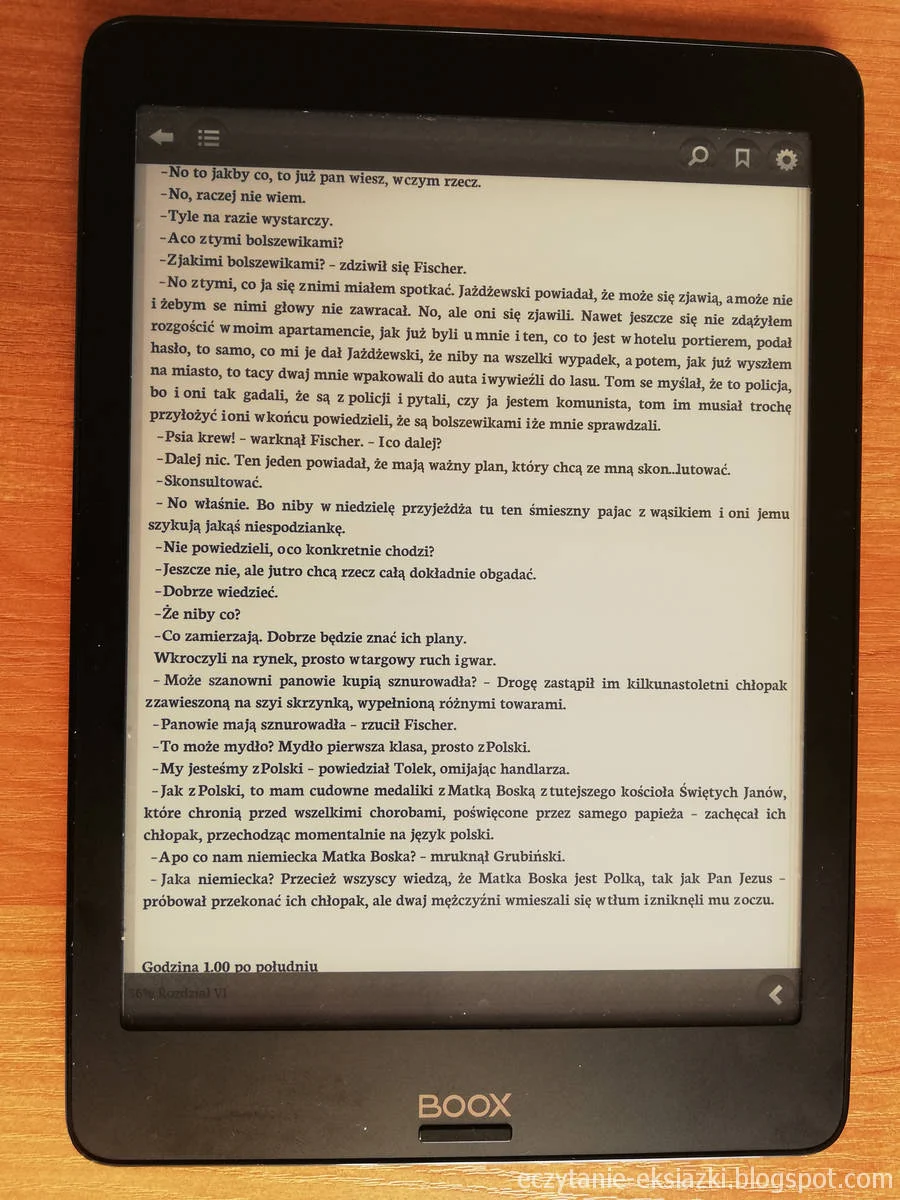
W dolnej części ekranu jest pasek postępów czytania, prawie niewidoczny na ekranie E Ink. U góry znajdziemy ikonę spisu treści, wyszukiwania w tekście, dodawania zakładek oraz ustawień.
Te ostatnie pozwalają na zmianę wielkości i kroju czcionki. Możemy także włączyć pogrubienie.
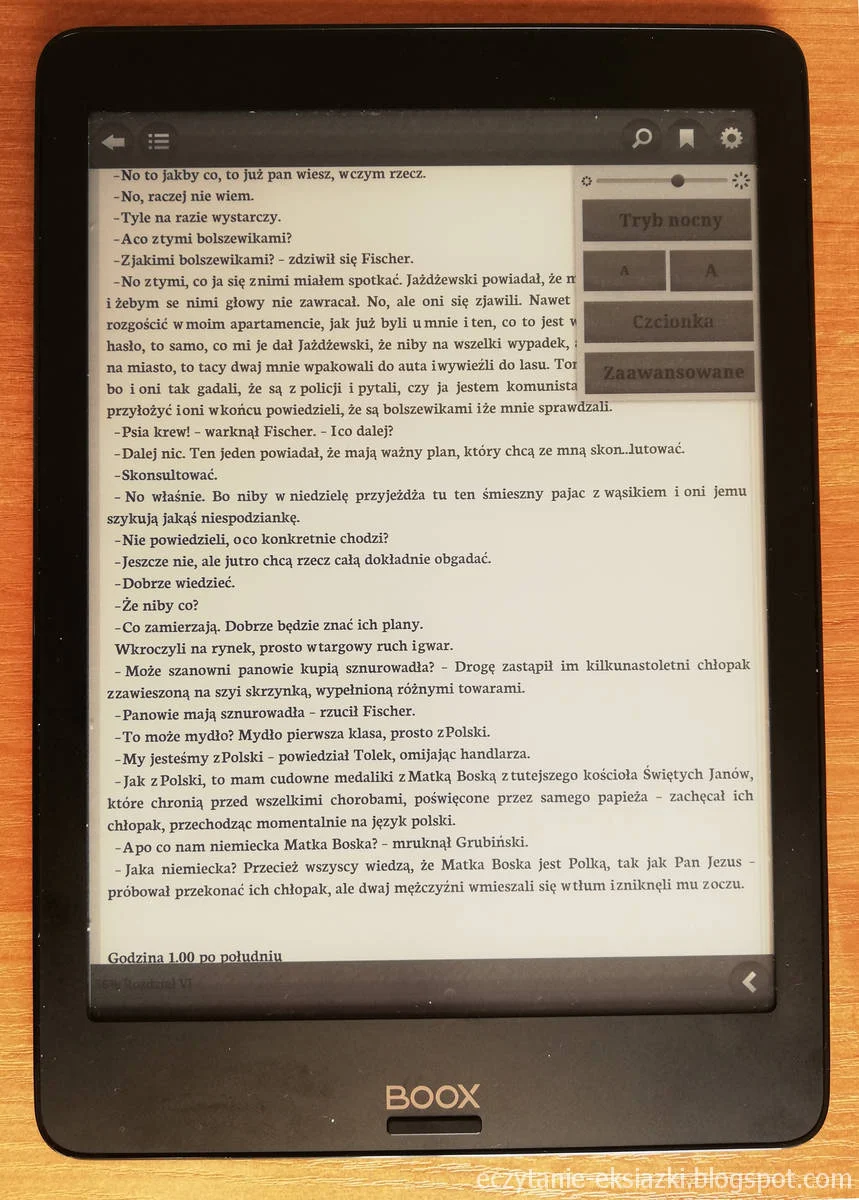
Pod przyciskiem „zaawansowane” kryją się ustawienia, które już omawiałem przy okazji ekranu startowego.
Aplikacja Legimi poza dodawaniem zakładek umożliwia także zapisywanie cytatów. Listę zarówno tych pierwszych jak i tych drugich możemy przeglądać wybierając ikonę spisu treści, a potem odpowiednią kartę.
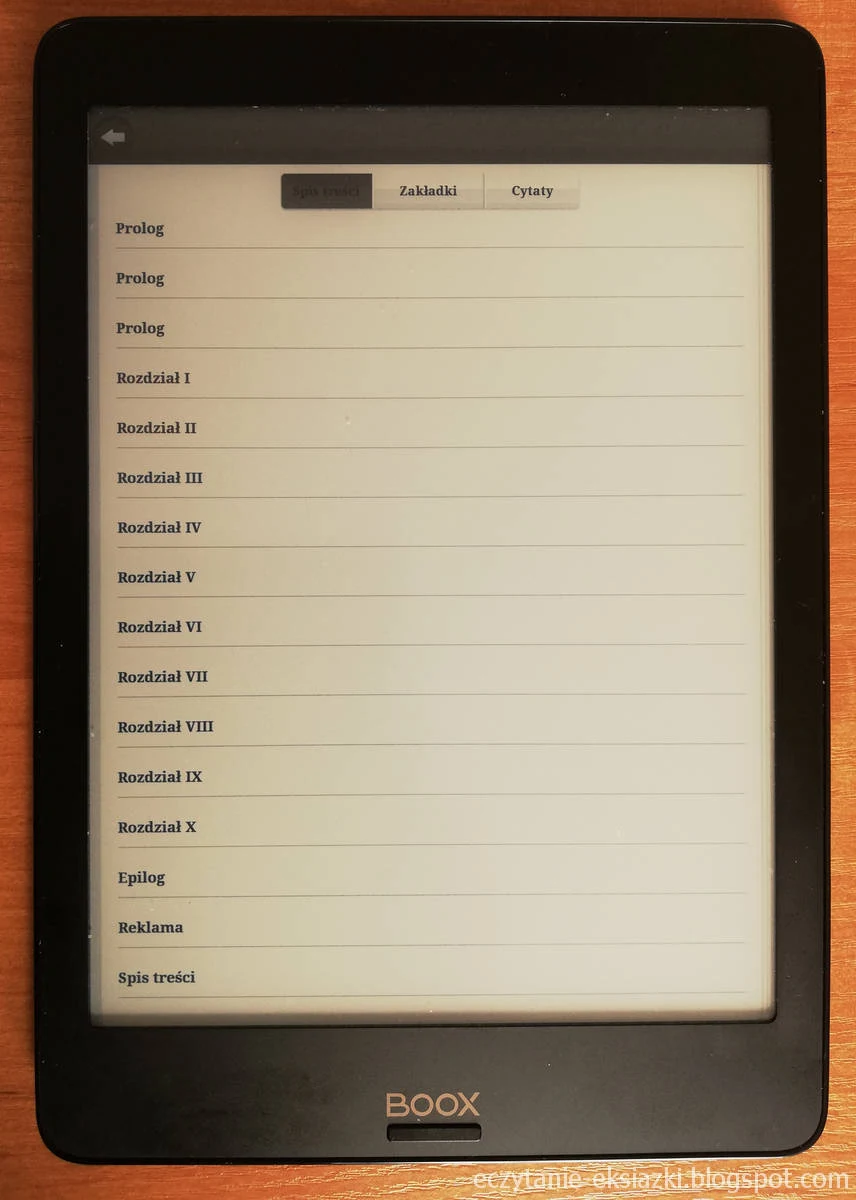

Zapisywanie cytatów nie jest szczególnie wygodne. Trzeba najpierw dwukrotnie szybko uderzyć w ekran, ustawić za pomocą uchwytów początek i koniec zaznaczenia, a następnie zatwierdzić przyciskiem w prawy dolnym rogu ekranu.
Czytnik umożliwia korzystanie z abonamentu Legimi, ale komfort lektury jest na niższym poziomie niż w przypadku domyślnej aplikacji Neo Reader. Głównym minusem jest opóźnienie reakcji na dotyk i pojawiający się irytujący komunikat „wczytuję” dodatkowo opóźniający ładowanie strony.
Podsumowanie
Onyx Boox Nova to w mojej ocenie czytnik pełen sprzeczności, tu łyżka dziegciu tam łyżka miodu. Tu niezły wygląd na pierwszy rzut oka, z drugiej strony trzeszcząca obudowa.
Aplikacja Neo Reader z jednej strony ma właściwie wszystko, co potrzebne, a nawet więcej, z drugiej nie znajdziemy w niej np. funkcji pozostawienia czcionki wydawcy. Trochę anachronicznie wygląda też jej interfejs, w którym nietrudno się pogubić.
Z drugiej strony aplikacja Neo Reader 2.0 na Onyx Boox Novacałkiem dobrze radzi sobie z plikami PDF, pod tym względem czytnik przebija to, co oferuje oprogramowanie PocketBook. Jeśli ktoś szuka urządzenia z większym ekranem, to właśnie dobra obsługa tego formatu i spory wachlarz funkcji, które poprawiają komfort czytania, są bez wątpienia atutami Onyx Boox Nova.
Plusem czytnika jest jego stosunkowo stabilne działanie i szybkie działanie. Zabrzmi to trochę dziwnie w przypadku urządzenia z Androidem, ale w zasadzie tylko raz podczas dwóch tygodni użytkowania zdarzyła mi się sytuacja, gdy musiałem restartować czytnik.
Podsumowując, po stronie minusów Onyx Boox Nova zapisuję:
- brak fizycznych przycisków do zmiany stron,
- brak pełnej obsługi w języku polskim,
- mało czytelny interfejs aplikacji Neo Reader,
- cena (prawi 200 zł droższy od InkBOOK Explore).
- przeciętne wykonanie.
Urządzenie ma też całkiem sporo plusów, a należą do nich:
- dobra obsługa PDF,
- ustawienia kontrastu i wytłuszczenia czcionki,
- obsługa dźwięku,
- możliwość optymalizacji działania instalowanych aplikacji,
- możliwość instalowania własnych aplikacji i z Google Play,
- ujmujące wygaszacze ekranu z widokami z Pragi.
- podświetlenie ekranu.
- tryb A2
W moim przekonaniu jest to czytnik dla osób mają naturę „rozkminiaczy”, lubią dostosowywać działanie czytnika pod swoje potrzeby, dla których priorytetem jest nie tyle wygoda czy prostota, ale raczej wszechstronność i spory zakres możliwości.
Czytnik w momencie pisania artykuły był dostępny na allegro i morele.net w cenie 1249 zł. Urządzenie było też w ofercie czytio.pl, ale ma status „chwilowo niedostępny”.

Onyx Boox Nova doczekał się w tym roku wersji Pro, wyposażonej w ekran WACOM z funkcją pisania i szkicowania.
Brak komentarzy:
Prześlij komentarz