Siedmiocalowy ekran, fizyczne przyciski do zmiany stron, Android 11 z Google Play to tylko niektóre z cech Onyx Boox Leaf 2. Jak wypadł w testach i codziennym użytkowaniu? Zapraszam do lektury kompleksowej recenzji.

Onyx Boox Leaf 2 zadebiutował jesienią 2022 r. Najważniejszą różnicą w stosunku do poprzedniego modelu jest obecność fizycznych przycisków wbudowanych w szerszą boczną ramkę. W poprzedniej wersji Leaf klawisze do zmiany strony były w dedykowanym etui.
Wstęp
Po ładnych paru latach Onyx „przeprasza się” z fizycznymi przyciskami do zmiany stron. Coś, co przed laty, było standardem, teraz staje się dodatkowym atutem modeli z wyższej półki cenowej.
Firma Onyx od lat lansuje czytniki z Androidem, możliwością instalowania własnych aplikacji i sklepem Google Play, reklamując swoje urządzenia jako tablety z E Ink. Onyx Boox Leaf 2 z Androidem 11 wpisuje się w ten trend.
Onyx Boox Leaf dostępny jest w wariantach kolorystycznych obudowy: białym i czarnym. Ja miałem przyjemność przetestować wersję z czarną obudową.
Dane techniczne
Oto specyfikacja techniczna Onyx Boox Leaf 2:
- ekran E Ink Carta HD o przekątnej 7 cali ,
- rozdzielczość 1680 x 1264 (300 PPI),
- ekran dotykowy pojemnościowy,
- podświetlenie z regulacją barwy,
- fizyczne przyciski do zmiany stron,
- obsługa formatów PDF , TXT, HTML, RTF, FB2, FB2.zip, DOC, DOCX, PRC, MOBI, CHM, PDB, DOC, EPUB, JPG, PNG, GIF, BMP, PDF, DJVU, WAV, MP3,
- procesor Qualcomm 2.0Ghz Quad-core (4 x Arm Cortex-A53),
- 2 GB RAM,
- 32 GB pamięci wewnętrznej,
- slot na kartę microSD,
- system Android 11.0 z opcją aktywacji Google Play,
- wejście USB-C z wsparciem OTG,
- głośnik,
- mikrofon,
- czujnik położenia (G-Sensor)
- Wi-Fi (2.4GHz + 5GHz),
- Bluetooth 5.0,
- słownik,
- TTS (czytanie na głos),
- bateria 2000 mAh,
- wymiary 156 x 137 x 6 mm
- waga 185 g (wersja czarna).
Zwraca uwagę obecność zarówno wbudowanego głośnika i mikrofonu, co na tle czytników innych marek jest ewenementem. Z racji mniejszego ekranu nie znajdziemy tu występującej w czytnikach Onyx od 7,8 cala wzwyż funkcji odręcznego pisania i notowania. Urządzenie działa w oparciu o system Android 11. Czytnik testowałem z oprogramowaniem w wersji 3.3.1 z 24 listopada 2022 r.
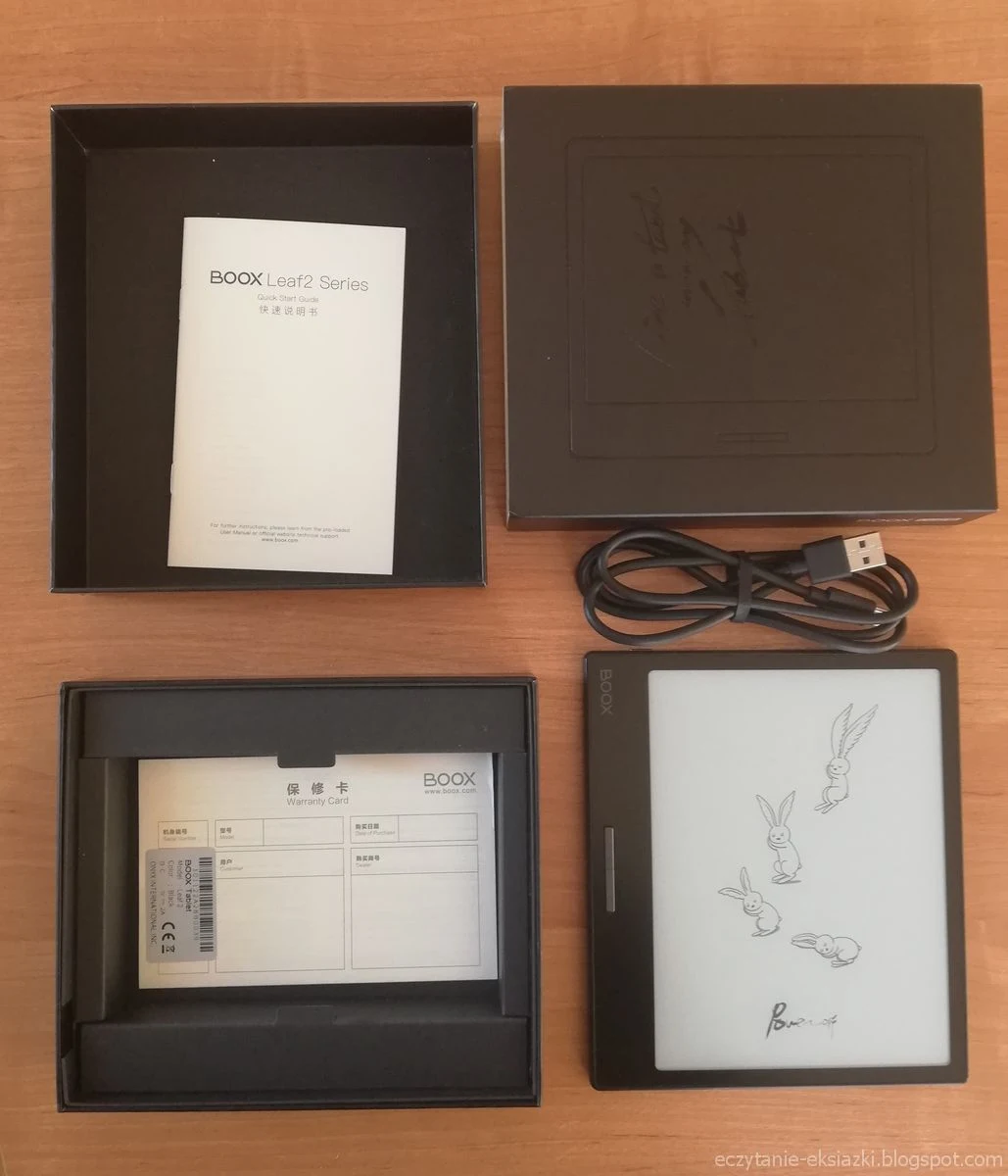
W zestawie oprócz czytnika znajdziemy kabel usb, kartę gwarancyjną i skrócony przewodnik użytkownika
Wygląd, wykonanie i ergonomia
Onyx Boox Leaf 2 wyróżnia asymetryczne wzornictwo i boczne przyciski do zmiany stron. Kształt czytnika to klasyczna deska do krojenia o lekko zaokrąglonych narożach i wymiarach 156 x 137 x 6 mm.. Szersza boczna ramka (22 mm) z przyciskami do zmiany stron stanowi jedyne miejsce w którym możemy chwycić czytnik bez obawy, że dotkniemy palcem powierzchni ekranu.

Co ciekawe,w domyślnych ustawieniach znajduje się ona po lewej stronie ekranu. Onyx Boox Leaf 2 umożliwia automatyczne obracanie zawartości ekranu, dzięki wbudowanemu czujnikowi położenia. Pozwala to na wygodne przekładanie czytnika z lewej do prawej ręki.

Na bocznym panelu, mniej więcej w połowie jego długości rozmieszczone są dwa przyciski do zmiany stron o długości ok. 12 mm każdy. Kliknięcie jest wyczuwalne i słyszalne.
Domyślnie dolny przycisk odpowiada za przejście do następnej, a górny do poprzedniej strony. Ważną zaletą Onyx Boox Leaf 2 jest fakt, że możemy zmieniać strony palcami dłoni, w której trzymamy urządzenie.
Na bocznym panelu, przy prawym górnym rogu czytnika znajdziemy niewielki napis „BOOX”. Lekko wystający włącznik znajduje się na górnej krawędzi obudowy. Krótkie kliknięcie powoduje uśpienie lub wybudzenie czytnika, długie naciśnięcie włącza czytnik lub wywołuje menu z przyciskiem wyłączania.
Na krawędzi szerszej ramki znajdują się kolejno: wejście USB typ C, mikrofon, tacka na kartę microSD i głośnik. Tackę na kartę pamięci wyciągniemy korzystając z igły, agrafki lub niewielkiego szpikulca.

Tył obudowy jest wykonany z gładkiego plastiku podatnego na palcowanie. Znajdziemy na nim wytłoczone logo „BOOX”.

Czytnik jest solidnie wykonany i pomijając przyciski nie ma wyczuwalnych luzów. Jedyne do czego mogę się przyczepić jako osoba praworęczna, to domyślny układ czytnika, który jest dedykowany dla leworęcznych.

Jeśli skorzystam z obracania zawartości ekranu tak, by szerszy panel z przyciskami był po prawej stronie, to włącznik znajdzie się na dolnej krawędzi. Pomijając opisaną niedogodność, Onyx Boox Leaf 2 dobrze leży w dłoni. Jego ważną zaletą są fizyczne przyciski i możliwość zmiany stron palcami tej dłoni, w której go trzymamy.
Szerszy boczny panel przydaje się również, gdy czytamy w trybie poziomym
Ekran i podświetlenie
W Onyx Boox Leaf 2 znajdziemy ekran E Ink Carta HD o rozdzielczości 1680 x 1264 pikseli (300 PPI) i przekątnej 7 cali.



Jest on zrównany z ramką obudowy. W odróżnieniu od czytników Onyx Boox z większymi ekranami nie ma tu funkcji pisania i rysowania przy pomocy rysika. Pozostaje więc tradycyjny i sprawnie działający ekran dotykowy pojemnościowy.

Jeśli chodzi o kontrast i jasność ekranu, to nie prezentuje się on „imponująco” na tle tak leciwych modeli jak InkBOOK Classic 2 czy Kindle 5, z których oba nie mają wbudowanego podświetlenia, a drugi nawet dotykowego ekranu. To właśnie warstwy odpowiedzialne za dotyk i rozprowadzanie światła po powierzchni nie pozostają bez negatywnego wpływu na właściwości ekranu.
Jeśli włączymy podświetlenie, to i kontrast i jasność tła wypadają zdecydowanie lepiej. Onyx Boox Leaf 2 wyposażony jest podświetlenie z możliwości regulacji barwy.

Zadaniem tej funkcji jest umożliwienie użytkownikowi redukcji niebieskiego światła, które ma negatywnie wpływać na zasypianie. W czytnikach e-booków zazwyczaj mamy dwa osobne suwaki do sterowania jasnością i barwą podświetlenia.
W Onyxach jest trochę inaczej. Gestem muśnięcia uruchamiamy rozwijane menu, w którym znajdziemy sekcję podświetlenia ekranu, a w niej dwa suwaki. Jeden odpowiada za intensywność barwy ciepłej (słońce), a drugi zimnej (księżyc).

Wybierając odpowiednio ikonę słońca lub księżyca,możemy włączyć lub wyłączyć daną barwę podświetlenia. Skala barw jest nieco inna niż w testowanych do tej pory czytnikach Onyx Boox i bardziej zbliżona do tego, co oferuje Kindle Oasis 3. Na jednym biegunie mamy białe światło o lekko chłodnym odcieniu, na drugim ciepłe żółte oświetlenie.
Światło jest równomiernie rozprowadzane po powierzchni ekranu. Diody są zlokalizowane przy węższej bocznej ramce. Może o tym świadczyć delikatna ledwie widoczna smuga szerokości ok. 3 mm.
Podświetlenie ekranu z funkcją regulacji barwy stoi na przyzwoitym poziomie.



Ekran startowy i interfejs
W Onyx Boox Leaf 2 domyślny wygaszacz ekranu obejmuje cztery rysunki królika, którem uszy w czasie snu zamieniają się w skrzydła. Czytnik uruchamiamy przytrzymując włącznik przez ok. 2 sekundy. Najpierw pojawi się logo Onyx, a potem animacją przedstawiającą lecące łabędzie i słonia jadącego na wrotkach z podpisem „I’m like a swan”. W momencie ładowania się ekranu startowego pojawia się napis „Tablet uruchamia się”.
Ogólnie czas startu czytnika od momentu naciśnięcia zajmuje ok. 39 sekund, czyli dość długo. Dlatego w codziennym korzystaniu wygodniej jest korzystać z usypiania i wybudzania.
Pierwsze uruchomienie
Przy pierwszym uruchomieniu najpierw pojawi się ekran wyboru języka, w którym znajdziemy również język polski. Następnie akceptujemy politykę prywatności i warunki korzystania z usług.


W dalszej kolejności przechodzimy do wybierania strefy czasowej i godziny. Wybrałem ustawienie czasu automatyczne. Nie znajdziemy tu czasu warszawskiego, dlatego trzeba wybrać coś mniej więcej na tym samym południku np. Belgrad lub Ateny.

Kolejny ekran to ustawienia automatycznego okres bezczynności, po którym ma nastąpić uśpienie lub wyłączenie czytnika.

Następny krok to widok ustawień gestów.


Po załadowaniu ekranu biblioteki wyświetli się przycisk „dostosuj ścieżkę skanowania”. Po jego wybraniu przejdziemy do ustawień, w których możemy wybrać, by czytnik poszukiwał e-booków w wybranych folderach lub w całej pamięci czytnika
Ekran startowy
Ekran startowy składa się z trzech części: paska systemowego u góry, paska zakładek na dole, obszaru „zawartości”.

W pasku systemowym znajdziemy zegar, wskaźniki połączenia Wi-Fi, powiadomienia, podświetlenia, trybu odświeżania ekranu i poziomu naładowania baterii.
W pasku zakładek mamy pięć opcji: „Biblioteka”, „Sklep”, „Pamięć”, „Aplikacje” i „Ustawienia”. W zależności od tej, którą wybierzemy, dana treść zostanie wyświetlona w obszarze zawartości. Domyślnie wyświetlany jest w nim widok biblioteki.
Górne rozwijane menu
W porównaniu z poprzednio testowanymi czytnikami Onyx Boox, zmienił się sposób działania górnego rozwijanego menu. Dotknięcie prawej części paska systemowego w Onyx Boox Leaf 2 wywołuje powiększoną godzinę i datę oraz listę powiadomień.


Właściwe rozwijane menu pojawia się po dotknięciu prawej części paska systemowego. Zostało opatrzone nazwą „Centrum kontroli”. Znajdziemy tu przyciski do zarządzania różnymi funkcjami czytnika, jak Wi-Fi, Bluetooth, tryby odświeżania, wyciszenie, wykonanie zrzutu ekranu lub nagrywanie ekranu, tryb samolotowy, wymuszenie odświeżenia ekranu, funkcja Boox Drop. Listę widocznych przycisków możemy edytować.
Ponadto znajdziemy tu suwaki i przyciski do regulacji głośności dźwięku, jasności i barwy podświetlenia.
Górne rozwijane menu możemy też wywołać gestem muśnięcia w dół w prawym górnym rogu ekranu.
Przycisk wiszący (kulka nawigacyjna)
Stałym elementem nawigacji czytników Onyx Boox jest związana z systemem Android kulka nawigacyjna. Pozwala ona wywoływać skróty do różnych funkcji czytnika. Jej ustawienia znajdziemy w wybierając aplikację „kulka nawigacyjna”.

Możemy tu włączyć wyświetlanie kulki nawigacyjnej, określić poziom jej przezroczystości, sposób wyświetlania (poziomy, pionowa, w formie wachlarza), a także aktywować automatyczne zwijanie kuli.

W tym ostatnim przypadku kula po 5 sekundach braku aktywności zostanie „zwinięta” do postaci niewielkiego łuku przy krawędzi ekranu.
Przyciskom w kuli nawigacyjnej możemy przypisać takie funkcje jak:
- otwieranie wybranej aplikacji,
- przejście do ekranu startowego,
- wywołanie suwaka regulacji głośności,
- wywołanie panelu regulacji podświetlenia,
- wyłączenie czytnika,
- powrót do poprzedniego ekranu,
- ustawienia Bluetooth lub Wi-Fi,
- wykonanie zrzutu ekranu,
- przejście do następnej lub poprzedniej strony,
- przełączanie między zadaniami,
- przejście do ustawień optymalizacji aplikacji,
- odświeżenie ekranu,
- wyczyszczenie pamięci podręcznej,
- zablokowanie aplikacji,
- przejście do sklepu,
- wywołanie przycisków przewijania ekranu,
- zwijanie kuli nawigacyjnej,
- wygaszenie ekranu,
- wyłączenie kuli nawigacyjnej
- ustawienia kuli nawigacyjnej,
- obracanie ekranu,
- przełączanie między trybami odświeżania.
Kulka nawigacyjna może okazać się użytecznym narzędziem nawigacyjnym, które można dostosować do naszych indywidualnych potrzeb.
Menedżer gestów
Użytecznym narzędziem w obsłudze czytnika jest menedżer gestów, który znajdziemy w ustawieniach.

Do dyspozycji mamy trzy gesty muśnięcia do góry od dolnej krawędzi ekranu: z prawej, lewej strony i od środka. Możemy im przypisać takie zadania jak:
- powrót do ekranu startowego,
- powrót do poprzedniego widoku,
- wykonanie zrzutu ekranu,
- przełączanie między zadaniami,
- zamknięcie otwartych zadań,
- pełne odświeżenie ekranu,
- przejście do ustawień trybu odświeżania,
- uśpienie czytnika,
- przejście do poprzedniej lub następnej strony.
- powrót do poprzedniego widoku ekranu.
Do dyspozycji mamy niemal podobny zestaw opcj,i jak w przypadku kuli nawigacyjnej.
Dodatkowo możemy włączyć gesty przesuwania palcem wzdłuż lewej i prawej krawędzi ekranu, przypisująć im takie funkcje jak: regulacja głośności, intensywności ciepłej lub zimnej barwy światła, zmianę sposobu wyświetlania kolorów przez wzmocnienie czerni lub bieli.


Zamiast gestów możemy przypiąć na dole ekranu panel przycisków służących do powrotu do poprzedniego widoku ekranu, przejścia do ekranu startowego, przejścia do menedżera zadań, uruchomienie panelu trybu odświeżania ekranu, wymuszenie pełnego odświeżania ekranu.
Biblioteka
Przy domyślnych ustawieniach w ekranie startowym na ekranie Onyx Boox Leaf 2 pojawi się widok biblioteki. Jeśli wybierzemy w prawym górnym rogu ikonę zegara, wyświetli ona listę ostatnio otwieranych e-booków. Dopiero po wybraniu po wybraniu ikony książek, będziemy mieli dostęp do pełnej zawartości biblioteki, czyli znajdujących się w pamięci czytnika e-booków.


Z jakich folderów wyświetla pliki biblioteka?
Wybierając najpierw w prawym górnym rogu ikonę listy, a następnie opcję „ustawienia biblioteki”, będziemy mieli możliwość określenia, gdzie biblioteka ma szukać książek w pamięci czytnika. Pierwsza opcja to „gdzie popadnie”... Ustawiamy suwak w pozycji „off” i. czytnik szuka we wszystkich dostępnych folderach plików w obsługiwanych formatach.

Druga opcja to ograniczenie skanowania do wybranych przez nas folderów.
W ustawieniach możemy ponadto włączyć lub wyłączyć wyświetlanie nazwy pliku zamiast tytułu z metadanych e-bookach oraz statystyki czytania.
Wyświetlanie książek
Książki w bibliotece możemy wyświetlać na dwa sposoby. Pierwszy z nich to tryb okładek.

Na ekranie widzimy miniatury okładek sześciu książek z podanym formatem, postępami czytania w procentach, tytułem i nazwą pliku.
Drugi sposób to tryb listy.

Zamiast okładek zostają tylko same dane tekstowe jak tytuł, autor, format, pojemność pliku i postępy czytania wyrażone w procentach. Nawigacja pomiędzy poszczególnymi stronami listy odbywa się przy pomocy gestu muśnięcia w poprzek ekranu. Ma charakter zapętlony. Oznacza to, że z ostatniej strony listy książek możemy przejść do pierwszej i odwrotnie.
Sortowanie i filtrowanie
Opcje filtrowania i sortowania znajdziemy, wybierając odpowiednią pozycję z menu z poziomu wywoływanego przyciskiem w formie listy. Biblioteka w Onyx Boox Leaf 2 pozwala wyfiltrować e-booki przeczytane, nieprzeczytane, kupione w sklepie zintegrowanym z czytnikiem oraz znajdujące się w pamięci czytnika. To ostatnio brzmi trochę absurdalnie, ale oznacza to, że biblioteka może wyświetlać e-booki kupione w sklepie, ale nie pobrane z chmury.

Listę e-booków książek możemy posortować rosnąco lub malejąco według takich kryteriów jak: czas ostatniego otwarcia, czas dodania, autor, nazwa czy rozmiar pliku.
Tworzenie kolekcji
Onyx Boox Leaf 2 umożliwia także łączenie e-booków w kolekcje. Z rozwijanego menu wybieramy opcję „utwórz półkę z książkami” nadajemy nazwę i zatwierdzamy przyciskiem „OK”.

By dodać e-booka do kolekcji, przytrzymujemy palec na danej pozycji w bibliotece, a następnie z kontekstowego menu wybieramy opcję „przenieś”.


Do kolekcji możemy dodać większą grupę e-booków za jednym zamachem. W tym celu z rozwijanego menu biblioteki wybieramy opcję „zarządzaj zbiorczo”. Następnie zaznaczamy e-booki z listy, klikamy opcję „przenieś” a potem nazwę kolekcji. Tryb „zbiorczego zarządzania” opuścimy wybierając przycisk „anuluj” w prawym dolnym rogu.

E-booki możemy usuwać z kolekcji, przenosząc je do „biblioteki głównej”. Utworzoną kolekcję możemy także usunąć bez obaw o utratę przypisanych do niej książek.

Kolekcje w Onyx Boox Leaf 2 są użytecznym narzędziem pozwalającym na uporządkowanie zbioru e-booków według indywidualnych upodobań użytkownika.
Wyszukiwanie
Onyx Boox Leaf 2 umożliwia wyszukiwanie e-booków po frazie w nazwie pliku, tytule, imieniu lub nazwisku autora.

Z ekranu biblioteki wpisujemy wybraną frazę, a błyskawicznie na ekranie pojawia się lista odszukanych książek. Dotykając daną pozycję, otwieramy e-booka.
Menu kontekstowe e-booka
Przytrzymanie palcem na danym e-booku w bibliotece wywołuje menu z bliższymi informacjami o e-booku i dwa rzędami przycisków. Znajdziemy tu metadane, czas czytania, postępy czytania, liczbę dodanych zakładek i zaznaczeń (adnotacje).

Ikoną szczotki możemy przejść do usuwania danych dotyczących czytania, usunięcia okładki. Możemy także „wyczyścić pamięć podręczną”, cokolwiek miałoby to oznaczać.
Z poziomu menu możemy otworzyć e-booka w wybranej aplikacji, zabezpieczyć dostęp do niego hasłem, zmienić nazwę, podmienić okładkę, usunąć z pamięci, udostępnić i dodać na początek biblioteki. W tym ostatnim przypadku e-book zostanie opatrzony wstążką z napisem „Top”.
Statystyki czytania
Z poziomu biblioteki przejdziemy do statystyk czytania. Mają one formę wykresu obrazującego długość czasu poświęconego na lekturę.

W górnej części ekranu znajdziemy w nich liczbę czytanych i przeczytanych książek, czas poświęcony na czytanie oraz ilość dodanych zaznaczeń. Pod wykresem znajdziemy średni i całkowity czas czytania w danym tygodniu.

Widok statystyk uzupełniają znajdujące się na samym dole, widoczne po przewinięciu ekranu, miniatury okładek ostatnio przeczytanych książek.
Czytanie i praca z tekstem
Domyślnym programem do czytania e-booków w Onyx Boox Leaf 2 jest aplikacja Neo Reader. Nie znajdziemy jej w zakładce aplikacje. Neo Reader uruchamia się każdorazowo, gdy otwieramy e-booka. Aplikacja obsługuje takie formaty jak: PDF, DJVU, CBR, CBZ, EPUB, AZW3, MOBI, TXT, DOC, DOCX, FB2, CHM, RTF, HTML, ZIP, PRC, PPT, PPTX.
Otwieranie e-booka
Książkę otwieramy dotknięciem wybranej pozycji z biblioteki.
Ile czasu zajmuje otwarcie e-booka na Onyx Boox Leaf? Oto przykładowe wyniki:
- S. Lem, Solaris, EPUB, 612 KB – 4,2 za pierwszym, 1,7 s. za kolejnym razem,
- W. Hugo, Nędznicy, EPUB, 1 MB – 2,2 za pierwszym 1,3 s. za kolejnym razem,
- E. Marat, M. Wójcik, Ostatni cichociemny, MOBI, 59,1 MB – 2 za pierwszym, 1,3 s za kolejnym razem
- M. Wardzynska, Był rok 1939, EPUB, 2,5 MB – ok. 2,1 za pierwszym, 1,3 s. za kolejnym,
- plik PDF, 22 MB – ok. 2,3 za pierwszym, 1,6 s za kolejnym razem,
- plik DJVU, 6 MB – ok. 3,3 za pierwszym, 1,7 s za kolejnym razem,
- plik DOC 1 MB – ok. 8,6 za pierwszym, 1,9 s za kolejnym razem,
- plik PDF 130 MB – 2,1 za pierwszym, 1,4 s za kolejnym razem,
- plik CBZ 36,2 MB – 2,2 za pierwszym, 1,6 za kolejnym razem,
- plik CBR 36,76 MB – 2,4 za pierwszym, 1,5 za kolejnym razem.
Testy zostały przeprowadzone w optymalnych warunkach, bez aplikacji działających w tle i wcześniejszego dodania zaznaczeń czy notatek. Tym niemniej uzyskane rezultaty wypadają całkiem dobrze. Onyx Boox Leaf 2 jest tu wyraźnie szybszy i wydajniejszy niż testowany wcześniej PocketBook Era.
Zmiana stron i nawigacja
Jedną z zalet Onyx Boox Leaf 2 i główną różnicą w stosunku do poprzedniej wersji są przyciski do zmiany stron. Usytuowane są one mniej więcej na połowie wysokości ramki. Kliknięcie jest wyczuwalne. Dolny przycisk odpowiada za przejście do następnej, a górny za przejście do poprzedniej strony. Ponadto do dyspozycji mamy ekran dotykowy.
Strony możemy również zmieniać przy pomocy dotykowego ekranu
Strefy dotyku
Domyślny układ stref dotyku składa się z trzech pasów. Prawy odpowiada za przejście do następnej strony, a lewy do poprzedniej. Dotknięcie środkowego pasa wywołuje menu e-booka.
Domyślne ustawienia możemy zmienić, wybierając kolejno ikonę listy z menu e-booka, a dalej „Ustawienia dotyku”.

Do wyboru mamy sześć gotowych układów ekranu, a ponadto trzy możemy skonfigurować samodzielnie.


Ekran jest podzielony na dziewięć sektorów.
Środkowy jest zarezerwowany do wywoływania menu. Pozostałym możemy przyporządkować różne funkcje aplikacji do czytania e-booków:
- przejście do następnej lub poprzedniej strony,
- przejście do ustawień,
- zamknięcie e-booka,
- włączenie TTS (czytania na głos),
- włączenie automatycznej zmiany stron (pokaz slajdów),
- włączenie szybkie trybu odświeżania ekranu,
- przejście o 10 stron wstecz lub do przodu,
- przejście do następnego lub poprzedniego rozdziału,
- powiększenie lub pomniejszenie czcionki,
- przejście do poprzednio wybranego miejsca w tekście,
- anulowanie przejścia do poprzednio wybranego miejsca w tekście.
W ten sposób możemy dostosować działanie dotykowego ekranu podczas lektury do naszych potrzeb, skracając czas na aktywowanie niektórych funkcji. Brakuje mi tu jedynie przejścia do spisu treści i listy notatek.
Pasek pływający
Narzędziem pomocnym w nawigacji po e-booku i funkcjach aplikacji Neo Reader jest tzw. pasek pływający. Aktywujemy go, wybierając najpierw ikonę listy w prawym górnym rogu, a potem kolejno: „Ustawienia pływającego paska narzędzi” → „Ustawienia główne”.

W tym miejscu możemy włączyć i wyłączyć pasek, uruchomić funkcję jego automatycznego ukrywania, ustalić jego rozmiar, styl wyświetlania i zawartość, określić sposób wywoływania paska.


Listę dostępnych funkcji na pasku ustalamy przeciągając ikony do górnej ramki. Znajdziemy tu skróty to większości opcji aplikacji Neo Reader, od zamykania e-booka, przez słownik, aktywowanie TTS, po wyłączanie powiekszania przy pomocy gestu.


Pasek możemy zwinąć do wskaźnika w formie niewielkiego przylegającego do krawędzi ekranu niewielkiego podłużnego prostokąta o zaokrąglonych narożach.
Dotknięcie wskaźnika powoduje rozwinięcie paska. Możemy również włączyć ukrycie i ograniczyć się do wywoływania paska przy pomocy gestu.
Pasek pływający jest użytecznym narzędziem skracającym dostęp do często wykorzystywanych funkcji.
Suwak nawigacyjny
Dotykając środkowej części ekranu, wywołujemy menu e-booka. W jego dolnej części znajdziemy suwak nawigacyjny. Kulka sygnalizuje położenie otwartej strony w obrębie książki.

Na prawo od suwaka usytuowany jest przycisk przejścia do następnego rozdziału, a na lewo do poprzedniego. Po prawej stronie znajdziemy numer otwartej strony i liczbę stron w e-booku.
Miejsce w książce możemy wybrać, klikając punkt na osi. Pod suwakiem bliżej krawędzi ekranu znajdziemy dwa przyciski ze strzałkami i podwójnymi symbolami „>”. Jeśli klikniemy na punkt na osi suwaka, to przejdziemy do wybranej strony. Wrócić do poprzedniego miejsca możemy przy pomocy przycisku ze strzałką przy lewej krawędzi ekranu, a „anulować cofnięcie” przyciskiem przy prawej krawędzi.
Tryb kartkowania
W Onyx Boox Leaf 2 w menu e-booka aplikacji Neo Reader znajdziemy tryb kartkowania. Prowadzi do niego druga ikona od prawej, w formie czterech kwadratów, znajdująca się pod suwakiem nawigacyjnym.
Tryb kartkowania pozwala przeglądać e-booka z zachowaniem możliwości powrotu do strony, od której rozpoczęliśmy „kartkowanie”.


Na dole mamy oś nawigacyjną oraz przyciski przechodzenia do początku następnego lub poprzedniego rozdziału. Możemy także wyświetlić podgląd czterech kart. Co ciekawe, nie możemy kartkować przy pomocy fizycznych przycisków. Ich użycie wywołuje suwak do regulacji głośności.
W trybie kartkowania możemy przewracać strony gestem muśnięcia w poprzek ekranu. Krótkie dotknięcie przy prawej krawędzi ekranu przenosi do podglądu następnej strony, a lewej do poprzedniej. Działa to w przypadku trybu kartkowania z podglądem jednej strony.
Dotknięcie w obszarze podglądu strony otwiera ją w trybie zwykłym i zamyka tryb kartkowania.
Automatyczna zmiana stron
Do ustawień automatycznego przewracania stron przejdziemy, wybierając ikonę przewróconej kartki pod suwakiem nawigacyjnym. Możemy tu ustawić, jak długo ma działać automatyczne przewracanie stron (15, 30, 45, 60, 75 90), określić czas wyświetlania pojedynczej strony (5-180 s), ilość stron (1-20 000).


Zatwierdzenie przyciskiem „OK” inicjuje automatyczne przewracanie stron. Jeśli chcemy jej przerwać, dotykamy ekranu i z ustawień funkcji wybieramy przycisk „Wyjście”.
Na ekranie wyświetli się okno dialogowe z czasem przewracania i liczbą stron, początkowym i końcowym poziomem naładowania baterii.
Przypisy
Onyx Boox Leaf 2 zapewnia obsługę przypisów, które w przypadku e-booków mają formę wewnętrznych linków do miejsca z objaśnieniem. Początkowo miałem problem z trafieniem w indeks przypisu.
Czytnik rozpoznawał to jako zmianę strony lub wywoływał menu e-booka. Z czasem nauczyłem się, że lepiej jest celować opuszkiem palca w górną część indeksu przypisu.

Po skutecznym trafieniu wyświetlone zostaje okno sekcji przypisów. Możemy przewijać jego zawartość gestem muśnięcia. Krótkie dotknięcie w obszarze okna, przenosi nas do objaśnienia przypisu.
Powrót do miejsca w tekście wymaga dotknięcia indeksu, a następnie w obszar ramki z fragmentem tekstu.
Wyszukiwanie w tekście
W Onyx Boox Leaf 2 funkcje wyszukiwania w tekście znajdziemy, wybierając ikonę lupy z górnego menu e-booka. Następnie wpisujemy wyszukiwane słowo i klikamy na klawiaturze przycisk „gotowe” lub ikonę lupy w prawym górnym rogu.

Na ekranie pojawi się lista fragmentów tekstu, w których znaleziono wyszukiwaną frazę.

Możemy ją przewijać gestem muśnięcia. Dotknięcie danej pozycji otwiera stronę e-booka z podkreśloną wyszukiwaną frazą.

Na dole znajdziemy przyciski nawigacyjne, które pozwalą przeskoczyć do następnego lub poprzedniego wystąpienia danej frazy w tekście, wrócić do wyników wyszukiwania lub zamknąć tryb wyszukiwania.
Spis treści
Spis treści to niezbędny element każdej porządnie przygotowanej publikacji elektronicznej. W Onyx Boox Leaf 2 znajdziemy znajdziemy go, wybierając przycisk „zawartość” z menu e-booka.


Domyślnie spis treści wyświetlany na ok. ⅔ szerokości strony. By przejść do pełnej szerokości należy wybrać przycisk w prawym dolnym rogu okna.

Każda pozycja składa się z tytułu rozdziału rozdziału i numeru strony. Tytuły nie mieszczące się w jednym wierszu są automatycznie skracane przez zastąpienie ich środkowej części. trzema kropkami.
Neo Reader obsługuje zagnieżdżone spisy treści, czyli takie, które mają jeszcze tytuły podrozdziałów. Kliknięcie czarnego trójkąta, rozwija ich listę. Wszystkie tytuły podrozdziałów możemy rozwinąć i zwinąć przy pomocy drugiego przycisku od prawego dolnego rogu okna spisu treści.


Między stronami spisu treści możemy przechodzić przy pomocy gestu muśnięcia lub przycisków w dolnej części okna.
Raczej niespotykaną w innych czytnika funkcją, jest możliwość odwrócenia kolejności wyświetlania pozycji spisu treści.

Spis treści opuszczamy przyciskiem w formie wygiętej strzałki w lewym dolnym rogu.
Przyciski w dolnej części okna spisu treści mogłyby być jednak nieco większe.
Podgląd obrazków
Pliki w formatach, w których skalowalny jest tekst (EPUB, MOBI, FB2) mogą zawierać osadzone w nich grafiki, zdjęcia, mapy. Onyx Boox Leaf 2 pozwala wyświetlić je w trybie pełnoekranowym.

W tym celu przytrzymujemy palec na obrazku. Po chwili zostanie on wyświetlony w trybie podglądu. Możemy go wtedy powiększać, a nawet zapisać w pamięci czytnika jako osobny plik.


Tryb podglądu obrazka opuszczamy, dotykając przycisku w prawym górnym rogu ekranu.
Ustawienia czcionki i układu tekstu
Do ustawień wyglądu tekstu przejdziemy, wybierając ikonę format dolnej części menu e-booka.
Czcionka
W pierwszej zakładce znajdziemy ustawienia wyglądu czcionki. Jej wielkość możemy regulować przy przesuwając palcem po suwaku lub przyciskami „+” i „-” znajdującymi się na jego obu końcach.


Skala dostępnych rozmiarów zamyka się w przedziale od 10 do 96. Zmiana wielkości czcionki przy pomocy gestu domyślnie jest wyłączona. Możemy ją aktywować, wybierając kartę „Inne”. Tam w wierszu „więcej” znajdziemy ikonę „dłoni”, która pozwala włączyć i wyłączyć gest szczypania.
Przy pomocy dwóch kolejnych suwaków czcionkę możemy pogrubić i wzmocnić, sprawić, że stanie się bardziej wyrazista i kontrastowa.
Ustawienia kroju czcionki, to najbardziej męczący element tego rozdziału. W wierszu „krój” wybiegamy przycisk w formie trzech kropek. W ten sposób przejdziemy do opcji wyboru czcionki, które są podzielonego na cztery karty: „Chiński”, „Angielski” i „System”.

Czcionek chińskich jest 11. W zakładce „system” znajdziemy 259 krojów. Przedzieranie się przez gąszcz podobnych czcionek jest dość irytujące. W zakładce „Angielski” znajdziemy czcionki, które dodaliśmy na czytnik. Można to zrobić, kopiując folder /fonts z plikami czcionek do pamięci głównej czytnika.

W ustawieniach kroju znajdziemy przełącznik „Zastąp wszystkie czcionki”. Jeśli on w pozycji w pozycji „OFF”, to zostanie wyświetlona czcionka osadzona w e-booku. Dopiero wtedy włączymy tą opcję, będzie możliwy wybór własnej czcionki.

Wbudowane formatowanie e-booka możemy przywrócić pierwszym przyciskiem od lewej w wierszu „więcej” w karcie „krój pisma”

Jest to trochę pogmatwane. Do jednego worka z ustawieniami czcionki wrzucono opcje kodowania tekstu.

W praktyce podczas testu nie miałem potrzeby ręcznej zmiany kodowania.
Odstępy, czyli marginesy i interlinie
W zakładce „odstępy” znajdziemy pięć suwaków, które pozwalają regulować rozmiar bocznych, górnych i dolnych marginesów, odstępy między wierszami, a nawet między literami i akapitami.

Mając taki wachlarz ustawień możemy sprawić, że tekst stanie się nieczytelny. Wtedy najlepiej jest skorzystać z możliwości powrotu do wbudowanego formatowania.

Najwięcej problemów może wygenerować „zabawa” suwakiem odstępów między literami.


Największy rozmiar bocznych marginesów powoduje, że tekst jest ściśnięty do niewielkiej kolumny na środku ekranu. Najmniejszy sprawia, że mają one rozmiar ok. milimetra.
Pozostałe ustawienia układu tekstu
W karcie „inne” znajdziemy kilka funkcji wpływających na wygląd tekstu. Do wyboru mamy tu trzy opcje wcięcia akapitów.

Wybierając środkową, pozostawiamy domyślne wcięcia.

Dotknięcie ikony po prawej stronie zwiększa wcięcie, a po lewej likwiduje akapit.

W wierszu „paginacja” możemy skorzystać z opcji obracania tekstu. Jest ona czymś innym niż obracanie ekranu.

Powoduje ona, że tekst jest wyświetlany w trybie poziomym, a nawigacja i układ stref dotyku pozostaje w układzie pionowym.

Jeśli mamy zawartość ekranu w trybie poziomym, to tekst zostanie wyświetlony w układzie pionowym.

W ostatnim wierszu znajdziemy opisaną włącznik gestu szczypania oraz przełącznik dzielenia wyrazów.
Ustawienia kontrastu
W osobnej zakładce znajdziemy ustawienia kontrastów. Mogą być użyteczne do uczytelnienia kolorowych grafik, które nie najlepiej prezentują się na ekranie E Ink obsługującym szesnaście odcieni szarości.

Do dyspozycji mamy trzy suwaki. Pierwszy służy do wyostrzania obrazów.

Dwa pozostałe pozwalają wybielić jaśniejsze odcienie szarości i zaczernić ciemniejsze.


Ustawienie maksymalnych wartości wybielania i wzmocnienia czerni powoduje uzyskania obrazu, w którym mamy tylko czerń i biel. Ostatni przełącznik ma służyć do optymalizacji wyświetlania obrazów z kolorowym gradientem.
Zaznaczenia, zakładki, notatki
Onyx Boox Leaf 2, podobnie jak inne czytniki pozwala na dodawanie e-bookach zaznaczeń, zakładek i notatek. Dodanie zakładki wymaga dotknięcia w prawym górnym rogu ekranu, po którym pojawi się tam ikona w formie czarnej wstążki,
Zaznaczanie tekstu jest dość proste. Wystarczy przytrzymać palcem na początku i przeciągnąć go do końca fragmentu.

Na ekranie pojawi się osiemnastoelementowe menu. Jego górny wiersz odpowiada za formę i kolor zaznaczenia. Do wyboru mamy trzy rodzaje podkreślenia: linię falistą, przerywaną i prostą.

Możemy również skorzystać zakreślenia w kilku różnych wariantach: biały tekst na czarnym tle, zaczernienie tekstu, czarny tekst na szarym tle, wyszarzenie tekstu, biały tekst na szarym tle.
Po zaznaczenie wybranego fragmentu wystarczy krótkie dotknięcie ekranu poza obszarem menu i zaznaczenie tekstu zostanie dodane. Jeśli chcemy dodać do niego notatkę tekstową to z menu wybieramy ikonę w formie pisaka na tle kartki, drugą od lewej w dolnym rzędzie. Potem wpisujemy treść notatki i klikamy przycisk „Aktualizuj”.

Zaznaczenie z dodaną notatką ma na końcu niewielką elipsę z trzema kropkami.

Jej dotknięcie wyświetla okno z treścią notatki.

Dodane zaznaczenie tekstu możemy usunąć. Wystarczy dotknąć palcem ekranu w jego obszarze i z osiemnastoelementowego menu wybrać ikonę w formie kosza.
Wstawianie łącz
Zamiast notatki do zaznaczonego fragmentu możemy wstawić link prowadzący do strony internetowej lub innego dokumentu w pamięci czytnika. W tym celu wybieramy przycisk w formie dwóch ogniw łańcucha.

Możemy także dodać odnośnik do dokumentu znajdującego się w pamięci czytnika.


Na końcu zaznaczenia pojawi się ikona w formie dwóch ogniw łańcucha. Jej dotknięcie wyświetla link lub dokument docelowy, a kliknięcie w link odpowiednio otwiera stronę w przeglądarce internetowej lub dokument w aplikacji Neo Reader.
Przegląd i eksport notatek
Dodane zakładki i zaznaczenia możemy przejrzeć, wybierając ikonę „Zawartość” z menu e-booka, a następnie odpowiednią kartę „Zakładki” lub „Adnotacje”.

Każdy element na liście zakładek składa się z numeru strony, fragmentu tekstu, daty dodania oraz ikony kosza, umożliwiającej usunięcie danej zakładki. Wybranie danej pozycji z listy przenosi nas do oznaczonego miejsca w tekście.

Podobnie jak w przypadku spisu treści, możemy odwrócić kolejność wyświetlania listy zakładek.
Dodane zaznaczenia i notatki tekstowe znajdziemy w karcie „adnotacje”. Każda pozycja z listy składa się z treści zaznaczonego tekstu, daty i godziny dodania, numeru strony oraz tekstu dodanej notatki. Jeśli jej nie ma przy zaznaczeniu, to na liście mamy słowo „brak”.
Wybranie danej pozycji z listy przenosi nas do miejsca w tekście e-booka.

Z tego poziomu możemy również dodawać i edytować notatki. W tym celu wybieramy przycisk w formie pisaka na tle prostej kartki. Następnie wpisujemy tekst i zatwierdzamy przyciskiem „aktualizuj”.

Co ciekawe, możemy również edytować tekst zaznaczenia. W tym celu wybieramy ikonę w formie pisaka na tle zapisanej kartki. W oknie podpisanym „Kalibracja tekstu OCR” edytujemy treść zapisaną w zaznaczeniu tekstu.

Nie zmienia to treści e-booka, a jedynie zapisany gdzieś w pamięci czytnika tekst zaznaczenia.
Za pomocą ikony kosza możemy usuwać zaznaczenia.
Aplikacja Neo Reader umożliwia również eksportowanie notatek. W tym celu zaznaczamy wybieramy pojedynczo zaznaczenia, które chcemy eksportować, albo zaznaczamy „hurtem” wszystkie przy pomocy pola checkbox na dole.

Następnie wybieramy ikonę strzałki. Do wyboru mamy trzy opcje. Pierwsza z nich wykorzystuje systemową funkcję udostępniania. Domyślnie mamy możliwość przesyłania pliku z notatkami za pomocą Bluetooth lub aplikacji Onyx Mail.

Opcja „eksportuj do innych kont” pozwala przesłać notatki do innej usługi, którą powiązaliśmy z naszym kontem Onyx, jak np. Dropbox Sync, One Note czy Evernote.

W ten sposób możemy mieć łatwy i szybki dostęp do utworzonych notatek na innych urządzeniach.
Notatki możemy w końcu wyeksportować do pliku TXT zapisywanego w pamięci czytnika, wybierając opcję „Eksportuj do lokalnej pamięci”.

Na ekranie pojawi się okno z informacją „Eksportowanie zakończone” i przyciskami „OK” oraz „Przejdź”. Wybierając ten ostatni, otwieramy folder, w którym są zapisywane pliki z notatkami.

W katalogu /note tworzony jest folder nazwany od tytułu utworu lub pliku. W nazwie wyeksportowanego pliku znajdziemy tytuł, datę i godzinę wyeksportowania notatek.


Plik TXT zawiera tytuł, autora książki oraz listę zapisanych zaznaczeń. Każda pozycja zawiera datę dodania numer strony, treść zaznaczonego tekstu. Dodana notatka jest poprzedzona wyrażeniem „[Note]”.
Wybierając z menu e-booka ikonę listy, a następnie „Ustawienia eksportu”, możemy określić:
- czy notatki mają być eksportowane do katalogu /note czy do tego samego, w którym znajduje się plik źródłowy,
- czy eksport notatek ma zawierać godzinę, tytuły rozdziałów i numer strony.
Ponadto z tego poziomu możemy przejść do powiązania czytnika z usługami przechowywania notatek w chmurze.
Dodawanie i eksport notatek działa sprawnie. Jeśli coś można poprawić, to nieco zbyt małe elementy interfejsu.
Słownik i tłumaczenie tekstu
Onyx Boox Leaf 2 wyposażony jest w funkcje słownika i pozwala na korzystanie z usług tłumaczenia tekstu.
Słownik
Słownik możemy otworzyć w trybie pełnoekranowym jako osobną aplikację lub korzystać z okna słownika podczas czytania. Aplikacja słownika obsługuje takie formaty jak StarDict, MDict, BlueDict.

Pliki ze słownikami należy skopiować do folderu /dicts w pamięci głównej czytnika. Kiedyś Onyx umożliwiał pobranie słowników z chmury, w której był całkiem przyzwoity słownik angielski Longmana. Teraz użytkownik o „wsad” do aplikacji musi postarać się we własnym zakresie.
Przykładowy słownik w formacie stardict składa się z trzech plików o rozszerzeniach .ifo, idx oraz dict.dz.
Słowniki możemy też pobrać z ogólnodostępnych źródeł:
- https://sites.google.com/site/gtonguedict/home/stardict-dictionaries
- https://archive.org/details/stardict_collections
W ustawieniach słownika możemy określić rozmiar czcionki wyświetlanego tłumaczenia. Istotne znaczenie mają ustawienia preferencji słowników.

Zaznaczając pole checkbox wybieramy słowniki, które będziemy wykorzystywać. Możemy też uszeregować priorytet poszczególnych słowników. W oknie słownika automatycznie będzie wyświetlane znalezione tłumaczenie z tego słownika, który jest wyżej na liście.
Aplikacja słownika nie rozpoznaje języka książki po metadanych. Więc będzie szukać tłumaczenia we wszystkich dostępnych na czytniku słownikach, które w ustawieniach mają zaznaczone pole checkbox.
W ustawieniach słownika możemy określić preferowany słownik wymowy. Kiedy Onyx udostępniał pliki na serwerze były dostępne pakiety z warstwą dźwiękową.
W ustawieniach znajdziemy opcję „Synchronizacja nowych słów”. Przypuszczam, że dotyczy ona wysyłania do chmury danych zapisanych tłumaczeń wyrazów za pomocą funkcji „Konstruktora słownictwa”.

Korzystanie z aplikacji sprowadza się do wpisania wyrazu i zatwierdzenia przyciskiem lupy z klawiatury. Domyślnie wyświetlane jest tłumaczenie z słownika znajdującego się najwyżej na liście preferowanych słowników.
By sprawdzić pozostałe tłumaczenie w innych słownikach, klikamy w nazwę słownika i rozwijamy listę. Pogrubioną czcionką wyróżnione są słowniki, w których odnalezione zostało tłumaczenie.

W ten sposób możemy sprawdzić znaczenie danego wyrazu w kilku różnych słownikach.
Jak wygląda korzystanie ze słownika z poziomu czytania? Zaznaczamy palcem wyraz, a na ekranie pojawia się nam okno z tłumaczeniem.

Działa to sprawnie i szybko. Podobnie jak w przypadku aplikacji możemy sprawdzić tłumaczenie wyrazu w innych słownikach. W tym celu rozwijamy listę i wybieramy inny słownik.

Okno słownika wyświetlane w aplikacji Neo Reader jest stosunkowo niewielkie i całe objaśnienie wyrazu może się w nim nie zmieścić. Możemy skorzystać wtedy z przewijania treści w oknie słownika lub wyświetlić go w trybie pełnoekranowym jako samodzielną aplikację.
W tym celu wybieramy ikonę w formie książki z literami „Aa”.

Tłumaczenie wyświetlone zostanie w trybie pełnoekranowym. Klikając znak „>” w lewym górnym rogu wrócimy do tekstu e-booka.
Konstruktor słownictwa, czyli zeszyt słówek
We wcześniej testowanych Onyxach ta funkcja była w polskim menu określana jako „Vocabulary builder”. W praktyce służy ona do zapisywania słówek i ich tłumaczenie w celu powtarzania.

By dodać zaznaczony wyraz do zeszytu wystarczy kliknąć ikonę kołonotatnika z niewielkim plusem. Dodane słówka są wyróżnione podwójnym podkreśleniem.
Wybierając przycisk w prawym górnym rogu okna słownika, przechodzimy do zeszytu słówek.

Obejmuje on listę dodanych wyrazów wraz z tłumaczeniami w porządku alfabetycznym. Każdy pozycja z listy ma taką samą wysokość, więc aplikacja nie wyświetla pełnego tłumaczenia. Wybranie danego słowa przenosi nas do odpowiedniego słownika.
Zebrana wyrazy możemy łączyć w kategorie, np. pogrupować przymiotniki, rzeczowniki, przysłówki.
W tym celu przytrzymujemy palec na danej pozycji, z menu wybieramy opcję „Dodaj do grupy”. Wybieramy grupę lub tworzymy nową.


Operacje grupowania możemy wykonać „hurtowo”. W tym celu wybieramy ikonę „fajki” trzecią od prawej w prawym górnym rogu okna aplikacji.

Zaznaczamy wybrane wyrazy, klikamy ikonę w formie folderu, wybieramy odpowiednią grupę lub tworzymy nową.

Aplikacja umożliwia filtrowanie według utworzonych grup oraz słowników, z których pobrano tłumaczenie.


Domyślnie słowa w zeszycie wyświetlane są w kolejności alfabetycznej, ale możemy tą kolejność odwrócić, wybierając przycisk w formie dwóch strzałek w przeciwległych kierunkach.

Ikona z chmurką służy do inicjowania synchronizacji zeszytu. Nowością jest funkcja eksportowania zeszytu to pliku txt. By z niej skorzystać dotykamy przycisk ze strzałką w prawym górnym rogu,
Następnie zaznaczamy słowa do wyeksportowania. W ustawieniach możemy wybrać, czy eksportujemy same sprawdzane wyrazy, czy także ich tłumaczenie. Następnie wybieramy hasła do eksportu lub zaznaczamy wszystko. Potem wystarczy kliknąć „eksport TXT”.

Plik z wyeksportowanymi słówkami trafia do folderu /dicts w pamięci czytnika.

Każda pozycja zawiera: słowo, nazwę słownika oraz definicję.

W ten sposób zyskujemy zestawienie trudnych wyrazów wraz z ich tłumaczeniem.
Translatory: Bing i Google
W Onyx Boox Leaf 2 możemy skorzystać z usług tłumaczenia tekstu działających online – Bing i Google Translate. Konieczne do tego jest włączone Wi-Fi.
Z usługi możemy skorzystać do sprawdzania znaczenia pojedynczych słów, jak i całych fragmentów tekstu. W pierwszym przypadku wystarczy muśnięcie w lewo, by na pojawiło się okno tłumacza Bing.

Możemy skorzystać z automatycznego wykrywania języka lub ustawić ręcznie język źródłowy. W przypadku Bing dostępne są 24 języki. Język docelowy ustawiamy ręcznie.
W Onyx Boox Leaf możemy także tłumaczyć fragmenty zaznaczanego tekstu. By skorzystać z tłumacza, wystarczy wybrać trzecią ikonę od lewej w dolnym rzędzie osiemnastoelementowego menu.

Uzyskane tłumaczenie możemy zapisać jako notatkę do zaznaczenia tekstu. Dzięki temu będziemy mogli po dotknięciu ikony w formie elipsy wyświetlić tłumaczenie.

Z poziomu okna usługi możemy przejść do Tłumacza Google.

Obsługuje on 23 języki. Pod względem mechaniki i sposobu działania nie różni się od tłumacza Bing. Obie usługi obsługują język polski.
Zewnętrzne usługi słowników
Aplikacja Neo Reader pozwala także na korzystanie z zewnętrznych, instalowanych aplikacji słownika i tłumaczenia tekstu. Służy do tego drugi od prawej przycisk w dolnym rzędzie okna słownika.

W ten sposób mamy możliwość skorzystanie z aplikacji Google Translate z Google Play.
W stosunku do opisanych wyżej usług, aplikację Google Translate ma tę zaletę, że po pobraniu pakietów językowych można z niej korzystać „offline”.
Ustawienia aplikacji Neo Reader
Aplikacja Neo Reader posiada spory wachlarz opcji, które pozwalają dostosować jej działanie do preferencji użytkownika.
Odświeżanie ekranu
Jedną z zalet czytników Onyx Boox w porównaniu z konkurencją jest możliwość wpływania na tryb odświeżania ekranu. Ustawienia te znajdziemy, wybierając ikonę listy w prawym górnym rogu menu e-booka, a z rozwijanego menu opcję „odświeżanie”
Do dyspozycji mamy trzy tryby odświeżania: normalny, regal i szybki. Różnią się szybkością i sposobem zmiany stron. Ostatni z trybów przydaje się, gdy zależy nam na szybkim przekartkowaniu dokumentu czy książki.

Aplikacja Neo Reader pozwala ustalić częstotliwość pełnego odświeżania ekranu, które „sprząta” pozostałości widoku poprzednich stron. W zależności od potrzeb możemy ustawić odświeżanie ekranu co 1, 3, 5, 10, 30, 50 stron lub je całkowicie wyłączyć. Wbrew pozorom to ostatnie rozwiązanie w przypadku czystego tekstu może się sprawdzić.
Niżej możemy wybrać jeden z dwóch typów odświeżania: „normalnie” i „głęboko”. Widocznych gołym okiem czytelnika między nimi różnic nie zauważyłem.
Kolejne ustawienie określa, jak ma się zachować ekran podczas przeciągania. Ma to zastosowanie w przypadku formatu PDF i innych, w których skalowalna jest strona, a nie tekst. Wówczas przewijać dokument przeciągając go palcem. W aplikacji Neo Reader możemy wybrać jeden z trzech sposobów działania czytnika.
Pierwszy z nich powoduje pełne odświeżenie po 3 sekundach od odrywania palca od ekranu. W drugim, określonym jako tryb szybki odświeżenie następuje natychmiast. W trzecim możemy dokument przewijać, ale tylko skokowo, bez pełnego odświeżenia ekranu.

Ostatnia opcja pozwala określić, czy ustawienia mają być zastosowane do aktualnie otwartej książki, czy do wszystkich e-booków otwieranych w aplikacji Neo Reader.
Pozostałe ustawienia aplikacji Neo Reader
Część z ustawień aplikacji, jak np. te dotyczące paska pływającego, dotyku, opcji eksportowania notatek już omówiłem. Pewnym mankamentem jest ich dość mało przejrzyste rozmieszczenie, np. w ustawieniach znajdziemy opcje „Ustawienia ogólne” i „Inne ustawienia”.

W ustawieniach ogólnych mamy mamy jedenaście różnych przełączników oraz opcje jednego z czterech rozmiarów czcionki dodawanych notatek.
Możemy sprawić, by przy każdej próbie zamknięcia e-booka pojawiało się irytujące okno dialogowe z pytaniem, czy aby na pewno chcemy wyjść z e-booka.
Pod hasłem „aktywuj pasek stanu czytania”, kryje się możliwość wyświetlania nad dolną krawędzią ekranu aktualnej godziny, numeru strony. Możemy sprawić, by pozycja otwartej strony była wyświetlana w procentach.
Aplikacja pozwala także na umieszczenie w pasku numeru strony i tytułu aktualnie czytanego rozdziału, a także wskaźnika stanu baterii.

Ponadto aplikacja pozwala na włączenie lub wyłączenie:
- wyróżnienia hiperłączy,
- pokazywania konturu zakładki,
- pokazywania tytułu zamiast nazwy pliku,
- wyświetlanie wskaźnika zaznaczania tekstu w formie wypełnionego łuku w lewym górnym i prawym dolnym rogu ekranu,
- zastosowania ustawień czcionki, stylu i układu tekstu do wszystkich plików,
- optymalizacji koloru tekstu.
Włączenie ostatniej funkcji paradoksalnie pogarsza widoczność jaśniejszych barw.


W podanym przykładzie czcionka jasnoszara i żółta stały się zupełnie niewidoczne.

Ostatnia opcja w ustawieniach ogólnych odpowiada za wielkość czcionki w oknie notatki, które pokazuje się na ekranie po kliknięciu w elipsę z trzema kropkami.
Pod hasłem „ustawienia inne” mamy tylko dwie opcje. Pod dziwnym hasłem „użyj silnika V2” znajdziemy opcję, która pozwala otworzyć dokument z zachowaniem osadzonej czcionki i formatowania.

Pod hasłem przewracania stron za pomocą przewinięcia kryje się opcja, która w formatach tekstowych umożliwia zmianę stron gestem muśnięcia w górę i w dół tekstu. W przypadku formatów skalowalnych jak PDF i DJVU.
W ustawieniach możemy także określić miejsca zapisywania zrzutów ekranu, wybierając folder /Note w pamięci czytnika lub /zrzuty ekranu.
Obsługa PDF i DJVU
W niektórych formatach dokumentów jak PDF, DJVU, CBR, CBZ skalowalny jest nie tekst, lecz strona. Oznacza to, że jeśli mamy stronę w formacie A4 (21 x 29 cm), to po przeskalowaniu do formatu ekranu Onyx Boox Leaf 2 o przekątnej 7 cali (wymiary 10,5 x 14 cm), będzie tekst będzie o jakieś 50 % mniejszy.
By poradzić sobie z takimi sytuacjami aplikacja Neo Reader oferuje spory wachlarz możliwości ułatwiających czytania plików PDF.
Dopasowanie do ekranu i do szerokości
Co można zrobić, by czcionka po przeskalowaniu strony, do ekranu czytnika, była choć trochę większa. W tym celu wybieramy opcję „format”.
W domyślnym układzie po bokach mogą pozostawać puste miejsca.

Pozbędziemy się nich, wybierając pierwszy przycisk od prawej w wierszu „Przycinanie”.

Tekst stał się nieco bardziej czytelny, a marginesy się zmniejszyły dzięki automatycznemu przycięciu strony.
Druga opcja to coś w rodzaju przycięcia marginesów z parze dopasowaniem do szerokości. Przybliża tekst w taki sposób, by mieścił się w szerokości ekranu.

Wtedy z reguły dolna część strony nie mieści się na ekranie. By do niej przejść, musimy wykonać czynność zmiany strony. Przerywana linia wskazuje nam granice widoku poprzedniej strony.

Jeszcze większy rozmiar czcionki możemy uzyskać dzięki obróceniu zawartości ekranu. Opcja ta dostępna jest z systemowego rozwijanego menu.

Możemy także skorzystać z automatycznego obracania ekranu w zależności od jego położenia lub ustawić położenie zawartości ekranu ręcznie.

W przypadku skorzystania z dopasowania do szerokości warto wybrać płynne przewijanie stron. Ustawimy je, wybierając miniaturkę dwóch przesuniętych stron w wierszu „Paginacja”. Oznacza to, że na ekranie może pojawić się fragment jednej i drugiej strony. Każdy gest zmiany strony przenosi nas o mniej więcej wysokość ekranu.
Ostatnia opcja w wierszu „Przycinanie” pozwala nam na określenie obszaru strony, który ma być wyświetlany na ekranie.

Palcem zaznaczamy obszar do przycięcia i zatwierdzamy wybór znakiem fajki.
Każda zmiana strony powoduje wyświetlenie w ten sam sposób wyciętego obszaru. W niektórych sytuacjach takie rozwiązanie może się sprawdzić.
By powrócić do domyślnych ustawień, wybieramy pierwszy przycisk od prawej w wierszu „przycinanie”.

Przy pomocy suwaka domyślnie możemy zwiększyć marginesy. W przypadku plików skalowalnych jednak najczęściej chodzi nam o ich maksymalne zmniejszenie.

Ostatnia opcja formatowania pozwala na „wzmocnienie” czcionki.
Zoom, czyli przybliżanie tekstu
Przybliżanie strony możemy wykonać na kilka sposobów. Pierwszy z nich to skorzystanie z zakładki „Format”. Znajdziemy w niej w w wierszu „przycinanie” parę przycisków „+” i „-” . Druga opcja to ręczne zaznaczenie interesującego nas obszaru.

Po zatwierdzeniu na ekranie pojawi się wybrany fragment strony. W praktyce korzystniejsze wydaje się skorzystanie z ręcznego ustawiania przybliżanego obszaru strony.


Możemy też włączyć przybliżanie przy pomocy gestu szczypania. Aktywujemy go, wybierając z zakładce „Format”, wiersz „Powiększanie” ikonę w dłoni (pierwsza od lewej)

Podczas przybliżania gestem w prawym górnym rogu pojawia się podgląd miniatury strony z zaznaczonym obszarem, który zostanie powiększony. Przybliżanie działa, ale nie pozwala na przesunięcie widoku podglądu w obrębie strony, np. najpierw przybliżamy jakiś element w prawym górnym rogu, to, jeśli chcemy przybliżyć lewy dolny róg, musimy oddalić, by cała strona była widoczna na ekranie i ponownie wykonać gest przybliżenia danego obszaru.
Tryb komiksowy, tryb kolumnowy
W niektórych sytuacjach dopasowanie do szerokości nie zda egzaminu. Mam na myśli publikacje w których tekst jest podzielony na szpalty, jak np. gazety czy komiksy. Wtedy pozostaje wyświetlanie strony „po kawałku”.
Do dyspozycji mamy dwa podstawowe sposoby, które znajdziemy wybierając z menu e-booka kartę „Nawigacja”.
Pierwszy z nich to tzw. „tryb komiksowy”. Dzieli on stronę na cztery części wyświetlane w kolejności: prawy górny róg, lewy górny róg, prawy dolny róg, lewy dolny róg.


W praktyce jednak na opisanym przykładzie linie podziału pokrywały się z rysunkami. Drugi sposób to tryb artykułu, w innych czytnikach określany jako tryb kolumnowy.
Dzieli on stronę na cztery części, wyświetlane w kolejności: lewy górny róg, lewy dolny róg, prawy górny róg, prawy dolny róg.

Nawigacja odbywa się wzdłuż kolumn, z górny na dół.
Wybierając opcję „więcej”, znajdziemy rozbudowane możliwości podziału strony na części, które można wyświetlić w określonej kolejności.
Możemy tu podzielić stronę nawet na dziewięć sektorów oraz określić, kierunek nawigacji.

Dodatkowo możemy dopasować wysokość poszczególnych wierszy i szerokość kolumn.
Kontrast, ostrość i wyróżnienie czcionki
Pomocne w lekturze niektórych plików mogą się okazać ustawienia dostępne w karcie „kontrast” z menu e-booka.
Wzmocnienie bieli może przydać się w przypadku skanów starych gazet, w których tło jest szare i mało kontrastowe.


Po zastosowaniu „wybielania znaków”, wbrew nazwie, to tło stało się białe a sam tekst przez to stał się bardziej czytelny. Wzmocnienie czerni powoduje, że elementy, których barwie jest bliżej czerni niż bieli stają się ciemniejsze.
Przy pomocy suwaka „wyostrz” możemy poprawić wyrazistość tekstu lub elementów graficznych.


Wzmocnienie czerni może okazać się przydatne w przypadku czcionki w różnych kolorach.
Oto przykład przed zmianą ustawień

…i po

Czcionka w wyświetlania w odcieniach szarości została wytłuszczona i wyczerniona.
Nie jestem w stanie powiedzieć, jaki wpływ ma wpływ na wyświetlanie przełącznik „mieszanie kolorów”.
Reflow czyli tryb rozpływu
W Onyx Boox Leaf 2 możemy w plikach PDF skorzystać z tzw. trybu reflow, zwanego też trybem rozpływu. W pewnym uproszczeniu polega on na pobraniu z pliku warstw tekstowej i rozlaniu jej na okranie. Jest to próba zmuszenia, by format w którym skalowalna jest strona, zachował się jak plik, w którym skalowalny jest tekst.
Tryb reflow uruchomimy, wybierając w menu e-booka z karty „nawigacją” opcję „rozpływ”.


W ustawieniach trybu reflow możemy wybrać rozmiar interlinii, wyrównanie tekstu, rozmiar czcionki.
Oto strona pliku PDF w trybie rozpływu.

Układ tekstu pozostawia tu wiele do życzenia. Zaburzają go przełamania wiersza w nieoczekiwanych miejscach. Zmiana stron występuje z pewnym opóźnieniem.


Jeśli w trybie reflow wybierzemy opcję „wersja tekstowa”, to wówczas stracimy różnice w formatowaniu poszczególnych elementów tekstu. Zadziała to mniej więcej tak, jakbyśmy skopiowali warstwę tekstową i wkleili do pliku TXT.
W zakładce format pojawią się te same ustawienia, jak w przypadku plików, w których skalowalny jest tekst, a nie strona. Możemy zatem ustawić rozmiar, krój czcionki, regulować marginesy, interlinię itd.

Minusem takiego rozwiązania jest fakt, że znikają wszelkie elementy graficzne. Mogą się pojawić problemy z odczytywaniem niektórych znaków.
OCR czyli konwersja na tekst
W Onyx Boox Leaf 2 znajdziemy funkcję OCR, która pozwala dodać do skanów warstwę tekstową, jeśli takiej nie posiadają.
W celu skorzystania z niej, musimy włączyć Wi-Fi i z menu e-booka wybrać „OCR” w górnym menu e-booka.

Następnie określamy, czy tekst ma mieć układ poziomy czy pionowy.
Wybór zatwierdzamy przyciskiem „ok”.

Po dodaniu z warstwy tekstowej możemy skorzystać z zaznaczania tekstu. W trybie reflow możemy wybrać wyświetlanie dodanej warstwy tekstowej.

Ogólnie rezultaty w przedstawionym przykładzie, biorąc pod uwagę niską jakość druku był całkiem przyzwoity. Niestety z funkcji możemy skorzystać maksymalnie dziesięć razy dziennie.

Strony z dodaną w ten sposób warstwą tekstową są oznaczone literami OCR w prawym górnym rogu
Podsumowanie obsługi plików PDF i DJVU
Onyx Boox Leaf 2, chociaż nie jest z uwagi na stosunkowo niewielki siedmiocalowy ekran najlepszym narzędziem do pracy z plikami PDF, w wielu przypadkach potrafi znacznie ułatwić ich lekturę. Siedmiocalową konkurencję przewyższa wydajnością i szerokim wachlarzem opcji, pozwalających podnieść komfort czytania plików, w których skalowalna jest strona a nie tekst.
Obsługa dźwięku
Onyx Boox Leaf 2 obsługuje dźwięk. Posiada przy tym wbudowany głośnik, co nie jest tak powszechne w innych czytnikach. Ponadto możemy podłączyć zewnętrzny głośnik lub słuchawki przez moduł Bluetooth.
Odtwarzacz muzyki
W oprogramowaniu Onyx Boox Leaf znajdziemy odtwarzacz muzyki. Ekran aplikacji jest podzielony na dwie części. Dolna obejmuje listę odtwarzanych utworów, górna – panel sterowania, grafikę w formie płyty winylowej oraz dane odtwarzanego utworu.

Pod osią odtwarzania znajdziemy przyciski: „play/stop”, przejścia do poprzedniego i następnego utworu, przycisk uruchamiający zapętlone odtwarzanie utworu, przycisk włączający odtwarzanie utworów w losowej kolejności. Głośność regulujemy przy pomocy przycisków do zmiany stron.
Wybierając ikonę lupy, przejdziemy do wyszukiwania utworu po frazie w tytule lub danych wykonawcy utworu.

Listę odtwarzania możemy posortować rosnąco lub malejąco według takich kryteriów jak: tytuł utworu, wykonawca, ścieżka dostępu, długość utworu.

Aplikacja pozwala na tworzenie, zapisywanie i usuwanie własnych list odtwarzania. By dodać nową listę odtwarzania, wybieramy drugi przycisk od prawej w górnej części ekranu aplikacji. Klikamy „ok”, wpisujemy nazwę listy i zatwierdzamy przyciskiem „ok”.


Do listy możemy dodawać całe foldery lub pojedyncze pliki. Jeśli lista jest pusta, to na ekranie mamy grafikę „radiomagnetofonu” i przycisk „dodaj foldery do listy odtwarzania”. Opcje zarządzania listami odtwarzania znajdziemy, wybierając przycisk w prawym górnym rogu, a następnie „Listy odtwarzania”.


Z tego poziomu możemy utworzyć lub usunąć listę, dodawać pojedyncze pliki lub całe foldery z utworami. W obu przypadkach musimy się przedzierać przez drzewo folderów.
Nie ma opcji zaznaczenia utworów z domyślnej listy „wszystkie utworu” przerzucenia ich do listy założonej przez nas.
By usunąć dany utwór z listy wybieramy ikonę w prawym górnym rogu i opcję „usuń z listy odtwarzania”. Dany utwór usuniemy z pamięci ikoną w formie kosza.
Aplikacja umożliwia edytowanie metadanych utworu.
Mamy także możliwość ustawienia czasu, po którym ma się zakończyć odtwarzanie listy.

Na dole będzie wyświetlany czas do końca odtwarzania.

Ustawienia odtwarzacza są bardzo skromne. Możemy włączyć pokazywanie okładki utworu na głównym ekranie, pokazywanie tytułu pliku jako nazwy utworu oraz wykorzystywanie przycisków z zestawu słuchawkowego do przechodzenia między utworami.

Nie znajdziemy tu korektora graficznego dźwięku. Odtwarzacz ma funkcję działania w tle. Oznacza to, że możemy jednocześnie czytać e-booka i słuchać muzyki. O tym, że odtwarzacz jest aktywny informuje, ikona „płyty” w pasku systemowym.
Jak wyłączyć odtwarzacz, by nie działał w tle i przyczyniał się do szybszego zużycia baterii? Są dwa sposoby. Pierwszy z nich to skorzystanie z menedżera zadań uruchomionego gestem lub z poziomu kuli nawigacyjnej i zamknięcie w ten sposób odtwarzacza. Drugi sprowadza się do zaznaczenia utworu, a następnie wybranie przyciski z literą „i” w kółku. To spowoduje zamknięcie aplikacji.
Odtwarzacz muzyki w Onyx Boox Leaf 2 nie urzeka mnogością funkcji i intuicyjnością, ale spełnia swoje podstawowe zadanie. Jeśli ktoś potrzebuje więcej, może zainstalować ulubioną aplikację do odtwarzania muzyki.
TTS czyli czytanie na głos
W Onyx Boox Leaf 2 znajdziemy również TTS, czyli funkcję odczytywania tekstu na głos. Do dyspozycji mamy jej dwa warianty: Google i Baidu. Do ustawień TTS przejdziemy, wybierając ikonę w formie słuchawek z dolnego panelu menu e-booka.

Panel sterowania usługi pozwala ustawić czas odtwarzania, głośność i tempo.

Wybierając ikonę trybiku, przechodzimy do ustawień. Tutaj możemy zmienić domyślny silnik. W TTS Baidu znajdziemy tylko angielskiego i chińskiego lektorara. W przypadku Googledo dyspozycji mamy większość języków świata.
Interfejs TTS od Baidu jest wzbogacony o opcję wyboru jednego z czterech głosów.

W przypadku TTS od Google domyślny TTS jest wybierany na podstawie języka systemowego. Możemy to zmienić, wybierając ikonę trybiku, a następnie opcję „język”.


Wybrany pakiet zostanie pobrany przy włączonym Wi-Fi. W ustawieniach syntezy mowy od Google suwakami możemy ustawić tempo i tonację głosu.
W ogólnych ustawieniach TTS, możemy jedynie wybrać jeden z trzech sposobów dzielenia tekstu.

TTS może działać w tle. Oznacza to, że możemy jednocześnie odsłuchiwać syntezy mowy z jednego e-booka i mieć otwarty inny dokument lub aplikację. Wybierając opcję „zakończ”, powodujemy wstrzymanie odczytu tekstu. Przycisk wyjście przerywa odczytywanie i zamyka panel sterowania usługi.
Mikrofon i jego zastosowanie
Onyx Boox Leaf 2 posiada wbudowany mikrofon, usytuowany dość nietypowo, bo w bocznej ramce czytnika. Najistotniejszą korzyścią, jaką on oferuję, jest możliwość „wpisywania głosowego”. Jest to odwrotność funkcji TTS, bo sprowadza się do zamiany mowy na tekst.
Do jej działania potrzebne jest aktywne połączenie Wi-Fi.

Funkcje pisania głosowego znajdziemy w klawiaturze Onyx. Niestety nie mamy tu opcji rozpoznawania języka polskiego.
By skorzystać z pisania głosowego w języku polskim należy zainstalować inną klawiaturę, (np. Gboard) i ustawić ją jako domyślną w ustawieniach czytnika.


Wybierając ikonę głośnika w prawym górnym rogu panelu klawiatury, inicjujemy głosowe wprowadzanie tekstu. W ten sposób możemy usprawnić dodawanie tekstowych notatek.

Mikrofon pozwala również na nagrywanie dźwięku, dzięki prostej aplikacji Rejestrator. Umożliwia ona przeglądanie i szybki dostęp do wykonanych nagrań.
Obecność mikrofonu pozwala także na wykonanie połączeń głosowych z wykorzystaniem komunikatorów.
Aplikacje
W Onyx Boox Leaf 2 znajdziemy kilka aplikacji systemowych nie związanych bezpośrednio z czytaniem o zróżnicowanym stopniu użyteczności, od przeglądarki internetowej po kalkulator.
Przeglądarka internetowa
Przeglądarkę znajdziemy wśród aplikacji pod ikoną z opisem NeoBrowser. Przy pierwszej próbie uruchomienia przeglądarki pojawia się okno dialogowe z pytaniem uruchomienie wersji z mniejszym zużyciem danych.


Aplikacja jest uruchamiana w szybkim trybie odświeżania. Ułatwia to przewijanie ekranu i nawigację, ale minusem jest ghosting, czyli pozostałości po poprzednich widokach strony. Możemy je „sprzątnąć” wykonując pełne odświeżenie ekranu, np. z poziomu kulki nawigacyjnej. Dużo sprawniej niż w przypadku plików PDF działa przybliżanie fragmentów strony.

Możemy również skorzystać z trybu poziomego, uzyskując w ten sposób większą szerokość strony.
Na interfejs przeglądarki składają się: pasek kart, przyciski powrotu do strony startowej, poprzedniej, odświeżenia ekranu. W pasku adresu zobaczymy ikonę kłódki informującą o https, przyciski dodania zakładki oraz zapisywania strony w pamięci czytnika w celu przeczytania jej później „offline”. Po prawej stronie znajdziemy klawisze pozwalające na zwiększenie lub zmniejszenie rozmiaru czcionki na stronie. Znajdziemy tu przycisk umożliwiający wyświetlenie strony w trybie pełnoekranowym.

Pozwala on w bardziej efektywny sposób wykorzystać powierzchnię ekranu. Tryb pełnoekranowy opuścimy, przesuwając palec w dół od górnej krawędzi ekranu.

Ostatni element interfejsu w formie trzech kropek ułożonych w pionie pozwala na wyświetlenie menu. Z jego poziomu możemy przejść do nowej karty, nowej karty w trybie incognito, historii przeglądania, pobranych plików, wyszukiwania na stronie, dodać skrót do ekranu startowego, wymusić wyświetlanie desktopowej wersji strony lub wejść w ustawienia.
Do dyspozycji mamy opcję poprawienia czytelności strony (Page Visibility Enhacement), która powoduje wytłuszczenie czcionki.

W ustawieniach znajdziemy standardowe opcje dotyczące wyboru domyślnej wyszukiwarki, zapisywania haseł. W ustawieniach prywatności możemy wyczyścić dane przeglądania, włączyć tryb „bez śledzenia”.
Ustawienia dostępności pozwalają włączyć skalowanie tekstu, pozwolić na wymuszenie zoomowania strony, wyświetlanie uproszczonego widoku strony i otwartych kart.

W ustawieniach witryn znajdziemy szereg opcji umożliwiających określić, jak ma się zachowywać przeglądarka wobec plików cookie, żądań o lokalizację, dostęp do kamery, mikrofonu, czujników, ruchu, powiadomień, pop-upów, przekierowań, JavaScript.
Pod względem wydajności i dostępnych opcji przeglądarka w Onyx Boox Leaf 2 spisuje się lepiej niż w konkurencyjnych czytnikach. Nie zmienia to jednak faktu, że sięgnąłbym po nią, gdybym naprawdę nie miał pod ręka ani smartfona, ani laptopa.
Galeria
Onyx Boox Leaf 2 wyposażony jest w aplikację Galerię służącą do przeglądania plików graficznych. Po otwarciu wyświetla ona coś, co wygląda na pierwszy rzut oka, jak foldery zawierające pliki graficznie.

Otwierając dany folder, wyświetlimy miniatury plików graficznych.

Przycisk w prawym górnym rogu umożliwia posortowanie według daty modyfikacji, nazwy, rozszerzenia i rozmiaru.

Wybranie obrazu wyświetla jego podgląd w trybie dopasowania do wielkości ekranu.

Przycisk w prawym górnym rogu pozwala nam na wyświetlenie szczegółowych informacji o pliku, jak nazwa, ścieżka, rozmiar, rozdzielczość i data modyfikacji.
Aplikacja pozwala zapisywać pliki graficzne do PDF i odczytywać z nich warstwę tekstową za pomocą funkcji OCR.

Plik możemy także edytować przez przycinanie, wstawianie tekstu i zapisywanie dokonanych zmian.
Galeria pozwala też na udostępnianie obrazu przez aplikacje lub funkcje systemu Android. Dodatkowo po zalogowaniu się na konto Boox możemy przesyłać obraz z wykorzystaniem kodu kreskowego.

W tym celu wybieramy „udostępnij”, a potem „zeskanuj kod QR, aby udostępnić”. Na ekranie pojawi się kod QR.

Zeskanowanie kodu otwiera link do zdjęcia na eur.boox.com, umożliwiając jego pobranie lub wyświetlenie w przeglądarce.
Zoom w Galerii w przypadku zdjęć działa zdecydowanie sprawniej niż w Neo Reader. Dzięki temu Galeria sprawdza się jako przeglądarka map w plikach graficznych.


Kliknięcie zdjęcia powoduje wyświetlenie go w trybie pełnoekranowym. W górnej części ekranu pozostaje widoczny pasek systemowy.
Galeria dobrze spełnia swoje zadanie, pozwalając nie tylko na przeglądanie, ale też na prostą edycję i wygodne udostępnianie plików graficznych.

Pliki możemy też otwierać z poziomu pamięci wewnętrznej. Tu czeka nas mała niespodzianka, bo zostanę one otwarte nie w aplikacji Galeria, a w aplikacji Neo Reader służącej do przeglądania e-booków. Gorzej wtedy działa zoom, ale mamy możliwość regulacji kontrastu, nasycenia czerni i bieli.

Gest muśnięcia przenosi nas do następnego lub poprzedniego pliku.
Notatka z kalendarza
Aplikacja Notatka z Kalendarza w Onyx Boox Leaf 2 pełni kilka funkcji. Po pierwsze wyświetla kartkę z kalendarza w układzie tygodni z zaznaczonym aktualnym dniem.

Ponadto rejestruje, jakie książki otwieraliśmy każdego dnia, wyświetlając je w oknie „Dzisiaj czytane”. Wybierając daną pozycję, możemy od razu przejść do e-booka.
Trzecia funkcja to dodawanie odręcznych notatek. Z wielkim wysiłkiem możemy palcem coś nabazgrać w prawej dolnej części ekranu.
W ustawieniach aplikacji możemy wybrać rozpoczynanie tygodnia od piątku, soboty lub niedzieli oraz ustawić automatyczną synchronizację z kontem Onyx.
PushRead
Aplikacja PushRead to proste narzędzie, które z jednej strony jest czytnikiem kanałów RSS, z drugiej pozwala na zapisywanie i odczytywanie stron internetowych w bardziej „strawnej” dla ekranu E Ink formie.

Widok aplikacji PushRead składa się z trzech elementów. Górny panel mieści przyciski do odświeżania i wyszukiwania treści. Boczny panel składa się z kilku zakładek: „Wszystkie”, „Ulubione”, „Push”, „RSS” i „OPDS”.
Zakładka Push obejmuje obejmuje strony internetowe, które zapisaliśmy na naszym koncie eur.boox.com.
W zakładce „RSS” możemy dodawać adresy kanałów RSS. Wpisywanie kanałów RSS z poziomu czytnika jest dość pracochłonne, ale wykonalne.
Wybrany artykuł jest wyświetlany w okrojonej formie w przeglądarce internetowej.

Możemy w niej przełączać między trybem strony internetowej a trybem czytania. Ten drugi ma charakter uproszczony, bardziej ujednolicone formatowanie.


W obu trybach możemy regulować czcionkę i korzystać z przycisków do zmiany stron.

W niektórych sytuacjach pojawiały się problemy z ładowaniem stron i komunikat błędu.
Wadą PushRead jest brak możliwości dodawania kanałów w przeglądarce na eur.boox.com, co ułatwiłoby zarządzanie usługą.
BooxDrop czyli bezprzewodowe przesyłanie plików
Aplikacja BooxDrop pozwala na przesyłanie plików między czytnikiem a innym urządzeniem na dwa sposoby. Pierwszy z nich wymaga, by czytnik i drugie urządzenie były podłączonej do tej samej sieci Wi-Fi.

Na Onyx Boox Leaf 2 należy uruchomić aplikację BooxDrop, a na drugim urządzeniu wpisać w przeglądarce adres http://192.168.43.139:8085/
Z poziomu strony możemy przeglądać zawartość czytnika, pobierać znajdujące się w nim pliki, a także za pomocą przycisku „Send to Boox” wysyłać pliki na czytnik.
Drugi sposób umożliwia tylko przesyłanie plików na czytnik. W tym celu logujemy się na konto na eur.boox.com i wybieramy zakładkę BooxDrop. Następnie wybieramy klikamy „Drag to Boox” i wybieramy pliki do przesłania.
Przy nawiązanym połączeniu Wi-Fi trafią one na czytnik. BooxDrop działa sprawnie i szybko. Szczególnie wygodnym rozwiązaniem jest przesyłanie plików pomiędzy urządzeniami w tej samej sieci Wi-Fi.
Wygaszacz ekran
Onyx Boox Leaf 2 za pomocą aplikacji wygaszacz ekranu pozwala ustalić, w jaki sposób ma się zachować czytnik po uśpieniu czytnika. Do dyspozycji mamy cztery podstawowe style:
- obraz + tekst + zegar,
- zegar + tekst,
- zegar z opcją budzika + tekst,
- styl przezroczysty.
Dodatkowo możemy na ekranie wyświetlać jedną ze 100 „życiowych mądrości” lub dopisać własną. Mamy możliwość wybrania wyświetlanego obrazu. Możemy tu skorzystać z domyślnych wygaszaczy, dodać własne zdjęcia lub pobrać pliki dostępne w chmurze.

Aplikacja pozwala ustalić, czy obraz ma być dopasowany do wysokości czy szerokości ekranu. Możemy wybrać kilka obrazów wyświetlanych w domyślnej lub losowej kolejności.
Wygaszacz pozwala też na umieszczenie na dole paska stanu z ikoną poziomu naładowania baterii.
Wybierając wygaszacz „przezroczysty”, spowodujemy, że po uśpieniu czytnika na ekranie pozostanie ostatnio wyświetlana treść. Stan uśpienia będzie sygnalizować ikoną z księżycem przy górnej krawędzi ekranu i napis „Naciśnij przycisk zasilania, aby wybudzić” przy dolnej krawędzi.
Zegar
W Onyx Boox Leaf 2 znajdziemy aplikację Zegar.

Poza wyświetlaniem czasu w formie analogowej i cyfrowej pozwala na skorzystanie z funkcji budzika, stopera i minutnika.
Stoper doskonale oddaje opóźnienia w ekranie E ink w różnych trybach odświeżania.

W ustawieniach możemy przejść na dwudziestoczterogodzinny układ czasu, rozpoczynanie tygodnia od niedzieli, pokazywanie sekund. Ponadto aplikacja pozwala ustawić czas drzemki dla budzika i minutnika, włączyć stopniowe zwiększanie głośności dla budzika.
Kalkulator
W Onyx Boox Leaf znajdziemy stosunkowo prosty kalkulator pozwalający na wykonywanie podstawowych działań matematycznych potęgowanie, funkcje trygonometryncze.

Zaletą są stosunkowo duże i wygodne przyciski.
Instalowanie aplikacji
Onyx Boox Leaf pozwala rozszerzanie funkcji czytnika przez instalowanie własnych aplikacji można to zrobić na kilka sposobów: przez skorzystanie ze sklepu Google Play, skorzystanie z wbudowanego sklepu z aplikacjami lub instalację „ręczną” z plików apk skopiowanych na czytnik.
Aktywacja Google Play
Onyx Boox Leaf 2 umożliwia korzystanie ze sklepu Google Play. W celu aktywacji przechodzimy do karty aplikację, wybieramy ikonę w formie listy, w prawym górnym rogu, potem opcję „Zarządzanie aplikacjami”.
Tu znajdziemy przełącznik „Włącz Google Play”. Po dotknięciu na ekranie pojawi się komunikat „Włącz Google Suite”. W opcjach zarządzania aplikacjami wybieramy GSF ID, która przenosi nas do logowania do Google Play.

Wpisujemy na dane logowania. Na inne smartfon czy inne urządzenie z Androidem trafi prośba o autoryzację logowania. Dodatkowo wchodzimy jeszcze raz w GSF ID.

Przewijamy okno aż pojawi się przycisk „zarejestruj”. Zaznaczam „nie jestem robotem” i klikamy w przycisk.

Na ekranie pojawi się komunikat „Urządzenie zostało zarejestrowane”. By zalogować się do Google Play, konieczne jest ponowne uruchomienie czytnika.
Sklep z aplikacjami
Onyx Boox Leaf ma własny „sklep z aplikacjami”, który znajdziemy wśród… aplikacji.

Znajdziemy tu dość dziwaczny komunikat, z którego z grubsza, wynika: „pobierajcie, bawcie się, ale my za nic nie odpowiadamy”
Zawartość sklepu podzielona jest na pięć działów: „Reader”, „News”, „Study”, „Tools” i „Work”. Znajdziemy tu aplikacje do czytania, przeglądarkę Google Chrome, kalkulatory, słowniki, aplikacje do gromadzenia notatek.

By zainstalować aplikację, wystarczy dotknąć ikony po prawej stronie przy aktywnym połączeniu Wi-Fi.

W ustawieniach możemy włączyć przypomnienia o aktualizacji oraz usuwanie pobranych pakietów po aktualizacji.

W praktyce w sklepie są aplikacje, które nie działają na czytniku, jak np. NAVER Dictionary. Udało mi się ją jedynie zainstalować. Przy próbie otwarcia okno aplikacji automatycznie się zamykało.
Ręczne instalowanie aplikacji
Onyx Boox Leaf 2 pozwala również na „ręczne” instalowanie aplikacji. W tym celu musimy plik apk kopiujemy do pamięci czytnika.
W dolnym panelu menu wybieramy zakładkę pamięć i folderze pobierz otwieramy plik apk.

Na ekranie pojawi się okno dialogowe z pytaniem o to, czy chcemy zainstalować aplikację.
Optymalizacja aplikacji
Zdecydowana większość aplikacji jest tworzona przede wszystkim z myślą o „świecących” i kolorowych ekranach smartfonów i tabletów, zapewniających płynne odświeżanie. Korzystanie z nich na urządzeniach z ekranami E Ink to przejścia do świata, wolniejszego odświeżania i zaledwie szesnastu odcieni szarości.
Onyx Boox Leaf 2 posiada pewne narzędzia, które pozwalają zachować czytelność interfejsu aplikacji i poprawić komfort korzystania z niej na ekranie E Ink. Funkcję optymalizacji aplikacji możemy znaleźć, przytrzymując palec na skrócie do wybranej aplikacji, a następnie, wybierając opcję „optymalizuj”

Lepszy sposobem jest skorzystanie ze skrótu w kuli nawigacyjnej. Wtedy mamy możliwość śledzenia na bieżąco skutków dokonanych zmian w aktywnej aplikacji.

Okno ustawień optymalizacji podzielone jest na trzy karty: „Ekran”, „Kolor” i „Inne”.
W pierwszej z nich ustawienia DPI pozwalają wpływać na wielkość elementów interfejsu.

W karcie ekran możemy wzmocnić czcionkę, włączyć wygładzanie jej krawędzi oraz aktywować pełne odświeżanie podczas przewracania stron.
W zakładce „Kolor” możemy dodać obrysy do czcionki, czyniąc ją bardziej czytelną, wpływać na kolor tła, elementów interfejsu i czcionki, a także rozmiar i grubość czcionki.


Ostatnia zakładka „Inne” pozwala na włączyć lub wyłączyć aktywność aplikacji „w tle”, stosowanie systemowych ustawień obracania zawartości ekranu. Możemy także wybrać sposób zastosowania bocznych przycisków do regulacji dźwięku.

Z ustawień optymalizacji w porównaniu z testami wcześniejszych czytników zniknęła karta dotycząca trybu odświeżania ekranu i korygowania animacji.
Przy aktywnej karcie „Ekran” na dole okna optymalizacji mamy trzy przyciski. „Przełącznik optymalizacji” pozwala na włączenie i wyłączenie optymalizacji w celu sprawdzenia jej wpływu na wygląd i sposób zachowania aplikacji.
Ustawienia optymalizacji możemy zresetować do ustawień domyślnych. Po kliknięciu przycisku„optymalizacja chmury“ w dole ekranu pojawiał się komunikat „brak konfiguracji w chmurze. Skonfiguruj lokalnie” .
Optymalizacja pozwala poprawić jej czytelności i funkcjonalność aplikacji na ekranie E Ink.
Aplikacja Legimi
Aplikację Legimi zainstalowałem z Google Play. W odróżnieniu od wersji na czytniki InkBOOK pozwala ona na korzystanie nie tylko z e-booków, ale także z audiobooków w abonamencie Legimi.

Po wejściu w ekran startowy, dotykając ikony ludzika w prawym górnym rogu, przejdziemy do logowania.

Ekran aplikacji w dolnej części ma pięć kart: „Moje Legimi”, „Katalog”, „Półka”, „Szukaj”, „Więcej”.
W górnej połowie ekranu startowego znajdziemy statystyki czytania, w dolnej – ostatnio czytane książki, a po przewinięciu zawartości ekranu na dole zobaczymy rząd okładek najpopularniejszych książek. Możemy go przewijać.
W zakładce „Katalog” zobaczymy dwa przewijalne rzędy okładek książek poprzedzone nagłówkami „Bestsellery” i „Nowości”.
Możemy wybrać kategorię, z której książki będą wyświetlane.

Mamy również możliwość filtrowania wyświetlanych książek według takich kryteriów jak: cena, dostępność w abonamencie czy format (e-booki, audiobooki, synchrobooki), język.
Wybierając daną książkę, przechodzimy do jej opisu, który składa się z monstrualnej okładki. Poniżej znajdziemy z reguły dość obszerny opis, recenzje, oceny i wykres dotyczący popularności książki.

Książki możemy także wyszukiwać po frazie tytule, imieniu nazwisku autora. W tym celu przechodzimy do zakładki „szukaj”.

Aplikacja pozwala na odsłuchanie fragmentu audiobooka lub pobranie darmowego fragmentu e-booka. W przypadku aktywnego abonamentu możemy dodawać e-booki i audiobooki na półkę.
Ich listę znajdziemy w zakładce „półka”. Dodane książki możemy porządkować w kolekcje.

Otwieraniu e-booka towarzyszy hipnotyzująca animacja obracającego się kółka. Niestety powtarza się także podczas zmiany stron, z reguły przejścia do następnego rozdziału.
Ogólnie zmiana stron odbywa się sprawnie i szybko, przy pomocy dotyku, gestu muśnięcia lub fizycznych przycisków. Warto w ustawieniach wyłączyć animację zmiany strony.
Dotknięcie środkowej części ekranu wywołuje menu e-booka z osią postępów czytania na dole, przyciskami spisu treści, ustawień, wyszukiwania i dodawania zakładki na górze.


Aplikacja pozwala na zaznaczanie i kopiowania fragmentów tekstu oraz dodawanie zakładek.
Wybierając ikonę trybiku, wywołamy menu ustawień wyglądu i układu tekstu. Z tego poziomu możemy regulować rozmiar czcionki.

Do wyboru mamy trzy warianty kolorystyki tekstu i tła:
- czarny tekst na białym tle,
- biały tekst na czarnym tle,
- czarny tekst na szarym tle.
Aplikacja pozwala też wybrać jeden z dziewięciu dostępnych krojów czcionki lub pozostawić domyślny.
Rozmiar marginesów możemy ustawić w przedziale od 0 do 10 %. Zakres dostępnych wariantów interlinii obejmuje wartości od 1,2 do 2,0.
Tekst możemy wyjustować, wyrównać do lewej lub prawej krawędzi, pozostawić domyślne wyrównanie.

Dość sprawnie działa wyszukiwanie po frazie w tekście.

Wybranie danego fragmentu, przenosi do miejsca w tekście. W prawym dolny rogu mamy przyciski pozwalające przejść do poprzedniego i następnego miejsca wystąpienia wyszukiwanego wyrazu. Dotknięcie środka ekranu powoduje opuszczenie trybu szukania w tekście.
Wybierając ikonę w formie listy w lewym górnym rogu, przejdziemy do spisu treści. W tym miejscu znajdziemy też karty z listami dodanych zakładek i zapisanych cytatów.

W Legimi z abonamentu możemy korzystać czytniku, jednym tablecie z Androidem lub iOS, jednym urządzeniu z Windowsem i jednym smartfonie. Onyx Boox Leaf 2 nie jest rozpoznawany jako czytnik. Oznacza to, że możemy w ramach z abonamentu korzystać na czytniku innej marki, jak np. PocketBook, InkBOOK czy Kindle.
Niestety występuje tu wielokrotnie opisywany problem związany z wysokim zużyciem energii. W ciągu 12 minut poziom naładowania baterii potrafił spaść o 2 % przy aktywnej aplikacji Legimi i wyłączonym Wi-Fi.
Empik Go
Empik Go to konkurencyjna wobec Legimi aplikacja i usługa pozwalająca na korzystanie z e-booków i audiobooków w ramach abonamentu.

Pierwszy krok do korzystania z aplikacji to logowanie. Po zalogowaniu na ekranie pojawi się informacja o abonamentach.
Aplikacja podzielona jest na kilka kart: „Home”, „Szukaj”, „Pełna oferta”, „Biblioteka” i „Konto”
W pierwszej zakładce znajdziemy przewijalne rzędy miniatur książek, podcastów, e-booków.

Na górze mamy zakładki, które pozwalają wyświetlić e-booki, audiobooki lub podcasty. Nie ma żadnych mechanizmów filtrowania.
Opcje przeglądania według kategorii znajdziemy w zakładce „szukaj”. Tu mała niespodzianka. Nie respektuje ona ustawień obracania ekranu, dokonanych z górnego rozwijanego menu. Jest to irytujące, bo po uruchomieniu aplikacji trzeba obracać czytnik.
W karcie „szukaj” mamy możliwość wyszukiwania po frazie w tytule, imieniu, nazwisku autora lub lektora czy nazwie wydawnictwa.

Dostępne publikacje możemy przeglądać według kategorii.

Przy pomocy filtrów aplikacja pozwala ograniczyć wyświetlanie pozycji w danej kategorii do dostępnych w aktywnym abonamencie, e-booków lub audiobooków.
Ekran książki składa się z obejmuje okładkę, tytuł, autora, krótki opis. Mamy również możliwość przeczytania próbnego fragmentu lub dodania pozycji do biblioteki.
Przycisk „czytaj” inicjuje pobieranie i otwieranie e-booka, który jednocześnie zostanie dodany do biblioteki.

Biblioteka w Empik Go to odpowiednik „półki” w Legimi, czyli zbiór publikacji, które przypisaliśmy do naszego konta w okresie aktywnego abonamentu.

Ich listę znajdziemy, wybierając kartę „Biblioteka”. Każda pozycja ma miniaturę okładki, tytuł autora. Przy niektórych znajduje się informacja o postępach czytania lub adnotacja „pobrano”, która oznacza, że książka jest w pamięci wewnętrznej czytnika. Przycisk w formie trzech kropek przy krawędzi ekranu wywołuje duże menu.

Pozwala ono na pobranie pliku, dodanie do utworzonej listy (odpowiednik kolekcji), przejście do listy zakładek, zaznaczeń, polecenie e-booka za pomocą funkcji udostępniania, usunięcie danej pozycji z biblioteki.
Otwieraniu e-booka towarzyszy reklama zachęcająca do zainstalowania aplikacji Audioteka.
Strony możemy zmieniać przy pomocy dotyku, gestu muśnięcia i fizycznych przycisków. W tym ostatnim przypadku konieczne jest zaznaczenie w ustawieniach, zmiany stron przy pomocy regulacji dźwięku.
Niekiedy podczas zmiany strony w miejscu tekstu pojawia się przez chwile szare zaznaczenie. To odpowiednik denerwującego kółka z Legimi przy przejściu między rozdziałami.

Aplikacja umożliwia zaznaczanie tekstu, dodawanie notatek. W tym ostatnim przypadku z kontekstowego menu wybieramy opcję „notatka”.

Przechodzimy do widoku ekranu z treścią zaznaczenia i oknem wpisywania notatki. Po zwinięciu wirtualnej klawiatury zobaczymy przyciski „anuluj” i „zapisz notatkę”. Strzałką w lewym górnym rogu wracamy do tekstu.
Dodanie zakładki sprowadza się do kliknięcia w jej kontur w pobliżu lewego górnego rogu.
Dotknięcie środkowej części ekranu wywołuje menu e-booka.

Przy górnej krawędzi mamy ikonę wyszukiwania i zakładki, przy dolnej skróty do spisu treści, listy zaznaczeń i zakładek, informacji o książce oraz ustawień czcionki i układu tekstu, ukrytych pod ikonę „Style”.

Ustawienia te są więcej niż ubogie i sprowadzają się wyboru jednej z czterech krojów czcionek(domyślna, Empik Pro, Georgia, Helvetica), jednego z czterech kolorów tła oraz suwaka do regulacji wielkości czcionki.
Nie można zmienić rozmiaru interlinii ani marginesów. Każdej zmianie towarzyszy przeliczanie stron.
Aplikacja pozwala na wyświetlenie spisu treści.
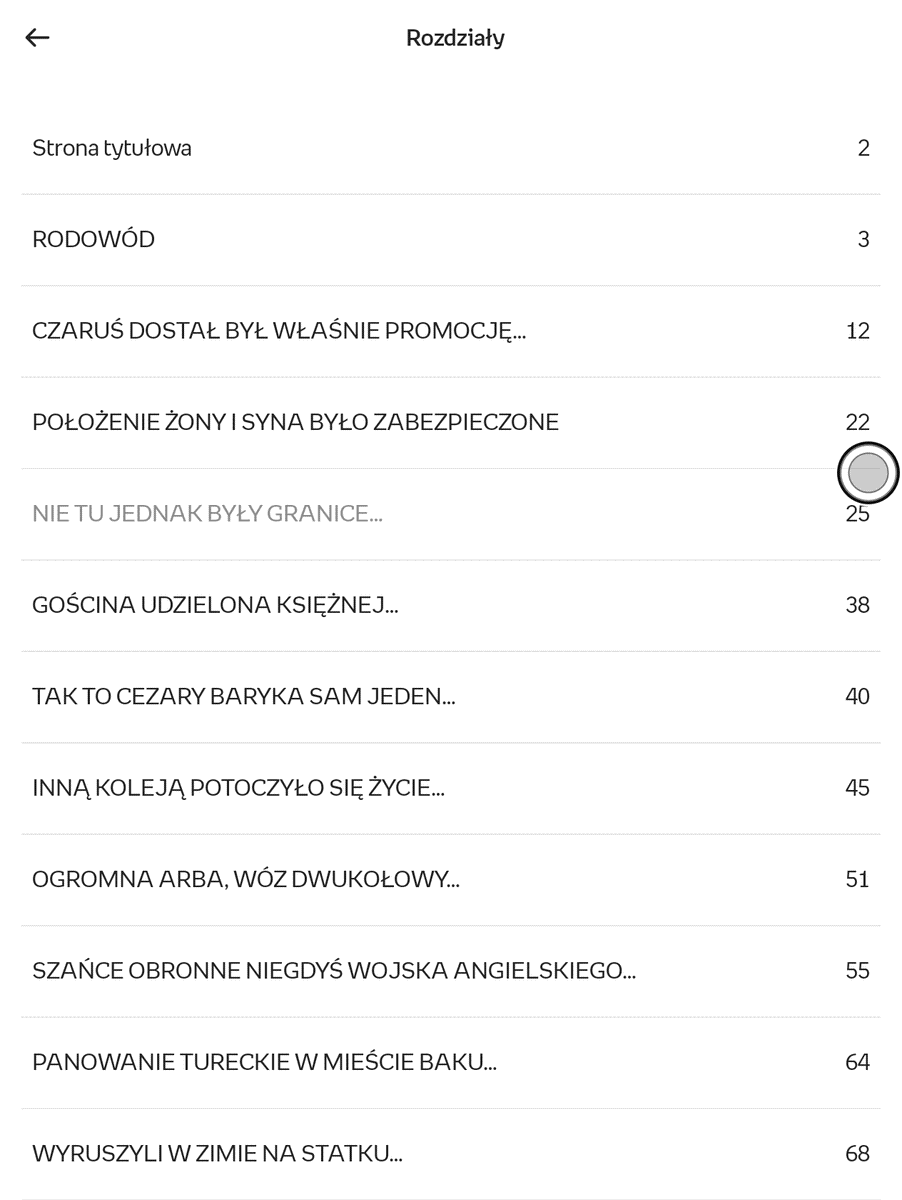
Mamy również możliwość przejrzenia listy dodanych zaznaczeń i zakładek, oraz przejścia do oznaczonego miejsca w tekście.

Nie w pełni działa wyszukiwanie w tekście. Na ekranie pojawia się lista fragmentów, w których odnaleziono wyszukiwaną frazę. Niestety próba przejścia do danego miejsca w tekście zakończyła się „wyszarzeniem” tekstu na stronie, jakie pojawia się przy zmianie rozdziału.

Empik Go pozwala również na odtwarzanie audiobooków i podcastów.

Panel sterowania zawiera przycisk play/stop, przyciski przejscia do poprzedniego następnego utworu oraz przewijania o 30 sekund do przodu lub wstecz.
Aplikacja pozwala ustawić automatyczny wyłącznik czasowy, a także dodać zakładkę.

Ekran odtwarzania możemy wyświetlić także w uproszczonym, ograniczając wyświetlanie do osi odtwarzania, przycisków przewijania o 30 sekund, przycisku play/stop.
Klikając przycisk w formie trzech kropek w prawym górnym rogu, wywołamy menu, z którego możemy pobrać utwór na urządzenie, wyświetlić listę rozdziałów, zakładek, informacje o książce i przejść do opcji odtwarzania.

Mamy w nich możliwość wzmocnienia odtwarzania, zmienić przeskok przycisków odtwarzacza z domyślnych 30 sekund, ustawić reakcję na podwójne wciśnięcie przycisku słuchawek (skok do przodu/ skok do tyłu).

Aplikacja może działać w tle. Dlatego możemy jednocześnie odsłuchiwać za jej pomocą podcastu czy audiobooka, a jednocześnie czytać inną książkę z domyślnej aplikacji na czytniku.
Główną zaletą Empik Go jest dostęp do e-booków i audiobooków w abonamencie. Jeśli chodzi o sposób działania aplikacji, główne mankamenty to brak dostosowania aplikacji do systemowych ustawień układu zawartości ekranu, efekt przejścia między rozdziałami oraz ubogie opcje ustawień wyglądu tekstu.
Amazon Kindle
Aplikację Amazon Kindle testowałem w wersji pobranej z Google Play.

Ekran startowy wita nas nawałnicą zestawieniem najpopularniejszych książek miesiąca. By przejść do logowanie, wybieramy zakładkę „more” w dolnym panelu ekranu. Następnie wybieramy „Sign in Amazon”.
Od pewnego czasu w aplikacji nie można już kupować e-booków. Jest jedynie możliwość dodawania ich do listy, by później zakupu dokonać na stronie internetowej.
Zawartość Kindle Store możemy przeszukiwać po tytule, autorze w zakładce „discover”.

W zakładce „Library” możemy przejrzeć zawartość naszej biblioteki, na którą składają się książki zakupione w Amazonie, a także publikacje z innych źródeł przesłane do chmury z wykorzystaniem Send-to-Kindle. Te pierwsze mają status „Books”, a wszystko co pochodzi spoza Amazonu – „Docs”.
Możemy zatem wyfiltrować publikacje czytanie, nieczytane, książki z Amazonu, darmowe fragmenty i własne dokumenty przesłane do chmury.

Kliknięcie danej pozycji inicjuje pobieranie jej na czytnik. Okładka zyska wstążkę z napisem „new” w prawym górnym rogu i ikonę fajki w prawym dolnym rogu.
Wybierając kartę „downloaded” możemy wyświetlić tylko e-booki pobrane na czytnik.
Zaletą aplikacji Amazon Kindle jest domyślnie przyjemny dla oka układ tekstu.

Główny minus to efekt przesuwania w bloku tekstu przy zmianie stron. Da się go zredukować, ustawiając najszybszy tryb odświeżania, ale ceną za to jest większy ghosting.
Strony możemy zmieniać dotykiem, gestem muśnięcia, a także fizycznymi przyciskami, jeśli wybierzemy odpowiednią opcję w ustawieniach.

Aplikacja umożliwia zaznaczanie tekstu w czterech kolorach oraz dodawanie notatek.

Dodana notatka jest sygnalizowana niewielką ikoną w formie kartki z zagiętym rogiem na końcu zaznaczonego tekstu. Kliknięcie w tym miejscu wywołuje okno edycji notatki.
Zakładki dodajemy dotknięciem w prawym górnym rogu ekranu.
Dodane zakładki możemy przeglądać, wybierając ikonę „kartki” z górnego panelu menu e-booka. Z tego poziomu do zaznaczeń tekstu możemy dodawać notatki. Możemy zmienić kolor zaznaczenia, usunąć je lub skopiować fragment tekstu.


Aplikacja pozwala na filtrowanie zaznaczeń, zakładek i notatek. Możemy np. wyświetlić tylko zakładki lub zaznaczenia o określonym kolorze.

Zapisane notatki możemy wyeksportować w jednym z trzech standardów lub bez określonego formatowania.

Aplikacja pozwala też wyświetlenie dodanych zaznaczeń i notatek w formie fiszek.

Amazon Kindle umożliwia sprawne wyszukiwanie w tekście. Wyniki zwracane są w formie fragmentów z zaznaczoną odnalezioną frazą. Są one ułożone w formie przewijalnej listy. Niestety nie znalazłem opcji przeskakiwania między kolejnymi wystąpieniami danego słowa w tekście.

Ikoną w formie listy przechodzimy do spisu treści e-booka. Wybranie danej pozycji, przenosi nas do początku rozdziału.
Ustawienia czcionki i wyglądu tekstu znajdziemy, wybierając ikonę w formie liter „Aa”. W zależności czy mamy do czynienia z e-bookiem z Amazonu, czy plikiem przesłanym do chmury różnią się one nieco od siebie.
W tym drugim przypadku skromniejszy jest wybór czcionek, który ogranicza się do Bookerly, Droid Serif i czcionki wydawcy.

Przy pomocy suwaka możemy regulować wielkość czcionki. W zakładce „Layout” znajdziemy cztery kolory tła, trzy opcje szerokości marginesów i odstępów między liniami. Możemy też zablokować układ zawartości ekranu tak, by nie zależał on do ustawień systemowych.
W zakładce „Theme” możemy wybrać jednej z dostępną czterech opcji ustawień i zapisać własny zestaw pod nazwą „custom”.
W zakładce „more” znajdziemy ustawienia sposobu wyświetlania postępów czytania (pokazywanie numeru lokacji, czasu do końca książki lub pominięcie postępów czytania). Możemy również włączyć widoczność zegara podczas czytania i zmianę stron przy pomocy przycisków do regulacji głośności. Ostatnie z ustawień sprowadza się do włączenia menu zaznaczania tekstu.
W przypadku e-booków z Amazonu do dyspozycji mamy czcionki; Amazon Ember Bold, Baskerville, Bookerly, Ceacilia, Droid Serif, Georgia, Helvetica, Lucida, OpenDyslexic i Palatino. Możemy wybrać wyrównanie tekstu do prawej lub wyjustowanie.

W zakładce „more” możemy dodatkowo włączyć wyświetlanie informacji o książce, animację zmiany strony, popularne cytaty i funkcję Word Wise, która polega na wyświetlaniu objaśnienia trudniejszych wyrazów w tekście.

W przypadku e-booków z Amazonu działa tryb kartkowania, który uruchamia się po dotknięciu środkowej części ekranu i wywołanie menu e-booka. Przesuwając kolejne strony, zachowujemy możliwość powrotu do tej, od której rozpoczęliśmy kartkowanie.
Zaletą aplikacji Kindle jest możliwość korzystania z chmury Amazonu i bezprzewodowej wysyłki plików za pomocą strony Amazon.com/sendtokindle lub adresu e-mail przypisanego do czytnika.
Ustawienia systemowe
Onyx Boox Leaf 2 ma kilka istotnych ustawień systemowych, które ułatwiają korzystanie z czytnika, szczególnie w sytuacjach, gdy przychodzi mu „walczyć” z aplikacjami i animacjami, niedostosowanymi do specyfiki ekranów E Ink.
Tryby odświeżania ekranu
Ustawienia dotyczące trybów odświeżania znajdziemy wybierając ikonę „Centrum E Ink” z menu rozwijanego muśnięciem w dół ekranu od prawego górnego rogu.

Mamy tu do wyboru cztery podstawowe tryby odświeżania: normalny, prędkości, A2 i X. Po jednej stronie mamy wolniejsze odświeżanie, ale czystszy ekran, po drugiej szybsze odświeżanie umożliwiające nawet odtwarzanie animacji, ale za cenę znacznego ghostingu.
Opisy pojawiające się na dole ekranu wskazują przeznaczenie danego trybu. Dwa pierwsze przeznaczone są do czytania, dwa następne do przewijania stron i aplikacji.

Po kliknięciu „więcej ustawień” będziemy mogli wybrać tryb odświeżania używany podczas przewijania i określić czas, po przewinięciu strony, po którym ma nastąpić pełne odświeżenie ekranu (0-5 s).
Jeśli wybierzemy ikonę trybiku przejdziemy do ustawień trybu odświeżania dla poszczególnych aplikacji.

Tu mamy do dyspozycji tryb regal. Aktualnie aktywny tryb odświeżania sygnalizuje odpowiednia ikona w pasku systemowym.
Możliwość skorzystania z szybszych trybów odświeżania ułatwia przewijanie plików PDF, nawigację w aplikacjach i stronach internetowych.
Kontrast
Pod przyciskiem „Centrum E Ink” znajdziemy również dwa suwaki służące do zmiany sposobu wyświetlania odcieni szarości. Jeden z nich odpowiada za wzmocnienie czerni, a drugi bieli.

Jeden suwak powoduje, że to co jest ciemnoszare staje jeszcze ciemniejsze, w drugi rozjaśnia to, co jest jasnoszare.
Ustawienia kontrastu mogą być przydatne w wyświetlaniu niektórych stron internetowych i dokumentów.
Pozostałe ustawienia
W zakładce „Ustawienia” znajdziemy informacje o naszym koncie Onyx, numer MAC karty sieciowej czytnika oraz czternaście ikon skrótów różnych ustawień czytnika.

Klikając w numer wersji oprogramowania obok ikony przedstawiającej czytnik, wyświetlimy szczegółowe informacje o urządzeniu. Znajdziemy tu poza numerem MAC, wersją oprogramowania, dane o certyfikatach, także skrót do przywracania ustawień fabrycznych.

Zastosowanie tej opcji powoduje usunięcie wszystkich plików i danych z pamięci wewnętrznej.
Kliknięcie w adres e-mail podany przy rejestracji wyświetla statystyki dotyczące ilości danych przechowywanych w chmurze. Do dyspozycji mamy 5 GB.
Język i klawiatura
W ekranie ustawień pod ikoną „Języki i wprowadzanie” znajdziemy opcje wyboru języka menu. Onyx Boox Leaf 2 oferuje menu w 25 językach, w tym w polskim. Tłumaczenie jednak pozostawia sporo do życzenia, a w przypadku niektórych elementów po prostu go brak.

Onyx Boox Leaf 2 domyślnie oferuje dwie klawiatury: Onyx i Android (AOSP). Pierwsza posiada funkcję rozpoznawania głosu i zamiany go na tekst, ale tylko w języku chińskim i angielskim.
Każdy z układów klawiatury ma jeszcze własne ustawienia, w których możemy włączyć automatyczne wstawianie wielkich liter, autokorektę czy podpowiadanie wyrazów.

W celu skorzystania z pisania głosowego w języku polski zainstalowałem klawiaturę Gboard.

Onyx Boox Leaf 2 posiada USB z OTG, oznacza to, że przy pomocy przejściówki do czytnika podłączyć fizyczną klawiaturę.
Data i czas
Kolejny kafelek w karcie „Ustawienia” odpowiada z ustawienia daty i czasu. Możemy tu wybrać format wyświetlania godziny (12 h/ 24 h), strefę czasową, automatycznie lub ręcznie ustawić datę. Ja korzystałem tylko z ustawień automatycznych. Komunikat na dole ekranu ostrzega, że w przypadku modyfikacji daty i godziny, niektóre aplikacje nie będą mogły połączyć się z internetem.
Zarządzanie energią
Pod kafelkiem „zasilanie” znajdziemy ustawienia związane z zarządzaniem energią. Z tego poziomu możemy ustawić czas bezczynności, po którym nastąpi automatyczne „uśpienie” (3, 5, 10, 30 minut lub nigdy) lub wyłączenie czytnika (15, 30 minut, 1, 4, 8, 12 godzin, 1, 2 dni lub nigdy).

Dodatkowo możemy włączyć opóźnienie w rozłączaniu Wi-Fi i Bluetooth po przejściu w tryb uśpienia (5, 10, 30 minut, 1 godzina, 12 godzin, bez opóźnienia, natychmiast). Najkorzystniejszym z punktu widzenia zużycia energii jest włączenie opcji „natychmiast”.
Ustawienia aplikacji pozwalają włączyć lub wyłączy:
- autousypianie po zamknięciu etui,
- Wi-Fi lub Bluetooth przy uruchamianiu urządzenia
- oświetlenie po wybudzeniu czytnika, jeśli było ono wcześniej włączone,
- usypianie krótkim naciśnięciem włącznika.
Pod hasłem „status baterii” kryją się szczegółowe dane dotyczące poziomu naładowania akumulatora.

Możemy tu włączyć lub wyłączyć menedżera baterii, który wykrywa aplikacje wpływające na jej szybkie rozładowanie. Znajdziemy tu także włącznik opcji wyświetlania poziomu naładowania baterii w procentach.
Wybierając ikonę w prawym górnym rogu w formie trzech poziomych kresek, wyświetlimy frazę „zużycie baterii”. Klikając w nią przejdziemy do wykresu zużycia energii.

Znajdziemy tu też listę najbardziej energochłonnych aplikacji, wśród których poczesne miejsce zajmuje niestety Legimi.
Jeśli chodzi o czas pracy na baterii, to przy otwartej książce w aplikacji Neo Reader, wyłączonym podświetleniu, poziom naładowania baterii spadł z 91 do 76 % w ciągu 15 godzin. Przy podświetleniu włączonym na ok. 50% w ciągu 10 godzin nastąpił spadek naładowania baterii ze 100 do 88 %.
Ustawienia sieci
Pod kafelkiem „Ustawienia sieci” znajdziemy opcje zarządzania połączeniami Wi-Fi, Bluotooth i VPN.

Z tego poziomu możemy nawiązywać połączenia, parować urządzenia wykorzystujące moduł Bluetooth z czytnikiem.
Hasło blokady ekranu
Onyx Boox Leaf 2 pozwala zabezpieczenie hasłem dostępu do ekranu po uśpieniu czytnika.

Przy próbie skorzystania z opcji otrzymamy komunikat, że urządzenia z Android 11 nie wspierają resetowania hasła.

Ustawione hasło musi mieć od czterech do szesnastu cyfr. Po jego ustawienie przy wybudzeniu czytnika zostaniemy poproszeni o wpisanie hasła.
Ustawione hasło możemy usunąć.
Konta
Pod hasłem „Inne konta” znajdziemy ustawienia konta Google.

Ponadto możemy powiązać czytnik z czterema usługami do przechowywania notatek w chmurze: Dropbox Sync, Evernote Sync, Youdao Cloud Note Sync i OneNote. Pozwala to na wygodne przesyłanie wyeksportowanych notatek do chmury i korzystanie z nich na innym urządzeniu.
Wygląd interfejsu
Pod kafelkiem „wyświetlanie systemu” znajdziemy kilka ustawień mających wpływ na wygląd i zachowanie interfejsu. Możemy tu wybrać jeden z czterech rozmiarów czcionki systemowej, określić jej krój.

Ustawienia pozwalają również wymusić pełne odświeżenie po określonej liczbie dotknięć ekranu (nigdy, 1, 5, 10, 15, 20, 30).
Możemy również określić wyświetlaną kartę po uruchomieniu czytnika, stanowiącą ekran startowy. Domyślnie jest to biblioteka.

Mamy także możliwość wyłączenia wyświetlania opisów pod kartami w dolnym panelu interfejsu czytnika. Możemy także wyłączyć rozwijanie bocznego menu czytnika krótkim dotknięciem w prawą część paska systemowego.
Serwer
Onyx Boox Leaf 2 pozwala także wybrać lokalizację serwera obsługującego konto Onyx.

Do wyboru mamy serwer europejski, amerykański i wietnamski.
Aktualizacja oprogramowania
W ustawieniach znajdziemy też opcję aktualizacji oprogramowania. Możemy tu sprawdzić, czy pojawiła się nowa wersja oprogramowania i włączyć automatyczną aktualizację.

Mamy także możliwość przeglądania historii aktualizacji i najważniejszych zmian w wersjach oprogramowania
Ustawienia fizycznych przycisków
Pod kafelkiem z opisem „Side key settings” znajdziemy ustawienia fizycznych przycisków do zmiany stron.

W domyślnym układzie dolny klawisz odpowiada za przejście do następnej, a górny do poprzedniej strony. W ustawieniach możemy to odwrócić.
Ponadto możemy przypisać klawiszom funkcję zmiany strony lub regulacji dźwięku w poszczególnych.
Ponadto każdemy klawiszowi do zmiany stron w trybie długiego naciśnięcia możemy przypisać takie funkcję jak:
- zrzut ekranu,
- obracanie ekranu o 90 lub 180 stopni,
- pełne odświeżenie ekranu,
- przejście do następnego lub poprzedniego rozdziału,
- włączanie/wyłączanie podświetlenia,
- włączanie/wyłączanie ciepłego podświetlenia,
- włączanie/wyłączanie zimnego podświetlenia,
- powrót do poprzedniego widoku ekranu,
- przejście do poprzedniej lub następnej strony,
- powrót do ekranu startowego.
W ten sposób możemy skrócić dostęp do niektórych funkcji i usprawnić obsługę czytnika.
W ustawieniach możemy włączyć i wyłączyć wbudowany sklep z e-bookami.
Pod kafelkiem „Informacja zwrotna” znajdziemy FAQ w języku angielskim. Możemy też wysłać wiadomość z opisem problemu i załączonymi logami do producenta.
Z poziomu ustawień przy włączonym Wi-Fi możemy pobrać instrukcję czytnika, która jest dostępna w języku angielskim.
Podsumowanie i ocena
Czytniki Onyx Boox to dość specyficzne na tle konkurencji urządzenia, które producent reklamuje hasłem „Like a tablet, unlike any tablet”. Onyx stawia na konsekwentnie na otwarty system Android z możliwością instalowania własnych aplikacji.
Ten schemat powtarza się również w przypadku Onyx Boox Leaf 2. Atutem na tle innych czytników tej marki są fizyczne przyciski do zmiany stron, już nie jako część dedykowanej okładki, ale osadzone w szerszej bocznej ramce obudowy. Zastosowane w Onyx Boox Leaf 2 asymetryczne wzornictwa zapewnia możliwość wygodnej obsługi czytnika jedną ręką.
Jeśli chodzi o oprogramowanie to Onyx Boox Leaf 2 imponuje mnogością ustawień, rozwiązań pozwalających dostosować działanie czytnika do indywidualnych potrzeb użytkownika. Ocean ustawień i elementów nawigacyjnych, może być przytłaczający.
Słabszą stroną jest nie do końca przetłumaczony a miejscami chaotyczny interfejs. Rozmieszczenie ustawień aplikacji Neo Reader jest mało intuicyjne, a wybór kroju czcionki może nastręczać trudności.
Po stronie minusów Onyx Boox Leaf 2 zapisuję:
- słabe tłumaczenie interfejsu na polski,
- nieintuicyjność niektóych elementów interfejsu,
- nadmierne zużycie energii przez aplikacje Legimi.
Natomiast na listę atutów czytnika składają się:
- asymetryczne wzornictw z przyciskami do zmiany stron,
- rozbudowane opcje konfiguracji narzędzi nawigacyjnych,
- dobra i wydajna obsługa PDF,
- sprawnie działające dodawanie notatek i ich eksport do chmury,
- aplikacja słownika i funkcje tłumaczenia tekstu,
- możliwość korzystania z pisania głosowego (aplikacja gboard),
- sprawnie działające wyszukiwanie w tekście,
- możliwość instalowania aplikacji,
- usb z OTG z możliwością podpięcia zewnętrznych urządzeń (pendrive, klawiatura),
- bezprzewodowa przesyłania plików z wykorzystaniem BooxDrop przez Wi-Fi i chmurę.
Onyx Boox Leaf 2 wypada korzystnie jeśli chodzi o wydajność, możliwości konfiguracji, instalowania aplikacji. Jego słabsze strony to nie w pełni przetłumaczony i miejscami pogmatwany interfejs. Pomimo tych mankamentów Onyx Boox Leaf 2 w ręku świadomego użytkownika to potężne narzędzie pozwalające na wygodną lekturę i pracę z tekstem.
Cena i gdzie kupić?
Onyx Boox Leaf 2 na tle siedmiocalowej konkurencji do najtańszych nie zależy. Jego zakup to wydatek ok. 1150 zł.

Poniżej zamieszczam ofertę ze sklepu z czytnikami czytio.pl.
Szare etui do Onyx Boox Leaf 2 to wydatek ok. 150 zł.


Dokonując udanych i zgodnych z waszymi potrzebami zakupów z podanych wyżej linków, wspieracie mnie w dalszej pracy nad blogiem.
Mega opis jak ktoś planuje kupić. Sam mam poke 4.
OdpowiedzUsuńBrakuje mi jeszcze punktu z opisiem odtwarzaczy audioboków. W Legimi da się odtwarzać tylko trzeba trochę ekran ustawić aby były widoczne przyciski play stop.
W empikgo jest całkiem ok z tego co pamiętam.
Do odtwarzania audiobówkow używam AIMP. Jest całkiem nawigowalny na epapierze, czego nie można powiedzieć o większości playerów na androidzie.
Dziękuję. Ten czytnik mam od premiery. Jestem bardzo zadowolony. Już wprowadziłem pewne zmiany dzięki tej recenzji. Nie do końca ogarniam słowniki. Jeśli to możliwe to zgłaszam zapotrzebowanie na dogłębny artykuł o słownikach na onyxa. Rozbawiło mnie w tym teście nagminne mylenie lewej strony z prawą ;)
OdpowiedzUsuńCzy istnieje sposób na prawidłowe dzielenie wyrazów zgodnie z polskimi regułami? W starych Onyxach wgrywało się odpowiedni słownik z regułami. Nigdzie nie natknąłem się na te informacje a czytanie z dzikim podziałem wyrazów jest niekomfortowe.
OdpowiedzUsuńSkoro można instalować aplikacje z google play dobrze by było sprawdzić kilka "niestandardowych" aplikacji. Na przykład:
OdpowiedzUsuń- Szachy - szach to podstawa na czytnikach - siedzenie nad kolejnym ruchem nie zabija baterii
- Inne gry typu np. go czy hexagon, Majong, Sokoban
- Spotify/Tidal
- Yanosik
- Aplikacja z mapami terenowymi i GPS
Ps. Rozumiem że nie ma wejścia na słuchawki?
OdpowiedzUsuńJakiej jakości jest dźwięk z głośniczka?