Duży ekran 10,3 cala, technologia Wacom i system Android – to tylko niektóre z cech PocketBook InkPad X Pro. Jak wypadło pierwsze podejście firmy PocketBook do połączenia czytnika i notesu? Zapraszam do lektury kompleksowej recenzji PocketBook InkPad X Pro.

Wstęp i dane techniczne
Dziesięciocalowy ekran E Ink w połączeniu z technologią Wacom umożliwiającą wygodne pisanie i rysowanie pozwala na stworzenie urządzenia stanowiące połączenie czytnika i notesu. Ten segment urządzeń w ostatnich latach cieszy się coraz większym zainteresowaniem użytkowników, na które odpowiadają producenci czytników.
Od kilku lat urządzenia w tym profilu regularnie wypuszcza firma Onyx. W jej ślady poszedł kanadyjsko-japoński koncern Rakuten Kobo, wypuszczając Kobo Elipse (2021) i Kobo Elipse 2e (2023). Nawet Amazon „przeprosił się” z dużymi ekranami E Ink i wprowadził Kindle Scribe z rysikiem.
Do tego grona dołączyła firma PocketBook, wypuszczając na rynek PocketBook InkPad X Pro. Po latach stawiania na własnościowe oprogramowanie oparte o Linuxa, firma wypuściła urządzenie z Androidem w wersji 8.1. System od Google to nie jedyna cecha, która wyróżnia od PocketBook InkPad X. Drugą jest obecność technologii Wacom i załączony w zestawie rysik umożliwiający pisanie i rysowanie.
Dane techniczne
Oto specyfikacja techniczna PocketBook InkPad X Pro
- ekran E Ink Carta Mobius 10,3 cala,
- rozdzielczość 1404 x 1872 pikseli (227 PPI),
- ekran dotykowy pojemnościowy i Wacom,
- podświetlenie z regulacją barwy,
- czterordzeniowy (4×1,8 GHz),
- 2 GB pamięci RAM,
- 32 GB pamięci wewnętrznej,
- akumulator litowo-polimerowy o pojemności 3 200 mAh,
- czujnik położenia,
- czujnik zamknięcia okładki,
- WiFi (2,4 Ghz),
- Bluetooth (4.2),
- wejście USB typu C z OTG,
- system operacyjny Android 8.1,
- obsługa formatów e-booków AZW, AZW3, DOC, DOCX, EPUB, FB2, FB2.ZIP, HTM, HTML, MOBI, PDF, PRC, RTF, TXT,
- obsługa formatów graficznych PNG, BMP, JPG,
- obsługa formatów dźwiękowych MP3, WAV (przez adapter lub moduł Bluetooth),
- funkcja TTS (czytanie na głos w 16 językach),
- usługi internetowe, PocketBook Cloud (poprzez aplikację PocketBook Reader),
- Przeglądarka, obsługa Google, PocketBook Reader, odtwarzacz muzyki, przeglądarka zdjęć,
- wymiary 249 х 173,4 х 7,7 mm,
- waga 350 g,
- obudowa w kolorze metalicznie szarym i czarnym,
- w zestawie czytnik, kabel USB C, rysik, etui, instrukcja, gwarancja.
W specyfikacji PocketBook InkPad X Pro zwraca uwagę technologia E Ink Mobius i system Android 8.1, który miał swą premierę w 2017 r.
Czytnik zacząłem testować z oprogramowaniem w wersji 3.5.6, a skończyłem w wersji 3.6.7.
Zawartość opakowania
PocketBook InkPad X Pro jest zapakowany w opakowanie z wytłoczonym logiem PocketBook na górze nazwą czytnika na bocznych krawędziach. W środku oprócz czytnika znajdziemy:
- kabel USB,
- kartę gwarancyjną,
- przewodnik użytkownika,
- etui,
- rysik,
- ulotkę przestrzegającą przed pisaniem po ekranie podczas wkładania urządzenia do etui.

Wewnętrzna pokrywa opakowana jest pokryta gąbczastym materiałem, a sam czytnik zapakowany w folię.
Etui
Na samym dnie pudełka znajdziemy wsuwane etui z pętelką na rysik. Materiał z którego zostało wykonane, po zewnętrznej stronie przypomina skórę. Wewnętrzna część etui jest biała, przypominająca miękkie, gąbczaste tworzywo. Etui z obu stron jest utwardzone wszytymi płytkami twardszego tworzywa, chroniącymi ekran i front obudowy.


Co ciekawe ich kształt, wskazuje, że czytnik należy wsuwać górną częścią czytnika. Wyciągając czytnik za dolną ramkę, zdarzało mi się przypadkowo zmienić stronę.
Etui nie wygląda na zbyt trwałe. Nadaje się do przechowywania i przenoszenia czytnika. Nie zapewnia natomiast ochrony podczas korzystania z urządzenia.

Użytą w PocketBook InkPad X Pro technologię E Ink Mobius, w której szklane elementy ekranu zastąpiono sztucznym tworzywem, cechuje większa odporność na wstrząsy i uderzenia, a także wyraźnie niższa waga.
Obudowa, przyciski i trzymanie w ręce
PocketBook InkPad X Pro pod formy obudowy jest właściwie kopią PocketBook InkPad X „bez Pro” z 2019 r. PocketBook pod względem wzornictwa lubi podążać własnymi ścieżkami.

PocketBook InkPad X Pro charakteryzują wąska górna i boczne ramki. Szerszy dolny panel o przyciętych pod niewielkim kątem narożach. Obudowa składa się z dwóch motywów, czarnego tworzącego ramki wokół ekranu i srebrnego z którego są wykonane krawędzie i dolna część panelu. Pomiędzy nimi znajduje się pas wąskich czterech przycisków: „home”, po lewej stronie, włącznika po prawej i klawiszy do zmiany stron w środku.

Tył obudowy nie jest idealnie płaski. Grubość czytnika jest mniejsza przy ramkach, stopniowo zwiększa się w kierunku środka obudowy. Tylna pokrywa jest zatem lekko obła przy krawędziach. Rowkowanie zmniejsza ryzyko, że czytnik niepostrzeżenie wyślizgnie się z dłoni.

Jeśli chodzi o ergonomię czytnika to trzeba przyznać, że główną jego zaletą jest stosunkowo niska waga, jak na ten rozmiar ekranu. Nie miałem problemu z trzymaniem czytnika w jednej ręce. Było to wykonalne, nawet opierając tył obudowy o środek o palce z kciukiem przytrzymującym wąską ramkę.


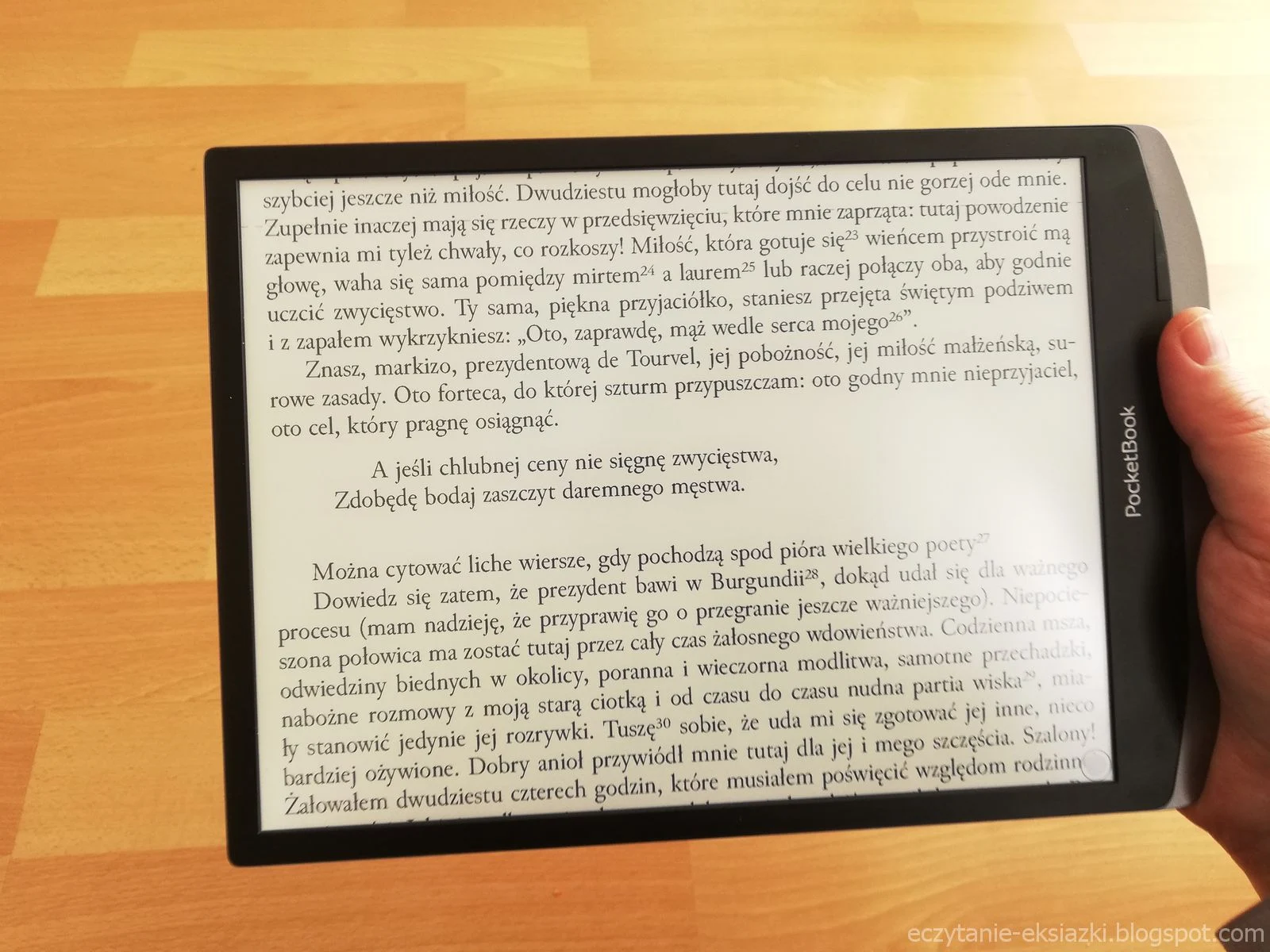
PocketBook InkPad X Pro można też chwycić dłonią za dolny panel obudowy. Trzymając w ten sposób czytnik, by zachować oba przyciski w zasięgu kciuka nie okazało się zbyt wygodne.
Z racji rozmiarów PocketBook InkPad X Pro nie będzie zbyt poręcznym urządzeniem do korzystania w zatłoczonej komunikacji miejskiej. Trzymanie czytnika w jednej ręce po pewnym czasie wywoływało uczucie lekkiego dyskomfortu. Korzystając z niego w domowym zaciszu, warto podeprzeć o coś dolną krawędź obudowy.
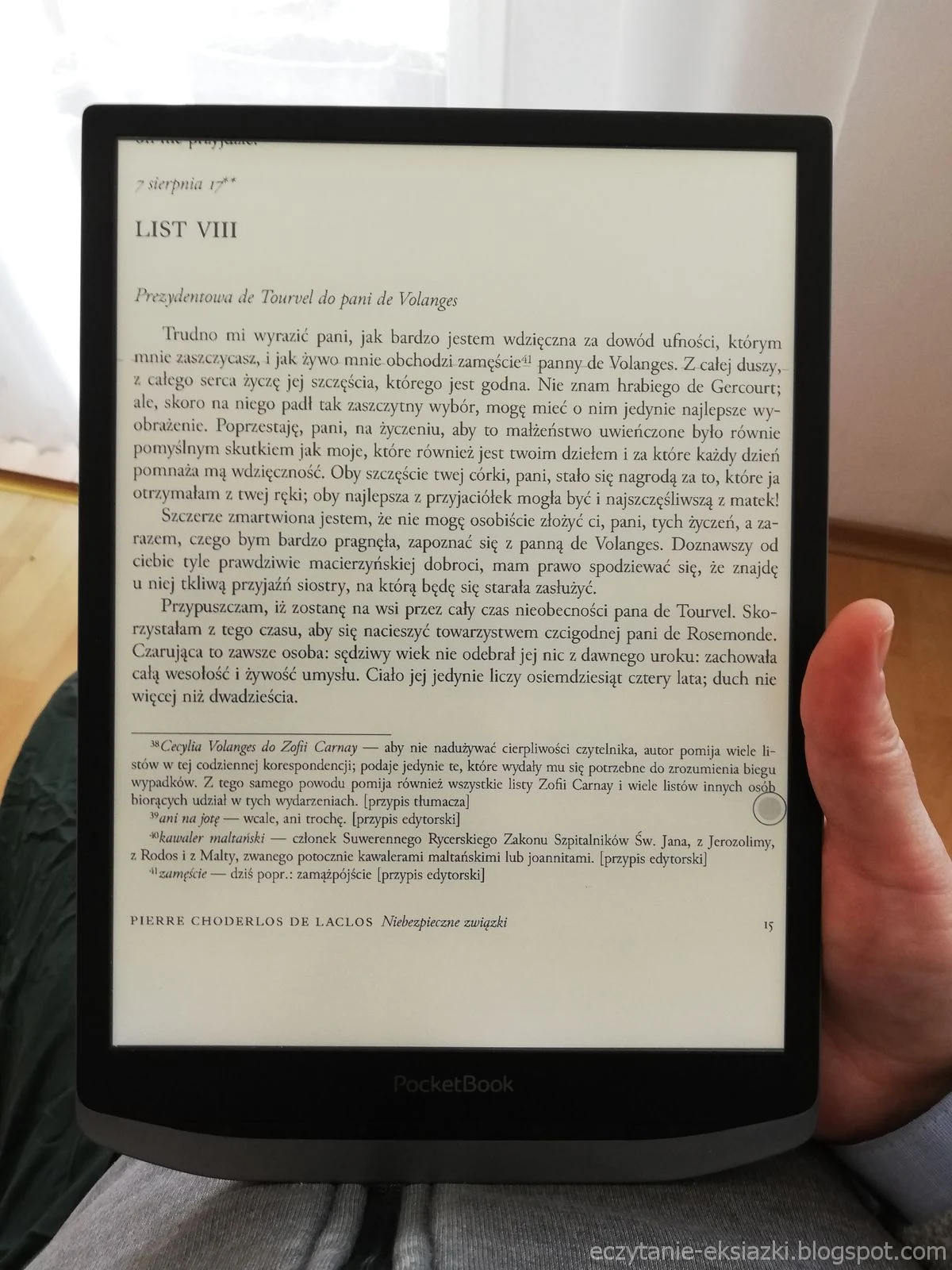
Cztery osadzone w dolnym panelu, wciśnięte między czarną i srebrną część obudowy przyciski umożliwiają zmianę stron, powrót do ekranu startowego, uśpienie lub wyłączenie czytnika. Mają lekko wyczuwalne luzy. Zwraca uwagę szczelina między nimi a srebrnym elementem obudowy, w której może gromadzić się brud i kurz. Skrajne przyciski wydają się delikatnie przekrzywione w stosunku do klawiszy do zmiany stron.
Kliknięcie jest wyczuwalne i słyszalne. Jeśli czytnik leży na stole lub biurku i korzystamy z kliknięcia, to ze względu na kształt tylne obudowy, cały czytnik się rusza.
W moim przekonaniu, im większy czytnik, tym mniejsze zalety wynikające z fizycznych przycisków. Bardziej praktycznym rozwiązaniem, byłoby skorzystanie z asymetrycznego wzornictwa z szerszą boczną ramką.

Na środku dolnej krawędzi obudowy znajdziemy wejście USB typ C i towarzyszącą mu diodę LED.
Ekran
PocketBook InkPad Pro wyposażony jest w ekran z technolgią E Ink Mobius, która polega na zastąpieniu szklanych elementów ekranu sztucznym tworzywem. Pozwala to zmniejszyć wagę czytnika i uzyskać większą odporność na wstrząsy.
Po naciśnięciu można zaobserwować lekkie odkształcenie powierzchni ekranu.
Jego przekątna to 10,3 cala, co oznacza wymiary 209 x 157 milimetrów, przy rozdzielczości 1404 x 1872 pikseli, co daje gęstość pikseli na poziomie 227 PPI. Większą rozdzielczość wśród czytników powyżej 10 cali znajdziemy chyba tylko w Kindle Scribe.
Ten już rozmiar ekranu, który pozwala na wygodną lekturę publikacji w plikach PDF w formacie A4 (210 x 297 mm).

Ekran nie jest zrównany z ramką, a lekko zatopiony w obudowie czytnika. Kiedyś takie rozwiązanie dominowało w czytnikach. Dziś raczej odchodzi do lamusa. Jego wadą może być gromadzenie się kurzu i brudu przy krawędziach ekranu. Współcześnie już częściej spotyka się czytniki z ekranem zrównanym z ramkami obudowy
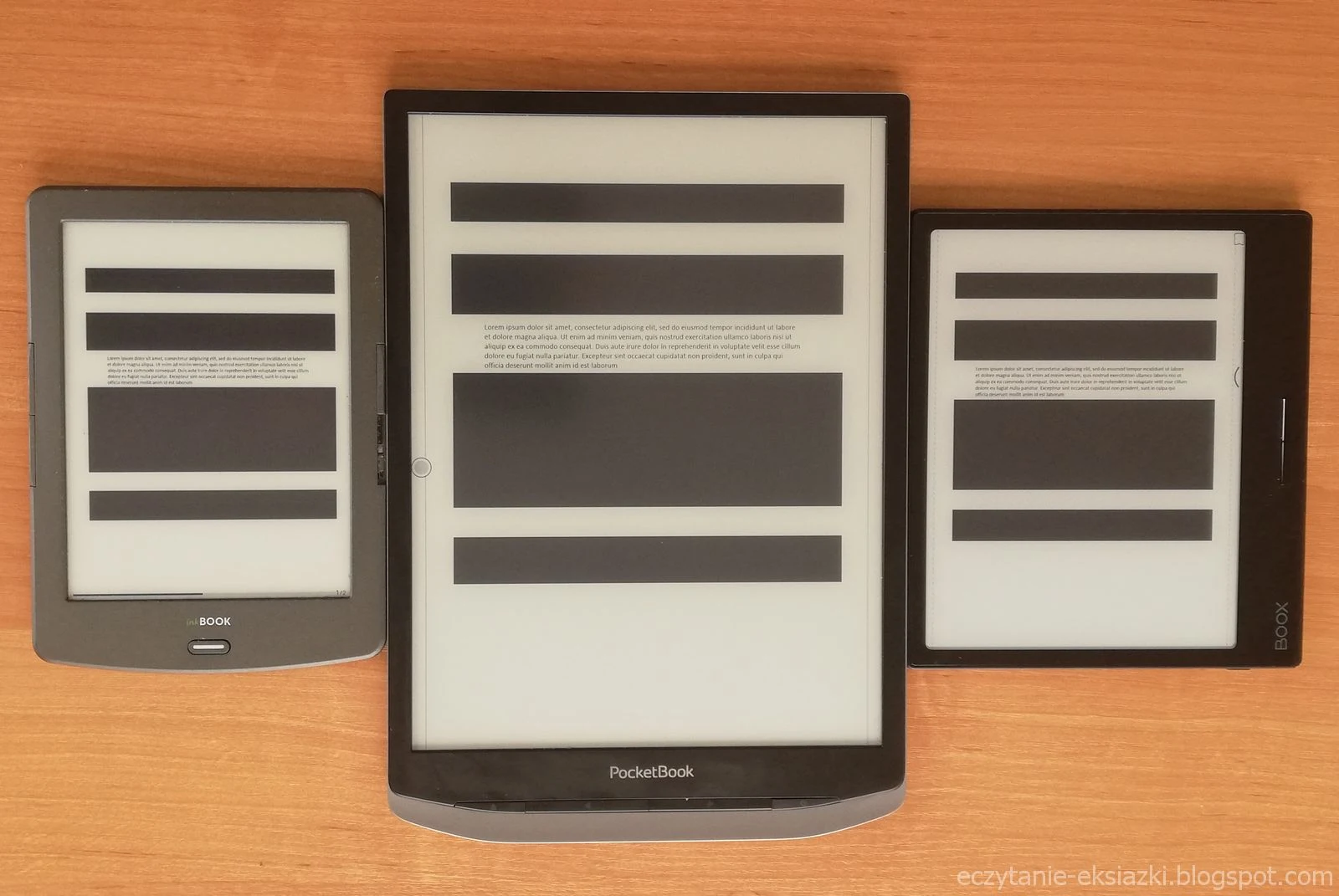

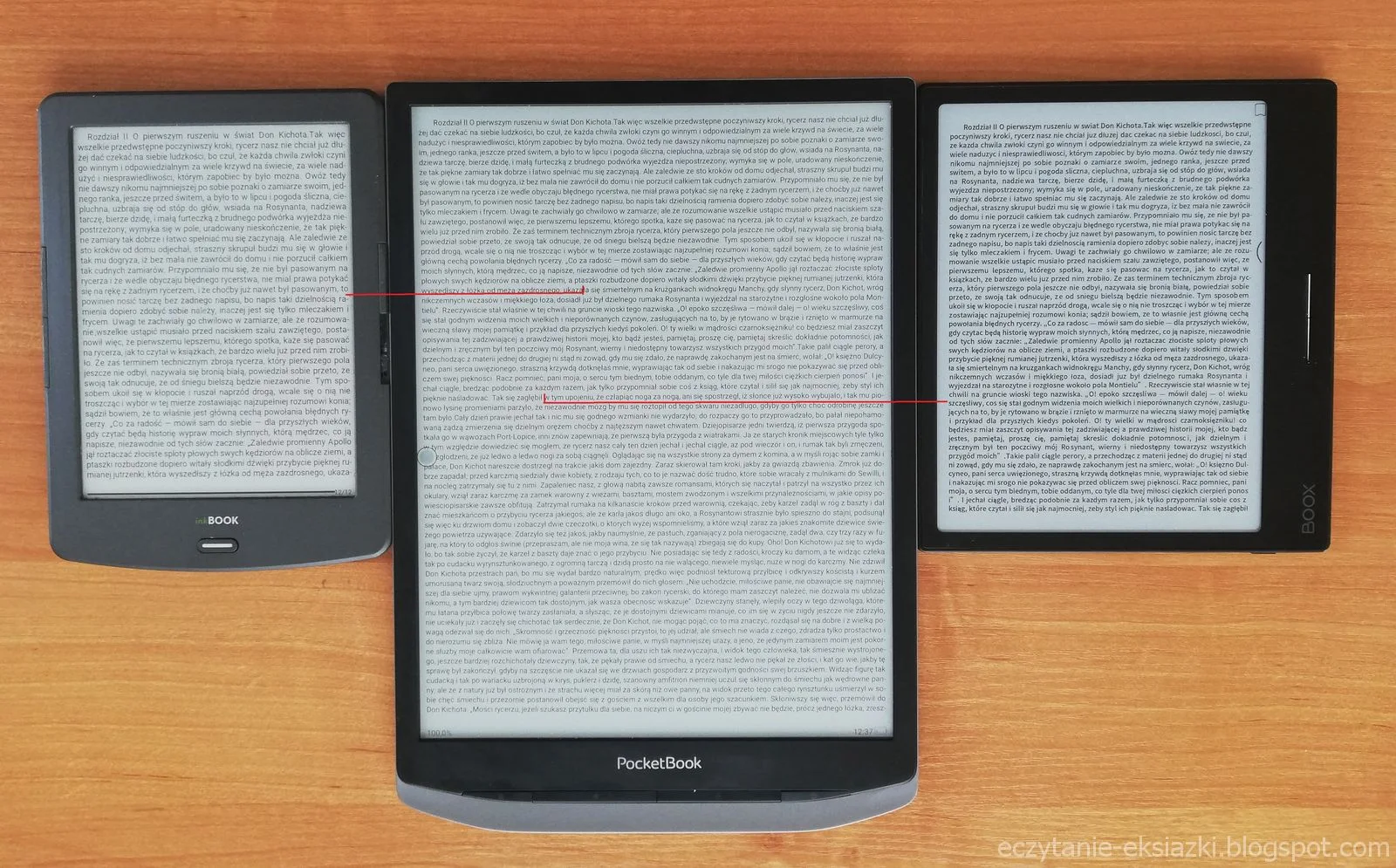
Ekran pod względem kontrastu, nasycenia czerni i jasności tła wypada nieco gorzej niż leciwy InkBOOK Classic 2 bez podświetlenia ekranu. Obecność folii rozprowadzającej światło ma negatywny wpływ na parametry optyczne ekranu.
PocketBook InkPad Pro wypada nieznacznie słabiej od Onyx Boox Page, w którym mamy dodatkowe szkło chroniące ekran.
W PocketBook InkPad Pro mamy połączenie ekranu dotykowego pojemnościowego z technologią Wacom. Obsłużymy go zarówno palcem jak i załączonym w zestawie rysikiem, zapewniając obsługę gestów muśnięcia i szczypania, a dodatkowo umożliwia pisanie i rysowanie.

Rysik przypomina długopis. Znajdujący się na jego obudowie przycisk pozwala włączyć funkcję wymazywania. Co ważne, nie potrzebuje baterii czy ładowania.

W celu poprawnego działania rysika, należy przeprowadzić kalibrację ekranu, do której przejdziemy z ustawień czytnika. Sprowadza się ona do dotykania końcówką pióra wyznaczonych pięciu punktów na ekranie.
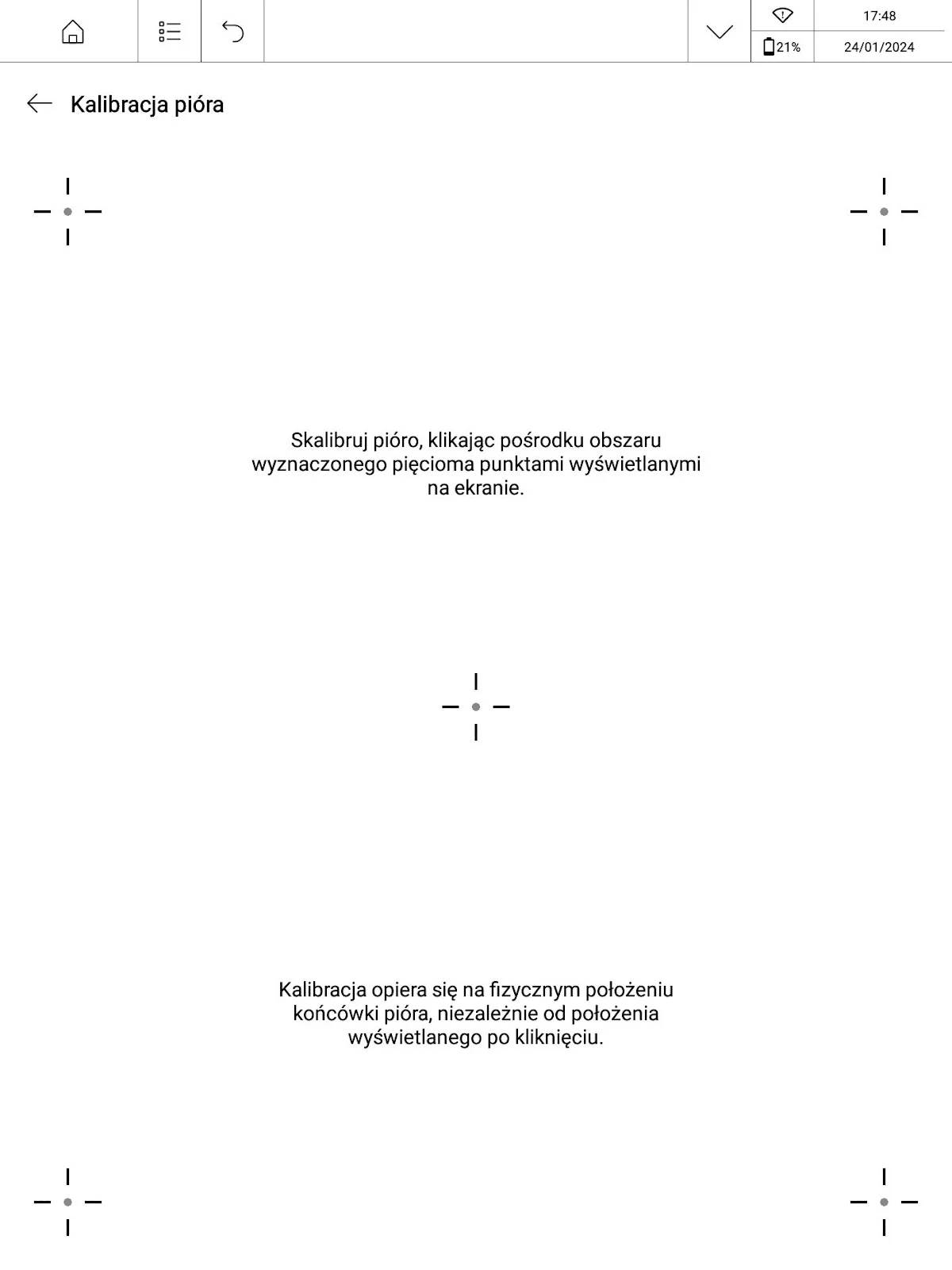
Następnie w oknie dialogowym należy kliknąć „zapisz kalibrację”. Czułośc ekranu Wacom nie jest tutaj zbyt duża. Nie reaguje on na lekkie i krótkie dotknięcie rysikiem elementów interfejsu.
Smartlight - podświetlenie z regulacją barwy
PocketBook InkPad X Pro posiada funkcję podświetlenia ekranu z regulacją barwy światła. Działa ona dzięki diodom LED osadzonym pod dolną ramką ekranu. Jest ich ponad 20.
Skala barw ma po jednej stronie ciepłe żółte światło, po drugiej białe o lekko chłodnym odcieniu


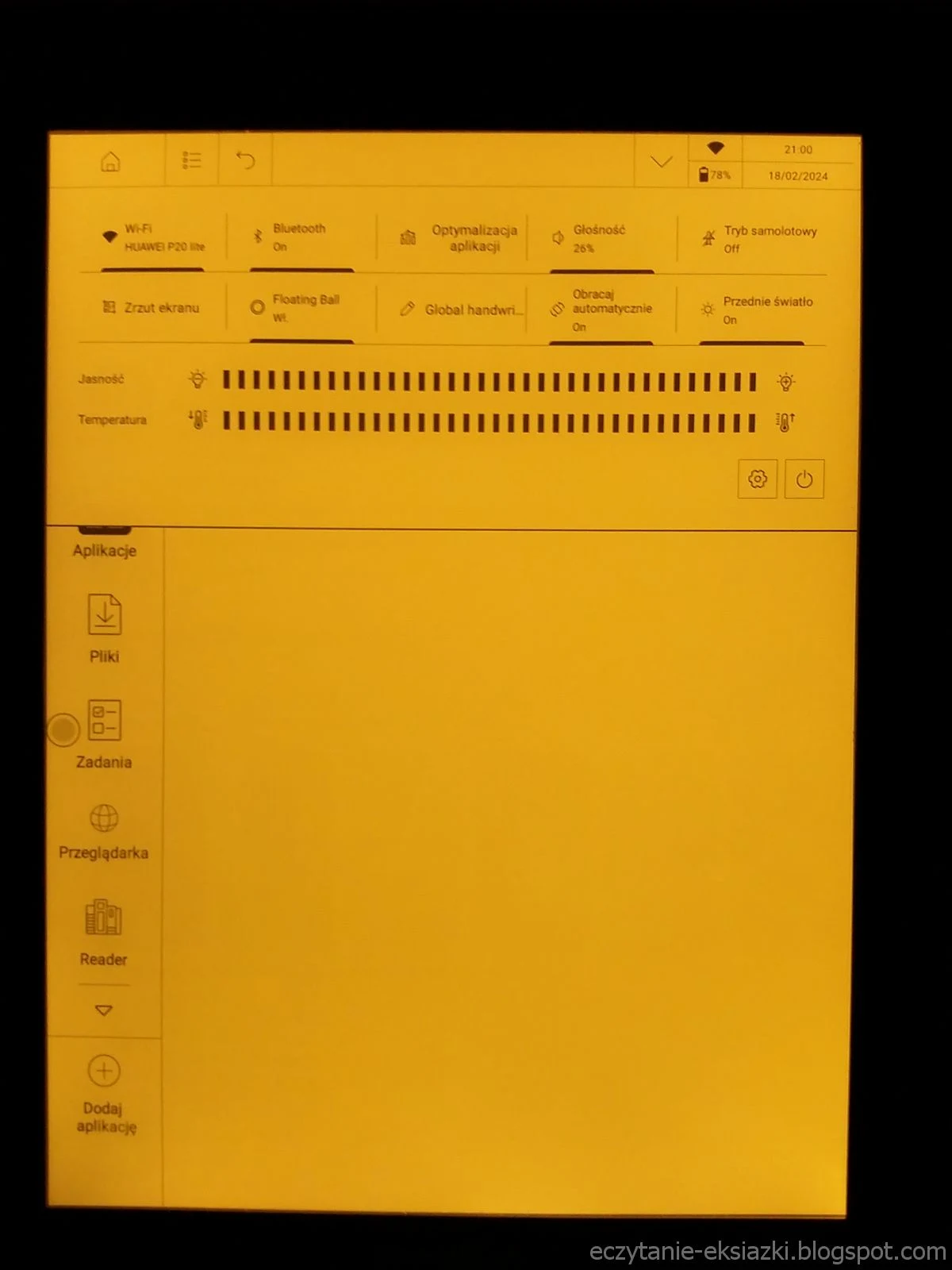
Podświetlenie jest poprawnie rozprowadzane po powierzchni ekranu. Nie widać żadnych smug, które przeszkadzałyby w czytaniu.
Podświetlenie jest regulowane przy pomocy dwóch suwaków. Wyżej położony służy do ustawienia jasności, a niżej do określenia barwy podświetlenia.
W odróżnieniu od innych PocketBooków nie ma funkcji pozwalającej na ustalenie harmonogramu, który określa barwę i intensywność światła w poszczególnych godzinach. W systemowej aplikacji nie znajdziemy również funkcji regulacji podświetlenia gestem przesunięcia palcem wzdłuż bocznych krawędzi ekranu.
Pierwsze uruchomienie
Czytnik włączamy długim naciśnięciem klawisza po prawej stronie. Pierwsze uruchomienie zaczyna się od ekranu wyboru języka, w którym możemy wybrać polskie menu. Kolejny krok to nawiązanie połączenia Wi-Fi.

Następnie akceptujemy licencję użytkowania i politykę prywatności. To ostatni krok, po którym, zobaczymy ekran główny.
Zwykłe uruchomienie PocketBook InkPad X Pro zajmowało ok. 28 sekund od momentu wciśnięcia klawisza.
By wyłaczyć czytnik, klikamy przycisk po prawej stronie, a następnie z okna dialogowego, które pojawi się na ekranie, wybieramy opcję „wyłącz”.
Ekran główny, górne menu, kula nawigacyjna
Ekran główny składa się z trzech elementów. Po lewej stronie znajduje się lista przycisków, aktywujących różne funkcje czytnika, takie jak notatki, biblioteka, aplikacje, przeglądarka plików.
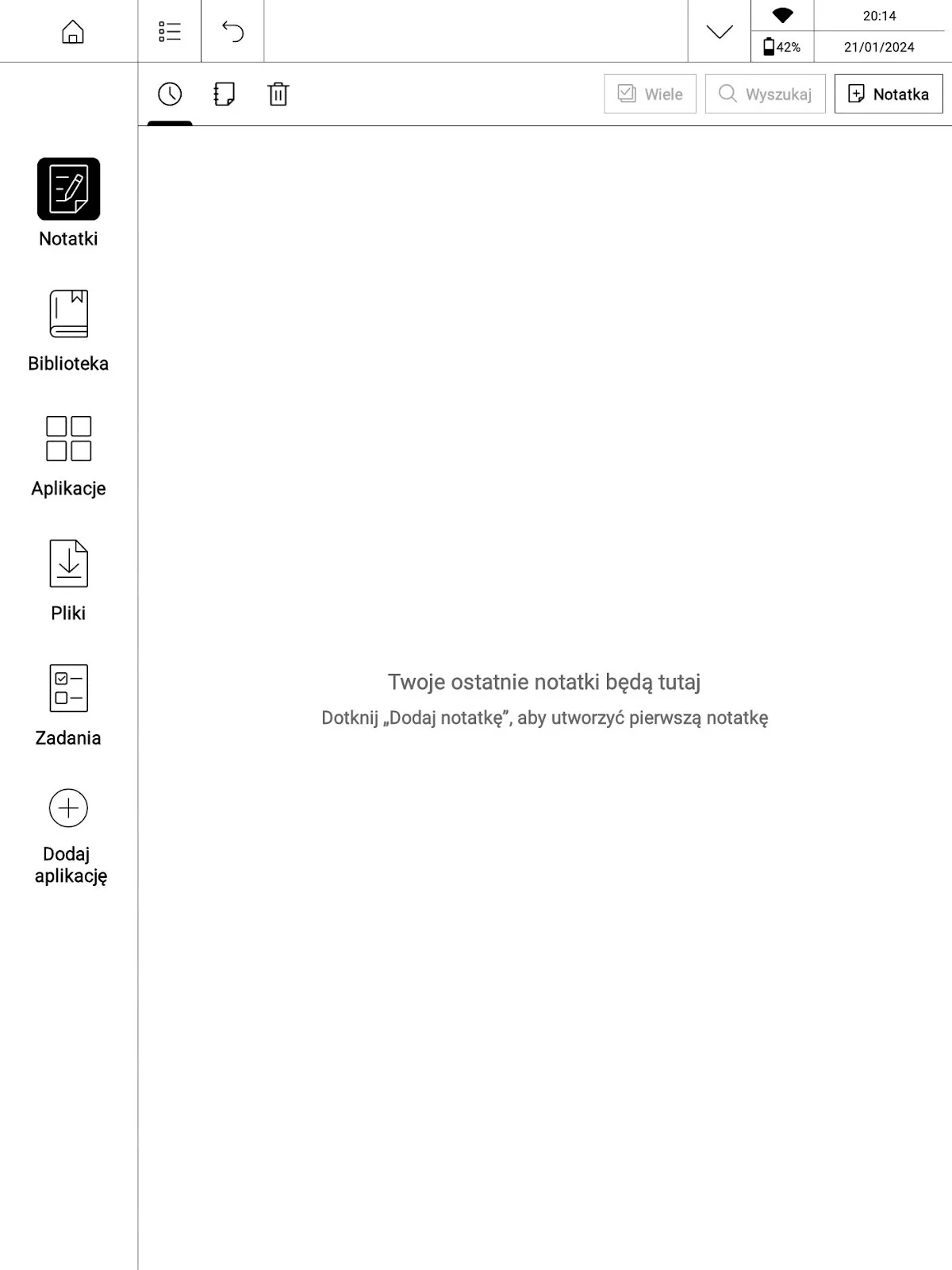
Przyciskiem „dodaj aplikację” możemy dodać w bocznym panelu dodatkowe skróty do takich aplikacji, jak: lista zadań, przeglądarka internetowa, przeglądarka e-booków, PocketBook Reader, odtwarzacz muzyki i Galeria.
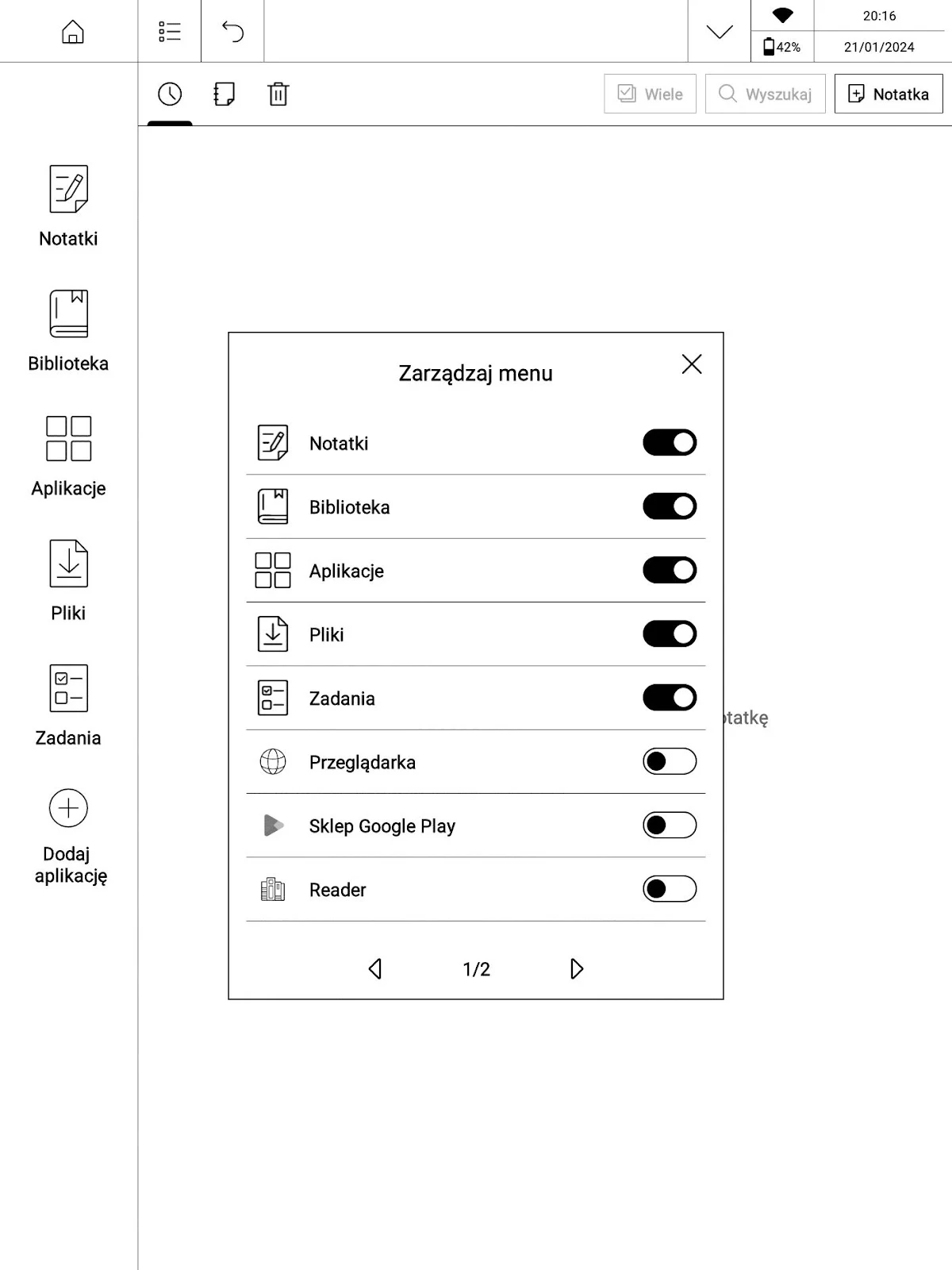
Boczny panel mieści 7 skrótów do aplikacji i różnych funkcji czytnika w jednym widoku strony.

Skrótów możemy dodać więcej niż siedem. Wówczas, by przejść do tych elementów, które nie zmieściły się na „pierwszej stronie”, należy kliknąć trójkąt nad opcją „dodaj aplikacje”.
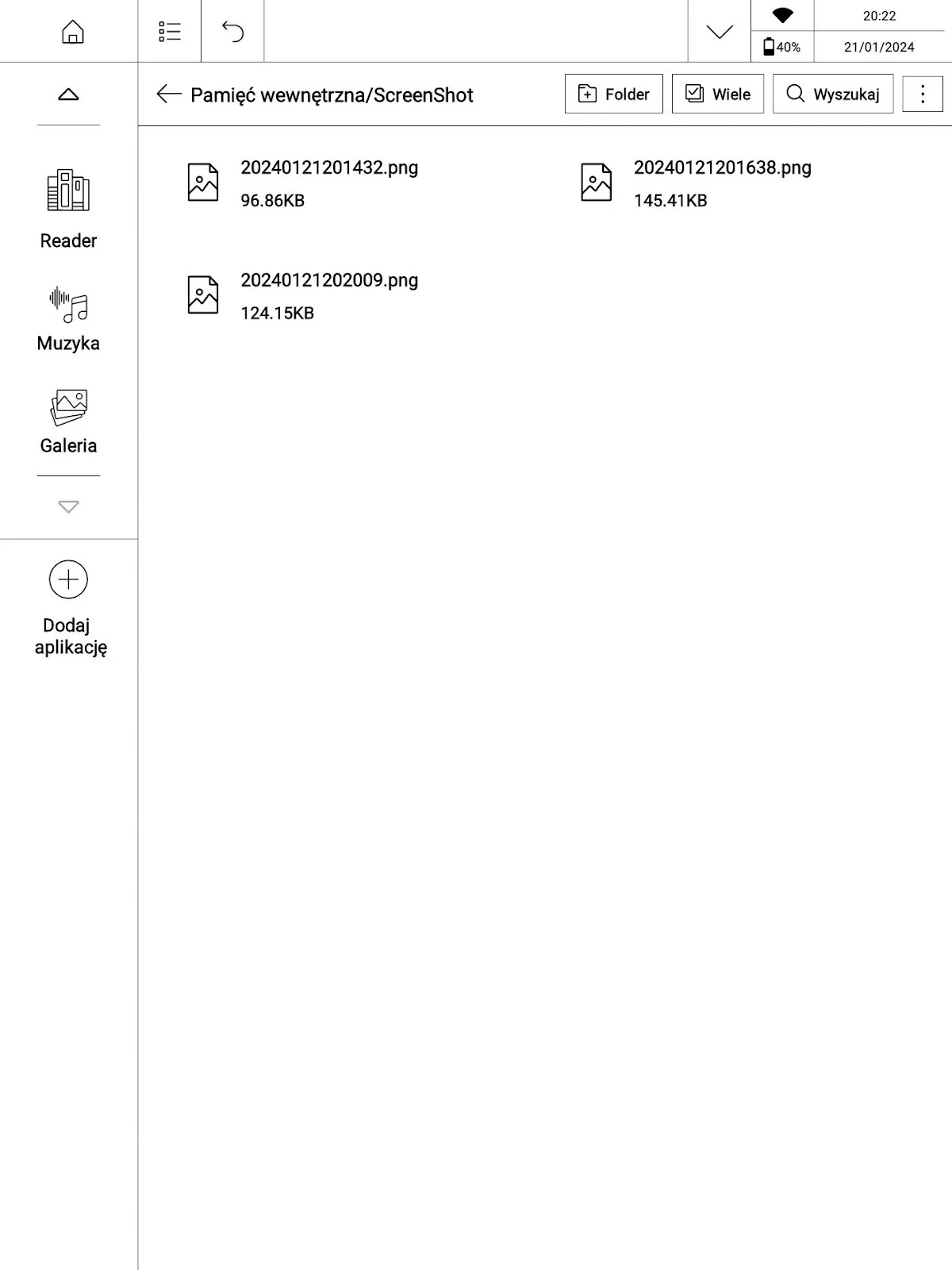
W górnym pasku znajdziemy ikonę w formie domku oznaczającą powrót do ekranu startowego, przycisk formie listy pozwalający otworzyć menedżera zadań, przycisk cofania do poprzedniego widoku ekranu.

Następnie jest kilkucentymetrowy wolny pas, w którym może być wyświetlana ikona aktywnych aplikacji, działających w tle, jak np. odtwarzacz muzyki.
Przycisk w formie niedomkniętego trójkąta wywołuje górne menu, które możemy wywołać rozwinąć gestem muśnięcia w dół od górnej krawędzi ekranu.
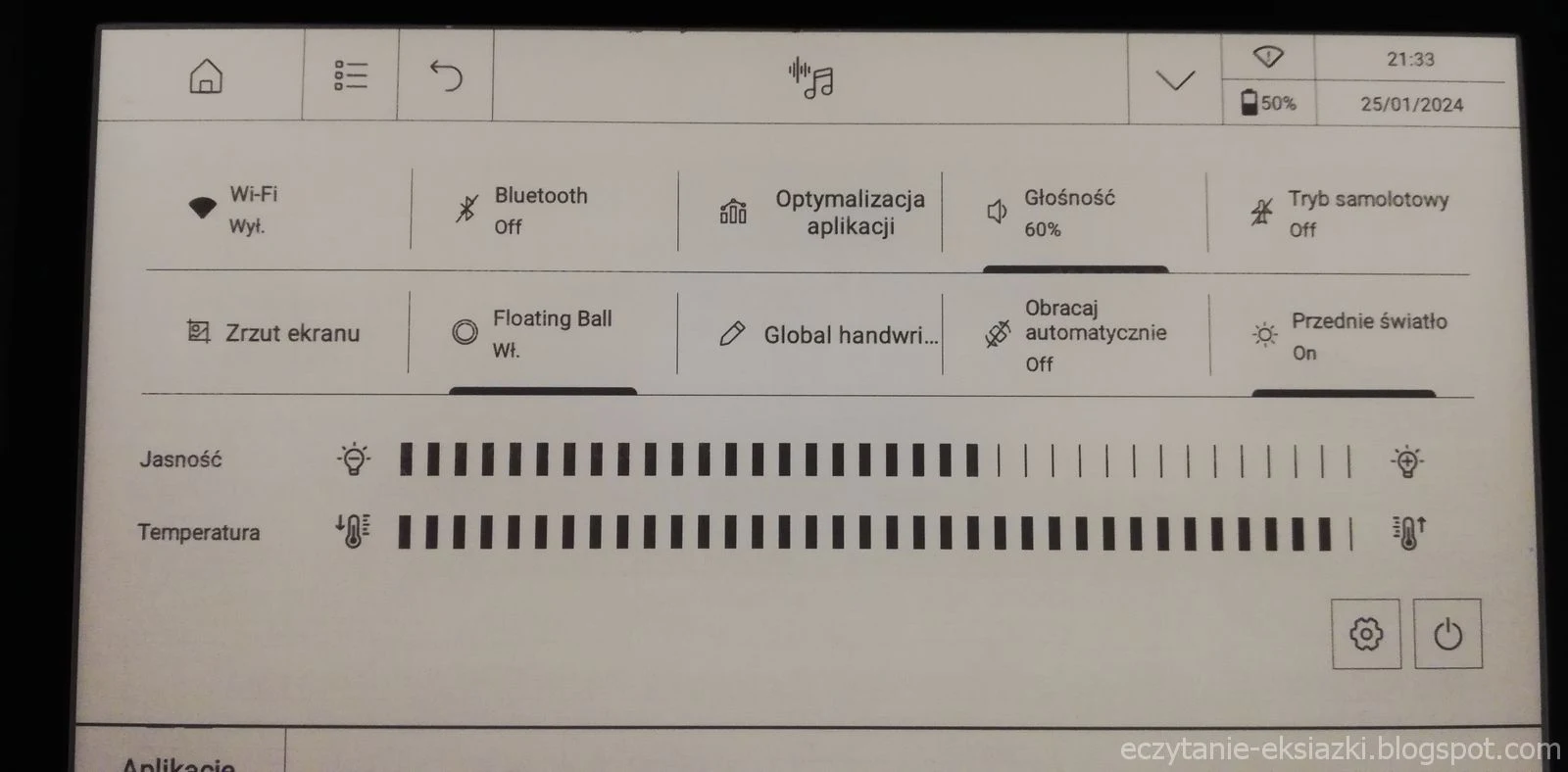
Znajdziemy tu przyciski pozwalające włączyć, wyłączyć Wi-Fi i Bluetooth, wybrać ustawienia optymalizacji aplikacji, włączyć tryb samolotowy, wykonać zrzut ekranu, przejść do ustawień kulki nawigacyjnej, funkcji trybu odręcznego pisma w aplikacjach innych firm, automatycznego obracania ekranu.
W rozwijanym menu znajdziemy również dwa suwaki odpowiedzialne za regulację jasności i barwy światła. Ponadto zawiera ono przycisk w formie trybiku, prowadzący do ustawień czytnika oraz przycisk inicjujący okno dialogowe z opcją wyłączenia lub ponownego uruchomienia.
W prawym górnym rogu mamy wciśnięte komórki ze wskaźnikiem Wi-Fi, godziną, datą i ikoną poziomu naładowania baterii.

Górny pasek jest na stałe obecny przy ekranie, nawet gdy uruchamiamy aplikacje. Znika on jedynie w przypadku uruchomienia domyślnej aplikacji do e-booków.
W PocketBook InkPad X Pro nie ma czegoś takiego jak stały ekran startowy, do którego możemy wrócić z dowolnej aplikacji. Jeśli w bocznym menu wybierzemy opcję „pliki” i przeglądając zawartość pamięci otworzymy e-booka, to wrócimy do naciskając przycisk „home” wrócimy do ekranu wyświetlającego zawartość pamięci wewnętrznej.
Elementem znanym z systemu Android, pomocnym w nawigacji i zapewnieniu szybkiego dostępu do różnych funkcji czytnika jest kulka nawigacyjna.
Uruchomimy ją z górnego rozwijanego menu, przestawiając przełącznik „Floating ball” w pozycję „włączony”. Opcje konfiguracji kulki nawigacyjnej znajdziemy, wybierając kolejno Ustawienia (z aplikacji lub górnego rozwijanego menu) → Wyświetl → Floating ball settings → Zestaw Floating ball.
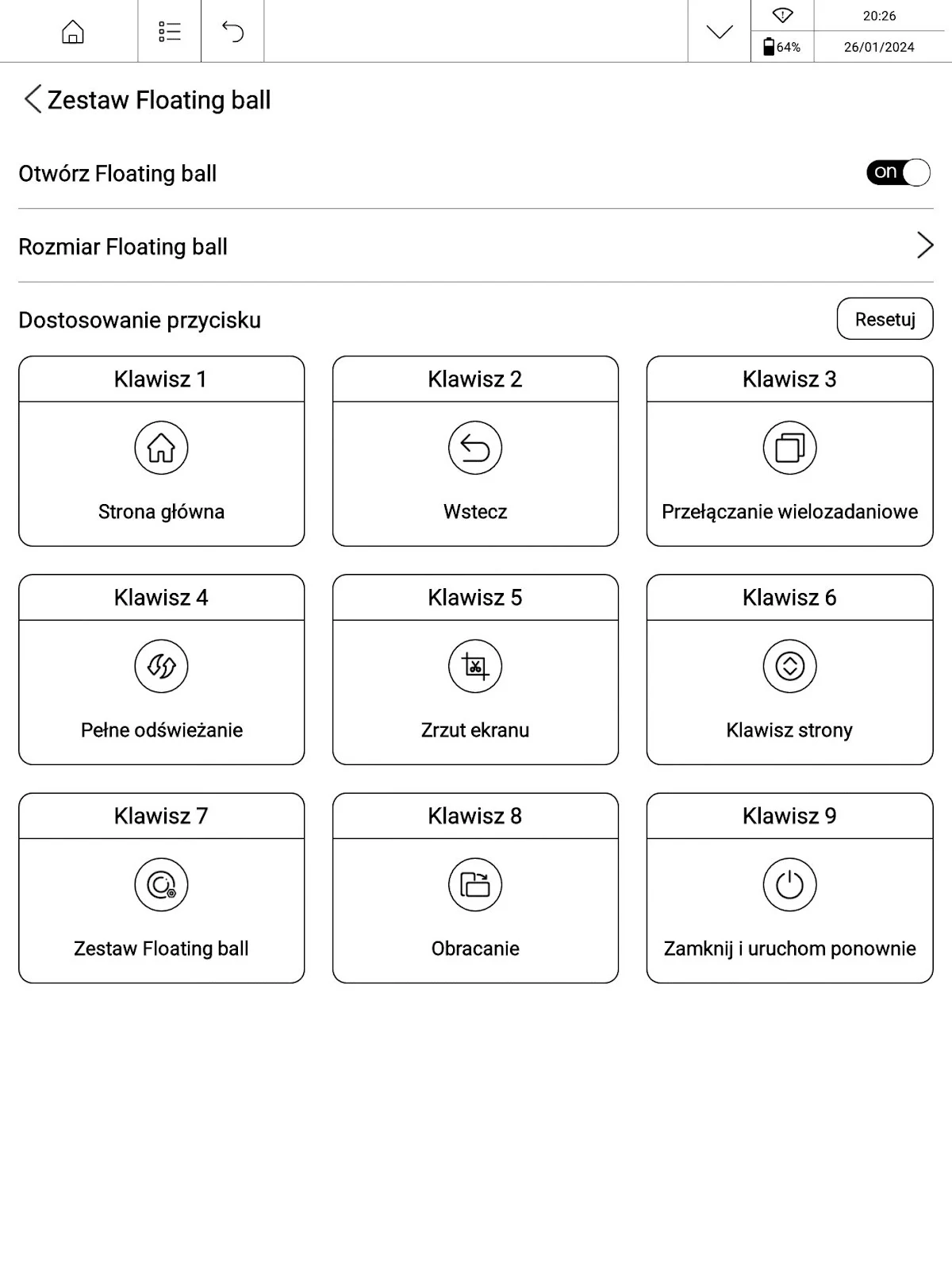
W tym miejscu możemy określić rozmiar i przypisać wybraną funkcję dla każdego z 9 przycisków kuli nawigacyjnej. Może to być:
- cofnięcie do poprzedniego ekranu,
- przejście do ekranu głównego,
- otwieranie wybranej aplikacji,
- wywołanie okna dialogowego wyłączania i ponownego uruchomienia,
- włączenie Wi-Fi,
- włączenie Bluetooth,
- wykonanie zrzutu ekranu,
- przejście do następnej strony,
- przejście do poprzedniej strony,
- włączenie menedżera zadań,
- pełne odświeżenie ekranu,
- wyczyszczenie pamięci RAM,
- wywołanie klawiszy zmiany stron,
- uśpienie czytnika,
- wyłączenie kulki nawigacyjnej,
- przejście do ustawień kulki nawigacyjnej,
- przejście do regulacji głośności,
- przejście do ustawień obracania ekranu.
Kulkę nawigacyjna możemy przesunąć w dowolne miejsce ekrany, za wyjątkiem górnego panelu. Naciśnięcie kulki wyświetla wachlarz przycisków. PocketBook InkPad X Pro pozwala na określenie rozmiaru kuli nawigacyjnej. Nie ma opcji automatycznego ukrywania do łuku przy bocznej krawędzi ekranu.
Gest muśnięcia w górę od dolnej krawędzi, który powoduje pełne odświeżenie ekranu.
Interfejs jest w większej części przetłumaczony lepiej lub gorzej na polski, zdarzają się jednak funkcje, których nazw nie przetłumaczono (np. Floating ball).
Biblioteka
E-booki możemy przesyłać na czytnik na kilka sposobu. Pierwszym z nich jest podłączenie czytnika przy pomocy kabla do komputera i skopiowanie do jego pamięci plików z książkami. Mój leciwy laptop Lenovo nie miał problemów z wykryciem pamięci czytnika.
PocketBook InkPad X Pro ma być wyposażony w wejście USB typ C z OTG, czyli z funkcją pozwalającą podłączenie z wykorzystaniem adaptera zewnętrznych urządzeń, jak pendrive, mysz czy klawiatura. Czytnik potrafił wykryć mysz czy klawiaturę, ale już nie radził sobie pendrive’em.
Drugi sposób przesyłania plików to bezprzewodowa wysyłka. Jest ona możliwa za pomocą aplikacji PocketBook Reader i powiązanych z nią usług, jak PocketBook Cloud czy Google Drive.
Biblioteka była tradycyjnie dość solidną stroną PocketBooków działających w oparciu o Linuxa. Tym razem działa system zarządzania e-bookami działa inaczej. W pamięci czytnika mamy folder /Books. Przyjmując na zdrowy rozsądek, założyłem, że tam należy skopiować e-booki.
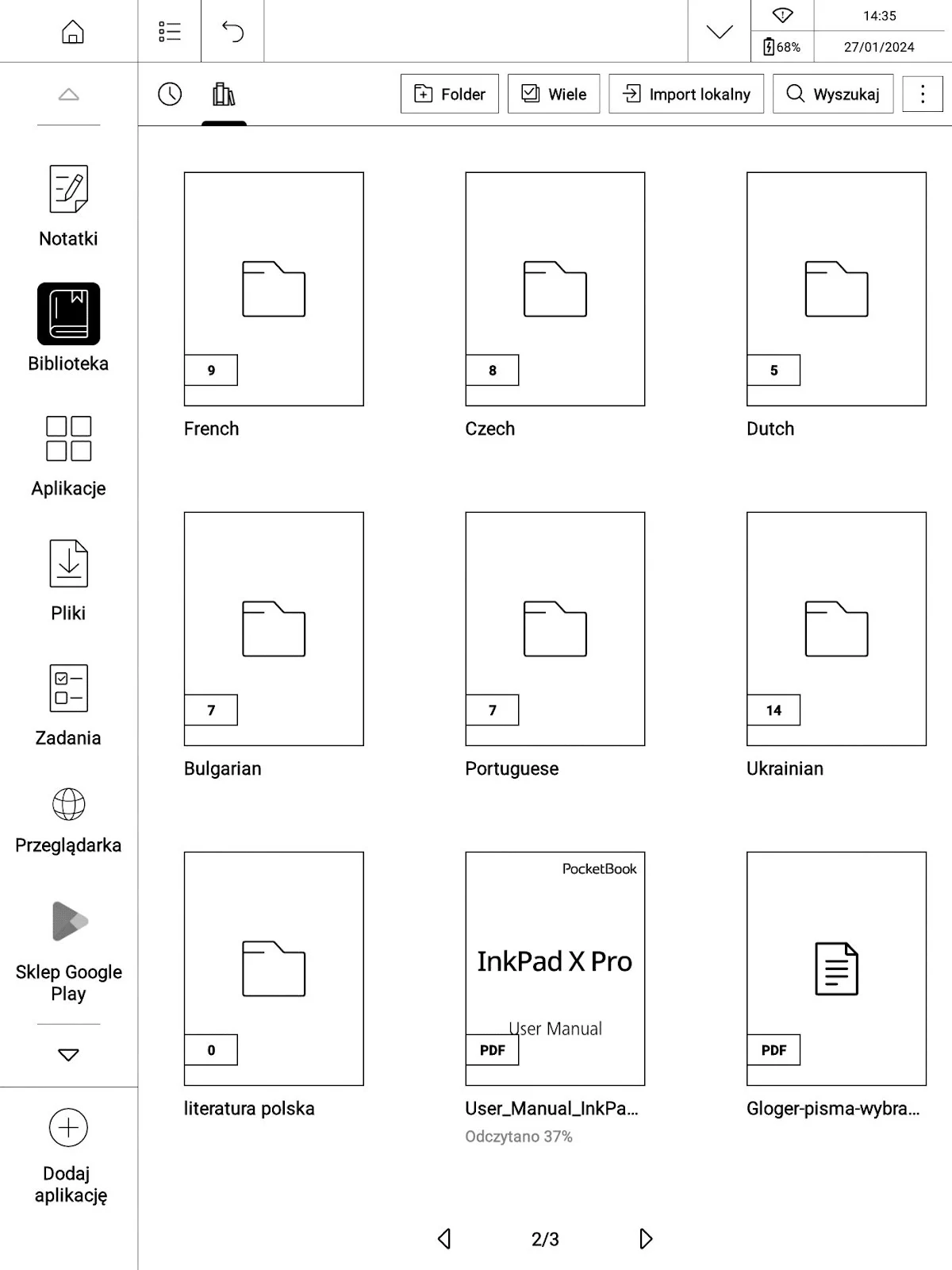 Widok biblioteki w PocketBook InkPad X Pro
Widok biblioteki w PocketBook InkPad X ProJeśli skopiujemy tam pliki w obsługiwanych przez czytnik formatach, to tak się rzeczywiście dzieje. Jeśli przeniesiemy tam folder z e-bookami, to ich w bibliotece nie widać.
Żeby takie pliki stały się widoczne w bibliotece, należy wybrać przycisk „import lokalny”. Wówczas wyświetli się lista plików. Należy wybrać wszystkie lub tylko te przy których nazwie niema adnotacji „zaimportowano”. Listę możemy przewijać gestem muśnięcia lub wirtualnymi przyciskami na dole ekranu. Możemy też wybrać opcję „zaznacz wszystko”. Wystarczy wybrać przycisk „importuj”.

Potem w oknie dialogowym ponownie klikamy przycisk „importuj”. Pliki będą widoczne w bibliotece, ale już nie folder, w którym się znajdują.
W bibliotece widoczne stają się e-booki umieszczone w innych folderach niż /books, jeśli otworzymy je aplikacją Xreader.
Biblioteka pozwala wyświetlić listę otwartych e-booków. przez kliknięcie ikony zegara w lewym górnym rogu obszaru zawartości.
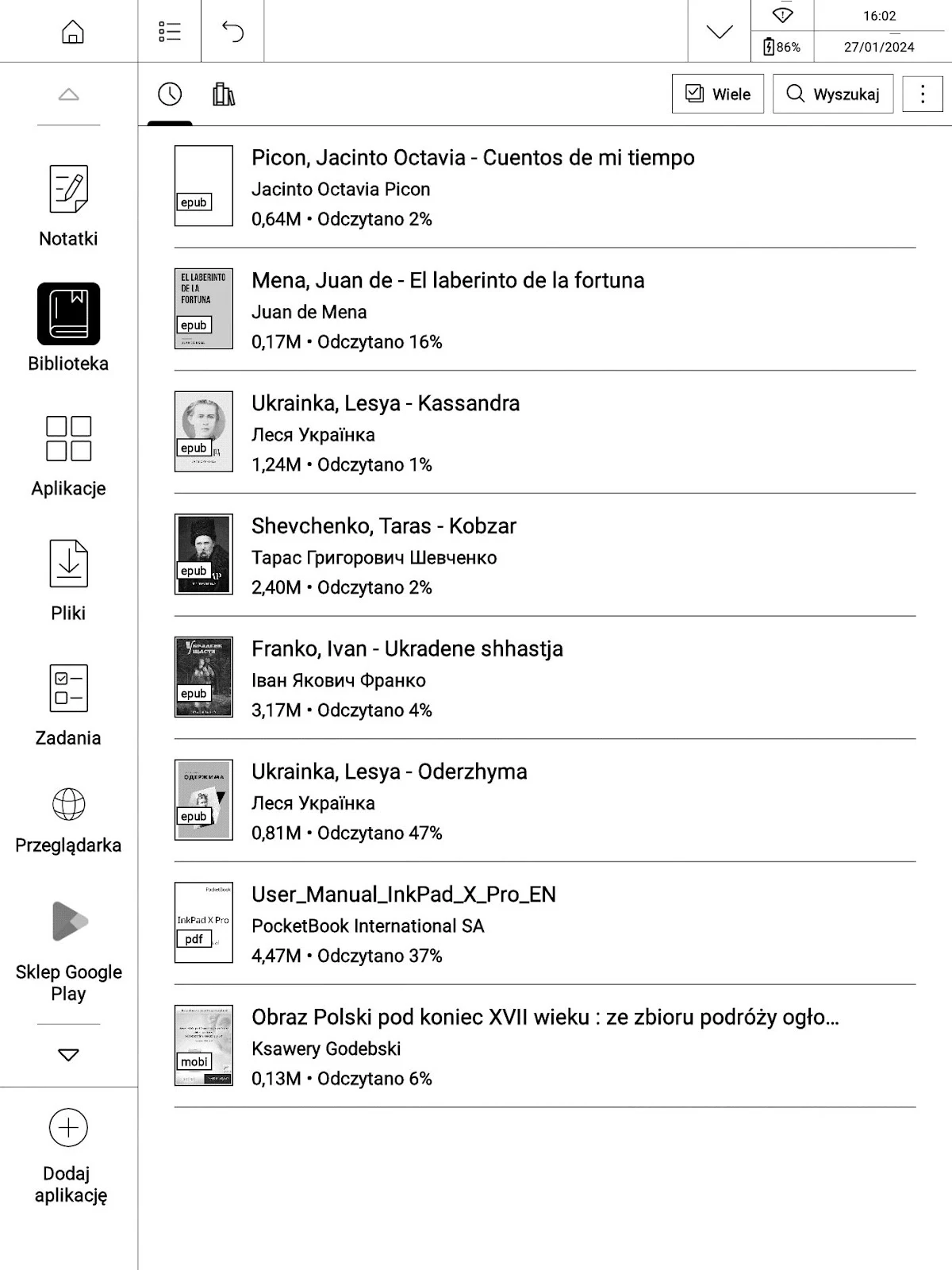
Wybranie przycisków w formie dwóch kropek pozwala wyświetlenie menu. Z jego poziomu możemy wybrać kolejność wyświetlania e-booków: według daty dodania, otwarcia lub alfabetycznie.
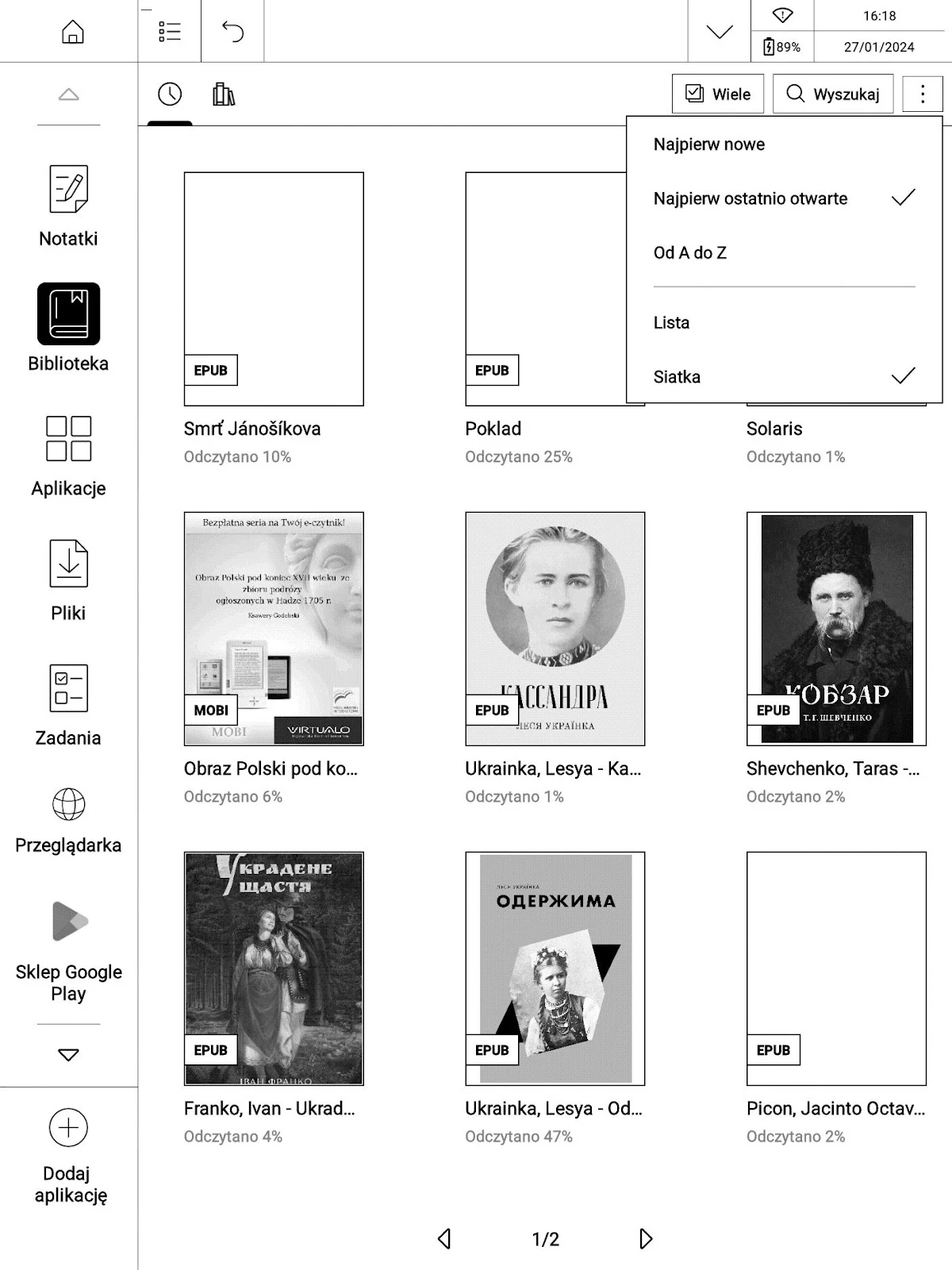
Wybranie przycisku w formie książek pozwala wyświetlić pełną zawartość biblioteki. Tam mamy takie samo menu sortowania e-booków.
Wbrew nazwie przycisk „folder” nie służy do tworzenia folderów, a czegoś na kształt kolekcji, do których możemy przypisywać wybranej e-booki. Liczba przy ikonie folderów oznacza ilość przypisanych e-booków.
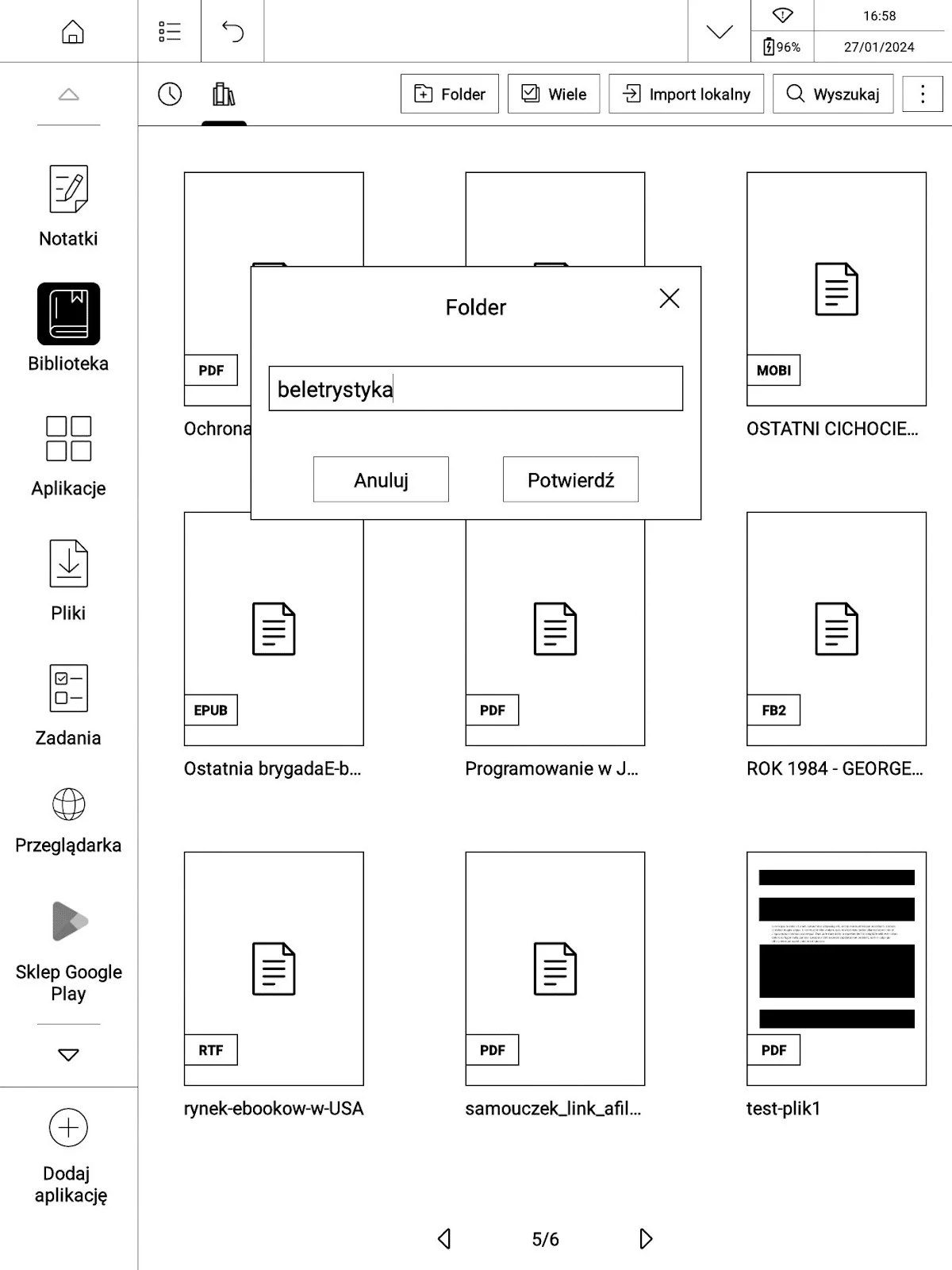
Nową „kolekcję” dodajemy, klikając przycisk „folder”, wpisując nazwę i zatwierdzając przyciskiem „potwierdź”. By dodać e-booka do kolekcji musimy wejść w tryb operacji „hurtowych”. W tym celu wybieramy przyciski „wiele”. Następnie zaznaczamy wybrane e-booki i klikamy przycisk „przenieś” przy lewej krawędzi ekranu.

Na ekranie pojawi się okno z komunikatem „Uwaga. Chcesz przenieść następującą liczbę książek: 2?”. Klikamy „potwierdź”. Następnie wybieramy w oknie dialogowym kolekcję i zatwierdzamy przyciskiem „przenieś”.
Biblioteka też pozwala na tworzenie kolekcji w obrębie kolekcji. Pozwala to grupować e-booki w kategoriach niższego rzędu. Jeśli usuniemy daną kolekcję, to z biblioteki mogą zniknąć przyporządkowane do niej e-booki
Biblioteka posiada też funkcję wyszukiwania. Niestety nie sięga ona do metadanych, a ogranicza się do tytułu pliku.
W zasadzie to samo możemy oglądać, korzystając z karty „pliki” i przeglądając pamięć wewnętrzną czytnika. W ten sposób możemy wyszukiwać e-booki, nie patrząc na to, czy zostały zaimportowane do biblioteki.
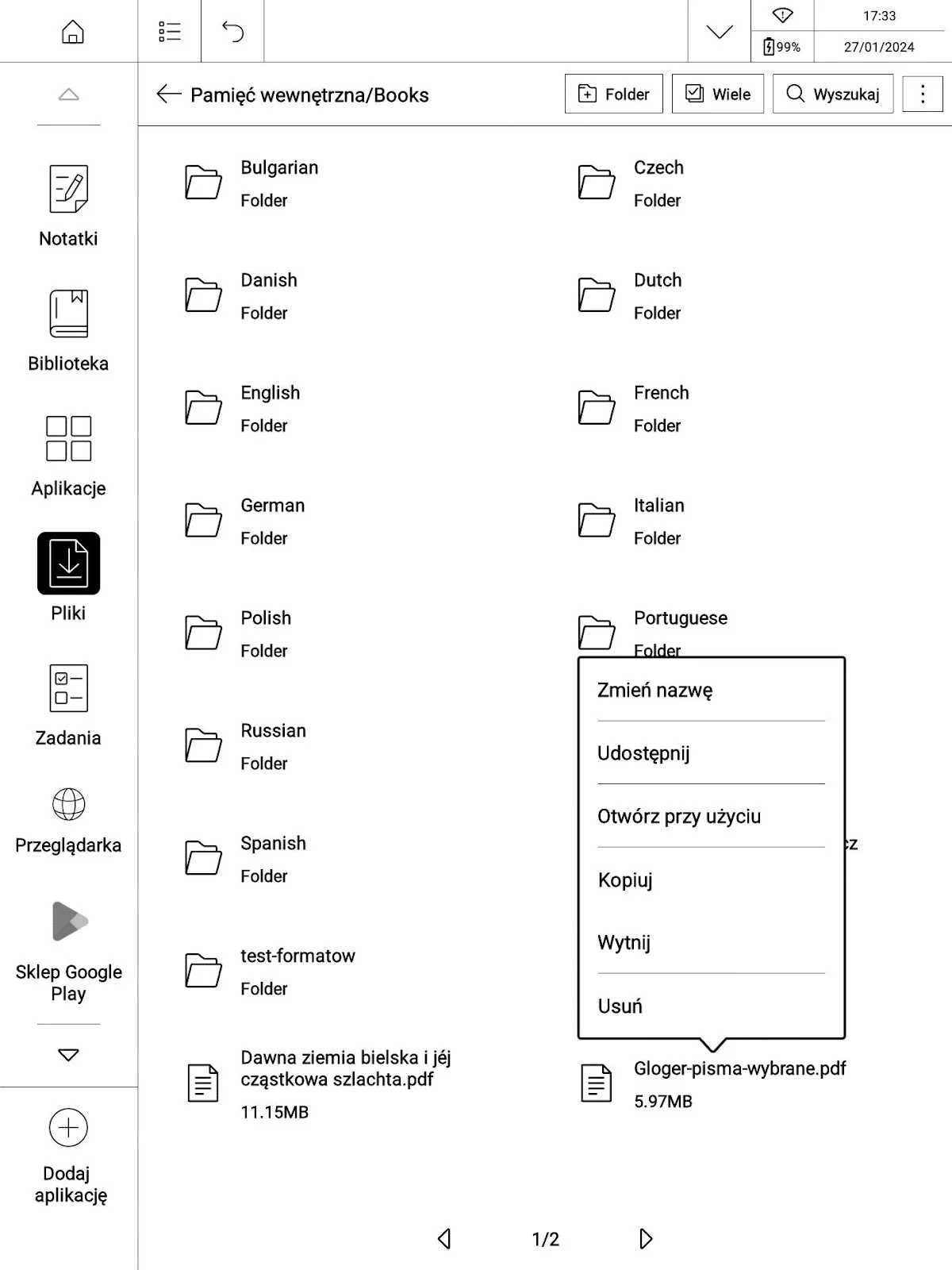
Przytrzymując palec na wybranej pozycji rozwiniemy menu, z którego możemy zmienić nazwę e-booka, udostępnić za pomocą aplikacji, otworzyć wybraną aplikacją, skopiować lub wyciąć i wkleić w inne miejsce, a także usunąć z pamięci czytnika.
Podczas korzystania z biblioteki zauważyłem, że okładki są wyświetlane tylko w tych plikach, które były otwierane.
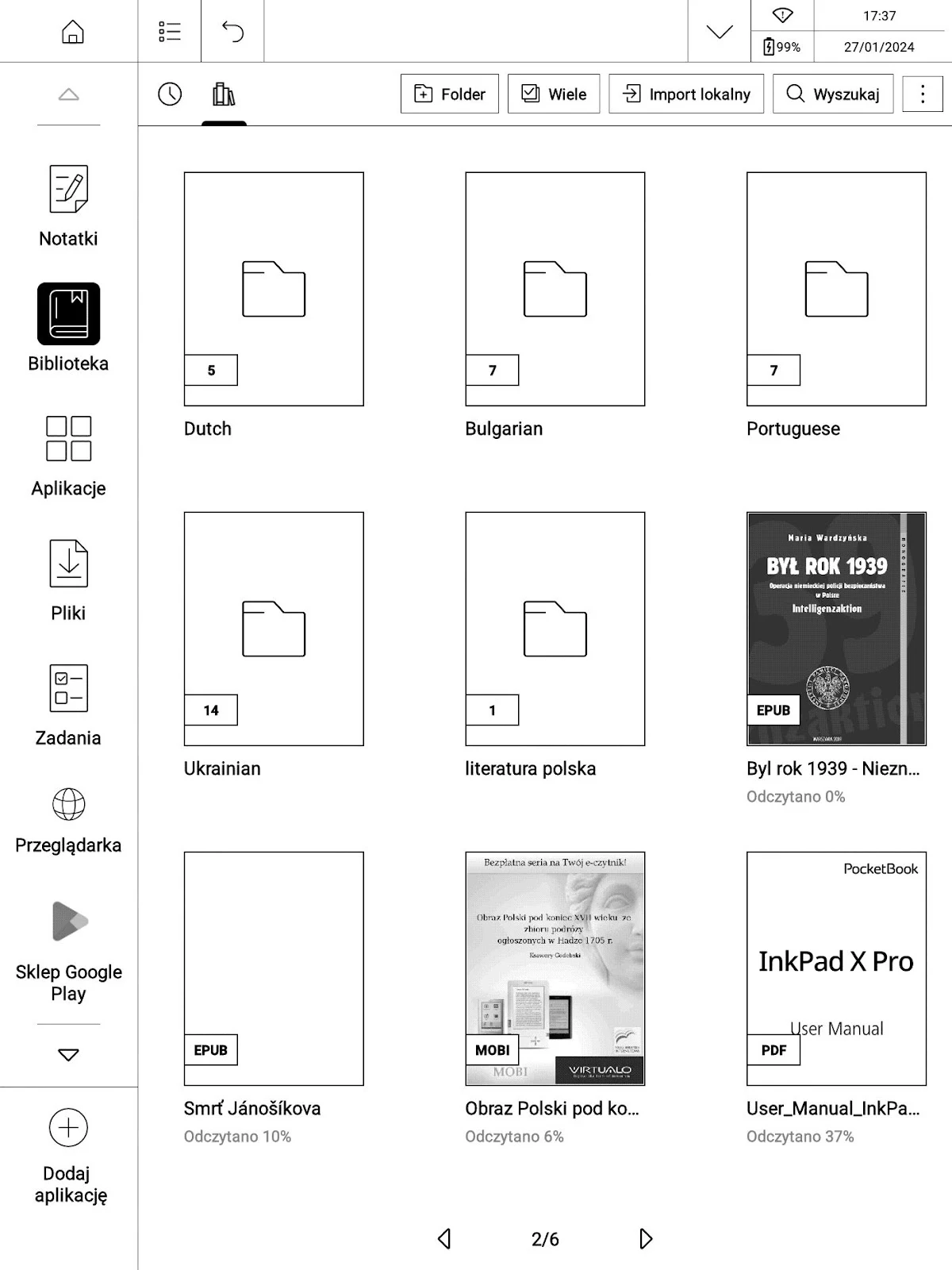
Pod nazwą pliku zawarta jest informacja w procentach o postępach czytania.
Czytanie i praca z tekstem
PocketBook InkPad X Pro ma po uruchomieniu dwie aplikacje do czytania e-booków: systemową Xreader i PocketBook Reader, znaną od wielu lat i dostępną w Google Play. Sam fakt, że są dwie aplikacje prowadzi do konkluzji, że jedna nie ma czegoś, co ma druga i odwrotnie. Aplikacja Xreader nie obsługuje takich formatów, jak DJVU, CBZ i CBR. Jest w stanie otworzyć dokument w formacie DOC, ale nie wykrywa go biblioteka.
Jeśli otwieramy książkę z poziomu biblioteki, to domyślnie otwiera się ona w Xreader. Przytrzymująć palec na danej pozycji, możemy wybrać aplikację, którą otwieramy plik.
Klikając z poziomu karty przeglądania pamięci wewnętrznej, jeśli dany plik jest obsługiwany przez obie aplikacje, możemy wybrać, którą go otworzymy.
Aplikacją systemową jest Xreader i z tego powodu jej działanie opiszę w pierwszej kolejności.
Lekturę zaczynamy od otwarcia książki. Poniżej przykładowe czasy otwierania plików w aplikacji Xreader
- S. Lem, Solaris, EPUB, 612 KB – 5 s za pierwszym razem, 5 s. za kolejnym.
- E. Marat, M. Wójcik, Ostatni cichociemny, MOBI, 59,1 MB – 6 s. za pierwszym razem, 4,4 s. za kolejnym.
- M. Wardzynska, Był rok 1939, EPUB, 2,5 MB – 6 s. za pierwszym razem, 5,2 s. za kolejnym.
- plik PDF 13,22 MB – 3,9 s. za pierwszym razem, 3,5 s. za kolejnym,
- plik PDF 130 MB – 4,1 s. za pierwszym razem, 4,1 za kolejnym.
Co ciekawe, aplikacja lepiej sobie radzi z otwarciem PDFa o pojemnosci 130 MB niż pliku EPUB liczącego zaledwie 612 KB.
Podczas ładowania e-booka na ekranie pojawia się znana z linuksowych PocketBooków ikona klepsydry.
Zmiana stron
Strony możemy zmieniać przy pomocy dotykowego ekranu i fizycznych przycisków. Układ stref dotyku podzielony jest na trzy pasy. Ten po lewej stronie odpowiada za cofanie, ten po prawej za przejscie do nastepnej strony, a dotknięcie środkowego wywołuje menu. Strony można też zmieniać gestem muśnięcia w lewo, wtedy przejdziemy do następnej, lub w prawo, który cofnie nas do poprzedniej.
Ostatni sposób to skorzystanie z fizycznych przycisków pod ekranem. W przypadku jednego pliku z Wolnelektury.pl miałem problem, który polegał na tym, że jedno kliknięcie powodowało przejście o dwie strony.
Bywały też sytuacje, że chwilami czytnik podczas czytania w aplikacji Xreader nie reagował na wciśnięcie przycisku „Home”.

Przechodzić do różnych części e-booka możemy również za pomocą osi nawigacyjnej, która pojawia się wraz z menu po kliknięciu w środkową część ekranu. Przesuwając znajdującą się na niej kulkę, możemy przejść do danego miejsca w tekście. Przyciskami „<<” i „>>” na obu końcach osi możemy przechodzić do początku poprzedniego i następnego rozdziału. Ikona skręconej strzałki pozwala cofnąć się do poprzednio wybranego miejsca.
Spis treści
Każdy porządnie opracowany e-book powinien posiadać spis treści. W aplikacji Xreader wywołamy go, wybierając ikonę w dolnym panelu menu po lewej stronie. Na ekranie pojawi się okno ze spisem treści w tle ostatnio czytanej strony.

W przypadku spisów treści wielopoziomowych wyświetlane są także tytuły rozdziałów niższego rzędu. Jeśli tytuł nie mieści się w szerokości okna, to jest skracany wielokropkiem. Dotknięcie tytułu ze spisu treści, powoduje przejście do początku rozdziału. Aktualnie czytany rozdział jest wyróżniony wytłuszczonym drukiem.
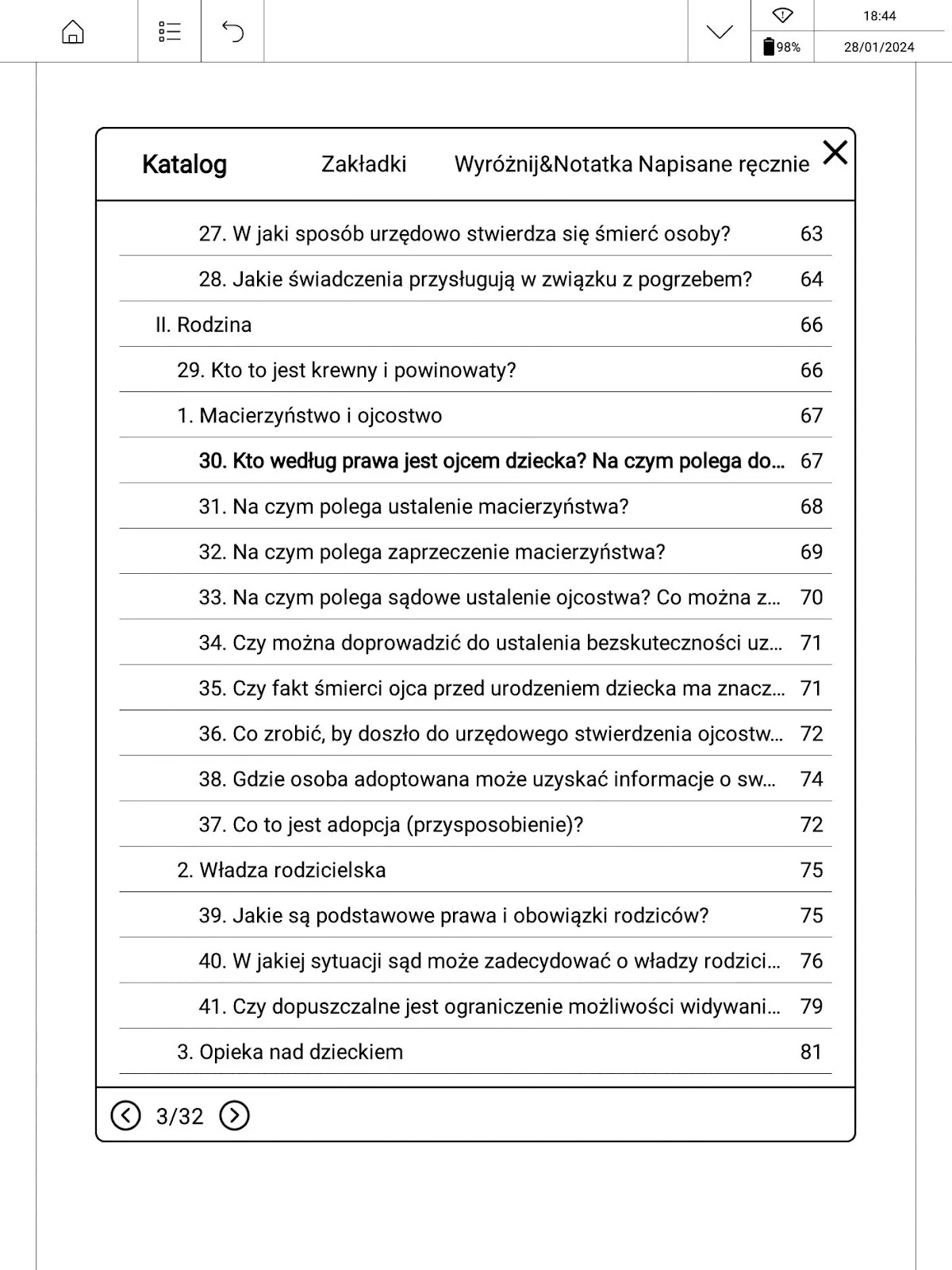
Lista rozdziałów może nie zmieścić się w oknie. Wtedy dzielona jest na strony. Nawigacja pomiędzy nimi odbywa się tylko przy pomocy przycisków w lewym dolnym rogu okna. Nie działają tu fizyczne przyciski ani gest muśnięcia.
Aplikacja Xreader wykrywa spisy treści w plikach w formatach EPUB, MOBI, PDF i FB2.
Wyszukiwanie w tekście
Xreader umożliwia wyszukiwanie w tekście. W tym celu z górnego panelu menu e-booka wybieramy ikonę w formie lupy. Następnie wpisujemy wybrane słowo lub frazę.

Poniżej zwracane są wyniki wyszukiwania w formie krótkich fraz tekstu i położenia w procentach.
Wybranie danego fragmentu, otwiera stronę z zaznaczoną wyszukiwaną frazą.

Na dole ekranu mamy panel nawigacyjny, który pozwala przejść do następnego lub poprzedniego miejsca w tekście, gdzie znaleziono frazę. Możemy też wrócić do wyników wyszukiwania. Działa ono poprawnie i szybko.
Listę wyników, podobnie jak w przypadku spisu treści, możemy przesuwać przy pomocy przycisków nad dolną krawędzią ekranu.
Przypisy
Aplikacja Xreader obsługuje przypisy. Wystarczy dotknąć indeksu, a na ekranie pojawi się ramka z objaśnieniem.
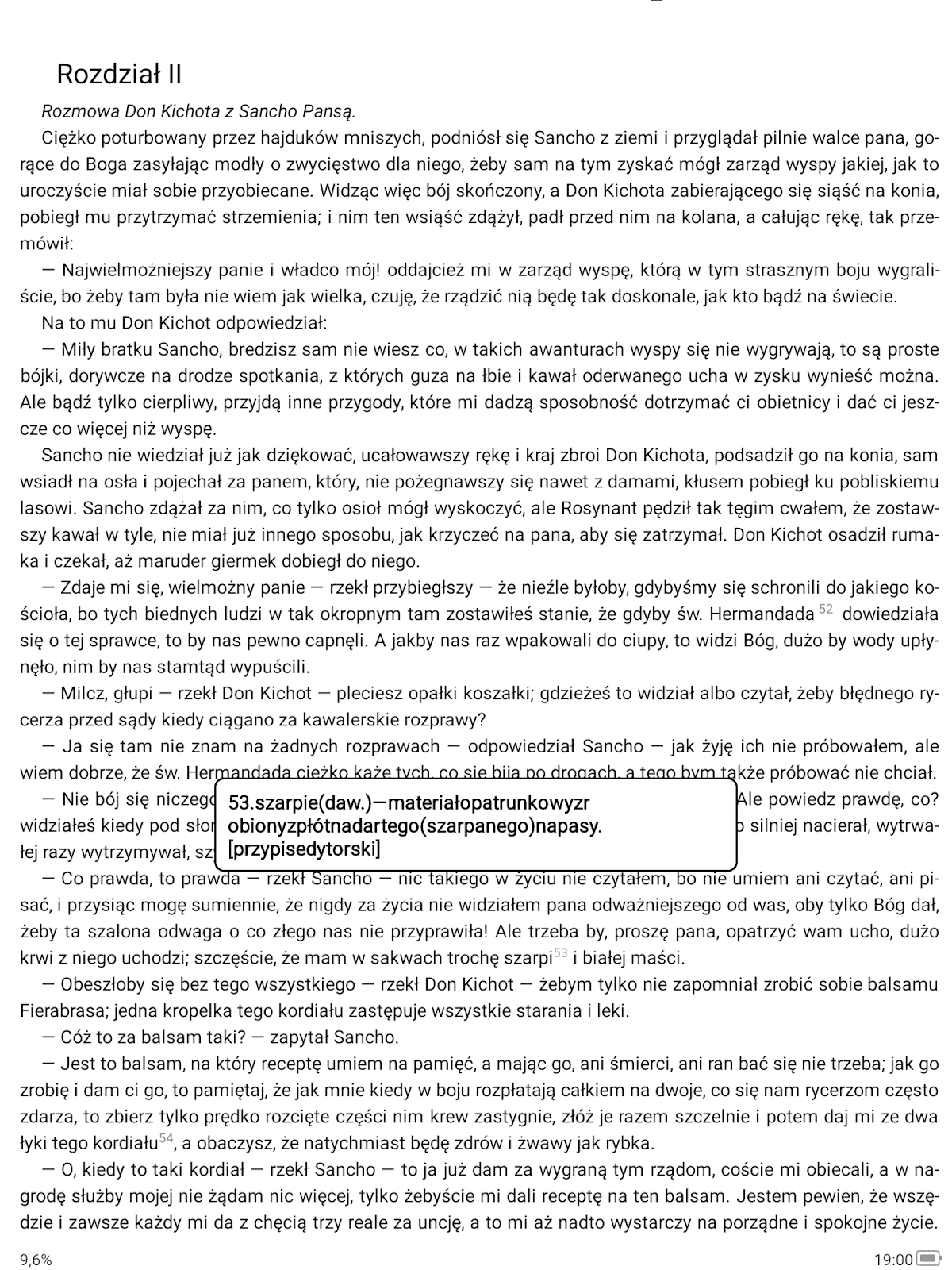
Niestety na podanym przykładzie jest ono wyświetlane bez odstępów między wyrazami. Dotknięcie obszaru ramki przenosi nas do miejsca w tekście z objaśnieniem.

Kliknięcie w indeks, wyświetla ramkę z tekstem głównym, również bez odstępu między wyrazami.

Kliknięcie w obszar ramki przenosi nas z powrotem do tekstu głównego.
Zaznaczenia, zakładki, notatki
Xreader umożliwia zaznaczanie tekstu, dodawanie notatek i zakładek. Możemy tu wyróżnić notatki tekstowe, wpisywane z klawiatury i przyporządkowane do zaznaczeniu tekstu oraz notatki odręczne naniesione rysikiem.
Zakładki
Aby dodać zakładkę, musimy wywołać menu i dotknąć ikonę zakładki w prawym górnym rogu.
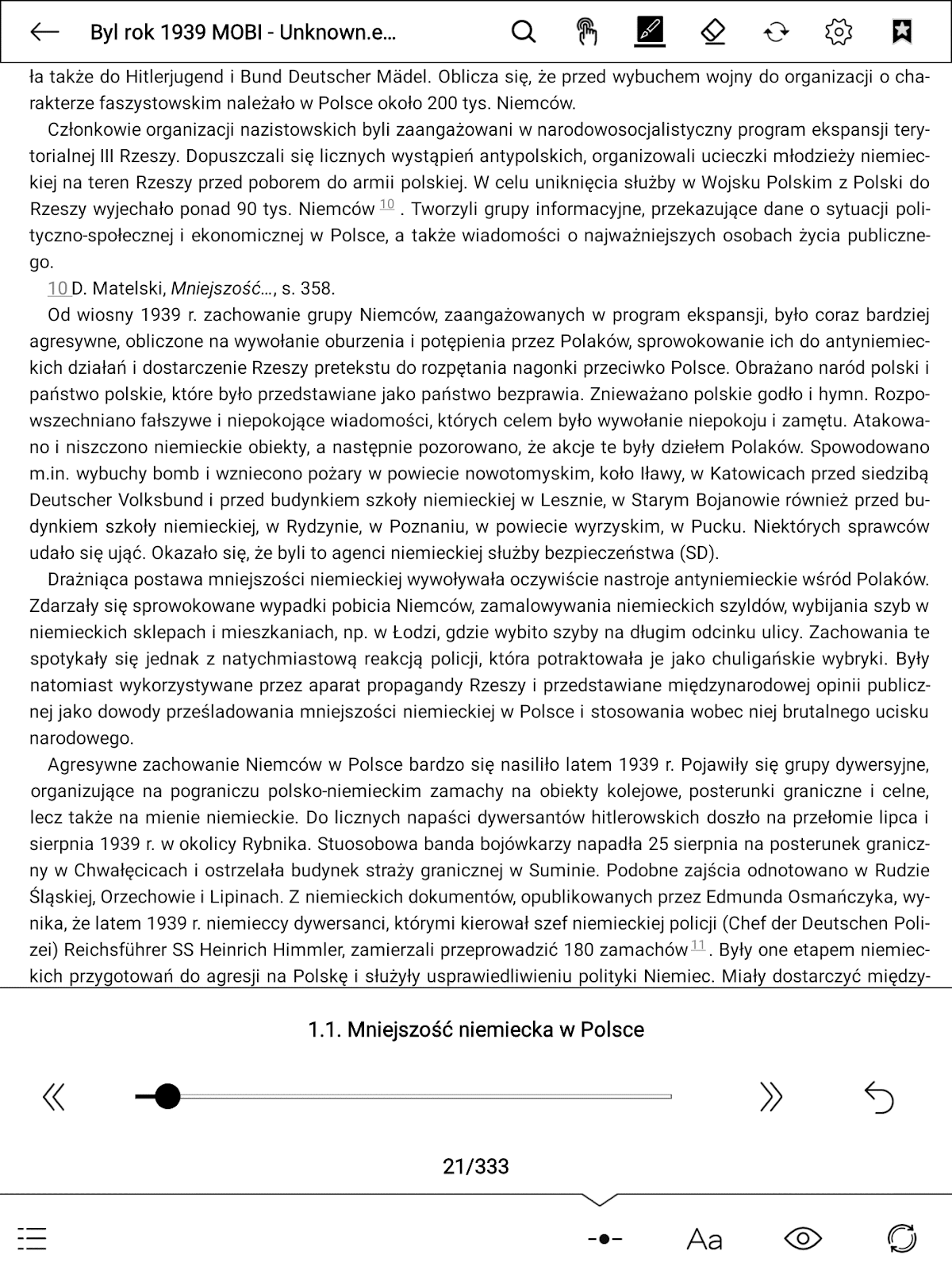
Po dotknięciu pojawi się komunikat „dodano pomyślnie”, a po wywołaniu menu, ikona zakładki będzie zaczerniona.
Zaznaczenia i notatki tekstowe
Zaznaczanie tekstu sprowadza się do przytrzymania palca na pierwszym wyrazie i przeciągnięcia go do ostatniego wyrazu wybranego fragmentu.

Na ekranie pojawi się menu z czterema elementami: „Wyróżnij”, „Kopiuj”, „Notatka” i „Udostępnij”. Jeśli chcemy tylko zaznaczyć tekst wybieramy „Wyróżnij”.
Po wybraniu opcji „Notatka” na ekranie pojawia się okno dodawania podzielone na dwie części. Dolna to tekst zaznaczenia. Górna część zawiera wstawiony domyślnie ten sam tekst, który możemy edytować.

Jeśli chcemy, by w tym miejscu znalazł się tylko wstawiony przez nas tekst, to tekst zaznaczenia musimy z okna usunąć.
Żeby przejść do listy dodanych zaznaczeń i notatek należy z dolnego menu e-booka wybrać ikonę spisu treści, a w oknie, które pojawi się na ekranie wybieramy kartę „Wyróżnij&Notatka”.
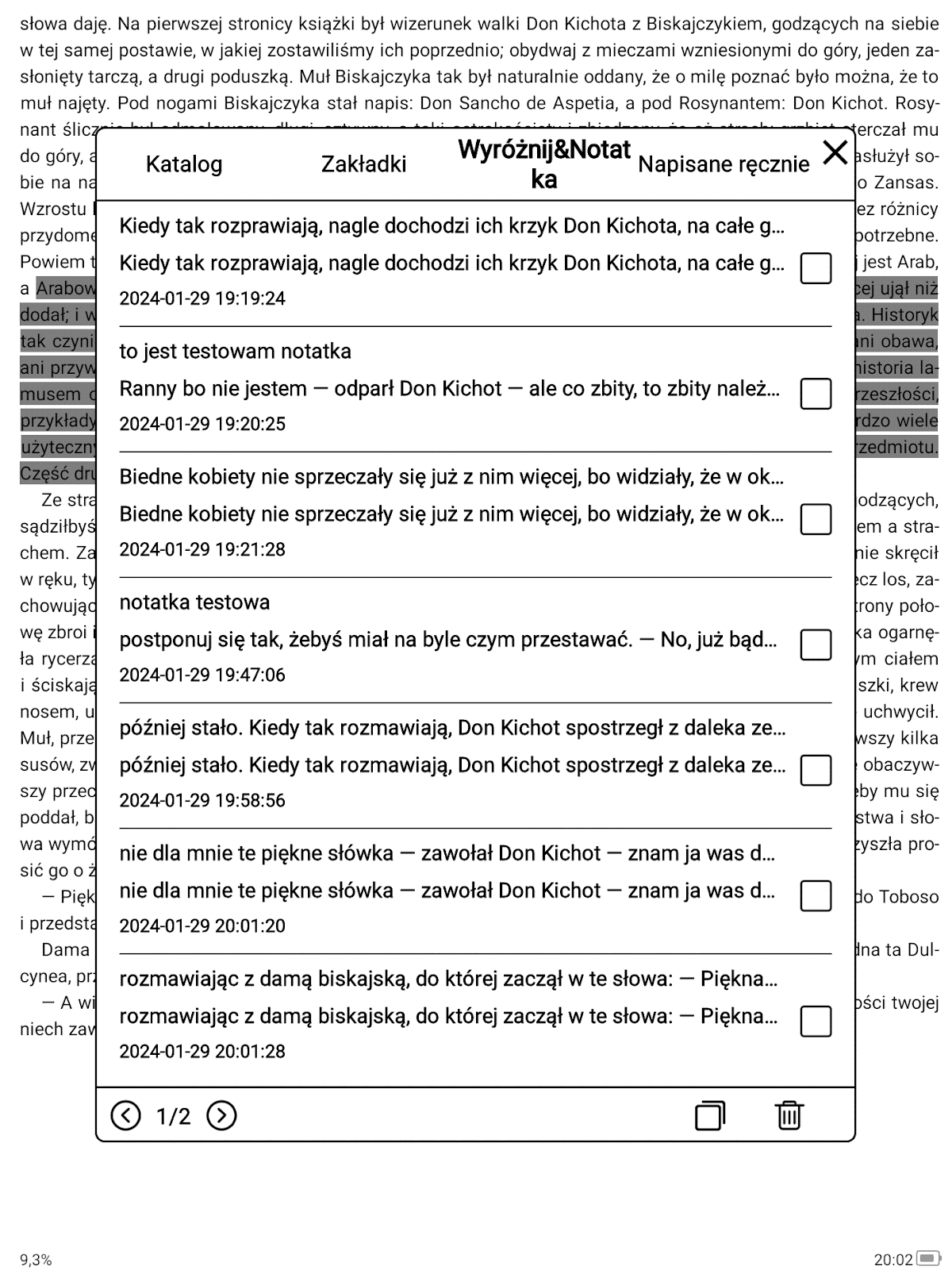
Sposób prezentacji zaznaczeń i notatek nie jest szczególnie przejrzysty. Każda pozycja, zawiera datę dodania, wiersz tekstu z zaznaczenia, wiersz tekstu z notatki. Jeśli tekst nie mieści się w wierszu, jest skracany wielokropkiem. W praktyce jeśli korzystamy z samego zaznaczenia, to jego tekst jest automatycznie powielony w polu notatki.
Z tego poziomu możemy jedynie przejść do strony z zaznaczeniem tekstu. Możemy także usuwać zaznaczenia i notatki. W tym celu wybieramy zaznaczamy wybrane pozycje i klikamy ikonę kosza. Możemy też wybrać wszystkie zaznaczenia, klikając przycisk położony obok kosza.
Xreader nie oferuje możliwości eksportu tekstowych zaznaczeń i notatek.

W osobnej karcie możemy przeglądać i usuwać zakładki, a także przejść do danej strony. Zaznaczanie tekstu i dodawanie notatek nie jest mocną stroną aplikacji Xreader. Główne wady to brak rozróżnienia między zaznaczeniem i notatką, przejawiające się w automatycznym wstawianiu tekstu zaznaczenia w pole notatki. Brak możliwości eksportu notatek, uniemożliwia skorzystanie z nich w innej aplikacji lub urządzeniu.
Notatki odręczne
Aplikacja Xreader pozwala na dodawanie odręcznych notatek przy pomocy rysika. Wybierając z menu e-booka trzecią ikonę od prawej wywołamy menu narzędzi pisarskich,wśród których znajdziemy: pióro, pędzel i długopis kulkowy.
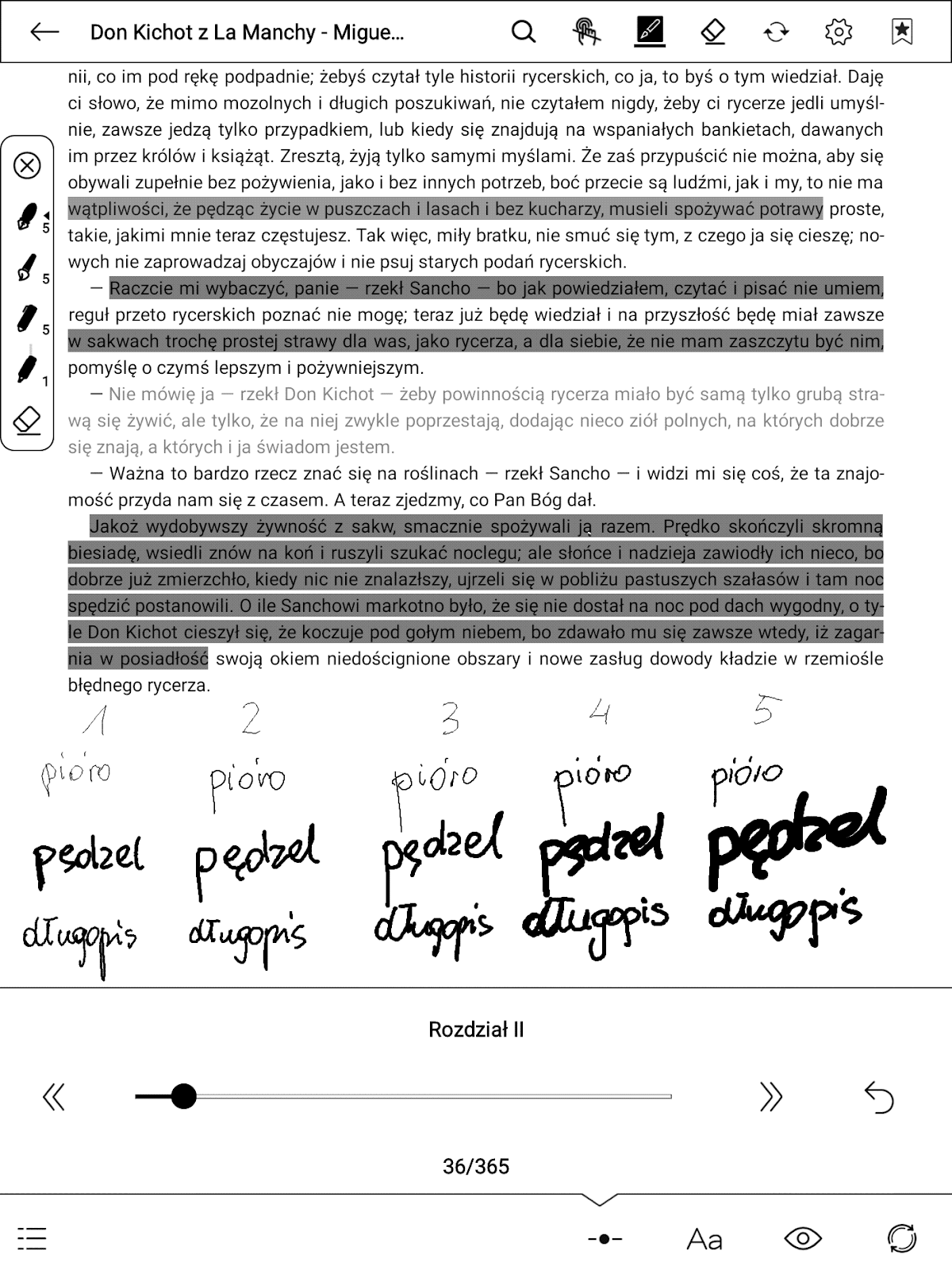 Przykład użycia różnych narzędzi pisarskich do odręcznych notatek w aplikacji Xreader na PocketBook InkPad X Pro
Przykład użycia różnych narzędzi pisarskich do odręcznych notatek w aplikacji Xreader na PocketBook InkPad X ProDla każdego z nich możemy przypisać jeden z pięciu kolorów (biały, ciemnoszary, szary, jasnoszary, biały) i pięć grubości linii.
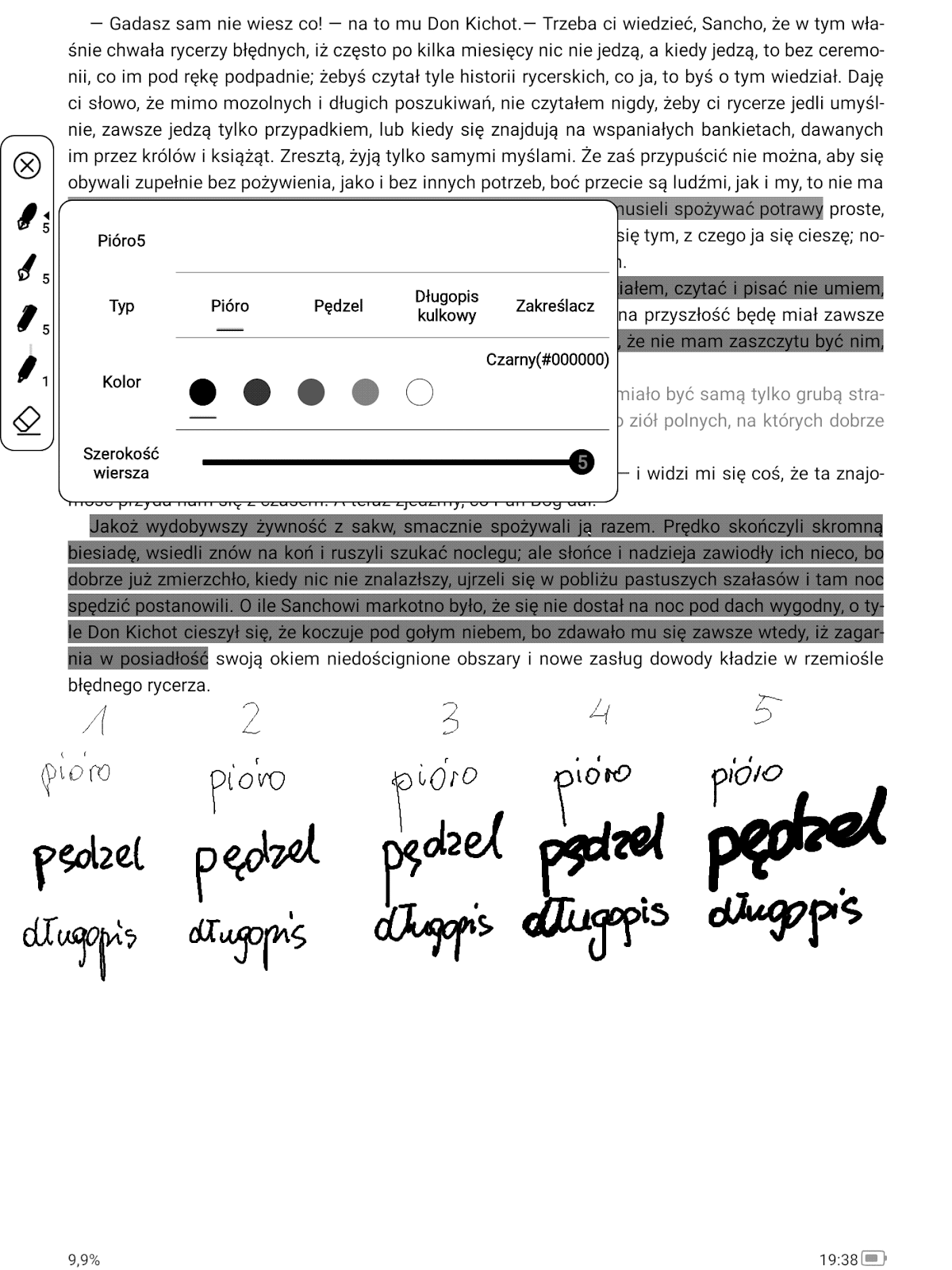
Dodane notatki możemy usuwać przy pomocy narzędzia gumka. Odręczne notatki możemy wymazywać, trzymając wciśnięty przycisk na rysiku i zataczając linie wokół notatki, którą chcemy usunąć.
Zakreślacz nie jest kolejnym narzędziem pisarskim. Jak sama nazwa wskazuje, służy on do zakreślania. Oznacza to, że za jego pomocą możemy zaznaczać fragmenty tekstu, tak jak można to robić palcem.
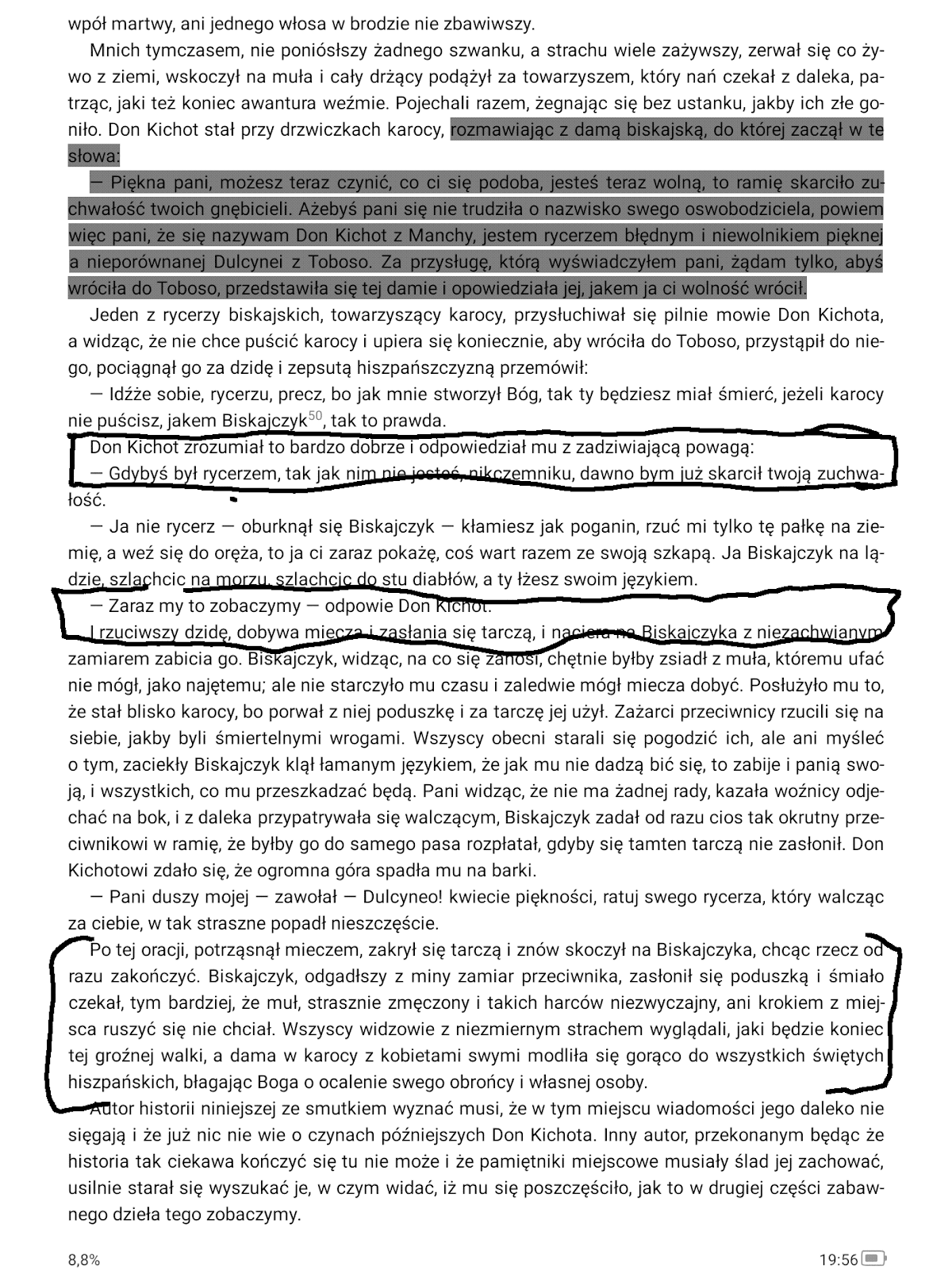
W przypadku plików tekstowych należy pamiętać, że zmiana ustawień czcionki i układu tekstu będzie skutkować zmianą położenia dodanej notatki względem tekstu.

Aplikacja pozwala na podgląd stron, na których są odręczne notatki. Znajdziemy go, wybierając z menu e-booka ikonę spisu treści, a następnie kartę „Napisane ręcznie”.
Wybranie danej miniatury powoduje przejście do danej strony. Z tego poziomu możemy także usuwać notatki odręczne. Podobnie, jak w przypadku notatek testowych, nie ma tu możliwość eksportu notatek odręcznych.
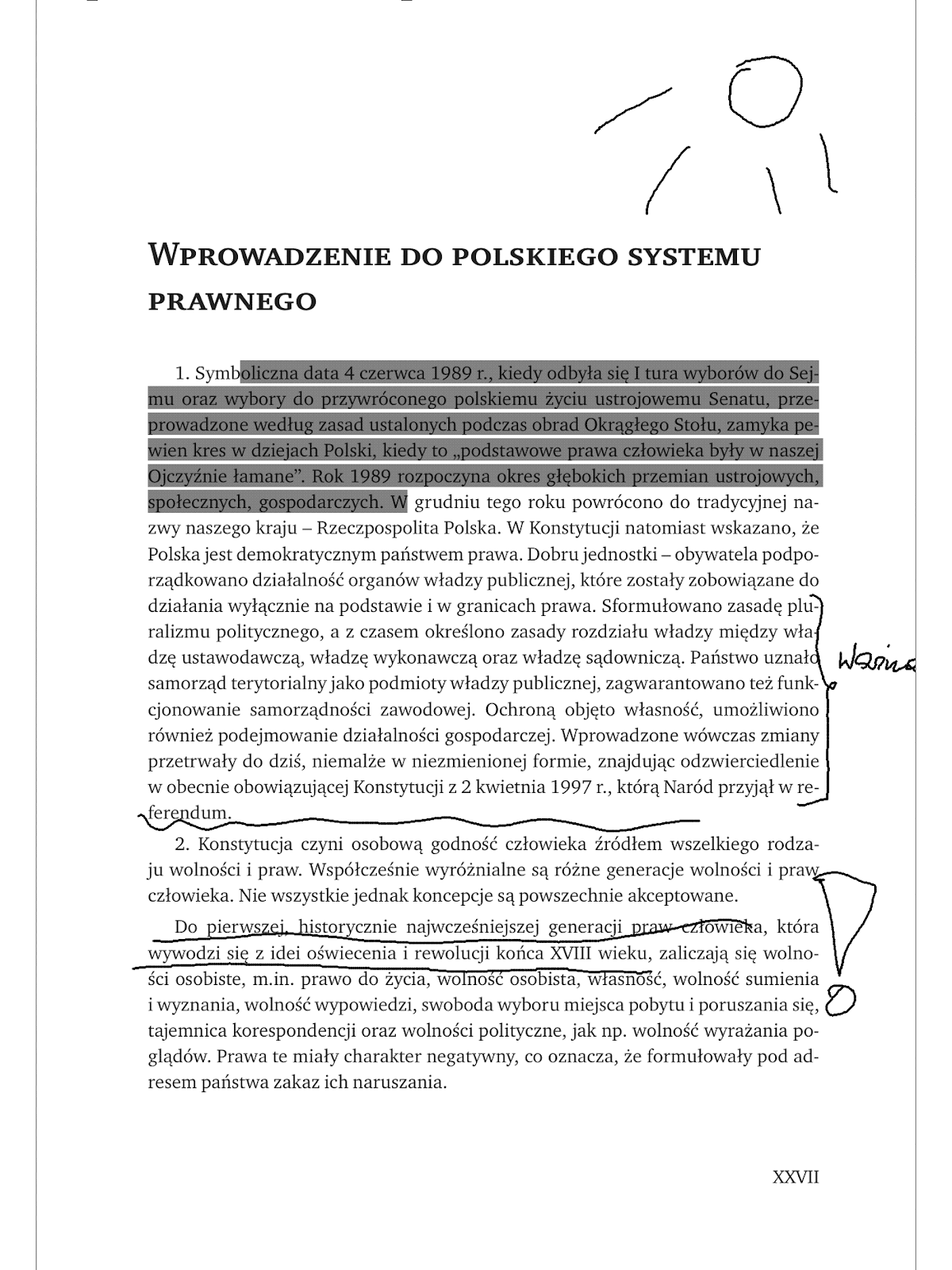
Podczas korzystania z odręcznych notatek warto skorzystać z blokady zmiany strony dotknięciem bocznych krawędzi ekranu. Włączymy ją, wybierając ikonę dłoni w górnym menu e-booka.
Ustawienia czcionki i układu tekstu
Aplikacja Xreader pozwala wpływać na układ tekstu, krój i rozmiar czcionki. Ustawienia z tym związane znajdziemy, wybierając ikonę „Aa” w dolnej części menu e-booka.
Czcionka: rozmiar i krój
Jeśli chodzi o ustawienia kroju czcionki do wyboru mamy trzy opcje. Pierwsza z nich określana jako „automatycznie” powoduje wyświetlenie tekstu czcionką bezszeryfową.
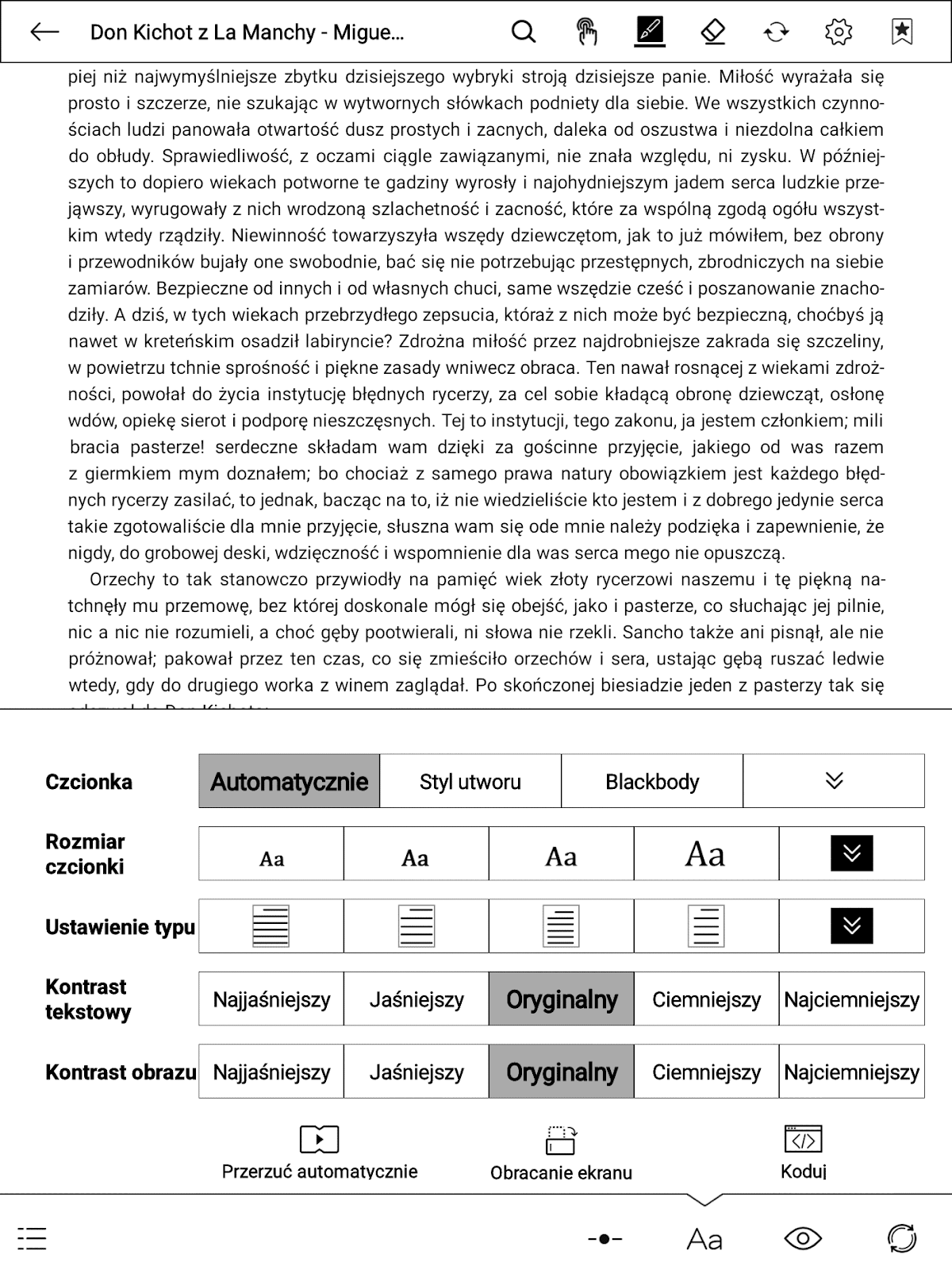
Druga opcja „styl utworu” powodowała na danym przykładzie wyświetlanie czcionki szeryfowej. Towarzyszył jednak temu błąd polegający na tym, że polskie znaki wyświetlane są… czcionką bezszeryfową.
Kolejna opcja określona mianem „Blackbody” powoduje wyświetlenie tekstu pogrubioną czcionką bezszeryfową.

Poza tymi trzema opcjami domyślnie nie ma innych czcionek. Własne kroje możemy dodać, kopiując pliki z czcionkami do katalogu /xReader/fonts w pamięci czytnika.

By skorzystać z dodanych czcionek, należy kliknąć przycisk w formie dwóch skierowanych w dół krokiewek na końcu pierwszego wiersza ustawień czcionki i układu tekstu.

Z tego poziomu możemy wybrać dodaną czcionkę. Mamy też możliwość usunięcia wybranych krojów.
Kolejny wiersz ustawień zawiera cztery warianty rozmiarów czcionki. Jeśli chcemy uzyskać większy zakres ustawień, klikamy ikonę podwójnej krokiewki. Naszym oczom ukaże się oś za pomocą, która ustawić rozmiar w przedziale od 10 do 100 pikseli. Ten pierwsza jest absurdalnie mały, bo ok. 1 mm.

Największy rozmiar czcionki ustawiony za pomocą osi to 100 pikseli.

Pod osią znajdują się dwa przyciski: z literą B, pozwalający włączyć pogrubiony wariant czcionki, z literą I, pozwalający wyświetlić czcionkę w wersji pochylonej.
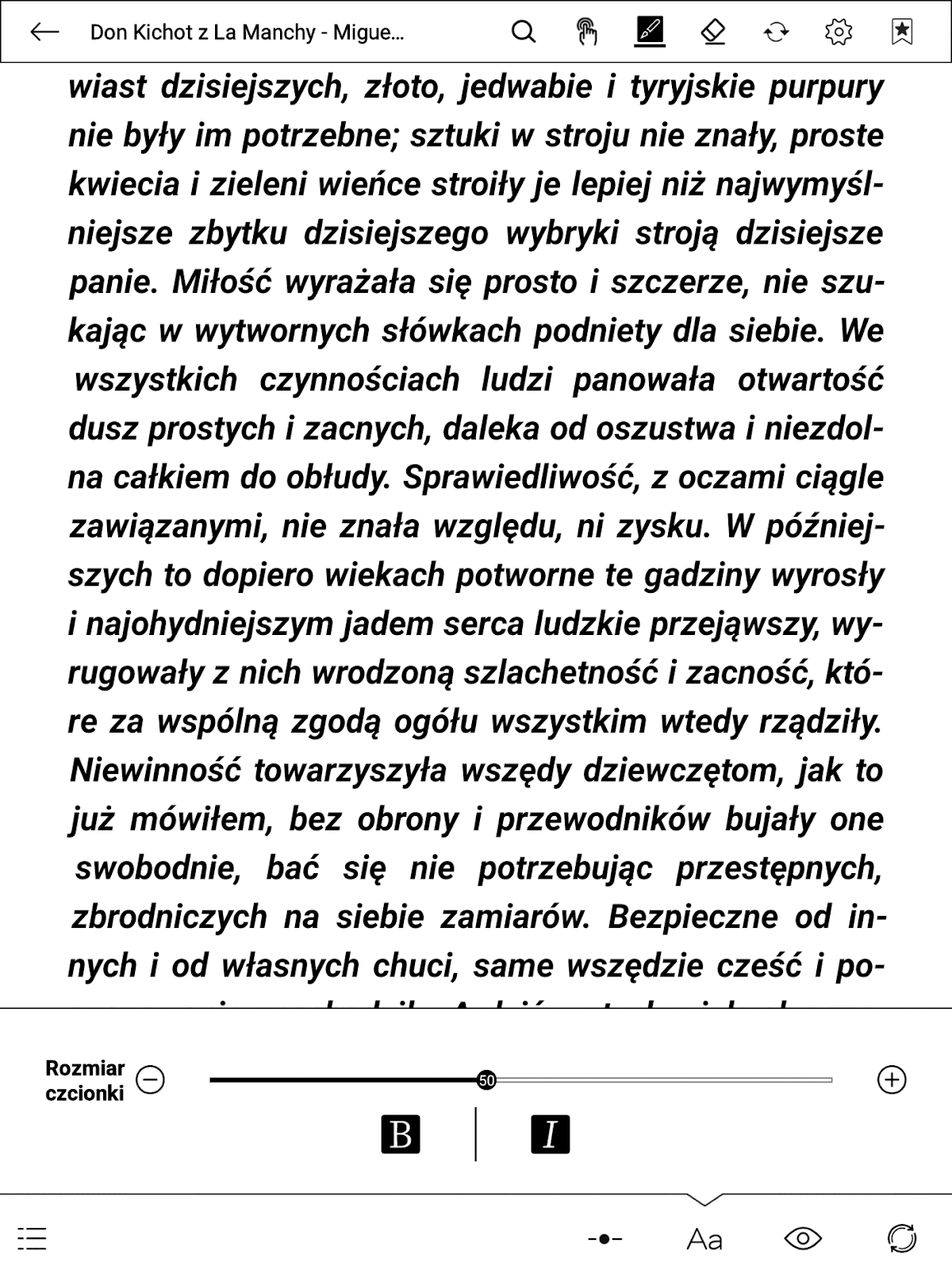
Rozmiar czcionki możemy też regulować gestem szczypania w określonym wyżej przedziale 10-100 pikseli.
Odstępy między liniami i marginesy
Kolejny wiersz zawiera opcje ustawień rozmiaru interlinii i marginesów. Mamy do dyspozycji cztery zestawy ustawień. Możemy także przejść za pomocą przycisku w formie podwójnej krokiewki do suwaków, z pomocą których możemy ustawić rozmiar interlinii (8-30 pikseli), boczne marginesy (0-100 pikseli), górny i dolny margines (0-100 pikseli).
Jeśli chodzi o marginesy do ich skala jest zbyt małą, by nadać im rozmiar, który pozwalał umieszczanie w nich notatek.
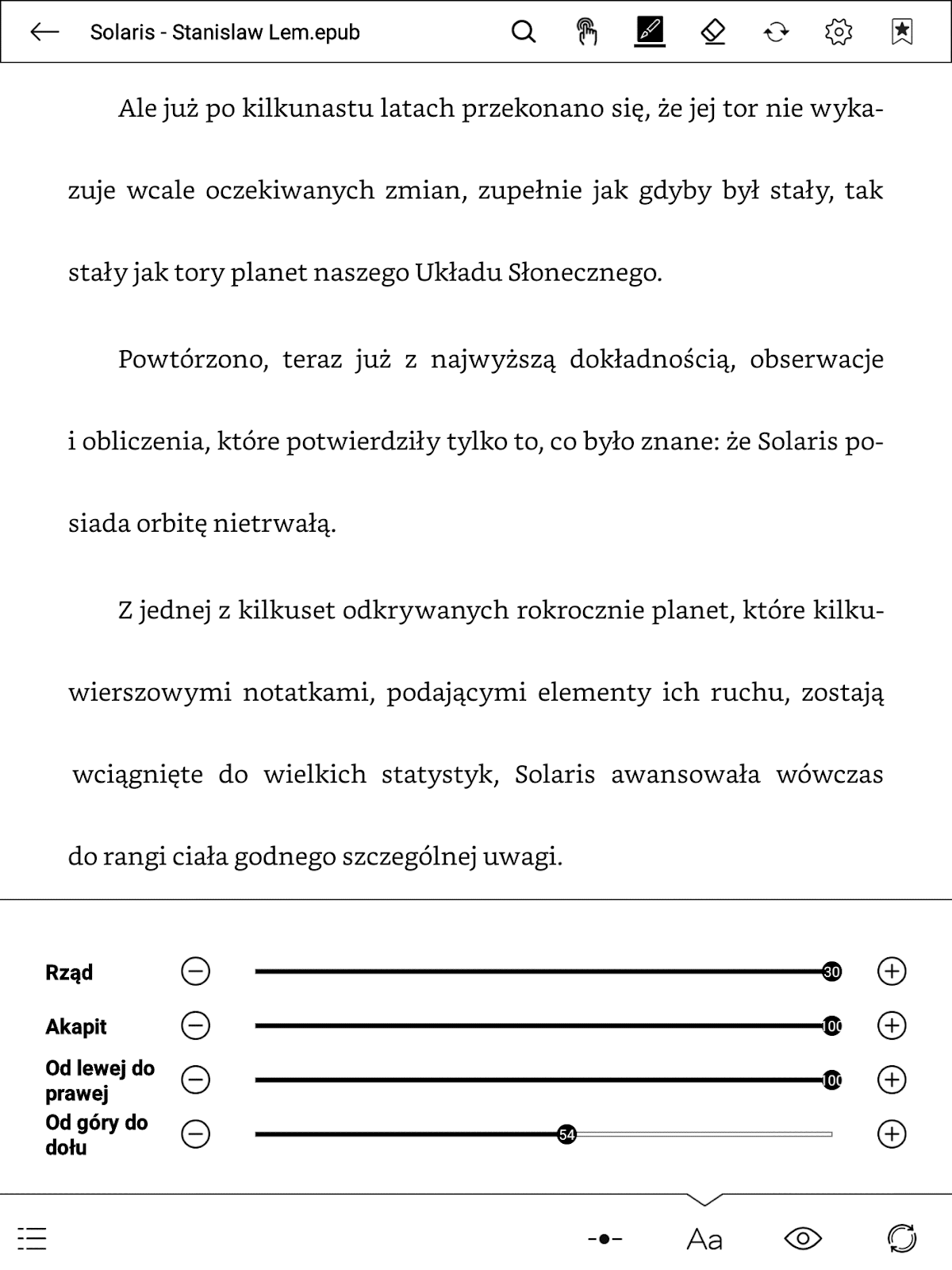
Mamy również suwak „akapit”. Nie ma on wpływu, ani na rozmiar wcięcia, ani na odstępy między akapitami w formatach MOBI i EPUB. Wpływa jednak na odstępy między partiami tekstu przedzielonymi przełamaniem wiersza w plikach TXT.
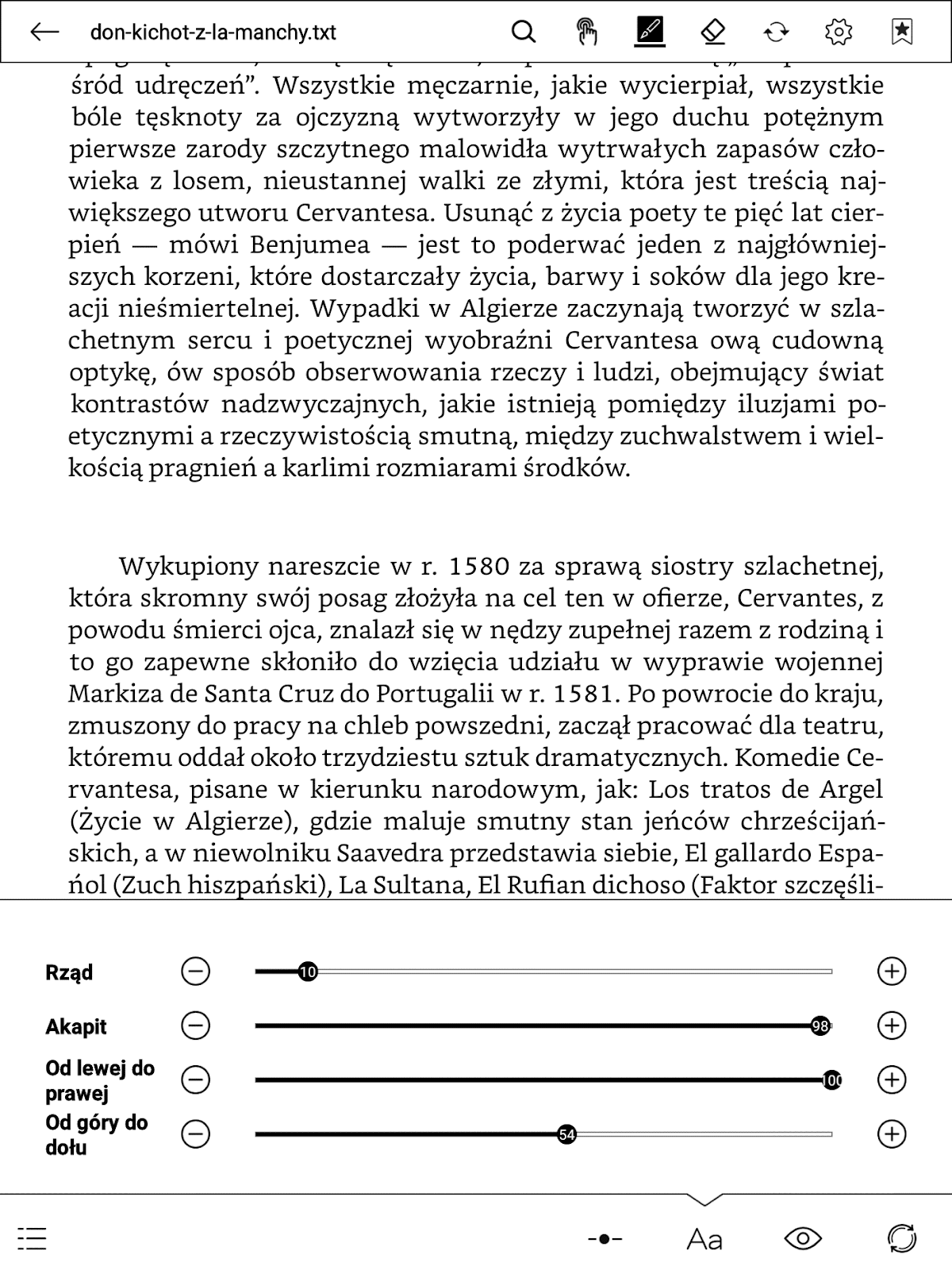
Kontrast
Ostatnie dnia wiersze dotyczą ustawień kontrastu tekstu i obrazu. Po jednej stronie mamy bladą, słabo widoczną czcionkę po drugiej solidnie wyczernioną i pogrubioną.


Podobnie ma się sytuacja z obrazem. Przy niskim kontraście obraz jest bladoszary, przy wysokim, to co było jasno szare staje się białe, a to co było ciemno szare, staje się prawie czarne.
Kodowanie tekstu
Wśród ustawień wyglądu tekstu znajdziemy też opcje kodowania. W praktyce albo nie były one potrzebne albo nie wystarczały. Do wyboru poza trybem automatycznym mamy takie systemy kodowania tekstu, jak GBK, GB2312, UTF-8, UTF-16, UTF-16BE.
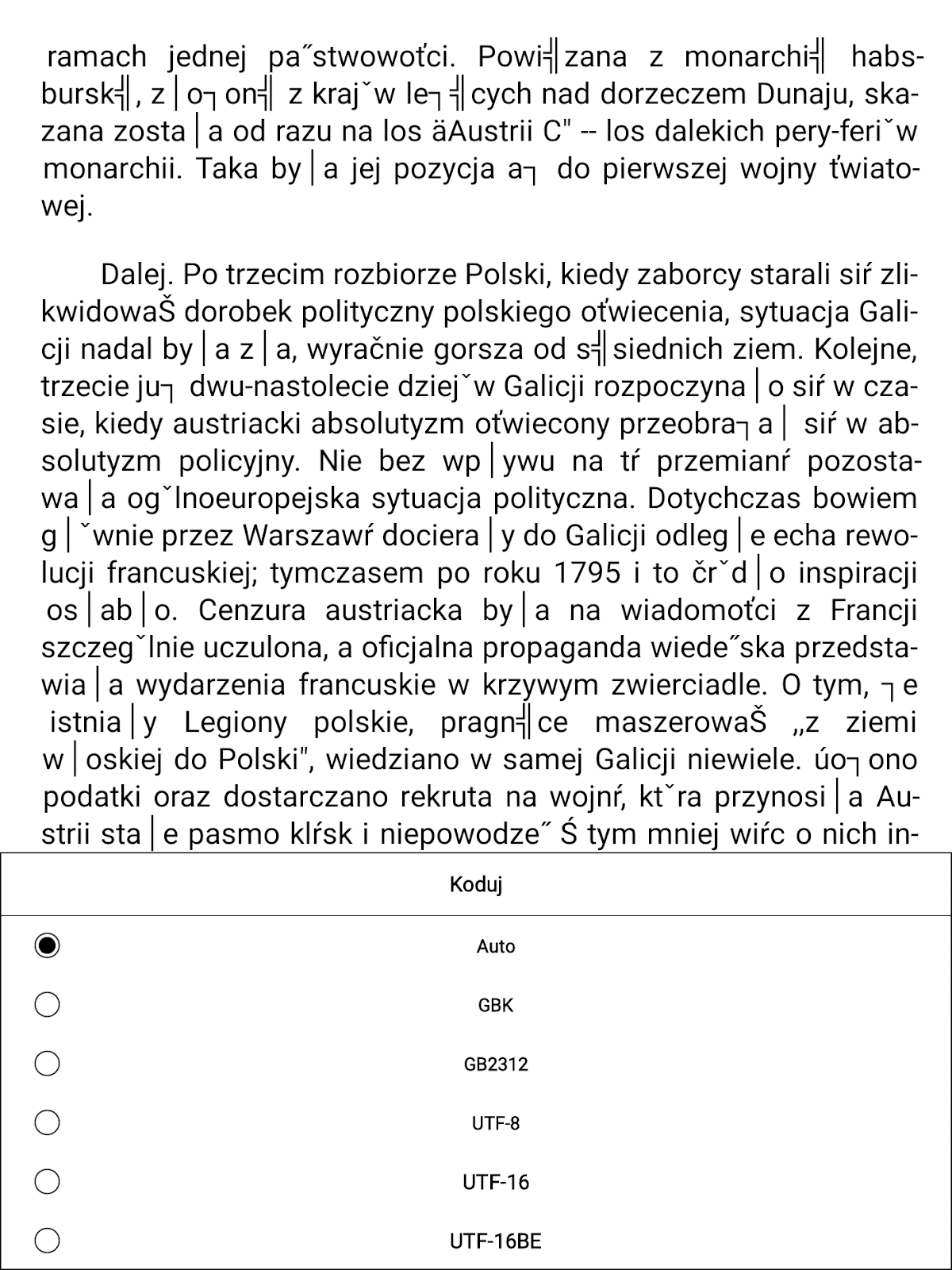
Jeśli chodzi o język polski w przypadku starszego pliku TXT mógłby się okazać Windows-1250, którego tu nie ma.
G-sensor i obracanie tekstu
PocketBook InkPad X Pro wyposażony jest w czujnik położenia, który pozwala na automatyczną zmianę orientacji tekstu w zależności od tego w jakiej pozycji trzymamy czytnik.
Automatyczne obracanie ekranu włączymy z poziomu górnego rozwijanego menu, wybierając drugi od lewej przycisk w dolnym rzędzie.
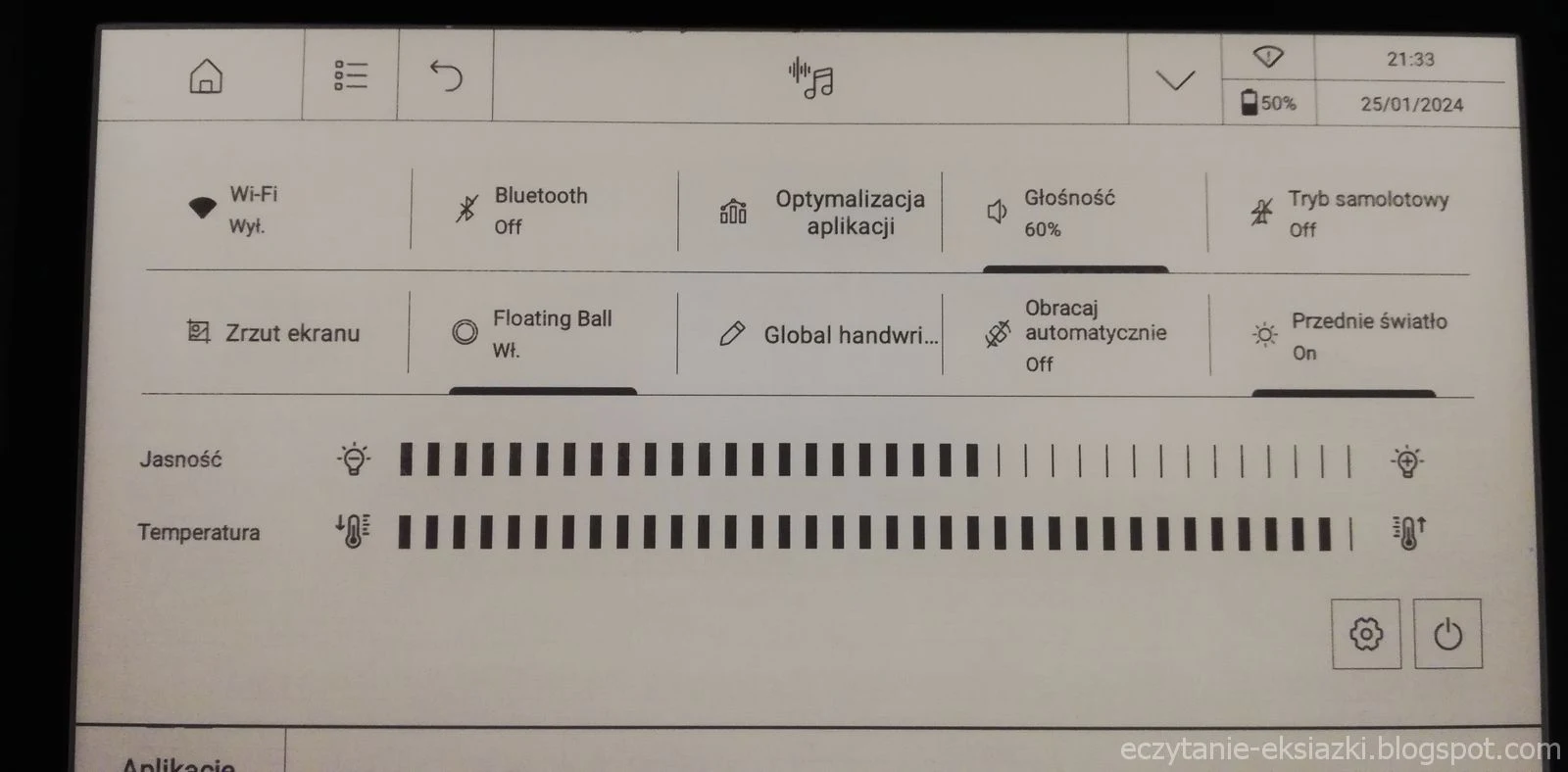
Funkcja ta nie ma wpływu na interfejs. Działa jedynie z poziomu aplikacji do czytania.

Xreader pozwala też skorzystać z funkcji ręcznego obracania zawartości ekranu. Znajdziemy ją w ostatnim rzędzie ustawień karty ustawień czcionki i układu tekstu.

Do wyboru mamy orientację systemową, pionową, poziomą i poziomą odwróconą. Wybranie opcji innej niż systemowa powoduje ignorowanie czujnika położenia.
Słownik
Kwestię słownika ujmę jednym zdaniem: słownika jako systemowej aplikacji w PocketBook InkPad X Pro po prostu nie ma.
Tłumaczenie tekstu
Xreader pozwala na korzystanie z usług tłumaczenia tekstu, np. Google Translate. Korzystanie z tej opcji nie jest zbyt wygodne. Najpierw zaznaczamy słowo.
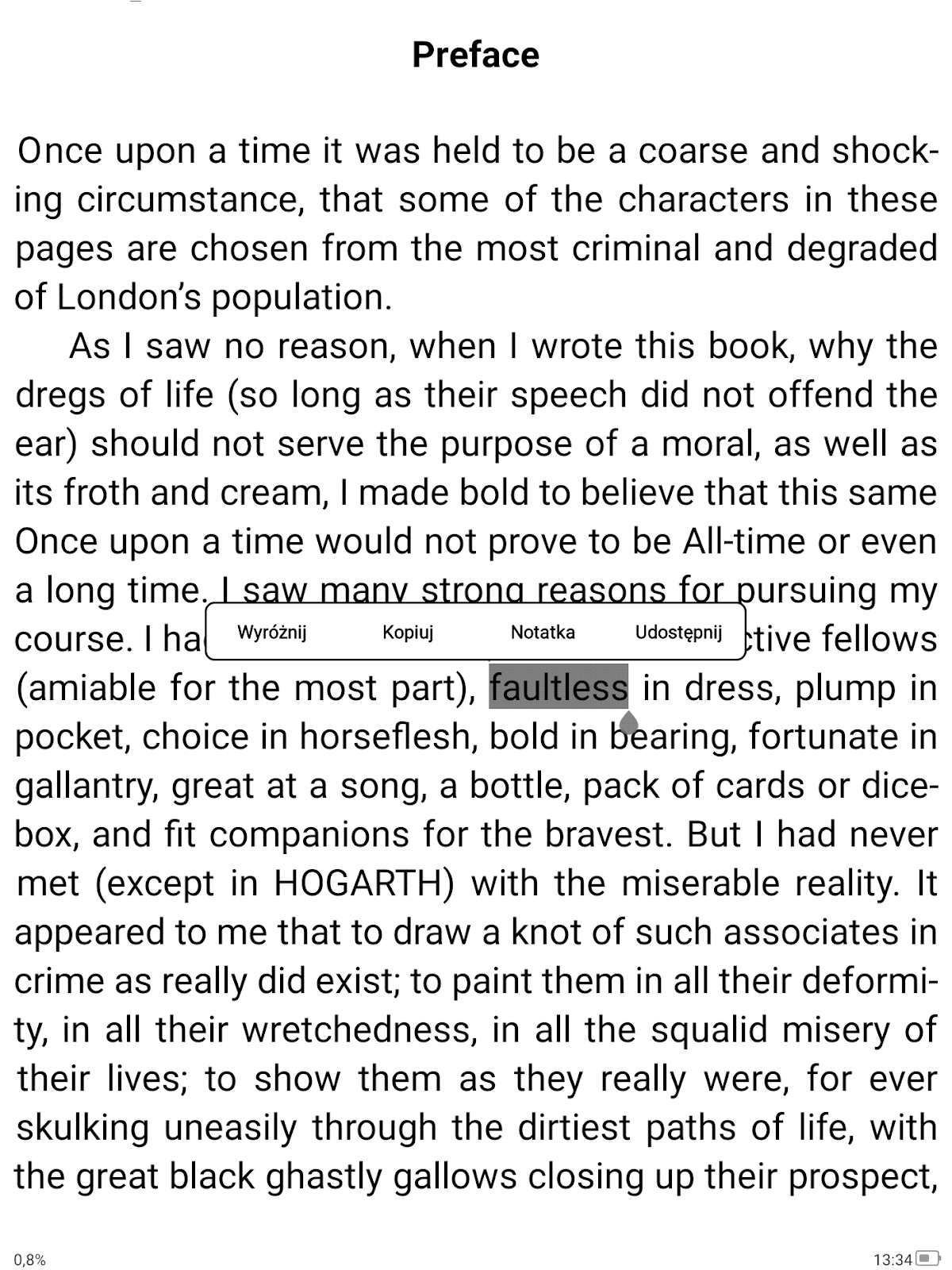
Z menu wybieramy opcję „udostępnij”, a potem „Tłumacz”.

Zostanie otwarte w okno aplikacji Google Translate, w którym możemy wybrać język źródłowy i język na który dane słowo lub fraza ma być przetłumaczone.

Brak możliwości szybkiego powrotu do czytanego tekstu znacznie obniża użyteczność tej funkcji.
Dzielenie wyrazów
Xreader obsługuje dzielenie wyrazów.

Stanowi ono „zestaw obowiązkowy” i nie da się go wyłączyć.
Tryb podzielonego ekranu
Aplikacja Xreader obsługuje tryb podzielonego ekranu, który uruchomimy, wybierając ikonę w formie oka z dolnego menu e-booka.

Do wyboru mamy trzy opcje. Pierwsza z nich pozwala wyświetlić tą samą publikację w dwóch oknach.

W obu możemy niezależnie od siebie zmieniać stronę, dodawać zakładki, zmieniać ustawienia czcionki i układu tekstu. Zamknięcie jednego okna powoduje opuszczenie trybu podzielonego ekranu.
Druga opcja pozwala na wyświetlenie dwóch różnych publikacji. Po jej uruchomieniu po jednej stronie ekranu pojawi się aktualnie czytana książka, a po drugiej widok biblioteki, z którego możemy otworzyć inny dokument lub publikację.

Trzecia opcja trybu podzielonego ekranu pozwala na wyświetlenie książki i okna aplikacji do odręcznych notatek. Funkcja ta działa w taki sposób, że zapamiętuje notatki dla każdej książki. Ponadto możemy je wyeksportować do pliku PDF. Wybierając z menu e-booka ikonę przy prawym dolnym rogu ekranu, przejdziemy do ustawień odświeżania. Do wyboru mamy cztery tryby: HD256, HD, normalny i ekstremalny. Po jednej stronie mamy tryb, który ma w założeniu najdokładniej odświeżać stronę, ale nieco wolniej, po drugiej tryb odświeżający najszybciej, ale mniej dokładnie. Dodatkowo suwakiem możemy ustawić częstotliwość pełnego odświeżenia strony w przedziale od 0 do 50. Wybierając ikonę trybiku w górnym menu e-booka, przejdziemy do ustawień. Nie ma ich za wiele. Możemy tu włączyć gest szczypania, wyeksportować zrzut strony jako plik PNG. Możemy wybrać też kierunek zmiany stron. „od prawej do lewej” to domyślny układ, w którym dotknięcie pasa przy prawej krawędzi ekranu przenosi nas do następnej strony, w przy lewej do poprzedniej. Nie wiem do czego służy ustawienia „naciśnij i przytrzymaj menu”. Nie da się tej opcji odznaczyć. Aplikacja Xreader obsługuje pliki PDF, ale nie radzi sobie z innymi formatami, opartymi na skalowaniu strony, a nie tekstu. Nie obsłużymy ani plików DJVU, ani komiksowych formatów CBR czy CBZ. Aplikacja Xreader umożliwia przybliżanie tekstu na dwa sposoby. Pierwszy z nich to skorzystanie z gestu szczypania. Druga metoda to wybranie ikony z literami Aa oraz użycie lupy ze znakiem “plus” w celu przybliżenia lub “lupy” ze znakiem minus w celu oddalenia. Gestem muśnięcia możemy przechodzić do innego fragmentu strony. Niestety odbywa się to z pewnym opóźnieniem, któremu towarzyszy pojawianie się ikony klepsydry na ekranie. W ustawieniach układu tekstu znajdziemy wiersz „przycinanie”, a w nim opcje dopasowania tekstu do ekranu. Pierwsza z nich powoduje dopasowanie strony tak, aby zmieściła się całości w pełnej wysokości lub szerokości ekranu. Drugą opcję można określić jako „dopasowanie do wysokości”. Wybranie trzeciej ikony powoduje przybliżenie fragmentu strony tak, by zajmowała ona całą szerokość ekranu. Do dolnej części strony przejdziemy, wykonując czynność zmiany strony. Przerywana linia będzie wyznaczać granicę poprzedniego widoku ekranu. Jednocześnie przycinane są marginesy. Kolejna opcja to dopasowanie do szerokości i długości ekranu, czemu może towarzyszyć zmiana proporcji tekstu i kształtu czcionki. Ostatni przycisk w tym rzędzie to przycinanie ręczne, które pozwala wybrać zasięg obszaru strony wyświetlanego na ekranie. Wybór zatwierdzamy przyciskiem „ok” na dole. W przypadku plików PDF mamy również dwa narzędzia do poprawy kontrastu tekstu. Pierwsze z nich sprowadza się do wyboru jednego z 5 poziomów jasności. Drugie narzędzie, określone jako „wybielanie znaku wodnego”, pozwala na „wzmocnienie” jasnych odcieni szarości. Wykorzystując obie opcje, można ze skanu o nie za wysokim kontraście, uzyskać czarną czcionkę na białym tle, co pozytywnie wpływa na komfort czytania. W ustawieniach aplikacji Xreader znajdziemy również opcje obracania tekstu. Wybór pierwszej od prawej powoduje zmianę układu tesktu z pionowego na poziomy lub odwrotnie, w zależności od położenia czytnika, pod warunkiem, że w górnym rozwijanym menu mamy włączoną funkcję „autoobracanie”. Aplikacja oferuje dwa warianty trybu poziomego i jeden pionowego. Niestety przy korzystaniu z autoobracania tekst znika i pojawia się z powrotem w nowym układzie po dopiero dotknięciu palcem ekranu. Xreader pozwala również w trybie poziomym na wyświetlenie dwóch stron w jednym widoku ekranu, W aplikacji Xreader znajdziemy też tryb reflow, nazywany też trybem rozpływu. Jego działanie sprowadza się do zmuszenia pliku PDF, by zachowywał się jak czytnikowy format (EPUB, MOBI), w którym skalowalna jest czcionka, a nie strona. Tryb reflow włączymy z poziomu zakładki „zmień układ” w menu ustawień układu tekstu, przyciskiem „wł.” w wierszu „zmiana układu strony”. Przy wybraniu mniejszego rozmiaru czcionki tekstu może nie zajmować całego obszaru ekranu. Przy czcionce o rozmiarze większym od 80 problem znika. Tryb reflow pozwala na wybranie jednego z trzech rozmiarów interlinii. Uzyskany tekst da się czytać, choć miłośnicy dobrego składu znajdą powody do narzekania. W podanym przykładzie za sukces można uznać, że myślniki „nie odpadają od tekstu”. Pewnym mankamentem jest brak możliwości wyłączenia justowania, które skutkuje nadmiernie dużymi odstępami między wyrazami w niektórych miejscach, a nawet powstawanie odstępu między kropką a ostatnim słowem w zdaniu. Inny problem, to fakt, że skorzystanie z wyszukiwania w tekście automatycznie „wyrzuca” z trybu reflow. Uzupełnieniem systemowej aplikacji Xreader jest aplikacja PocketBook Reader, występująca na czytniku pod skróconą nazwą „Reader”. Obecność dwóch aplikacji do czytania od razu narzuca przypuszczenie, że pewnie każda z nich ma coś, czego brakuje drugiej. PocketBook Reader obsługuje min. formaty DJVU, CBR i CBZ, z którymi nie radzi sobie Xreader. Ponadto posiada funkcję TTS, czyli czytania na głos, których brakuje w aplikacji Xreader, ponadto lepiej współpracuje z usługami tłumaczenia tekstu. Do biblioteki przejdziemy, wybierając zakładkę „książki”. W górnej części ekranu pojawi się rząd ikon. Kliknięcie pierwszej z nich przenosi nas do wyświetlania wszystkich książek. Druga iona pozwala na przeglądanie według folderów, a trzecia według kolekcji. Kolejne prowadzą do usług przechowywania e-booków w chmurze jak: PocketBook Cloud, Google Drive czy Dropbox. W przypadku PocketBook Cloud synchronizowane są także kolekcje. Ich wadą jest sposób wyświetlania e-booków niedostosowany do specyfiki ekranów E Ink. Zamiast przewracania stron, mamy przesuwanie slidera z okładkami książek. Możemy je posortować według tytułu, autora, daty dodania dodania i serii, a także filtrować według formatu. Dostępne pozycje mogą być wyświetlane w formie listy z miniaturą okładki, tytułem i formatem pliku lub w formie samych okładek rozmieszczonych w siatce. W ustawieniach możemy edytować rozmiar wyświetlanej miniatury okładki. Biblioteka w PocketBook Reader pozwala na wyszukiwanie po frazie w tytule, imieniu i nazwisku autora. W ustawieniach możemy określić foldery, z których e-booki mają pojawiać się w bibliotece. Aplikacja pozwala na tworzenie, edytowanie kolekcji, czyli książek zgrupowanych pod określoną nazwą. Domyślnie PocketBook Reader ma takie kolekcje jak „Ulubione”, „Przeczytam”, „Czytam” i „Przeczytane”. Z poziomu aplikacji możemy przenieść e-booka do chmury, wyświetlić i edytować jego metadane. Mamy również możliwość wyboru aplikacji, którą otworzymy e-booka. Z poziomu PocketBook Readera możemy otworzyć książkę w aplikacji Xreader. E-booki za pomocą aplikacji PocketBook Reader możemy otwierać na dwa sposoby pierwszy z nich to skorzystanie z systemowej biblioteki lub przeglądarki plików. W jednym i drugim przypadku przytrzymujemy palec na ikonie pliku z kontekstowego menu wybieramy opcję: „otwórz przy użyciu”. Przy okazji możemy wybrać, czy dana aplikacja ma być domyślna dla danego formatu. E-booki możemy też otwierać z poziomu biblioteki lub skrótów w aplikacji PocketBook Reader. Poniżej przykładowe czasy otwierania z przeglądarki plików i z poziomu aplikacji PocketBook Reader. Podczas ładowania niektórych dużych plików sam podgląd strony pojawia się wcześniej, a na ekranie jeszcze przez kilka lub kilkanaście sekund widzimy efekt animacji towarzyszący ładowaniu pliku. Otwieranie książek przy pomocy PocketBook Reader zajmuje więcej czasu niż z wykorzystaniem systemowej aplikacji Xreader. Strony możemy zmieniać przy pomocy fizycznych przycisków. Jest to najprostszy i najbardziej pewny sposób. Przytrzymanie fizycznego powoduje szybką zmianę stron do momentu jego zwolnienia. W przypadku skorzystania z ekranu dotykowego, w przypadku e-booka z przypisami na stronie, przy dotknięciu bocznej krawędzi ekranu, aplikacja zamiast do następnej strony przenosiła do sekcji przypisów. Bez problemów działa zmiana stron przy pomocy gestu muśnięcia wzdłuż lub w poprzek ekranu. Nawigować po książce lub dokumencie, możemy również przesuwając kulkę na osi, umieszczonej na górnej krawędzi dolnego menu.Pod nią zobaczymy numer strony i liczbę stron w książce. Przy lewej krawędzi ekranu w dolnym menu pojawia się numer poprzednio wybranej strony. Dotknięcie w tym miejscu powoduje przejście do niej. Do spisu treści przejdziemy wybierając ikonę z symbolem listy w lewej części górnego menu e-booka. PocketBook Reader obsługuje wielopoziomowe spisy treści. By rozwinąć tytuły podrozdziałów należy wybrać czarny trójkąt po lewej stronie tytułu rozdziału. Po spisie treści możemy nawigować z wykorzystaniem fizycznych przycisków. Aplikacja pozwala też przewijać spis, przesuwając palcem po ekranie. Wybranie danego tytułu, otwiera książkę na początku rozdziału. Aplikacja PocketBook Reader umożliwia wyszukiwanie w tekście. W tym celu z górnego menu e-booka wybieramy ikonę lupy, a następnie wpisujemy wyszukiwaną frazę i zatwierdzamy przyciskiem z ikoną lupy. Aplikacja przeniesie nas do pierwszego miejsca, w którym dana fraza została odnaleziona. Na ekranie pojawią się menu nawigacyjne pozwalające na przechodzenie do następnego i cofanie się do poprzedniego miejsce, w którym odnaleziono wyszukiwaną frazę. Wybierając ikonę lupy wrócimy do ekranu wpisywania. Aplikacja PocketBook Reader umożliwia pracę z tekstem przez dodawanie zakładek, zaznaczeń i notatek. Dodanie zakładki wymaga dotknięcia prawego górnego rogu strony, w którym pojawi się ikona wstążki. Wstawiać zakładkę możemy też z poziomu menu e-booka. Zaznaczanie tekstu odbywa się w trzech krokach. Najpierw przytrzymujemy palec na początku zaznaczenia. Następnie przesuwamy go do końca fragmentu. W tle pojawi się wieloelementowe menu. Wybieramy ikonę pisaka, jeśli chcemy tylko dodać zaznaczenie. Kolejny i ostatni krok to wybór koloru, którym tekst ma być zakreślony. Jeśli chcemy dodać notatkę, to z wywołanego przy zaznaczaniu tekstu menu, wybieramy ikonę chmurki z plusem. Następnie w oknie, które pojawi się u góry strony, wpisujemy treść notatki i zatwierdzamy ikoną „fajki”. Zaznaczenie z notatką ma jasnoszare tło i jest przy nim ikona w formie komiksowego dymku. By przejść do listy dodanych zakładek i zaznaczeń, należy wybrać ikonę z menu e-booka, która prowadzi do spisu treści. Pod kartą w formie dymku znajdziemy dodane zaznaczenia i notatki. Możemy je posortować według daty lub strony, rosnąco lub malejąco. Każda pozycja składa się z godziny i daty dodania, trzech wierszy z treścią zaznaczenia oraz ewentualnie treści notatki ujętej w grafikę w formie dymku. Notatki możemy wyeksportować, wybierając przycisk „eksportuj”, w lewym dolnym rogu okna. W folderze Można go otworzyć w aplikacji Xreader, ale lepsza będzie przeglądarka internetowa, bo poprawnie wyświetli numery stron i tło dodanego zaznaczenia wraz z wyróżnieniem tekstowej notatki. Pod względem ustawień czcionki PocketBook Reader zdecydowanie przewyższa Xreadera. Po pierwsze – poprawnie odczytuje czcionkę osadzoną w pliku. Po drugie – mamy tu bogatszy wybór czcionek. Jest też pewien minus. Czcionka, jeśli jej z bliska jest dość wyraźnie postrzępiona. Nie pomaga nawet odświeżenie ekranu. Menu wywoływane jest tradycyjnie dotknięciem środkowej części ekranu. W jego górnej części znajdziemy przycisk zamknięcia e-booka, skrót do spisu treści ikonę wyszukiwania oraz ikonę dodawania zakładki. Przy prawym dolnym rogu znajdziemy przycisk ustawień tekstu, którym możemy przejść do ustawień kroju i rozmiaru czcionki, wielkości interlinii marginesów, wyrównania tekstu. Znajdziemy tu też możliwość włączenia dzielenia wyrazów. Rozmiar czcionki możemy też zmieniać gestem szczypania. Ostatni przełącznik, opisany omyłkowo w polskim menu po niderlandzku (Negeer de, documentstijl), co onznacza: „ignoruj styl dokumentu”. Niektóre elementy formatowania są określone w pliku e-booka i aby je „nadpisać” można skorzystać z tej opcji. W testowanym pliku mimo ustawienia wyrównania do lewej tekst był wyjustowany. Ustawienia czcionki i układu tekstu nie zawsze działają w sposób jasny, stabilny i przewidywalny. W pewnym momencie uzyskałem mikroskopijną czcionkę i tekst z pliku EPUB podzielony na trzy kolumny. W zakładce widok możemy włączyć pokazywanie paska postępów czytania, a także wybrać wyświetlanie dwóch stron obok siebie, które działa tylko w trybie poziomym. Funkcja nocne światło powoduje, że tekst staje się nieco bledszy. Na smartfonie ta funkcja powoduje nadanie ciepłej barwy tłu ekranu. Funkcja „obrót” pozwala zablokować automatyczną zmianę układu tekstu wskutek innego ułożenia czytnika. Wybierając z dolnego menu ikonę trybiku, możemy przejść do rozszerzonych ustawień. Umożliwiają one wybór sposobu wyróżniania akapitów.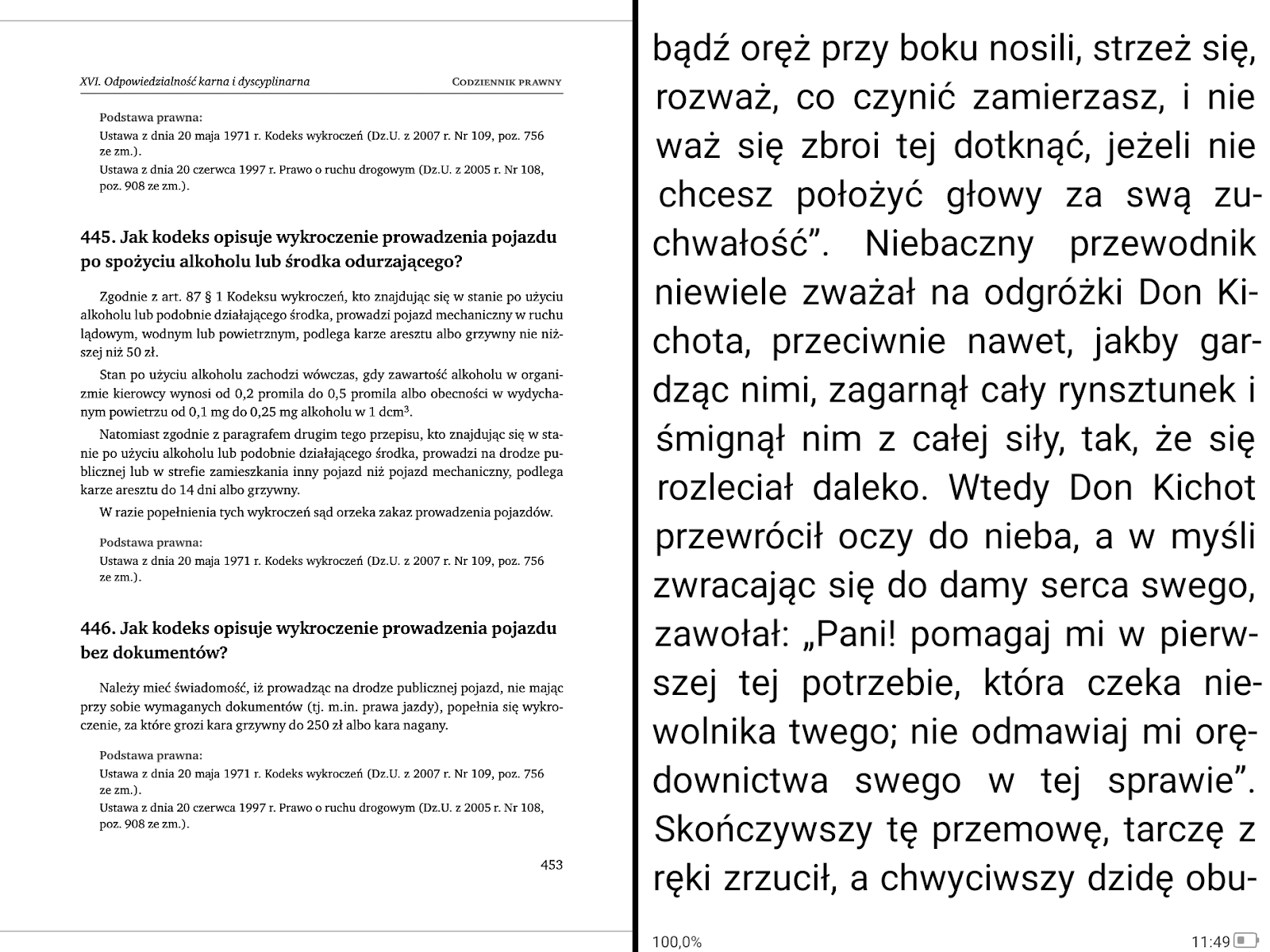
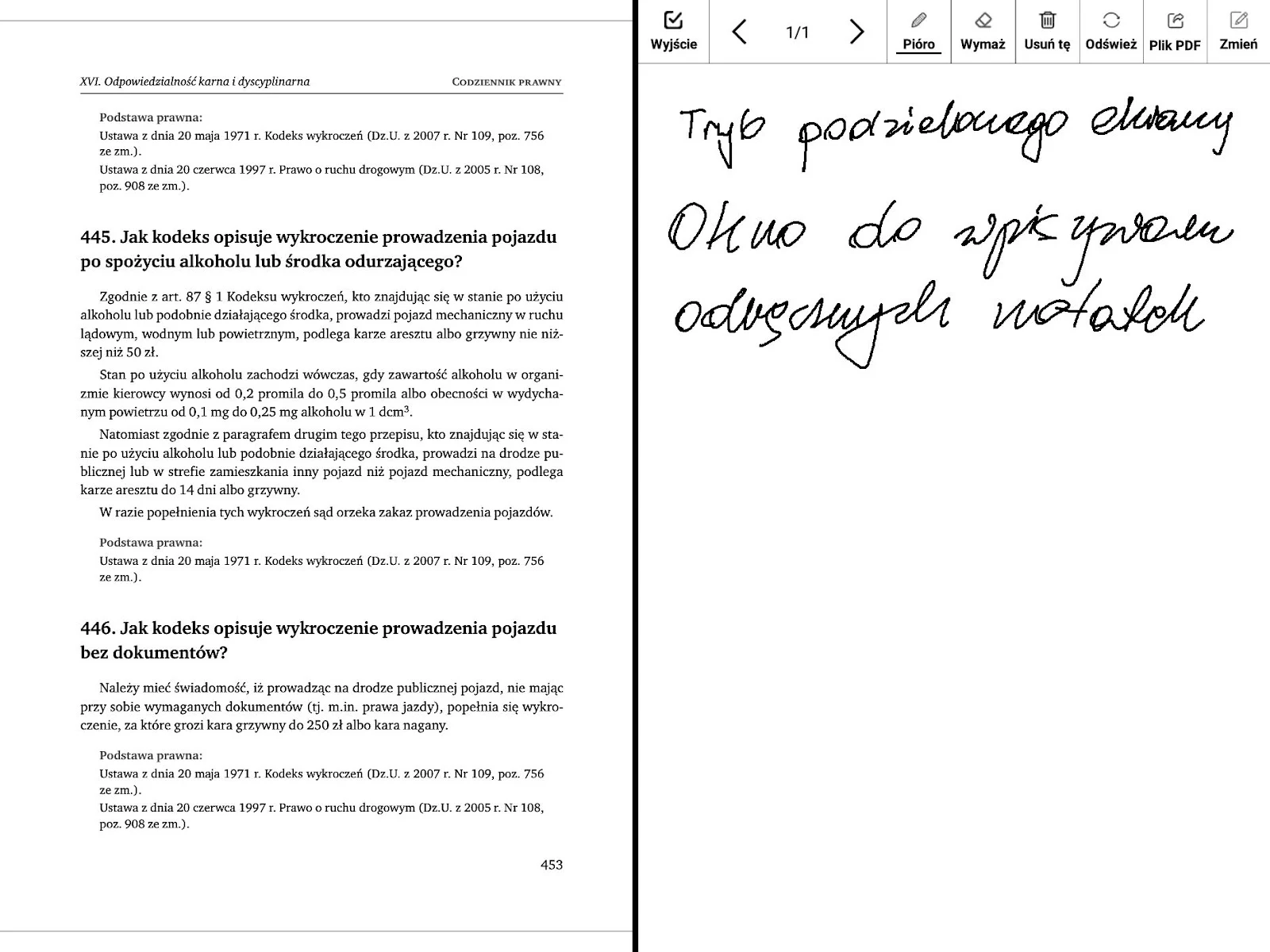
Odświeżanie ekranu

Pozostałe ustawienia

Obsługa plików PDF
Zoom czyli przybliżanie

Dopasowanie i przycinanie


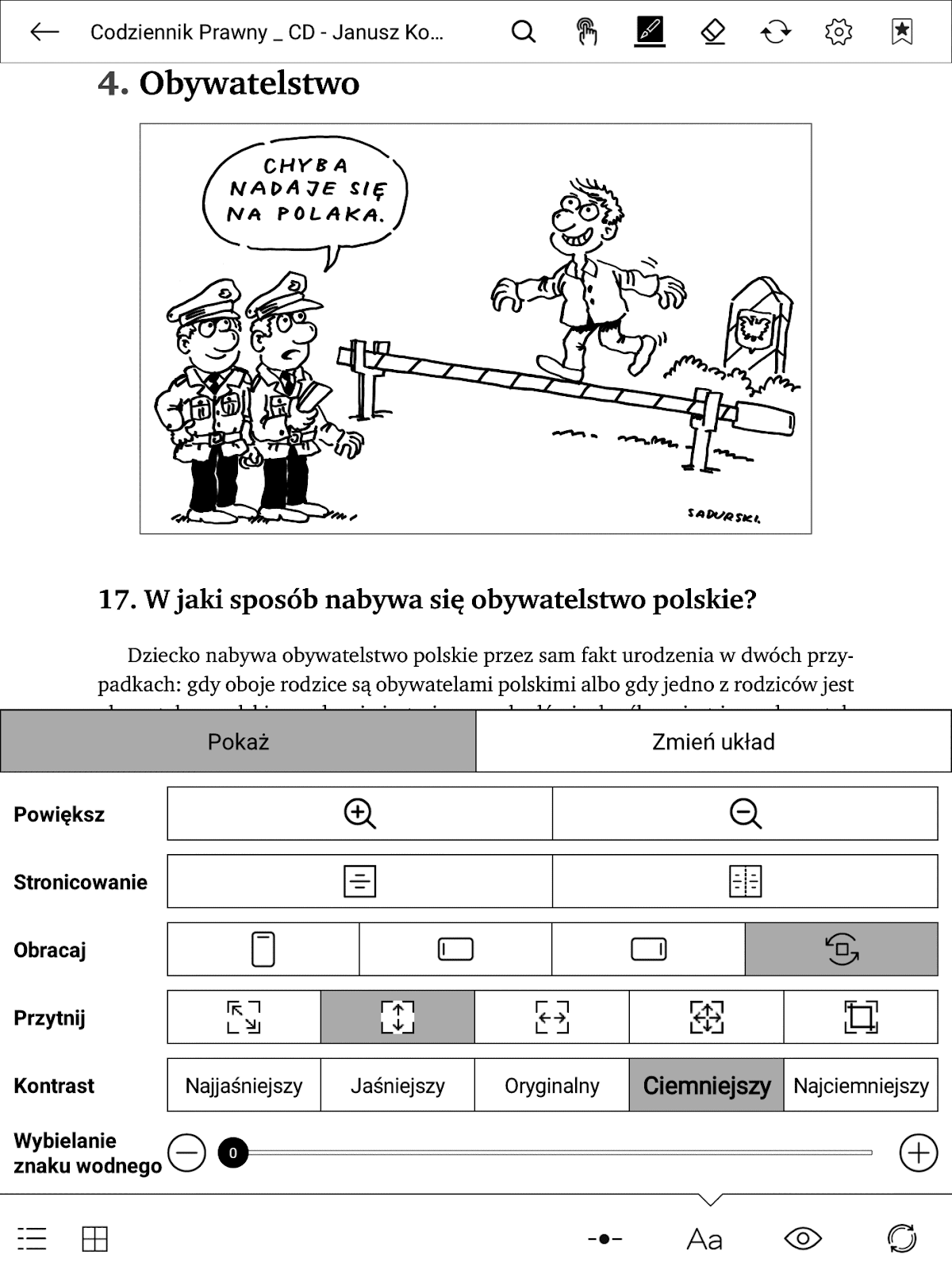


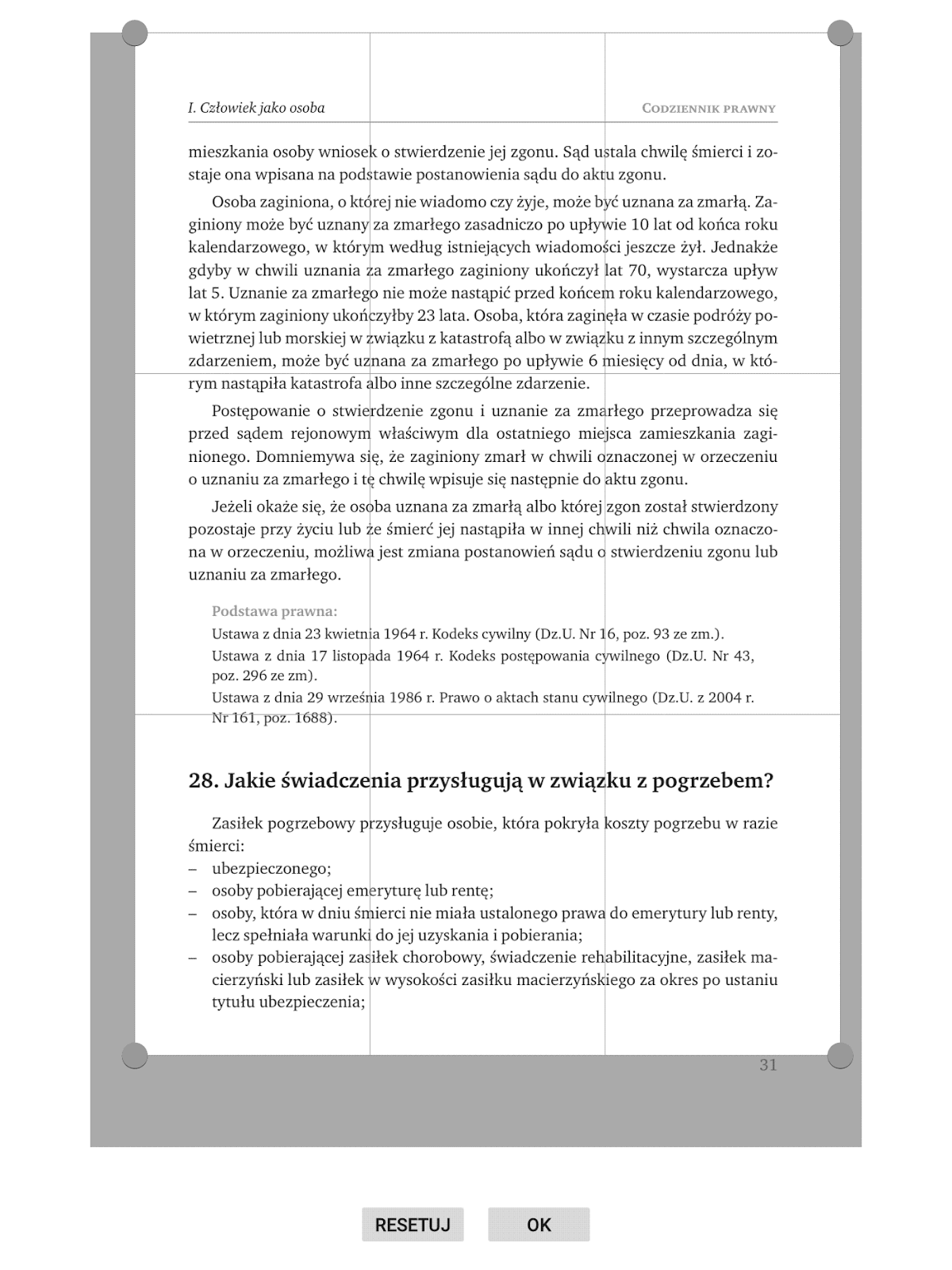
Ustawienia kontrastu

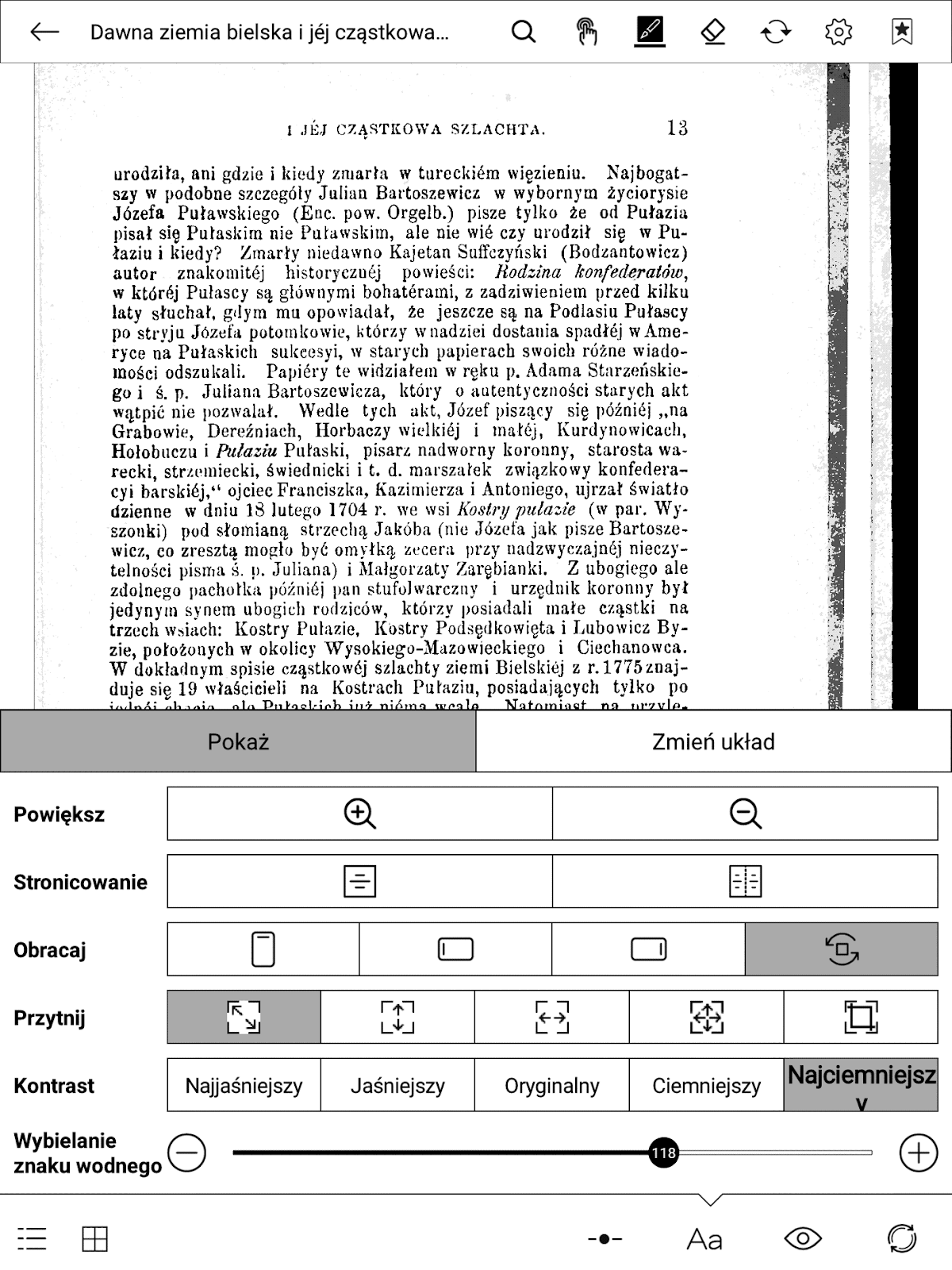
Obracanie tekstu i układ strony
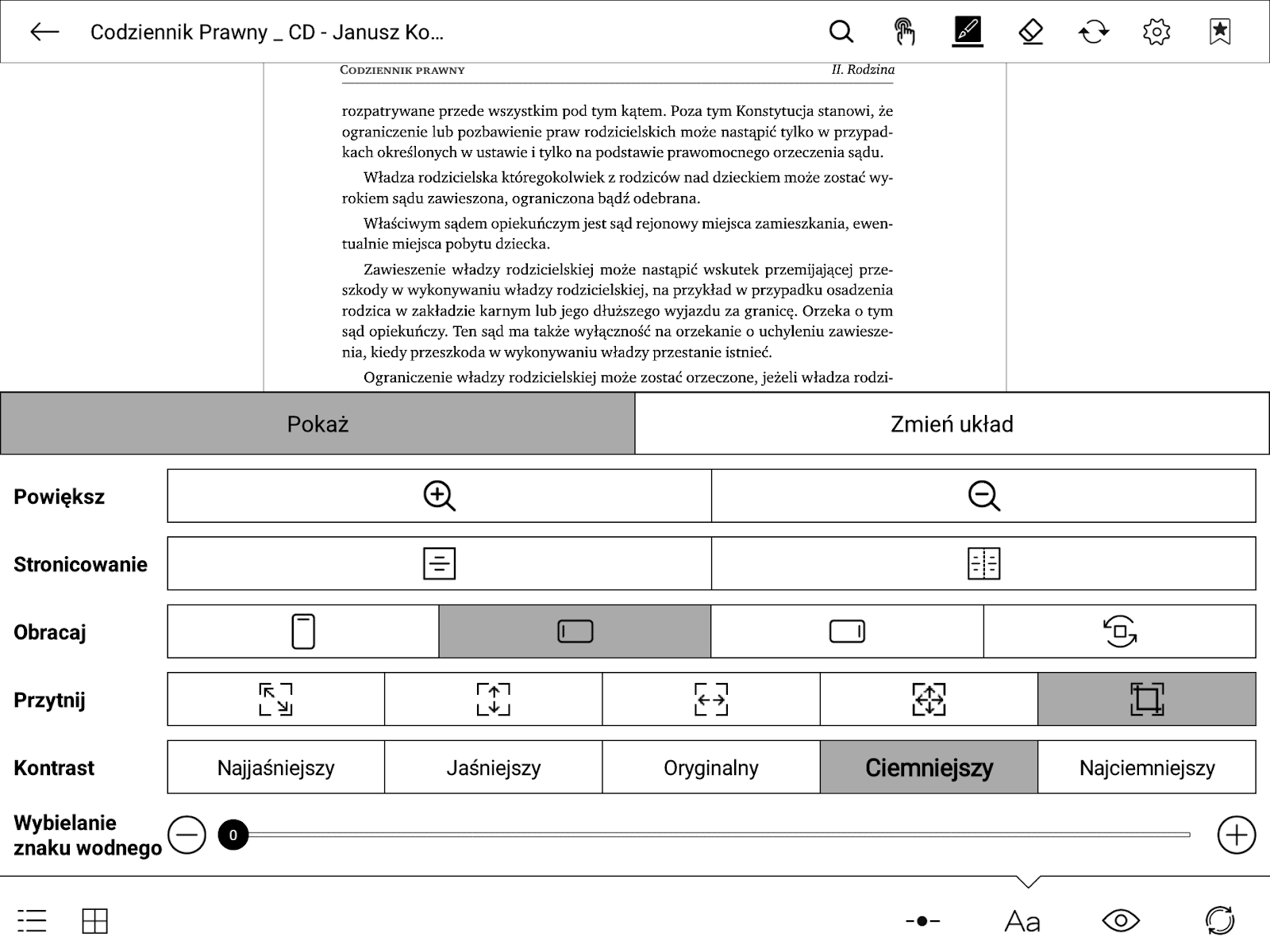

Tryb reflow

zmień układ

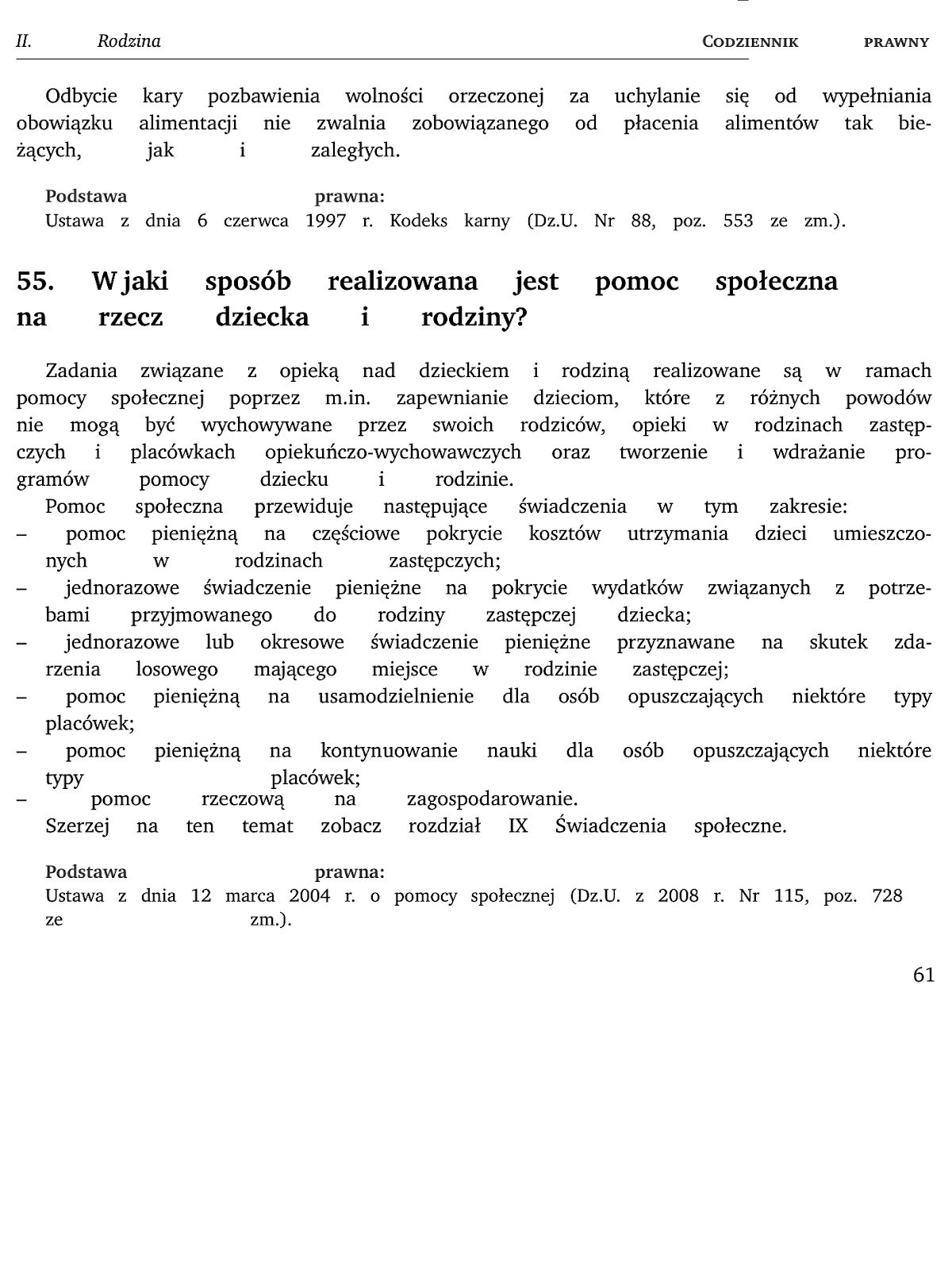
Aplikacja PocketBook Reader
Biblioteka


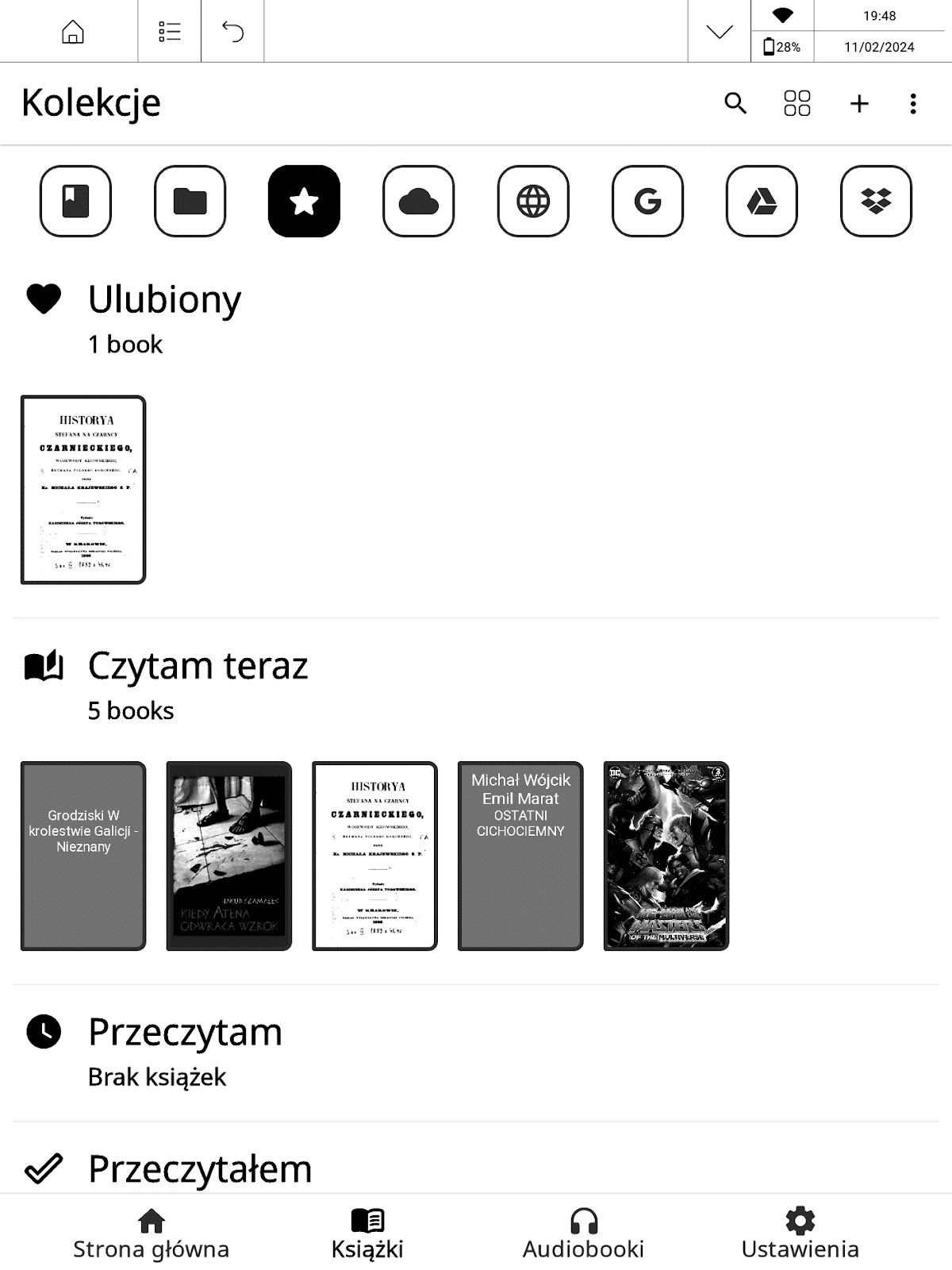
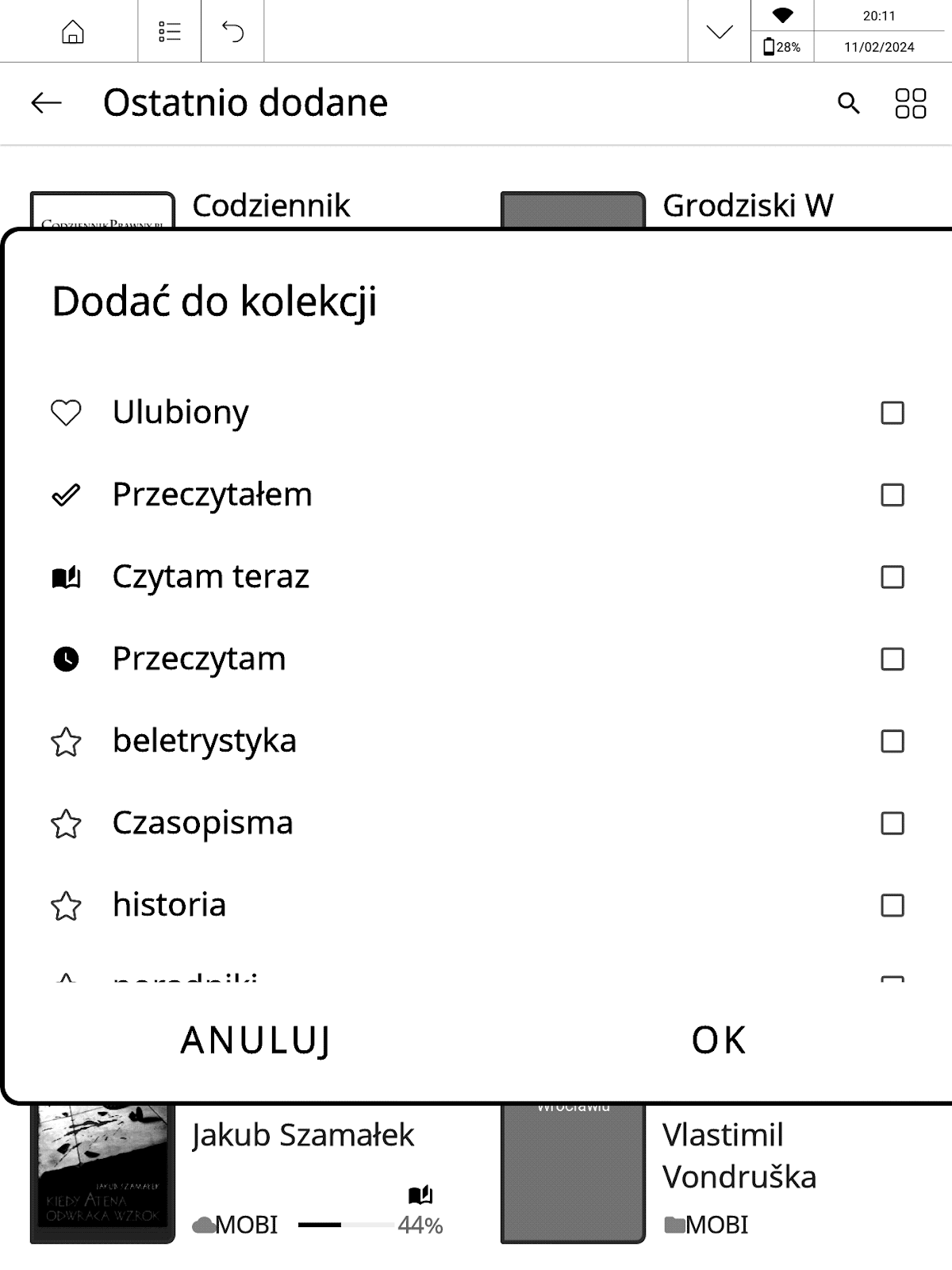

Czytanie

Zmiana stron spis treści i nawigacja


Wyszukiwanie w tekście
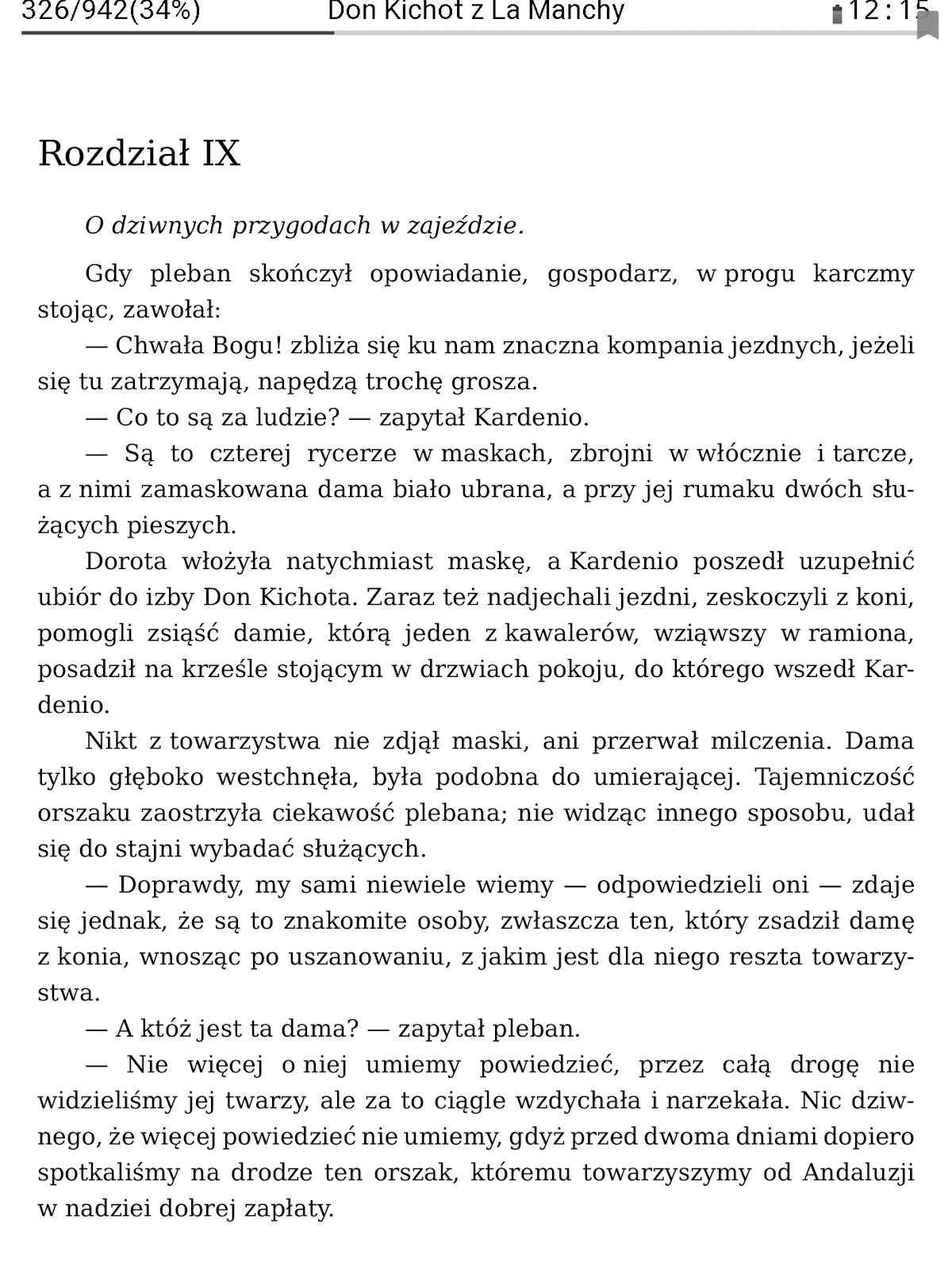

Zakładki, zaznaczenia, notatki


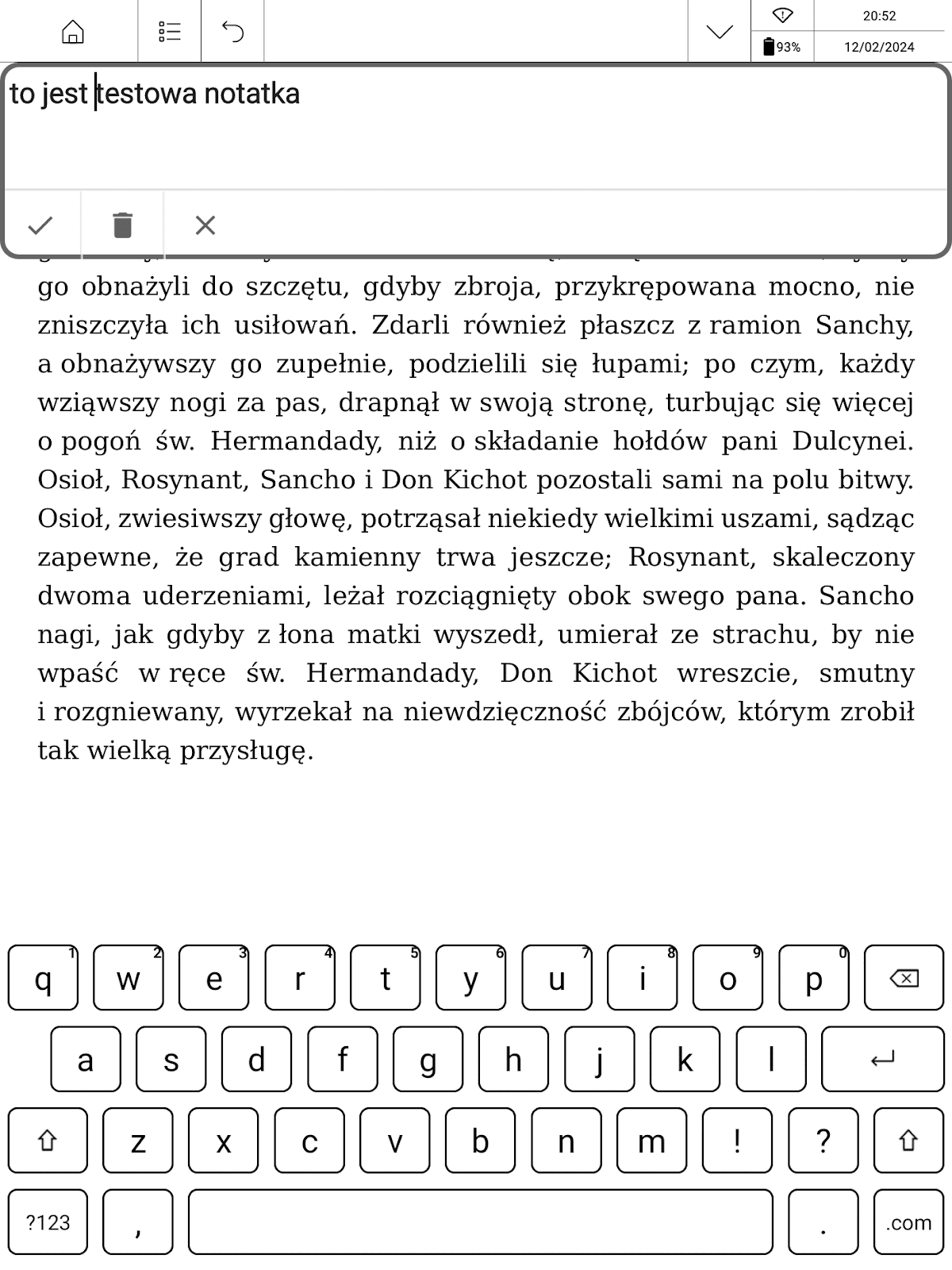

/PocketBook w pamięci czytnika pojawi się plik html z notatkami.Ustawienia czcionki i układu tekstu


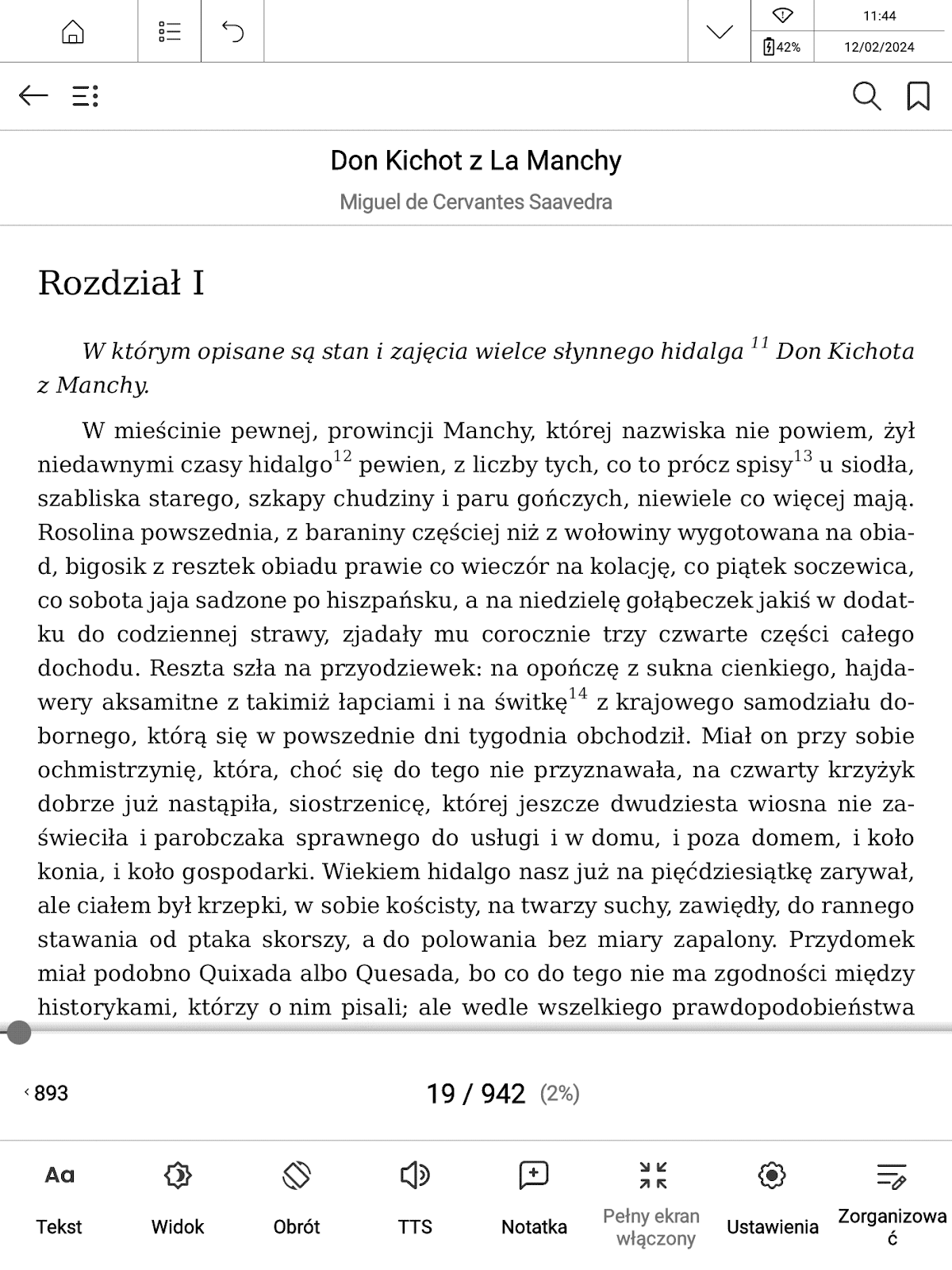

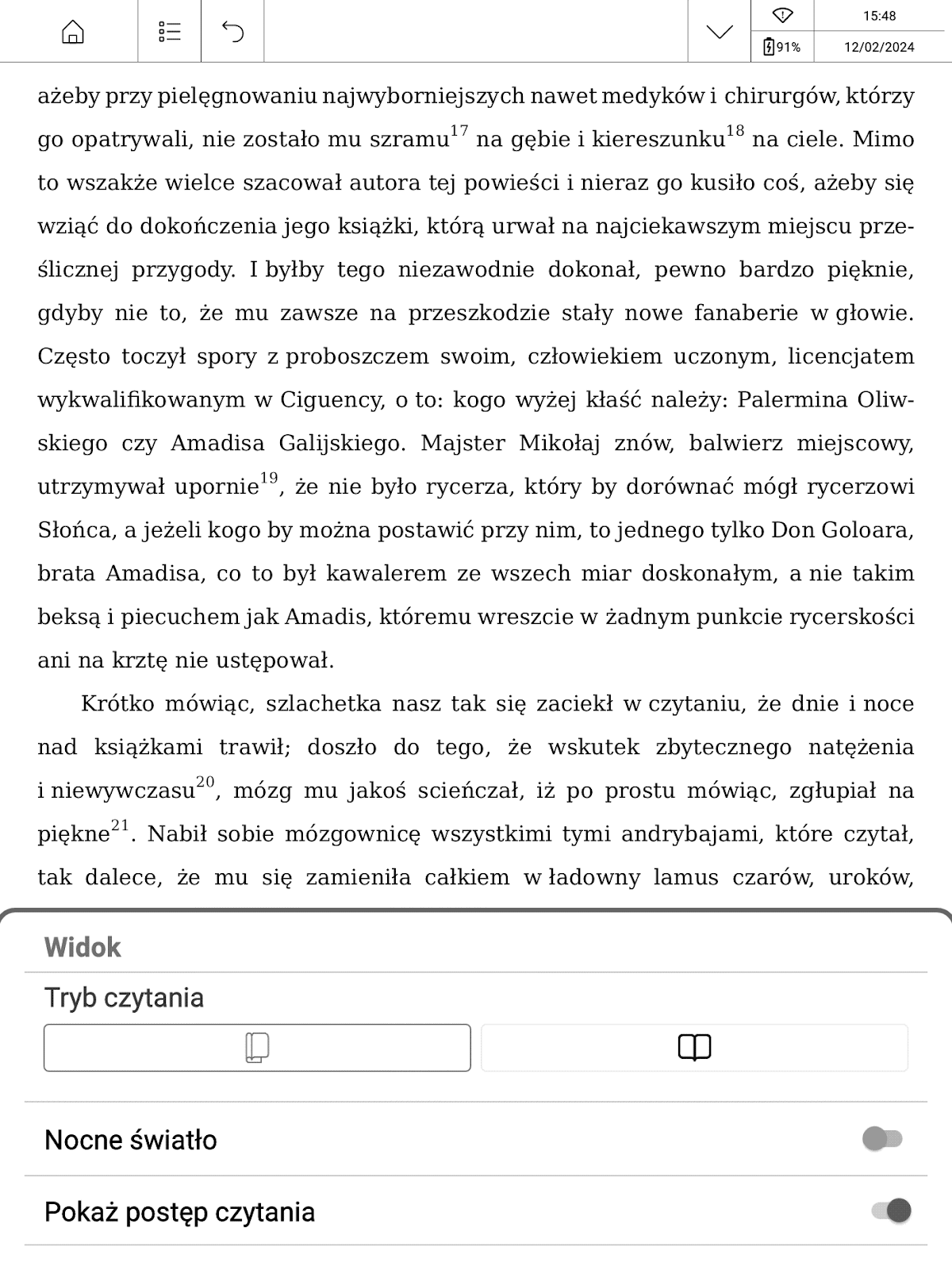
Pozostałe ustawienia czytania