Czym różni się od innych czytników z Androidem i jak radzi sobie ekran E Ink z aplikacjami projektowanymi na świecące ekrany smartfonów lub tabletów? Zapraszam do lektury kompleksowej recenzji Onyx Boox Poke 3 – lekkiego czytnika do poważnych zadań.

Wstęp i specyfikacja
Onyx Boox Poke 3 na rynek trafił jesienią 2020 r., zaledwie kilka miesięcy po premierze poprzedniego modelu z tej serii. Przez producenta określany jest jako tablet z E Ink. Działa w oparciu o system Android w wersji 10 i umożliwia instalowanie własnych aplikacji z plików apk oraz korzystanie ze sklepu Google Play.
W Onyx Boox Poke 3 znajdziemy ekran E Ink Carta o gęstości pikseli 300 ppi, najwyższej dostępnej na rynku, którą również znajdziemy w takich sześciocalowych czytnikach jak Kindle Paperwhite 4, PocketBook Touch HD 3 czy InkBOOK Prime HD. W czytniku nie zabrakło też podświetlenia z regulacją barwy.
Tak przedstawia się specyfikacja techniczna czytnika Onyx Boox Poke 3:
- ekran E Ink Carta o przekątnej 6 cali i rozdzielczości 1072 z 1448 pikseli (300 PPI),
- regulacja barwy podświetlenia,
- ekran dotykowy pojemnościowy,
- procesor Snapdragon 636 (8 rdzeni, 1,8 Ghz),
- 2 GB pamięci RAM,
- 32 GB pamięci wewnętrznej (w tym 23 GB do dyspozycji użytkownika)
- mikrofon,
- wejście USB typ C z OTG,
- obsług formatów TXT, HTML, RTF, FB2, FB2.zip, DOC, DOCX, PRC, MOBI, CHM, PDB, DOC, EPUB, JPG, PNG, GIF, BMP, PDF, DjVu, MP3, WAV, CBR, CBZ,
- Wi-Fi (2,4 i 5 Ghz),
- Bluetooth 5.0,
- bateria o pojemności 1500 mAh,
- system Android 10.0,
- wymiary 153 × 107 × 6.8 mm,
- waga 150 g.
W opakowaniu oprócz czytnika znajdziemy skrócony przewodnik użytkownika, kabelek USB i kartę gwarancyjną
Od konkurencji wyróżnia go
- ośmiordzeniowy procesor,
- wejście USB typu C z technologią OTG, która umożliwia podpięcie zewnętrznych urządzeń jak mysz, pendrive czy klawiatura,
- stosunkowo „świeży” Android 10, który oferuje możliwość instalowania własnych aplikacji,
- sklep Google Play,
- 4 tryby odświeżania ekranu
- optymalizacja działania aplikacji pod kątem ekranu E Ink
- oraz obecność… mikrofonu.
Oto lista różnic w porównaniu z poprzednim modelem (Poke 2):
- bardziej wydajny procesor,
- nowsza wersja Androida (10 zamiast 9),
- nowszy Bluetooth (5 zamiast 4),
- inna kolorystyka obudowy (ciemnoszara dolna ramka zamiast jasnoszarej).
W odróżnieniu od czytników Onyx (np. Boox Note 3, Boox Nova 2) z ekranami o przekątnej 7,8, lub 10,3 cala, nie znajdziemy tu technologii Wacom, która umożliwia wygodne pisanie i rysowanie.
Czytnik został mi udostępniony przez firmę 71media.pl S.A. właściciela sklepu z czytnikami. czytio.pl. Onyx Boox Poke 3 testowałem z oprogramowaniem w wersji z 19 listopada 2020 r.
Wygląd i wykonanie
W 2020 r. firma Onyx dokonała rewolucji we wzornictwie swoich sześciocalowców, która skutkowała zmniejszeniem wymiarów i wagi oraz likwidacją przycisku „back” pod ekranem. Onyx Boox Poke 3 z wagą 150 g należy do najlżejszych sześciocalowców na rynku. Każdy z wymiarów jest mniejszy niż u konkurencji.
| Czytnik | Wymiary | Waga |
| Onyx Boox Poke 3 | 153 × 107 × 6,8mm | 150 g |
| PocketBook Touch HD 3 | 161,3 x 108 x 8 mm | 155 g |
| InkBOOK Prime HD | 159 x 114 x 9 mm | 168 g |
| Kindle Paperwhite 4 | 167 x 116 x 8,18 mm | 182 g |


Obudowa jest wykonana z gładkiego, dość śliskiego plastiku. Podobnie jak w wielu innych czytnikach łatwo łapie on ślady palców. Ma lekko zaokrąglone naroża, szeroką dolną ramką i wąskie pozostałe. Na ciemnoszarym tle pod ekranem widnieje logo: „Boox”.

Znajdziemy je również na tylnej części obudowy.
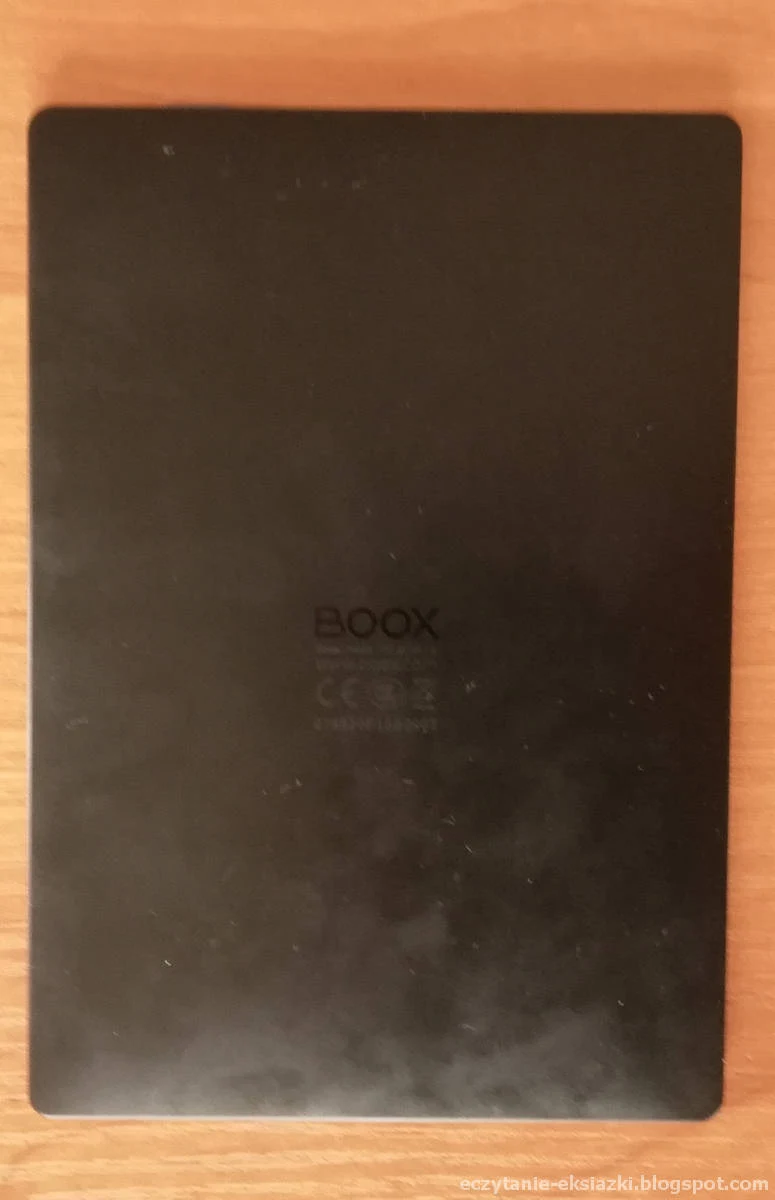

Na górnej krawędzi czytnika znajdziemy włącznik z niewielką diodą sygnalizującą ładowanie czytnika, kiedy świeci się na czerwono. Jest on solidnie osadzony, a kliknięcie jest wyczuwalne i słyszalne.
Na dolnej krawędzi obudowy umieszczone jest gniazdo USB typu C i mikrofon. Onyx Boox Poke 3 sprawia wrażenie solidnie wykonanego urządzenia z dobrze dopasowanymi ze sobą elementami obudowy.
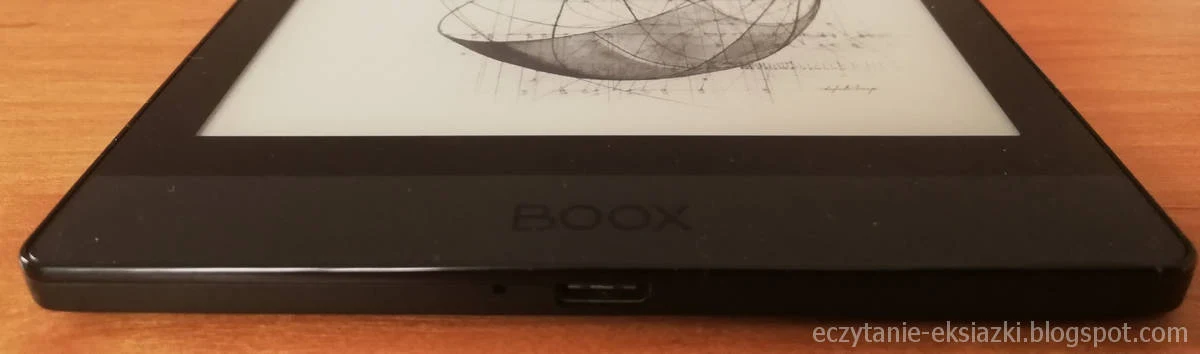
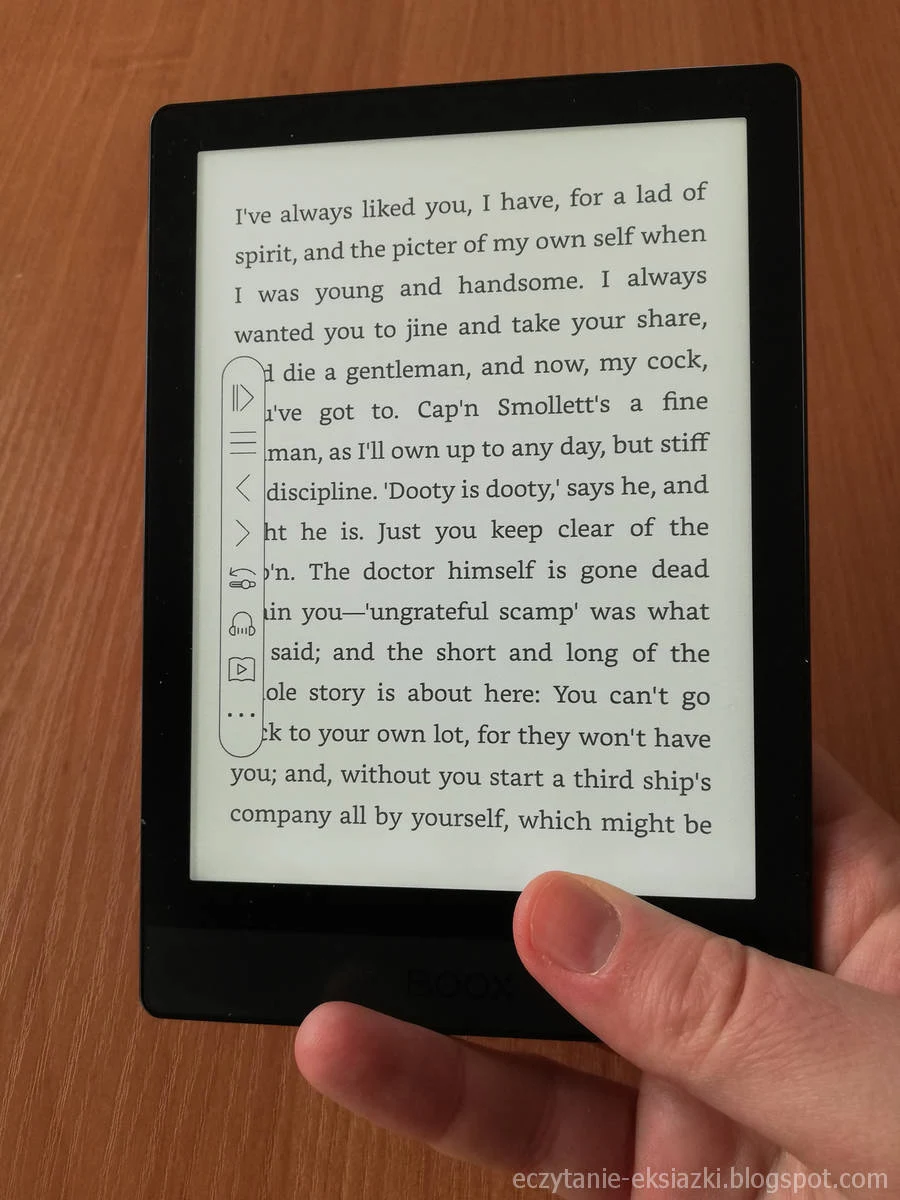

Przez pierwsze dni miałem problem z przyzwyczajeniem się do kształtu czytnika. Tył obudowy jest gładki i śliski, palce na nim nie znajdują żadnego punktu podparcia. Po pewnym czasie oswoiłem się z myślą, że czytnik pomimo gładkiej obudowy, nie wypadnie mi tak łatwo z ręki.
USB typ C z OTG
Onyx Boox Poke 3 jest wyposażony w wejście USB typ C z OTG, technologię dość powszechnie wykorzystywaną w tabletach i smartfonach, która umożliwia podpięcie zewnętrznych urządzeń jak np. mysz, pendrive czy klawiatura.
Do tego potrzebny jest adapter USB typ C - USB, który kosztuje 15-20 zł. Korzystanie z OTG ułatwiało mi przenoszenie danych na czytnik z pendrive’a oraz testowanie niektórych opcji czytnika, dzięki podłączeniu bezprzewodowej myszy.
Dzięki OTG można zmieniać strony przyciskiem myszy, przekopiować dane na czytnik z pendrive’a czy skorzystać z pisania na fizycznej klawiaturze.
Wejście typu C jest wygodniejsze w korzystaniu, ponieważ nie ma znaczenia, którą stroną wkładamy wtyczkę. Jeśli korzystamy ze smartfona z gniazdem USB typ C, nie musimy wozić ze sobą dodatkowego kabla.
Ekran i podświetlenie
Onyx Boox Poke 3 posiada ekran o przekątnej 6 cali i rozdzielczości 1072 z 1448 pikseli (300 PPI). Jest pokryty hartowanym szkłem Asahi i zrównany z ramką obudowy, co pozwala uniknąć gromadzenia się kurzu i paprochów na krawędzi ekranu i ramki. Dodatkowo szkło chroni ekran przed bezpośrednim uderzeniem lub zarysowaniem.
Przy krawędziach obudowy, jeśli się uważnie przyjrzeć, można dojrzeć niewielkie cienie, nie przekraczające jednego milimetra, ale świadczące, że właściwa płaszczyzna ekranu jest nieco poniżej poziomu wykończenia ramki czytnika.

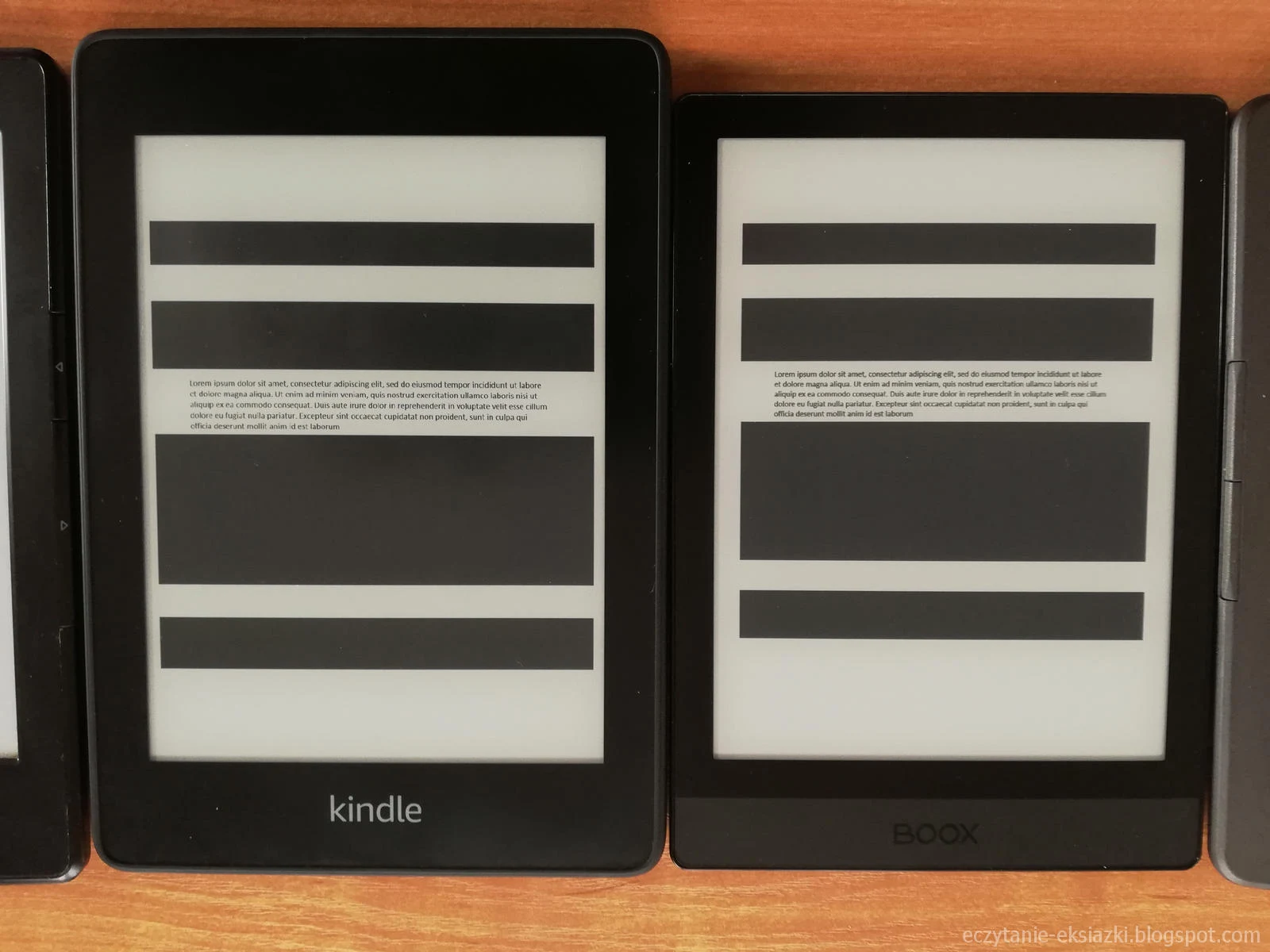


Jeśli chodzi o jasność tła ekranu, to prezentuje się ona na co najmniej dobrym poziomie zarówno pod względem jasności tła, jak i kontrastu.
Na wysokim poziomie stoi jakość podświetlenia, które jest równomiernie rozprowadzane po powierzchni ekranu. Skala regulacji barwy podświetlenie obejmuje od białego światła o lekko chłodnym odcieniu po barwę żółtą.


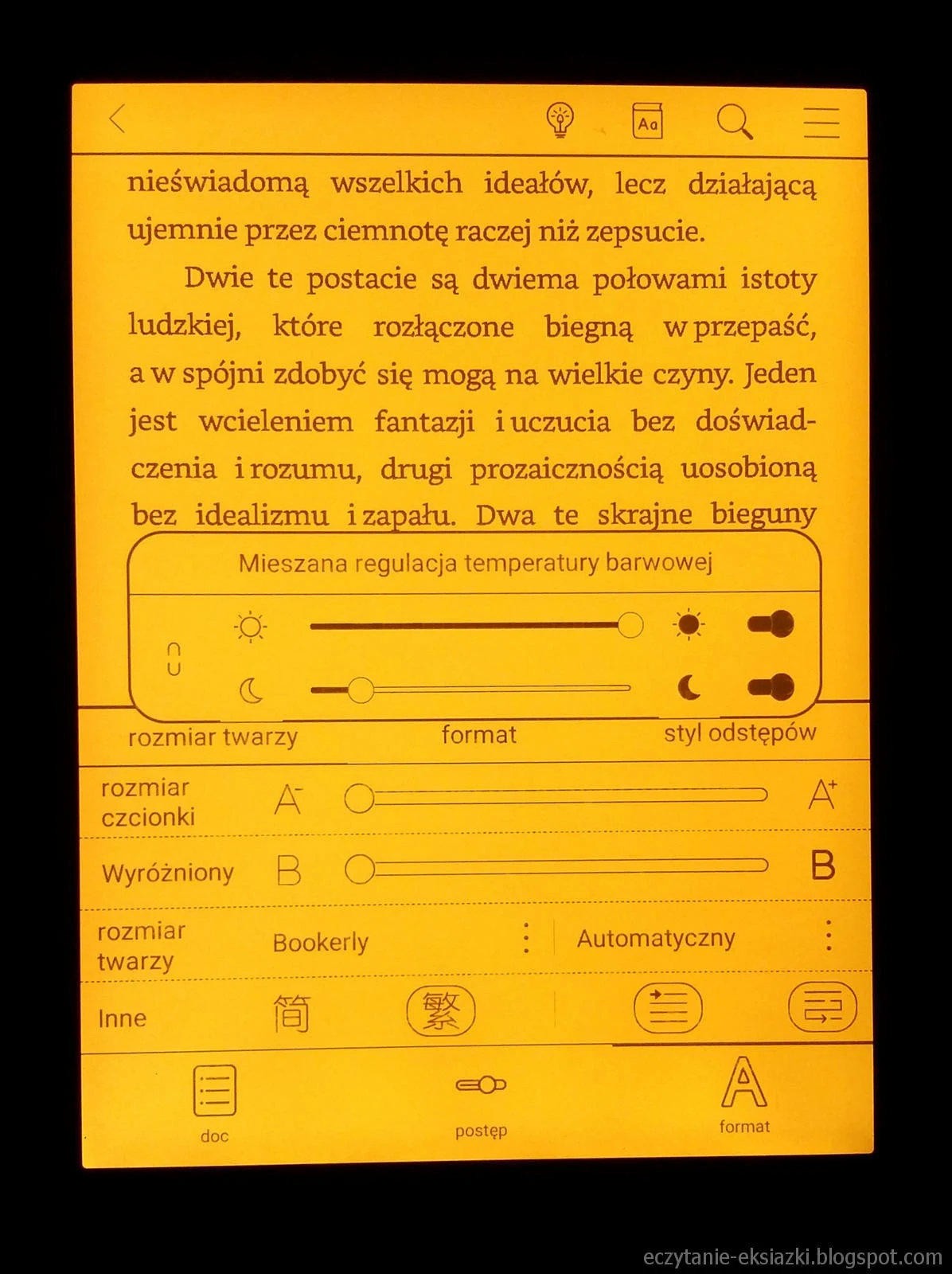
Poniżej krótki film prezentujący regulacją barwy podświetlenia Onyx Boox Poke 3
Funkcja ta w założeniu ma umożliwiać ochronę wzroku przed negatywnym wpływem niebieskiego światła w godzinach wieczornych na zasypianie.
Regulacja podświetlenia różni się od rozwiązań znanych z innych czytników, gdzie mamy osobny suwak do barwy i osobny do intensywności.
W Onyx Boox Poke 3 są dwa suwaki. Ten oznaczony księżycem służy do regulacji intensywności światła chłodnego, a drugi, oznaczony słońcem – do intensywności światła ciepłego.
Pojawiają się one wraz z monstrualnym menu po dotknięciu paska systemowego.

Panel regulacji podświetlenia możemy wywołać, wybierając menu domyślnej aplikacji do e-booków ikonę żarówki.

Obejmuje osobne wyłączniki dla każdej barwy światła. Dotknięcie ikony spinacza powoduje włączenie synchronizacji intensywności obu rodzajów podświetlenia.
O ile sama jakość emitowanego światła i sposób jego rozprowadzania jest bez zarzutu, o tyle panel sterowania nim wydaje się co najmniej mało intuicyjny. Z czasem można sie do niego przyzwaczaić.
Onyx Boox Poke 3 wypada korzystnie zarówno pod względem jakości ekranu, jak podświetlenia.
Tryby odświeżania
Urządzenia firmy Onyx od innych czytników wyróżnia możliwość wyboru jednego czterech dostępnych trybów odświeżania ekranu:
- normalny,
- prędkości,
- A2,
- X.
Na czym polegają różnice? Do wyboru między szybkością a dokładnością odświeżania. Możemy wybrać szybsze i bardziej odświeżanie, ale ceną za to będzie większy ghosting, czyli pozostałe po poprzednim wyświetlanej stronie drobinki e-tuszu.

Szybsze tryby przydają się przy przeglądaniu stron internetowych, niektórych aplikacjach, szybkim kartkowaniu dokumentów, a wolniejsze przy zwykłym czytaniu.
Interfejs i nawigacja
Onyx Boox Poke 3, pomijając włącznik, jest pozbawiony jakichkolwiek przycisków. W nawigacji zdani jesteśmy wyłącznie na ekran dotykowy.
Pierwsze uruchomienie
Podczas pierwszego uruchomienia przejdziemy najpierw przechodzimy przez ekran wyboru języka. Następnie akceptujemy politykę prywatności. Ustawiamy czas i datę, a na końcu mamy ustawienia czasu, po którym ma nastąpić automatyczne uśpienie i wyłączenie czytnika. Jest dość ważna funkcja, bo wpływa na ostateczny rozrachunek zużycia energii.
Ekran startowy
Onyx Boox Poke 3 uruchamiamy, przytrzymując znajdujący się na górnej krawędzi obudowy włącznik. W moim przypadku na urządzeniu z zainstalowaną aplikacją Legimi i dodanym zbiorem ok. 70 e-booków zajmowało to ok. 29 sekund. Wybudzenie czytnika z uśpienia następuje niemal natychmiast.
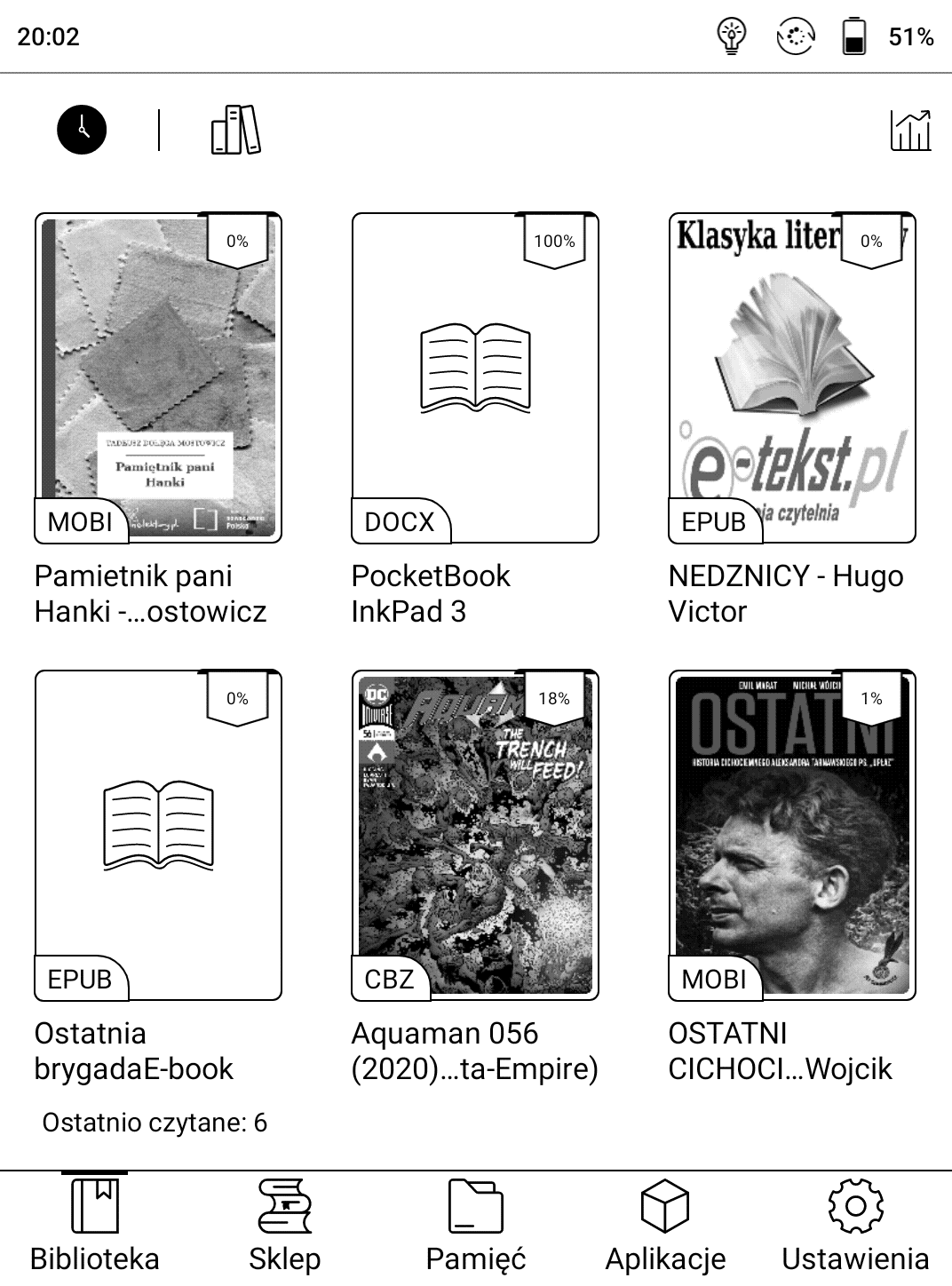
Stałymi elementami ekranu startowego w Onyx Boox Poke 3 położony nad dolną krawędzią ekranu panel z przyciskami:
- Biblioteka,
- Sklep,
- Aplikacje (lista aplikacji),
- Pamięć (przeglądanie folderów),
- Ustawienia (systemowe).
W górnej części ekranu mamy pasek systemowy z ikonami powiadomień, podświetlenia, trybu odświeżania i poziomem naładowania baterii.
Domyślnie główną część ekranu zajmuje ekran biblioteki. Obejmuje on sześć e-booków posortowanych według daty ostatniego otwarcia. Możemy zmienić domyślną zawartość głównej części ekranu startowego, np. na ustawienia lub aplikacje. W tym celu wybieramy Ustawienia → Więcej ustawień → Niestandardowa strona główna.
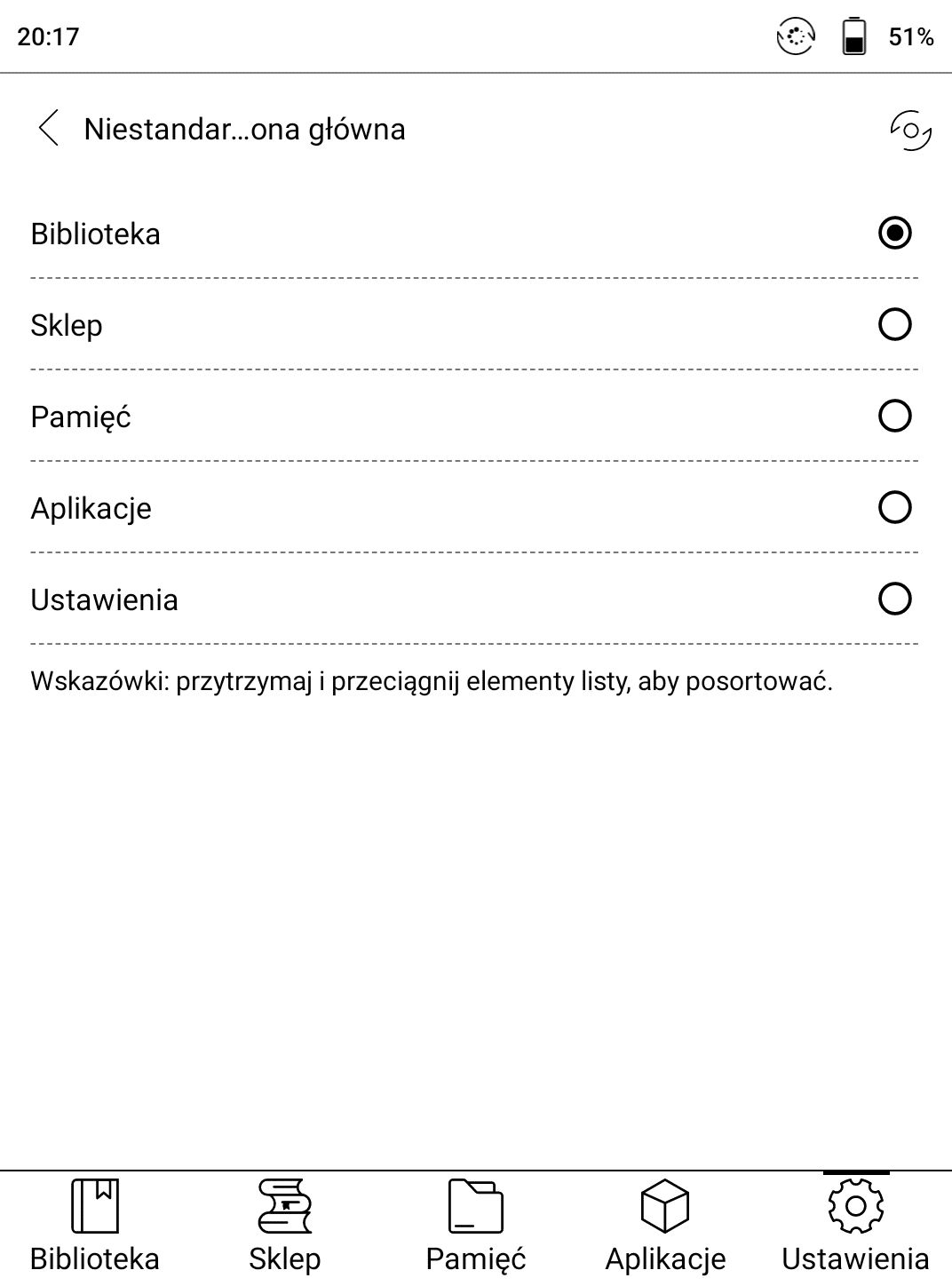
Dotknięcie paska systemowego pozwala otworzyć monstrualne menu, na które składają się powiadomienia i cztery panele z elementami interfejsu. Dwa z nich dotyczą regulacji dźwięku oraz podświetlenia.

Drugi panel od góry zawiera przyciski umożliwiające dostęp do różnych funkcji czytnika:
- Bluetooth,
- Wi-Fi,
- obrócenia zawartości ekranu,
- przesłania zawartości ekranu,
- trybu odświeżania,
- ustawień kontrastu.
Do listy możemy dodać dodatkowe pozycje jak przycisk wiszący, skrót do ekranu przesyłania informacji zwrotnej do producenta..
Na samej górze znajduje się panel z przyciskami „wstecz” („trójkąt”), powrotu do ekranu startowego (kwadrat), menedżera zadań i wymuszenia pełnego odświeżenia ekranu.
Przycisk wiszący
Jednym z domyślnie aktywowanych narzędzi nawigacyjnych jest „przycisk wiszący”, który ma formę niewielkiego okręgu. Możemy go umieścić w dowolnej części ekranu. Dotknięcie przycisku powoduje wywołanie okrągłych ikon ze skrótami do różnych funkcji czytnika. Mogą być rozmieszczone w linii pionowej, poziomej lub łuku otaczającym przycisk wiszący.
Do ustawień tej funkcji przyjdziemy, uruchamiając aplikację „Przycisk wiszący”.

Z tego poziomu możemy wybrać dodatkowe skróty wywoływane za pomocą przycisku wiszącego. Możemy także spowodować, by dany skrót do danej funkcji był na stałe obecny na ekranie. W tym celu należy kliknąć ikonę spinacza w ustawieniach.
Korzystając z przycisku wiszącego, możemy zyskać dostęp funkcji:
- cofnięcia się do poprzedniego ekranu,
- odświeżania ekranu
- optymalizacji aplikacji,
- zarządzania zadaniami,
- zamknięcia czytnika,
- aktywowania przycisków przewijania,
- powrotu do ekranu startowego,
- regulacji głośności,
- regulacji podświetlenia,
- zamykania czytnika,
- włączenia / wyłączenia Bluetooth,
- włączenia / wyłączenia Wi-Fi,
- zrobienia zrzutu ekranu,
- przejścia do następnej lub poprzedniej strony,
- przełączania między szybkim i normalnym trybem odświeżania,
- wyczyszczenie pamięci RAM,
- przejście do ustawień zamrażania aplikacji,
- przejści do sklepu,
- zwijanie przycisku wiszącego,
- uśpienie czytnika,
- wyłączenie przycisku wiszącego,
- przejście do ustawień przycisku wiszącego,
- przejście do ustawień obracania zawartości ekranu.
Przycisk wiszący to istotny element nawigacyjny wchodzący w skład oprogramowania urządzeń z Androidem. Ułatwia szybszy dostęp do wybranych funkcji czytnika i pomaga po częsci zrekompensować brak fizycznych przycisków.
Obsługa gestów
Onyx Boox Poke 3 umożliwia również wykonywanie niektórych czynności czy operacji za pomocą gestów. W tym celu wybieramy Ustawienia → Więcej ustawień → Menedżer gestów.
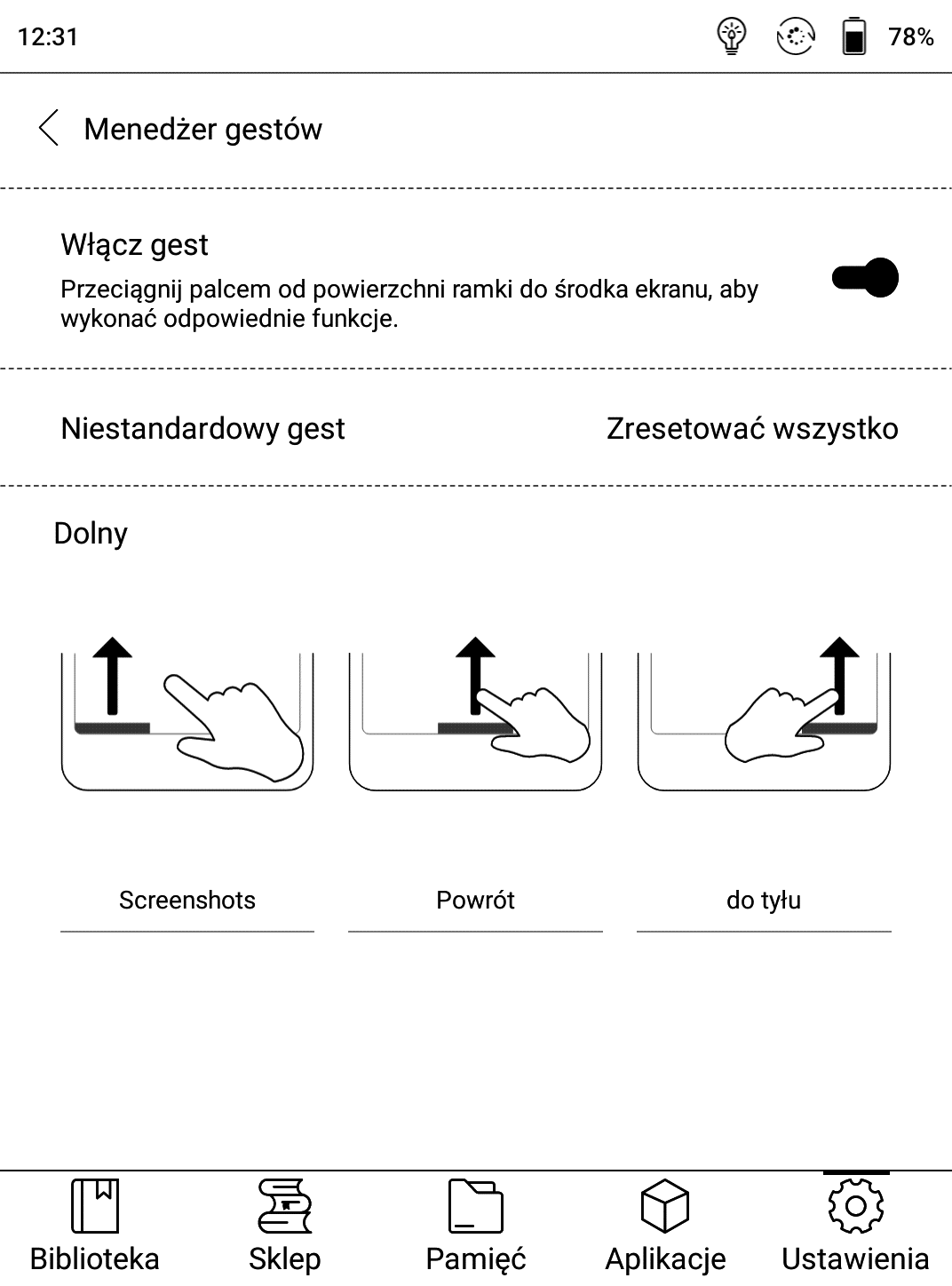

Gestom muśnięcia z góry na dół dla trzech pól w dolnej części ekranu możemy przypisać takie zadania jak:
- powrót do ekranu startowego,
- cofnięcie do poprzedniego widoku ekranu
- wykonanie zrzutu ekranu
- przełączanie między zadaniami,
- czyszczenie pamięci RAM,
- odświeżenie ekranu.
Gesty działają również z poziomu aplikacji. Ułatwiają wykonanie niektórych czynności, ale mogą w niektórych sytuacjach przeszkadzać, np. w nawigowaniu po stronie internetowej lub dużej stronie pliku PDF. Możemy je wyłączyć, przypisując dla każdej z trzech stref dotyku opcję „Żaden”.
W czasie testów wykorzystywałem gesty do wykonania zrzutu ekranu i cofnięcia się. Obsługa gestów po części rekompensuje brak fizycznego przycisku „back” pod ekranem.
Biblioteka
W domyślnych ustawieniach biblioteka pojawia się już w ekranie startowym, w którym znajdziemy sześć okładek książek z nazwą formatu w prawym dolnym rogu. Jeśli książka nie została jeszcze otwarta w lewym górnym rogu okładki ma etykietę z napisem „new”.

Biblioteka w Onyx Boox Poke 3 poprawnie odczytuje okładki plików w formatach EPUB, MOBI, FB2. W przypadku PDF, DJVU, CBZ funkcję okładki pełni pierwsza strona. W plikach RTF i DOC okładka jest zastąpiona grafiką „otwartej książki”. Pod okładką znajduje się w zależności od wybranych ustawień tytuł e-booka lub nazwa pliku, wyświetlana również, gdy plik nie ma metadanych z tytułem książki.
E-booki mogą być również wyświetlane w bibliotece w formie listy tekstowej. Obejmuje, ona tytuł, autora, format, objętość pliku w MB oraz informację o postępach czytania wyrażonych w procentach.

Zestawienie e-booków możemy przewijać gestem muśnięcia w poprzek ekranu. Biblioteka obsługuje zapętlenie, co oznacza, że z ostatniej jej strony możemy przejść do pierwszej i na odwrót.

Biblioteka posiada dość bogate opcje sortowania e-booków. Możemy spowodować, by były one wyświetlane według daty: ostatniego otwarcia, daty dodania, tytułu lub pliku, autora i rozmiaru pliku. Listę e-booków możemy wyfiltrować tak, by zobaczyć na niej tylko książki na dysku, kupione książki (w sklepie Onyx), przeczytane i nieprzeczytane.

Niestety, jeśli zastosujemy filtrowanie i zapomnimy o tym, możemy się odnieść wrażenie, że zniknęły nam niektóre e-booki. W ekranie biblioteki nie mamy żadnej informacji o zastosowanym kryterium filtrowania. Możemy to sprawdzić, przechodząc do ustawień filtrowania i sortowania.
W ustawieniach biblioteki wybierzemy, czy mają być wyświetlane w niej książki z określonych folderów czy z całej pamięci. W praktyce nie działa to do końca tak, jak powinno. Pliki wyeksportowanych notatek w folderze /Note niepotrzebnie traktowane są jak książki i wyświetlane w bibliotece.

W ustawieniach możemy określić, czy pod okładką e-booka ma być wyswietlana nazwa pliku czy tytuł.
Biblioteka umożliwia szybkie i sprawne wyszukanie e-booka po frazie w tytule, imieniu lub nazwisku autora.

E-bookami możemy zarządzać, grupując je według ustalonych przez nas etykiet. Funkcja ta działa podobny sposób do kolekcji na czytnikach Kindle.
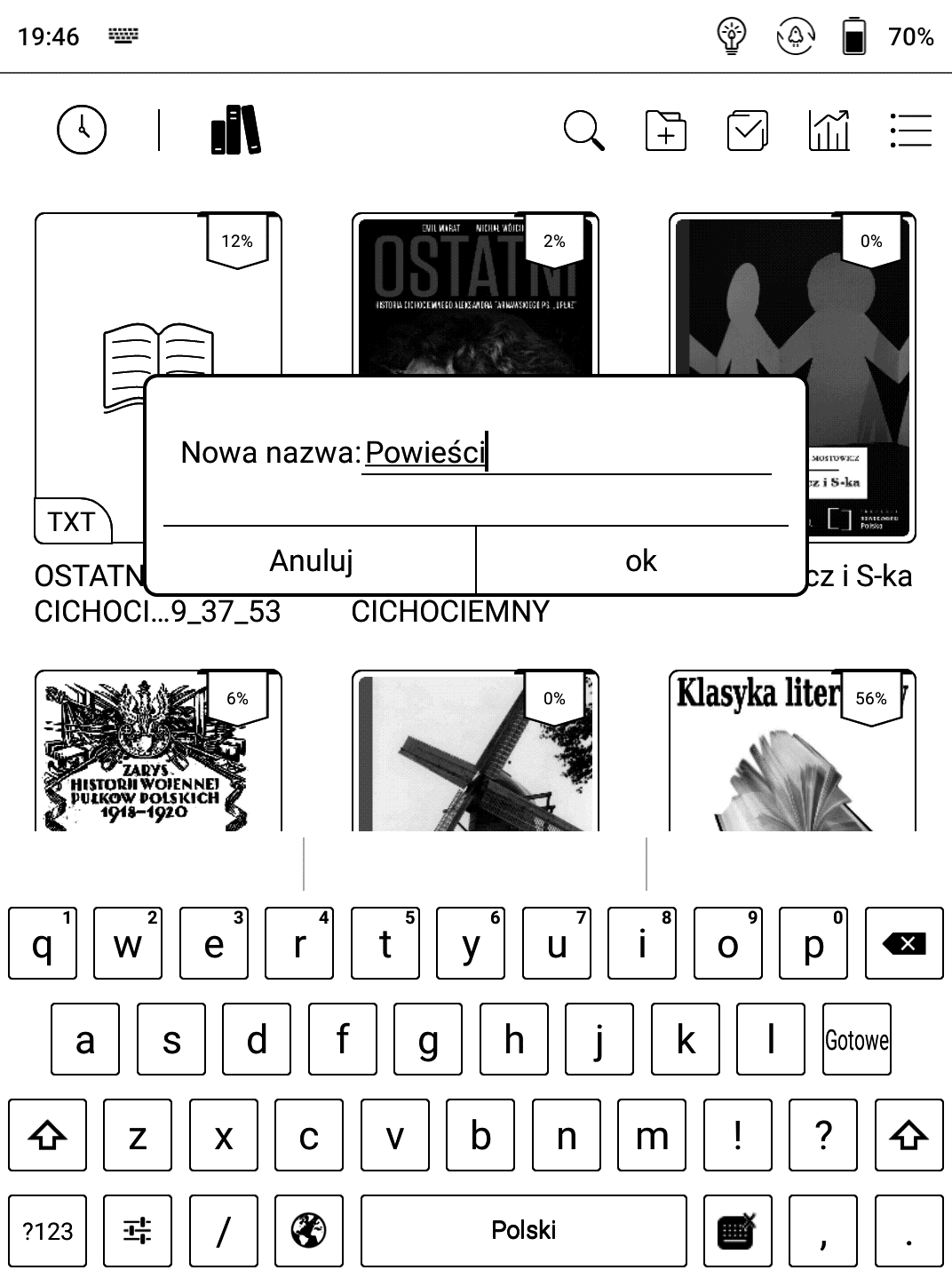
Tworzenie kolekcji vel etykiet jest proste. W tym celu wybieramy ikonę folderu ze znakiem „+” w górnym pasku biblioteki, a następnie wpisujemy nazwę.
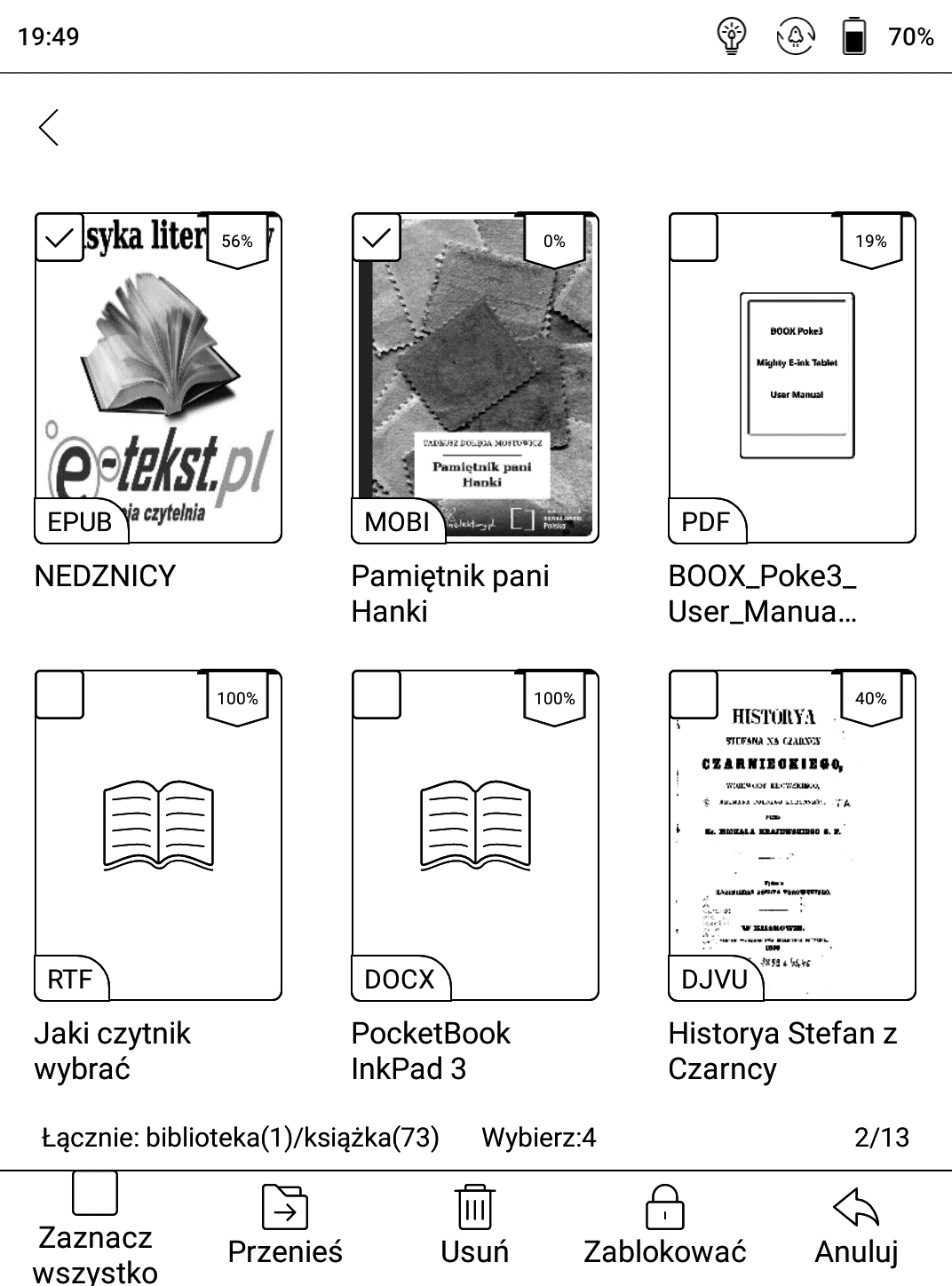
E-booki do etykiet możemy dodawać pojedynczo, przytrzymując przez chwilę palcem na wybranej z biblioteki książce i wybierając opcję „przenieś”. Możemy zaznaczenia większej liczby e-booków i przypisania ich do danej etykiety za jednym zamachem. Utworzoną etykietę możemy usunąć.
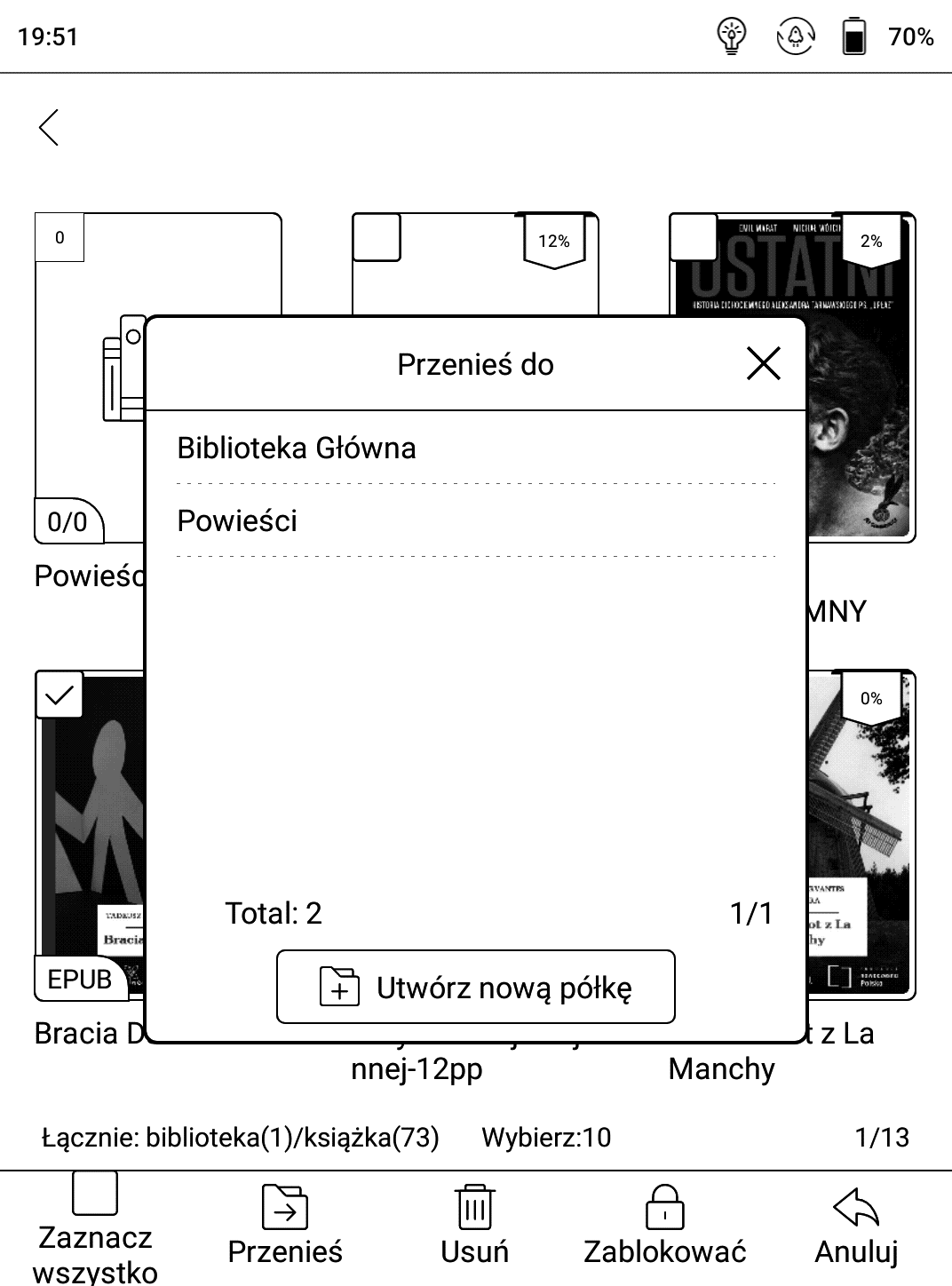
Krótkie przytrzymanie palcem na danym e-booku powoduje wyświetlenie dodatkowych informacji: czas czytania, postęp w czytaniu w procentach, liczba zakładek, liczba zaznaczeń.

Mamy również kilka przycisków, dzięki którym możemy:
- zmienić nazwę pliku,
- usunąć go,
- dodać go do kolekcji,
- założyć do niego blokadę hasłem
- wybrać aplikację,w której chcemy go otworzyć
W miejsce okładki e-booka chronionego hasłem pojawi się kłódka. Onyx Boox Poke 3 umożliwia ochronę wybranych e-booków lub dokumentów przed nieuprawnionym dostępem.
Onyx Boox Poke 3 spełni oczekiwania także tych użytkowników, którzy wolą książki przechowywać pogrupowane w folderach. E-booki wówczas przeglądamy, wybierając „Pamięć” z dolnego panelu ekranu startowego czytnika. Pliki w folderze możemy posortować według nazwy, rozszerzenia, rozmiaru i daty utworzenia pliku. Pliki możemy kopiować, przenosić do innego folderu lub usunąć z pamięci.

W bibliotece czytnika możemy też śledzić nasze statystyki czytania w aplikacji Neo Reader. W polskiej wersji menu zostały one określone „Czytanie statystyk” zamiast „Statystyki czytania”. To kolejny z wielu lapsusów językowych w polskiej wersji menu.
Do ekranu statystyk czytania przejdziemy, wybierająć ikonę drugą od prawej w górnej części ekranu biblioteki. Znajdziemy tu informacje o:
- liczbie czytanych i przeczytanych książek,
- liczbie dodanych zaznaczeń i adnotacji,
- ostatnio ukończonych książkach.
Możemy też śledzić na wykresie czas spędzony na czytaniu w bieżącym dniu.


Jeśli wybierzemy ikonę zegara w prawym górnym rogu ekranu biblioteki, na ekranie pojawią się okładki 6 ostatnio otwieranych plików. W ten sposób zyskujemy szybki dostęp do ostatnio czytanych książek lub dokumentów.
Biblioteka w Onyx Boox Poke 3 oferuje spory wachlarz narzędzi, dzięki którym sprawnie będziemy zarządzać zasobem e-booków przez wyszukiwanie, filtrowanie, sortowanie lub grupowanie kolekcje.
Czytanie i praca z tekstem (aplikacja Neo Reader)
W Onyx Boox Poke 3 domyślną aplikacja do czytania jest Neo Reader w wersji 3.0. Zaznaczam, że e-booki możemy otwierać również w aplikacjach, które zainstalujemy na czytniku. Neo Reader to jednak „zestaw obowiązkowy”, gotowy do działania po wyjęciu czytnika z pudełka.
Otwieranie książki
Pierwszym krokiem do zanurzenia się w lekturze jest otwarcie e-booka. Możemy to zrobić z poziomu biblioteki lub przeglądania zawartości pamięci czytnika. Poniżej kilka przykładowych czasów otwierania plików w aplikacji Neo Reader:
- S. Lem, Solaris, EPUB, 612 KB – 1,7 sek.,
- W.Hugo, Nędznicy, EPUB, 1 MB – 1,4 sek.,
- E. Marat, M. Wójcik, Ostatni cichociemny, MOBI, 59,1 MB – 1,6sek.,
- M. Wardzynska, Był rok 1939, EPUB, 2,5 MB –ok. 1,4 sek.,
- plik PDF, 22 MB – ok. 2 sek.,
- plik DJVU, 6 MB – ok. 2,8 sek.,
- plik DOC 1 MB – ok. 2,9 sek.
Pod względem szybkości otwieranie plików Onyx Boox Poke 3 prezentuje się całkiem przyzwoicie. Zdecydowanie lepiej niż czytniki PocketBook poradził sobie ze starym plikiem w formacie doc.
Zmiana stron
Zmiana stron wykonywana jest gestem muśnięcia w poprzek ekranu, muśnięcie w lewo, to przejście do następnej, w prawo – przejście się do poprzedniej strony.
Nawigacja odbywa się również przez stron przed dotknięcie określonych części ekranu. Według domyślnych ustawień, pas przy lewej krawędzi odpowiada za przejście do poprzedniej, przy prawej – do następnej.
Strefy dotyku
W ustawieniach aplikacji Neo Reader (Ustawienia → Ustawienia dotyku), możemy zmienić układ stref dotyku, wybierając jeden z pięciu dostępnych szablonów, lub stworzyć własny.

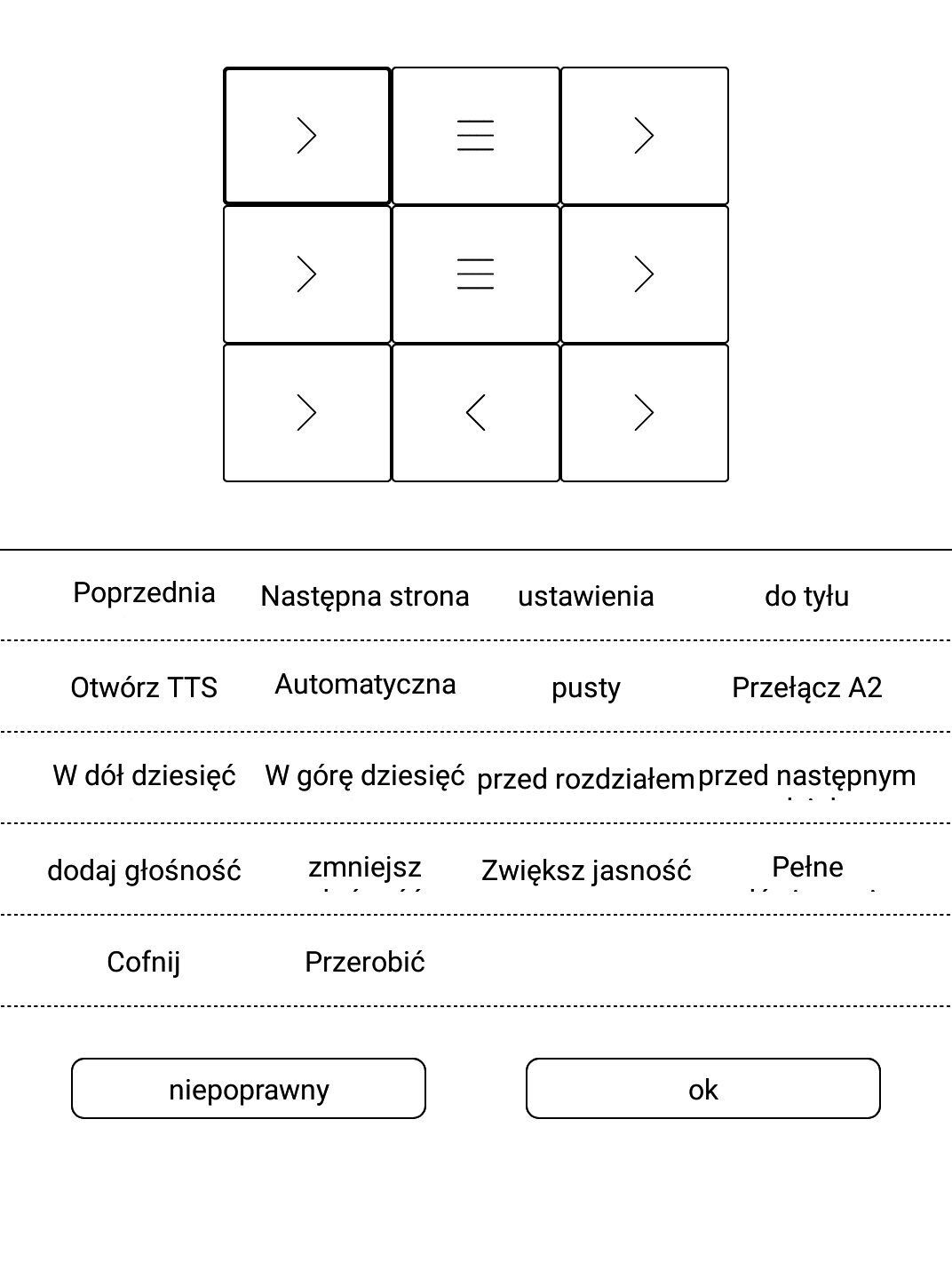
Poszczególnym strefom dotyku możemy przypisać takie funkcje jak:
- zmiana strony,
- przejście do ustawień,
- przejście do następnego lub poprzedniego rozdziału,
- przejście o dziesięć stron do przodu lub wstecz,
- przejście do następnego lub poprzedniego rozdziału,
- aktywowanie automatycznej zmiany stron,
- zwiększenie lub zmniejszenie czcionki (błędnie przetłumaczone jako zwiększenie lub zmniejszenie głośności),
- odświeżenie ekranu,
- przejście do poprzednio wybranej strony,
- uruchomienie TTS (czytania na głos),
- wywołanie panelu regulacji podświetlenia,
- przełączenia między normalnym a szybkim trybem odświeżania.
Nie możemy samodzielnie zmienić w naszych ustawieniach strefy dotyku odpowiedzialnej za wywołanie menu e-booka.
Dzięki konfiguracji stref dotyku, Onyx Boox Poke 3 pozwala dostosować sposób zmiany stron do indywidualnych preferencji użytkownika i wybrać takie ustawienia, by sektory ekranu odpowiedzialne za przejście do następnej i poprzedniej strony znajdowały się w zasięgu kciuka, niezależnie od tego czy czytnik trzymamy w lewej czy w prawej ręce.
Spis treści
Każdy porządnie przygotowany e-book powinien posiadać spis treści. Pozwala on na przejrzenie listy rozdziałów i przejście do początku każdego z nich. W Onyx Boox Poke 3 do spisu treści przejdziemy, wybierając ikonę „doc” z dolnej części menu e-booka.

Zobaczymy widok spisu treści zajmujący ok. ⅔ szerokości ekranu. Wybranie tytułu rozdziału przenosi nas do jego początku, nie zamykając przy tym podglądu spisu treści. Zniknie on, gdy dotkniemy tej ⅓ ekranu zajętej przez tekst. Możemy też skorzystać z gestu powrotu do poprzedniego widoku ekranu
Spis treści jeśli nie mieści w całość w długości ekranu jest dzielony na strony, między którymi przechodzimy przy pomocy gestu muśnięcia lub przyciskami przy numeracji stron spisu treści.
Jeśli wybierzemy ikonę po prawej stronie pod listą rozdziałów, wyświetlimy spis treści w trybie pełnoekranowym.

Aplikacja Neo Reader poprawnie wyświetla zagnieżdżone spisy treści. Pozycje zawierające tytuły podrozdziałów poprzedzone są czarnym trójkątem. Jego dotknięcie rozwija listę podrozdziałów.
Listę tytułów możemy wyświetlić w odwrotnej kolejności (od ostatniego do pierwszego), wybierając przycisk drugi od prawej pod widokiem spisu.

W spisie treści tytuł rozdziału jest skracany w taki sposób, by mieścił się w szerokości okna. Wykropkowana jest nie ostatnia, ale środkowa część tytułu.
Aplikacja Neo Reader poprawnie wykrywa spisy treści w plikach EPUB, MOBI i PDF.
Suwak i kartkowanie
Czasami chcemy po prostu przekartkować książkę lub przeskoczyć między oddalonymi od siebie fragmentami. Zrobimy to, wykorzystując suwak nawigacyjny, znajdujący na dole ekranu w zakładce „postęp”. Umożliwia on szybkie przeskakiwanie między odległymi miejscami w tekście.
Przyciski po jego obu końcach pozwalają również na przejście do poprzedniego (lewy) lub następnego rozdziału (prawy).

W dolnym menu e-booka w pasku nad suwakiem znajdziemy również znajdziemy dwa przyciski ze strzałkami. Umożliwiają przejście z aktualnie otwartej do poprzednio wybranej strony i powrót.
Neo Reader posiada także tryb kartkowania, który uruchomimy, wybierając ikonę w formie czterech kwadratów.

Umożliwia on szybkie przewijanie podglądu strony przy pomocy suwaka lub przycisków przejścia do poprzedniego lub następnego rozdziału. Gestem muśnięcie lub dotknięciem wąskich bocznych pasów ekranu możemy wyświetlić podgląd poprzedniej lub następnej strony.
W trybie kartkowania możemy wyświetlić podgląd czterech stron jednocześnie.
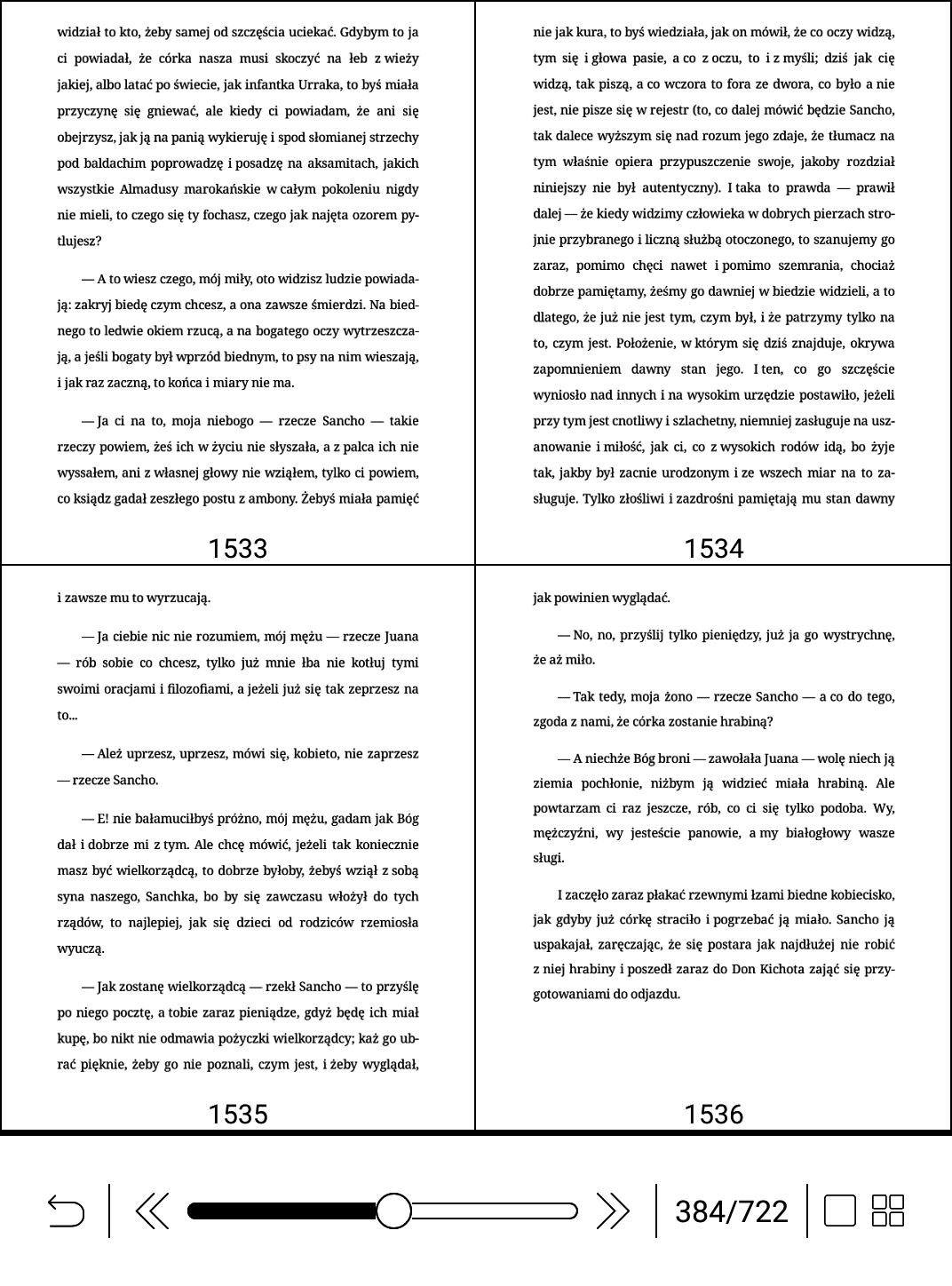
Jeśli dotkniemy obszaru, w którym wyświetlany jest podgląd strony, to wówczas opuścimy tryb kartkowania i otworzymy tę stronę w trybie zwykłym.
Podstawową zaletą tego sposobu przeglądania ksiązki jest zachowania możliwości powrotu do miejsca, w którym rozpoczęliśmy kartkowanie. Służy do tego przycisk po lewej stronie suwaka nawigacyjnego.
Tryb kartkowania przydaje się w przypadku nauki, gdy np., by zrozumieć tekst musimy sięgnąć do wykresu lub mapy znajdującego się w innym miejscu książki.
Automatyczna zmiana stron
W Neo Reader możemy aktywować funkcje automatycznej zmiany stron w określonych interwałach czasowych oraz ustawić jak długo ma być aktywna. Nosi ona nazwę „Pokaz slajdów”.
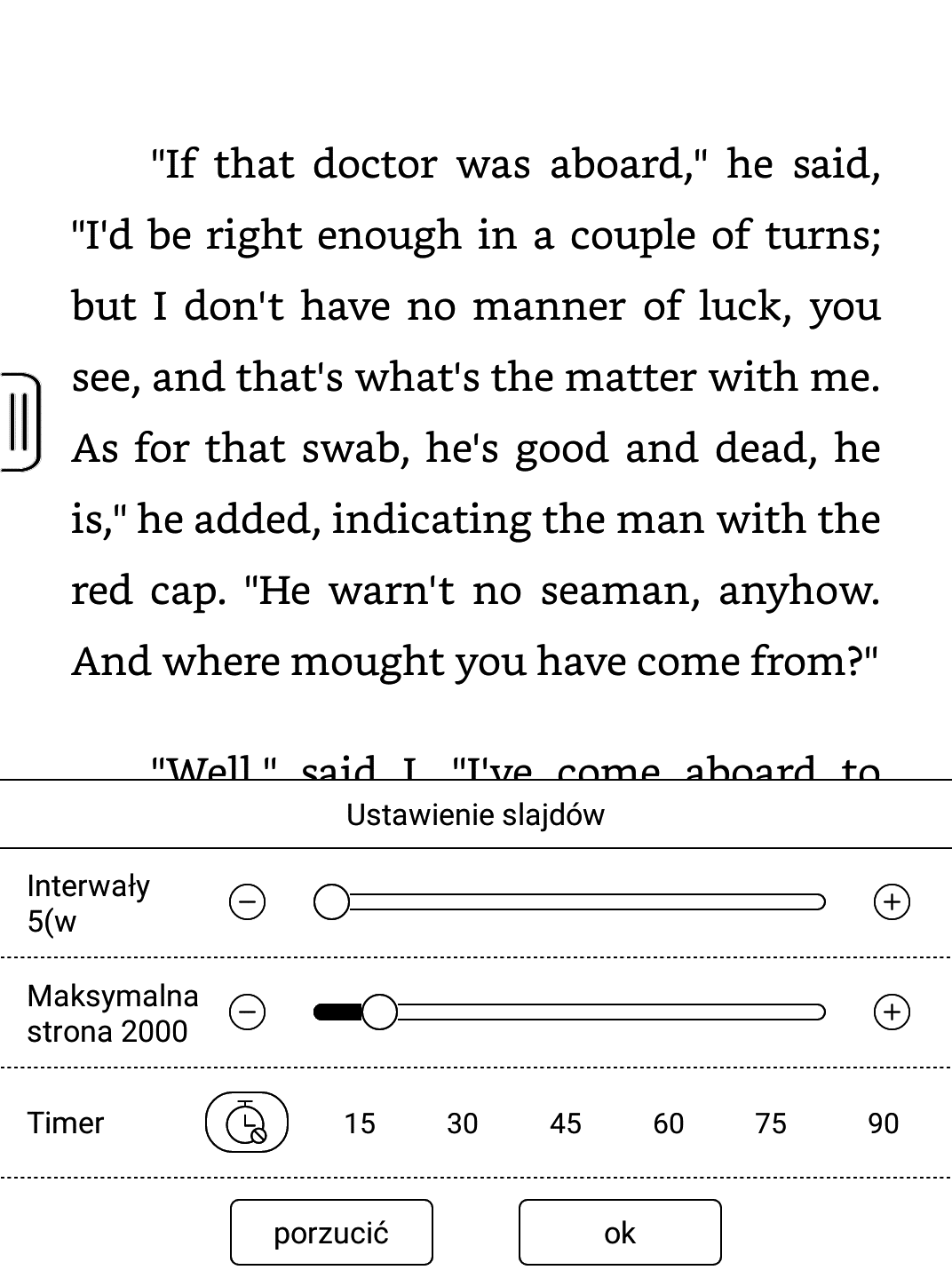
Jej ustawienia pozwalają na określenie czasu wyświetlania strony, maksymalną liczbę zmian strony.

Po zakończeniu automatycznego wyświetlania pojawi się okno ze stosownym komunikatem.
Obsługa przypisów
Neo Reader obsługuje przypisy, ale w niezbyt wygodny sposób. Przy mniejszych rozmiarach czcionki rzadko udawało mi się sprawić, by dotknięcie indeksu przypisu przenosiło do objaśnienia. Aplikacja Neo Reader reagowała wtedy zmianą strony lub wywołaniem menu e-booka.
Obsługa przypisów zaczyna poprawnie działać przy większych rozmiarach czcionki (26-28).
Wyszukiwanie w tekście
Do wyszukiwania w tekście przejdziemy, wybierając ikonę lupy w górnej części menu e-booka. Następnie wpisujemy wyszukiwane słowo.

Na ekranie pojawiają się wyniki wyszukiwania w formie listy fragmentów tekstu, w którym zostało odnalezione słowo.


Z tego poziomu możemy przejść do wybranego fragmentu tekstu. Na dole ekranu pojawią się przyciski umożliwiające:
- przejście do następnego lub fragmentu, gdzie odnaleziono wyszukiwaną frazę,
- powrót do wyników wyszukiwania
- wyłączenie przycisków nawigacji po wynikach wyszukiwania.
Wyszukiwanie w tekście e-booka na Onyx Boox Poke 3 działa szybko i sprawnie.
Ustawienia czcionki i układu tekstu
Podobnie jak inne czytniki Onyx Boox Poke 3 pozwala nam wpływać na wygląd czcionki i układ tekstu. Ustawienia te znajdziemy w aplikacji Neo Reader, wybierając opcję „format” z dolnej części menu e-booka.
Zastosowane w elementach polskiej wersji opisy elementów ustawień nie zawsze są trafne. Podzielone są trzy zakładki, w których w czterech wierszach znajdują różne elementy interfejsu do zmiany wyglądu i układu tekstu.
Pierwsza z nich ma nazwę… „rozmiar twarzy”. Znajdziemy tu ustawienia wyglądu tekstu.
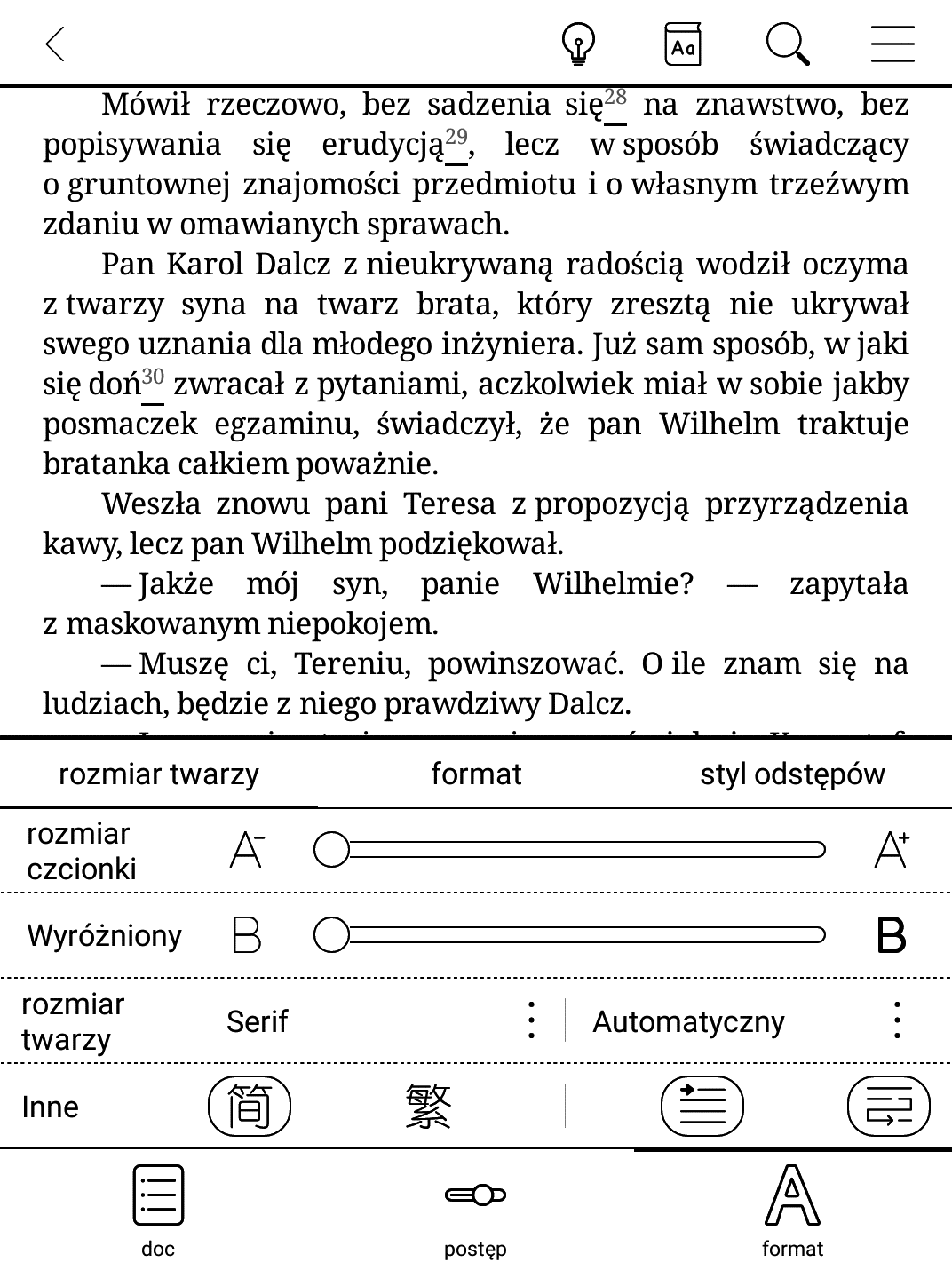
rozmiar twarzy
Mamy tu dwa suwaki z których jeden pozwala regulować wysokość czcionki, a drugi grubość. Rozmiar czcionki możemy zmienić również przy pomocy gestu. Zadziała ona jeśli w Ustawienia → Ustawienia ogółne [sic] zaznaczyliśmy opcję niefortunnie przetłumaczoną jako „Przycisk do skali”.
Przy pomocy gestu możemy uzyskać większą rozpiętość rozmiarów czcionki od 10 do 96.




W zakładce o dziwacznej tytule „rozmiar twarzy” znajdziemy opcję… pod tą samą nazwą. Chodzi tu o wybór czcionki. Do dyspozycji mamy ponad 200 krojów, podzielonych na trzy zakładki: chińskie, angielskie i „klient” – zawierającej czcionki dodane przez użytkownika.
Większość z dostępnych domyślnie czcionek to różne językowe warianty kroju Roboto i Noto.
Przedzieranie się przez gąszcz podobnych do siebie krojów jest męczące. Dlatego warto dodać własne czcionki, kopiując odpowiednie pliki w formacie TTF lub OTF do folderu /fonts w pamięci czytnika.

/fonts w pamięci wewnętrznej Onyx Boox Poke 3Skorzystałem z tej możliwość i dodałem znane z czytników Kindle czcionki Bookerly i Ceacilia.

Na dole ekranu ustawień kroju czcionki znajduje się przełącznik, który pozwala nieznacznie zmienić odstępy między wierszami. W Neo Reader nie znalazłem opcji, która umożliwiałaby wyświetlanie czcionki wydawcy e-booka.

Aplikacja Neo Reader umożliwia natomiast zmianę kodowania tekstu. W czasie testów nie spotkałem się z koniecznością skorzystania z tej opcji, bo aplikacja poprawnie radziła sobie z poprawnym wyświetlaniem polskich znaków.
W prawym dolnym rogu ekranu ustawień czcionki znajdziemy dwa przełączniki, z których jeden pozwala nam włączyć lub wyłączyć wcięcia na początku akapitu oraz dzielenie wyrazu. Ta ostatnia funkcja działa, ale nie respektuje polskich reguł podziału słów na sylaby.

W zakładce o niewiele mówiącej nazwie „format” znajdziemy ustawienia korekcji gamma obrazu oraz tekstu.

Narzędzie to może być pomocne w poprawie czytelności niektórych grafik o pastelowych kolorach. Wyższe wartości korekcji gamma tekstu powoduje efekt przypominający lekkie pogrubienie czcionki.
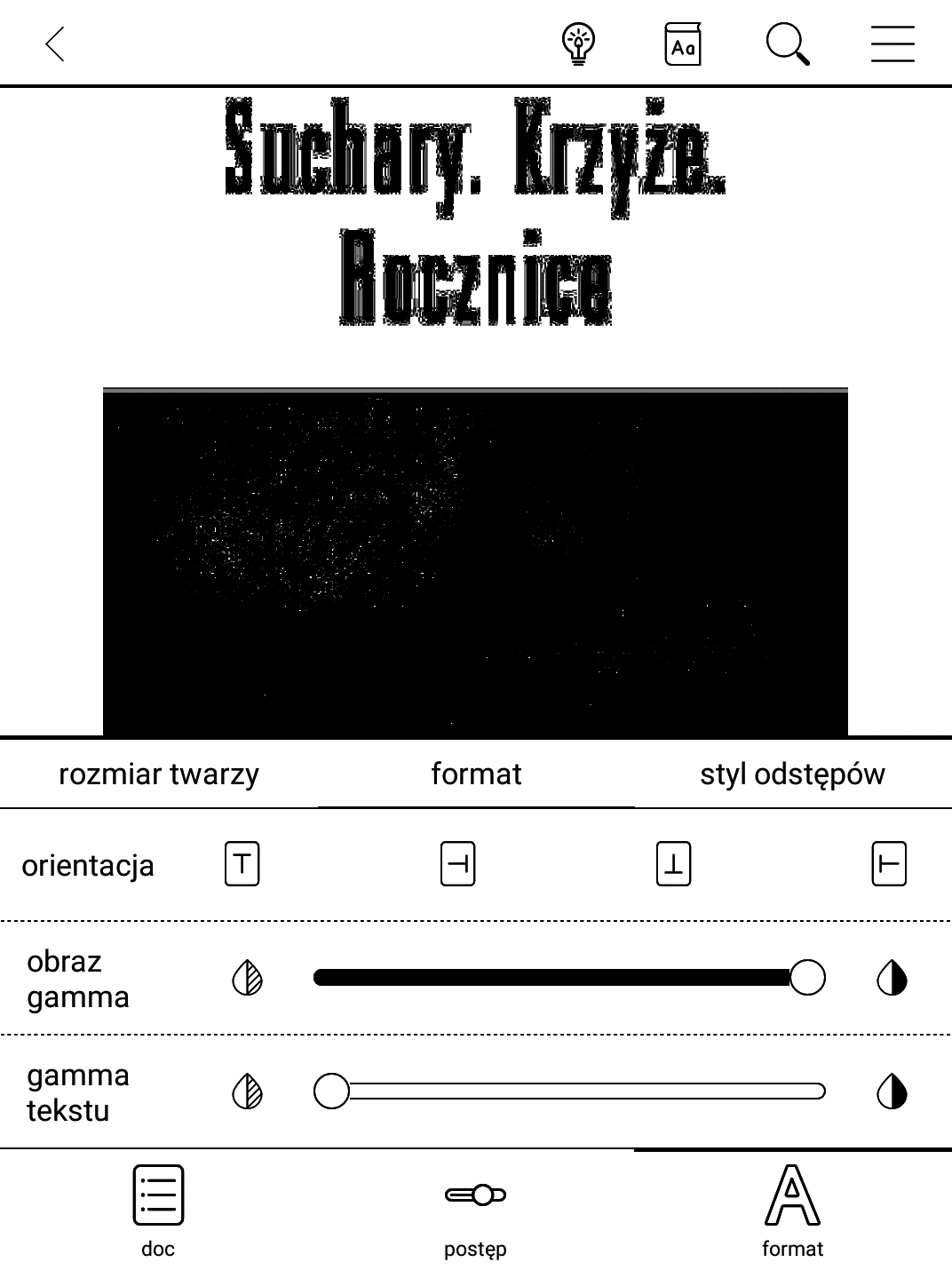


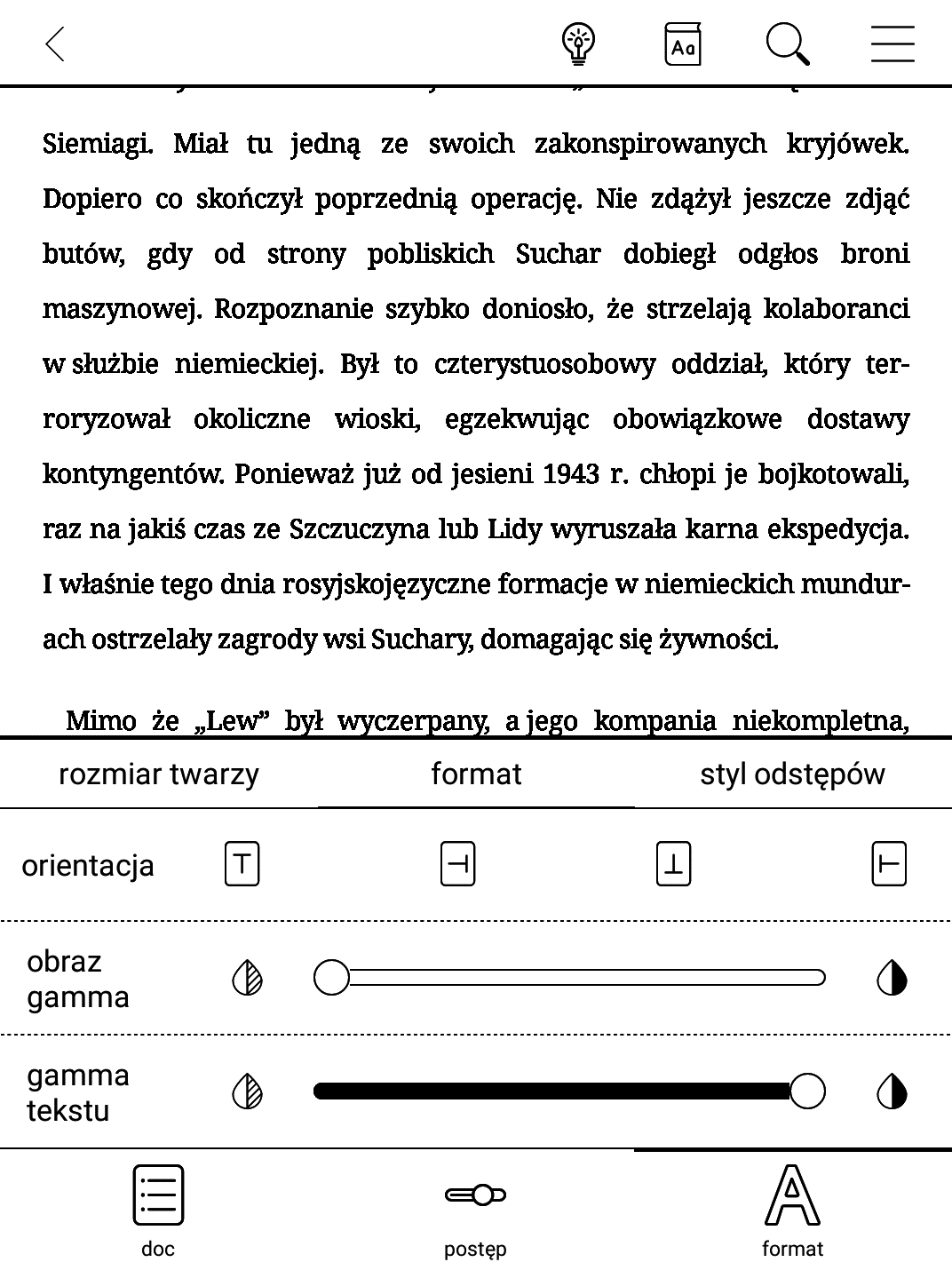
W ramach zakładki znajdziemy też opcje obrócenia ekranu. Dzięki czemu jest możliwe czytanie w trybie poziomym. Zmiana ustawień z tego poziomu wpływa również na wyświetlanie interfejsu.
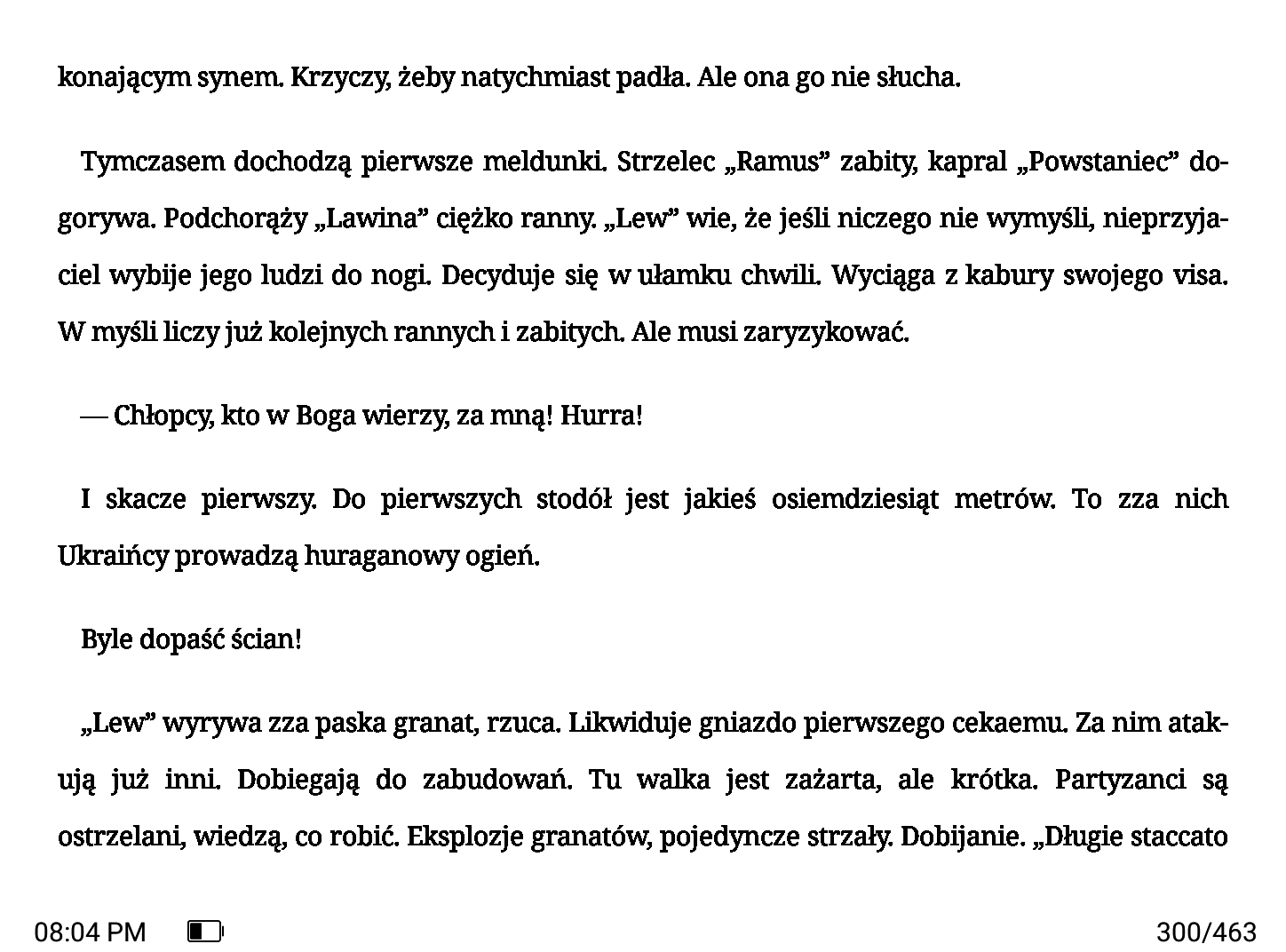
Ostatnia zakładka ustawień w polskiej wersji językowej nosi nazwę „style odstępów”. Zawiera cztery suwaki służące do regulacji:
- interlinii,
- odstępów między akapitami,
- górnych i dolnych marginesów,
- bocznych marginesów.
Skala dostępnych rozmiarów bocznych marginesów zamyka się w przedziale od 0 do ok. 9 mm.

Po zmianie zmianie czcionki lub odstępów, załadowanie nowego układu tekstu następuje szybko.
Podgląd i powiększanie obrazków
Aplikacja Neo Reader umożliwia wyświetlanie obrazów w trybie pełnoekranowym i powiększanie ich. W tym celu należy przez chwilę palcem przytrzymać na osadzonym w pliku MOBI lub EPUB obrazku, aż w prawym górnym rogu pojawi się przycisk „x” służący do zamykania trybu podglądu obrazka.


Wtedy grafikę możemy powiększyć gestem oddalania palców. Działa to sprawnie i pozwala przyjrzeć się dokładniej szczegółom na zdjęciu lub grafice.
Zaznaczenia, zakładki, notatki
Dodawanie zakładek, podobnie jak w wielu innych czytnikach odbywa się przez dotknięcie palcem w prawym górnym rogu strony, gdzie pojawi się ikona dodanej zakładki.

Zaznaczanie tekstu również proste i intuicyjne. Należy dotknąć ekranu na początku zaznaczenia i przeciągnąć do końca fragmentu. Po oderwaniu palca od ekranu pojawi się menu, z którego możemy wybrać formę wyróżnienia tekstu.

Do wyboru mamy trzy rodzaje podkreślenia (linia, wężyk, przerywana linka), trzy kolory czcionki i dwa kolory tła. Dotknięcie poza obszarem menu zamyka je i finalizuje dodanie zaznaczenia.
Jeśli chcemy usunąć zaznaczenie, wybieramy z menu ikonę kosza. Możemy również skopiować wybrane słowo lub fragment, wyszukać wszystkich jego wystąpień w książce. Do zaznaczonego fragmentu tekstu możemy dodać notatkę, wybierając z menu ikonę w formie pisaka na tle kartki.

Następnie wpisujemy tekst i wybieramy przycisk „Aktualizuj”. Dodaną notatkę symbolizuje elipsa z trzema kropkami. Niestety w wielu układach tekstu zachodzi ona na litery z położonego wyżej wiersza.
Notatki w domyślnej klawiaturze Onyx możemy również wpisywać „głosowo”, ale tylko po mandaryńsku, syczuańsku, kantońsku i angielsku.


Domyślna klawiatura nie przypadła mi do gustu. Często miałem problem z wybraniem właściwego znaku.
Dlatego zainstalowałem klawiaturę Gboard. Oferuje ona większe i wygodniejsze w korzystaniu klawisze. Ponieważ czytnik ma wbudowany mikrofon, przy aktywnym połączeniu Wi-Fi możemy skorzystać z funkcji pisania głosowego, czyli zamiany głosu na tekstu.

Listę dodanych zakładek i zaznaczeń przejrzymy, wybierając z menu e-booka „doc”, a następnie kartę listy zakładek lub notatek. Są one prezentowane w podobny sposób, jak spis treści. Między stronami listy przechodzimy przy pomocy gestu lub małych przycisków obok numerów stron. Listę zakładek możemy wyświetlić w odwrotnej kolejności.

Wybierając ikonę kosza, usuniemy zakładkę. Każda pozycja obejmuje tytuł rozdziału, numer strony, fragment tekstu i datę dodania zakładki.
Te same elementy znajdziemy na liście dodanych zaznaczeń, a ponadto: pola „checkbox” i przycisk dodawania notatki do zaznaczenia.
Na dole pod listą po prawej stronie znajduje się przycisk ze strzałką, który umożliwia wyeksportowanie wszystkich, wtedy zaznaczamy pole „checkbox” pod listą lub tylko wybranych zaznaczeń.

Niestety przyciski do wybierania zaznaczeń i eksportu są bardzo małe i trudno je precyzyjnie dotknąć. Zaznaczenia możemy wyeksportować w formie pliku TXT do pamięci wewnętrznej lub do chmury, korzystając z usług One Note lub Evernote.

Zestaw wyeksportowanych do Evernote notatek zaczyna się tytułem i autorem książki. Zapisany fragment tekstu poprzedza tytuł rozdziału i data dodania. Przed notatką znajduje się chiński znak 注.
Zaznaczenia i notatki nieco inaczej prezentują się, gdy zostały wyeksportowane do pliku TXT. Znajdziemy w nim tytułu rozdziału, godziny dodania, treść zaznaczonego fragmentu poprzedzonego frazą „[ zawartość ]”, dodaną notatkę poprzedzonej wyrażeniem „[ uwaga ]”.
Niestety wyeksportowane notatki w formacie TXT przemieszane są w bibliotece razem z książkami.
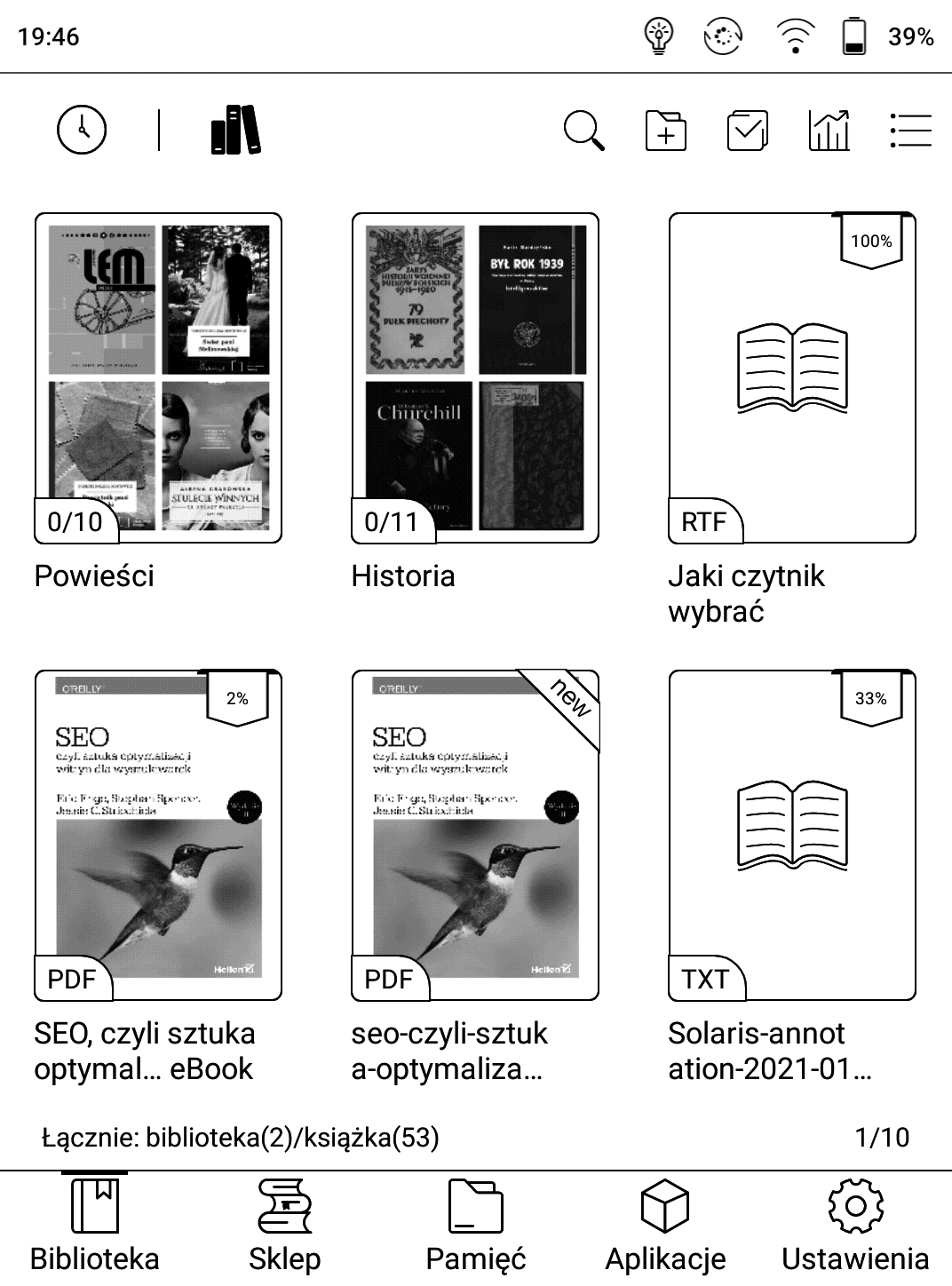
Zaznaczanie tekstu działa sprawnie, szybko i intuicyjnie. Minusem są zbyt małe elementy interfejsu przy eksporcie notatek. Ważnym atutem Onyx Boox Poke 3 jest możliwość wyeksportowania notatek do aplikacji Evernote oraz opcja dodawania notatek głosowo.
Słownik i tłumaczenie tekstu
Aplikacja Neo Reader umożliwia skorzystanie z funkcji słownika podczas czytania tekstu. Pakiety z tłumaczeniami możemy pobrać z chmury. W tym celu otwieramy aplikację słownika, wybieramy ikonę menu w prawym górnym rogu ekranu.

W ten sposób przejdziemy do ustawień słownika, gdzie możemy ustawić rozmiar czcionki, wybrać preferowane słowniki i przejść do pobierania słowników.

W chmurze dostępnych jest 19 słowników, wśród których znajdziemy angielski słownik Longmana, słownik hiszpańsko-angielski, rosyjsko-angielski oraz liczne słowniki chińskie. Możemy też pobrać pakiety z wymową.

Możemy też wyszukać własne pliki słownika w formacie stardict (zestaw plików*.idx, *.dz lub *.dict oraz *.ifo) skopiować do folderu /dicts w pamięci czytnika. Następnie należy otworzyć aplikację Słownik i w ustawieniach „Preferowane słowniki” zaznaczyć dodany pakiet. Z pomocą strzałek możemy ustalić priorytet słownika.
Słowniki w formacie stardict możecie pobrać ze stron:
- https://sites.google.com/site/gtonguedict/home/stardict-dictionaries
- https://sourceforge.net/projects/freedict/files/eng-pol/0.2/

Korzystanie ze słownika jest proste i intuicyjne. Wystarczy wybrać danych wyraz, a na ekranie pojawi się okno słownika, zawierające tłumaczenie.

Możemy z jego poziomu sprawdzić tłumaczenie w innym pakiecie, odsłuchać wymowę słowa, przejść do trybu pełnoekranowego słownika.
W Onyx Boox Poke 3 mamy coś na kształt zeszytu ze sprawdzonymi słówkami. Wybranie drugiej ikony od prawej w górnej części okna słownika, dodaje sprawdzane słowo do zeszytu. Przy okazji zostaje ono wyróżnione podwójnym podkreśleniem.
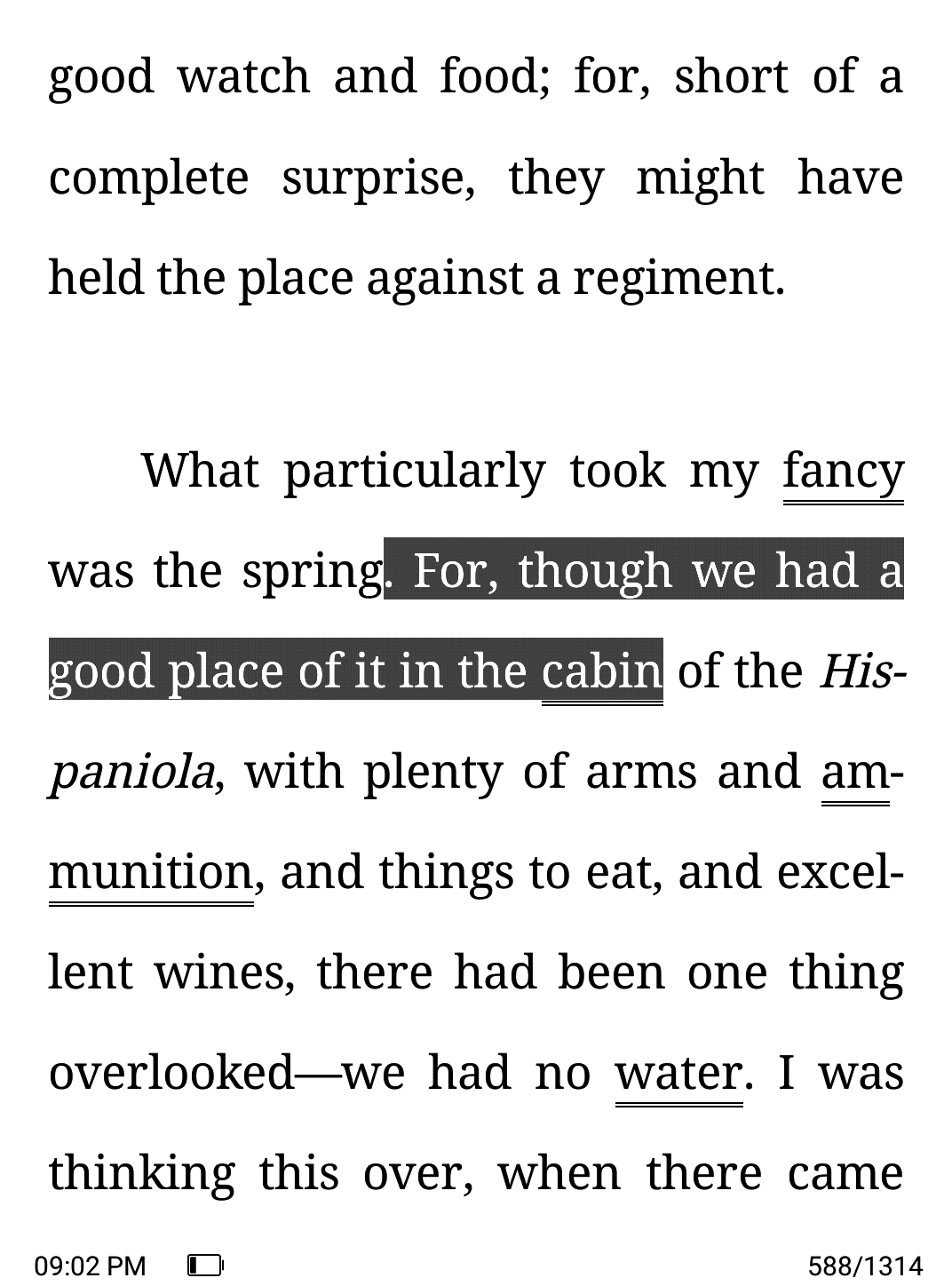
Do „zeszytu” ze słówkami przejdziemy za pomocą przycisku w prawym górnym rogu okna słownika. Zeszyt zawiera listę zaznaczonych słówek wraz tłumaczeniem w porządku alfabetycznym. Nie jest ona podzielona na strony. Można ją jedynie przewijać. Zapisane w zeszycie wyrazy możemy grupować według ustalonych przez nas kategorii.
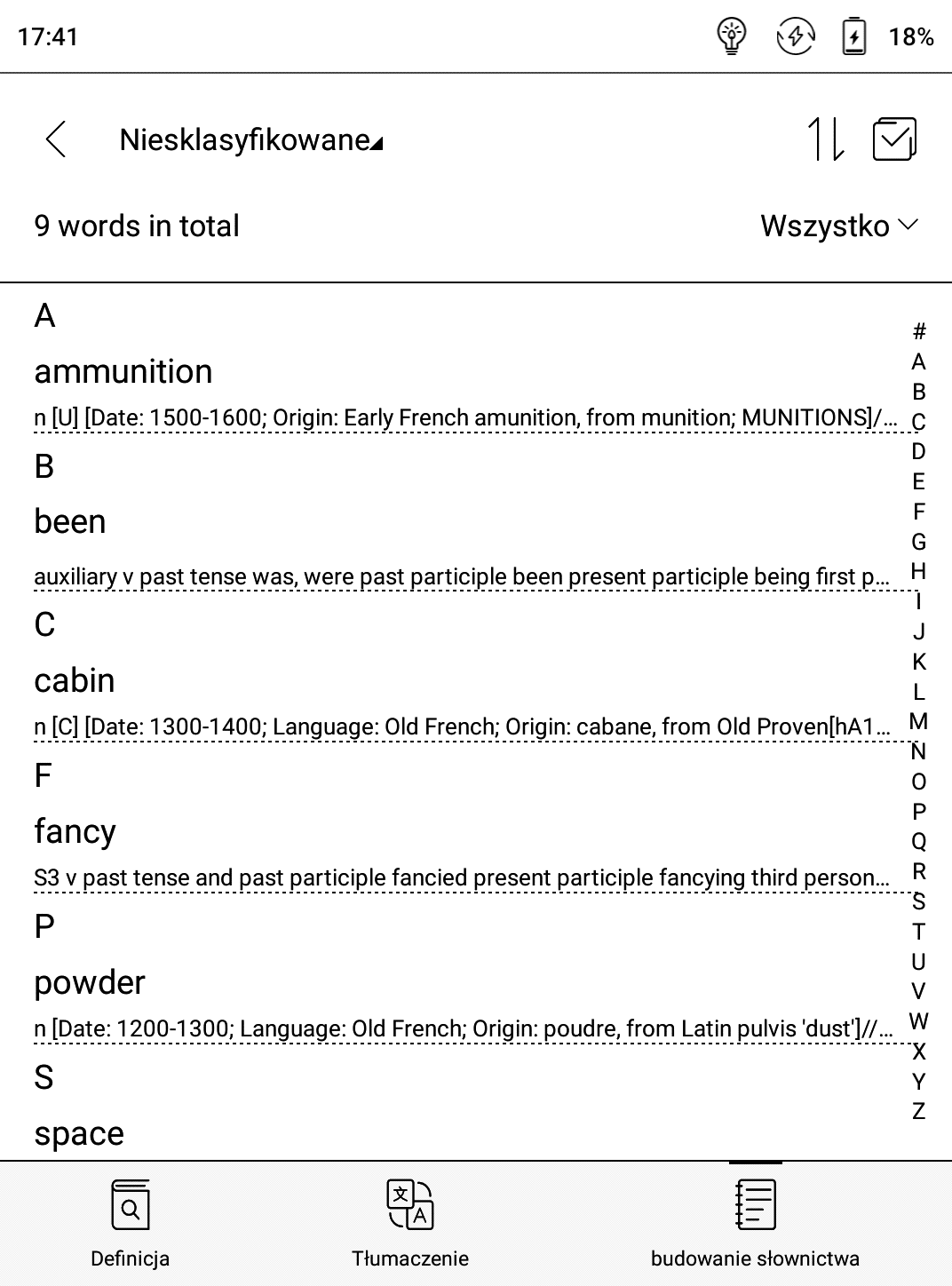

Niestety nie aplikacja nie była w stanie wyświetlić pełnego tłumaczenia zanotowanych w zeszycie słów.
Ze słownika możemy korzystać w trybie pełnoekranowym, uruchamiając go jako aplikację. Możemy też wybrać ikonę z okna podczas sprawdzania wyrazu w książce.
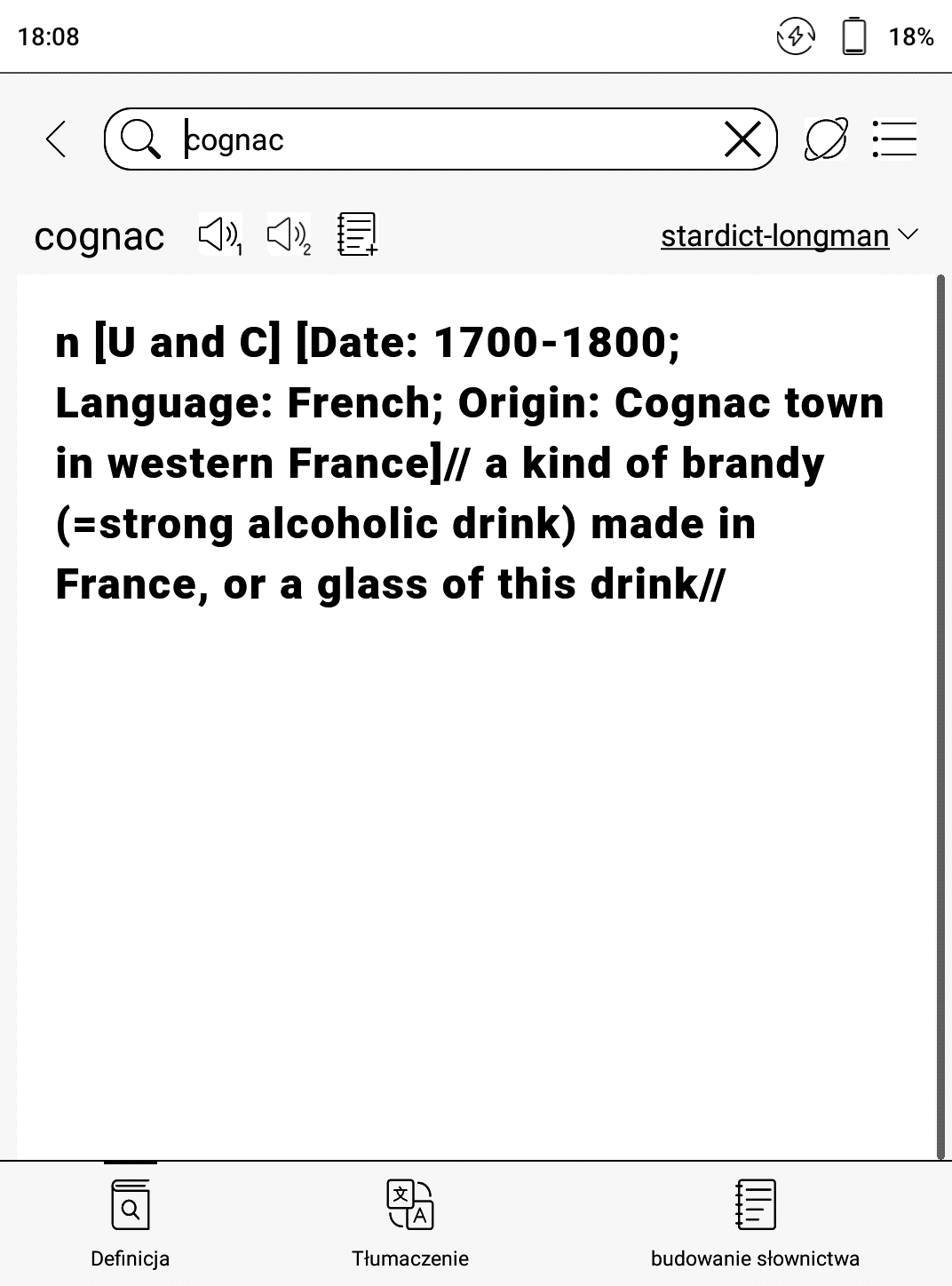
W Onyx Boox Poke 3 poza aplikacją słownika mamy do dyspozycji dwa translatory: Bing i Baidu.
Po tym jak wybierzemy słowo do tłumaaczenia, a na ekranie pojawi się okno słownika, należy wykonać gest muśnięcia w lewą stronę w poprzek ekranu. Wtedy zobaczymy okno translatora. Przy zaznaczaniu tekstu można wywołać je, wybierając trzeci przycisk od prawej w dolnym rzędzie kontekstowego menu.
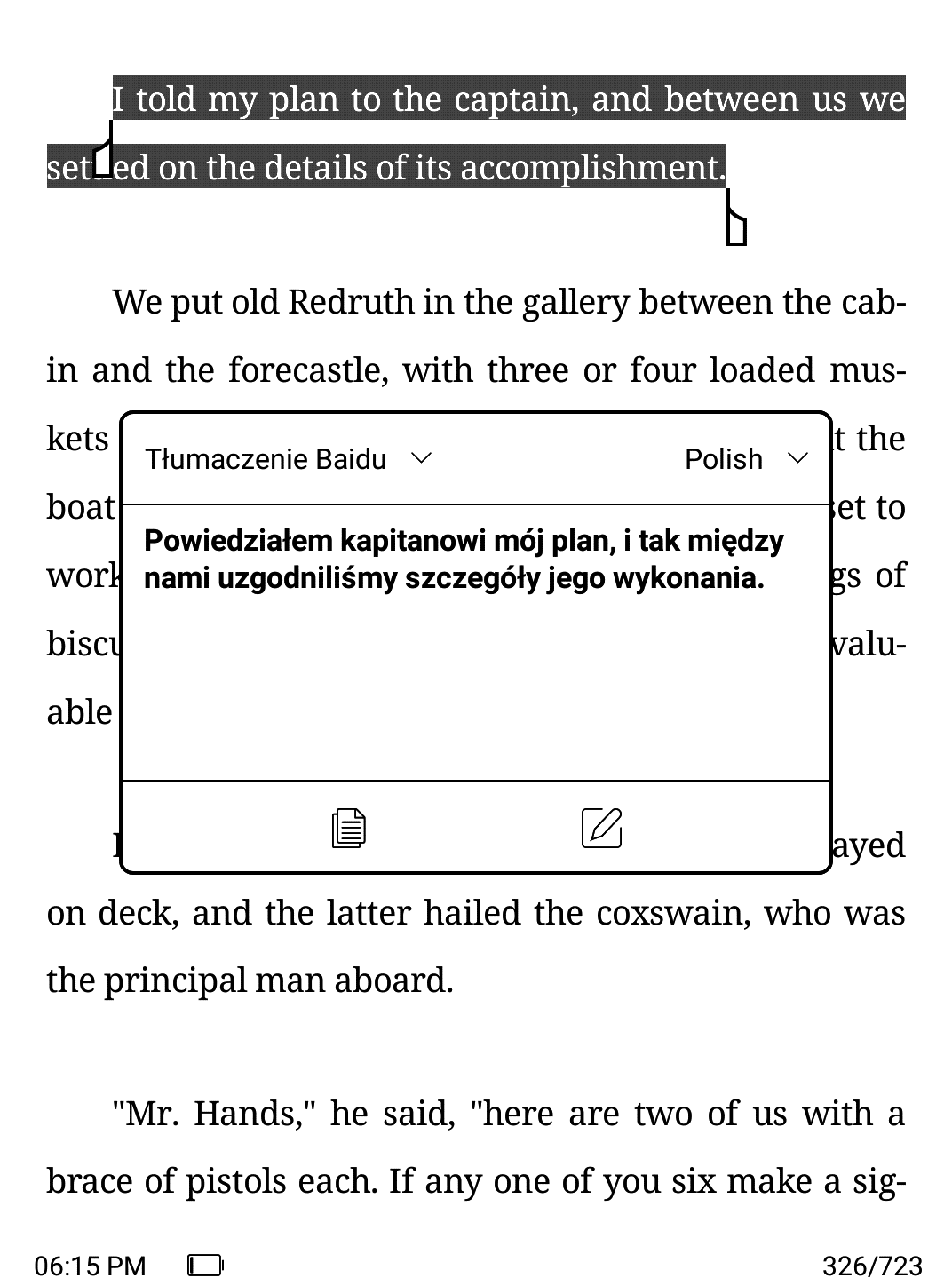

Obie translatory, działają tylko przy aktywnym tłumaczeniu Wi-Fi. Umożliwia ono również korzystanie z Wikisłownika. Wystarczy wtedy z okna słownika wybrać przycisk w formie planety.
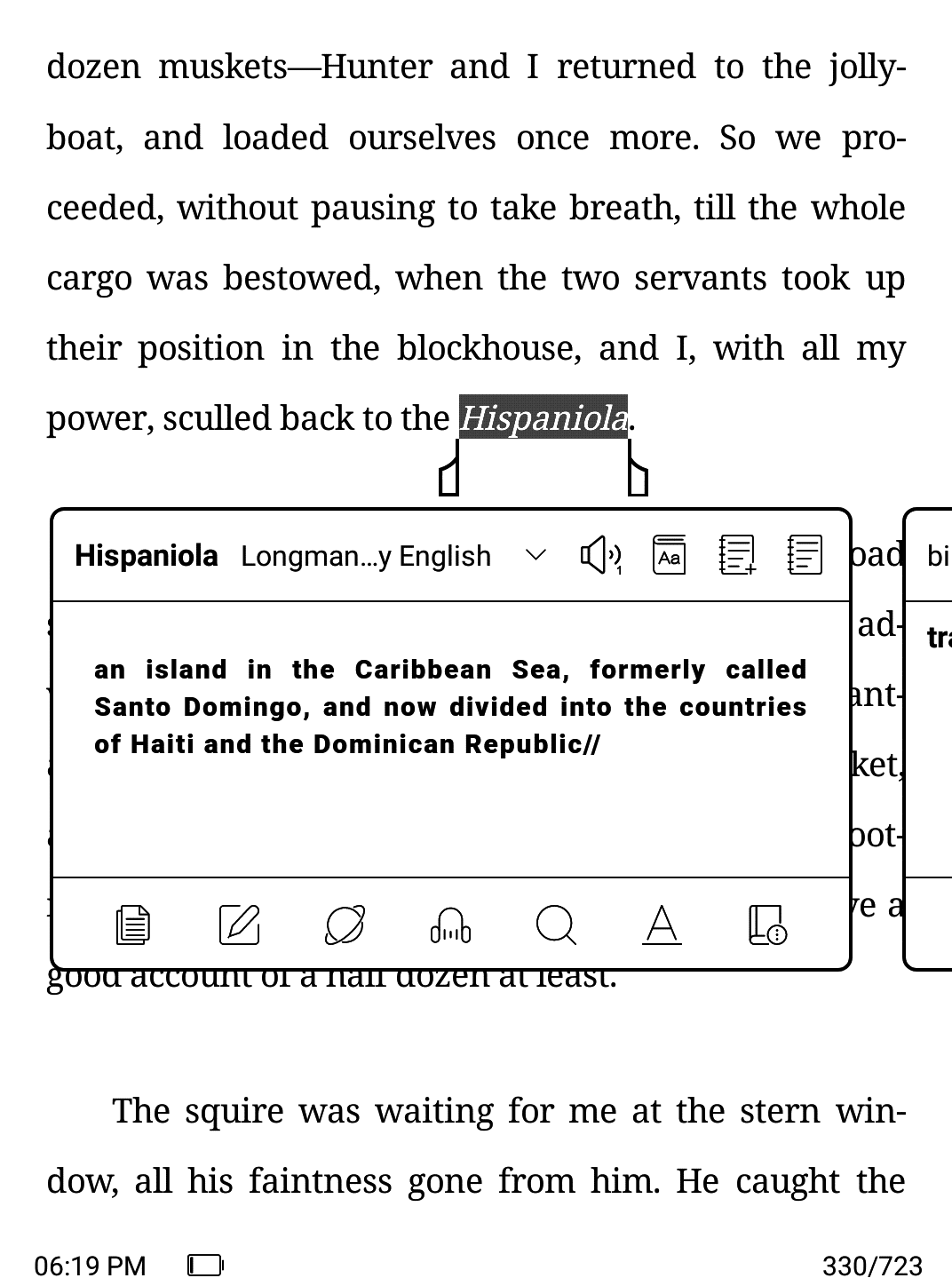
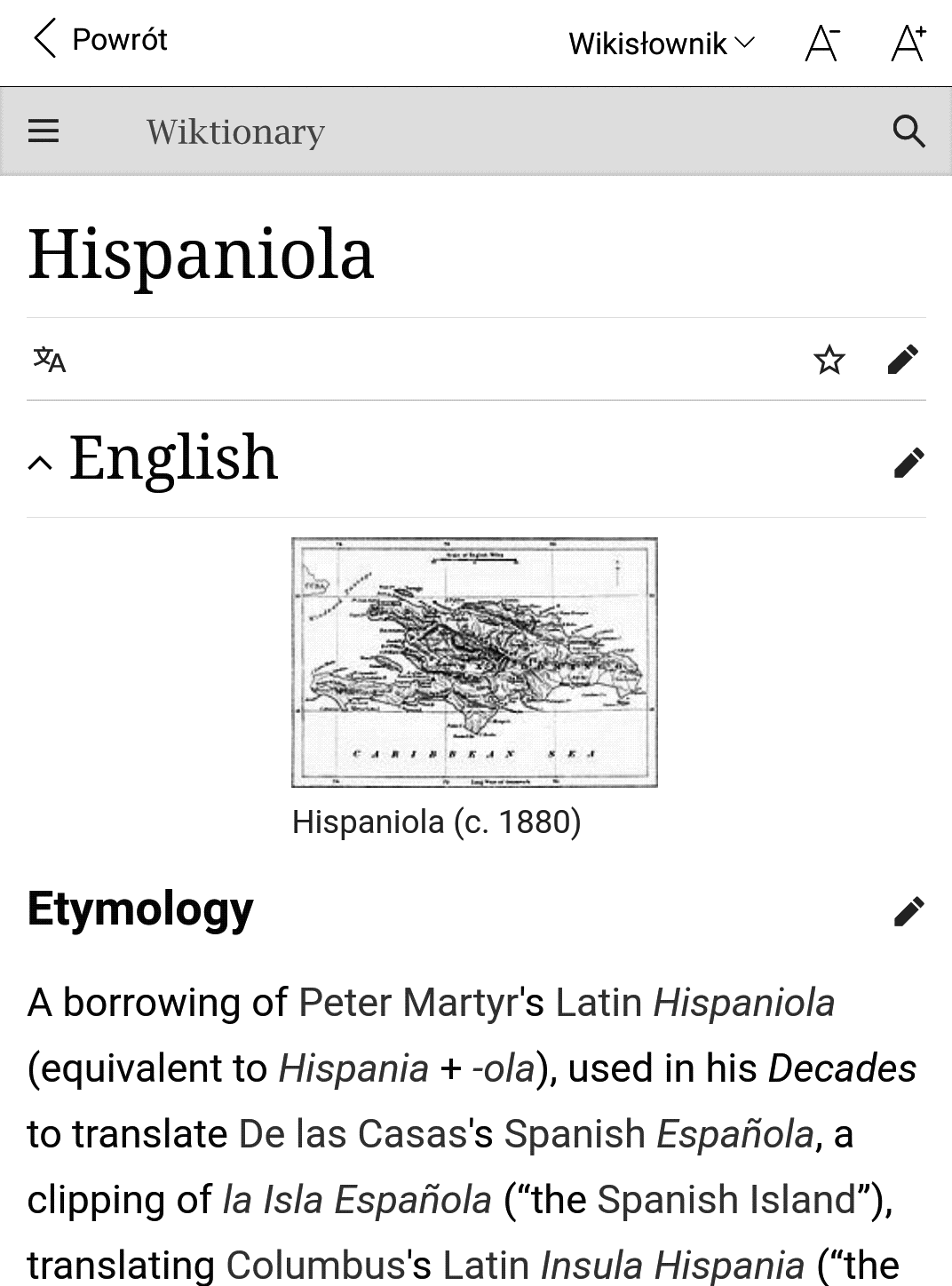
Na tym dostępne możliwości tłumaczenia tekstu się nie kończą. Możemy również korzystać z zainstalowanych z pomocą Google Play aplikacji słownika lub usług tłumaczenia tekstu. Ja zainstalowałem Google Translate. By skorzystać z tej, wybieram pierwszą od prawej ikonkę w dolnym pasku słownika, a następnie przycisk „tłumacz”.

Na ekranie pojawi się tłumaczenie tekstu.

Google Translate umożliwia korzystanie z tłumaczenie offline. W tym celu należy pobrać odpowiednie pakiety językowe. Niestety nie mimo aktywnego połączenia Wi-Fi nie udało mi się tego zrobić. Aplikacja zaczynała pobieranie, ale go nie kończyła.
TTS (text-to-speech) czyli czytanie na głos
Czytnik Onyx Boox Poke 3 posiada funkcję TTS (text to speech), czyli konwersji tekstu na mowę. Do jej poprawnego działania konieczne jest podpięcie przy pomocy Bluetooth głośnika lub słuchawek.
Dodatkowo powinniśmy ustawić odpowiedni język. Domyślnie wybrany jest głos języka systemowego. Możemy to zmienić, wybierając w ustawieniach systemowych: Jezyk → Zamiana tekstu na mowę → Język. Wśród wielu dostępnych opcji znajdziemy również polski.
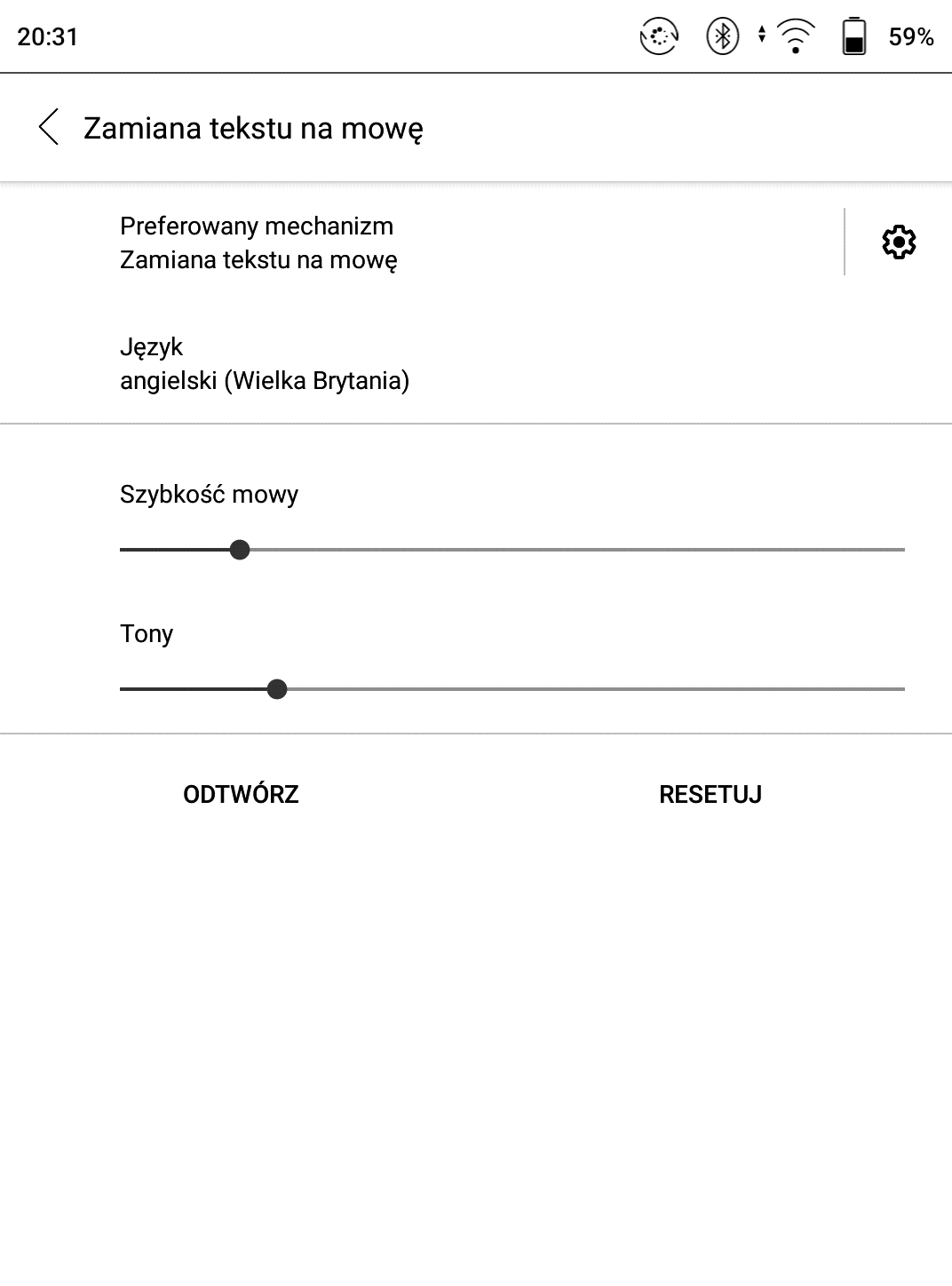
Mamy tu możliwość ustawienia:
- czasu czytania,
- głośności,
- tempa (pomysłowa skala ze ślimakiem i królikiem).
Możemy wybrać silnik zmienić silnik usługi TTS na Baidu. Usługa działa także offline
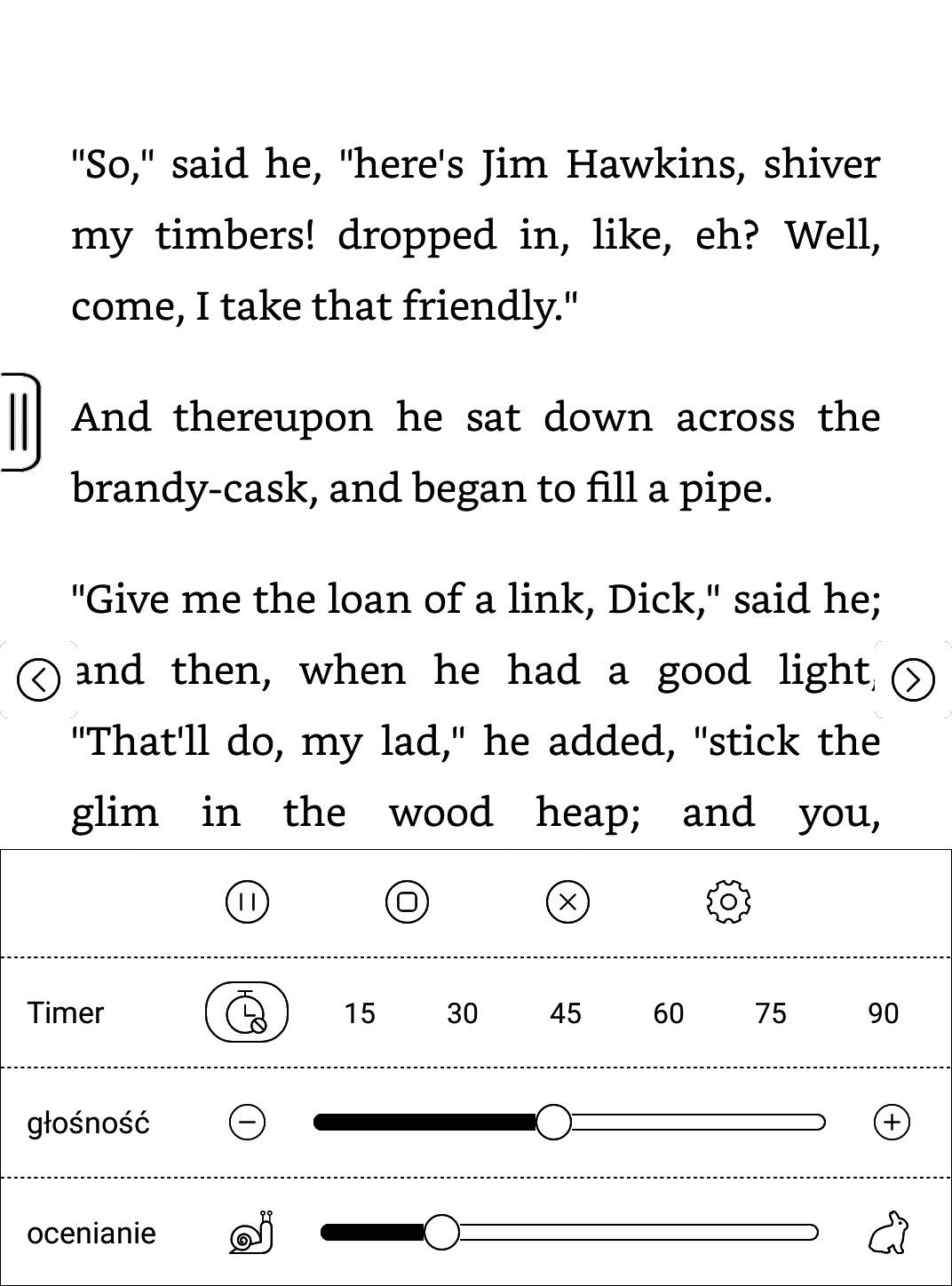
Aktualnie czytany fragment wyróżnia czarne tło. Głosy od Google prezentują się całkiem przyzwoicie, ale nie są czymś co mogłoby się równać z lektorem i nie zastąpią dobrze nagranego audiobooka. Wielokropek jest odczytywany: „Kropka, kropka”. Z drugiej strony TTS może, być użyteczny przy czytaniu tekstów w których intonacja nie ma tak dużego znaczenia i przy oswajaniu się z wymową lub akcentem w językach obcych.
Pasek pływający
Jednym z istotnych elementów aplikacji Neo Reader jest narzędzie nawigacyjne określone jako „pasek pływający”. Możemy aktywować tą funkcję, wybierając kolejno z menu e-booka Ustawienia → Ustawienia paska pływającego → Ustawienia główne. W tym miejscu ustalimy rozmiar paska pływającego, styl wyświetlania (pionowy/ poziomy) i zawartość.

Możemy tu umieścić skróty do różnego rodzaju funkcji aplikacji Neo Reader, min. ustawienia czcionki, przejścia do następnego lub poprzedniego rozdziału, aktywowania TTS, ustawienia trybu automatycznej zmiany stron.
Pasek pływający wywołujemy gestem muśnięcia. Ustawienia pozwalają określić strefy dotyku, których dotknięcie spowoduje pojawienie się na ekranie paska pływającego.

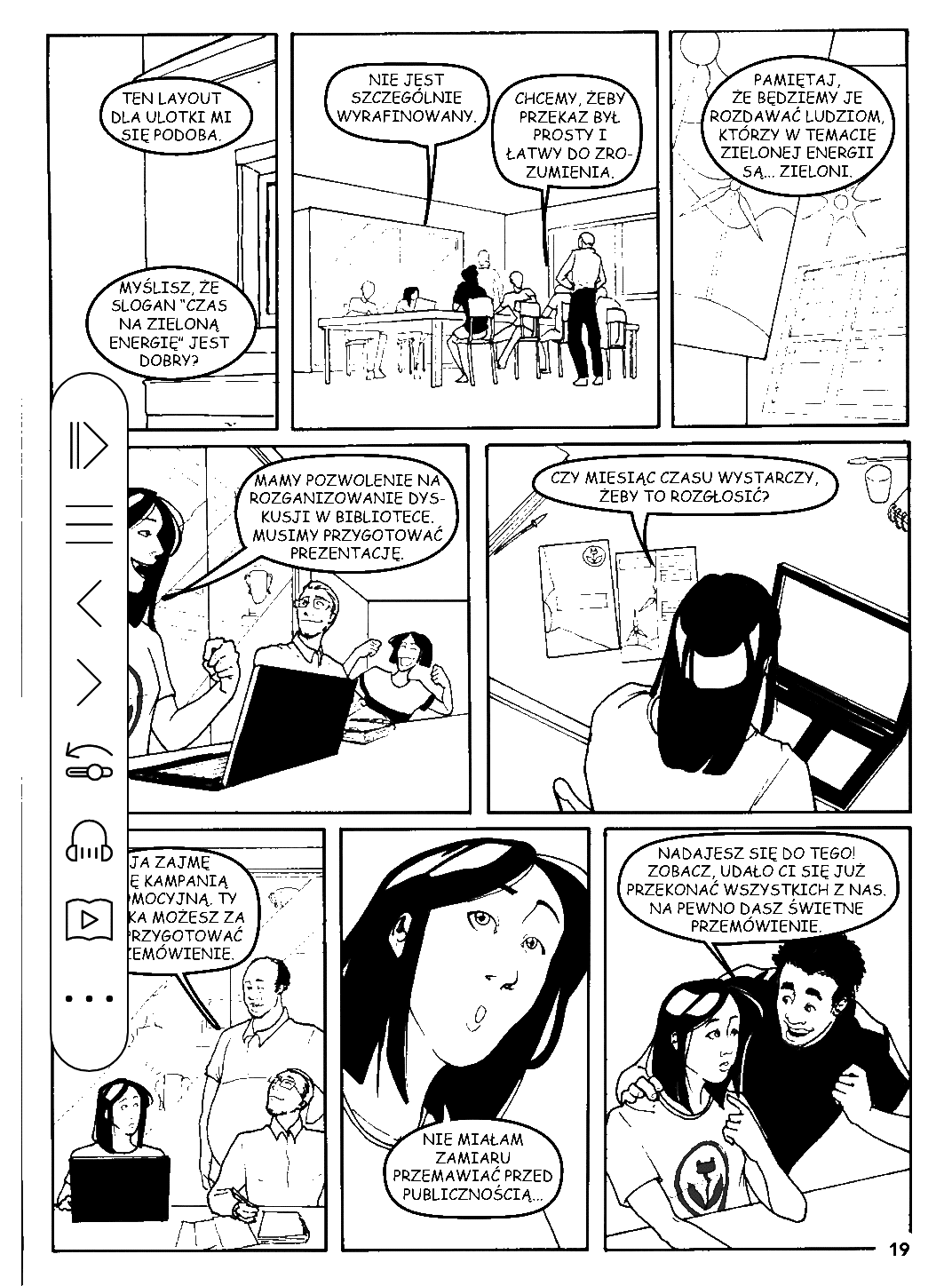
Możemy go także zminimalizować. Wtedy przy krawędzi ekranu pojawi się przycisk umożliwiający jego ponowne rozwinięcie.
Ustawienia aplikacji Neo Reader
Aplikacja Neo Reader w Onyx Boox Poke 3 oferuje szeroki wachlarz ustawień, które pozwalają dostosować sposób jej działania do preferencji użytkownika. Wybierając z menu e-booka przycisk w prawym górnym rogu, znajdziemy pozycje:
- Odświeżanie ekranu
- Ustawienia
Tryby odświeżania ekranu
Neo Reader oferuje trzy tryby odświeżenia ekranu: zwykły, Regal i szybki. Generalnie sprowadza się do wyboru między „szybciej” a „dokładniej”. Jeśli wybierzemy tryb szybki, to możemy się liczyć z tym, że na ekranie szybciej pojawi się ghosting, czyli drobinki e-atramentu po poprzedniej stronie.
W praktyce nawet w trybie szybkim w przypadku samego tekstu, po zmianie pięćdziesięciu stron bez pełnego odświeżenia nie stwierdziłem, by negatywnie wpłynęło to na wygląd tekstu.

W ustawieniach możemy określić, co ile stron ma następować pełne odświeżenie ekranu, wybierając 1, 5, 10, 30, 50 stron lub nigdy.
Ostatnie z ustawień reguluje tryb zachowania się ekranu w przypadku scrollowania strony w pliku PDF. Skorzystanie z pierwszej opcji powoduje pojawienie się ok. 3 sekund od odrywania palca od efektu pełnego odświeżenia ekran, któremu towarzyszy efekt „mignięcia” ekranu. Dlatego lepszym rozwiązaniem może być skorzystanie z trybu szybkiego.
Warto zaznaczyć, że jeśli wybierzemy jeden z szybkich trybów odświeżania z poziomu ustawień systemowych, to ogranicza nam się pole manewru w aplikacji Neo Reader, w której nie możemy skorzystać z trybu zwykłego. Nie działają wówczas ustawienia częstotliwości pełnego odświeżenia strony. Dlatego do czytania w ustawieniach systemowych należy pozostawić tryb zwykły.
Pozostałe ustawienia
Po naciśnięciu przycisku w prawym górnym rogu i wybraniu opcji „Ustawienia” otworzy nam się ekran ustawień aplikacji Neo Reader. Znajdziemy tam min. już omówione ustawienia stref dotyku.

W ustawieniach eksportu możemy ustawić folder, do którego mają trafiać pliki TXT z wyeksportowanymi notatkami oraz przejść do ekranu konfiguracji eksportu notatek do chmury np. do Evernote.
Szerszy pakiet opcji modyfikowania wyglądu i zachowania aplikacji Neo Reader znajduje się pod hasłem „Ustawienia ogółne” [sic!].

Niestety nie wszystkie opcje zostały odpowiednio przetłumaczone na język polski. Z tego poziomu możemy:
- włączyć/wyłączyć okno dialogowe przy zamykaniu e-booka,
- włączyć/wyłączyć pasek stanu na dole ekranu,
- włączyć/wyłączyć automatyczne przycinanie marginesów w plikach PDF,
- włączyć/wyłączyć wyświetlanie poprzedniego widoku strony w plikach PDF,
- włączyć/wyłączyć linię graniczną strony w plikach PDF,
- włączyć/wyłączyć pokazywanie hiperłączy,
- włączyć/wyłączyć ikonę zakładki,
- włączyć/wyłączyć powiększenie czcionki lub strony gestem,
- zastosować ustawienia formatowania do wszystkich e-booków,
- włączyć/wyłączyć wyświetlanie w procentach numeru strony,
- ustawić rozmiar czcionki w notatkach.


Neo Reader nie rozpoznaje wbudowanej w e-booka numeracji stron. Wyświetlane numery zależą od ustawień rozmiaru czcionki i układu tekstu.
Obsługa PDF i DJVU
Czytnik z sześciocalowym ekranem nie jest wymarzonym narzędziem do czytania plików PDF lub DJVU. Niemniej jednak w aplikacji Neo Reader znajdziemy szeroki wachlarz narzędzi, które ułatwią pracę z publikacjami i dokumentami w tych formatach.

Już samo menu e-booka w ich w przypadku wygląda inaczej niż w przypadku pozostałych formatów. Ustawienia, które pomogą usprawnić pracę znajdują się pod przyciskami „format” i „Nawigacji” [sic!].
Dopasowanie do szerokości
Najprostszym sposobem na poprawę czytelności tekstu jest skorzystanie z opcji dopasowania do szerokości. W tym celu wybieramy „format” a następnie w zakładce „ekran”, w wierszu „adaptacja” środkową ikonkę.

Wtedy za jednym zamachem przycinamy marginesy i powiększamy tekst w takim stopniu, na ile pozwala na to szerokość ekranu.
A pozwoli ona na więcej jeśli, skorzystamy z obrócenia tekstu i wyświetlenia go w trybie poziomym. W tym celu wybieramy odpowiedni wariant z wiersza „orientacja”.

Wtedy czcionka będzie jeszcze większa i bardziej czytelna. Nie ma jednak nic za darmo. Na ekranie nie zmieści się wtedy dolna część strony. Przejdziemy do niej wykonując czynność zmiany… strony (dotknięciem lub gestem muśnięcia).
Na ekranie, jeśli aktywowaliśmy taką opcję w ustawieniach, pojawi się wykropkowana linia oddzielająca fragment poprzedniego widoku strony od aktualnie wyświetlanego. Ułatwia to ustalenie miejsca, od którego kontynuujemy czytanie.
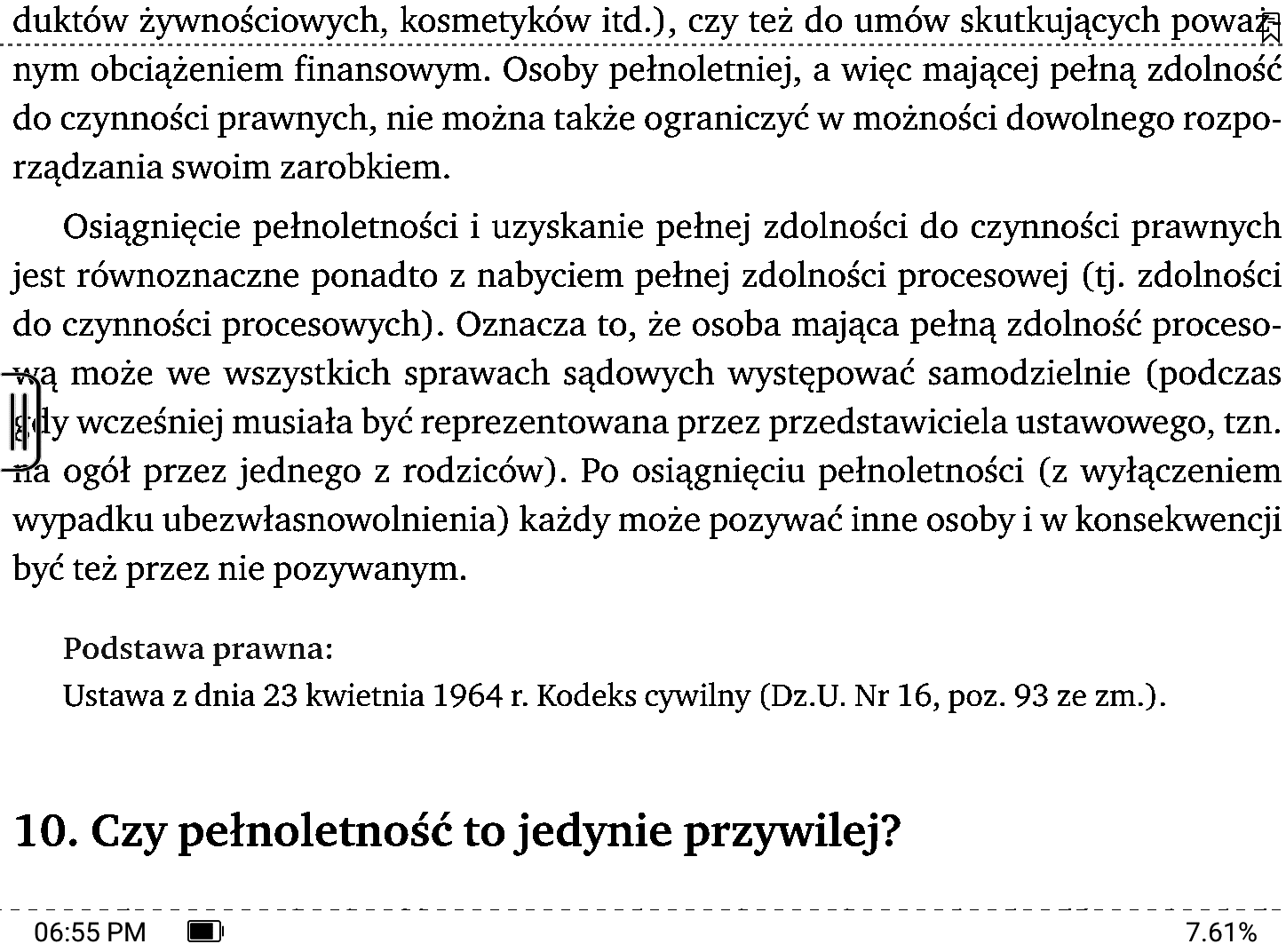
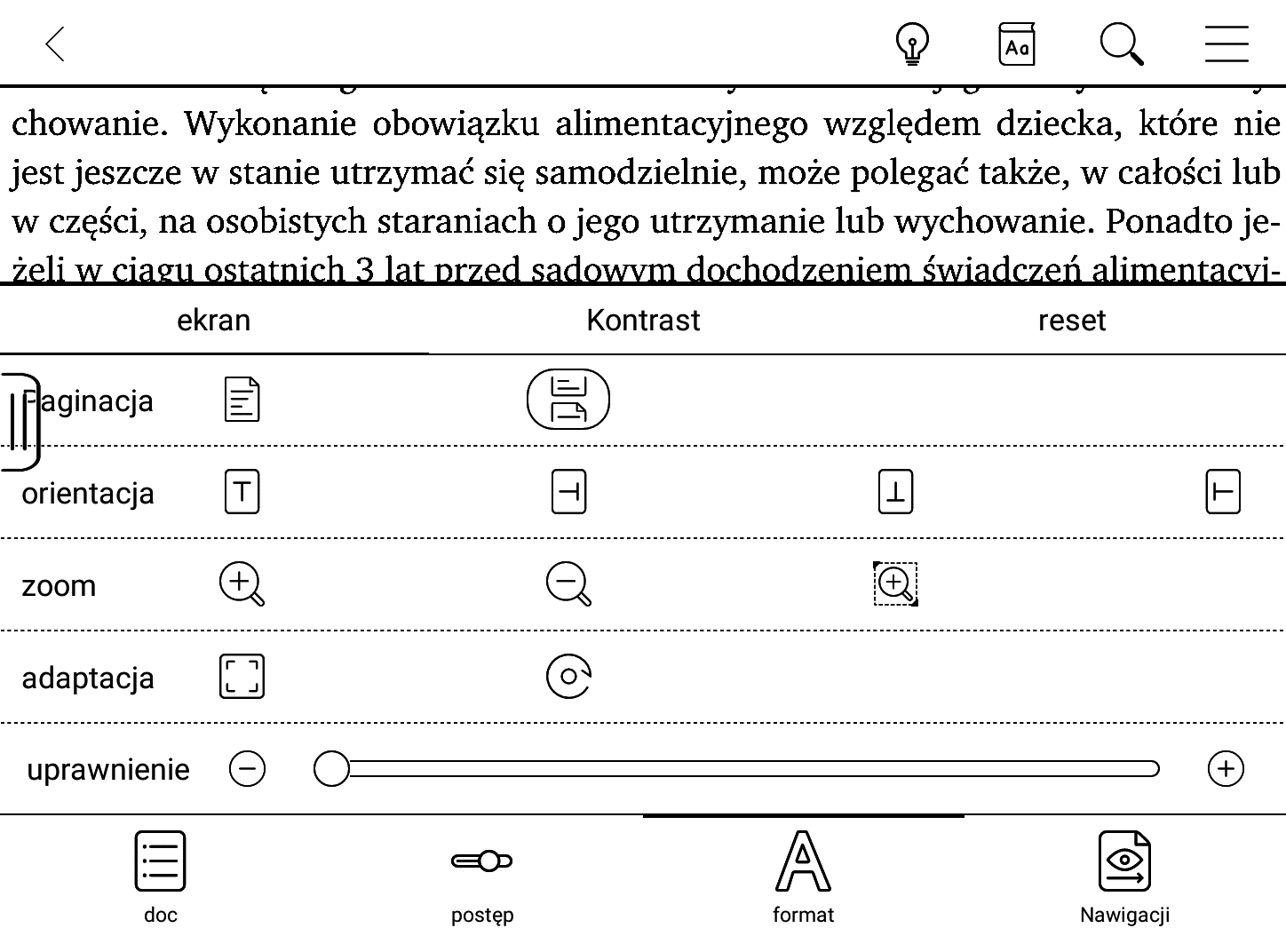
Wybranie w wierszu „paginacja” ikony w formie dwóch stron, sprawia, że możemy płynnie przewijać strony podobnie jak w programie Acrobat Reader czy przeglądarce internetowej. Oznacza to, że widoku ekranu może się znaleźć część jednej i część drugiej strony.
Suwak w dolnej części karty ekran służy do regulacji rozmiaru marginesów. Jego użycie wyrzuca nas z trybu „dopasowania do szerokości”.
Zoom czyli przybliżanie
Neo Reader w Onyx Boox Poke 3 umożliwia również przybliżanie fragmentu strony. Możemy to zrobić na kilka sposobów. Pierwszym z nich jest skorzystanie z gestu „szczypania”. By jednak było to możliwie, w ustawieniach powinniśmy mieć aktywną opcję „Przycisk do skali” (ang. „Enable pinch to zoom”).



W prawym górnym rogu pojawi się podgląd strony dokumentu z zaznaczonym przybliżonym obszarem. Samo przybliżanie działa sprawnie i szybko.
Drugi sposób na przybliżenie strony to skorzystanie z opcji dostępnych w menu e-booka. W tym celu wybieramy zakładkę „format”.

Mamy tu do dyspozycji przyciski „+” i „-” służące do przybliżania i oddalania strony. Możemy także precyzyjnie ustawić obszar strony, który chcemy powiększyć.


Żeby przesunąć obszar powiększenia z paska pływającego wybieramy ikonę w formie skrzyżowanych dwustronnych strzałek.

Domyślnie ta opcja jest zablokowana. Dopiero po zdjęciu blokady możemy przesuwać obszar powiększenia we wszystkich kierunkach. W przeciwnym wypadku nawigacja będzie się odbywać wzdłuż osi strony. Gest zmiany strony powoduje przejście niżej lub wyżej położonego obszaru.
Kontrast i korekcja gamma
W zakładce kontrast znajdziemy ustawienia, które pozwalają na wpływać na czytelność, ostrość i odcień wyświetlanych elementów na stronie. Z punktu widzenia czytania na czytniku ideałem jest czarna czcionka na białym tle.
W przypadku skanów starych pożółkłych gazet domyślnie na ekranie gazet domyślnie możemy zobaczyć czarną czcionkę na szarym tle.
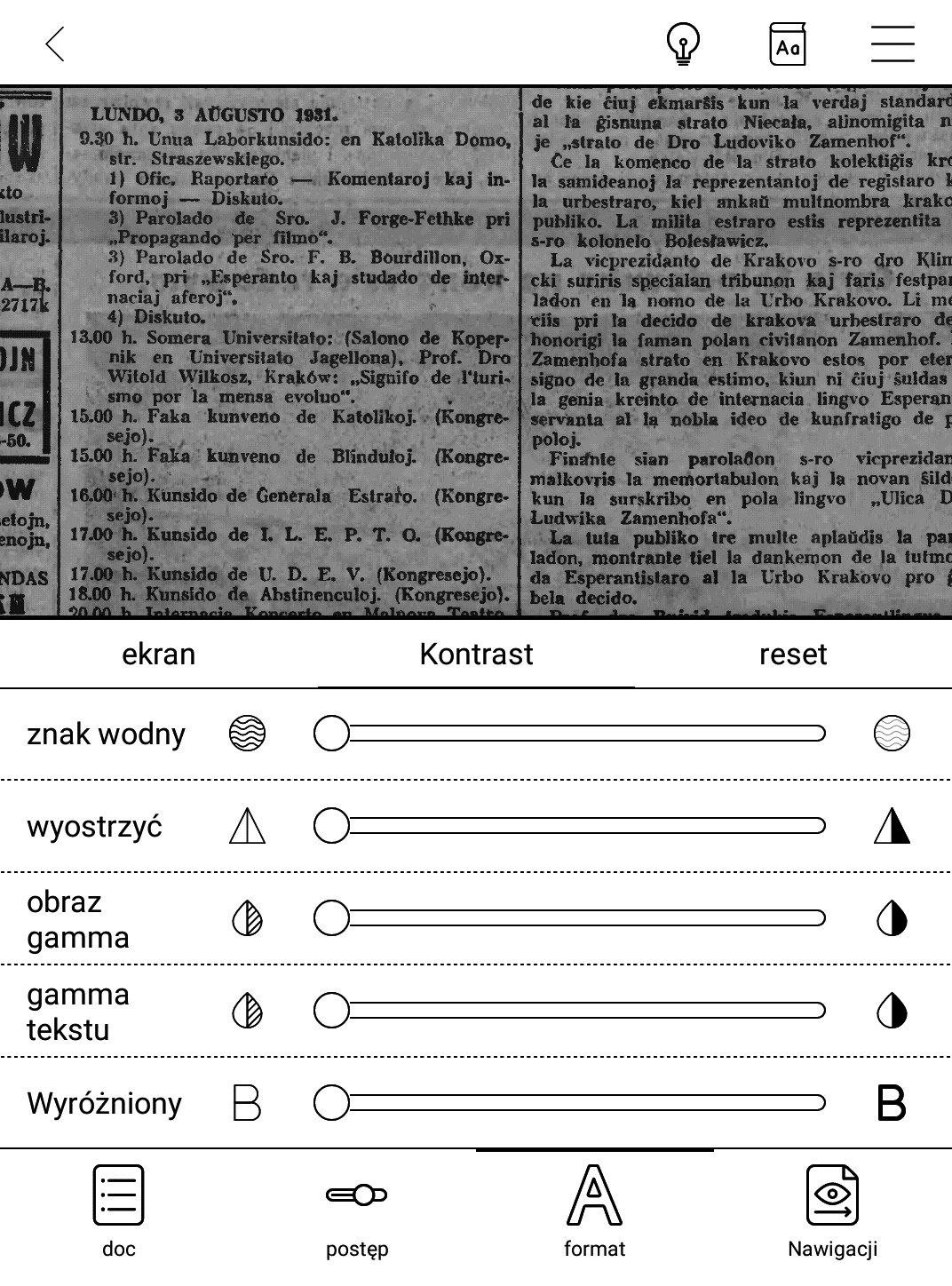
Po skorzystaniu z ustawienia „znak wodny” i przesunięciu suwaka na ok. 60% uzyskałem białe tło i lepszą czytelność tekstu.

Nie można jednak przeholować, bo przy wybraniu maksymalnego poziomu ustawienia „znak wodny” uzyskujemy… biały tekst na białym tle.
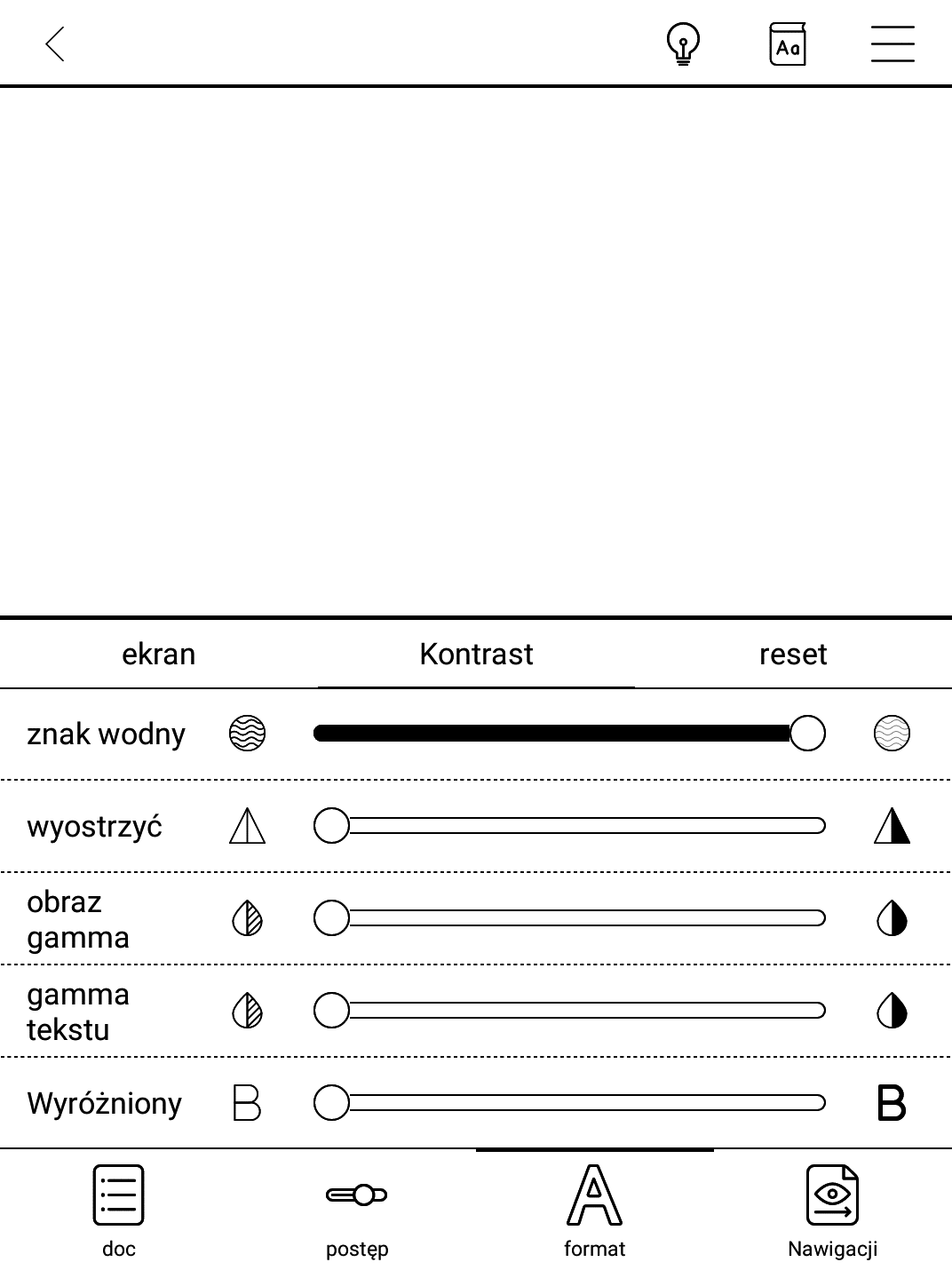
Z karty „kontrast” możemy wpływać również na wygląd czcionki, ustawiając większę pogrubienie lub wyższą wartość korekcji gamma.


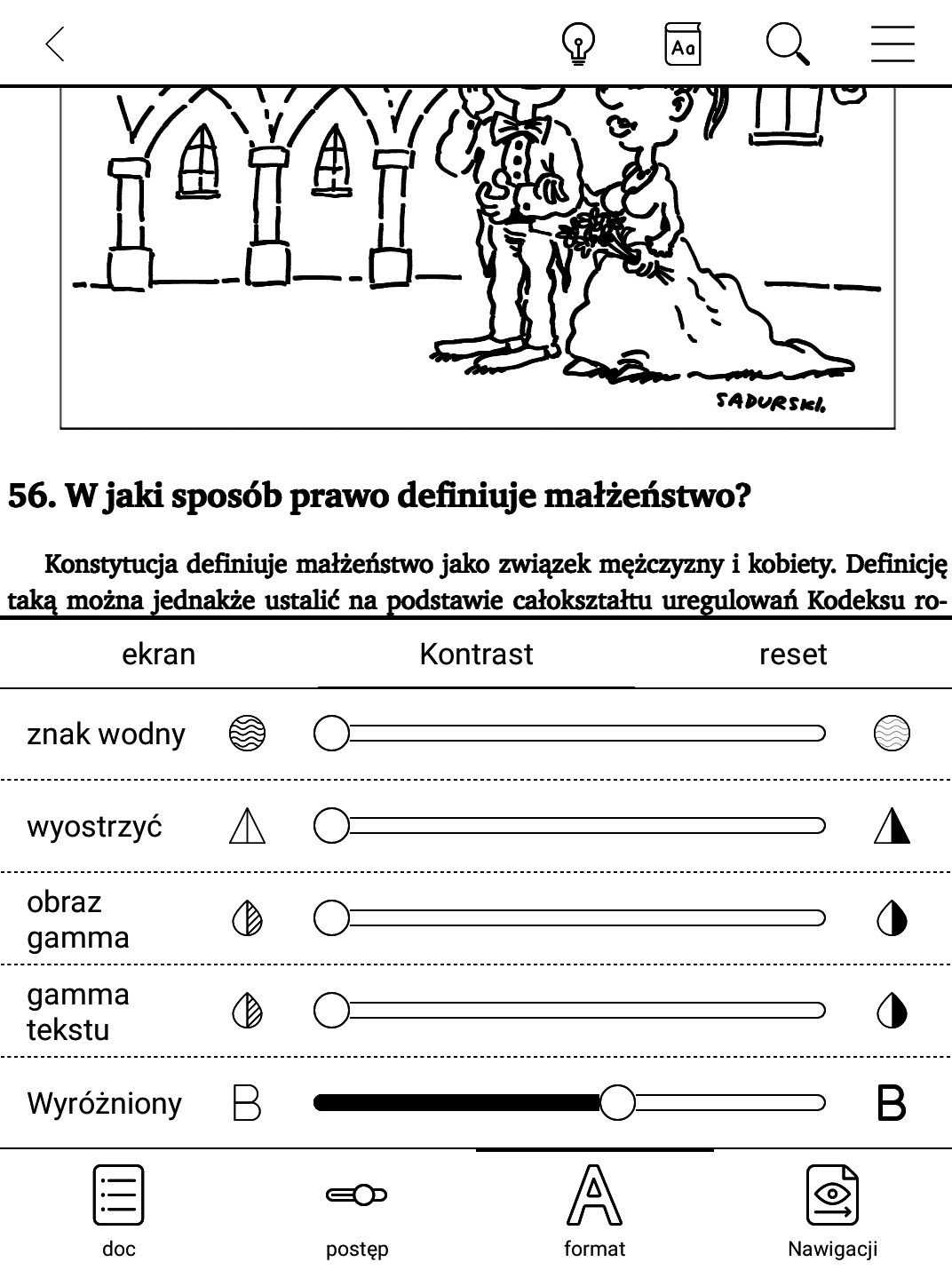
Korekcja gamma obrazu pomaga poprwić czytelność niektórych wykresów lub grafik, wykonanych z użyciem kolorów, które na ekranie E Ink prezentują się jako podobne do siebie odcienie szarości.
Tryb reflow
Aplikacja Neo Reader posiada tryb reflow. Pobiera on z PDF warstwę tekstową i robi tak, by skalowalna była nie strona, ale sam tekst. W dużym uproszczeniu: próbuje zmusić PDFa by zachowywał się jak klasyczny czytnikowy format, czyli EPUB, MOBI. Tryb reflow znajdziemy w zakładce pod enigmatyczną nazwą „reset”.

Panel ustawień tej funkcji w Onyx Boox Poke 3 przyprawia o zawrót głowy. Możemy tu wybrać kierunek, wyrównanie tekstu, stopień powiększenia czcionki, rozmiar interlinii. Ustawienie „Kolumny” ma wpływ na rozmiar tekstu.
Jeśli klikniemy w przycisk więcej, to zobaczymy jeszcze kolejną opcję nazwaną „wzmocnieniem”. Ustawienia zatwierdzamy przyciskiem „ok”.

Na ekranie pojawi się komunikat „przepływanie”, a po nim zobaczymy tekst wyświetlony w trybie reflow. W przypadku testowanego e-booka „Codziennik Prawny” uzyskany wygląd i układ prezentuje się całkiem korzystnie.
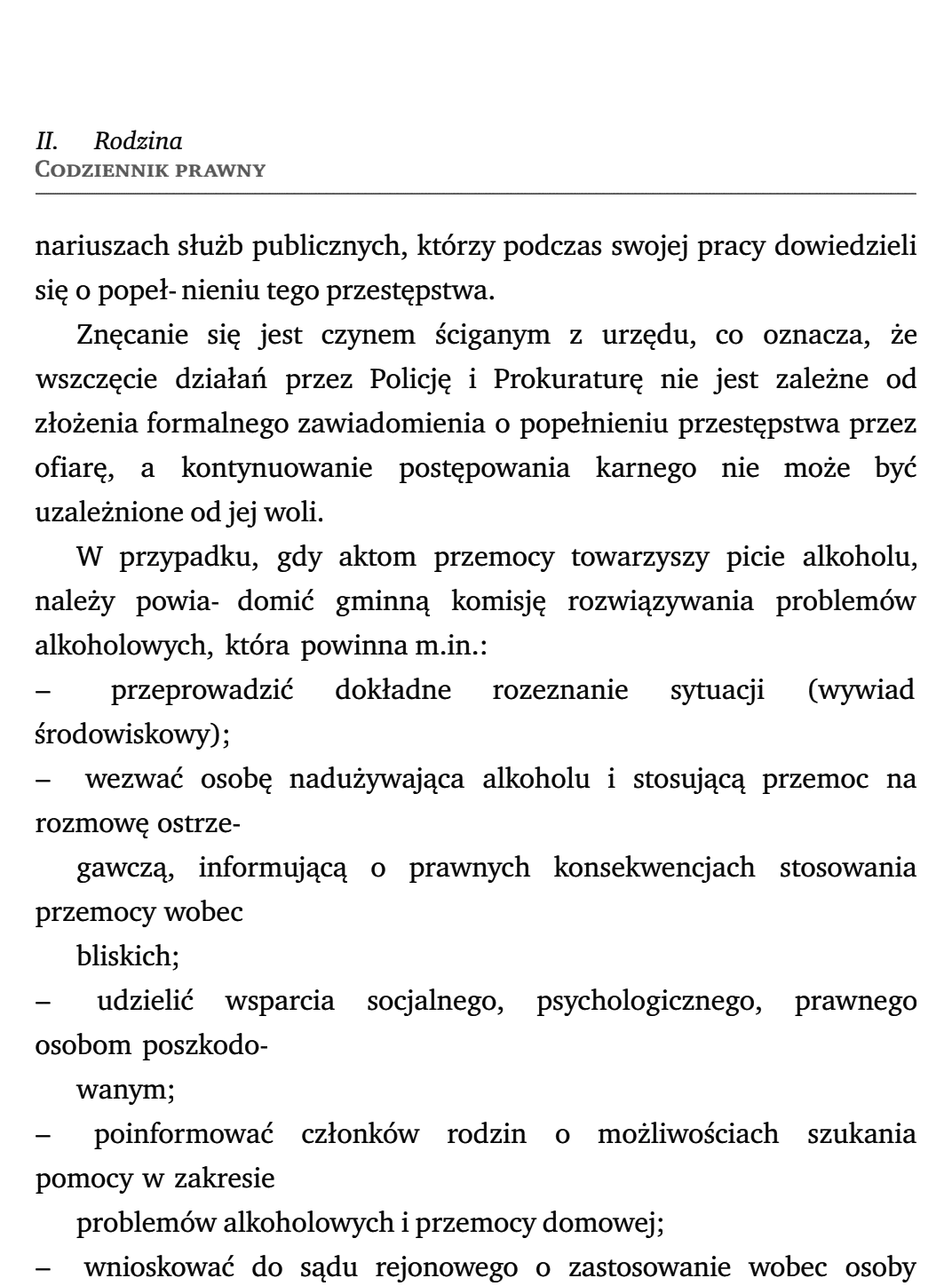
Tryb reflow w Neo Reader na Onyx Boox Poke 3 wypada wyraźnie lepiej zarówno jeśli chodzi o układ tekstu jak wydajność niż w PocketBookach (w testowanym pliku myślniki w trybie reflow na PocketBookach były odłączone od tekstu).
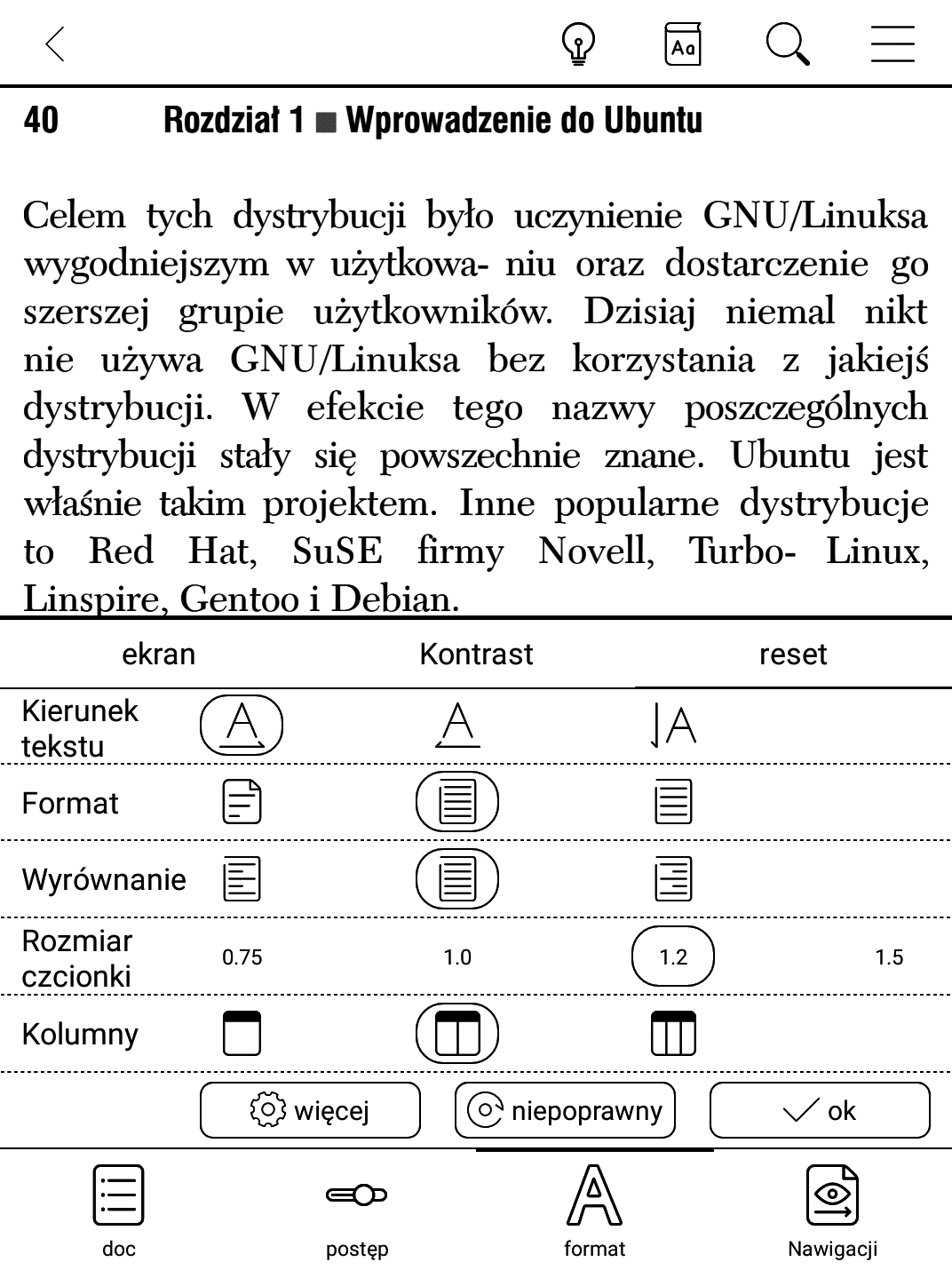
Tryb reflow nie jest i nie będzie „lekiem na całe zło” plików PDF. Pomaga, ale tylko w niektórych sytuacjach. Ma też pewne ograniczenia: nie pozwala na zaznaczanie tekstu lub skorzystanie ze słownika.
Jeśli chcemy opuścić tryb reflow, wybieramy przycisk „niepoprawny”.
Nawigacja, tryb kolumnowy i tryb komiksu
Ostatnia zakładka menu e-booka w plikach PDF i DJVU w polskiej wersji menu nosi nazwę „Nawigacji” [sic!]. Z tego poziomu możemy podzielić stronę na części i ustalić kolejność ich wyświetlania.
Domyślnie mamy dostępne dwa tryby: komiksu i artykułu. W obu możemy stronę podzielić na cztery części. W trybie komiksu nawigacja odbywa się w kolejności: prawy górny, lewy górny, prawy dolny, prawy górny.

W trybie artykułu, który można określić jako tryb kolumnowy, kolejność jest następująca: lewy górny, lewy dolny, prawy górny, prawy dolny.

Bardziej zaawansowane ustawienia umożliwiają podział strony nawet na dziewięć części i pozwalają określić sposób kolejność ich wyświetlania.
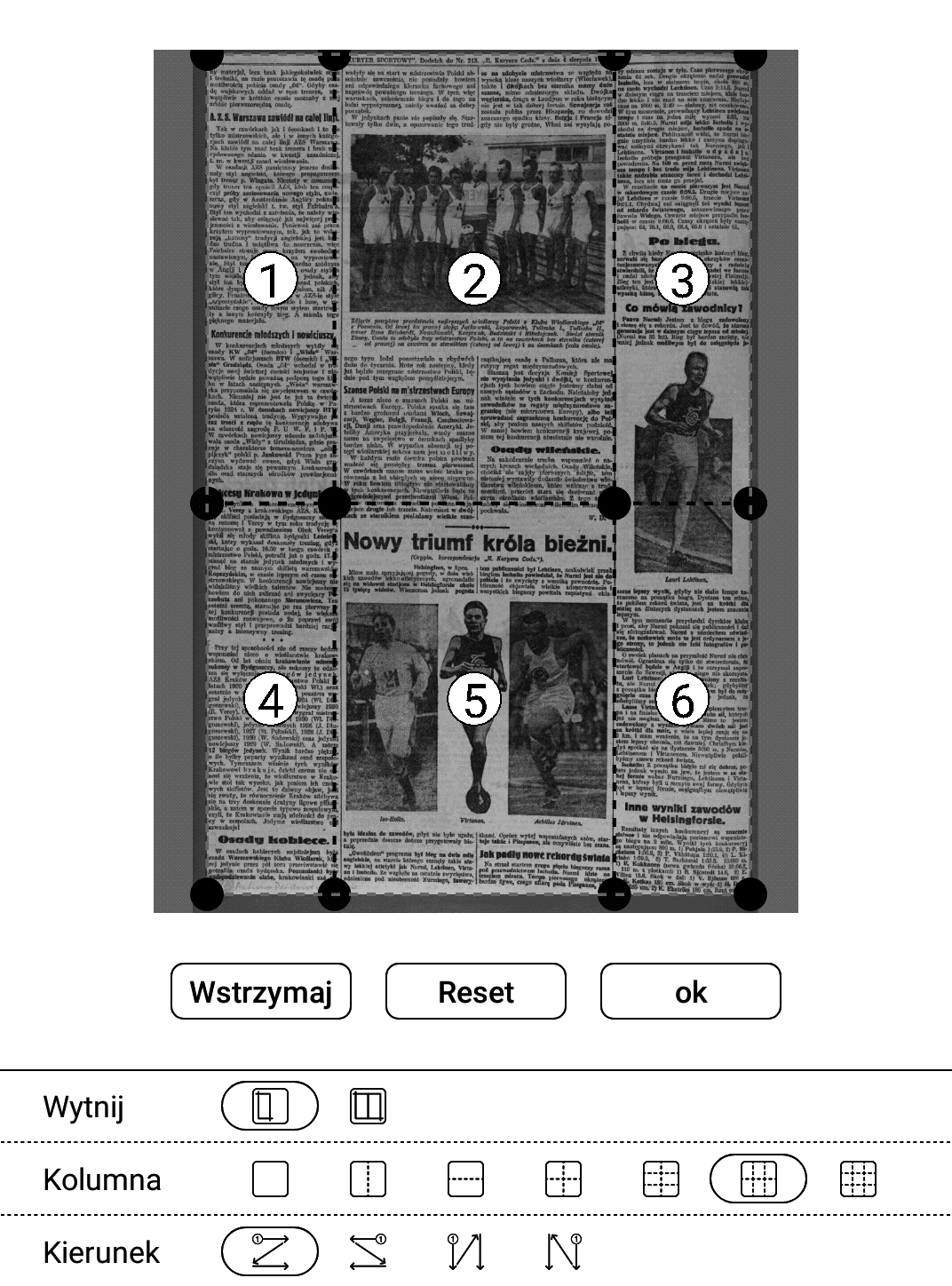
Ułatwia to zdecydowanie lekturę tekstu podzielonego na kolumny.
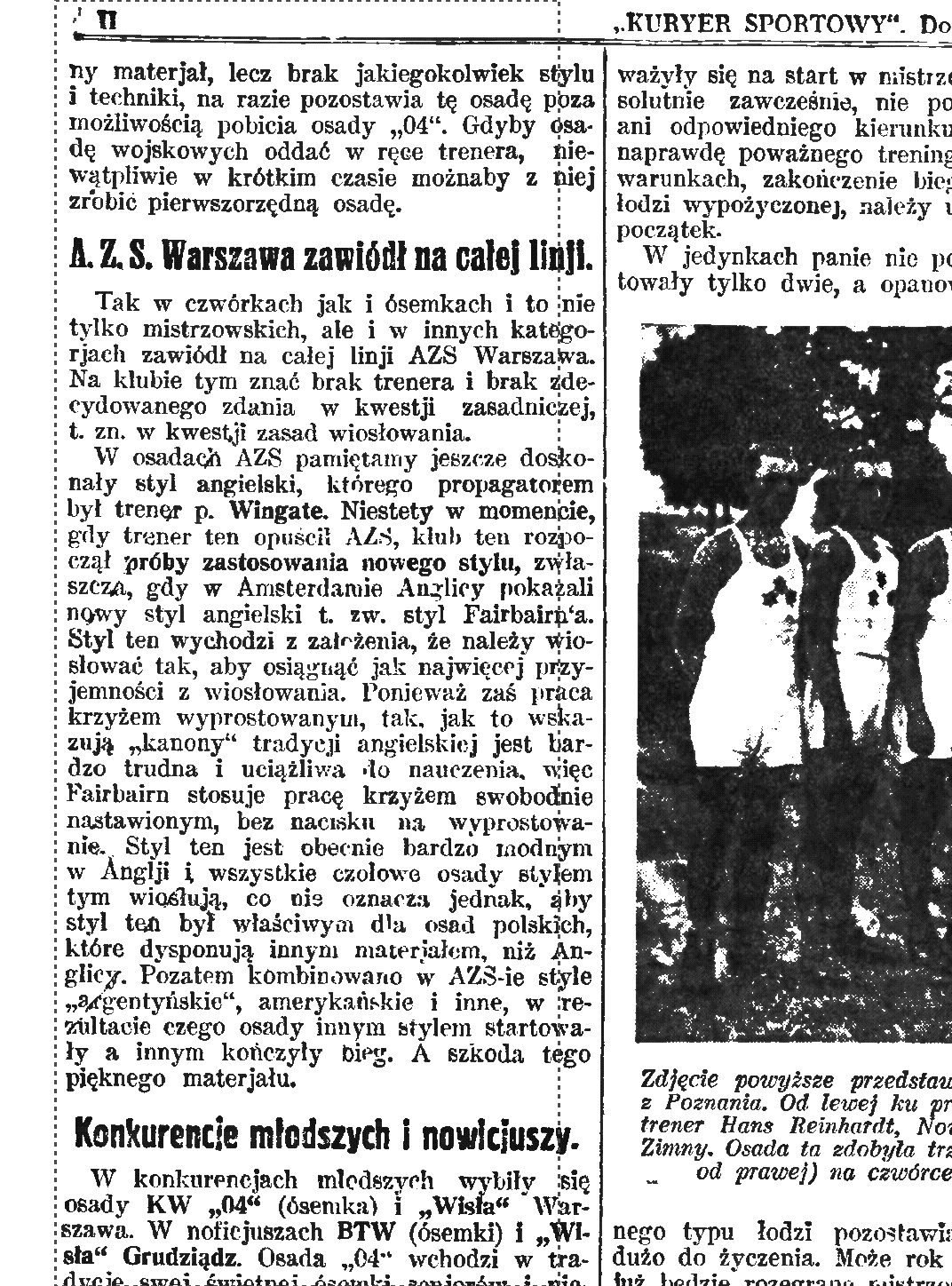


Przejście do kolejnej części strony odbywa się szybko i sprawnie. Użycie zoomu wyrzuca nas z trybu „nawigacji”.
Aplikacje
Onyx Boox Poke 3 wyposażony jest domyślnie w kilka aplikacji o różnym stopniu użyteczności. Skróty do nich mają formę konturowych ikon, stworzonych z myślą o ekranie E Ink, by zostawiały po sobie jak najmniej ghostingu.
Przeglądarka NeoBrowser
Wśród dostępnych na Onyx Boox Poke 3 aplikacji znajdziemy przeglądarkę NeoBrowser. Robi ona dobre wrażenie wydajnością i płynnością działania.

Domyślną wyszukiwarką jest Google. Onyx Boox Poke 3 jest rozpoznawany jako urządzenie mobilne. Korzystając z przeglądarki warto skorzystać, z któregoś z trybów szybkiego odświeżania (X albo A2). Ułatwi to nawigację po stronie i zredukuje efekt migotania.

W rozwijanym menu znajdziemy znajdziemy opcję „Page Visibility Enhancement”, która pozwala poprawić nieco czytelność strony na obsługującym szesnaście odcieni szarości ekranie E Ink.


Dzięki temu czcionka staje się bardziej czytelna i kontrastowa.
Przeglądarka obsługuje współczesne standardy stron internetowych. Radzi sobie z Javascriptem i atakującymi komunikatami RODO. Umożliwia zalogowanie się na pocztę gmail.
Do sukcesów można zaliczyć zalogowanie się do wypożyczalni ibuk.pl.


Przy włączonym trybie optymalnym czytanie jest możliwe, ale jego komfort ogranicza irytujący efekt przeładowania strony.
Bez większych problemów wyszukamy e-booka w serwisie wolnelektury.pl i pobierzemy go na dysk.Możemy również czytać książki lub artykuły w formacie HTML offline. Nie znalazłem tu niestety funkcji, która działałaby jak klawisze „page down” i „page up” na komputerze, czyli przerzucające stronę internetową o wysokość ekranu. W nawigacji po stronie skazani jesteśmy na przewijanie przy pomocy dotykowego ekranu.
NeoBrowser posiada wszystkie standardowe ustawienia przeglądarek internetowych jak: zarządzanie plikami Cookie, możliwość wyłączenia wyczyszczenie danych przeglądania, zapisywanie haseł.
Transfer
Aplikacja Transfer służy do bezprzewodowego przesyłania plików na czytnik z innego urządzenia korzystającego z tej samej sieci Wi-Fi.

W tym celu wpisujemy w przeglądarce internetowej urządzenia, z którego wysyłamy pliki adres http://192.168.43.136:8083/. Możemy go również zeskanować z kodu QR.

Następnie wybieramy pliki do wysłania, korzystając z przycisku „UPLOAD FILES”. Zostaną one automatycznie przesłane na czytnik.
Umożliwia to szybkie i wygodne przesyłanie plików na czytnik bez konieczności korzystania z kabla, poczty e-mail, czy logowania się do innych usług. Aplikacja Transfer pozwala także przesyłanie plików na czytnik z wykorzystaniem konta na stronie push.boox.com.
Klient poczty
Na Onyx Boox Poke 3 znajdziemy program do obsługi poczty. Przy pierwszym uruchomieniu upomni się o zgodę… na wykonywanie połączeń telefonicznych i zarządzanie nimi, potem zapyta nas o dostęp do plików do multimediów.
Próba skonfigurowania konta na gmail.com zakończyła się niepowodzeniem. Na skrzynkę otrzymywałem wiadomość, że próbowała się zalogować aplikacja, która nie spełnia standardów zabezpieczeń. Z kontem na o2.pl nie było takiego problemu
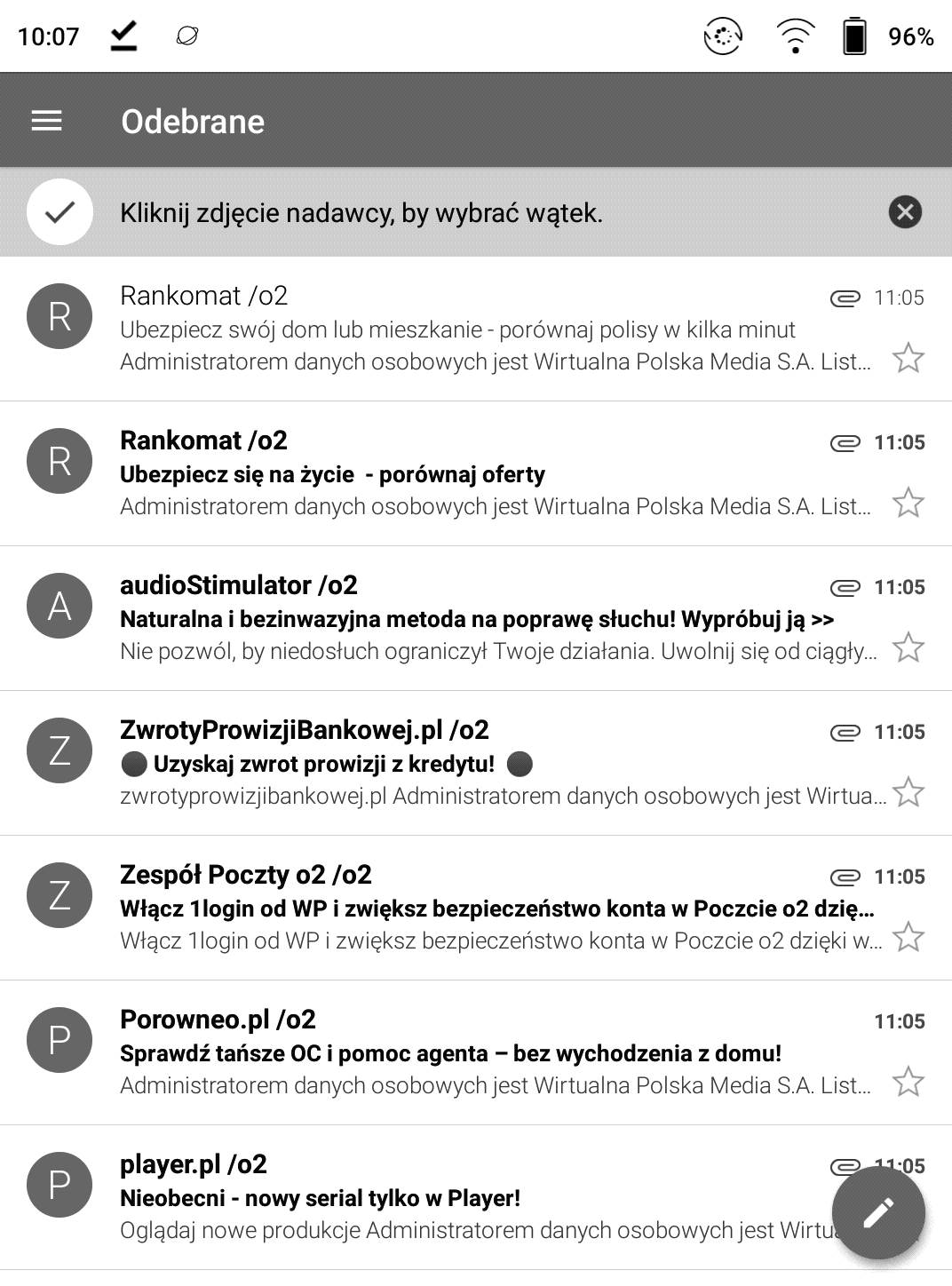

Możemy nie tylko odbierać i odczytywać wiadomości, ale także je tworzyć i wysyłać. Te ostatnie czynności będą łatwiejsze, jeśli skorzystamy z podłączenia zewnętrznej klawiatury przez USB lub z pisania głosowego. Ta druga funkcja w klawiaturze Gboard działa całkiem bardzo dobrze.
Aplikacja nie jest zoptymalizowana pod kątem E Ink i wygodniej się z niej korzysta, jeśli mamy włączony, jeden z trybów szybkiego odświeżania.
Kalkulator
W Onyx Boox Poke 3 znajdziemy prostą aplikację kalkulatora z dostępem do podstawowych funkcji trygonometrycznych.

Dzięki dużym przyciskom jest on nawet stosunkowo wygodny w korzystaniu i może się przydać, gdy potrzebujemy coś szybko przeliczyć.
Notatka kalendarz
Aplikacja ta pozwala na sprawdzenie, jakie książki czytaliśmy w danym dniu. Z jej poziomu możemy także otworzyć e-booka.

Możemy też dodawać graficzne notatki na dany dzień, ale jest raczej niepraktyczne z dwóch powodów.
Pierwszy z nich to mały obszar pola przeznaczonego na ten cel. Druga kwestia to fakt, że na tym niewielkim obszarze trudno wyraźnie nagryzmolić palcem parę zdań.
Aplikację możemy zsynchronizować z kontem Onyx.
Odtwarzacz muzyki
W skład domyślnego oprogramowania Onyx Boox Poke 3 wchodzi również prostu odtwarzacz muzyki. Wykrywa on znajdujące się na dysku utwory i tworzy z nich listę odtwarzania.

Przed skorzystaniem powinniśmy połączyć przez moduł Bluetooth czytnik z głośnikiem lub słuchawkami.
Utwory możemy posortować według tytułu, artysty, ścieżki i czasu trwania.
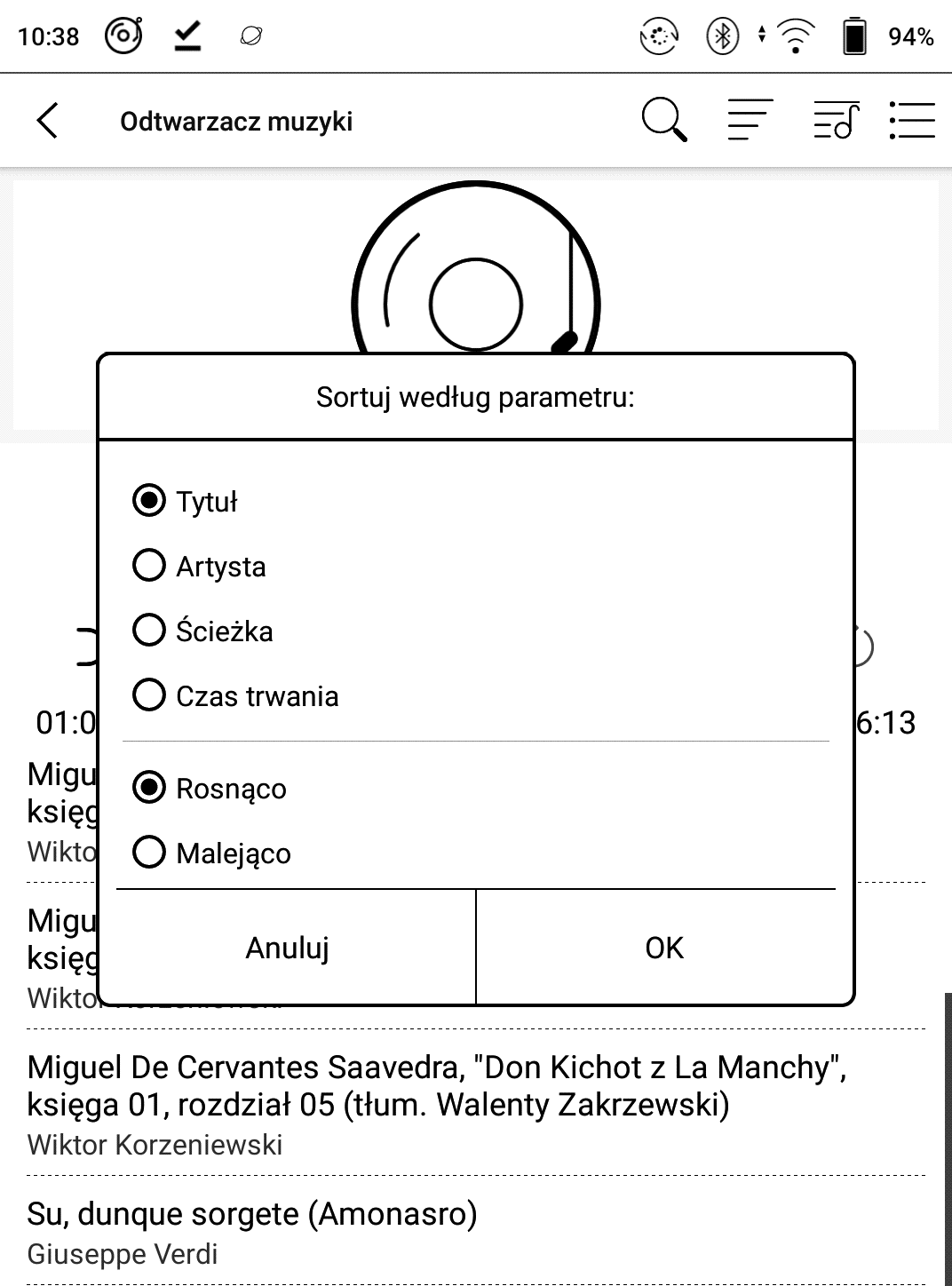
Aplikacja oferuje możliwość tworzenia własnych listy odtwarzania np. przez wybranie folderu z nagraniami. Listę edytujemy, dodając lub usuwając z niej utwory. Aplikacja umożliwia włączenie odtwarzania losowego lub odtwarzanie zapętlone wybranego utworu.

Poprawnie działa wyszukiwanie utworów.
Mamy również możliwośc skorzystanie z wyłącznika czasowego odtwarzania. Tzn. możemy rozpocząć odtwarzanie listy i ustalić czas po jakim ma zostać przerwane.
Aplikacja działa „w tle”, co oznacza, że możemy słuchać muzyki lub audiobooka, czytając e-booka lub używając innej aplikacji.
Rejestrator
W Onyx Boox Poke 3 znajdziemy prostą aplikację, która umożliwia nagrywanie dźwięku przez wbudowany mikrofon.

Dzięki temu możemy czytnik wykorzystać jako dyktafon. Nagrania możemy otworzyć z poziomu aplikacji, która rejestruje głos. Nie są one wykrywane przez odtwarzacz muzyki.
Galeria
Aplikacja Galeria umożliwia nie tylko przeglądanie, ale również prostą edycję obrazów, która sprowadza się do przycięcia lub dodania elementów tekstowych.
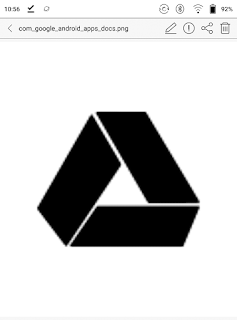
Jeśli zalogujemy się na konto Onyx, to będziemy mogli z jej poziomu udostępniać pliki graficzne.
Zegar
Aplikacja Zegar wygląda na przystosowaną do właściwości ekranu E Ink aplikację z Androida. Służy do wyświetlania godziny, jako stoper, minutnik lub budzik.
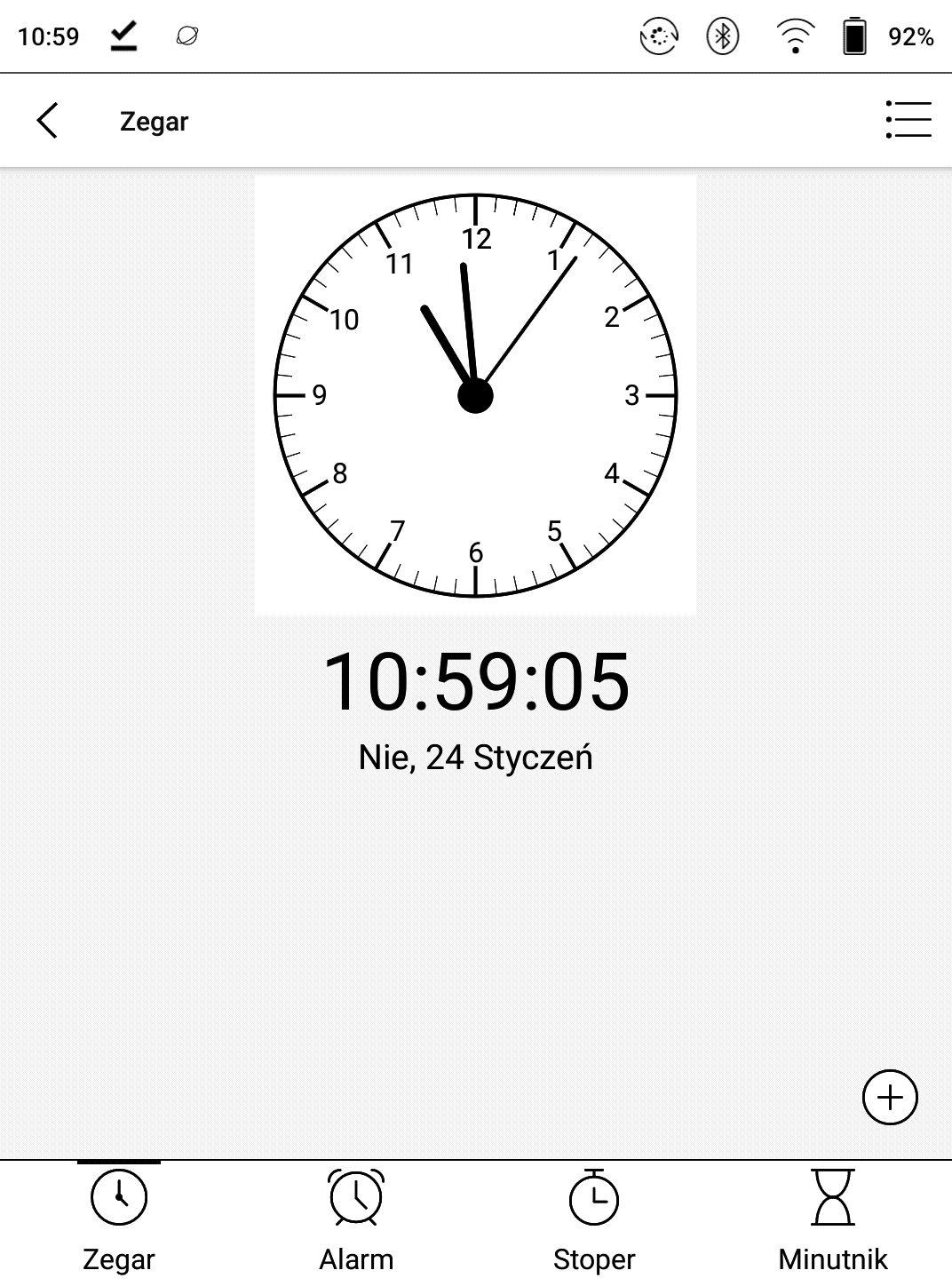
Dwie ostatnie funkcje do poprawnego działania wymagają połączenia z głośnikiem lub słuchawkami.
Wygaszacz ekranu
Aplikacja umożliwia ustawienia jako wygaszacza ekranu wybranej grafiki znajdującej się w pamięci wewnętrznej czytnika.

W przypadku aktywnego połączenia Wi-Fi możemy także pobrać i ustawić wygaszacz z chmury.
Instalowanie aplikacji
W Onyx Boox Poke 3 wybrane przez nas aplikacje możemy samodzielnie zainstalować na trzy sposoby.
Pierwszy z nich, dostępny po wyjęciu czytnika z pudełka, to skorzystanie z wbudowanego sklepu z aplikacjami. W polskiej wersji językowej nazywa się on prostu „aplikacje”.

Zawiera kilkadziesiąt pozycji podzielonych na pięć kategorii:
- Reader,
- News,
- Study
- Tools,
- Work.
Znajdziemy tu różnego typu aplikacje od służących do czytania e-booków, gazet, notacji muzycznej, po przeglądarkę internetową Google Chrome, Excel czy Dropbox. By zainstalować wybraną aplikację wystarczy kliknąć pobierz przy włączonym Wi-Fi.
Drugi sposób na instalowanie aplikacji do skopiowanie pliku apk do pamięci wewnętrznej czytnika. Wybranie pliku zainicjuje proces instalowania aplikacji.
Kolejnym sposobem na rozszerzenie zasobu dostępnego na czytniku oprogramowania jest aktywowanie sklepu Google Play.
Oto krótki film przedstawiający, jak aktywować Google Play na czytnikach Onyx Boox.
W ustawieniach systemowych wybrać opcję „Aplikacja” i zaznaczyć „Włącz Google Play”. Następnie należy zarejestrować nr GSF na swoim koncie w Google. Czasem numer należy przenieść do odpowiedniego pola, czasem jest on wstawiony domyślne.
Po dokonaniu rejestracji należy ponownie uruchomić czytnik. Wśród skrótów do aplikacji pojawi się Google Play.
Optymalizacja aplikacji
Onyx Boox Poke 3 jest wyposażony w funkcje, które pozwalają na zoptymalizować działanie aplikacji na ekranie E Ink. Znajdziemy je w kontekstowym menu, które pojawi się po przytrzymaniu palca na skrócie do danej aplikacji.
Funkcje te obejmują skalowanie rozmiaru aplikacji, wytłuszczenie czcionki, wybielenie tła.

Ponadto możemy wybrać, co ile stron ma następować pełne odświeżenie ekranu, a także ustawić filtr animacji.
Najlepszym sposobem na dobranie ustawień optymalizacji jest otwarcie aplikacji i skorzystanie ze przycisku wiszącego. Umożliwia on wywołanie skrótu do konfiguracji aplikacji.

Dzięki takiemu rozwiązaniu na bieżąco możemy śledzić skutki wprowadzonych zmian. Dużą zaletą jest możliwość wymuszenia, co pewną liczbę operacji pełnego odświeżenia ekranu. Pozwala to skutecznie zapobiec pojawianiu się ghostingu, czyli drobinek e-atramentu pozostawionych po poprzednim widoku strony. W ustawieniach znajdziemy również opcję powrotu do domyślnej konfiguracji.
Możliwość optymalizacji działania aplikacji to jedna z głównych zalet czytników Onyx, bo w wielu przypadkach zapewnia większą wygodę i czytelność na ekranie E Ink interfejsu, który został zaprojektowany z myślą o kolorowych ekranach tabletów i smartfonów.
Legimi
Początkowo zainstalowałem Onyx Boox Poke 3 wersję aplikacji z Legimi prosto z Google Play (3.1.3). Niestety miała ona ogromny wpływ na zużycie energii, do tego stopnia, że gdyzostawiłem czytnik z włączoną stroną w Legimi na osiem godzin bez podświetlenia, aplikacja potrafiła wydrenować baterię do zera.
Tu ukłony dla użytkownika, który zwrócił mi uwagę, że źródłem problemu jest właśnie Legimi. Rozwiązaniem na chwilę obecną jest zainstalowanie starszej wersji Legimi – 2.60.9. Pobrałem pliku z apkpure.com, skopiowałem na czytnik i zainstalowałem. Zużycie energii było zdecydowanie mniejsze (ok. 5% na 8 godzin przy zostawieniu aplikacji z włączoną książką)

W ekranie startowym aplikacji znajdziemy statystyki czytania i zakładki z listą ostatnio czytanych, książek, bestsellerów i nowości, infarmacja o ważności wybranego abonamentu (liczba dni do końca).
By sprawdzić listę dostępnych w Legimi e-booków, wybieramy kartę „katalog” w dolnej części ekranu. Z tego poziomu możemy wyszukiwać e-booki według tytułu lub autora albo przeglądać dostępne pozycje według kategorii.
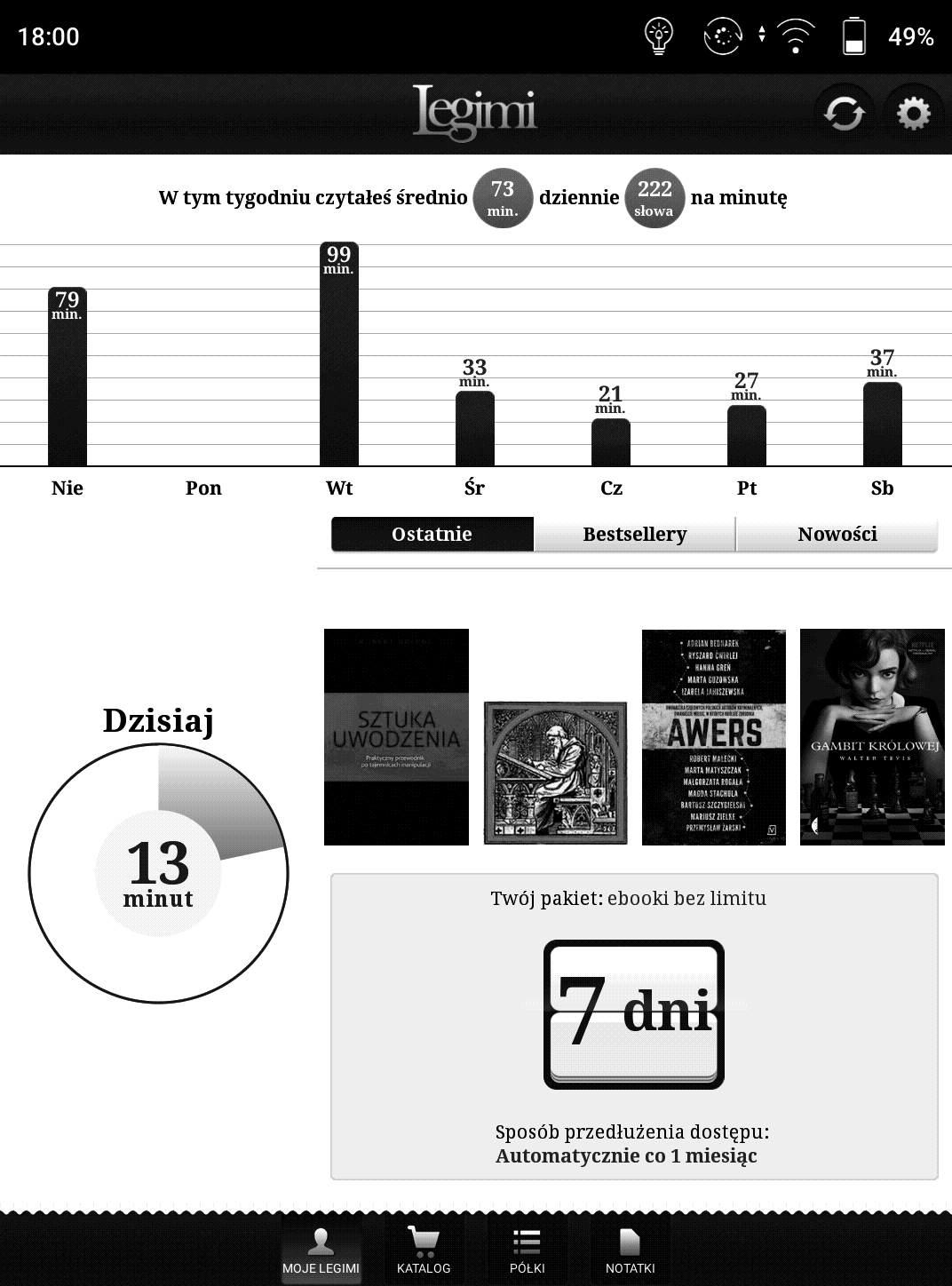
Do kategorii przejdziemy, wybierając przycisk w formie „hamburgera” w prawym górnym rogu.
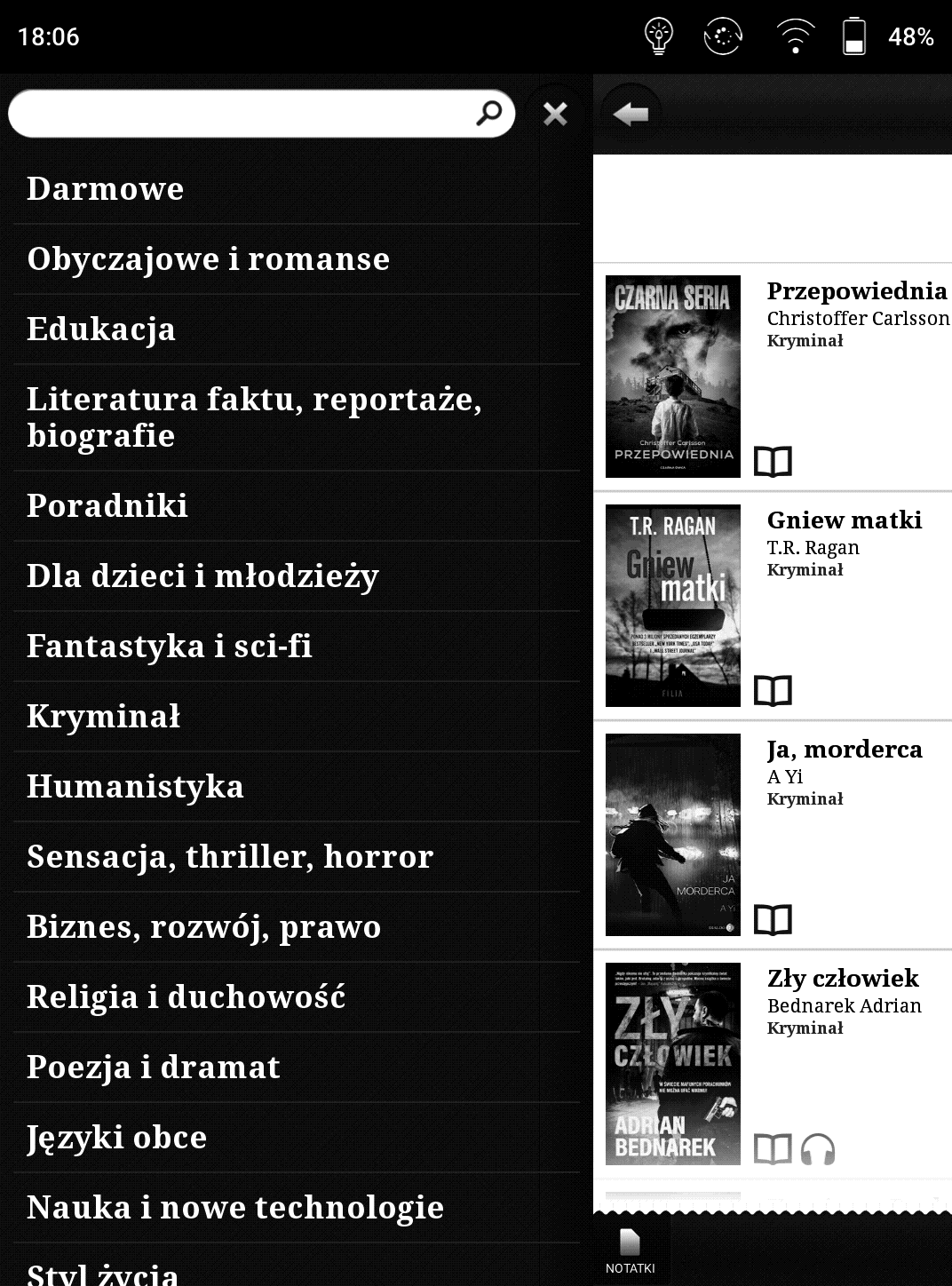
Listę dostępnych pozycji możemy wyfiltrować w taki sposób, by wyświetlane były: wszystkie książki, tylko e-booki, tylko audiobooki, tylko synchrobooki, ksiązki dostępnego w ramach abonamentu.
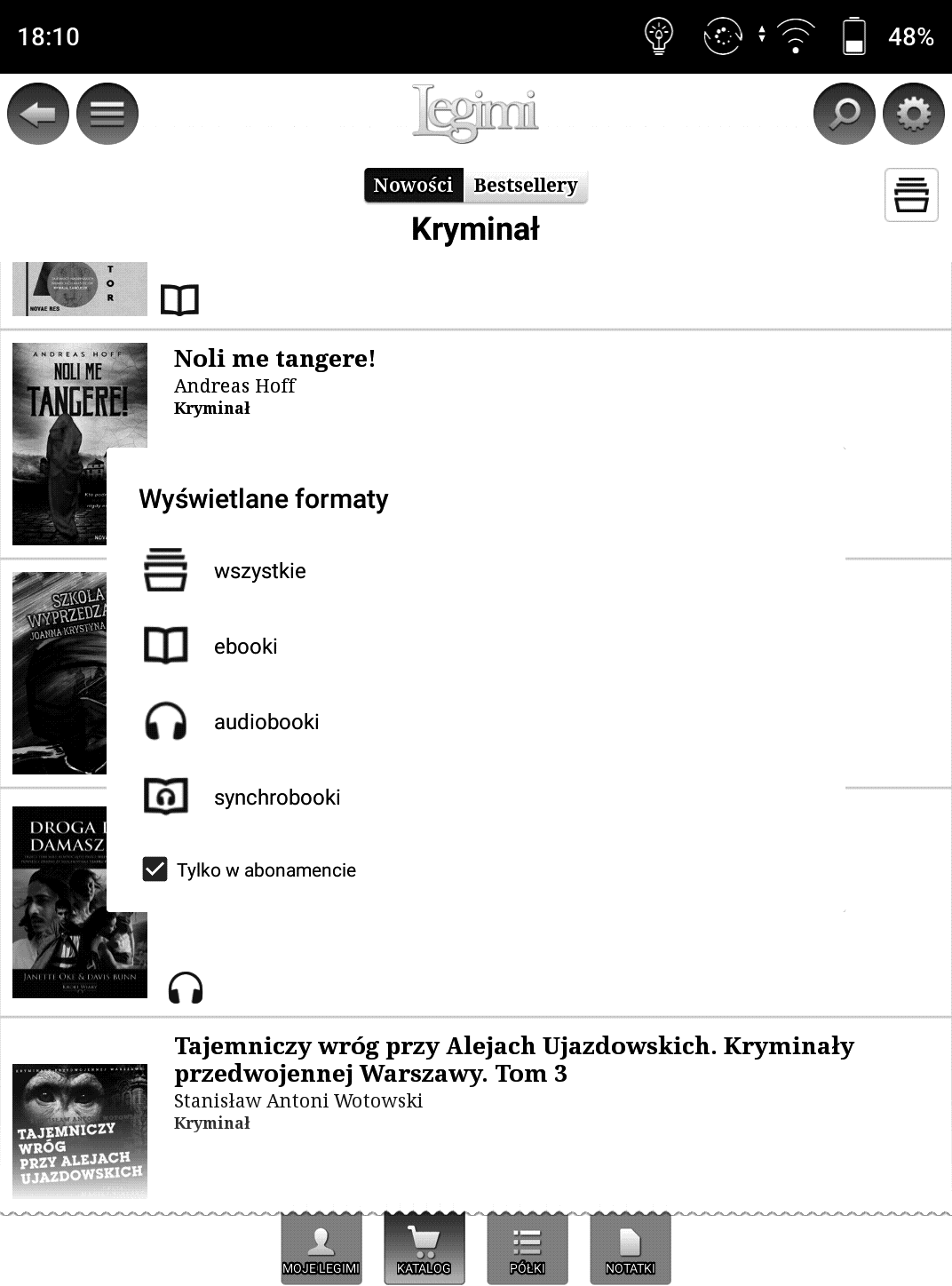
Karta e-booka zawiera okładkę, krótki opis, informację, czy e-booków jest dostępny w abonamencie.

Kliknięcie przycisku „pobierz”, spowoduje dodanie książki na naszą półkę i pobranie jej na czytnik. Po ukończeniu pobierania opisu przycisku zmieni się na „otwórz”.

Aplikacja jest wyświetlana w trybie pełnoekranowym bez marnowania powierzchni ekranu na pasek systemowy. Zmiana stron następuje szybko i sprawnie. Sporadycznie na ułamek sekundy pojawia się skrócona animacja przeładowania. Strony zmieniamy dotknięciem bocznych pasów ekranu lub muśnięciem.

W menu e-booka znajdziemy przyciski prowadzące do spisu treści, wyszukiwania, ustawień czcionki i układu tekstu. W dolnej części ekranu zamieszczona jest informacja o postępach czytania.

Pozycje spisu treści są oddzielone wykropkowanymi liniami. W tym miejscu znajdziemy również listę dodanych zakładek i cytatów.


Wyszukiwanie w tekście działa sprawnie i szybko. W wynikach wyświetlane są fragmenty tekstu zawierające poszukiwane słowo.
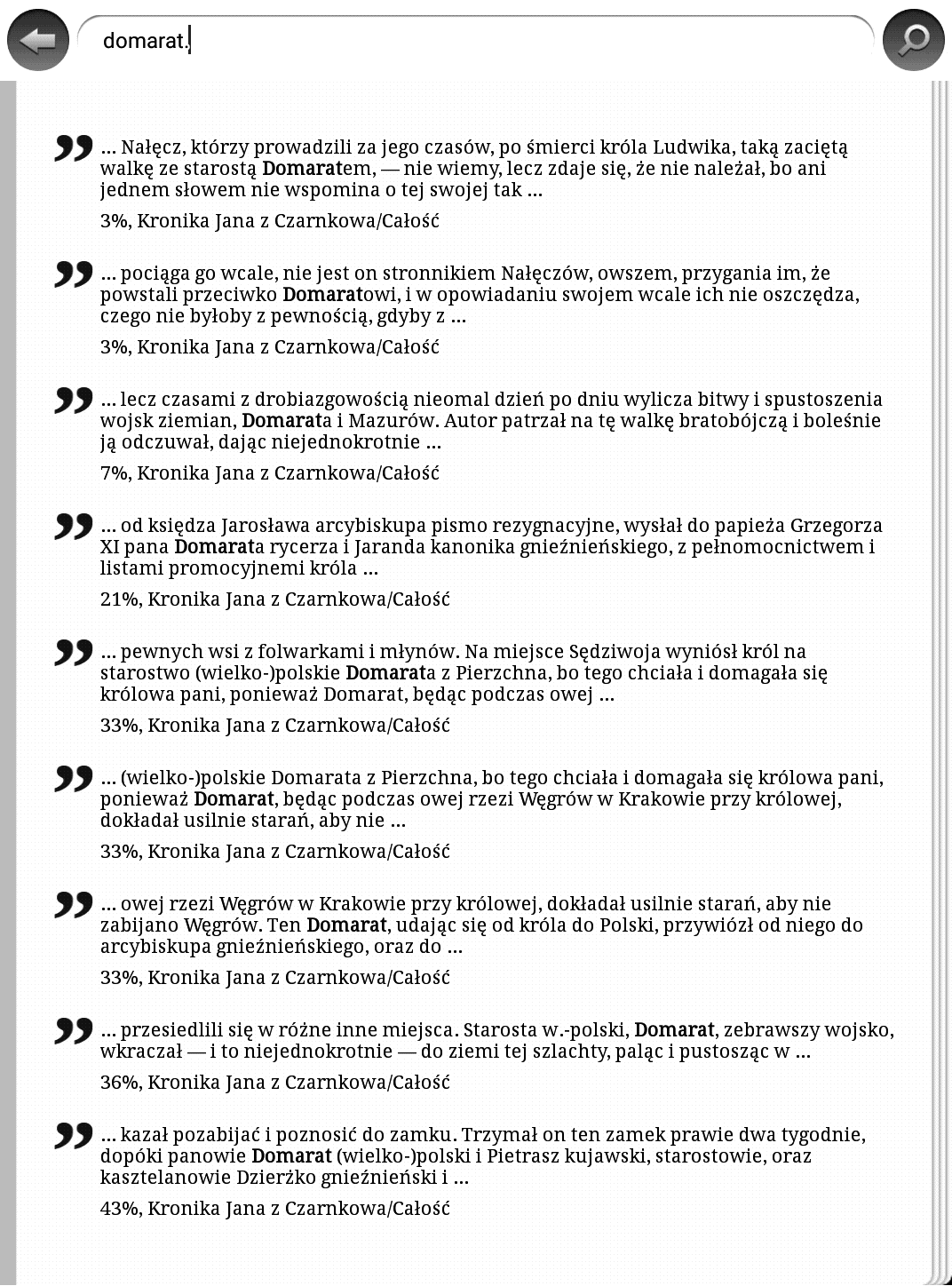
Z tego miejsca możemy przejść do wybranego fragmentu tekstu. Pomiędzy wystąpieniami danego słowa możemy przeskakiwać za pomocą przycisków przy dolnej krawędzi ekranu.
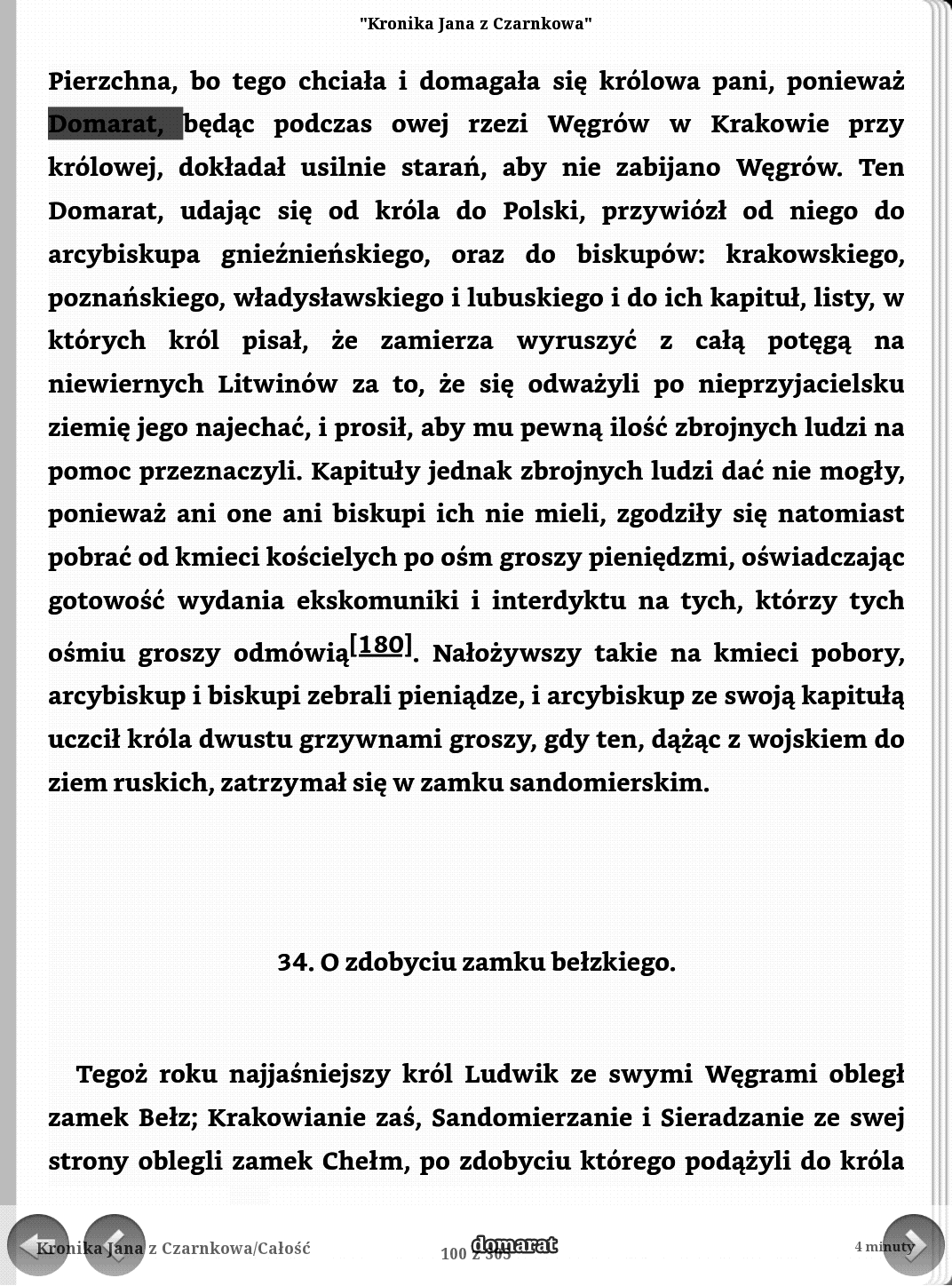
Wybierając ikonę w kształcie trybiku, przejdziemy do ustawień czcionki i układu tekstu. Z tego poziomu możemy powiększyć lub zmniejszyć czcionkę i wybrać jej krój. Aplikacja obsługuje również czcionki dodane przez użytkownika do folderu /fonts. Dzięki temu na Legimi korzystałem ze znanej z czytników Kindle czcionki Bookerly
Wybierając opcje „zaawansowane”, przejdziemy do dalszych ustawień, gdzie możemy zmienić wyrównanie tekstu, rozmiar interlinii, marginesów, czcionki, wyłączyć wyświetlanie czasu do końcu rozdziałów, zmienić tryb wyświetlania e-booków na półce.

Na Onyx Boox Poke 3 możemy również odtwarzać audiobooki z Legimi.

Aplikacja spisuje się poprawnie w wersji 2.60.9 spisuje się poprawnie i umożliwia czerpanie pełnymi garściami z abonamentu Legimi. Dodatkową zaletą jest fakt, że Onyx Boox Poke 3 jest rozpoznawany przez nią jako tablet lub smartfon, a nie czytnik. Jakie to ma znaczenie?
Otóż z abonamentu Legimi możemy korzystać na czterech urządzeniach w tym jednego czytnika. Skoro Onyx Boox Poke 3 jest przez Legimi liczony jako tablet lub smartfon, to w ramach tego samego abonamentu bez dodatkowej opłaty możemy czytać na Kindle, InkBOOKu czy PocketBooku. W ten sposób możemy w ramach jednego abonamentu korzystać na dwóch urządzeniach z przyjaznym dla oczu ekraniem E Ink.
Empik Go
Empik Go to konkurencyjna wobec Legimi usługa abonamentu na e-booki i audiobooki. Aplikację zainstalowałem ze sklepu Google Play.

Z jej pomocą możemy czytać e-booki, odsłuchiwać audioboki i podcasty. Treści dostępne w ramach Empik Go możemy wyszukiwać, korzystając z przycisku szukaj w dolnej części ekranu.
Zawartość poszczególnych kategorii przeglądamy, ustawiając kryteria filtrowania tak, by były dostępne tylko e-booki, audiobooki i pozycje dostępne w ramach naszego abonamentu.

Po wyświetleniu wybranej książki, jeśli jest ona dostępna w abonamencie w formie e-booka, zobaczymy przycisk „czytaj”. Niezależnie od tego mamy możliwość przejrzenia i pobrania darmowego fragmentu.

Po kliknięciu „czytaj” e-book zostanie pobrany, dodany do naszej biblioteki i otwarty. Strony zmieniamy dotknięciem bocznych pasów ekranu lub gestem muśnięcia. Zmiana stron odbywa się sprawnie i szybko. Aplikacja umożliwia zaznaczanie tekstu i dodawanie zakładek.

Zaznaczony fragment możemy skopiować lub opatrzyć notatką.

Zakładki dodajemy dotknięcie w prawym górnym rogu ekranu. Z poziomu menu e-booka możemy przejść do spisu treści, wybierając przycisk w lewym dolnym rogu.
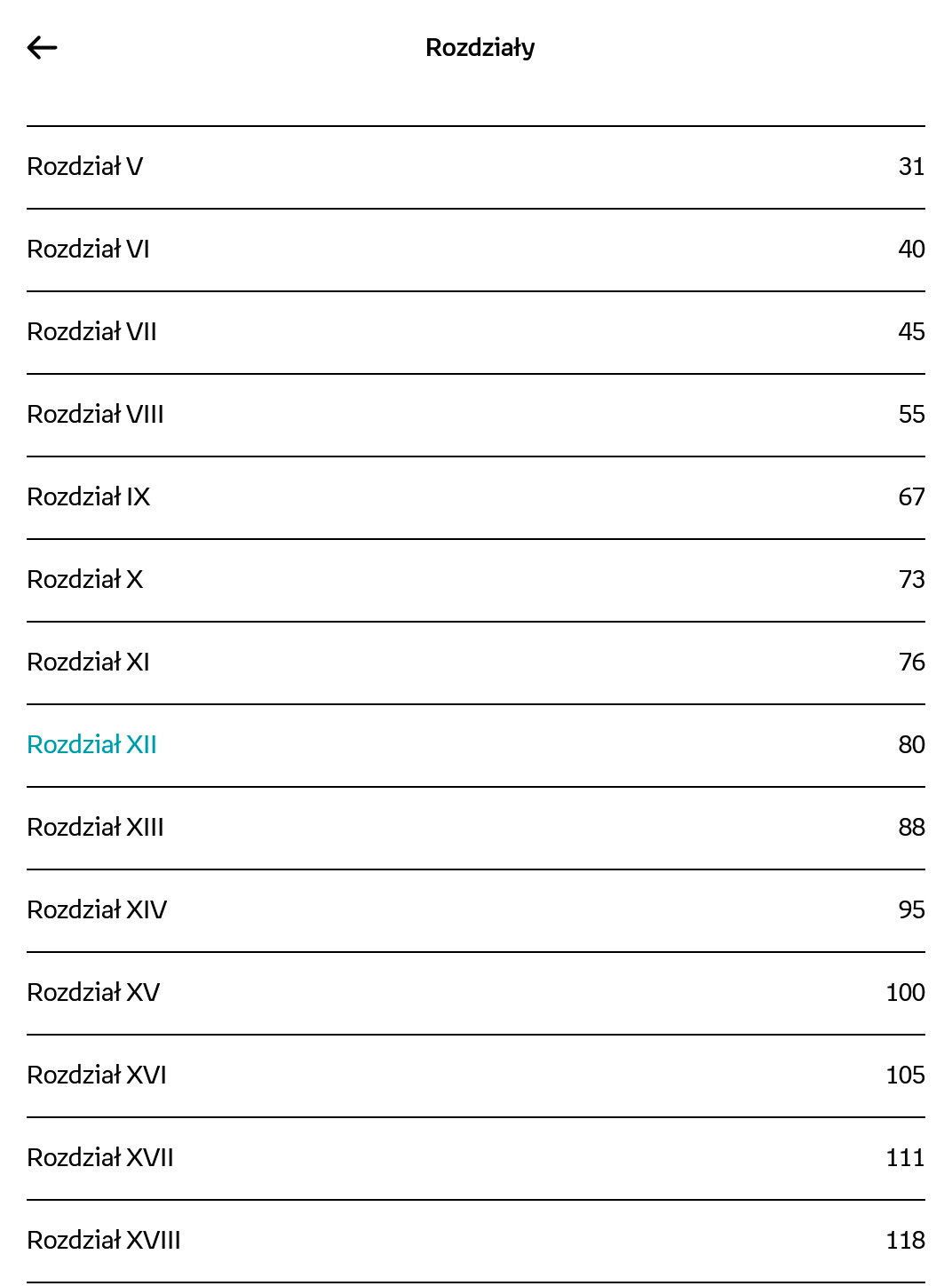
Ustawienia czcionki i układu tekstu są zdecydowanie uboższe niż w Legimi. Do dyspozycji mamy suwak regulujący wielkość czcionki i cztery dostępne kroje (łącznie z domyślnym)
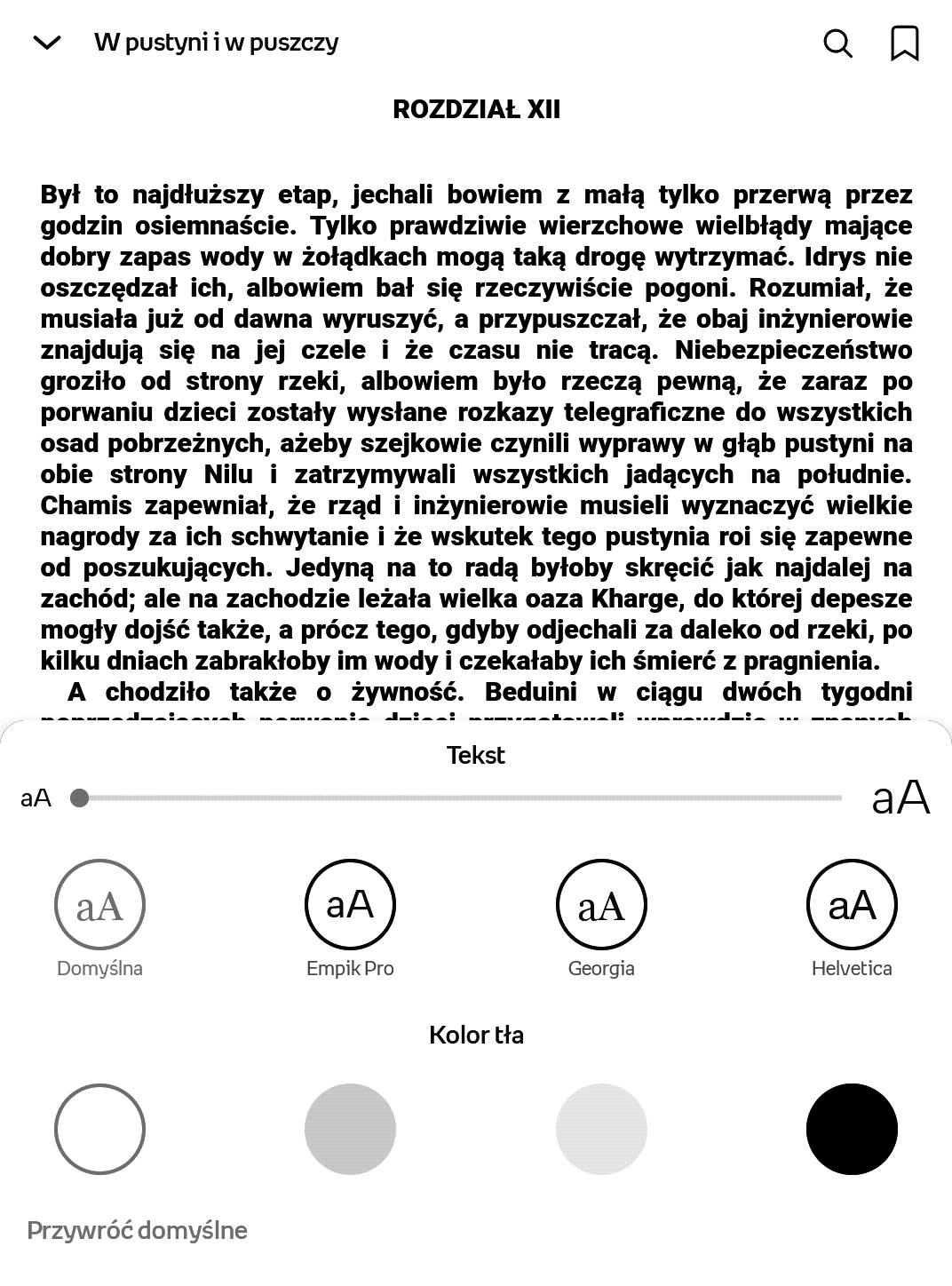
Do wyboru mamy również cztery kolory tła, łącznie z białym. Z dostępnych czcionek najlepiej chyba prezentuje się Georgia.

Aplikacja Empik Go pomimo skromnych ustawień formatowania tekstu spisuje się na czytniku Onyx Boox Poke 3 znakomicie, umożliwiając korzystanie z e-booków i audiobooków dostępnych w abonamencie.
Aplikacja Kindle
Na Onyx Boox Poke 3 możemy też zainstalować aplikację Kindle, którą znajdziemy w sklepie z aplikacjami wchodzącym w skład oprogramowania czytnika (wersja 8.32.0.100). W ten sposób zyskujemy dostęp do e-booków zgromadzonych na naszym koncie w Amazonie, synchronizację postępów czytania, możliwość przesyłania plików na czytnik przez e-mail oraz możliwość korzystania offline z dobrych jednojęzycznych słowników.
Ekran startowy aplikacji zawiera listę ostatnio otwieranych e-booków, a niżej obszerną listę rekomendacji z oferty Amazonu.

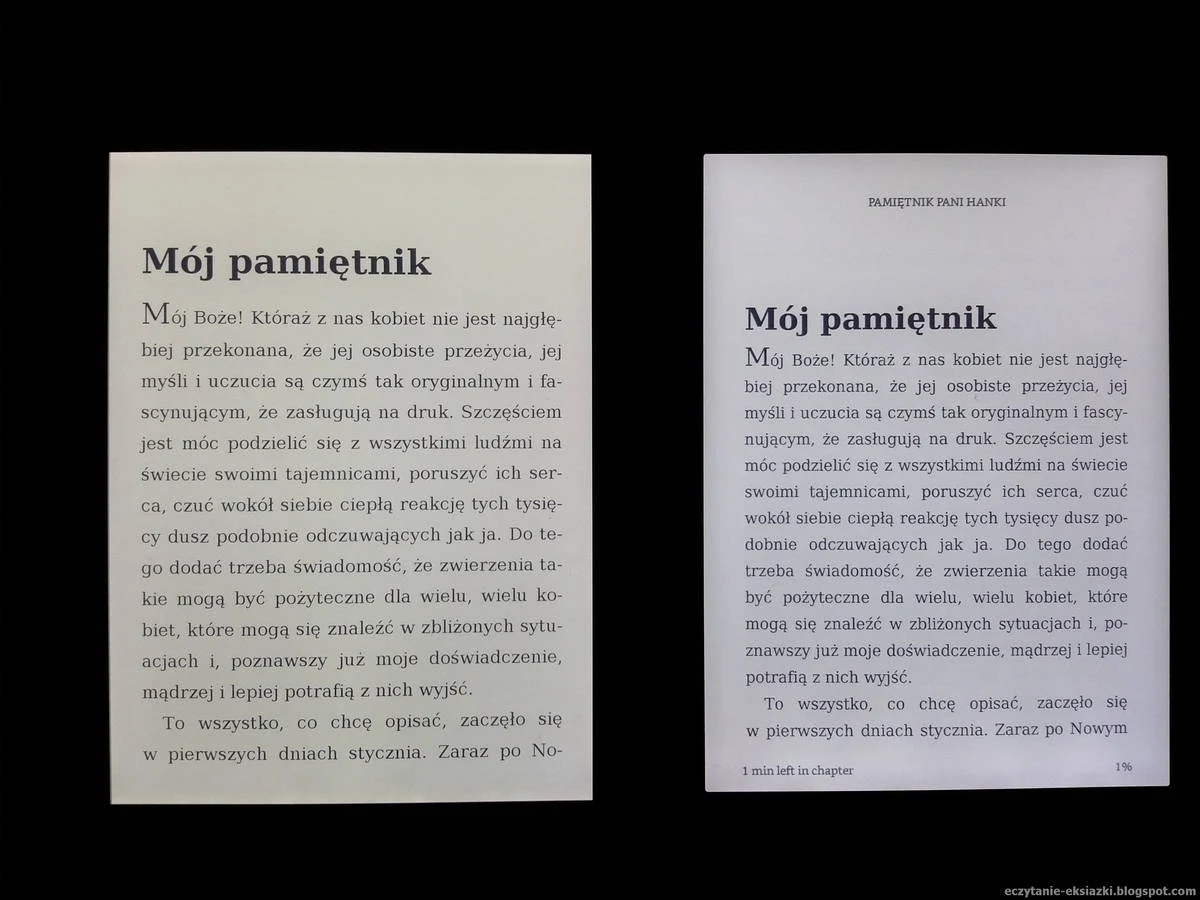

Na dole oprócz ekranu „domowego” mamy karty prowadzące do biblioteki (Library), sklepu (sklepu) i ustawień aplikacji.
Z poziomu biblioteki mamy wgląd do wszystkich e-booków i dokumentów, które przesłaliśmy na nasze konto w Amazonie. Onyx Boox Poke 3 po zalogowaniu w aplikacji otrzymał przypisany do niego adres e-mail w domenie kindle.com. Wysyłane na ten adres e-booki w i dokumenty w formatach MOBI, TXT, PDF czy DOC będą automatycznie pobierane na czytnik.
E-booki i dokumenty pobrane na czytnik są wyróżnione ikoną w formie znaczka „✓”. Wybranie pobranego na czytnik e-booka lub dokumentu skutkuje jego otwarciem. Jeśli dotkniemy pozycji znajdującej się tylko w chmurze, to zainicjujemy jej pobieranie.
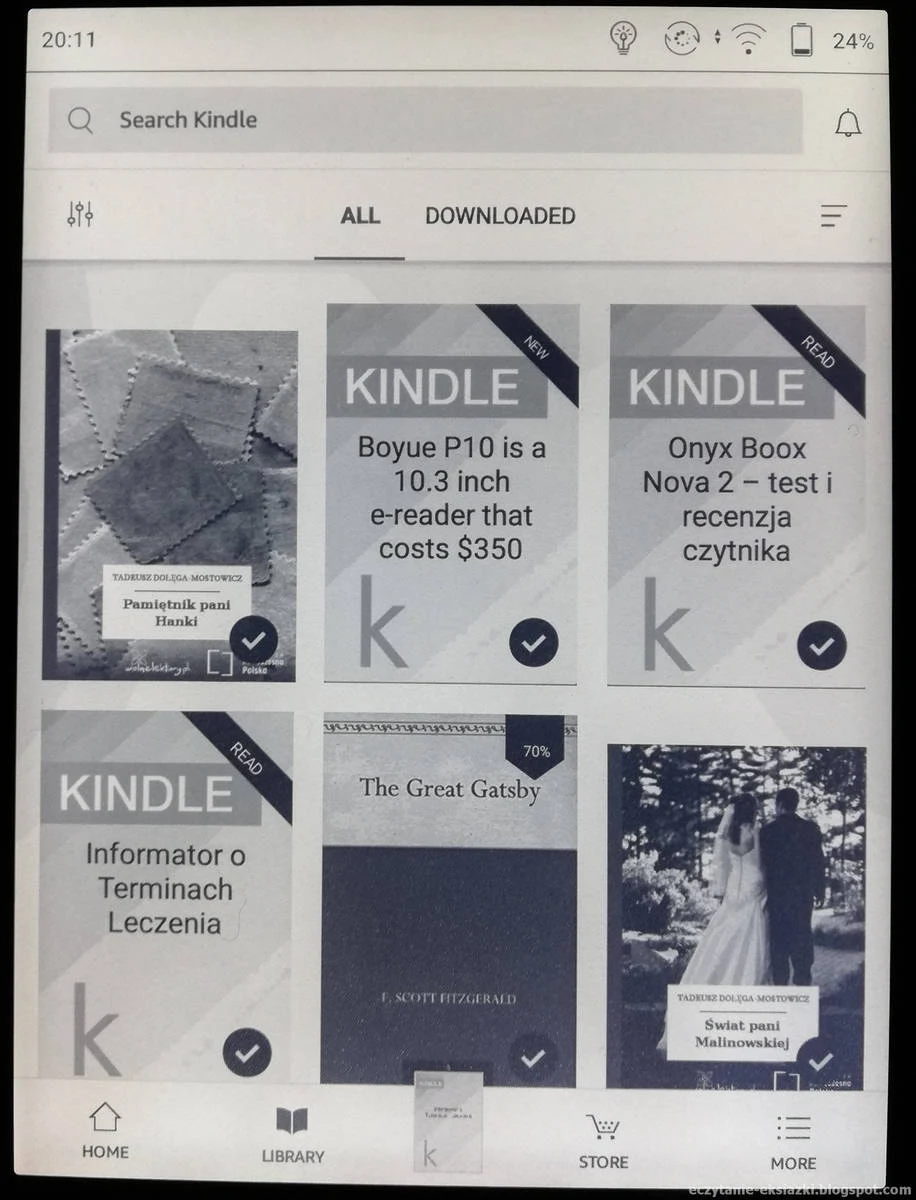
Na szczególne podkreślenie fakt, że nawet domyślny układ tekstu w aplikacji Kindle jest po prostu miły dla oka.

Zakres dostępnych ustawień zależy od wersji formatu MOBI. W przypadku e-booków spoza Amazonu z reguły mamy dostępne tylko dwa kroje czcionki: wydawcy i Droid Serif.
Możemy także zmienić jej rozmiar, wybrać jeden z trzech wariantów marginesów i odstępów między wierszami. Mniej przydatne z punktu widzenia ekranu E Ink są ustawienia dotyczące koloru tła i czcionki.

W przypadku nowszej wersji formatu MOBI do wyboru mamy aż 9 krojów: Bookerly, Caecilia, Georgia, Palatino, Baskerville. Helvetica, Lucida, Droid Serif, OpenDyslexic.

W przypadku nowszego formatu MOBI możemy dodatkowo wybrać sposób wyrównania tekstu (do lewej lub wyjustowanie). Pewnym mankamentem są jednak zbyt szerokie marginesy, szczególnie w górnej części ekranu.
W niektórych e-bookach z nowszym formatem MOBI możemy spotkać aktywną funkcję „kartkowania”, czyli szybkiego przerzucania stron z zachowaniem możliwości powrotu do pierwotnie wybranej strony.

Aplikacja umożliwia dodawanie zakładek, zaznaczeń i notatek.

Przy zaznaczaniu tekstu pojawi się kontekstowe menu, które pozwala na wyszukanie danego fragmentu w tekście, przetłumaczenie, jeśli włączone jest Wi-Fi, wybranie koloru zaznaczenia, skopiowanie tekstu lub dodanie notatki. Działa to sprawnie i szybko.
Z poziomu menu górnego menu e-booka możemy otworzyć zeszyt z zaznaczonymi fragmentami tekstu. Stąd możemy przejść do danego miejsca w książce. Z zaznaczeń możemy utworzyć fiszki i wykorzystać je do późniejszego przejrzenia zaznaczonych fragmentów.

Strony możemy zmieniać dotknięciem bocznych pasów ekranu. W ten sposób uzyskujemy efekt zmiany strony podobny, jak w przypadku czytnika. Zmiana stron odbywa się sprawnie i szybko. W zależności od wybranych przez nas ustawień optymalizacji, co pewną liczbę operacji następuje pełne odświeżenie strony, które czyści ekran z ghostingu.
Jeśli skorzystamy z gestu muśnięcia, to wówczas zmianie strony będzie towarzyszył nieestetyczny efekt przesunięcia tekst w stronę bocznej krawędzi ekranu. Aplikacja umożliwia również wyświetlenie spisu treści.

Sprawnie działa wyszukiwanie w tekście. W wynikach pojawiają sie fragmenty z miejscami, gdzie zostało odnaleziona wyszukiwana fraza.
Aplikacja Kindle posiada funkcje słownika i tłumaczenia tekstu. W przypadku tego pierwszego po pobraniu danego pakietu językowego można korzystać z niego offline.

Wśród dostępnych słowników nie znajdziemy żadnego z językiem polskim. Są za to dobre słowniki jednojęzyczne min. angielski czy niemiecki.

Jeśli mamy aktywne połączenie Wi-Fi to możemy sprawdzić znaczenie wyrazu, korzystając z Wikipedii lub Tłumacza Bing. W obu przypadkach nie znajdziemy tu języka polskiego. W przypadku tłumacza dostępne są głównie języki krajów zachodnioeuropejskich, skandynawskich i azjatyckich.
Aplikacja Kindle na Onyx Boox Poke 3 działa w sposób stabilny. Kładzie na łopatki estetyką układu tekstu i interfejsu to, co oferuje Neo Reader. Dodatkowo zapewnia dostęp do ekosystemu Amazonu, z funkcją przesyłania e-booków i dokumentów przez e-mail, dobrymi słownikami jednojęzycznymi.
Evernote
Evernote to popularna aplikacja do tworzenia i zarządzania notatkami w chmurze. Zainstalowałem ją ze sklepu z Google Play. Wersja pobrana ze sklepu z aplikacjami na czytniku nie działała poprawnie.
Nie dało się w niej tworzyć notatek tekstowych, ani uzyskać dostępu do wcześniej zapisanych notatek. W przypadku aplikacji zainstalowanej z Google Play nie ma takiego problemu.
Do przeglądania notatek w Evernote warto ustawić w optymalizacji, któryś z szybszych trybów odświeżania
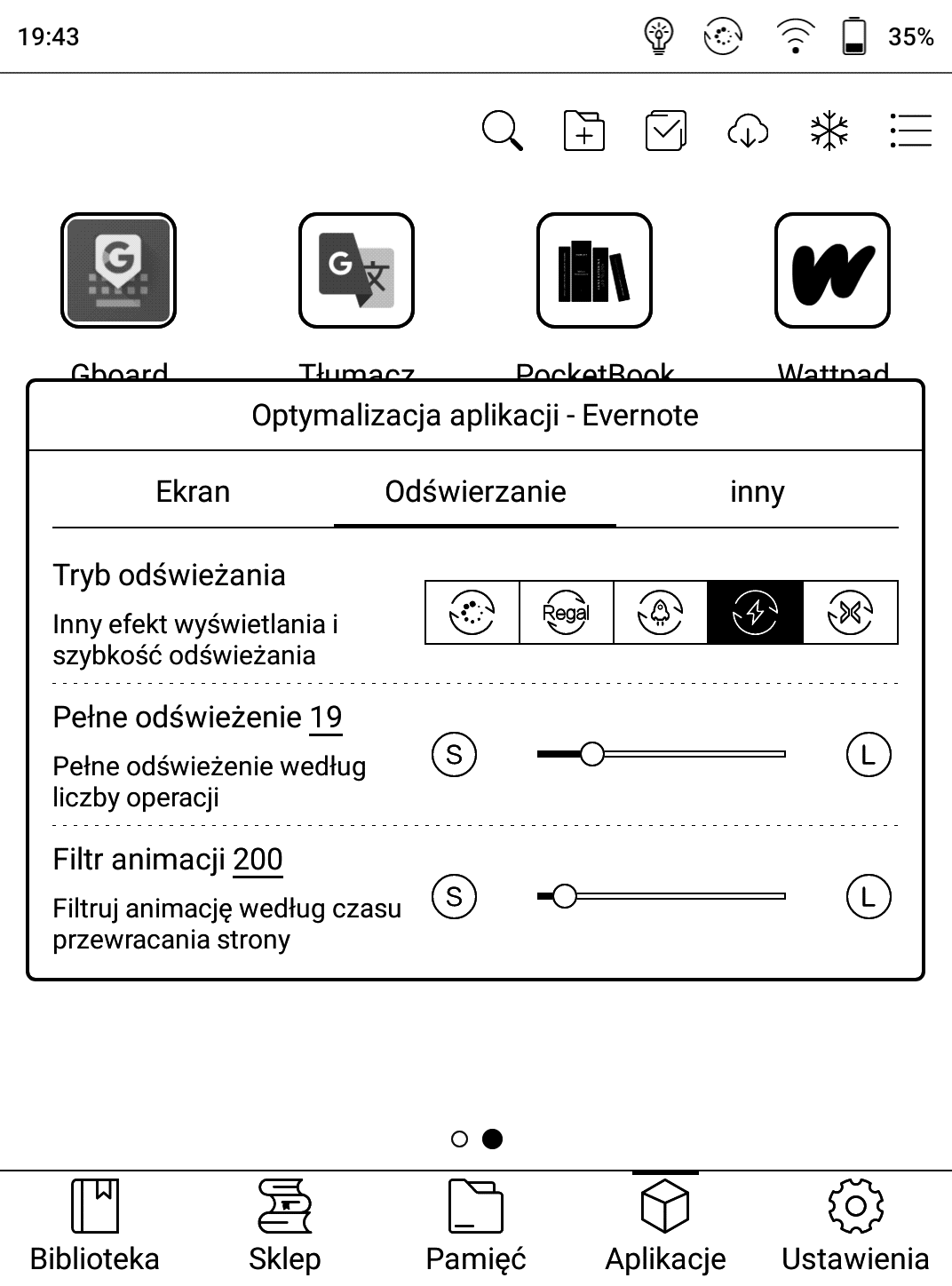
Aplikacja na Onyx Boox Poke 3 sprawdzi się w przeglądaniu i edycji wcześniej dodanych notatek
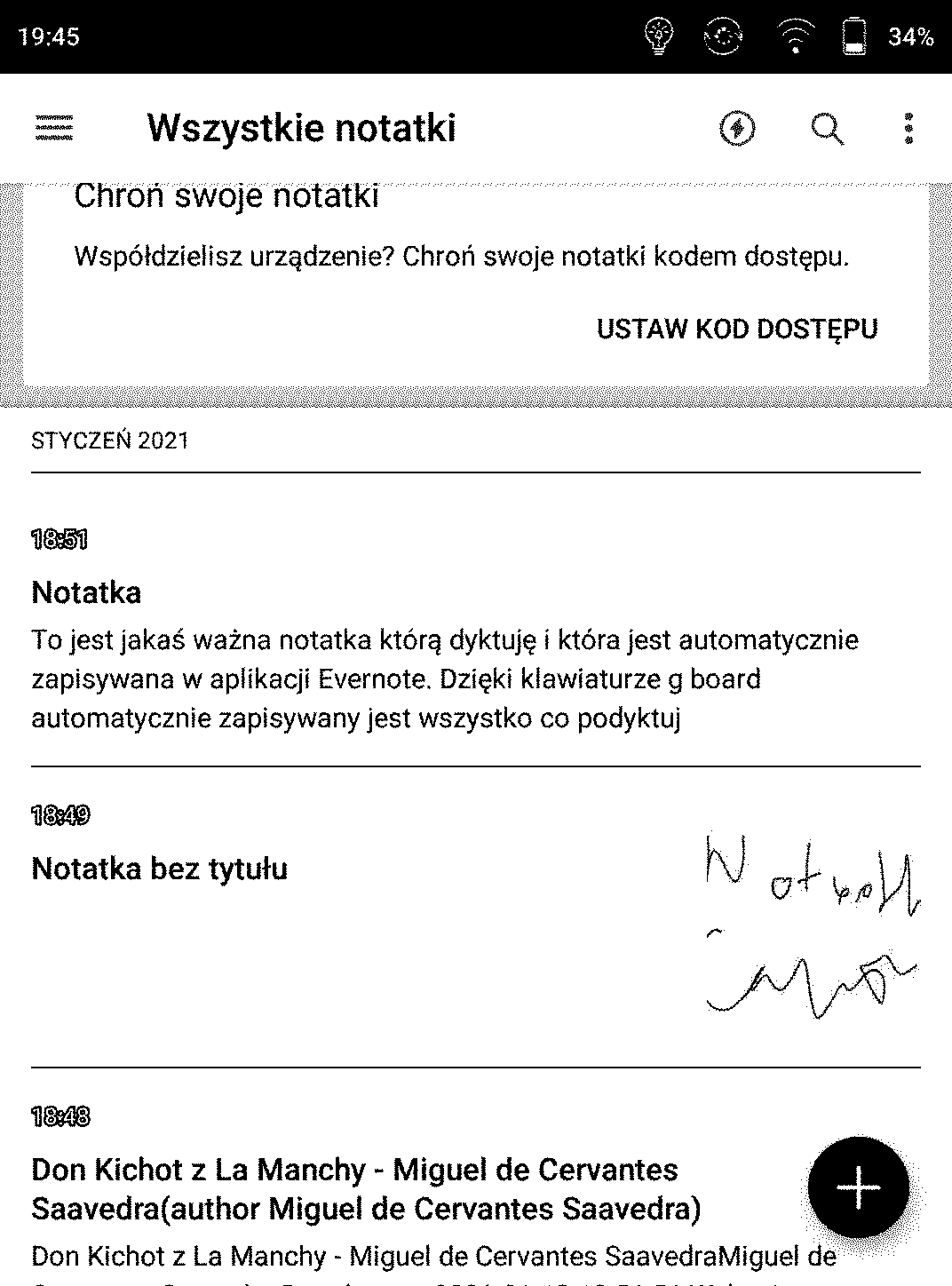
Możemy też dodawać nowe notatki w formie nagrania dźwiękowego, notatek odręcznych i tekstowych.
Jeśli chodzi o odręczne pisanie to Onyx Boox Poke 3 nie sprawdzi się w tym zakresie. Natomiast dodawanie notatek tekstowych przebiega całkiem sprawnie, jeśli skorzystamy z pisania głosowego z wykorzystaniem klawiatury Gboard.

Poniżej krótki film prezentujący działanie Evernote na Onyx Boox Poke 3.
Zużycie energii
Początkowo myślałem, że Onyx Boox Poke 3 okaże się energetycznym łasuchem. Jak wyzej wspomniałem, z jakichś powodowów ostatnia wersja aplikacji Legimi (3.1.3) potrafi wydrenować baterię do zera w osiem godzin.
Problem zniknął, gdy zainstalowałem starszą wersję Legimi (2.60.9), wówczas spadek poziomu naładowania w ciągu 8 h, z pozostawionym otwartym e-bookiem w Legimi wyniósł niespełna 5 procent, bez włączonego podświetlenia.
Jedna godzina czytania powodowała spadek poziomu naładowania o nie więcej niż 2 punkty procentowe.
Na drenowanie baterii mają wpływ: WiFi, Bluetooth i ewentualnie działające w tle aplikacje. Warto pozamykać nieużywane programy za pomocą menedżera zadań. Jak Onyx Boox POke 3 wypada w porównaniu z Kindle Paperwhite 4?
Zostawiłem oba w pełni naładowane czytniki w trybie uśpienia na 12 h z otwartym e-bookiem. W Kindle Paperwhite 4 poziom naładowania spadł do 99%, a w Onyx Boox Poke 3 do 97%.
Ogólnie przy bardzo oszczędnym użytkowaniu czytnik powinien na jednym cyklu baterii wytrzymać do ok. 6 dni lub nie więcej niż 40 h czytania. Dużo zależy od tego w jaki sposób go skonfigurujemy. Przy oszczędnym użytkowaniu i korzystaniu z automatycznego wyłączania ten czas działania będzie dłuższy. Jak na czytnik z Androidem Onyx Boox Poke 3 wypada pod tym względem całkiem przyzwoicie.
Ustawienia systemowe
Ostatnią zakładkę panelu głównego stanowią ustawienia systemowe. Ich ekran obejmuje dziewięć kafelków ułożonych w kwadrat.

Z poziomu ustawień pobierzemy również instrukcję. Domyślnie nie ma jej w pamięci czytnika.
W ustawieniach językowych wybierzemy język menu, funkcji TTS (czytania na głos) i klawiaturę. Każda klawiatura ma jeszcze swoje bardziej szczegółowe opcje konfiguracji. Możemy tam wybrać min. motyw, określić wygląd w tym rozmiar klawiszy i sposób zachowania się klawiatury.

Pod kafelkiem więcej ustawień poza wspomnianym już menedżerem gestów możemy:
- ustawić hasło blokady ekranu,
- sprawić, by podczas wpisywania haseł litery pokazywały się na chwilę,
- ustawić rozmiar czcionki systemowej,
- wybrać domyślnie wyświetlaną kartę ekranu startowego,
- wybrać serwer (chiński lub amerykański),
- wyłączyć opisy w kartach ekranu startowego.
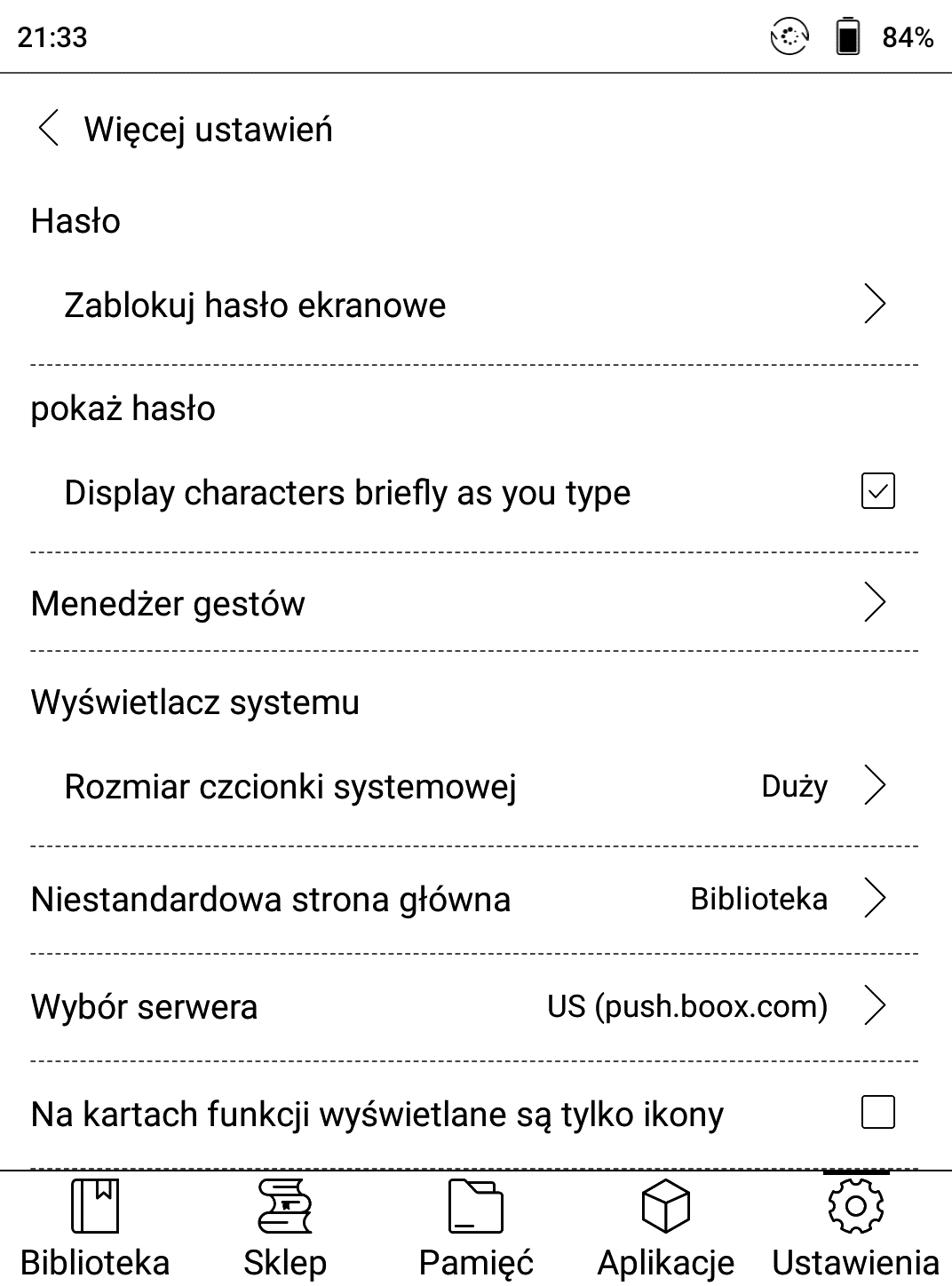
Ustawienia dotyczące zarządzania energią znajdziemy pod kafelkiem opisanym jako „moc”.
Możemy tutaj wybrać opcje:
- autousypiania (po 3, 5, 10,3 0 minutach lub nigdy),
- automatycznego wyłączenia (po 15, 30, 60 minutach, 12, 24, 48 godzinach lub nigdy),
- automatycznego rozłączania sieci Bluetooth, WiFi po przejściu w tryb uśpienia (natychmiast, po 5, 10, 30 minutach, 1, 12 godzinach lub nigdy),
- włączenia podświetlenia po wybudzeniu,
- automatycznego usypiania po zamknięciu okładki,
- wyłączenia usypiania przyciskiem.
Mamy też możliwość przyjrzenia się wykresowi zużycia energii. W tym celu wybieramy opcję poziom baterii, następnie klikamy ikonę hamburgera, a potem w napis „zużycie energii”.

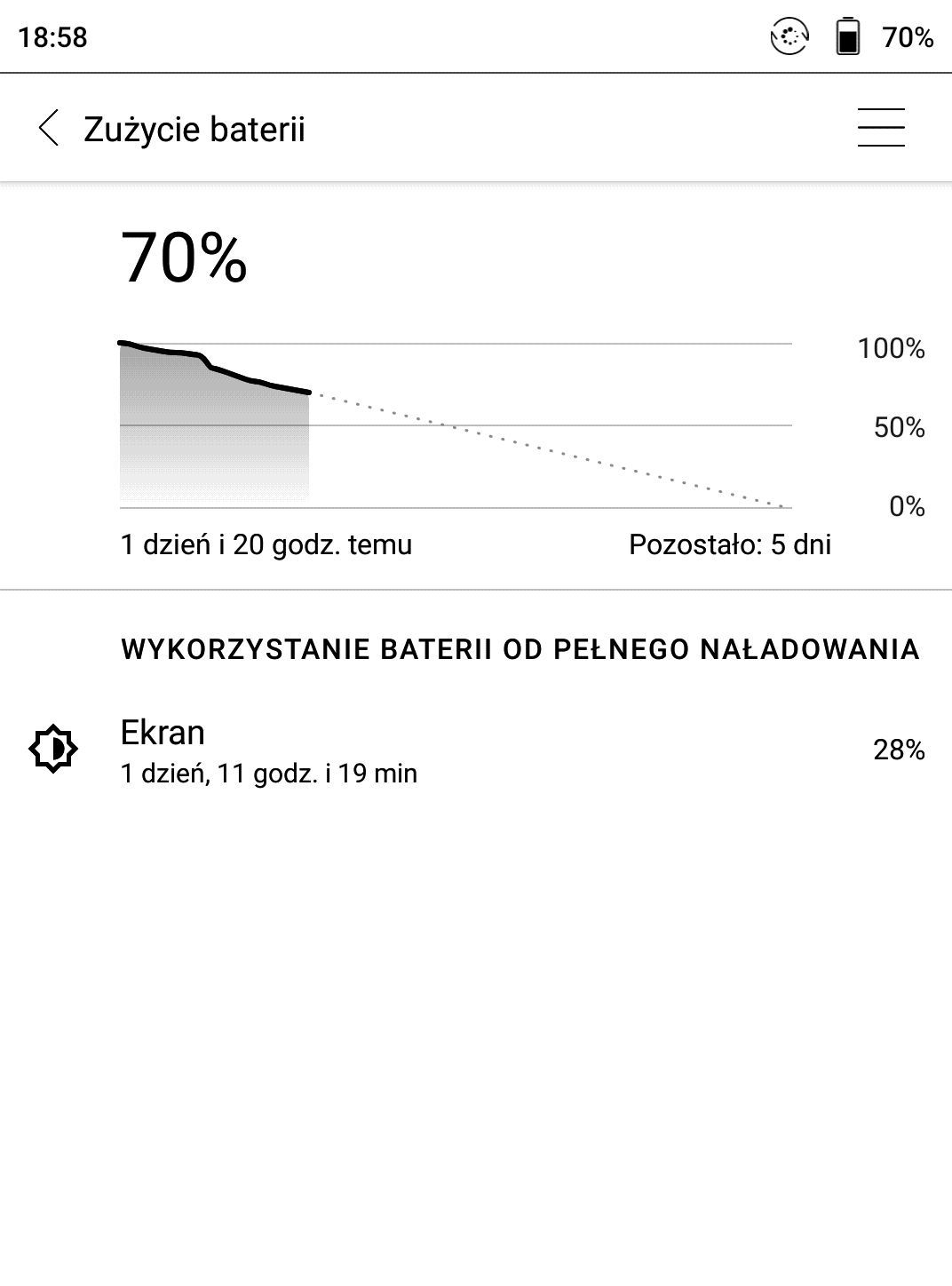
W ustawieniach „konto klieta” [sic!] możemy sprawdzić i dodać powiązana z innymi kontami (np. do synchronizacji notatek), przejść do logowania konta w Onyx.
Pakiet istotnych ustawień konfiguracji kryje się pod kafelkiem „aplikacja”. Z tego poziomu włączymy tryb debugowania, sklep z książkami czy rozpocząć procedurę aktywacji Google Play. Na samym dole listy w przypadku włączenia Google Play, pojawi się skrót do ustawień Google.
Możemy również ustawić tryb debugowania przy połączeniu przez USB.

Stąd możemy przejść do zarządzania aplikacjami, gdzie sprawdzimy uprawnienia, wymusimy zatrzymanie lub wyczyścimy pamięć wewnętrzną aplikacji.
Jeden z kafelków umożliwia wysłanie informacji zwrotnej do producenta.

Z tego poziomu możemy także wysyłać nasze logi lub dodać jeszcze dodatkowo zrzut ekranu, np. z komunikatem błędu. Automatycznie dostaniemy odpowiedź z obsługi klienta, że starają się odpowiadać w ciągu dwóch dni roboczych.

Pod kafelkiem aktualizacja softu możemy sprawdzić aktualną wersję oprogramowania, włączyć lub wyłączyć automatyczne wykrywanie aktualizacji, sprawdzić czy jest dostępna nowa wersja oprogramowania.
W czasie testów przeprowadziłem jedną aktualizację oprogramowania, przebiegła ona sprawnie i bez niemiłych przygód, jakich doświadczałem przy podobnych okazjach na InkBOOK Classic 2.
Podsumowanie
Onyx Boox Poke 3 to czytnik, czy też jak chce tego producent – tablet z E Ink, wszechstronny, oferujący ponadprzeciętny zakres zastosowań. Na jednym urządzeniu możemy korzystać z naszych książek w chmurze Amazonu, abonamentów na e-booki i audiobooki w Legimi i Empik Go.
Korzystnie wypada w Onyx Boox Poke 3 wykonanie obudowy oraz ekran z regulacją barwy podświetlenia. Czytnik należy do najlżejszych na rynku. Niektórym może doskwierać brak fizycznych przycisków. Po części ten brak rekompensują możliwość konfiguracji gestów, stref dotyku i narzędzia nawigacyjne.
Onyx Boox Poke 3 to nie jest urządzenie, w którym wszystko jest idealnie dopracowane i zgrane ze sobą. Przypomina trochę mieszkanie do remontu, które musimy trochę „odgruzować” i dostosować do własnych potrzeb.
W domyślnym oprogramowaniu do czytania dobre i przemyślane rozwiązania przeplatają się z dziwacznymi i niezrozumiałymi. Mam tu na myśli rozmiar i rozmieszczenie przycisków w menu e-booka w aplikacji Neo Reader, czy atakowanie użytkownika „nawałnicą czcionek”.
Jest nieźle działająca aplikacja słownika, ale brak w niej pakietów językowych tłumaczących na polski. Są rozbudowane i użyteczne funkcje eksportu notatek, ale źle dopracowany interfejs utrudnia z nich korzystanie.
Do minusów Onyx Boox Poke 3 należy zaliczyć:
- niechlujne przetłumaczone na polski menu,
- zbyt małe niektóre elementy interfejsu aplikacji Neo Reader,
- brak fizycznych przycisków do zmiany.
Z drugiej strony niezaprzeczalną zaletą jest Android z możliwością instalowania aplikacji wprost ze sklepu Google Play oraz dostosowanie ich trybu działania do właściwości ekranu E Ink. To jedna z głównych różnic w stosunku do czytników marki InkBOOK. Aplikacje możemy instalować bezpośredni z plików apk skopiowanych na czytnik.
Lista pozytywnych stron czytnika jest dużo większa. Po stronie plusów zapisuję
- solidne wykonanie,
- tryb kartkowania,
- ekran zrównany z ramką,
- podświetlenie z regulacją barwy,
- dobrą obsługę plików PDF i DJVU,
- możliwość instalowania własnych aplikacji,
- dostęp do Legimi i Empik Go,
- możliwość korzystania z Legimi na innym czytniku w ramach jednego abonamentu,
- możliwość konfigurowania aplikacji pod kątem właściwości ekranu E Ink (poprawa kontrastu, redukcja animacji, szybsze odświeżanie),
- wygodne dodawanie notatek,
- możliwość eksportu notatek do plików TXT i Evernote,
- możliwość podpięcia zewnętrznych urządzeń dzięki USB typ C z OTG (np. mysz, klawiatura, pendrive),
- mikrofon i możliwość tworzenia notatek,
- możliwość dostosowania elementów nawigacji do własnych potrzeb (przycisk wiszący i pasek pływający).
Onyx Boox Poke 3 to czytnik do zadań specjalnych. Nie polecałbym go na prezent dla osób „nietechnicznych”, które szukają „prostego czytnika do czytania". Docenią go osoby, które:
- są gotowe poświęcić trochę czasu i wysiłku, by dostosować jego działanie do własnych potrzeb,
- poszukują wszechstronnego czytnika z Androidem i możliwością instalowania aplikacji.
Umożliwia nie tylko z abonamentu Legimi jak Empik Go, ale także z szeregu innych aplikacji służących do czytania lub zarządzania notatkami, przejrzenia poczty czy kalendarza. Onyx Boox Poke 3, jak na czytnik e-booków z sześciocalowym ekranem, stosunkowo dobrze radzi sobie z plikami PDF i DJVU.
Gdzie i za ile kupić?
Oficjalnym dystryburem czytników Onyx International w Polsce jest 71media.pl S.A, właściciel sklepu z czytnikami czytio.pl.

Cena Onyx Boox Poke 3 to obecnie 870 zł. Jest to kwota wyższa niż czytniki podobnej klasy z regulacją barwy podświetlenia i ekranem 300 PPI (InkBOOK Prime HD – ok. 520 PLN, PocketBook Touch HD 3 – ok. 670 PLN). Przewyższa on jednak konkurencje wszechstronnością, możliwością instalowania aplikacji i ich dostosowania ich sposoby działania do specyfiki ekranu E Ink.
Dla porównania zamieszczam kilka ofert z polskich sklepów internetowych wygenerowanych z pomocą widżetu Convertiser:
Na Onyx Boox Poke 3 dostępne jest firmowe etui w kolorach szarym i niebieskim

Dokonując udanych zakupów z podanych we wpisie linków, wspieracie mnie moralnie i materialnie do dalszej pracy nad blogiem.
No wreszcie ktoś podał rozwiązanie problemów Onyxa z Legimi! Dzięki wielkie o zbawco!
OdpowiedzUsuńMam Onyx Boox Poke Pro i za nic nie zamienię go na inny. Niestety Legimi ze sklepu Googla to jakaś masakra - grzeje się, pochłania baterie... Pisałem do supportu Legimi to w skrócie odpisali mi, że mają moje problemy gdzieś, bo to „nie jest wspierane przez nich urządzenie.”.. Więc zrezygnowałem z ich usług. Wróciłem po paru miesiącach, bo syn na Kindlu zaczął czytać dość dużo i bolało mnie strasznie, że to nie dla mnie z moim Onyxem a płacić za/dla młodego muszę :/
Wgranie tej starszej wersji Legimi rozwiązało problem z baterią i grzaniem… Swoją drogą dlaczego Legimi nie może zrobić aplikacji pod eink na androidzie? Dlaczego nie pozwolą czytać dowolnym programem w systemie jak z Kindlem?
Ja używam AlReader właśnie z Onyksem ze względu na mnogość opcji. Testowałem różne. Ten na androidzie z einkiem subiektywnie najlepszy, tylko trzeba się w tych wszystkich opcjach połapać… Polecam.
Pomysł z zainstalowaniem starszej wersji Legimi, podrzucił mi jeden z czytelników w komentarzach za co mu serdecznie dziękuję.
UsuńLegimi ma wersję na czytniki z Androidem, ale działa tylko na „certyfikowanych" urządzeniach. Mało kto pamięta, ale pierwszymi czytnikami z E Ink na których działało Legimi były Onyx Boox Afterglow i Onyx Boox Storia.
Czy w aktualnej wersji Legimi (3.4.2) też jest problem z drenowaniem baterii? Dobrze by aktualna wersja działała poprawnie, bo po za jakiś czas starsze wersje mogą przestać działać
OdpowiedzUsuńi jak ?
Usuńpodobnie jak moi poprzednicy dziękuję za świetnie opracowany przewodnik :) obecnie czytam na Kindle 8,ale z powodu Legimi chcę zmienić czytnik, pod lupę biorę PocketBook Touch HD 3 i Onyx Boox Poke 3 ...mam pytanie dotyczące wersji Legimi...nie mogę znaleść wersji 2.60.9 więc może masz jakieś wieści czy najnowsza Iwersja 3.4.4
OdpowiedzUsuńdziała ?