Jak wypadł w testach i codziennym użytkowaniu PocketBook InkPad Lite z ekranem 9,7 cala? Zapraszam do lektury recenzji.

PocketBook InkPad Lite trafił do sprzedaży jesienią 2021 r. Na tle pozostałych urządzeń firmy PocketBook wyróżnia go przede wszystkim wzornictwo.
Wstęp i dane techniczne
Zmienił się kształt i układ obudowy, a fizyczne przyciski z dolnej ramki powędrowały na boczną. Z uwagi na wymiary rozmiar ekranu – 9,7 cala, można go zakwalifikować jako duży czytnik, po którym możemy oczekiwać wygodnej lektury plików PDF i DJVU. Przy tym na tle okołodziesięciocalowej konkurencji jest wyraźnie tańszy.
Przy ekranie 9,7 cala rozdzielczość ekran w PocketBook InkPad Lite wynosi zaledwie 825 x 1200, czyli zaledwie 150 PPI. To mniej niż w Kindle 10 (167 PPI), nie mówiąc już o czytnikach z ekranem 10,3 cala jak PocketBook InkPad X, Onyx Boox Note 5 czy Onyx Boox Note Air 2 (227 PPI). W ekranie o stosunkowo niskiej rozdzielczości kryje się sekret dość przystępnej jak na duży czytnik ceny.
Poniżej podstawowe dane techniczne PocketBook InkPad Lite:
- ekran E Ink Carta 9,7 cali,
- rozdzielczość 825 x 1200 (150 ppi),
- ekran pojemnościowy dotykowy,
- podświetlenie z regulacją barwy,
- procesor 1 Ghz, dwurdzeniowy,
- 512 MB RAM,
- 8 GB pamięci wewnętrznej,
- akumulator 2200 mAh,
- czujnik położenia,
- czujnik zamknięcia okładki,
- moduł Wi-Fi,
- wejście USB typ C,
- wejście microSD,
- wymiary 236,2 x 173 x 7,9 mm,
- waga 369 g,
- obsługa formatów, CBR, CBZ, CHM, DJVU, DOC, DOCX, EPUB ( w tym z DRM), FB2, FB2.ZIP, HTM, HTML, MOBI, PDF (w tym z DRM), PRC, RTF, TXT,
- słowniki ABBYY Lingvo® (24 opcje językowe), angielsko-niemiecki, Webster’s Dictionary 1913,
- aplikacje przeglądarka internetowa, czytnik kanałów RSS, kalkulator, zegar, kalendarz, słowniki, gry (szachy, pasjans, Sudoku, Scribble) przeglądarka zdjęć,ReadRate, Dropbox, Send-to-PocketBook, Empik Go, Legimi.
Czytnik miałem przyjemność testować z oprogramowaniem w wersji 6.5.866. Czytnik otrzymałem do testów dzięki uprzejmości 71media S.A. właściciela sklepu z czytnikami czytio.pl.
Opakowanie PocketBook InkPad Lite wykonane jest z barwionego, niebłyszczącego kartonu.

W pudełku oprócz samego czytnika znajdziemy:
- kabel USB typ C,
- kartę gwarancyjną,
- ulotkę promującą korzystanie z etui,
- skrócony przewodnik użytkownika,
- informację o gospodarce odpadami w języku niemieckim.
Sam czytnik zwraca uwagę wzornictwem dość mocno odbiegającym od tego, co PocketBook prezentował w ostatnich latach.
Wygląd i wykonanie
Front obudowy tworzą stosunkowo wąskie ramki z pokryte czarnym, gładkim plastikiem

W dość nietypowym miejscu, bo na górnej części lewej ramki umieszczone zostało logo PocketBook.

Wąskie podłużne przyciski („home”, „menu”, „wstecz”, „dalej”) umieszczone są nie na dolnej, lecz na prawej ramce. Kliknięcie jest wyczuwalne i słyszalne. Moim zdaniem klawisze są nieco zbyt luźno osadzone w ramce obudowy. Chwytając obudowę za prawą ramkę zdarzało mi się czasem przypadkiem nacisnąć, któryś z przycisków.

Krawędzie obudowy pokryte są plastikiem w metaliczno-szarym kolorze. Na prawą krawędź czytnika trafiły wejście micro USB typu C oraz slot na kartę microSD.

A gdzie wyłącznik? Jego funkcję pełni domyślnie przycisk „menu” na bocznej ramce obudowy.

Tył obudowy jest pokryty rowkowanym, gumopodobnym tworzywem. Pozwala to wyczuć, czy czytnik nie wyślizguje się nam z dłoni przy zbyt słabym chwycie.

Jak prezentuje się do ergonomia? Ideałem dla mnie jest sytuacja, gdy czytnik możemy trzymać w jednej ręce i w zasięgu palców mamy wszystkie przyciski. PocketBook InkPad Lite nie zapewnia takiej wygody.
Trzymanie w jednej ręce jest możliwe, ale przyciski są zbyt długie i wszystkie nie mieszczą się w komfortowym zasięgu kciuka. Czytanie, trzymając czytnik w jednej ręce, jest możliwe, ale nieszczególnie wygodnie. Lepszym rozwiązaniem byłoby poszerzenie bocznej ramki z przyciskami wyprofilowanie tyłu obudowy, by palce miały punkt podparcia bliżej osi czytnika
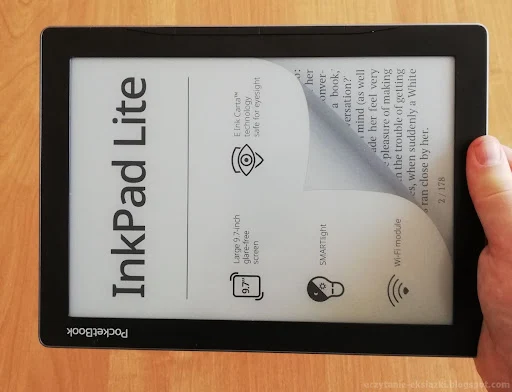
Pamiętajmy jednak, że mamy tu z urządzeniem z ekranem mającym już prawie 10 cali. Sam rozmiar sprawia, że niezależnie od kształtu obudowy dla wielu osób obsługa i utrzymanie czytnika jedną ręką bez podparcia mogą być utrudnione.
Pomijając kwestię osadzenia przycisków, obudowa PocketBook InkPad Lite jest wykonana dość solidnie.
Ekran
PocketBook InkPad Lite jest wyposażony w ekran E Ink Carta o przekątnej 9,7 cala i rozdzielczości 825 x 1200 pikseli. Gęstość siatki pikseli to 150 PPI, czyli tyle, ile miał PocketBook 912 Pro z 2012 r. Dla porównania w czytnikach z ekranami 10,3 cala wartość ta wynosi ok. 227 PPI.
PocketBook sięgnął po dawno już nie wykorzystywany format 9,7 cala o niskiej rozdzielczości. W tym kryje się źródło niższej ceny.
Mamy więc duży ekran, oferujący sporo miejsca na tekst i stosunkowo niską rozdzielczość. Nie będę ukrywał, że piksele możemy dostrzec gołym okiem. Z drugiej strony prawidłowa odległość oczu od czytanego tekstu to od 25 do 40 cm. Czytając z takiej odległości lekko „postrzępione” krawędzie czcionek nie rzucają się w oczy.

Ekran o przekątnej 9,7 cali ma dwa 2,5 powierzchnię niż ekran 6-calowy. Przekłada się to na:
- wygodniejszą obsługę publikacji w PDF i DJVU,
- większą ilość tekstu, która może zmieścić się na stronie.
PocketBook InkPad Lite z uwagi na rozmiar ekranu może być dobrym rozwiązaniem dla osób ze słabszym wzrokiem.

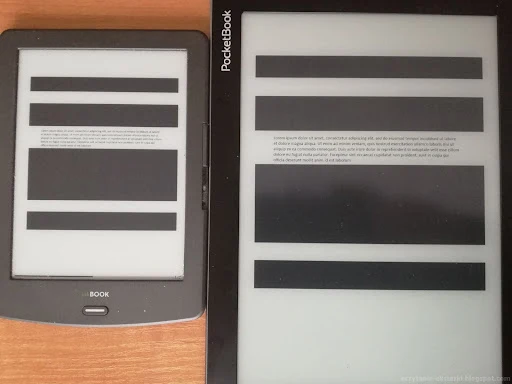
Jasność tła ekranu nawet bez włączonego podświetlenia jest na przyzwoitym poziomie, ale trochę niższym niż w np. w InkBOOK Classic 2, który nie ma regulacji barwy podświetlenia.
Podświetlenie z regulacją barwy
PocketBook InkPad Lite jest wyposażony w podświetlenie z regulacją barwy. Jeszcze kilka lat temu funkcja ta była atrybutem niemal wyłącznie czytników z wyższej półki. Dziś już tak nie jest.
Podświetlenie ekranu pełni dwie funkcje:
- poprawia kontrast i czytelność tekstu w słabszych warunkach oświetleniowych,
- umożliwia czytanie w ciemności.
Funkcja regulacji barwy polega na możliwości zmiany koloru emitowanego światła. Działa w oparciu o diody LED emitujące „ciepłe” i „zimne” światło. Jej zadaniem jest ochrona przed negatywnym wpływem niebieskiego światła na zasypianie. Diody ukryte są pod dolną ramka. Jest ich ok. 20.
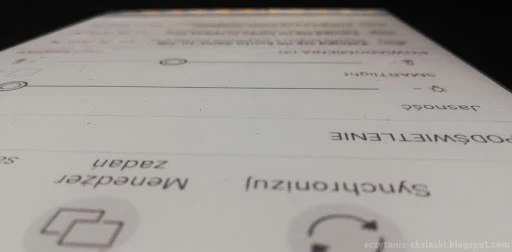
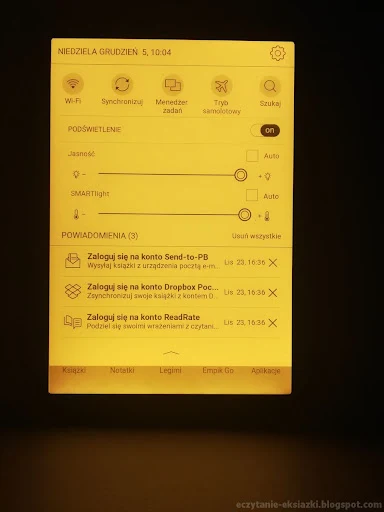



Skala barw obejmuje od białego światła o lekko niebieskawym odcieniu po światło żółte, zbliżające się do koloru pomarańczowego. Poniżej krótki film przedstawiający regulację barwy podświetlenia na PocketBook InkPad Lite.
Podświetlenie jest dość równomiernie rozprowadzane po powierzchni ekranu. Jedynie, jeśli przyjrzymy się uważniej możemy zaobserwować niewielkie smużki w dolnej części ekranu.
Do regulacji intensywności i barwy podświetlenia służą dwa suwaki w górnym rozwijanym menu.

Z tego poziomu możemy również zupełnie wyłączyć podświetlenie lub wybrać automatyczną regulację. Polega ona na dostosowaniu intensywności i barwy podświetlenia, według ustalonego przez użytkownika harmonogramu. który znajdziemy, wybierając kolejno: Ustawienia (np. trybik z górnego menu) → Ustawienia osobiste → Podświetlenie → Zaawansowane ustawienia podświetlenia.
W tym miejscu możemy utworzyć nowy profil regulacji podświetlenia lub przejść ustawienia domyślnego.

Ustawienia harmonogramu to wykres, w którym określamy intensywności i barwę światła w poszczególnych godzinach.


Wybieramy punkt (godzinę), a następnie suwakiem zmieniamy intensywności i barwę podświetlenia. Ustawienia dla każdej godziny intensywności i poziomu światła jest dość monotonne i mało intuicyjne.
Podświetleniem możemy również sterować z poziomu książki. Przesuwając palcem wzdłuż lewej krawędzi regulujemy barwę światła, a wzdłuż prawej określamy jego intensywność. W ten sposób możemy też włączyć, wyłączyć podświetlenie lub przejść z trybu automatycznej do ręcznej regulacji. Jest to wygodne i intuicyjne rozwiązanie, bo pozwala bez zamykania e-booka korygować jasność i barwę podświetlenia.
Ekran startowy i interfejs
Pierwsze uruchomienie czytnika prowadzi nas kolejno przez ekrany:
- wyboru języka,
- wyboru sieci bezprzewodowej,
- akceptacji umowy licencyjnej i ustawień prywatności.
Po starcie czytnika pojawią się powiadomienia z odnośnikami do logowania na konta w usługach Send-to-PocketBook, Dropbox i Readrate.com
Czytnik uruchamiamy pierwszym od góry na bocznej ramce. Od momentu naciśnięcia do załadowania się ekranu startowego upływa ok. 9 sekund. W ustawieniach możemy także wybrać opcję, by bezpośrednio po starcie uruchamiała się ostatnio czytana książka. W zależności o wybranej książki od momentu naciśnięcia przycisku do pojawienia się tekstu upływało od 6 do 18 sekund.
Ekran startowy składa się z kilku elementów. Jego największą część stanowi podgląd czterech ostatnich zdarzeń w formie miniatur. Z reguły będą to okładki ostatnio czytanych książek. Ich dotknięcie inicjuje otwarcie e-booka.

Tą część ekranu możemy przewijać jak slider. Na następnych dwóch stronach znajdziemy po 15 ikon. Miniatura zdarzenia „dodania nowych książek” przenosi nas do biblioteki.


Dolna część ekranu zawiera skróty do aplikacji oraz przycisk przejścia do ich pełnej listy. Możemy samodzielnie wybrać, które aplikacje mają być aktywowane z poziomu ekranu startowego. W tym celu przytrzymujemy palec na danym skrócie. Z kontekstowego menu wybieramy „Przenieś aplikacje”, a następnie wybieramy aplikację, której skrót chcemy umieścić w ekranie startowym.

Po wybraniu opcji „aplikacje” przejdziemy do ekranu ze skrótami do aplikacji, które „nie załapały się” na ekran startowy. Podzielone są na trzy sekcje:
- „Ogólne”
- „Usługi”
- „Gry”

Przy górnej krawędzi ekranu startowego znajdziemy pasek systemowy, a w nim:
- zegar,
- wskaźnik naładowania baterii,
- wskaźniki podświetlenia i powiadomień.
U góry znajdziemy też uchwyt, którego dotknięcie powoduje rozwinięcie górnego menu. Obejmuje ono usytuowane górnym pasku datę, godzinę, skrót do ustawień, przyciski i suwaki do regulacji podświetlenia, powiadomienia, a także przyciski aktywujące Wi-Fi, tryb samolotowy, synchronizację i wyszukiwanie w bibliotece.
Górne rozwijane menu uruchomimy także przyciskiem „menu”, służącym również jako wyłącznik.
Pierwszy przycisk od dołu pozwala wrócić do ekranu startowego z dowolnego miejsca.

Ekran startowy sprawnie wypełnia zadanie, umożliwiając wygodny i szybki dostęp do ostatnio czytanych książek oraz najczęściej wykorzystywanych aplikacji.
Biblioteka
Biblioteka w czytnikach służy do przeglądania i zarządzania zasobem e-booków. W PocketBook InkPad Lite przejdziemy do niej, wybierając przycisk „Książki”.

Nawigacja po liście e-booków odbywa się za pomocą gestu muśnięcia wzdłuż dotykowego ekranu, wirtualnych przycisków w dole ekranu lub fizycznych przycisków do zmiany stron.
W górnej części ekranu znajdziemy opcje grupowania, sortowania, wyszukiwania e-booków oraz przycisk zmieniający sposób wyświetlania listy.
Biblioteka w PocketBook InkPad Lite umożliwia pogrupowanie e-booków według takich kryteriów jak:
- autorzy,
- gatunki,
- formaty,
- serie.
Ponadto możemy wyfiltrować e-booki, które oznaczyliśmy jako ulubione, a także wyświetlić je pogrupowane w foldery lub kolekcje.

Kolekcja to po prostu grupa e-booków przypisanych do danej etykiety. W tym celu na wybraniu z wyświetlanie e-booków według kolekcji, a następnie naciskamy przycisk „Nowa kolekcja”. Potem wpisujemy nazwę i zatwierdzamy przyciskiem OK.

Następnie z biblioteki przytrzymując palcem, wywołujemy kontekstowe menu. W dalszej kolejności „klikamy” „dodaj na półkę” i wybieramy jedną z utworzonych kolekcji lub tworzymy nową.
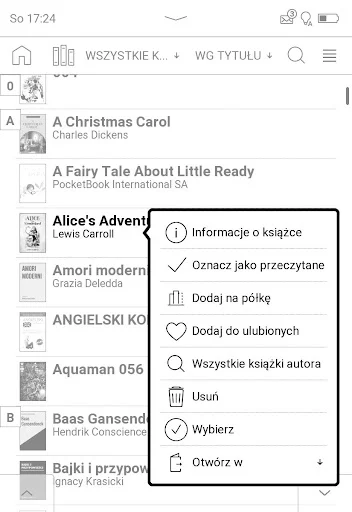
Biblioteka umożliwia także wykonywanie hurtowych operacji na e-bookach. Służy do tego przycisk „Wybierz” w kontekstowym menu. Możemy wtedy zaznaczyć większą liczbę e-booków i za jednym zamachem je usunąć, dodać do kolekcji lub do ulubionych.
E-booki dodane do „ulubionych” oznaczone są symbolem serduszka.
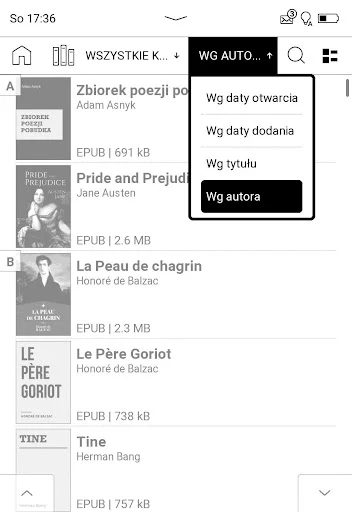
Biblioteka w PocketBook InkPad Lite pozwala na posortowanie e-booków według:
- daty otwarcia,
- daty dodania,
- alfabetycznie według tytułu,
- alfabetycznie według autora.
E-booki możemy też wyszukiwać po frazie w tytule lub nazwie autora.

Książki w bibliotece możemy wyświetlić na trzy sposoby:
- listy uproszczonej (tytuł, autor, miniatura okładki),
- listy rozszerzonej (tytuł, autor, format, objętość pliku, miniatura okładki),
- miniatur okładki.
W testowanych plikach MOBI nie wyświetlały się okładki.
Biblioteka w PocketBook InkPad Lite jest sprawnym i efektywnym narzędziem, które pozwala ogarnąć i uporządkować obszerny zbiór e-booków.
Warto dodać, że jeśli korzystamy z abonamentów Legimi czy Empik Go, to pobrane z nich książki również są wyświetlane w bibliotece.
Czytanie i praca z tekstem
Książki możemy otwierać zarówno z ekranu startowego jak i biblioteki. Cechą czytników PocketBook jest obsługa wielu formatów, zatem na PocketBook InkPad Lite przeczytamy książki publikacji w plikach CBR, CBZ, CHM, DJVU, DOC, DOCX, EPUB (w tym z DRM), FB2, FB2.ZIP, HTM, HTML, MOBI, PDF (w tym z DRM), PRC, RTF, TXT.
Otwieranie e-booka
Format HTML (HTM) jest otwierany w przeglądarce internetowej, pozostałe – w domyślnej aplikacji do e-booków PB Reader.
Ile trwa otwieranie e-booka? Poniżej kilka przykładowych pomiarów:
- S. Lem, Solaris, 181 s., EPUB, 0,6 MB – ok. 6,7 s. za pierwszym, 1,9 s. za drugim razem
- E. Marat, M. Wójcik, Ostatni Cichociemny. Elita polskiej dywersji, MOBI, 59 MB – 30,6 s. za pierwszym, 1,8 s. za drugim razem
- komiks, CBR, 36,7 MB – 3,6 s. za pierwszym, 2 s. za kolejnym,
- komiks, CBZ, 36,2 MB – 3,2 s. za pierwszym, 1,7 s. za kolejnym
- plik DOC,1,1 MB – s. 25,4 s. za pierwszym, 24,2 s. za kolejnym,
- plik PDF, 22,8 MB – 5 s. za pierwszym,1,9 s. za kolejnym,
- plik PDF, 9,8 MB – 3,5 s. za pierwszym 1,7 s. za kolejnym,
- plik TXT, 512 KB – 3,1 s. za pierwszym, 1,6 s. za kolejnym.
W czasie otwierania na środku ekranu pojawia się ikona klepsydry bez żadnej animacji.

Przy powtórnym otwarciu książki, kiedy zobaczymy już widok strony, w lewym dolnym rogu pojawia się mniejszą ikonę klepsydry, która sygnalizuje, że proces otwierania się nie zakończył.
Kolejne otwarcie książki jest zdecydowanie krótsze od pierwszego, pomijając plik DOC, nie zajmowało więcej niż 2 s.
Układ stref dotyku
Aplikacja do e-booków ma dość specyficzny układ stref dotyku.

Lewy górny róg odpowiada za wyjście z e-booka, dotknięcie w prawy – dodaje zakładki. Oba boczne pasy pozwalają na przejście do następnej strony. Środkowa część ekranu odpowiada za wywołanie menu e-booka, które możemy wyświetlić także za pomocą fizycznego przycisku. Dolne rogi pozwalają na przejście do poprzedniej strony.
A co z pozostałymi obszarami, których producent nie oznaczył w instrukcji? Ich dotknięcie powoduje przejście do następnej strony. Ma to tę zaletę, że, jeśli trzymamy czytnik za krótszą krawędź ramki, w zasięgu kciuka możemy mieć strefy dotyku odpowiedzialne za przejście do następnej i poprzedniej strony.
Zmiana stron i nawigacja
W PocketBook InkPad Lite strony możemy zmieniać na trzy sposoby:
- dotknięciem,
- gestem muśnięcia w poprzek ekranu,
- za pomocą fizycznych przycisków na prawej ramce czytnika.
W praktyce często zdarzało mi się korzystać zarówno naprzemiennie z ekranu dotykowego, by przejść do następnej, z przycisku, by cofnąć do poprzedniej strony.
Zmiana stron następuje stosunkowo sprawnie, ale trudno określić ją jako „błyskawiczną”.
W ustawieniach możemy wybrać, czy pełne odświeżenie ekranu, któremu towarzyszy efekt „mignięcia”, ma pojawiać się co 5, 10 stron, zawsze lub nigdy.
Po książce możemy „wędrować” z pomocą suwaka w dolnej części menu e-booka.


Po przejściu do wybranego miejsca w tekście w lewym dolnym rogu pojawia się numer poprzednio wybranej strony, którego dotknięcie umożliwia powrót w to miejsce.
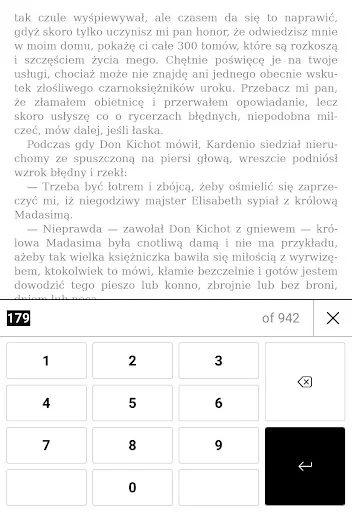
Czytnik umożliwia przejście do wybranej strony. W tym celu dotykamy numeru strony w dolnej części ekranu, a potem z klawiatury wpisujemy numer wybranej strony i zatwierdzamy.
Spis treści
Ważnym elementem odpowiednio przygotowanego e-booka jest spis treści. W PocketBook InkBook Lite przejdziemy do niego wybierając ikonę w górnym menu e-booka, po lewej stronie tytułu.

Poszczególne pozycje spisów treści składają się z tytułów rozdziałów. Jeśli nie mieszczą się w wierszu, to na końcu danej pozycji mamy trzy kropki. W przypadku spisów zagnieżdżonych po lewej stronie znajduje się okrągły przycisk ze znakiem „+”. Po jego naciśnięciu rozwiniemy listę tytułów podrozdziałów.

Przy dolnej krawędzi ekranu mamy przycisk, który umożliwia rozwinięcie wszystkich tytułów. Spis treści przewijamy przesuwając palcem wzdłuż ekranu lub za pomocą wirtualnych przycisków nad dolną ramką czytnika.
Dotknięcie danego tytułu, przenosi nas do początku rozdziału w tekście e-booka. Działa to sprawnie i szybko.
W ustawieniach „mapowania klawiszy” mamy możliwość przypisania fizycznym przyciskom funkcji przechodzenia do początku następnego lub poprzedniego rozdziału. Może to przydać się przy przeglądaniu e-booka z dużą liczbą rozdziałów.
Spisy treści na PocketBook InkPad Lite były wykrywane w plikach EPUB, PDF, MOBI, FB2.
Podgląd obrazków
Od pewnego czasu oprogramowanie PocketBooków wzbogaciło się w funkcję podglądu obrazków osadzonych w plikach EPUB czy MOBI.

Korzystamy z niej, dotykając palcem grafiki, na której pojawi się okrągły przycisk z czterema strzałkami. Po wybraniu przycisku obrazek zostanie wyświetlony w trybie podglądu.
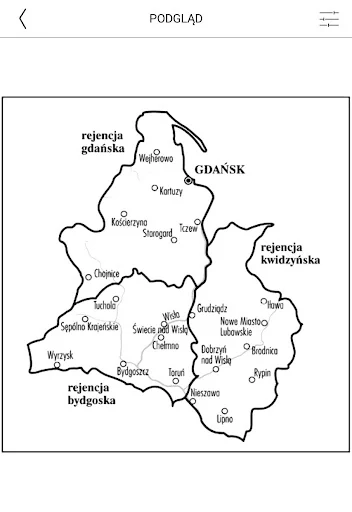

Pozwala on powiększyć obrazek, by przyjrzeć się szczegółom grafiki lub zdjęcia.
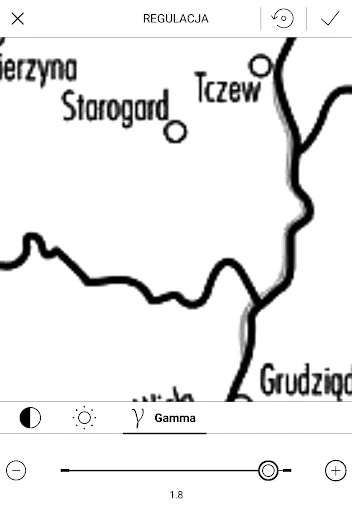
Ponadto mamy możliwość zmiany sposobu jego wyświetlania, przez regulację kontrastu, jasności i korekcji gamma.

Możemy określić, czy wybrane ustawienia mają być zastosowane tylko do aktualnie czytanej książki czy do wszystkich znajdujących się na czytniku.
Obsługa przypisów
Oprogramowanie PocketBook InkPad Lite dobrze radzi sobie z obsługą przypisów. Dotknięcie w indeks przenosi nas do objaśnienia.

W lewym dolnym rogu pojawia się przycisk powrotu do strony, na której znajduje się indeks przypisu. Dzięki temu po przeczytaniu objaśnienia możemy wygodny sposób powrócić do tekstu głównego.
Zakładki, zaznaczenia, notatki
Czytnik umożliwia pracę z tekstem, przez zaznaczanie wybranych fragmentów lub stron i dodawanie notatek.
Zakładki
Najprostsze jest dodanie zakładki. Wystarczy dotknąć w prawym górnym rogu i zakładka zostanie dodana.

Przycisk dodawania zakładki znajdziemy również w menu e-booka.
Zaznaczanie tekstu
Z zaznaczaniem tekstu jest trochę więcej zachodu. Przytrzymujemy palec najlepiej na pierwszym wyrazie zaznaczonego fragmentu.
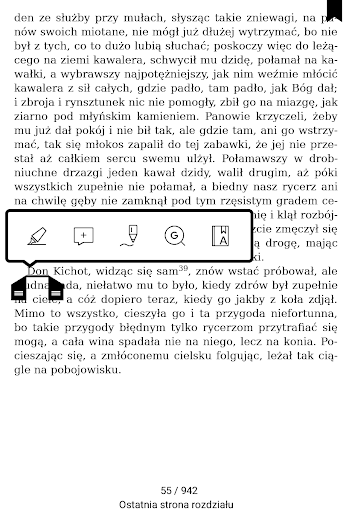

Nad tekstem pojawi się menu z ikonami, a po obu stronach „uchwyty” za pomocą, których możemy ustawić początek i koniec zaznaczenia. Kiedy to zrobimy wystarczy wybrać przycisk z ikoną pisaka i zaznaczenie zostanie dodane.
Tekst wyróżniony jest za pomocą szarego tła. Do zaznaczenia możemy dodać tekstową notatkę. W tym celu podczas zaznaczania tekstu, zamiast ikony „pisaka” wybieramy „dymek z plusem”.

Potem klikamy „zapisz”. Zaznaczenie z dodaną tekstową notatką ma na marginesie ikonę z „dymkiem”, a na końcu zaznaczonego tekstu niewielki czarny trójkąt.
Jeśli przytrzymamy palec na zaznaczeniu tekstu, na ekranie ponownie pojawi się menu z ikonami.
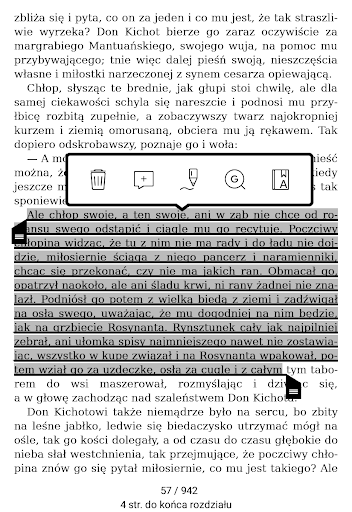
Wśród nich znajdziemy kosz, który pozwala na usunięcie zaznaczenia. Z menu możemy przejść do notatek graficznych.
Notatki graficzne
Czytnik umożliwia dodawanie odręcznych notatek. W tym celu z menu, które pojawia się przy zaznaczeniu tekstu wybieramy ikonę pisaka. Na ekranie pojawi się komunikat, opisujący wszystkie sposoby tworzenia notatek.

Zamykamy go. Przy górnej krawędzi mamy panel wyboru grubości linii, narzędzie „gumka”, przyciski „cofnij” i „ponów”. Od tego momentu możemy gryzmolić palcem po ekranie, tworząc graficzne notatki. Przy pomocy narzędzia „gumka” możemy usuwać wcześniej narysowane elementy.

Pisanie i szkicowanie w ten sposób nie grzeszy ani precyzją ani wygodą. Przydaje się, gdy na marginesie chcemy dodać wykrzyknik, czy wyróżnić tekst. Po dodaniu notatek na lewym marginesie zobaczymy ikonę „notatki graficznej”.
W formatach, w których skalowalny jest tekst, zmiana rozmiaru czcionki i marginesów będzie skutkować zmianą położenia dodanej notatki względem tekstu. Dlatego takie rozwiazanie ma sens w przypadku plików, w których skalowalna jest strona, czyli np. PDF, DJVU, CBR i CBZ.
Tryb „Notatka”
Zaznaczanie palcem, czekanie na pojawienie się uchwytów, przytrzymanie i przeciąganie uchwytu do końca zaznaczenia, wybór zaznaczenia tekstu z menu – domyślny sposób dodawania notatek w PocketBookach trudno określić jako wygodny i intuicyjny.
Posiadają one coś takiego, jak tryb „Notatka”, który uruchomimy, wybierając drugą od prawej ikonę z dolnego menu e-booka. Na ekranie pojawi się wówczas okno z wymienionymi sposobami dodawania notatek.

W znajdującym się u góry menu, możemy wybrać dodawanie wyłączenie zaznaczeń tekstu lub zaznaczeń tekstu z notatką. Sam sposób działania jest bardzo prosty. Dotykamy palcem początku fragmentu tekstu i nie odrywając go od ekranu przesuwamy go do końca zaznaczenia. Po oderwaniu palca od ekranu zaznaczenie zostanie dodane. Jeśli wybraliśmy dodawanie zaznaczeń z komentarzem, po oderwaniu palca, na ekranie pojawi się okno dodawania komentarza.

W trybie „Notatka” u góry ekranu znajdują się ikony notatek odręcznych, narzędzia gumka, zrzutów fragmentu ekranu oraz listy dodanych zaznaczeń i notatek.
Zrzut ekranu fragmentu strony
PocketBook InkPad Lite umożliwia także zapisywanie zrzutów fragmentów strony. Opcja ta jest dostępna, gdy mamy aktywny tryb „Notatka”. Z górnego menu wybieramy ikonę w formie aparatu.

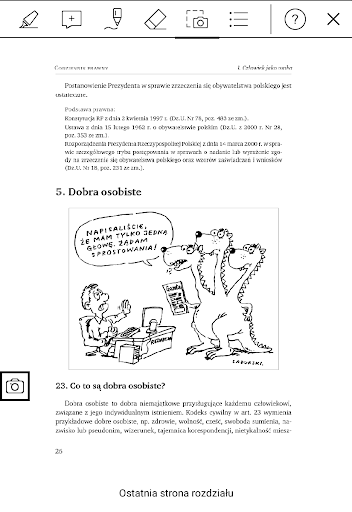
Następnie palcem na ekranie określamy obszar zrzutu i zatwierdzamy wybór. Symbolem zapisanego zrzutu ekranu jest pojawiająca się w na marginesie ikona aparatu.
Zapisywanie fragmentów strony jako zrzut ekranu może okazać się przydatne w szczególności w przypadku, grafik, tabel, wykresów.
Zapisany w książce zrzut ekranu możemy edytować, usunąć lub opatrzyć tekstową notatką.
Przeglądanie zaznaczeń i notatek
Do list dodanych zaznaczeń i zakładek przejdziemy, wybierając z menu e-booka ikonę spisu treści. U góry ekranu znajdziemy karty wyświetlające listę zakładek oraz listę zaznaczeń, notatek i zapisanych zrzutów ekranu.

Z poziomu listy zakładek możemy przejść do danego miejsca w tekście, zmienić nazwę zakładki lub ją usunąć.

Lista dodanych zaznaczeń i notatek jest obsługiwana w podobny sposób jak spis treści. Przewijanie odbywa się za pomocą fizycznych przycisków do zmiany stron, gestu muśnięcia lub wirtualnych przycisków w dolnej części ekranu.
Jeśli element listy nie mieści się w wierszu, to pojawia się przy nim ikona w formie kółka z plusem. Jej wybranie powoduje pełne wyświetlenie danego zaznaczenia, zrzutu ekranu lub podgląd fragmentu strony z graficzną notatką. Możemy też skorzystać z przycisku „rozwiń wszystkie” znajdującego się przy dolnej krawędzi ekranu.
Tekst dodanej notatki do zaznaczenia jest wyświetlany w ramce.

Przytrzymując palec na elemencie listy, wywołamy kontekstowe menu. Z tego poziomu możemy usunąć zaznaczenie, przejść do danego miejsca w tekście, edytować tekst zaznaczenia, edytować dodaną notatkę tekstową.
Eksportowanie notatek
Listę wszystkich książek, w których zaznaczaliśmy tekst, dodawaliśmy zakładki, notatki lub zapisywaliśmy zrzut ekranu, znajdziemy, wybierając aplikację Notatki.
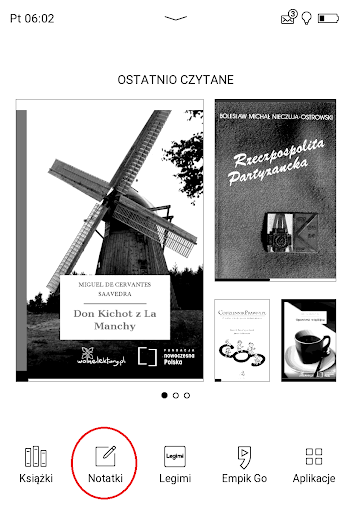
Z jej poziomu możemy przejść do listy dodanych zakładek i notatek w każdej z książek. Aplikacja umożliwia także wyszukiwanie po frazie w dodanych zaznaczeniach i notatkach.
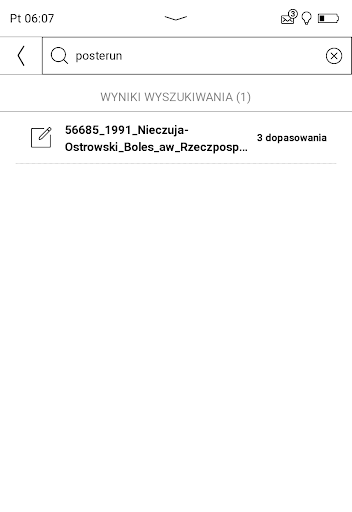

PocketBook InkPad Lite pozwala eksport notatek w danym e-booku i zapisanie ich w pliku HTML. Zrobimy to z poziomu aplikacji Notatki. W tym celu wybieramy przycisk przy dolnej krawędzi ekranu z napisem „EKSPORTUJ NOTATKI”.

Następnie zaznaczamy książki, z których chcemy zapisać notatki i wybieramy „EKSPORT”. Na ekranie pojawi się okno dialogowe, które umożliwia zmianę folderu, w którym mają być zapisane notatki. Domyślnie jest to katalog /Notes. Stąd możemy je skopiowac lub przenieść na inne urządzenie.

Ponownie wybieramy przycisk „EKSPORT”. Po zakończeniu operacji pojawi się okno dialogowe, z którego możemy otworzyć plik HTML z notatkami.

Notatki otwierane są w przeglądarce internetowej. Pliki możemy skopiować na komputer lub smartfon i tam przeglądać. Eksportowane są zaznaczenia, w tym z dodanymi notatkami oraz zrzuty ekranu. Fakt dodania zakładki odnotowany jest słowem „Bookmark”. Notatki graficzne nie są eksportowane. Ich obecność sygnalizuje wyraz „Ołówek”.


Każda zakładka, zaznaczenie są poprzedzone słowem „page”, hasztagiem i numerem strony.
Na początku pliku umieszczona jest data utworzenia pliku, tytuł i autor książki.
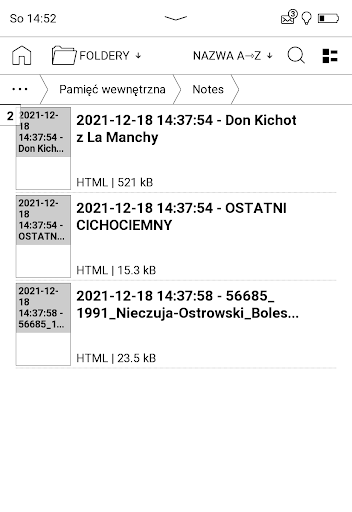
/Notes z wyeksportowanymi notatkamiData i tytuł znajdują się również w nazwie pliku HTML.
Słownik
Słownik to tradycyjny element oprogramowania czytników, pomocny w lekturze książek w językach obcych. Możemy z niego korzystać w trybie pełnoekranowym, jak z osobnej aplikacji, a także sprawdzać znaczenia słów podczas czytania.
W tym celu przytrzymujemy palec na wybranym wyrazie w książce.

Z menu, które pojawi się nad wyrazem wybieramy ikonę w formie litery A na tle książki. Na ekranie pojawi się okno słownika.

Co w sytuacji, gdy w nim pojawi się komunikat „Nie znaleziono tłumaczeń”? Wybieramy po prostu ikonę książki. W ten sposób możemy zmienić, aktualnie wykorzystywany pakiet słownikowy.
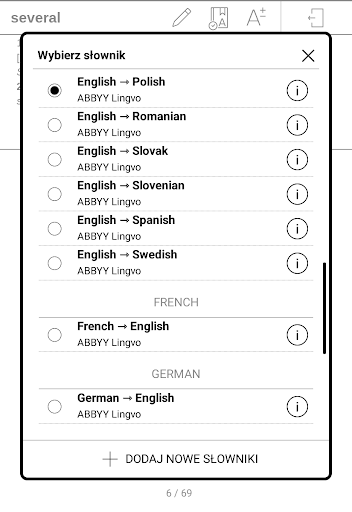
W odróżnieniu od poprzednich wersji oprogramowania słowniki są pogrupowane według języka źródłowego. W PocketBook InkPad Lite mamy dostępne pakiety językowe tłumaczące:
- z angielskiego na bułgarski, czeski, niderlandzki, duński, fiński, francuski, niemiecki, węgierski, łotewski, litewski, norweski, polski, rumuński, słowacki, słoweński, hiszpański, szwedzki,
- na angielski z czeskiego, duńskiego, francuskiego, niemieckiego, włoskiego, norweskiego, polskiego, hiszpańskiego.
Ponadto dostępne są słowniki jednojęzyczne:
- angielski Webster’s 1913
- włoski Wiktionary,
- hiszpański Wiktionary.
Wybierając ikonę z literą „i”, możemy przejrzeć bliższe informacje o pakiecie. Domyślny słownik angielsko polski dostarczany przez ABBY Lingvo opiera się na English-Polish Dichtionary z 2008 r. liczącym 24 000 haseł.

Na dole listy zobaczymy przycisk „Dodaj nowe słowniki”. Po jego wybraniu uruchomiło się Wi-Fi i pojawił się komunikat: „Nie ma nowych słowników w tej chwili. Sprawdź ponownie później”

W praktyce ta funkcja jest użyteczna, bo jeśli przez przypadek usunęliśmy jakiś słownik, to możemy go odzyskać, pobierając plik z serwera.

Aplikacja umożliwia regulowanie wielkości czcionki tekstu tłumaczenia wyświetlanego w oknie słownika.

Wybierając ikonę „ołówka”, możemy ręcznie wpisać z klawiatury wyraz do sprawdzenia w słowniku.
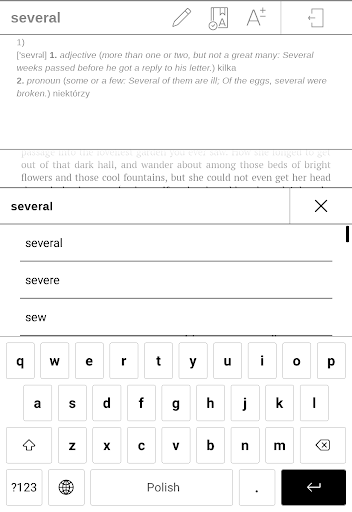
Ostatni przycisk znajdujący się w prawym górny rogu okna służy do zamykania słownika. W praktyce zostanie ono zamknięta także wtedy, gdy dotkniemy ekranu poza obszarem okna słownika.
Zawartość okna możemy przesuwać palcem.
Jeśli dość często potrzebujemy korzystać ze sprawdzania znaczenia słów, warto uruchomić tryb słownika z dolnego menu e-booka.

Wtedy wystarczy krótkie dotknięcie wyrazu, a na ekranie pojawi się okno słownika z tłumaczeniem. Dotknięcie poza obszarem okna zamyka je.
W menu słownika mamy dodatkowy przycisk w kształcie pinezki. Pozwala on na stałe „przypiąć” okno słownika na stałe do ekranu. Wtedy każde dotknięcie wyrazu będzie skutkować wyszukaniem tłumaczenia.

W trybie słownika, nie możemy dodawać zaznaczeń, zakładek czy zmieniać strony przy pomocy ekranu.
Czytnik pozwala dodawać własne słowniki w formacie DIC, które należy skopiować do folderu \system\dictionaries. Uwaga! Katolog \system\ może nie być domyślnie widoczny.

Należy wpisać w przeglądarce folderów jego adres. Nowe słowniki pojawią się na samym końcu listy, nie uwzględniając podziału na języki źródłowe.

Ustawienia czcionki i układu tekstu
Ważną zaletą e-booków jest możliwość wpływania na wygląd czcionki i układ tekstu.

Funkcje te znajdziemy, wybierając z dolnego menu ebooka ikonę „Ustawienia”. W pierwszej karcie możemy wybrać jeden z trzech rozmiarów marginesów, interlinii, ustawić wielkość czcionki lub włączyć dzielenie wyrazów.


PocketBook InkPad Lite oszczędnie gospodaruje powierzchnią ekranu, preferując raczej niewielkie marginesy. W testowanym pliku EPUB ich wielkość w zależności od ustawień wynosiła od 3 do 8 mm.
W dolnej części pierwszej karty ustawień znajdziemy suwak służący do regulowania rozmiaru czcionki. Możemy ustawić wielkość tekstu w przedziale od 6 do 40 pt.
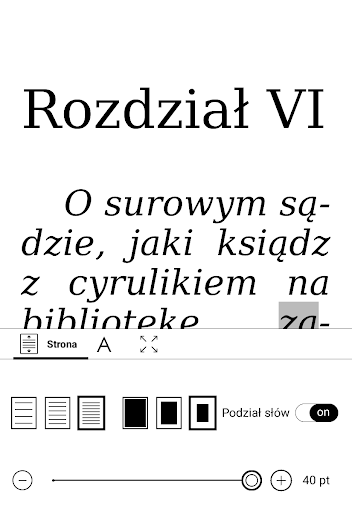

Rozmiar czcionki możemy też regulować przy pomocy gestu „szczypania” lub oddalania palców.
PocketBook InkPad Lite obsługuje dzielenie wyrazów. Funkcja ta wpływa na bardziej równomierne rozłożenie tekstu, redukując zbyt duże odstępy między niektórymi wyrazami.


W drugiej karcie ustawień możemy wybrać krój czcionki. Listę dostępnych krojów przewijać możemy palcem. Znajdziemy w niej takie czcionki, jak:
- AR PL New Sung,
- DejaVU Sans,
- DejaVu Serif,
- Droid Sans MTI Arabic,
- Free Serif,
- Liberation Mono,
- Liberation Serif,
- Liberation Sans,
- Noto Sans,
- Noto Serif,
- OpenDyslexic,
- PT Sans,
- PT Sans Caption,
- PT Serif,
- RaghuHindi,
- Roboto.
Własne kroje dodamy, kopiując pliki w formatach TTF lub OTF do katalogu system/fonts w pamięci czytnika. W ten sposób wgrałem czcionki Bookerly, Brygada, Ceacilia.
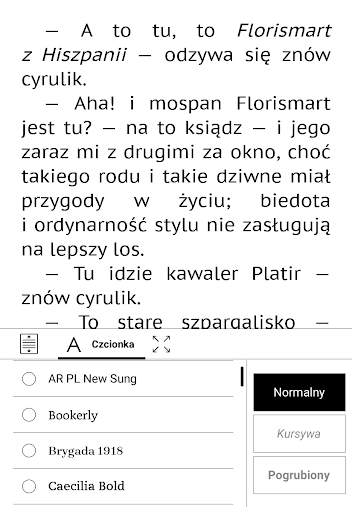
W niektórych przypadkach po prawej stronie możemy wybrać jeden z trzech wariantów kroju: normalny, kursywa lub pogrubiony.
Ostatnia karta ustawień pozwala nam określić:
- czy mają być wyświetlane numery stron,
- czy wyświetlany ma być pasek systemowy,
- czy wyświetlana ma być liczba stron do końca rozdziału.
Ostatnia opcja dotyczy korzystania z wbudowanej numeracji stron.
Jeśli ją wyłączymy, numeracja stron będzie się opierać na zasadzie: jeden widok ekranu to jedna strona. Zatem wtedy liczba stron w zależności od rozmiaru czcionki i marginesów może np. wynosić 200 lub 1500.
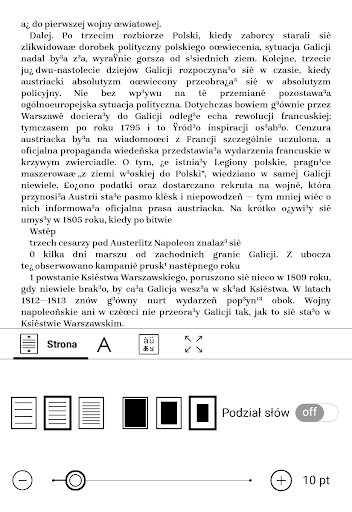
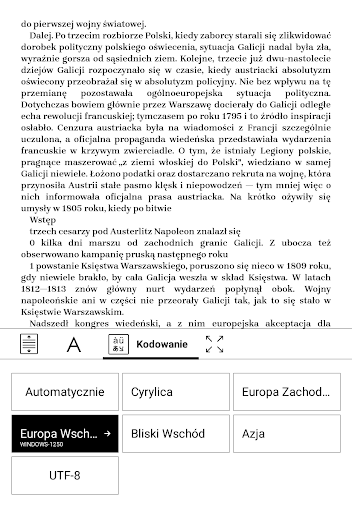
W przypadku plików TXT, RTF, DOC i MOBI pojawia się dodatkowa karta „kodowanie tekstu”. W niektórych przypadkach zamiast polskich znaków możemy zobaczyć „krzaczki”. Wtedy rozwiązaniem problemu może być ręczna zmiana kodowania tekstu. Dotyczy to w szczególności starszych plików.
Obracanie tekstu
W aplikacji do e-booków znajdziemy funkcję obracania tekstu. Dzięki niej możemy wyświetlić e-booka w trybie „poziomym”.

Ponieważ PocketBook InkPad Lite wyposażony jest w czujnik położenia (G-Sensor), możemy też skorzystać z automatycznego obrócenia tekstu, w zależności od położenia czytnika. Działa to stosunkowo sprawnie i szybko. Może okazać przydatne w przypadku plików PDF i DJVU.

Obracanie ekranu ma zastosowanie tylko do tekstu e-booków, nie wpływa na sposób wyświetlania elementów interfejsu czytnika czy biblioteki.
Obsługa PDF i DJVU
PocketBook InkPad Lite z racji rozmiaru ekranu to czytnik, który sprawdzi się w lekturze książek, czasopism i publikacji w formatach, w których skalujemy nie czcionkę, ale stronę, czyli PDF, DJVU, ale także komiksowe CBR czy CBZ.
Niemniej jednak w niektórych wypadkach wielkość ekranu może okazać się niewystarczająca do komfortowej lektury. Wtedy mamy do dyspozycji wachlarz narzędzi, które pozwalają uzyskać większy rozmiar tekstu i lepszą czytelność. Znajdziemy je, wybierając z menu e-booka przycisk „Ustawienia”
Dopasowanie do szerokości
Pierwszą bronią w walce z PDF o stronie zbyt dużej, by zmieściła się na ekranie, zachowując rozsądny rozmiar czcionki, jest dopasowanie do szerokości. Polega ona na przybliżeniu strony w taki sposób, by zajmowała całą szerokość ekranu.
Wówczas dolna część strony pozostaje poza widokiem. Przejdziemy do niej, wykonując czynność zmiany strony.
Efekt dopasowania do szerokości najlepiej jest widoczny w parze z obróceniem tekstu do trybu poziomego.
Oto strona przed zastosowaniem dopasowania do szerokości

i po zastosowaniu.

W ten sposób uzyskujemy powiększenie tekstu. Ale na tym nie koniec.
Przycinanie marginesu
Większość dokumentów ma mniejsze lub większe marginesy. PocketBook InkPad Lite umożliwia ich przycięcie w trybie automatycznym lub ręcznym.
W ten sposób pozbywamy się wolnych przestrzeni po bokach strony, zyskując większą i bardziej czytelną czcionkę.
Oto tekst przed przycięciem marginesów.

… po włączeniu automatycznego przycinania marginesów.

Czytnik przyciął prawy margines. Lewy pozostał, ponieważ zostały na nim tekstowe adnotacje. Możemy ich się pozbyć, wybierając ręczne przycinanie marginesów.

Linie przycięcia możemy zastosować do całego dokumentu, stron nieparzystych lub strony bieżącej. W wyniku zabiegu uzyskujemy taki rezultat.


W ten sposób czcionka staje się większa, a tekst bardziej czytelny.
Tryb przewijania
Nowością w oprogramowaniu czytników PocketBook jest tryb przewijania. Polega on na tym, że każda czynność zmiany strony, że powoduje przejście o mniej więcej wysokość ekranu. W zwykłym trybie, jeśli dojdziemy do końca strony, to następnym krokiem będzie przejście do następnej strony.

W przypadku trybu przewijania zmiana jest płynna. Możemy zatem wyświetlić fragment jednej i następnej strony. Każda zmiana strony skutkuje pojawieniem bloku nowej treści o mniej więcej takim samym rozmiarze.
Tryb kolumnowy
Oprogramowanie czytników PocketBook wyposażone jest w tryb kolumnowy, pomocny w lekturze książek i czasopism, w których tekst podzielony jest na szpalty.
W ustawieniach możemy podzielić tekst na dwie lub trzy kolumny.
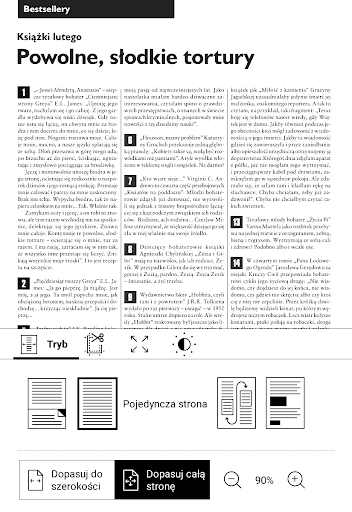
Wówczas w widoku ekranu wyświetlany jest fragment danej kolumny. Nawigacja odbywa się przez czynność zmiany strony. Jej wykonanie po dojściu do końca jednej kolumny, przenosi do początku następnej.


Niestety nie zawsze widoczny w obszarze ekranu obszar pokrywa się w pełni z kolumną tekstu. Przesuwając palcem po ekranie możemy to skorygować, ale wtedy opuścimy tryb kolumnowy i po dojściu do końca kolumny i wykonaniu czynności zmiany strony, zamiast do następnej kolumny, przejdziemy do następnej strony.
Zoom czyli przybliżanie
W niektórych sytuacjach przydatne będzie przybliżenie fragmentu strony, czyli tzw. zoom. Możemy to zrobić gestem oddalania palców dotykających ekranu.

Przesuwając palcami po ekranie, możemy zmienić zakres przybliżenia strony. Po oderwaniu palców nastąpi pełne odświeżenie ekranu
Nowością jest pojawiający się w prawym dolnym rogu przycisk powrotu do poprzedniego trybu wyświetlania.
Jeśli chodzi o szybkość i wydajność przybliżania, to oceniłbym ją jako średnią. Fakt pełnego odświeżenia ekranu powoduje, że musimy odczekać na chwilę, by móc kontynuować lekturę.
Tryb reflow
Kolejnym narzędziem do okiełznania plików PDF jest tryb reflow, nazywany też trybem rozpływu. Jego działanie sprowadza się do pobrania z pliku warstwy tekstowej i rozprowadzenia jej po powierzchni ekranu.
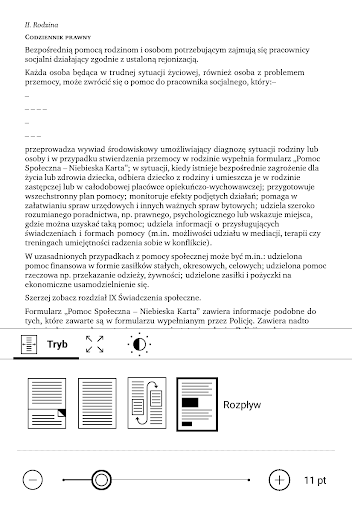

Uzyskany rezultat niewiele ma wspólnego z eleganckim układem tekstu. Treść jest niewyjustowana. Myślniki „poodpadały” od elementów listy. Numery stron przemieszały się z tekstem głównym. Jest za to możliwość powiększenia czcionki
W niektórych przypadkach po potraktowaniu PDFa trybem reflow, z tekstu znika mała literka „j”.
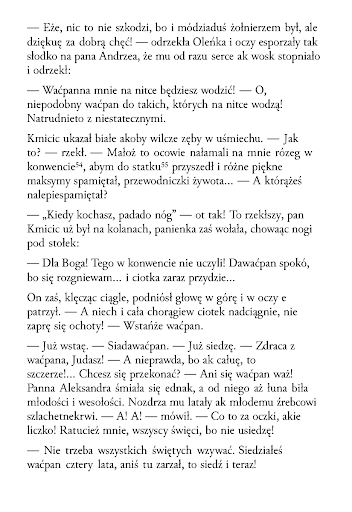
W niektórych plikach PDF z czasopismami tryb reflow w ogóle nie działał.
Kontrast, jasność i korekcja gamma
W plikach PDF, DJVU, CBR i CBZ, podobnie jak w przypadku obrazków osadzonych w EPUB, mamy możliwość regulowania jasności, nasycenia, kontrastu i korekcji gamma.
Ustawienia te mogą okazać się przydatne w przypadku skanów czasopism lub starych pożółkłych dokumentów.

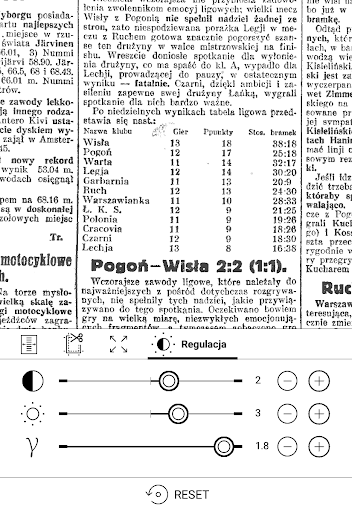
Pozwalają uzyskać jaśniejsze tło i lepszy kontrast.
Podsumowanie obsługi PDF
Oferowane przez oprogramowanie PocketBooków rozwiązania w celu usprawnienia obsługi plików PDF mogą okazać się przydatne. Jednak największym atutem, który sprawia, że PocketBook InkPad Lite sprawdzi się w czytaniu książek w plikach PDF, jest rozmiar ekranu. Dopasowanie do szerokości, tryb kolumnowy i inne to rozwiązania paliatywne, po które warto sięgać jedynie wtedy, gdy ekran okazuje się za mały. Żadne z nich nie ma charakteru uniwersalnego. Najbardziej przewidywalne jest tryb dopasowania do szerokości i przycięcie marginesów. Tryb kolumnowy sprawdzi się w przypadku jednej strony tej samej gazety, a drugiej już nie. Tryb reflow bardziej przypomina maszynkę do mielenia tekstu, z której nigdy nie wiadomo do końca, co wyskoczy.
Czytnik pod względem obsługi PDF wypadł lepiej niż się oczekiwałem. Przeczytałem na nim trzy obszerne publikacje w tym formacie, których lektura na sześciocalowym czytniku byłaby jeśli nie niemożliwa, to dość męcząca. Rozmiar ekranu robi robotę.
Przesyłanie plików na czytnik
PocketBook InkPad Lite oferuje trzy metody przesyłania plików na czytnik.
Po kablu
Pierwsza z nich sprowadza się do podpięcia czytnika kablem USB do komputera. Na ekranie pojawi się taki komunikat.
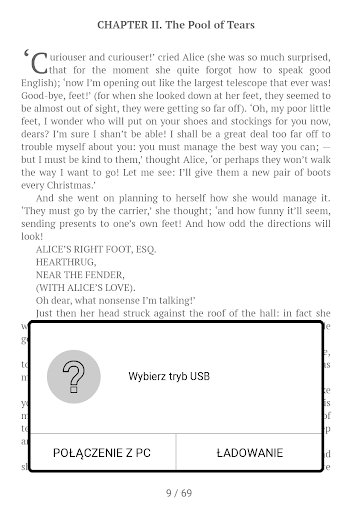
Wybieramy opcję „Połączenie z PC”. Wtedy z poziomu komputera, będziemy widzieli pamięć czytnika. Dzięki temu zyskujemy możliwość przenoszenia i kopiowania plików z czytnika i na czytnik.
W ustawieniach możemy wybrać opcję, by PocketBook InkPad Lite domyślnie po podpięciu do komputera łączył się z nim, jako pamięć zewnętrzna.
Dropbox
Kolejny sposób na przenoszenie plików na czytnik to skorzystanie z usługi i aplikacji Dropbox. Konieczne jest tu założenie konta na Dropbox.com.
Na czytniku wybieramy usługę Dropbox PocketBook. Po nawiązaniu połączania Wi-Fi otworzy nam się ekran logowania, w którym podajemy e-mail i hasło, do naszego konta w Dropbox.com.

Po zalogowaniu w chmurze Dropbox pojawi się folder /Aplikacje/Dropbox PocketBook. Jego zawartość synchronizowana jest z czytnikiem. Jeśli dodamy do niego jakiś plik, to po włączeniu Wi-Fi i synchronizacji wyląduje on na czytniku w domyślnym katalogu /Dropbox PocketBook. W ustawieniach czytnika możemy zmienić folder synchronizacji usługi Dropbox PocketBook, a także włączyć automatyczną synchronizację.

Czy działa to w drugą stronę, tzn jeśli coś wrzucimy do folderu Dropbox PocketBook, czy po synchronizacji plik wyląduje w chmurze? Kiedy próbowałem to zrobić, przy synchronizacji wyskakiwał błąd.
Dropbox sprawdzi się znakomicie jeśli chcemy przesłać większą liczbę e-booków lub dokumentów na czytnik. Nie zapewni jednak synchronizacji postępów czytania, notatek, zaznaczeń czy zakładek.
Send-to-PocketBook
Ostatnim sposobem na przesłanie e-booków na czytnik jest Send-to-PocketBook. To usługa wykorzystująca ustalony przy rejestracji adres e-mail do przekazywania na czytnik e-booków i dokumentów elektronicznych.

Aktywujemy ją wybierając z listy aplikacji Send-to-PocketBook.
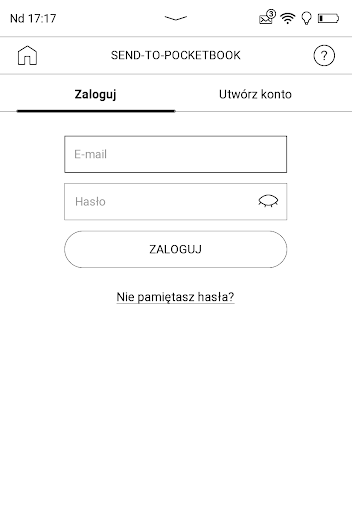
Następnie tworzymy nowe konto lub logujemy się na istniejące, podając adres e-mail i hasło. Na adres e-mail podany przy rejestracji wpłynie link.
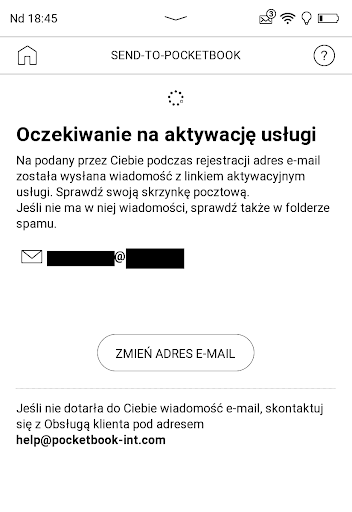
Miałem problemy z rejestracją – nie dostałem emaila z linkiem aktywacyjnym. Zgłosiłem to na support. Odpisali mi, bym sprawdził dokładnie pocztę. Jeśli nie znajdę, to znaczy, że filtry antyspamowe blokują taką wiadomość. Próbowałem utworzyć konto na dwóch innych adresach. Bez powodzenia. Gdy już myślałem, że usługa Send-to-PocketBook umarła, na dnie spamu na koncie gmail znalazłem wiadomość aktywacyjną, wpisując no-reply@pbsync.com i wybierając „zobacz wszystkie”.
Po kliknięciu w link przechodzimy do strony, na której ustawiamy adres email urządzenia w domenie pbsync.com

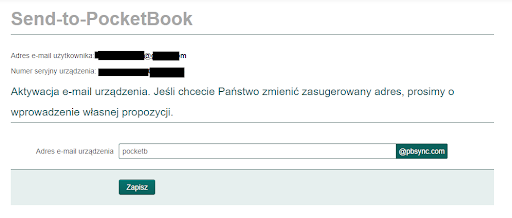
Po kliknięciu „zapisz” na ekranie pojawi się komunikat:
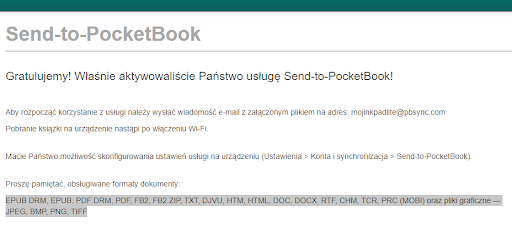
Na adres podany przy rejestracji przyjdzie wiadomość z adresem email przypisanym do czytnika i zasadami działania usługi.
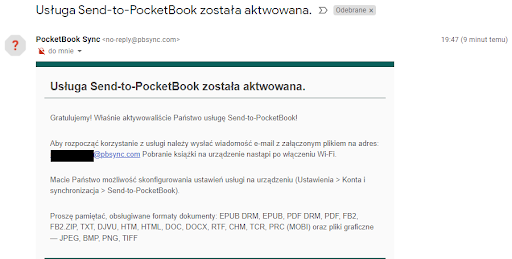
Zgodnie z nimi na czytnik możemy przesyłać pliki w formatach EPUB DRM, EPUB, PDF DRM, PDF, FB2, FB2.ZIP, TXT, DJVU, HTM, HTML, DOC, DOCX, RTF, CHM, TCR, PRC (MOBI), JPEG, BMP, PNG, TIFF.

Przesłane w ten sposób pliki trafią do folderu /SendtoPB w pamięci wewnętrznej czytnika. Prowadzi do niego skrót do usługi Send-to-PocketBook. Informacje o pobranych książkach trafią również jako zdarzenie na ekran startowy i pojawią się w powiadomieniach.

Wybierając kolejno Ustawienia → Konto i synchronizacja → Send-to-PocketBook, możemy:
- sprawdzić adres e-mail podany przy rejestracji oraz przypisany do czytnika,
- wymusić odebranie plików,
- ustawić automatyczne odbieranie plików przy połączenie Wi-Fi,
- zmienić folder pobierania,
- przejść do informacji o usłudze.
Send-to-PocketBook pozwala na bezprzewodową wysyłkę plików na czytnik z wykorzystaniem poczty elektronicznej. Część e-księgarń (np. ebookpoint.pl, woblink) umożliwia wysyłanie z wykorzystaniem tej usługi zakupionych e-booków na czytniki PocketBook.
Aplikacje sieciowe
PocketBook InkPad Lite wyposażony jest w aplikacje wykorzystujące połączenie internetowe: przeglądarkę internetową, czytnik kanałów RSS usługę ReadRate.
Przeglądarka internetowa
Czytnik e-booków to nie jest dobre narzędziem do przeglądania sieci. Pomimo to niemal każdy ma przeglądarkę internetową. Nie zabrakło jej również w PocketBook InkPad Lite.

Przedzieranie przez nafaszerowane zdjęciami i animacjami stronę serwisów internetowych jest nie lada wyzwaniem. Nawigować po stronie możemy przy pomocy gestu przesuwania palcem po ekranie. Innym sposób to skorzystanie z przycisków do do zmiany stron. Pozwala one przesunąć stronę o mniej więcej wysokość ekranu.
Czytnik reaguje wtedy z niewielkim ale wyczuwalnym opóźnieniem.
W przypadku Interii i kilku innych stron przeglądarka załadowała desktopową wersję strony zamiast mobilnej.

Nie bez trudu, ale jednak udało mi się zalogować na konto na gmail.com. Muszę jednak przyznać, że czytnik wykorzystywałbym w tym celu tylko, gdybym nie miał pod ręką ani laptopa, ani smartfona.
Z przeglądarki na PocketBook InkPad Lite da się przeczytać wiadomości, nawet napisać i wysłać krótkiego emaila. Dzięki większym przyciskom wirtualnej klawiatury jest wygodniejsze niż w przypadku czytników o mniejszej przekątnej ekranu.
Przeglądarkę możemy również wykorzystać w celu zalogowania się na konto w Legimi. Obsługuje ona zapisywanie haseł, dzięki czemu wystarczy je wpisać tylko raz.

Na stronie Legimi możemy przeglądać zawartość naszej półki, dodawać nowe książki na półkę, sprawdzić stan abonamentu. Działa to w miarę stabilnie, ale czytnik wykorzystywałbym w tym celu tylko, nie mając dostępu do smartfona lub laptopa.

Z pomocą przeglądarki możemy wejść na stronę wolnelektury.pl i pobrać z niej książki w wybranych formatach. Trafią one do folderu /Downloads w pamięci czytnika.

Możemy też czytać książki online, wykorzystując przewijanie przy pomocy przycisków do zmiany stron.
Za pomocą przeglądarki udało mi się zalogować do wypożyczalni ibuk.pl. Czytanie zamieszczonych tam pozycji jest możliwie, ale komfort pozostawia sporo do życzenia. O dziwo działają tu przyciski do zmiany stron.


Negatywnie na komfort czytania wpływa efekt przejścia strony, który na ekranie E Ink objawia się mignięciem tekstu. Lepszy rezultat daje uruchomienie „trybu optymalnego”, z tymże, co kilka stron pojawia się irytująca animacja przeładowania strony.
Przeglądarka jest wyposażona w najbardziej podstawowe opcje. Umożliwia dodawanie zakładek, przeglądanie historii, wyszukiwanie w tekście na stronie.

Możemy również skorzystać ze zmiany orientacji wyświetlania, podobnie jak w e-bookach. Umożliwia to przeglądanie witryn internetowych w trybie poziomym. Orientację możemy zmieniać automatycznie, wykorzystując czujnik położenia (G-Sensor).
Przeglądarka pozwala także na wymuszenie wyświetlania desktopowej wersji strony i korzystanie z trybu pełnoekranowego, który możemy opuścić za pomocą przycisku menu.

Aplikacja umożliwia również zapisywanie stron w celu przeczytania ich później offline. Możemy to zrobić, wybierając przycisk w formie strzałki skierowanej w dół z menu przeglądarki.

W ustawieniach przeglądarki możemy:
- ustawić stronę, która ma się ładować po uruchomieniu przeglądarki,
- określić współczynnik powiększenia,
- ustawić folder pobierania,
- ustawić poziom korekcji gamma,
- włączyć lub wyłączyć automatyczne uzupełniania haseł,
- usunąć pliki cookie,
- włączyć lub wyłączyć Javascript i wyświetlanie obrazów,
- wyczyścić pamięć podręczną.
Ogólnie przeglądarka może sprawdzić się w przeglądaniu dłuższych artykułów tekstowych, nieprzeładowanych ruchomymi grafikami. W innej sytuacji przeglądanie internetu na czytniku ma sens tylko wtedy, gdy naprawdę nie mamy innego urządzenia pod ręką.
Aktualności RSS
Stałym elementem oprogramowania PocketBookow jest czytnik kanałów RSS, prosta aplikacja, która umożliwia pobieranie artykułów ze stron internetowych.

W jej ustawieniach możemy dodawać nowe źródła, edytować, usuwać lub opatrzyć etykietą. Dodatkowo przy każdym kanale znajduje się pole checkbox.

Opcja „Aktualizuj wiadomości” służy do wybierania kanałów, z których mają być pobierane artykuły. Możemy wybrać „wszystkie” lub „wybrane”. W tym ostatnim przypadku odnosi do kanałów zaznaczonych na liście.
Pobieranie plików inicjujemy przyciskiem „Aktualizuj”.
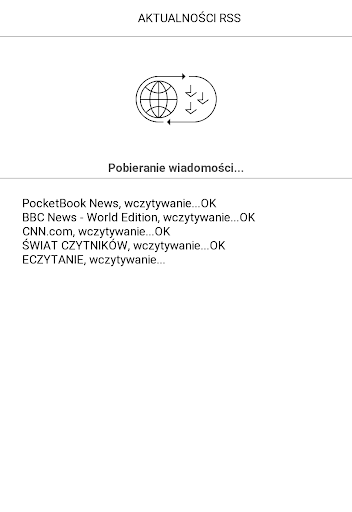
W menu aplikacji pojawią się dwie dodatkowe pozycje:
- „Czytaj ostatnie wiadomości”
- „Archiwum”
Wybranie tej pierwszej otwiera ostatnio pobrany plik HRSS z artykułami w przeglądarce internetowej.

Ponowne wybranie przycisku „aktualizuj” ponownie inicjuje pobieranie. Wadą aplikacji jest to, że w nowym pliku HRSS pojawiają się wcześniej pobrane wiadomość.
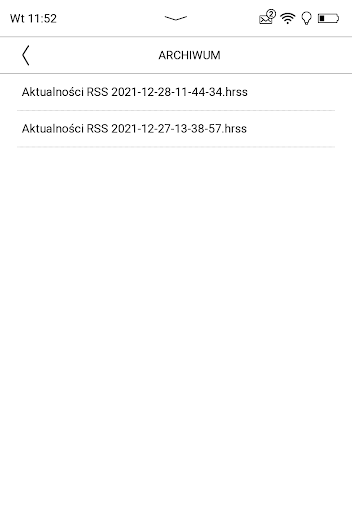
Listę pobranych wiadomości znajdziemy, wybierając opcję „Archiwum”.
Przeglądania artykułów nie ułatwia fakt, że są one otwierane w przeglądarce internetowej. Plik z wiadomościami nie ma żadnej struktury w postaci np. spisu treści.
ReadRate
PocketBook InkPad Lite wyposażony jest w aplikację społecznościową ReadRate zintegrowaną z serwisem ReadRate.com. Jest to serwis społecznościowy dla miłośników książek, nastawiony na rosyjski krąg językowy.
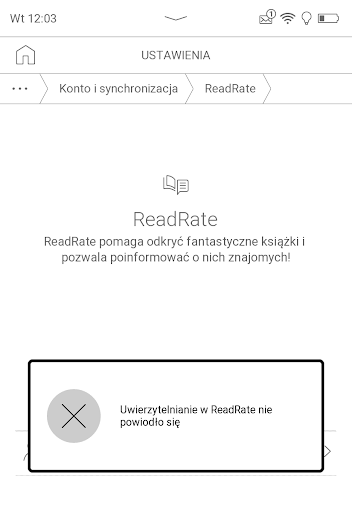
Do aktywacji usługi przechodzimy, wybierając kolejno Ustawienia → Konto i synchronizacja → ReadRate.
Niestety próba zalogowania się na moje konto w ReadRate.com nie powiodła się. Nie udało mi się zajść dalej niż zaakceptowanie regulaminu i polityki prywatności.
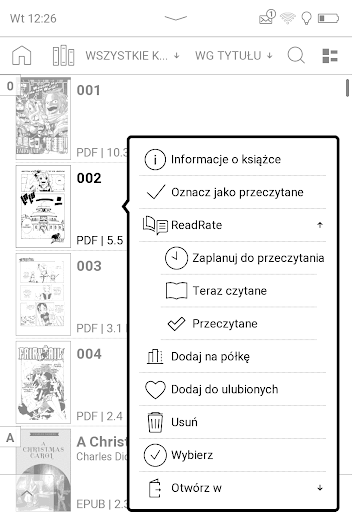
Już podczas testów ReadRate na PocketBook InkPad Color, nie działało już publikowanie cytatów. Można było jedynie nadawać książkom jeden z trzech statusów:
- „Zaplanuj do przeczytania”
- „Teraz czytane”
- „Przeczytane”
Wydaje mi się, że aplikacja społecznościowa w tym stylu jest adresowana do grupy blogerów książkowych. Wśród niektórych czytelników jest zapotrzebowanie na prowadzenie listy przeczytanych książek w sposób mniej absorbujący niż tabelka w Excelu. Ciekaw jestem, czy PocketBook spróbuje zintegrować aplikację z jakimś polskim serwisem.
Abonamenty na e-booki: Empik Go i Legimi
Jedną z głównych zalet PocketBook InkPad Lite są aplikacje Legimi i Empik Go. Działają one w podobny sposób. Zadaniem aplikacji jest tylko pobranie e-bookow z abonamentu przypisanych do naszego konta. Czytanie odbywa się w domyślnej przeglądarce e-booków czytnika.
Legimi
Po kliknięciu skrótu do aplikacji, zobaczymy ekran logowania, w którym wpisujemy login i hasło.

Następnie zostanie wyświetlony ekran startowy z otwartą kartą „Moje Legimi”. Znajdziemy tu informacje o:
- statystykach czytania z bieżącego dnia oraz ostatnich 7 dni,
- aktualnie aktywnym abonamencie i terminie jego ważności.

W karcie „Moje książki” znajdziemy listę e-booków, które dodaliśmy na wirtualną półkę przypisaną do naszego konta.
Aplikacja Legimi na PocketBook nie pozwala na wyszukiwanie e-booków z katalogu i dodawanie ich na półkę. Tę czynność możemy wykonać, logując się na konto Legimi za pomocą przeglądarki internetowej lub aplikacji na smartfonie czy tablecie.
Lista e-booków pozwala wyświetlić wszystkie pozycje, tylko pobrane lub tylko niepobrane.

Dodatkowo dodane na półkę książki możemy posortować według daty otwarcia, dodania lub pobrania, a także tytułu lub autora.

Książki przypisane do naszego wyszukamy po frazie w tytule, imieniu lub nazwisku autora.
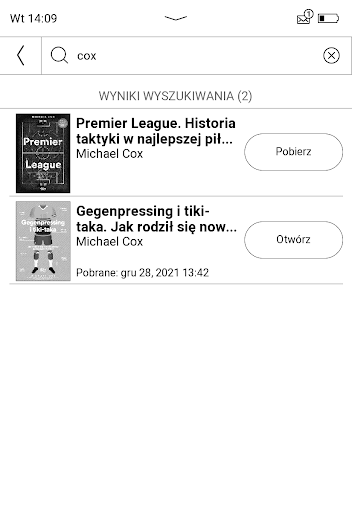
Lista e-booków wyświetlana jest w formie miniatury okładki z dodanym tytułem, imieniem i nazwiskiem autora.

Przy prawej krawędzi ekranu znajduje się przycisk z napisem „pobierz”, jeśli książka nie została jeszcze pobrana na czytnik, lub „otwórz” – jeśli e-book został już pobrany. Na czytnik książki trafiają w formacie EPUB.
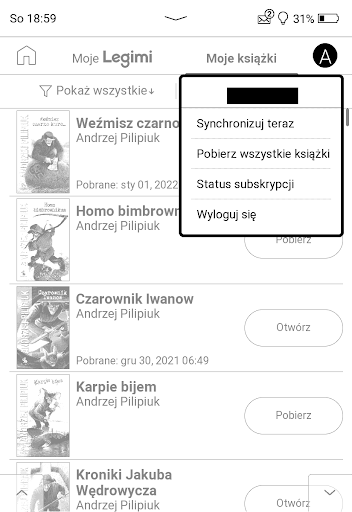
Menu aplikacji umożliwia wymuszenie synchronizacji, pobranie wszystkich książek i sprawdzenie statusu subskrypcji.
Pobrane e-booki możemy otwierać z poziomu aplikacji, ekranu startowego lub biblioteki. Są traktowane jak książki z innych źródeł, tzn. możemy w nich dodawać zaznaczenia, zakładki, notatki, a także korzystać ze słownika.
Empik Go
Na PocketBook InkPad Lite możemy mamy również aplikację Empik Go, która umożliwia korzystanie z e-booków w abonamencie.
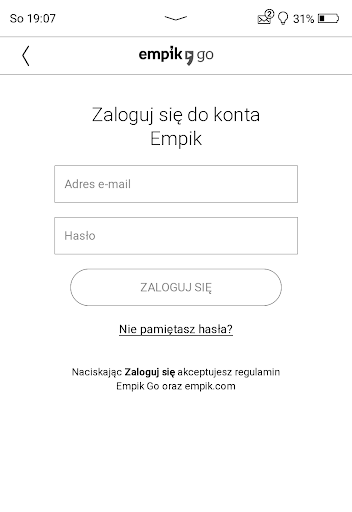
Pierwszy krok to logowanie na konto w Empik Go. Zasada działania aplikacji jest taka sama, jak w przypadku Legimi. Aplikacja służy tylko do pobierania e-booków, które dodaliśmy wcześniej do naszej „biblioteki” z poziomu przeglądarki internetowej lub aplikacji na smartfony i tabletu.

Aplikacja sprowadza się do wyświetlania listy książek dodanych do naszego konta. Jeśli na okładce jest ikona „chmurki ze strzałką”, oznacza to, że książka jest tylko w chmurze. Dotknięcie palcem takiej pozycji inicjuje pobieranie, po którego zakończeniu „chmurka” znika z okładki. To znak, że e-book jest już na czytniku.

Wybranie ikony w formie trzech kropek wyświetla okno z informacjami o książce o postępach czytania. Dodatkowo z tego poziomu możemy oznaczyć książkę jako ukończoną, usunąć pobrany plik lub przenieść daną pozycję do archiwum.
Po przeniesieniu do archiwum książka przestaje być widoczna na naszym koncie.

Po lewej stronie górnego paska ekranu aplikacji mamy opcje filtrowania. Dzięki nim możemy wyświetlić wszystkie tytuły, tylko pobrane, tylko ukończone lub zarchiwizowane.

Wybierając ikonę lupy, możemy wyszukiwać e-booki po frazie w tytule, imieniu lub nazwisku autora.
Dotknięcie przycisku w formie dwóch strzałek odświeża listę i status dodanych e-booków.
Wybranie ikony przy prawej krawędzi ekranu powoduje wyświetlenie informacji o koncie, aktualnym abonamencie i poprzednich abonamentach.

Wybierając aktywny abonament, możemy sprawdzić jego termin ważności.
Za pomocą ikony w formie „trybiku” przejdziemy do działu informacji o usłudze obejmującego:
- FAQ,
- Pomoc,
- Regulamin,
- Politykę prywatności,
- „O nas”.
Na dole ekranu znajdziemy przycisk umożliwiający wylogowanie.
E-booki z Empik GO na czytnik trafiają w formacie PBDRM. Podobnie jak książki z Legimi są one widocznie w bibliotece czytnika. Wykorzystanie wyświetlania według formatów i wybranie formatu PBDRM pozwala wyświetlić listę książek z Empik Go w bibliotece czytnika.
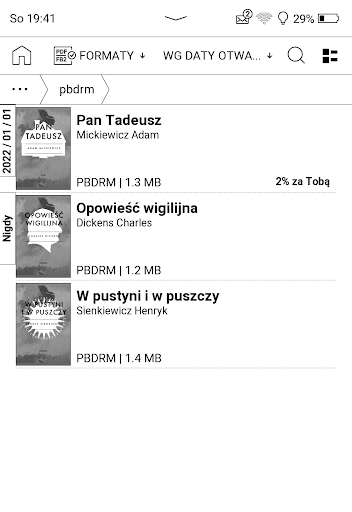
E-booki otwierane są domyślną aplikacją, dlatego mamy możliwość korzystania z opcji zaznaczania tekstów, dodawania zakładek i notatek, a także używania słownika oraz zmiany czcionki czy układu tekstu.
Gry i pozostałe aplikacje
Na PocketBook InkPad Lite znajdziemy kilka aplikacji niezwiązanych z podstawową funkcją czytnika, takich jak: Galeria, Kalkulator, Zegar/Kalendarz, szkicownik Scribble, Szachy, Pasjans, Sudoku.
Gry: Szachy, Pasjans i Sudoku
Na PocketBook InkPad Lite znajdziemy trzy proste gry. Pierwszą z nich są szachy. Możemy zmierzyć się z żywym przeciwnikiem lub komputerem… tzn z czytnikiem. W drugim przypadku do wyboru mamy 10 poziomów trudności.
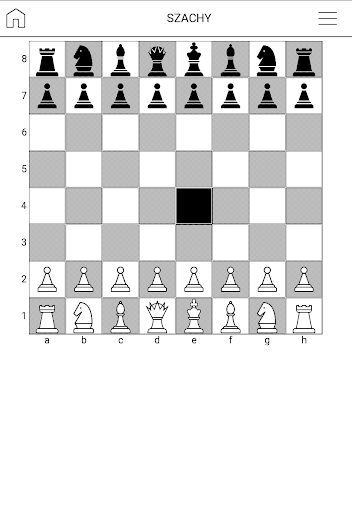
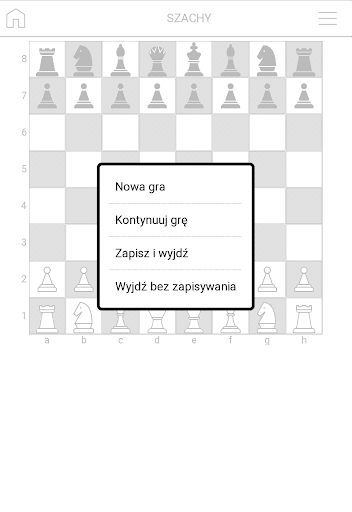
W dowolnym momencie możemy zapisać stan gry i przerwać rozgrywkę, by do niej później wrócić .
Kolejna z gier oferowanych przez czytnik to pasjans.

Na czytniku znajdziemy również grę logiczną Sudoku.
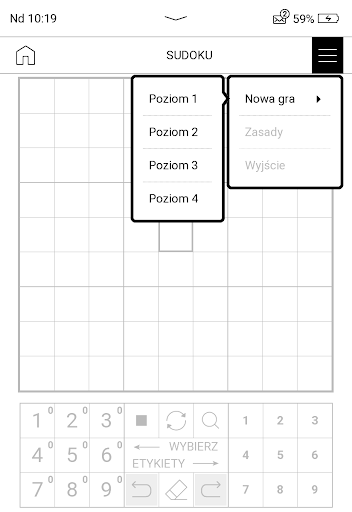
Do wyboru mamy cztery poziomy trudności. Zadaniem gracza jest wypełnianie pól w kwadratach cyframi w taki sposób, by nie powtarzały się ani w pionie, ani w poziomie.

W dowolnym możemy zapisać stan gry, by powrócić do niej w innym momencie.
Galeria
Aplikacja Galeria służy do przeglądania plików graficznych w formatach JPG, TIFF, PNG i BMP. Ich lista może być wyświetlana w formie podgląd dużych miniatur lub małych miniatur z nazwą i formatem.

Wybranie przycisku „play” rozpoczyna pokaz slajdów, czyli wyświetlanie po kolei plików w otwartym folderze. W niektórych sytuacjach uruchomienie pokazu slajdów skutkowało wyjściem z aplikacji i powrotem do ekranu startowego.
Plik otwieramy krótkim dotknięciem. Do następnego przejdziemy dotykając ekranu przy prawej krawędzi lub muśnięciem „w lewo”, do poprzedniego – odwrotnie. Jest to trochę inny mechanizm nawigacji niż w aplikacji do czytania e-booków.

Otwarty plik możemy przybliżać przy pomocy gestu odwodzenia palcami. Przesuwając palcem po ekranie możemy zmienić zakres przybliżonego fragmentu obrazu. Przybliżanie działa stosunkowo szybko i sprawnie. Galeria otwiera nawet liczące ponad 20 MB pliki ze skanami map z Wojskowego Instytut Geograficznego.
Obrazek możemy opuścić, dotykając ekranu w lewym górnym rogu

Dotknięcie środkowej części ekranu, wywołuje pasek z nazwą pliku oraz trzema przyciskami. Pierwszy z nich inicjuje pokaz slajdów.

Drugi przenosi nas do ustawień kontrastu, jasności i korekcji gamma, trzeci rozwija menu.

Z tego poziomu możemy wyświetlić bliższe informacje o pliku (min. rozdzielczość , datę dodania, parametry wykonanego zdjęcia), przejść do obracania zdjęcia z możliwością wybrania trybu automatycznego, wykorzystującego czujnik położenia.
Dany plik graficzny możemy ustawić jako logo startowe. Wtedy będzie pojawiał się na ekranie podczas uruchamiania czytnika. Jeśli wybierzemy opcję „logo wyłączania”, dany obrazek pozostanie na ekranie po wyłączeniu urządzenia.
Scribble
PocketBook InkPad Lite jest wyposażony w prosty program graficzny do szkicowania i pisania Scribble. Nie wiedzieć czemu na liście aplikacji został umieszczony wśród gier.

Pracę zaczynamy od utworzenia arkusza. Na ekranie pojawi się pasek narzędzi, w którym możemy wybrać jeden z 8 dostępnych kolorów pisaka (wyświetlane w odcieniach szarości), ustawić grubość linii, aktywować narzędzie „gumka”, włączyć funkcję wstawiania tekstu wpisywanego z klawiatury, ustawić rozmiar i krój wykorzystywanej przy wpisywaniu czcionki.

Mamy możliwość cofnięcie i ponowienia ostatnio wykonanej czynności, a także „kosz” służący do usunięcia arkusza. Nasza „twórczość” zapisywania jest w formacie BMP w folderze /My pictures.
Zegar/Kalendarz
Aplikacja Zegar/Kalendarz służy do pokazywania daty i godziny.

Nie ma tu możliwości dodawania jakichkolwiek notatek i przypomnień.
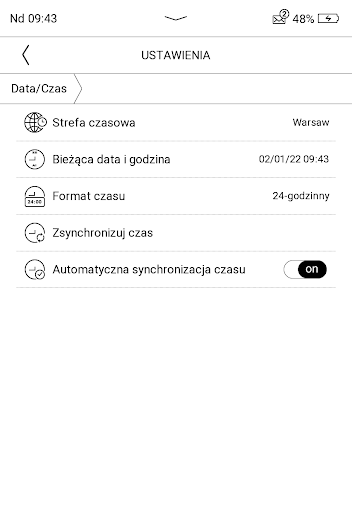
W ustawieniach możemy jedynie zmienić strefę czasową, ustawić godzinę i datę, zmienić formę wyświetlania czasu, zsynchronizować czas z serwerem lub włączyć automatyczną synchronizację czasu.
Kalkulator
Kolejna aplikacja na PocketBook InkPad Lite to kalkulator programistyczny.

Umożliwia on nie tylko wykonywanie podstawowych działań matematycznych, ale także przeliczanie obliczanie funkcji trygonometrycznych, czy konwertowanie między różnymi formami zapisu liczb.
Ustawienia
Do ustawień czytnika możemy przejść, wybierając ikonę trybika z górnego rozwijanego menu lub z listy aplikacji. Znajdziemy tu szeroki wachlarz opcji, które pozwalają dostosować działanie urządzenia do preferencji użytkownika.
Mapowanie klawiszy
Jednym z atutów czytnika jest możliwość przypisania nowych funkcji fizycznym przyciskom. Znajdziemy ją, wybierając kolejno: Ustawienia → Ustawienia osobiste → Mapowanie klawiszy.
Mapowanie klawiszy dostępne jest w trzech trybach: „klawiszy globalnych”, „EPUB, FB2 i inne”, „PDF i DJVU”.

W przypadku klawiszy globalnych do dyspozycji mamy przycisk „Home”, w trybie krótkiego i długiego naciśnięcia oraz przycisk „Menu”, w trybie pojedynczego i dwukrotnego naciśnięcia.
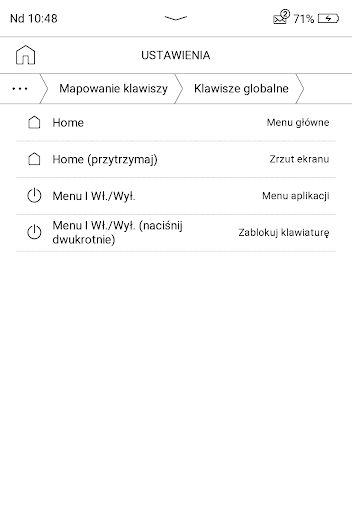
W ten sposób klawiszom możemy przypisać takie funkcje, jak:
- włączanie/wyłączanie podświetlenia,
- uśpienie czytnika („Zablokowanie klawiatury”,
- przejście do ekranu startowego („Menu główne”)
- przejście do aplikacji Zegar/Kalendarz,
- przejście do Biblioteki („Książki”),
- wykonanie zrzutu ekranu,
- włączenie Wi/Fi,
- wyłączanie czytnika.
Dodatkowo klawiszom możemy przypisać czynności wykonywane przez menedżera zadań, czyli zamykanie aplikacji, przełączanie między aktywnymi zadaniami („Przerzuć zadanie”), wywołanie okna menedżera zadań.

Czym się różni „Przerzuć zadanie” od „Przełącz zadanie”? W pierwszym przypadku naciśnięcie przycisku powoduje przejście do kolejnego aktywnego zadania. W ten sposób możemy na przykład szybko przejść z jednej do drugiej książki. Druga opcja wywołuje małe okienko z listą zadań. Z jego poziomu możemy przejść do otwartego e-booka czy aplikacji lub zakończyć wybrane zadanie.
Pozostałe dwa tryby „Mapowania klawiszy” dotyczą funkcji, które są dostępne podczas czytania. Do dyspozycji mamy następujące przyciski:
- „naprzód” i „wstecz” dla krótkiego i długiego naciśnięcia,
- „menu” dla krótkiego naciśnięcia.
W trybie „EPUB, FB2” możemy przypisać funkcję:
- wywołania menu e-booka,
- przejścia do następnej lub poprzedniej strony,
- przejścia o 10 stron do przodu lub wstecz,
- przejścia do pierwszej i ostatniej strony,
- przejścia do początku poprzedniego i następnego rozdziału,
- przejścia do wybranej strony,
- dodania zakładki,
- aktywowania trybu „Notatki”,
- przejścia do spisu treści,
- przejścia do wyszukiwania w tekście,
- aktywowania trybu słownika
- wyświetlenie informacji o książce,
- przejścia do ustawień czcionki i układu tekstu,
- powiększenie lub zmniejszenie czcionki,
- obrócenia tekstu,
- włączenie/ wyłączenie paska systemowego,
- powrót do ekranu startowego,
- zamknięcie e-booka.
W trybie „PDF i DJVU” do dyspozycji mamy ten sam zestaw klawiszy i prawie ten sam zestaw funkcji. Nie ma opcji z przejściem do następnego lub poprzedniego rozdziału. Zmniejszanie i powiększanie czcionki zastąpiła funkcja przybliżania i oddalania strony. Pod hasłem „Powiększenie” znajdziemy ustawienia trybu wyświetlania strony (dopasowanie, dopasowanie do szerokości, tryb kolumnowy, tryb reflow).
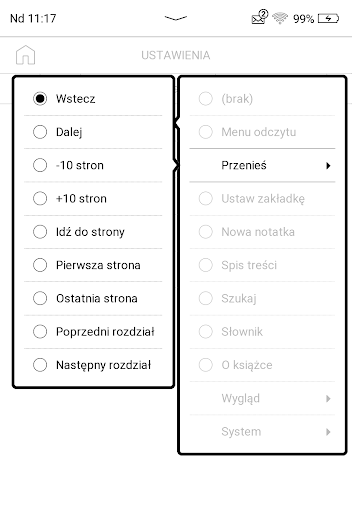
W codziennym użytkowaniu wykorzystałem mapowanie klawiszy, by zamienić funkcjami przyciski do zmiany stron, by przycisk przejścia do następnej strony znajdował się niżej.
Wygaszacze
PocketBook InkPad Lite pozwala użytkownikowi określić, co ma być wyświetlane na ekranie po wyłączeniu czytnika i podczas jego wyłączania. W tym celu wybieramy kolejno Ustawienia → Ustawienia osobiste → Logo.
Z poziomu aplikacji Galeria jako wygaszacz lub logo startowe możemy ustawić wybrany plik graficzny. W ustawieniach jako wygaszacz ekranu możemy poza domyślną grafiką możemy wybrać okładkę książki (musi być otwarta podczas wyłączania czytnika), losowe logo, obrazek wybrany z poziomu galerii lub pusty ekran.

Gdy wybierałem „losowe logo” jako wygaszacz na ekranie pojawiał się ostatnio wybrany obrazek z Galerii.

Jako „logo startowe” poza domyślnym napisem „PocketBook” możemy ustawić: okładkę lub stronę ostatnio czytanej książki oraz „losowe logo”. Strona lub okładka pojawią się na ekranie przy starcie czytnika tylko wtedy, gdy dany e-book był otwarty podczas wyłączania.
Odświeżanie strony
Wybierając kolejno Ustawienia → Ustawienia osobiste → Całkowite odświeżenia strony możemy określić, co ile stron ma następować pełne odświeżenie ekranu.

Towarzyszy mu efekt mignięcia. Do wyboru mamy sześć opcji:
- nigdy,
- zawsze,
- co 3 strony,
- co 5 stron,
- co 10 stron.
Pełne odświeżenie oczyści ekran z drobinek e-atramentu po poprzednim widoku strony, redukując w ten sposób efekt ghostingu. W praktyce nawet przekartkowanie kilkudziesięciu stron bez pełnego odświeżenia nie wpływa w istotny sposób negatywnie na czytelność tekstu.
Oszczędzanie energii
PocketBook posiada funkcję automatycznego usypiania i wyłączania, które pozwalają zmniejszyć zużycie energii. Znajdziemy je, wybierając Ustawienia → Oszczędzanie akumulatora.
Możemy tu sprawdzić poziom naładowania baterii oraz ustawić, by był wyświetlany w procentach obok wskaźnika w pasku systemowym.

Automatyczna blokada ekranu to po prostu uśpienie czytnika. Wygaszane jest podświetlenie, zawartośc ekranu staje się „przyćmiona”, w lewym dolnym rogu pojawia się ikona „śpiącego” czytnika.
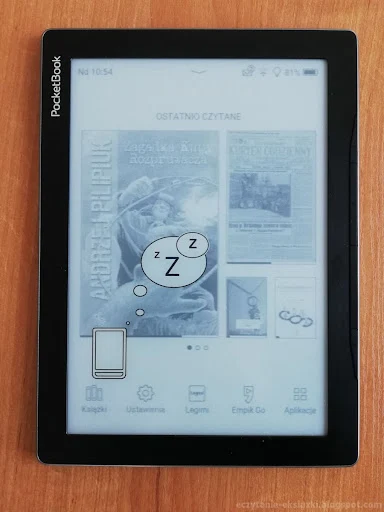
Możemy sprawić, by automatyczne usypianie następowała po 5, 10 minutach bezczynności lub wcale.

PocketBook InkPad Lite pozwala ustawić automatyczne wyłączanie po 10, 20, 30 lub 60 minutach bezczynności. Funkcję możemy dezaktywować.
Na zużycie energii wpływa korzystanie z Wi-Fi i podświetlenie.
Po jednej godzinie czytania z włączonym podświetleniem poziom baterii nie spadł na o jeden punkt procentowy.
PocketBook InkPad Lite przez 24 h z włączonym podświetleniem na ok. 50%, w tym ok. 1,5 godziny aktywnego czytania poziom naładowania baterii spadł z 99 do 82%, co jest całkiem przyzwoitym. Po kolejnych 24 godzina stopień naładowania baterii spadł do 63 %.
Należy podkreślić, że czytnik nie był przez ten czas ani wyłączany, ani usypiany. Ogólnie czas działania czytnika z włączonym na 50 % podświetleniem wyniósł ok. 80 h. Jest to moim zdaniem bardzo dobry rezultat.
Profile użytkowników
Profile użytkowników przydają się, gdy z czytnika korzysta więcej niż jedna osoba. W ramach profilu zapisywane są ustawienia, zakładki, notatki czy postępy w czytaniu. Funkcję aktywujemy, wybierając Ustawienia → Ustawienia osobiste → Profile użytkowników.

Do tworzenia profilu możemy przejść na dwa sposoby. Pierwszy z nich to wybranie opcji „nowy profil”. Wówczas konto tworzone jest od podstaw. Drugie rozwiązanie to przytrzymanie palcem na koncie o nazwie „default” i wybranie z kontekstowego menu opcji „Kopiuj do nowego”. Wtedy dane z konta domyślnego zostaną przeniesione do nowego konta.
Dodanie nowego profilu sprowadza się do wpisania nazwy.

Dla danego konta możemy ustawić awatar. Wybranie palcem profilu otwiera kontekstowe menu.

Z tego poziomu możemy przejść aktywować dany profil, zmienić jego nazwę lub go usunąć.
W ramach profilu zapisywane są notatki, zaznaczenia, zakładki i ustawienia. Profile nie są chronione hasłem i nie pozwalają np. na ograniczenie użytkownikom dostępu do niektórych e-booków. Przy pomocy hasła możemy chronić jedynie dostęp do ustawień.
W tym celu wybieramy kolejno Ustawienia → Konserwacja → Prywatność → Chroń konfigurację za pomocą hasła → Ustaw hasło.
Po aktywowaniu ochrony, każda próba wejścia w ustawienia wymaga wpisania hasła.
Ustawienia językowe
Ustawienia językowe sprowadzają się do wyboru języka menu czytnika i ustawień klawiatury. Menu w PocketBook InkPad Lite jest dostępne następujących językach: arabski, bułgarski, czeski, duński, niemiecki, grecki, angielski, hiszpański, estoński, fiński, francuski, hebrajski, chorwacki, węgierski, włoski, litewski, łotewski, macedoński, niderlandzki, norweski, polski, portugalski, rumuński, rosyjski, słowacki, słoweński, szwedzki, turecki, japoński.

Czytnik pozwala na ustawienie trzech układów klawiatury, między którymi możemy przełączać podczas wpisywania tekstu. Dostępnych układów klawiatury jest jeszcze więcej niż w języków menu. Znajdziemy tu dodatkowo armeński, azerski, białoruski, kazachski, ukraiński i chiński.
Możemy aktywować podgląd dodatkowych znaków na klawiaturze (np. ą i @, które możemy wybrać przytrzymując klawisz „a”).
Korzystanie z klawiatury jest wygodniejsze niż we wcześniej testowanych czytnikach PocketBook, głównie dzięki nieco większym wirtualnym klawiszom.
Aktualizacja oprogramowania
Funkcje związane z aktualizacją oprogramowania znajdziemy, wybierając kolejno Ustawienia → Oprogramowanie.
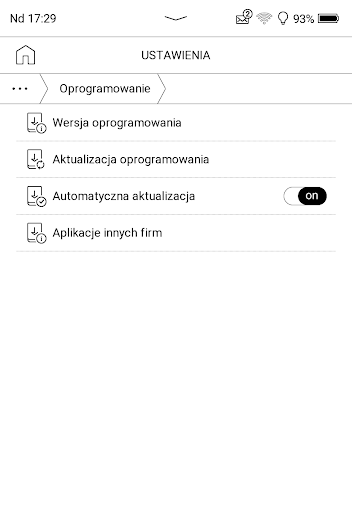
Z tego poziomu sprawdzimy wersję oprogramowania. Możemy także aktywować automatyczną aktualizację oprogramowania lub wymusić ręcznie, wybierając opcję „Aktualizacja oprogramowania”, by sprawdzić, czy jest dostępna nowa wersja.
Przed aktualizacją dobrze jest naładować baterię czytnika lub podłączyć go do ładowania. Najwygodniej jest korzystać z automatycznej aktualizacji, wtedy oprogramowanie pobierane jest przez Wi-Fi i instalowane bez naszego udziału.
Jeśli nie mamy Wi-Fi nową wersję oprogramowania wyszukujemy wyszukujemy na stronie https://pocketbook.pl/pl-pl/support-pl, pobieramy, kopiujemy rozpakowany plik swapupdate.bin do pamięci czytnika, a następnie wybieramy opcję „Aktualizacja oprogramowania”
Menedżer zadań
PocketBook InkPad Lite posiada funkcję menedżera zadań, którą aktywujemy z poziomu górnego rozwijanego menu. Okno menedżera zawiera cztery przyciski. Służą one do włączania/ wyłączanie Wi-Fi, usypiania, wyłączania czytnika i wykonania zrzutu ekranu.

Dodatkowo mamy listę otwartych aplikacji i książek. Skąd się wzięło na na niej aż tyle pozycji? Po prostu zamiast zamykać ikoną „domku” lub książkę dotknięciem w lewym górnym rogu ekranu, wybierałem przycisk „home” i otwierałem następną. Może się to przyczyniać do większego zużycia energii i wolniejszego działania czytnika.
Menedżer zadań pozwala nam sprawdzić ilość otwartych zadań, przejść do wybranych książek czy aplikacji lub pozamykać je.
Pozostałe
W ustawieniach możemy włączyć/wyłączyć czujnik położenia oraz diodę LED przy włączniku.
Przydatną funkcją jest otwieranie ostatnio czytanej książki przy uruchamianiu czytnika Znajdziemy ją wybierając kolejno Ustawienia → Ustawienia osobiste → Otwórz przy starcie.
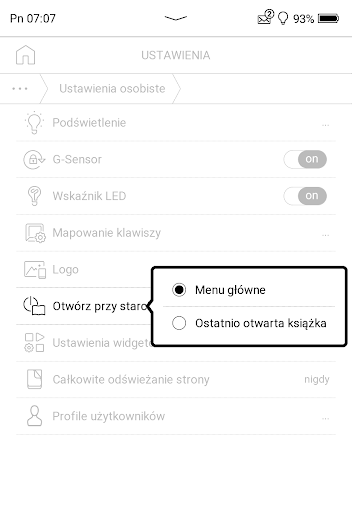
Pod hasłem „konserwacja” obok opisanych wyżej ustawień prywatności i trybu połączenia USB, znajdziemy opcje formatowania pamięci wewnętrznej i powrotu do ustawień fabrycznych. Dodatkowo przydatną z punktu widzenia sprzedawców jest tryb demonstracyjny, czyli seria wygaszaczy ekranu opisujących różne funkcje czytnika.
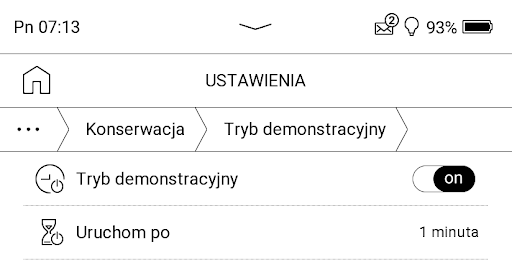
W ustawieniach znajdziemy również podstawowe informacje o urządzeniu (model, adres MAC Wi-Fi, numer seryjny), a także podręcznik użytkownika.
Podsumowanie
PocketBook InkPad Lite to czytnik, który łączy w sobe cechy budżetowca, jak niska rozdzielczość z cechami urządzenia z wyższej półki cenowej, jak regulacja barwy podświetlenia i duży ekran, który stanowi główny atut czytnika. Docenią go osoby z wadą wzroku, ale także czytelnicy publikacji w formatach PDF, DJVU czy CBR i CBZ. Zaletą czytnika ułatwiającą nawigację są przyciski usytuowane na bocznej ramce obudowy.
Słabszą stroną czytnika jest chwilami nieco wolniejsza obsługa w przypadku niektórych plików PDF. Nie przeszkodziło mi to przeczytać podczas testów ze trzy liczące ponad 200 stron publikacje w formacie PDF. Nie odczułem jakiegoś dyskomfortu z powodu niższej rozdzielczości ekranu.
Konstrukcja czytnika zyskałaby na ergonomii, gdyby ramka z przyciskami była nieco szersza.
Po stronie plusów czytnika zapisuję:
- duży ekran o przekątnej 9,7 cali,
- fizyczne przyciski do zmiany stron,
- obsługa e-booków w abonamentach Legimi i Empik Go,
- eksport notatek,
- bezprzewodowa wysyłka plików na czytnik z wykorzystaniem Dropbox i Send-to-PocketBook.
PocketBook InkPad Lite to dobre rozwiązanie dla osób, które szukają czytnika z dużym ekranu z uwagi na słabszy wzrok lub do czytania publikacji w PDF i DJVU. W porównaniu z androidowymi kombajnami Onyxa wydaje prostszy i bardziej przewidywalny, szczególnie, jeśli chodzi o zużycie energii. Jeśli szukacie w miarę prostego i niedrogiego czytnika do PDF, to PocketBook InkPad Lite jest wart polecenia.
Cena i gdzie kupić?
Koszt zakupu PocketBook InkPad Lite to wydatek ok. 1250 zł. Do tego dochodzi ok. 110 zł. za okładkowe etui przeznaczone dla tego modelu.
Poniżej oferta PocketBook InkPad Lite w sklepie z czytnikami czytio.pl
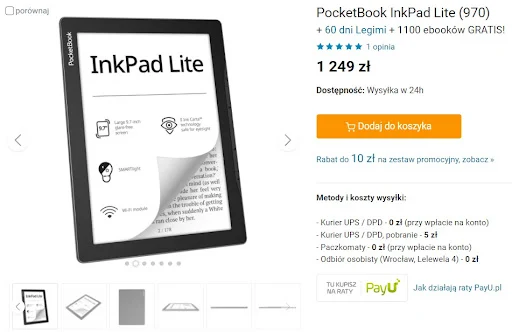
Oto dedykowane do PocketBook InkPad Lite okładkowe etui.

Dla porównania PocketBook InkPad X z ekranem 10,3 cala to wydatek ok. 1700 zł, a za PocketBook InkPad 3 Pro z ekranem zaledwie 7,8 cala. kosztuje ok. 1200 zł.
Dlatego PocketBook InkPad Lite to w tej chwili najlepsze rozwiązanie, biorąc pod uwagę stosunek ceny do wielkości ekranu.
Dokonując zakupów z podanych wyżej linków afiliacyjnych, wspieracie mnie moralnie i materialnie do dalszej pracy nad blogiem.
Brak komentarzy:
Prześlij komentarz