Jak wypadł w testach i codziennym użytkowaniu PocketBook Color 633 – czytnik e-booków z kolorowym ekranem E Ink Kaleido, przenoszącym nas z szesnastu odcieni szarości w świat kolorów? Zapraszam do lektury recenzji.

Wstęp i dane techniczne
Firma PocketBook ma już za sobą doświadczenia z kolorowym e-papierem sprzed lat. W 2013 r. na rynek trafił PocketBook Color Lux, ośmiocalowy czytnik z podświetleniem i ekranem E Ink w technologii E Ink Triton 2. Trudno powiedzieć, by ten eksperyment zakończył się powodzeniem, skoro czytnik nie doczekał się kontynuacji.
Tym razem firma sięgnęła po zaprezentowaną przed rokiem technologię E Ink Kaleido i postanowiła wypróbować ją na sześciocalowym ekranie czytnika PocketBook Color 633.
Trafił on na rynek w lipcu 2020 r. Wzornictwo PocketBook Color jest podobne do innych czytników tej marki. Pod względem specyfikacji czytnik przypomina nieco PocketBook Touch HD 3 ze względu na obsługę dźwięku. Różni się od niego brakiem barwy podświetlenia i wodoodporności.
Poniżej podaję specyfikację PocketBook Color 633
- ekran E Ink Kaleido,
- rozdzielczość 1072 x 1448 pikseli (300 PPI) w trybie odcieni szarości,
- 4096 kolorów,
- ekran dotykowy pojemnościowy,
- podświetlenie ekranu,
- procesor Dual Core (2 x 1Ghz),
- 1 GB pamięci RAM
- 16 GB pamięci wewnętrznej,
- G-sensor,
- czujnik zamknięcia okładki,
- Wi-Fi,
- Bluetooth,
- wejście microUSB,
- bateria o pojemności 1900 mAh,
- wejście na kartę microSD do 32 GB,
- system operacyjny Linux 3.10.65,
- wymiary 161,3 × 108 × 8 mm,
- waga 160 g,
- obsługiwane formaty e-booków ACSM, CBR, CBZ, CHM, DJVU, DOC, DOCX, EPUB, EPUB(DRM), FB2, FB2.ZIP, HTM, HTML, MOBI, PDF, PDF (DRM), PRC, RTF, TXT
- obsługa formatów graficznych JPEG, BMP, PNG, TIFF.
- obsługa plików dźwiękowych MP3, OGG,
- obsługa audiobooków M4A, M4B, OGG, OGG.ZIP, MP3, MP3.ZIP,
- aplikacje: odtwarzacz audiobooków, odtwarzacz audio i muzyki, przeglądarka internetowa, czytnik kanałów RSS,kalkulator, zegar, kalendarz, kolorowanka, słowniki, Empik Go, Legimi, gry: szachy, pasjans, Sudoku, Scribble, przeglądarka zdjęć,
- funkcje internetowe ReadRate, Dropbox, Send-to-PocketBook.
W porównaniu z PocketBook Touch HD 3 PocketBook Color zyskał kolorowy ekran E Ink Kaleido, bardziej pojemną baterię (1900 zamiast 1500 mAh), większą pamięć RAM (1024 zamiast 512 MB), a stracił regulację barwy podświetlenia i wodoodporność.
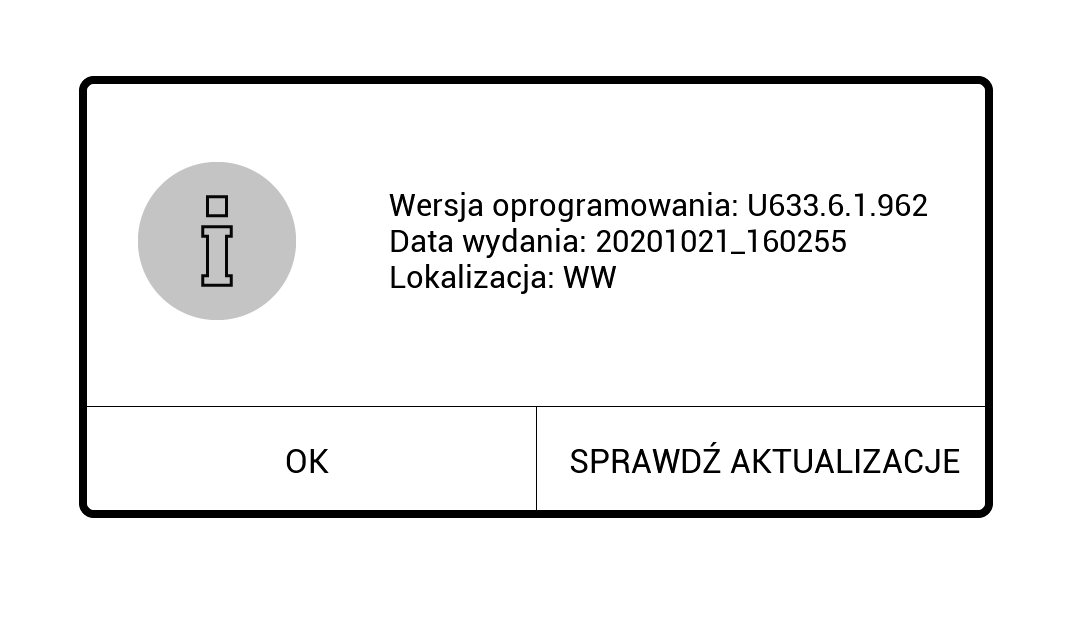
Czytnik otrzymałem do testów, dzięki uprzejmości firmy 71media.pl S.A. Testy przeprowadziłem na oprogramowaniu w wersji 6.1.962.
Wygląd i wykonanie
W opakowaniu oprócz czytnika znajdziemy kabel USB, przejściówkę microUSB-audio, kartę gwarancyjną, skrócony przewodnik użytkownika, ulotkę zachęcającą do korzystania z etui oraz karteczkę z informacją dotyczącą postępowania z odpadami w języku niemieckim.

PocketBook Color ma kształt obudowy i wymiary takie, jak PocketBook Touch HD 3 czy PocketBook Touch Lux 4 i 5. Jedyną różnicą jest srebrny kolor tylnej części obudowy.
Górne naroża mają większy, a dolne mniejszy promień zaokrąglenia. Pod ekranem znajdziemy znajdziemy cztery fizyczne przyciski: dwa do zmiany stron, klawisze „home” i „menu”.
Przyciski są porządnie osadzone a kliknięcie wyczuwalne i słyszalne. Obudowa jest podatna na łapanie śladów palców. Czytnik dość dobrze leży w dłoni, zarówno w trybie poziomym, jak i pionowym.

Na dolnej krawędzi znajdują się wejście microUSB, microSD i wyłącznik podświetlany diodą LED.

Zwraca uwagę dość nietypowa kolorystyka ze srebrnym tyłem i bocznymi krawędziami obudowy,czarnymi przyciskami i otaczającą ekran czarną ramką.
Ekran i podświetlenie
PocketBook Color wyposażony jest w ekran E Ink Kaleido. Kwestię koloru omówię osobno. Na pierwszy rzut oka zwraca uwagę stosunkowo ciemne i szare tło, kiedy podświetlenie jest wyłączone. Najlichszy czytnik z E Ink Pearl będzie miał już jaśniejszy ekran. Dla niektórych będzie to rozczarowanie, szczególnie że mamy do czynienia jednak z sześciocalowcem z nieco wyższej półki cenowej.
Ceną za kolor, o którym jeszcze będzie mowa, jest wyraźnie ciemniejszy ekran, nawet przy dziennym świetle.



Czcionka kolorowa w testowanym pliku PDF na PocketBook Color sprawia wrażenie niewyraźnie odbitej o postrzępionych krawędziach. Na czytniku z E Ink Kaleido prezentowała się znacznie słabiej niż na Kindle 5 czy InkBOOK Classic 2 z ekranami o gęstości pikseli na poziomie 167 PPI.

Jasność tła można poprawić przez włączenie podświetlenia, ale nie wpłynie to na postrzępione krawędzie czcionki.
W przypadku pliku EPUB efekt „postrzępionej” czcionki nie występuje.


Na powierzchni ekranu czytnika można zauważyć fakturę, przywodzącą na myśl siatkę pikseli.

W praktyce w codziennym użytkowaniu, niezależnie od pory dnia korzystałem z czytnika z włączonym podświetleniem. Tylko w ten sposób można uzyskać jaśniejsze tło i nieco lepszy kontrast.

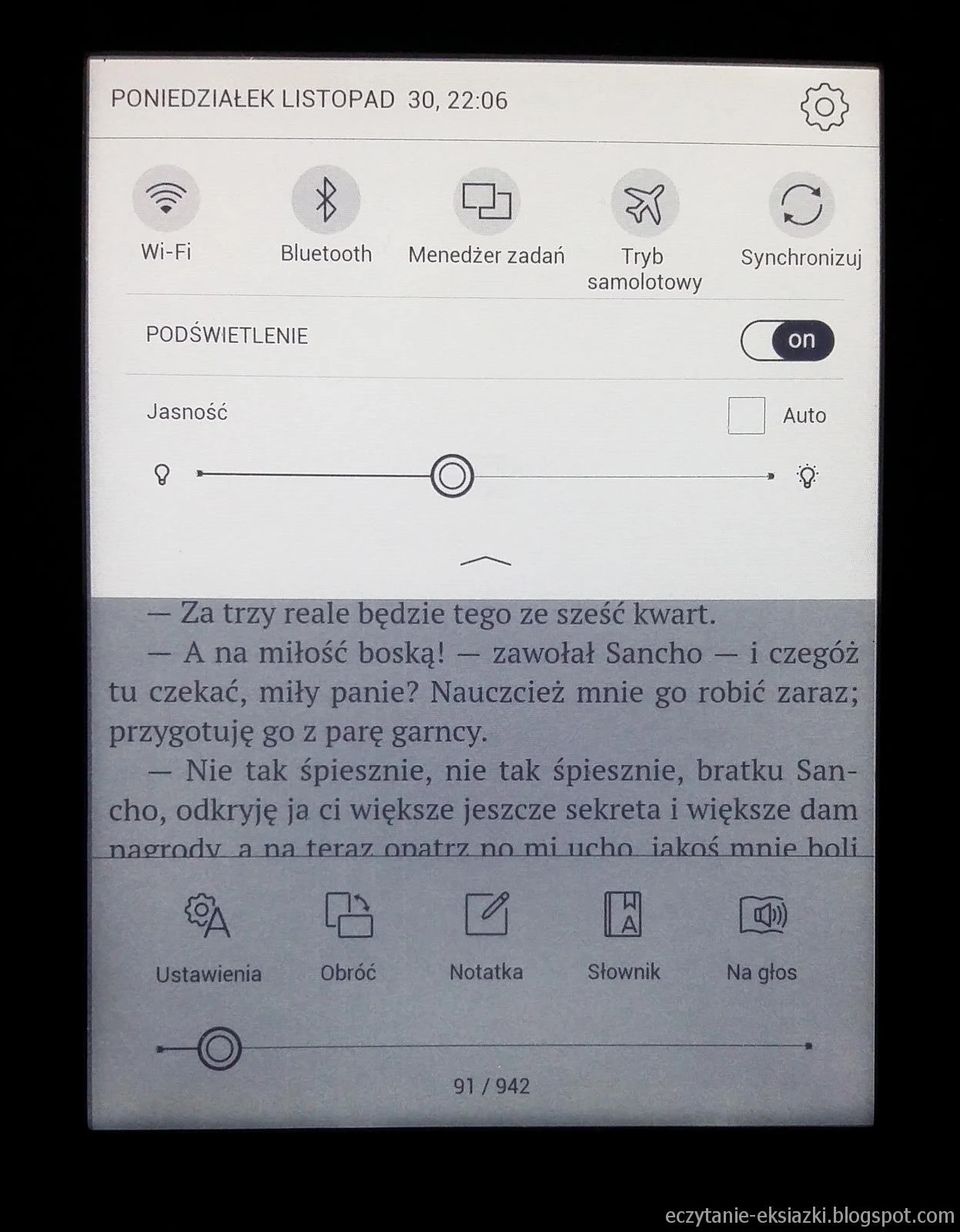

Podświetlenie działa w oparciu o 12 diod umieszczonych pod dolną ramką czytnika. Jest to światło białe o lekko chłodnym odcieniu. W nieoświetlonym pomieszczeniu światło jest białe. Kiedy miałem włączone światło w pokoju barwy żółtej, podświetlenie w czytniku miało odcień lekko niebieski. Jego intensywność możemy regulować za pomocą suwaka z górnego menu ekranu startowego, a z poziomu e-booka – gestem przesunięcia palcem wzdłuż bocznej krawędzi ekranu. Możemy również skorzystać z automatycznej regulacji i stworzyć własny profil, ustawiając intensywność podświetlenia w poszczególnych godzinach.
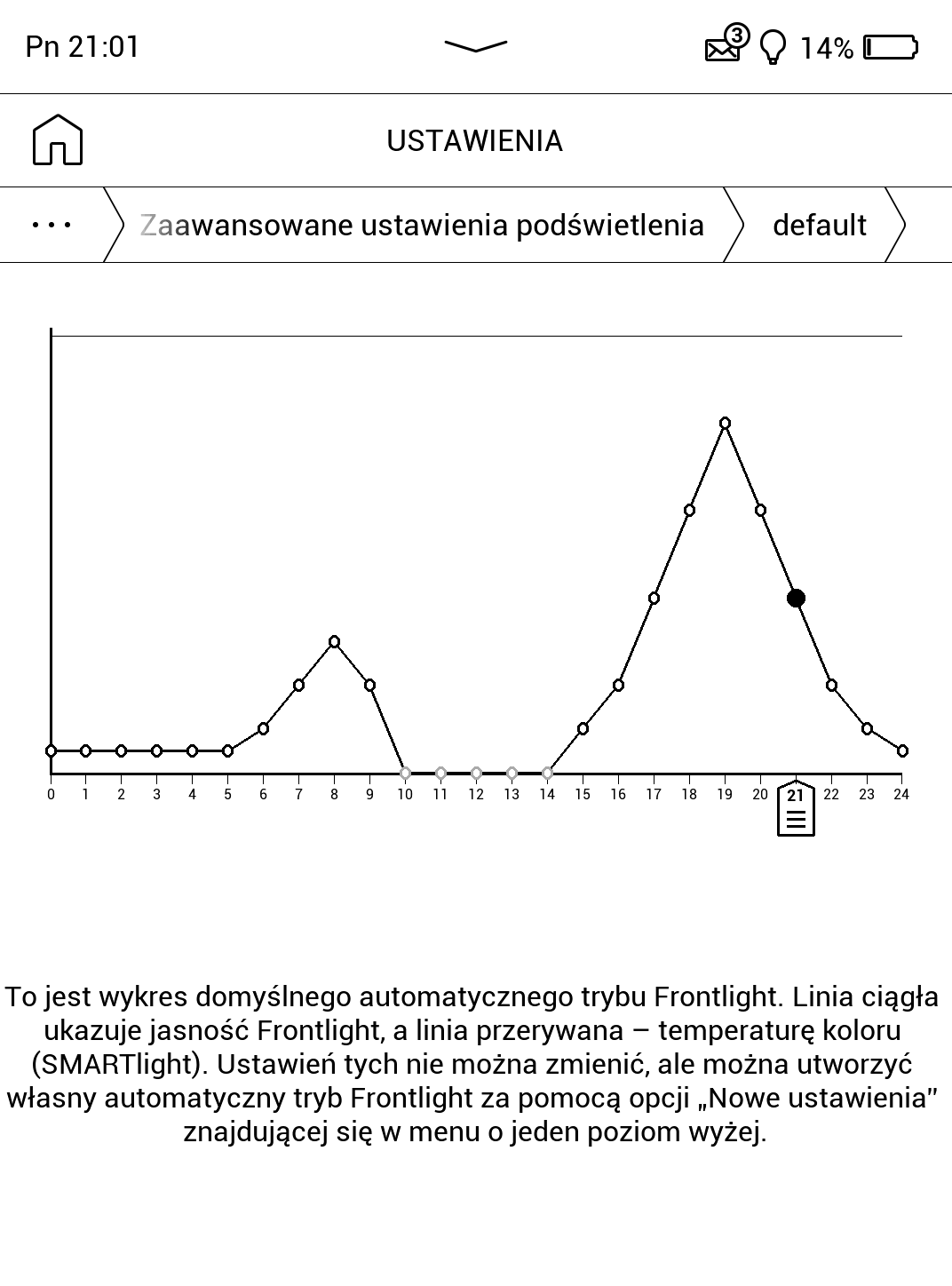
Nad dolną ramką widoczny jest niewielki cień. Poza tym światło jest rozprowadzane równomiernie po powierzchni ekranu czytnika. PocketBook Color nie posiada regulacji barwy podświetlenia.
KOLOR, blady, ale jednak KOLOR
To, jak zareagujemy na obecność koloru, zależy od punktu punktu widzenia. 4096 kolorów które odtwarza ekran E Ink Kaleido to nic przy milionach kolorów, które możemy zobaczyć na ekranach smartfonów czy tabletów. Z drugiej strony jest to jednak krok naprzód w technologii E Ink, w której w zasadzie powszechnym standardem jest szesnaście odcieni szarości.
Poniżej zdjęcia porównujące odtwarzanie kolorów na czytniku InkBOOK Classic 2 (16 odcieni szarości), PocketBook Color 633 i tablecie Samsung Galaxy Tab Pro





Optymista w PocketBook Color dostrzeże przejście z odcieni szarości w 4096 kolor, a pesymista uzna ten kolor za blady i nie wyraźny, w porównaniu z tym, co widział na smartfonie. Barwy, które zobaczymy na ekranie czytnika są dość blade i sprawiają wrażenie wypłowiałych..
Z drugiej strony krok w stronę koloru to jednak inna jakość czytania komiksów, możliwość zaznaczania tekstu tłem w różnych kolorach.
W przypadku wyświetlania kolorów mamy do czynienia z mniejszą rozdzielczością, bo gołym okiem można zobaczyć lekko „postrzępione” kontury kształtów.
Barwne fotografie wyświetlane na PocketBook Color, wyglądają raczej jak wypłowiałe pocztówki lub jakby zostały wycięte ze starych kolorowych magazynów.
Kolory są tak mdłe, że czasami trudno je od siebie odróżnić i nawet w przypadku podstawowych barw mają niewiele wspólnego z tym, co zobaczymy na ekranie LCD. Czerwień na PocketBook Color wygląda jak źle oświetlona zabielona pomidorowa.

Czytnik nie sprawdzi się tam, gdzie zależy nam na wiernym odtworzeniu barw. Może zdać egzamin w tych sytuacjach, gdzie ważne są różnice między wyświetlanymi kolorami, czyli
- literaturze fachowej (barwne wykresy),
- komiksach,
- książkach dla dzieci.
PocketBook Color przenosi nas ze świata szesnastu odcieni szarości do krainy czterech tysięcy i dziewięćdziesięciu sześciu kolorów. Prezentują się one lepiej, kiedy jest włączone podświetlenie ekranu.


Oto kilka przykładów zdjęć odtwarzanych na PocketBook Color 633 i tablecie.
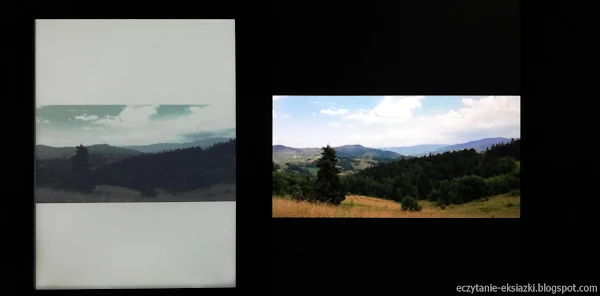




Uzyskanie koloru wiąże się z ciemniejszym tłem i gorszymi własnościami optycznymi ekranu. Ten negatywny wpływ można zniwelować, korzystając z podświetlenia ekranu.
Poniżej film prezentujący właściwości ekranu E Ink Kaleido.
Ekran startowy i interfejs
Czytnik uruchamiamy przez przytrzymanie przycisku na dolnej krawędzi ekranu. Sam proces startu od momentu naciśnięcia włącznika do pojawienia się ekranu startowego zajął ok. 12 sekund.
Mamy także możliwość ustawienia, by czytnik przy starcie od razu otwierał ostatnio czytaną książkę. Wtedy od naciśnięcia przycisku do pojawienia się strony ostatnio czytanej książki upływa ok. 8 s.
Możemy zrobić pewną sztuczkę, która sprawi, że na ekranie niemal natychmiast po włączeniu pojawi się tekst książki czytanej podczas wyłączenia czytnika.
W tym celu należy wejść w Ustawienia → Ustawienia osobiste → Otwórz przy starcie i wybrać opcję „Ostatnio otwarta książka”. Następnie wybieramy Ustawienia → Ustawienia osobiste → Logo. Jako „logo startowe” ustawiamy „bieżącą stronę”.
Co się wtedy stanie? Po naciśnięciu włącznika zamiast logo „PocketBook” pojawi się nam od razu tekst ostatnio czytanej książki. Jak to możliwe? Przy wyłączaniu czytnik zapisuje jako zrzut ekranu widok ostatniej strony, a potem wykorzystuje je jako „logo startowe”.
Ekran startowy i interfejs
Główną część ekranu startowego zajmuje blok z czterema okładkami książek lub ikonami zdarzeń: jedna duża, jedna mniejsza i dwie małe.

Listę zdarzeń możemy przewijać. Muśnięcie palcem w lewo, spowoduje, że na ekranie zobaczymy 15 ikon o jednakowych rozmiarach.

Na dole znajdziemy cztery ikony skrótów do biblioteki i trzech do aplikacji, które możemy wybrać samodzielnie. W tym celu należy przytrzymać palec na wybranej ikonie i z kontekstowego menu wybrać skrót do aplikacji lub usługi, który chcemy wstawić w to miejsce.


Również z poziomu listy aplikacji możemy wybierać skróty, które mają trafić na ekran główny.
Wybranie „Aplikacje” przenosi nas do listy skrótów podzielonej na kategorie:
- „OGÓLNE”,
- „USŁUGI”,
- „GRY”.

Trzeba pamiętać, że jeśli skrót jest w ekranie startowym, to nie ma go na liście aplikacji.

Na górze znajdziemy pasek systemowy obejmujący wskaźniki WiFi, Bluetooth, podświetlenia, poziomu naładowania baterii, godzinę oraz skrót dnia tygodnia. Przy pomocy „uchwytu” uruchomimy górne rozwijane menu. Z jego poziomu możemy włączyć lub wyłączyć WiFi, Bluetooth, tryb samolotowy, uruchomić menedżera zadań lub zainicjować synchronizację.
Układ ekranu startowego jest prosty i intuicyjny. Zapewnia dostęp do ostatnio wybranych książek i pozwala użytkownikowi na umieszczenie w nim skrótów do ulubionych aplikacji.
Biblioteka
Zasób e-booków znajdujących się w pamięci czytnika możemy przegądać za pomocą biblioteki, do której skrót w ekranie startowym kryje się pod hasłem „KSIĄŻKI”.
Umożliwia ona sortowanie, zmianę trybu wyświetlania, wyszukiwanie, a także grupowanie e-booków według różnych kryteriów.

Listę książek możemy wyświetlić w taki sposób, by były one pogrupowane według formatów autorów, gatunków, serii. W przypadku trzech ostatnich kategorii grupowanie zależy od zawartości metadanych.
Książki możemy dodawać do „ulubionych”. Ponadto możemy także tworzyć wirtualne „półki”, czyli grupować tytuły według nadanej przez nas nazwy. W tym celu przytrzymujemy palec na wybranej książce i wybieramy z kontekstowego menu opcje „Dodaj na półkę”

Następnie wybieramy nazwę, do której chcemy przypisać daną pozycję lub tworzymy nową. PocketBook Color umożliwia również dokonywanie operacji na większej grupie tytułów. W tym celu z kontekstowego menu wybieramy opcję... „wybierz”. Następnie zaznaczamy książki, a potem wybieramy jedną z dostępnych czynności: usunięcie, dodanie na półkę lub dodanie do ulubionych. W ten sposób możemy dodać do kolekcji większą grupę książek za jednym zamachem.

„Kolekcje” to wygodny i elastyczny sposób zarządzania zbiorem e-booków, ale nie jedyny. W czytnikach PocketBook możemy także przeglądać e-booki według folderów. Mamy również możliwość usuwania, przenoszenia i kopiowania plików do wybranego folderu.

Listę e-booków w bibliotece możemy przewijać za pomocą przycisków do zmiany stron, wirtualnych przycisków w dolnej części ekranu lub gestu przeciągania palcem wzdłuż ekranu.
Biblioteka umożliwia sortowanie wg daty otwarcia, daty dodania, tytułu i autora.

Do dyspozycji mamy trzy tryby wyświetlania:
- lista uproszczona (miniatura okładki, autor, tytuł)
- lista rozszerzona (miniatura okładki, autor, tytuł format, objętość pliku)
- okładki.



Biblioteka umożliwia wyszukiwanie według frazy w tytule, imieniu i nazwisku autora. Ułatwia to odnalezienie e-booka w obszernym księgozbiorze

Biblioteka w PocketBook Color wyświetla zarówno książki, które skopiowaliśmy na czytnik z komputera przez kabel USB, pobraliśmy z wykorzystaniem Dropboxa, usługi Send-to-PocketBook, a także tych pobranych w wykorzystaniem aplikacji Legimi i Empik GO. Dzięki temu nie musimy otwierać aplikacji, by mieć dostęp do książek. Do wszystkich znajdujących się w pamięci czytnika mamy dostęp za pomocą „biblioteki”.
Czytanie i praca z tekstem
PocketBook Color obsługuje takie formaty e-booków jak: CBR, CBZ, CHM, DJVU, DOC, DOCX, EPUB (także z DRM), EPUB3, FB2, FB2.ZIP, HTM, HTML, MOBI, PDF (także z DRM), PRC, RTF, TXT.
Nalezy zaznaczyć, że pliki HTM i HTML są obsługiwane przez przeglądarkę internetową. Resztę formatów obsługuje aplikacja do e-booków PBReader, o której istnieniu w zasadzie nie musimy wiedzieć, bo uruchamia się automatycznie po wybraniu e-booka bądź z ekranu startowego bądź z biblioteki.

Czytanie zaczynamy od otwarcia książki. Ile to zajmuje w przypadku PocketBook Color? Poniżej kilka przykładowych wyników:
- W. Hugo, Nędznicy, 1309 s., EPUB, 1,3 MB – ok. 5,34 s. za pierwszym, 2 s. za drugim razem
- S. Lem, Solaris, 181 s., EPUB, 0,6 MB – ok. 2 s. za pierwszym, 1,8 s. za drugim razem
- E. Marat, M. Wójcik, Ostatni Cichociemny. Elita polskiej dywersji, MOBI, 59 MB – 17 s. za pierwszym, 2-25 s. za drugim razem
- komiks, CBR, 36,7 MB – 2,7 s. za pierwszym, 2 s. za kolejnym,
- komiks, CBZ, 36,2 MB – 7 s. za pierwszym, 3,5s. za kolejnym
- plik DOC,1,1 MB – 25 s. za pierwszym, 25 s. za kolejnym,
- plik PDF, 22,8 MB – 5 s. za pierwszym, 2 s. za kolejnym,
- plik PDF, 9,8 MB – 5 s. za pierwszym 2 s. za kolejnym,
- plik TXT, 512 KB – 3 s. za pierwszym, 2 s. za kolejnym.
W przypadku niektórych plików czas oczekiwania na pokazanie się tekstu niemiłosiernie się dłużył. Tak było z plikiem doc z 2005 r. Dość „chimerycznie” zachowywał się plik MOBI liczący 56 MB, który raz otwierał się w czasie 2-25 s. Na plus trzeba zapisać, że przy żadnym z testowanych plików czytnik się nie zawiesił.
Zmiana stron i nawigacja
Strony możemy zmieniać za pomocą przycisków do zmiany stron lub ekranu dotykowego. Najwygodniejszym rozwiązaniem jest właśnie skorzystanie ze znajdujących się pod ekranem klawiszy. Oba przyciski znajdują się w zasięgu kciuka dłoni, w której trzymamy czytnik, i nie ma znaczenia, czy czytam w trybie pionowym czy poziomym.
Strony możemy zmieniać również przy pomocy ekranu dotykowego.

Układ stref dotyku przedstawia się następująco:
- środkowy kwadrat – wywołanie menu e-booka,
- prawy górny róg – dodanie zakładki,
- lewy górny róg – zamknięcie e-booka,
- dolne rogi – przejście do poprzedniej strony,
- pozostałe obszary – przejście do następnej strony.
Wbrew opisowi w instrukcji, za przejście do następnej strony nie odpowiadają tylko boczne pasy ekranu, ale także obszary przy dolnej i górnej krawędzi pomiędzy kwadratami w narożach.
Taki układ sprawia, że w zasięgu kciuka dłoni, której trzymamy czytnik, znajdują się strefy ekranu odpowiedzialne za przejście do poprzedniej i następnej strony.
Inny sposób zmiany stron to muśnięcie w poprzek ekranu, w lewo, by przejść do następnej, w prawo, by cofnąć się do poprzedniej strony.
Dłuższe przytrzymanie przycisków „dalej” lub „wstecz”, powoduje przejście o 10 stron do przodu lub 10 do „tyłu” w książce. Umożliwia to szybkie przerzucenie większej liczby stron.

Po książce możemy również „nawigować”, przesuwając palcem wzdłuż „suwaka” w dolnej części menu e-booka. Na dole przy lewej krawędzi ekranu pojawi się przycisk umożliwiający powrót do poprzednio wybranej strony.
Obsługa przypisów
PocketBook Color radzi sobie z obsługą przypisów. Dotknięcie w indeks i czytnik przenosi nas do objaśniania.

Na dole ekranu pojawia się przycisk, który umożliwia wygodny powrót do strony, na której przerwaliśmy lekturę głównego tekstu.
Wyszukiwanie w tekście
Czytnik umożliwia wyszukiwanie w tekście. W tym celu wybieramy ikonę lupy z górnego menu e-booka i wpisujemy wybraną frazę.
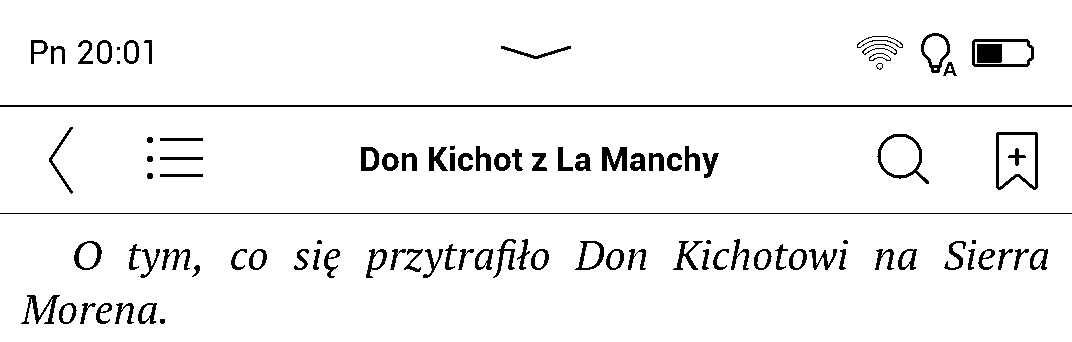

Zostaniemy przeniesieni do pierwszego napotkanego wystąpienia danej frazy. Na ekranie pojawią się przyciski służące do nawigacji, czyli przejścia do następnego lub poprzedniego wyniku wyszukiwania.

Możemy też, dotykając ikony lupy wrócić do wpisywania frazy. Wyszukiwanie działa sprawnie i szybko.
Spis treści
Każdy porządnie przygotowany e-book powinien posiadać spis treści, który umożliwia przejrzenie listy rozdziałów i przejście do początku każdego z nich. W PocketBook Color 633 do spisu treści przejdziemy, wybierając drugą od lewej ikonę w górnej części menu e-booka.

Czytnik radzi sobie z wielopoziomowymi spisami, w których znajdują się rozdziały i podrozdziały. Pozycję zawierającego listę tytułów niższego rzędu otwieramy, klikając ikonę przedstawiającą znak plus w okręgu.

Aktualnie wybrany rozdział wyróżnia ciemne tło. Listę rozdziałów możemy przewijać na kilka sposobów:
- przy pomocy fizycznych przycisków do zmiany stron,
- przy pomocy wirtualnych przycisków w dolnej części ekranu,
- gestem przesuwania palcem wzdłuż ekranu.
Na dole ekranu znajduje się przycisk umożliwiający rozwinięcie tytułów niższego rzędu. Wybranie danej pozycji ze spisu treści przenosi nas do początku danego rozdziału.
PocketBook Color 633 poprawnie wykrywa spisy treści w plikach EPUB i PDF, natomiast nie radził sobie z tym zadaniem w przypadku formatu MOBI.
Zakładki, zaznaczenia i notatki
PocketBook Color 633 umożliwia użytkownikowi dodawanie zakładek, zaznaczanie tekstu i dodawanie do zaznaczenia notatek.
Zakładki
Zakładkę dodajemy dotykając palcem w prawy górny róg ekranu. Zaraz potem pojawi się w nim charakterystyczna czarna ikona dodanej zakładki.

Zaznaczanie tekstu i tekstowe notatki
Zaznaczenie tekstu wymaga nieco więcej zachodu. W zwykłym trybie przytrzymujemy palcem na pierwszym wyrazie fragmentu, który chcemy zaznaczyć.

Na ekranie pojawią się dwa uchwyty, które możemy przesuwać palcem, oznaczając w ten sposób początek i koniec zaznaczenia. Na ekranie pojawi się kontekstowe menu, z którego wybieramy jeden z dostępnych czterech kolorów zaznaczenia tekstu.

Jeśli chcemy dodać komentarz do zaznaczenia, wybieramy z kontekstowego menu ikonę w formie komiksowego „dymku”. W dalszej kolejności wpisujemy w oknie treść komentarza, wybieramy kolor zaznaczenia, a na końcu przycisk „zapisz”.


Po czym rozpoznać, że zaznaczenie jest opatrzone komentarzem? Na końcu zaznaczonego fragmentu mamy mały czarny trójkąt, a po prawej stronie ekranu ikonę „dymka”.
Wybranie jej powoduje otwarcie okna z komentarzem, które oferuje możliwość jego edycji lub usunięcia.

Edytując, możemy nie tylko zmienić tekst notatki, ale także kolor zaznaczenia. Komentarzem możemy opatrzyć również fragment, który wcześniej tylko zaznaczyliśmy.
Dotknięcie zaznaczenia powoduje ponowne wywołanie znanego już kontekstowego menu, na którym pojawi się dodatkowo ikona kosza. Pozwala ona usunąć zaznaczenie.
Opisany tu sposób dodawania zaznaczeń i notatek nie jest zbyt wygodny, bo wymaga wykonania serii czynności, które odrywają nas od lektury.
Tryb „Notatka”
W PocketBook Color mamy mamy do dyspozycji, tryb „Notatka”, który uruchomimy, wybierając ikonę z dolnego paska menu e-booka. Naszym oczom ukaże się okno z komunikatem, który przedstawia sposoby dodawania notatek.

W górnej części ekranu pojawi się charakterystyczny pasek narzędzi. Domyślnie wybrana aktywna jest pierwsza ikona przedstawiająca pisak.

Wtedy wystarczy dotknąć palcem miejsca na początku i przesunąć do końca fragmentu, który chcemy zaznaczyć. Po oderwaniu palca od ekranu zaznaczenie zostanie dodane.
Wybierając ikonę pisaka, możemy zmienić domyślny kolor tła zaznaczonego fragmentu tekstu.
Jeśli wybierzemy ikonę w formie komiksowego dymka, to wówczas po wykonaniu zaznaczenia, na ekranie pojawi się okno, umożliwiające dodanie komentarza.
W czasie testów w niektórych sytuacjach miałem problemy z poprawnym wybraniem, fragmentu, który chciałem zaznaczyć. Dodane zaznaczenie zajmowało większy obszar tekstu, niż planowałem.
Kolejne z narzędzi umożliwia dodawanie graficznych notatek, czyli po prostu pisanie i rysowanie palcem po stronie.

Możemy wybrać jeden z ośmiu kolorów i jedną z pięciu dostępnych grubości linii. Na lewym marginesie na wysokości dodanej notatki graficznej, pojawi się ikona z charakterystycznym zawijasem.
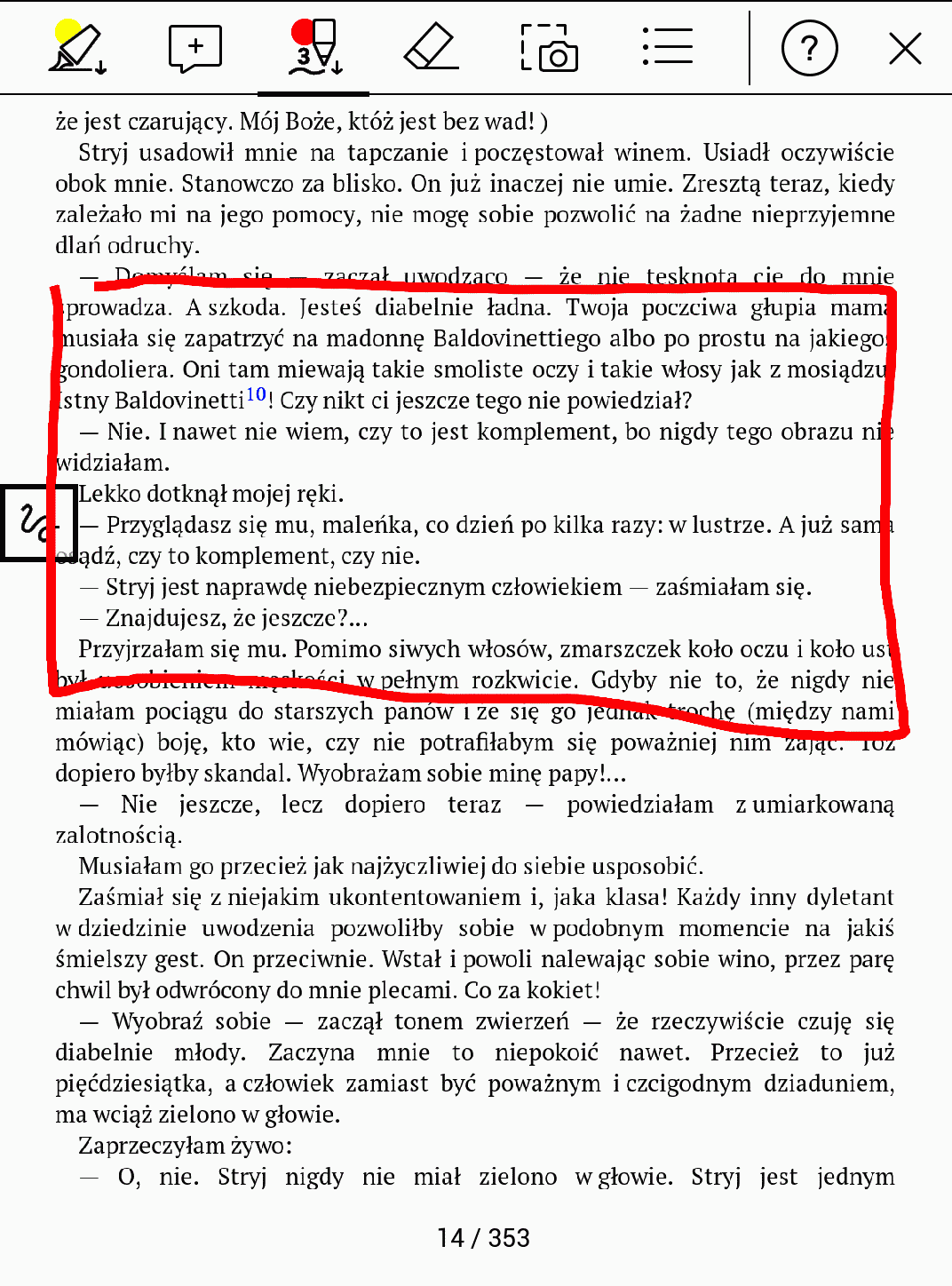
Graficzne notatki mogą zdać egzamin w przypadku plików PDF i DJVU, ale w odniesieniu do EPUB czy MOBI już niekoniecznie, z prostego powodu: zmiana wielkości czcionki, marginesów czy interlinii będzie skutkować zmianą usytuowania graficznej notatki względem tekstu.
Kolejny sposób na zapisanie fragmentu książki lub publikacji to możliwość wykonania zrzutu ekranu fragmentu strony. Takie narzędzie będzie użyteczne szczególnie w przypadku tabel, rysunków zdjęć i wykresów, a także w przypadku plików PDF i DJVU będących skanami.
By zrobić zrzut ekranu, wybieramy ikonę aparatu, zaznaczamy wybrany fragment i zatwierdzamy wybór.

Na ekranie pojawi się komunikat „Zrzut wybranego obszaru został zapisany”, a na lewym marginesie ikona aparatu sygnalizująca wykonanie zrzutu ekranu na danej stronie. Po jej dotknięciu pojawi się okno z zapisanym zrzutem.
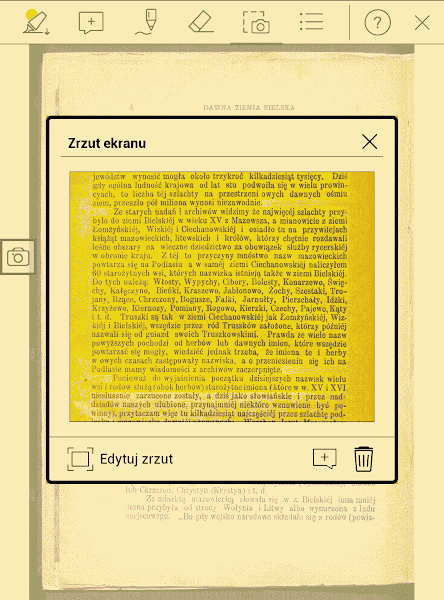
Możemy go edytować, dodać komentarz lub usunąć.

Narzędzie „gumka” umożliwia usuwanie zarówno tekstowych zaznaczeń jak i notatek graficznych. W trybie „Notatki” nie skorzystamy ze słownika, a strony możemy zmieniać tylko przy pomocy fizycznych przycisków.
Przeglądanie zakładek, zaznaczeń i notatek
Wybierając ikonę spisu treści z menu e-booka lub trybu notatki, przejdziemy do zestawienia dodanych zaznaczeń, zakładek i notatek. W jednej karcie znajdziemy listę dodanych zakładek, w drugiej – zestawienie notatek, zarówno tych graficznych jak i tekstowych.
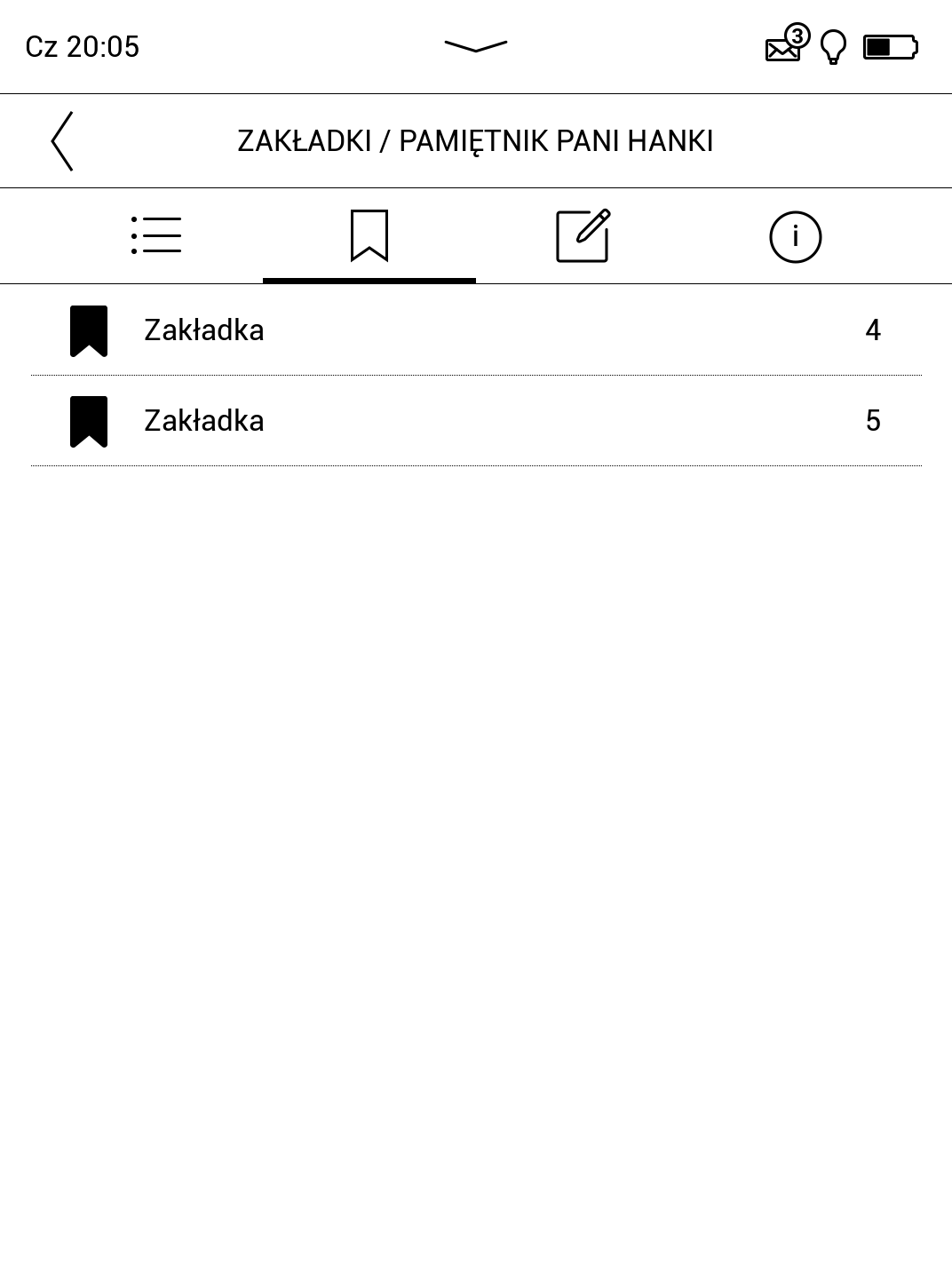
Przytrzymanie wybranej zakładki otwiera kontekstowe menu, które umożliwia nam zmianę jej nazwy, usunięcie lub przejście do danego miejsca w tekście.
Sposób prezentacji dodanych zaznaczeń, zakładek i komentarzy przypomina ten opisany wcześniej przy spisie treści. Zaznaczenie lub notatka, która nie mieści się w jednym wierszu są zwinięte i oznaczone ikoną plusa w okręgu, podobnie jak pozycja w zagnieżdżonym spisie treści. Dotknięcie ikony powoduje rozwinięcie treści zaznaczenia.
Na dole mamy przycisk, który umożliwia rozwinięcie wszystkich zaznaczeń.

Możemy również edytować nazwę zaznaczenia lub graficznej notatki, edytować komentarz lub zupełnie usunąć.

Jak wyeksportować notatki?
PocketBook Color oferuje możliwość wyeksportowania notatek do pliku HTML. Dzięki temu będziemy mogli z nich skorzystać nie tylko na czytniku, ale też na innych urządzeniach, jak laptop czy smartfon.
W celu wyeksportowania notatek wybieramy aplikację pod wszystko mówiącą nazwą „Notatki”.

Umożliwia ona przejrzenie listy książek, w których dodawaliśmy zaznaczenia zakładki lub notatki.
Z tego poziomu możemy przejść do listy dodanych zakładek, zaznaczeń i notatek w każdej z książek. Ponadto możemy wyszukiwać po słowie w tekście zaznaczenia.

Najważniejszą funkcją aplikacji jest jednak eksport notatek. W tym celu wybieramy znajdujący się na dole ekranu z napisem „EKSPORTUJ NOTATKI”.

Następnie zaznaczamy książki, z których notatki chcemy wyeksportować i wybieramy przycisk „EKSPORT” nad dolną krawędzią ekranu.

Domyślnie notatki trafiają do folderu \Notes, ale możemy ustawić inny folder. Są one zapisywane do pliku HTML z nazwą odnoszącą się do tytułu lub nazwy pliku e-booka.
O czym warto pamiętać, robiąc notatki? Nie wyeksportujemy notatek graficznych. W pliku HTML pozostanie tylko ślad, że zostały one dodane w formie numeru strony i słowa „ołówek”.
Natomiast wyeksportujemy notatki zapisane jako zrzut ekranu. Dlatego warto korzystać z tego rozwiązania, gdy nie możemy użyć tradycyjnego zaznaczenia tekstu.
Nie zawsze w wyeksportowanym pliku odwzorowany jest kolor zaznaczonego tekstu. Blok dodanej notatki lub zaznaczenia zaczyna się od frazy „page # 3”. Pod treścią zaznaczenia zamieszczany jest komentarz.

Możliwość przeniesienia notatek i zaznaczeń do osobnego pliku jest użyteczną funkcją, która może się przydać szczególnie przy nauce, lekturze poradników czy literatury fachowej.
Słownik
PocketBook Color 633 posiada aplikację słownika, z której możemy korzystać podczas czytania. By sprawdzić znaczenie wyrazu, dotykamy go, przytrzymujemy palec przez chwilę i z kontekstowego menu wybieramy ikonę słownika.

W dolnej części ekranu ukaże nam się okno słownika z tłumaczeniem.
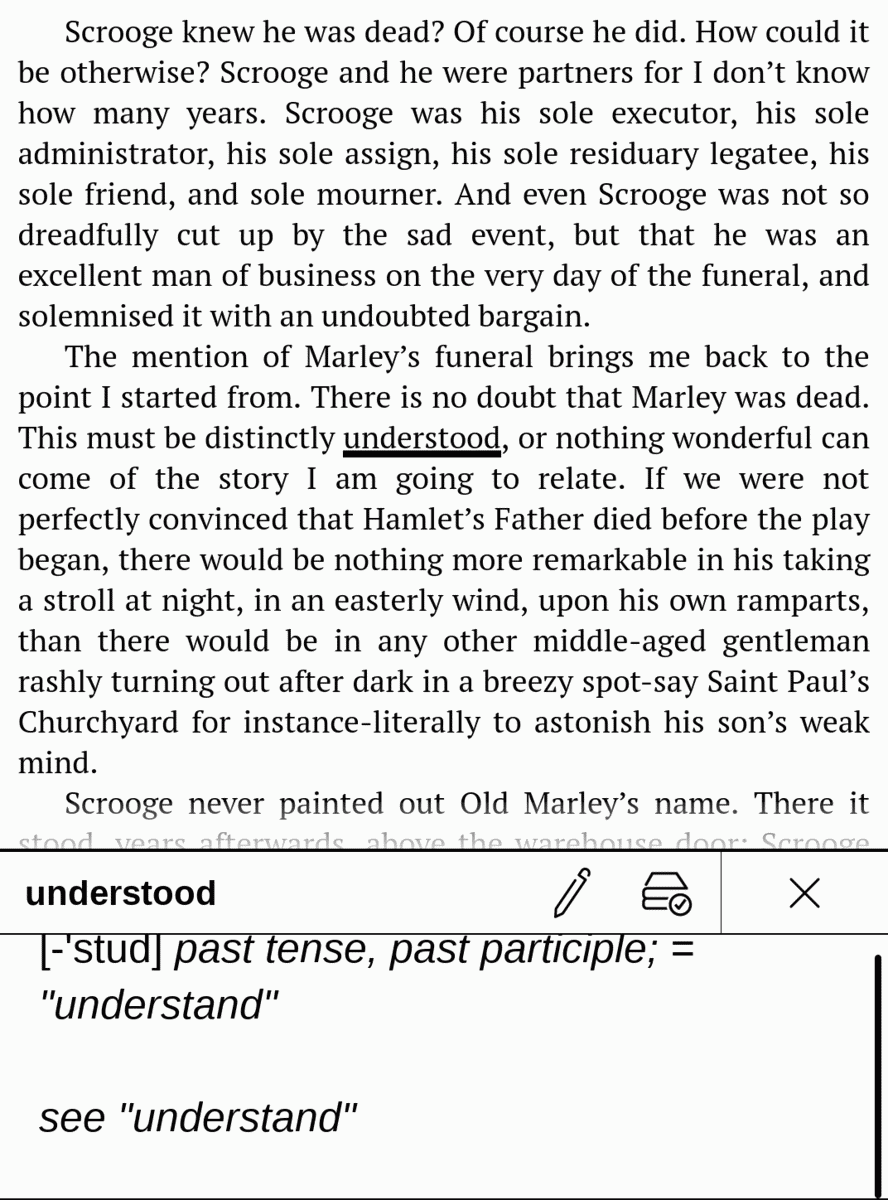
Słownik nie rozpoznaje po metadanych języka e-booka. Dlatego odpowiedni pakiet językowy musimy wybrać ręcznie. W tym celu dotykamy ikonę w formie książki w menu słownika. Następnie wybieramy odpowiedni pakiet z listy.

Zawartość okna możemy przewijać gestem muśnięcia. Działa to całkiem sprawnie. Mamy także możliwość sprawdzenia słowa wpisanego za pomocą wirtualnej klawiatury

Okno słownika zamykamy albo dotknięciem poza jego obszarem lub znakiem „x” w jego prawym górnym rogu.
W czytniku PocketBook z poziomu menu e-booka możemy włączyć tzw. tryb „słownika”. Upraszcza on sprawdzanie tłumaczenia, ale sprawia, że strony możemy zmieniać tylko przyciskami i nie mamy możliwości robienia notatek.

Wtedy wystarczy krótkie dotknięcie wyrazu, a na ekranie pojawi się okno z tłumaczeniem. Dotknięcie ekranu w innym miejscu spowoduje zamknięcie okna słownika.

Możemy je na stałe przypiąć do ekranu, wystarczy wybrać ikonę w kształcie pinezki. Wtedy dotknięcie kolejnego wyrazu, spowoduje pojawienie się jego tłumaczenia w oknie.

Jak wygląda lista dostępnych słowników? Możemy to sprawdzić, wybierając wcześniej wspomnianą ikonę w kształcie książki z okna czytnika lub wchodząc kolejno w Ustawienia → Język/Language → Dostępne słowniki.
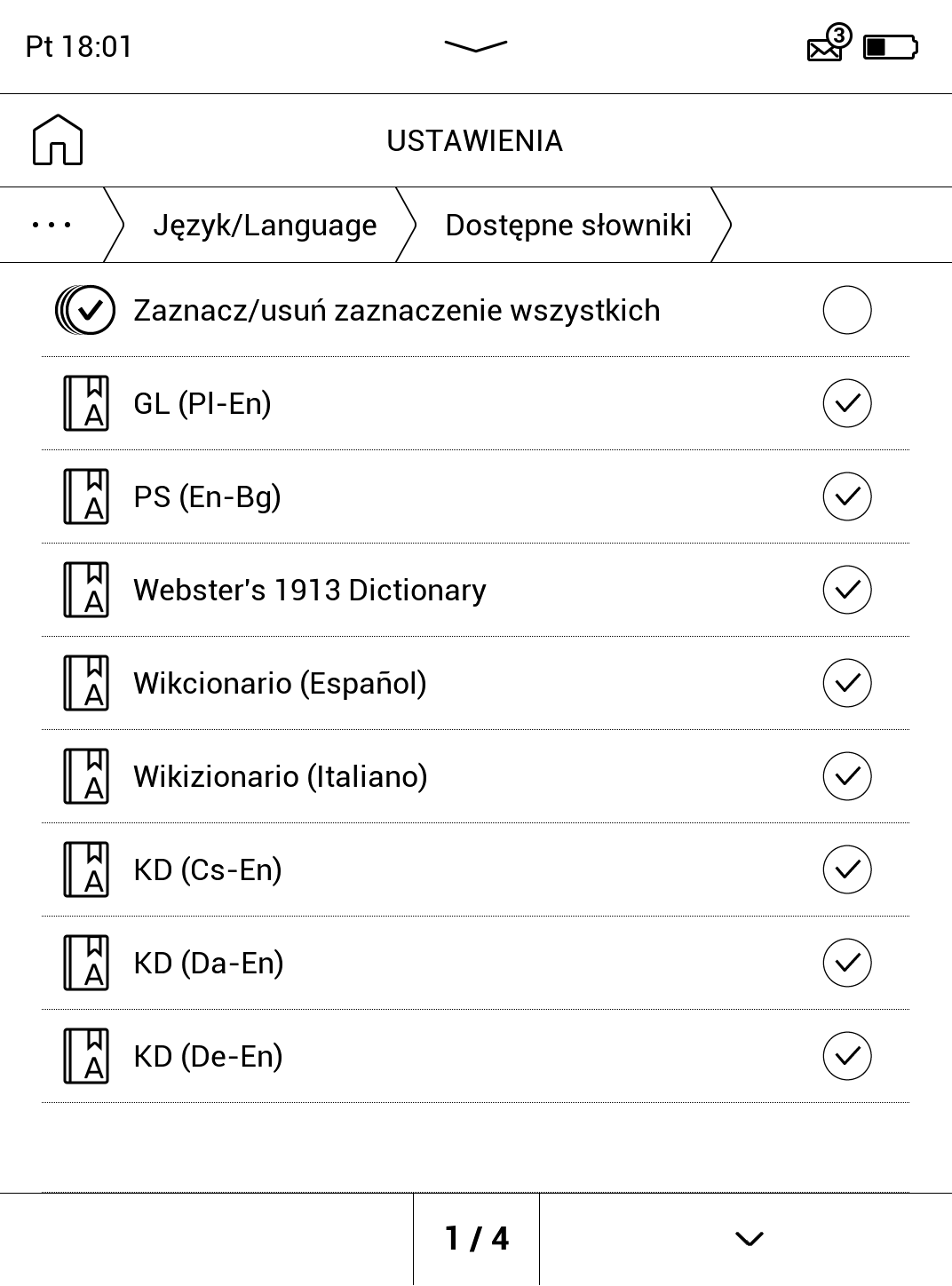
Z tego poziomu możemy wybrać pakiety, które mają być dostępne z okna słownika. Jeśli czytamy książkę w języku angielskim, to można ograniczyć dostępne słowniki do tych, które zawierają tłumaczenie z tego języka.
Na testowanym czytniku znajdowały się pakiety słownikowe:
- tłumaczące z angielskiego na bułgarski, czeski, duński, niemiecki, hiszpański, fiński, francuski, węgierski, włoski, litewski, niderlandzki, rumuński, słowacki, słoweński, szwedzki i polski;
- tłumaczące na angielski z polskiego, hiszpańskiego, francuskiego, włoskiego,
- słownik angielski Webster’s 1913
- słownik hiszpański (Wikcionario)
- słownik włoski (Wikizionario)
Na czytnik możemy też dodać własne pliki słownika w formacie .dic, kopiując je do folderu \system\dictionaries.
Ze słownika możemy korzystać w trybie pełnoekranowym, jak z samodzielnej aplikacji. Wtedy z klawiatury ekranowej wpisujemy wyszukiwane słowo.

Ustawienia czcionki i układu tekstu
Jedną z zalet czytników jest możliwość wpływania na wygląd czcionki i układu tekstu. W pełnym zakresie taka możliwość istnieje w przypadku formatów TXT, RTF, DOC, MOBI, EPUB, FB2.
Wybierając pierwszą od prawej ikonkę dolnego menu e-booka, przejdziemy do ustawień czcionki i układu tekstu. Składa się on zazwyczaj z trzech zakładek.
W pierwszej z nich możemy wybrać jeden z trzech rozmiarów marginesów lub interlinii, włączyć lub wyłączyć dzielenie wyrazów, przy pomocy suwaka określić rozmiar czcionki.
Uwagę zwraca stosunkowo niewielka różnica między największym i najmniejszym rozmiarem marginesów.
W testowanym pliku EPUB najmniejszy rozmiar bocznych marginesów wyniósł 2, a największy – 5 mm.


Skala dostępnych rozmiarów czcionki zamyka się w przedziale 6-40 pt.


Wielkość tekstu możemy ustawiać przy pomocy suwaka lub gestem szczypania.
W ustawieniach możemy także włączyć dzielenie wyrazów. Funkcja ta pozwala efektywniej wykorzystać miejsce na ekranie i poprawić wygląd tekstu.
Poniżej przykład strony przed włączeniem dzielenia wyrazów

i po włączeniu dzielenia wyrazów

W kolejnej zakładce ustawień, możemy wybrać krój i wariant czcionki (normalny, pogrubiony, pochylony).
Zestaw dostępnych czcionek obejmuje:
- AR PL New Sung
- DejaVU Sans
- DejaVu Serif
- Droid Sans MTI Arabic
- Free Serif
- Liberation Mono
- Liberation Serif
- Liberation Sans
- OpenDyslexic
- OpenDyslexicAlta
- OpenDyslexicMono
- PT Sans
- PT Sans Caption
- PT Serif
- RaghuHindi
- Roboto
Ponadto możemy pozostawić czcionkę osadzoną w pliku przez wydawcę, wybierając opcję „default”

Jeśli żadna z dostępnych czcionek nie przypadła Wam do gustu, możecie dodać na czytnik własne kroje. Pliki z czcionkami w formacie TTF lub OTF należy skopiować do folderu system\fonts w pamięci wewnętrznej czytnika.
Uwaga folder \system nie wyświetl się wam na komputerze. Trzeba wpisać jego nazwę w ścieżce adresu, tzn. F:\system\fonts.
W ten sposób dodałem czcionki Foglighten, Bookerly czy Brygada.

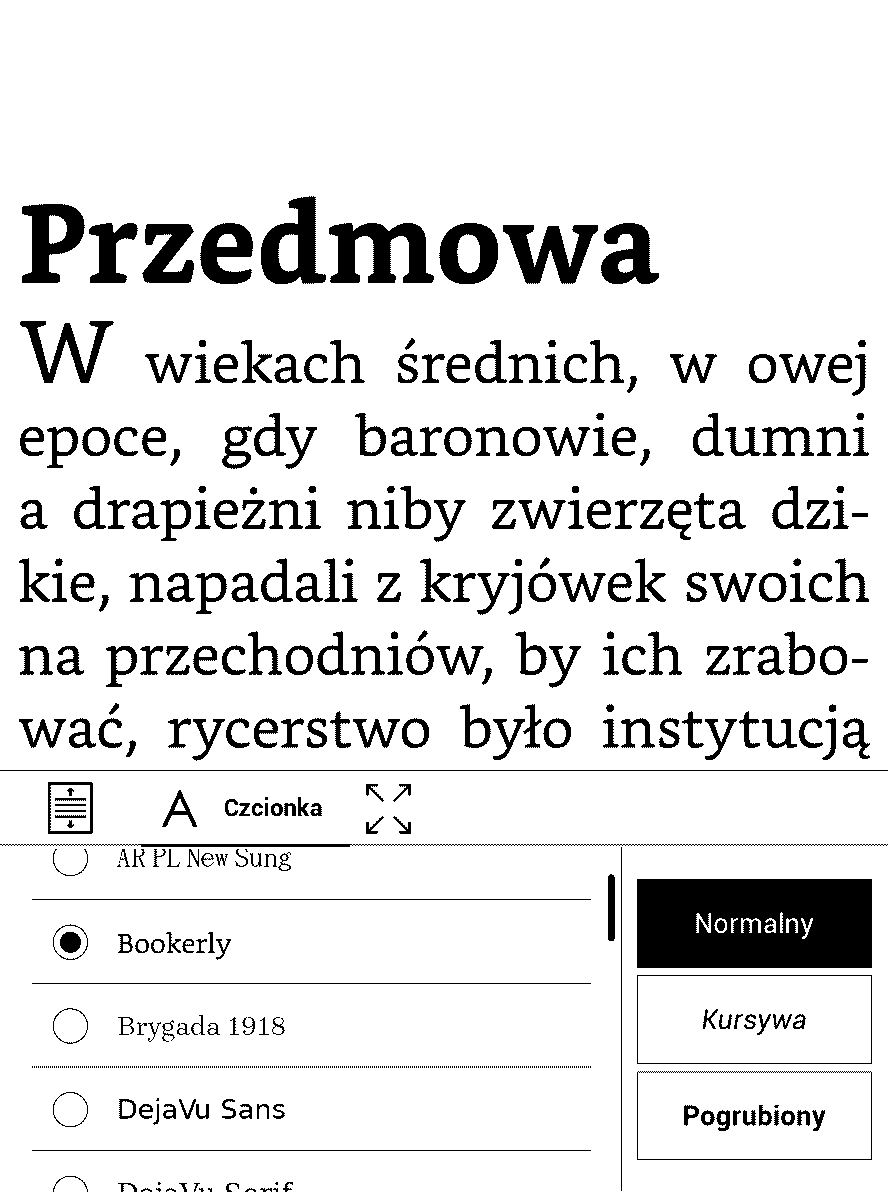

Trzecia zakładka ustawień zawiera serię przełączników, dzięki którym możemy określić, czy ma być wyświetlany:
- numer strony,
- pasek systemowy,
- liczba stron do końca rozdziału.
Możemy też określić, czy czytnik ma korzystać z „wbudowanego” numerowania stron, opartego na danych z pliku e-booka. W przeciwnym razie jako jedna strona będzie traktowany jeden widok ekranu, a zatem ilość stron będzie zależeć od ustawień marginesów, interlinii, kroju i rozmiaru czcionki.



W przypadku plików w formatach DOC, DOCX, RTF, TXT i MOBI na trzecim miejscu pojawi się zakładka dotycząca kodowania tekstu. W przypadku niektórych tego typu plików może się zdarzyć, że niepoprawnie będą wyświetlane polskie znaki.


Można to naprawić, wybierając ręcznie odpowiedni tryb kodowania tekstu, np. UTF-8, ISO-8859-2 lub Windows-1250.
W ten sposób można też zapewne rozwiązać problemy z wyświetlaniem znaków w innych językach.
Obrazki osadzone w tekście
W oprogramowaniu PocketBooków wraz z wersją 6.1 pojawia się możliwość wyświetlanie obrazków w trybie pełnoekranowym i powiększania ich. Taka rzecz przydaje się szczególnie w przypadku map, rycin, wykresów.
Wystarczy dotknąć palcem obrazka, a pojawi się na nim ikona przejścia do trybu pełnoekranowego.
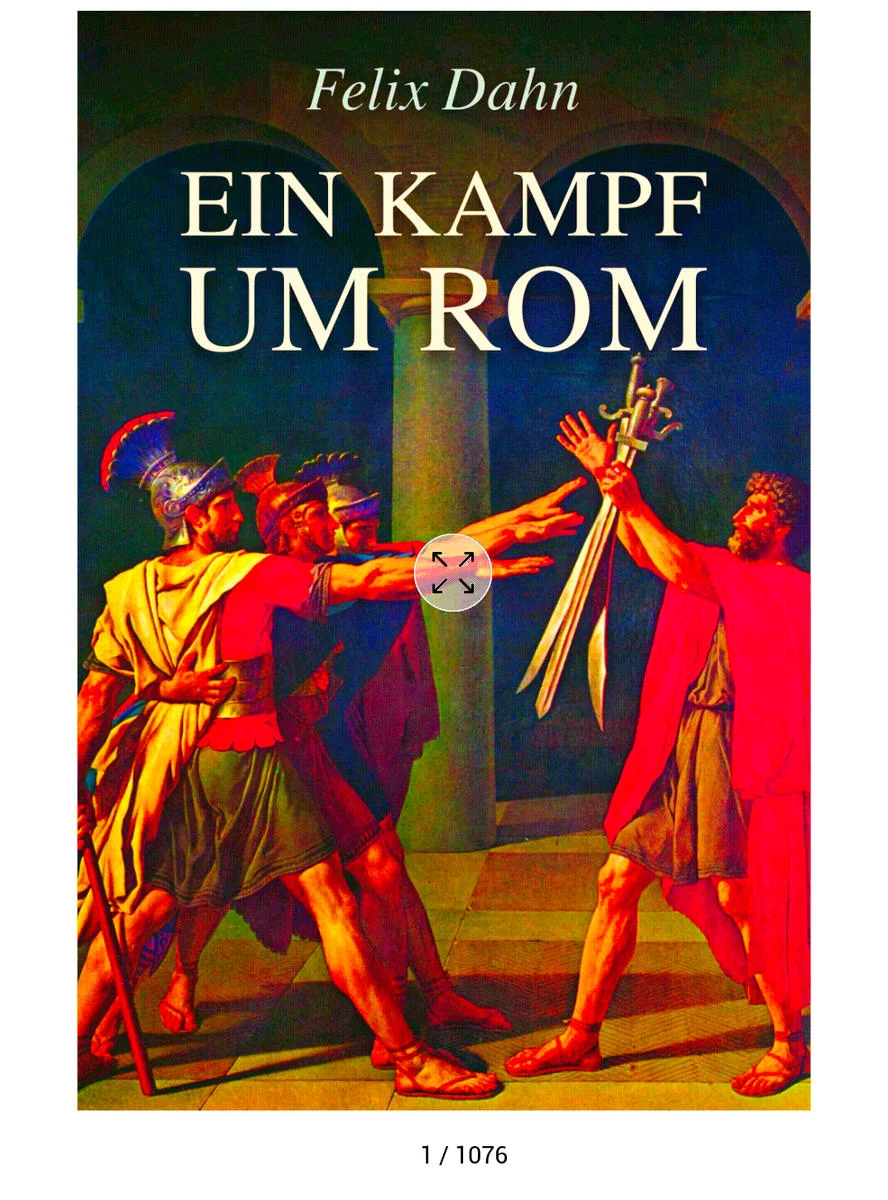

Nowością są ustawienia, które pozwalają modyfikować sposób wyświetlania osadzonych obrazków. Możemy ustawić:
- nasycenie,
- kontrast,
- jasność,
- korekcję gamma.
Najniższy poziom nasycenia barw powoduje wyświetlenie obrazka w odcieniach szarości.


Wybrane ustawienia możemy zastosować do wszystkich obrazków w danej książce lub w danym formacie plików.


Możemy także powrócić do wartości domyślnych.
Obrazek w trybie „podglądu” możemy powiększyć. Umożliwia to dokładniejsze przyjrzenie się szczegółom, czy odczytywanie map.
Obsługa PDF i DJVU
Sześciocalowy ekran w PocketBook Color na pewno nie będzie sprzymierzeńcem w lekturze większości publikacji w plikach PDF i DJVU. Niemniej jednak czytnik ma pewien zakres narzędzi, które potrafią uczynić czytanie co najmniej znośnym. Dodatkowym atutem PocketBook Color 633 będzie odtwarzanie kolorów, co może być przydatne w przypadku publikacji plików PDF zawierających barwne grafiki, mapy, wykresy, ilustracje. Właściwie omówione niżej funkcje poza trybem reflow odnoszą się również do formatów komiksowych, czyli CBR i CBZ.
Zoom czyli przybliżanie
PocketBook Color w przypadku plików PDF i DJVU umożliwia przybliżenie fragmentu strony. W ten sposób można uzyskać lepszą czytelność czcionki lub przyjrzeć się uważniej danej grafice lub obrazkowi.
Z przybliżania, czyli zoomu możemy skorzystać na dwa sposoby. Pierwszy z nich to wejście w ustawienia e-booka i skorzystanie z suwaka w dolnej części ekranu.

Drugi sposób to wykonanie gestu oddalania palców.
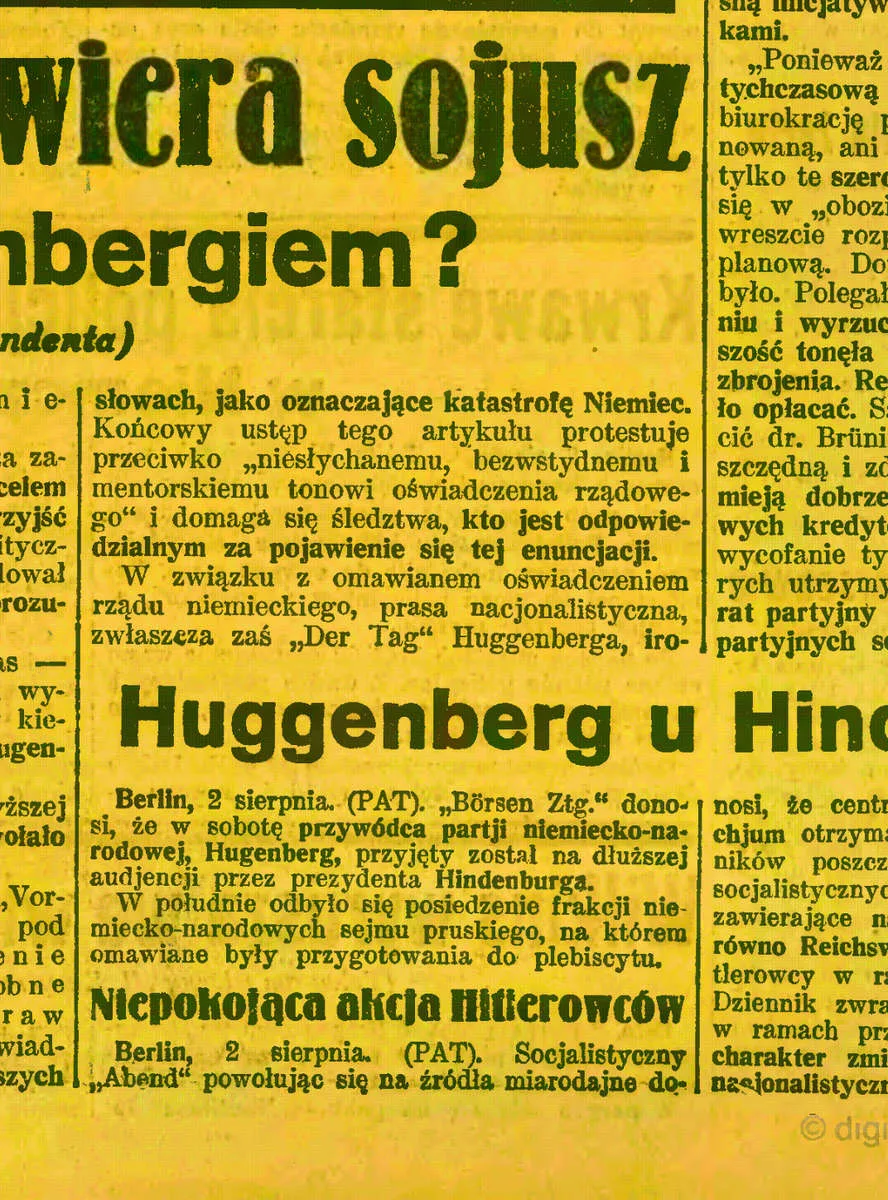
Po ustawieniu wybranego obszaru strony przeładowanie obrazu trwa nawet kilka sekund. Dlatego zoom sprawdzi się, gdy chcemy przyjrzeć się dokładniej wybranemu fragmentowi strony. Nie zda egzaminu jako narzędzie nawigowania po stronie podczas czytania.
Przycinanie marginesów i dopasowanie do szerokości
Gdy czcionka w pliku PDF i DJVU po przeskalowaniu do rozmiarów sześciocalowego ekranu okaże się zbyt mała, rozwiązaniem może być dopasowanie strony do szerokości ekranu, a potem przycięcie marginesów.

Pierwsze rozwiązanie polega na przybliżeniu strony do tego stopnia, by zajmowała całą szerokość ekranu. Uzyskujemy tym samym większy rozmiar czcionki i bardziej czytelny tekst. Jednak wtedy dolna część strony nie zmieści się na ekranie. Przejdziemy do niej, wykonująć czynność zmiany strony, klawiszem lub dotknięciem odpowiedniej strefy ekranu.
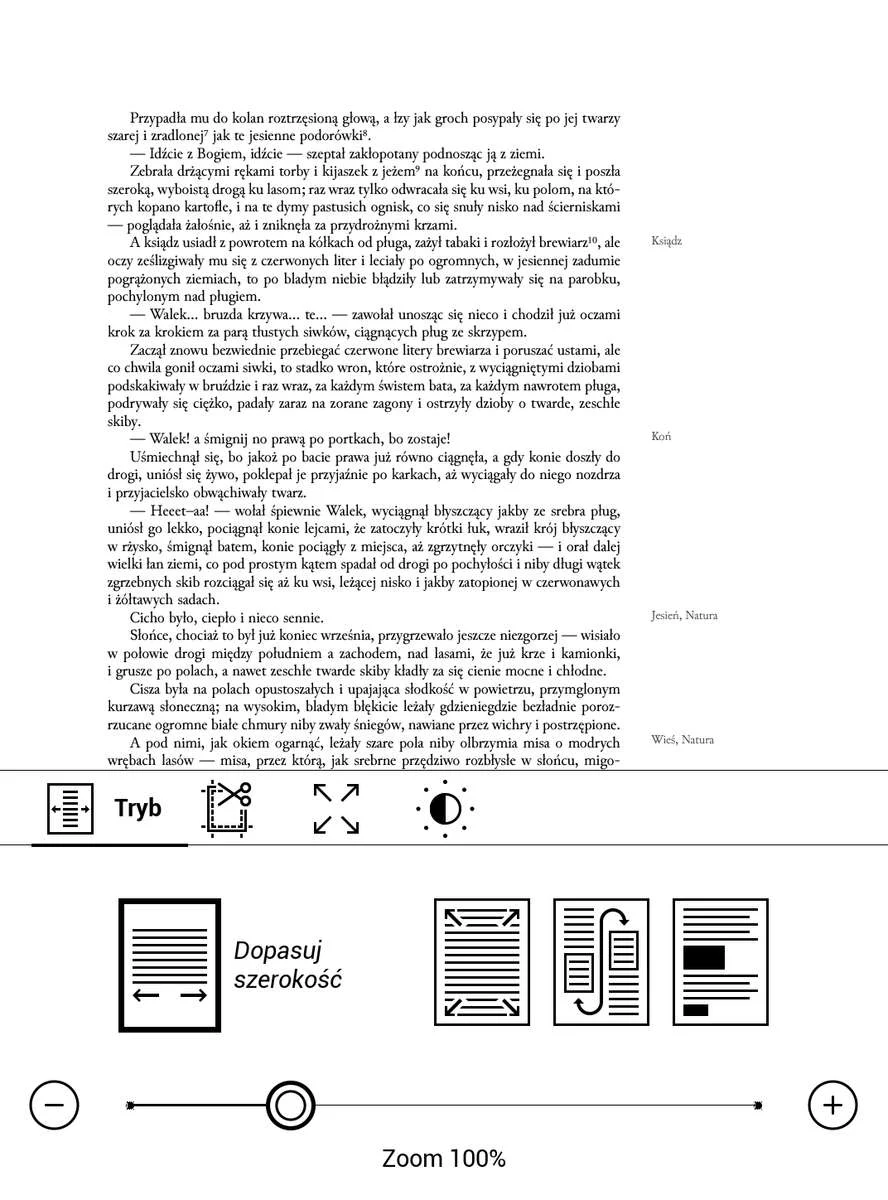
Dodatkowo warto skorzystać z przycięcia marginesów. Można to zrobić w trybie automatycznym lub ręcznym.

Pierwsze rozwiązanie przycina tekst w taki sposób, by żadna jego część nie znalazła się poza boczną krawędzią ekranu.
Czasami w książkach na marginesach mogą się znajdować komentarze, hasła, które uważamy za nieistotne. Wtedy warto skorzystać z ręcznego przycięcia marginesów.

Za pomocą suwaków ustawiamy miejsca przycięcia. W rezultacie pozbywamy się marginesów ze zbędnym tekstem i uzyskujemy większy rozmiar czcionki.

Obracanie tekstu do trybu poziomego
Jeszcze większy rozmiar tekstu możemy uzyskać, jeśli skorzystamy z obracania tekstu do trybu poziomego. W tym celu z menu e-booka wybieramy „obróć” i ustawiamy odpowiednie położenie tekstu.

PocketBook Color wyposażony jest w czujnik położenia. Dzięki temu możemy spowodować, by tekst był wyświetlany w trybie poziomym lub pionowym w zależności od ustawienia czytnika.

Czcionka w trybie poziomym staje się znacznie większa, a czytanie zmusza nas do wytężania wzroku. Jedynym minusem jest brak linii oddzielającej nowy widok strony od poprzedniego.
Tryb kolumnowy
Kolejnym sposobem na ułatwienie lektury plików PDF jest tzw. tryb kolumnowy. Może on okazać się przydatny w przypadku lektury gazet, czasopism lub publikacji z tekstem podzielonym na szpalty.
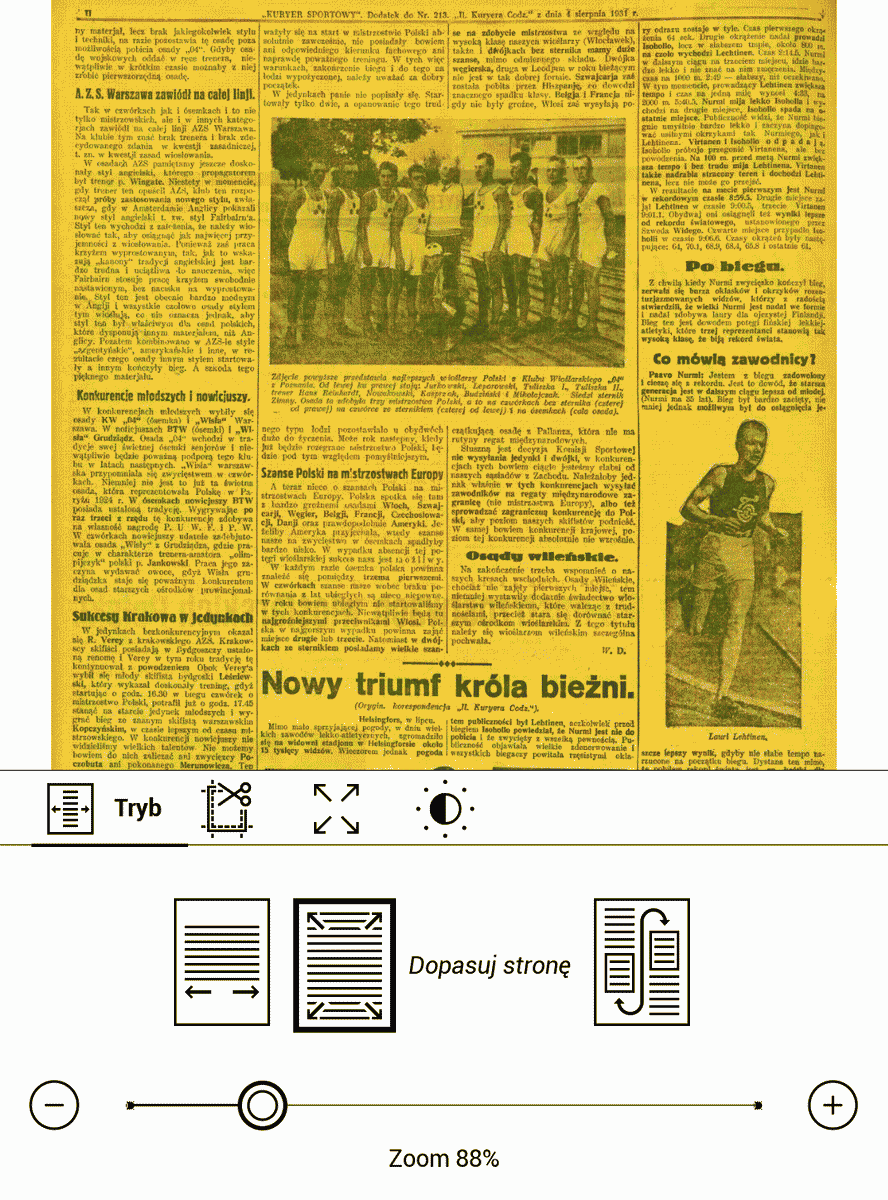
Stronę możemy podzielić na dwie lub trzy kolumny. Na ekranie pojawia się tekst mieszczący się odpowiednio w ½ lub ⅓ strony. Nawigacja odbywa się z góry na dół. Do kolejnych części możemy przejść, wykonując czynność zmiany strony. Z ostatniej części danej kolumny przechodzimy do początku następnej.
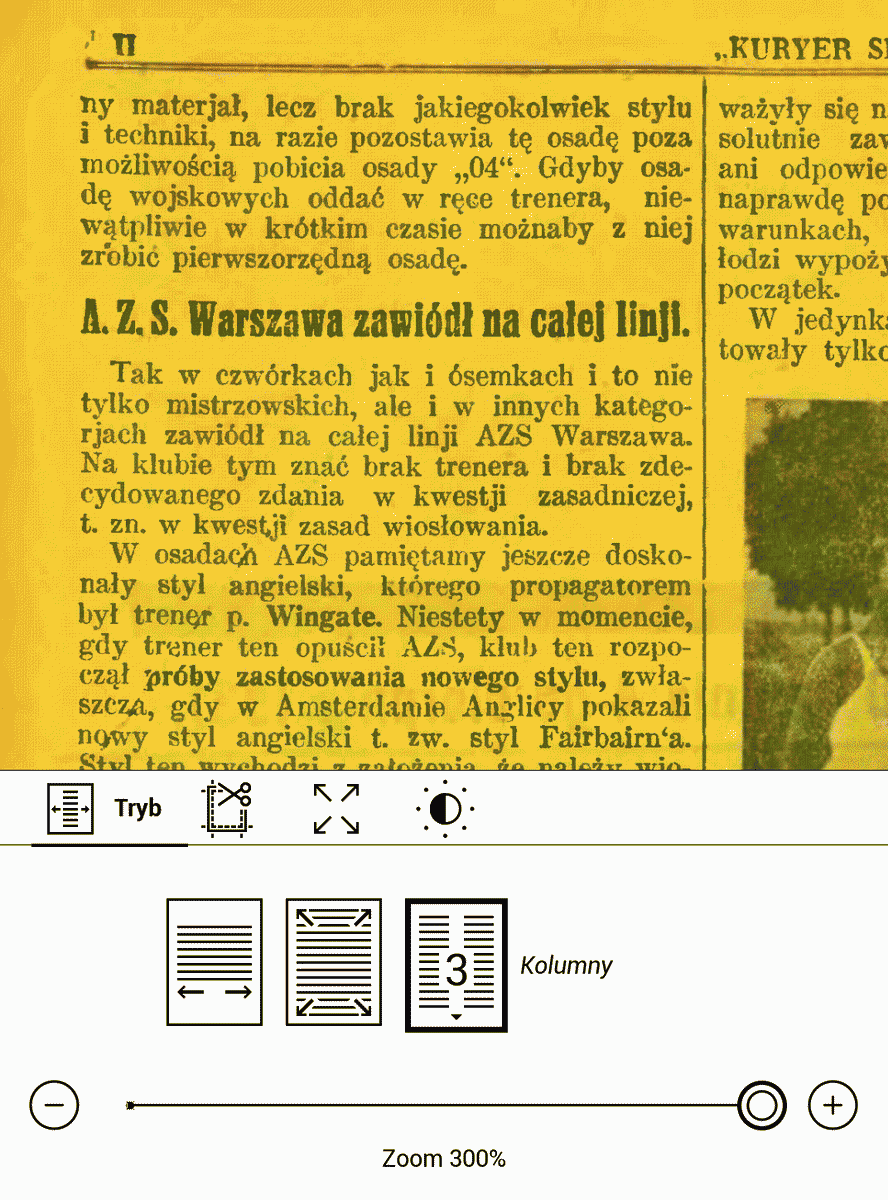
Jeśli widok ekranu nie w pełni pokrywa się z układem kolumn, to możemy skorygować przesuwając palcem po ekranie. Wtedy nie powinniśmy skorzystać z zoomu, bo spowoduje to porzucenie przez czytnik trybu „kolumnowego”.
Tryb reflow
W PocketBook Color nie zabrakło również trybu reflow, którego działanie sprowadza się do pobrania warstwy tekstowej z pliku PDF i rozlania jej po powierzchni ekranu. W założeniu celem jest uzyskanie takiego efektu, jak w czytnikowych formatach.
Rezultaty jednak często rozmijają się z oczekiwaniami.
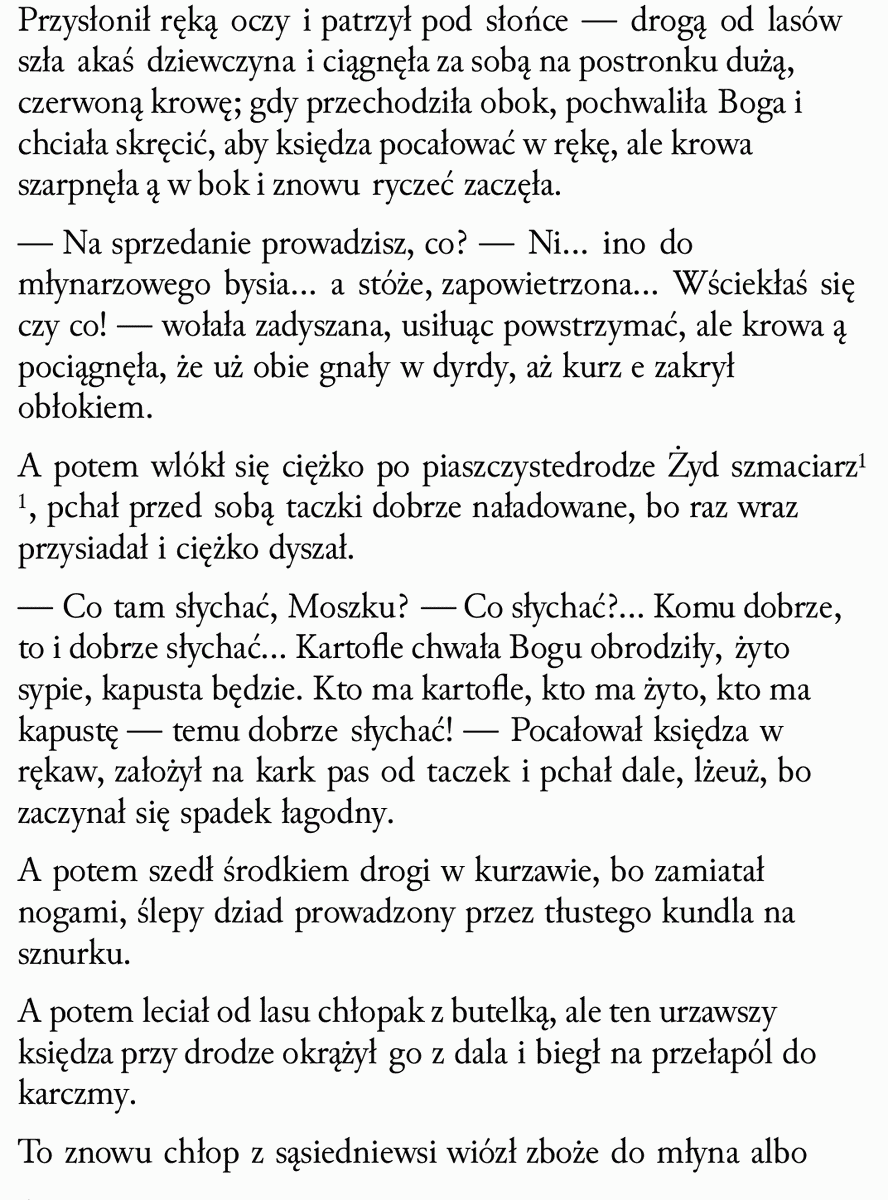
W Chłopach w pliku PDF tryb reflow zjada literę j. Zamiast „piaszczystej drogi” mamy „piaszczystedrogi”.
Inny przykład błędów trybu reflow to oderwane od tekstu myślniki.

Do tego dochodzi jeszcze brak wyjustowania, puste miejsca na stronie, przemieszanie stopki z tekstem głównym. Uzyskujemy swoisty kotlet mielony z pierwotnego tekstu, który nie nadaje się do czytania. Dlatego po tryb reflow w PocketBookach sięgam tylko wtedy, gdy… muszę go przetestować na potrzeby recenzji.
Regulacja jasności, kontrastu, nasycenia
W plikach PDF, DJVU, CBZ i CBR mamy możliwość ustawienia kontrastu, jasności, nasycenia barwy i korekcji gamma. To nowa funkcja, która pojawia się wraz oprogramowaniem w wersji 6.1.
Dzięki niej możemy nie tylko zmienić wyświetlanie naszego ulubionego komiksu, ale np. tak skorygować wygląd skanu gazety czy książki, by tło z ciemnego i pożółkłego stało się białe. Poprawia to komfort lektury i czytelność publikacji.
Poniżej przykład gazety w formacie DJVU przed


i po dokonaniu zmian w kontraście, jasności i nasyceniu


Podsumowanie obsługi PDF
PocketBook Color 633 na tle tego, co oferuje oprogramowanie konkurencyjnych sześciocalowych czytników pod względem obsługi plików PDF i DJVU prezentuje się całkiem nieźle, dysponując okazałym arsenałem narzędzi, które ułatwiają lekturę i pozwalają poprawić wygląd i czytelność tekstu.
Funkcje sieciowe
PocketBook Color wyposażony jest moduł WiFi. Połączenie internetowe jest wykorzystywane przez:
- usługi Dropboxa i Send-to-PocketBok,
- aplikację społecznościową ReadRate,
- przeglądarkę internetową,
- czytnik kanałów RSS
Połączenie WiFi wykorzystują również aplikacje Empik Go i Legimi, których działanie omówię osobno.
Przesyłanie plików na czytnik
Najprostszym sposobem przesyłania plików na czytnik jest podłączenie kablem USB czytnika do komputera. Wtedy na ekranie czytnika pojawi się komunikat, czy chcemy połączyć czytnik z komputerem czy zostawić go w trybie ładowania.

Wybieramy pierwszą opcję. Następnie po prostu kopiujemy pliki z e-bookami na komputerze do folderów w pamięci czytnika. Możemy też skorzystać z popularnego programu Calibre do katalogowania i konwersji e-booków.
Pliki na czytnik możemy wysyłać z wykorzystaniem połączenia internetowego oraz usług Dropbox i Send-to-PocketBook.
Dropbox
W PocketBook Color 633 do przesyłania plików możemy wykorzystać popularną usługę Dropbox. Wybieramy ją z listy aplikacji i przechodzimy przez proces logowania.


Poza zalogowaniu na czytniku pojawi się folder Na naszym koncie dropbox.com pojawi się folder \Aplikacje\Dropbox PocketBook, do którego wrzucamy książki i pliki, które chcemy przesłać na czytnik.
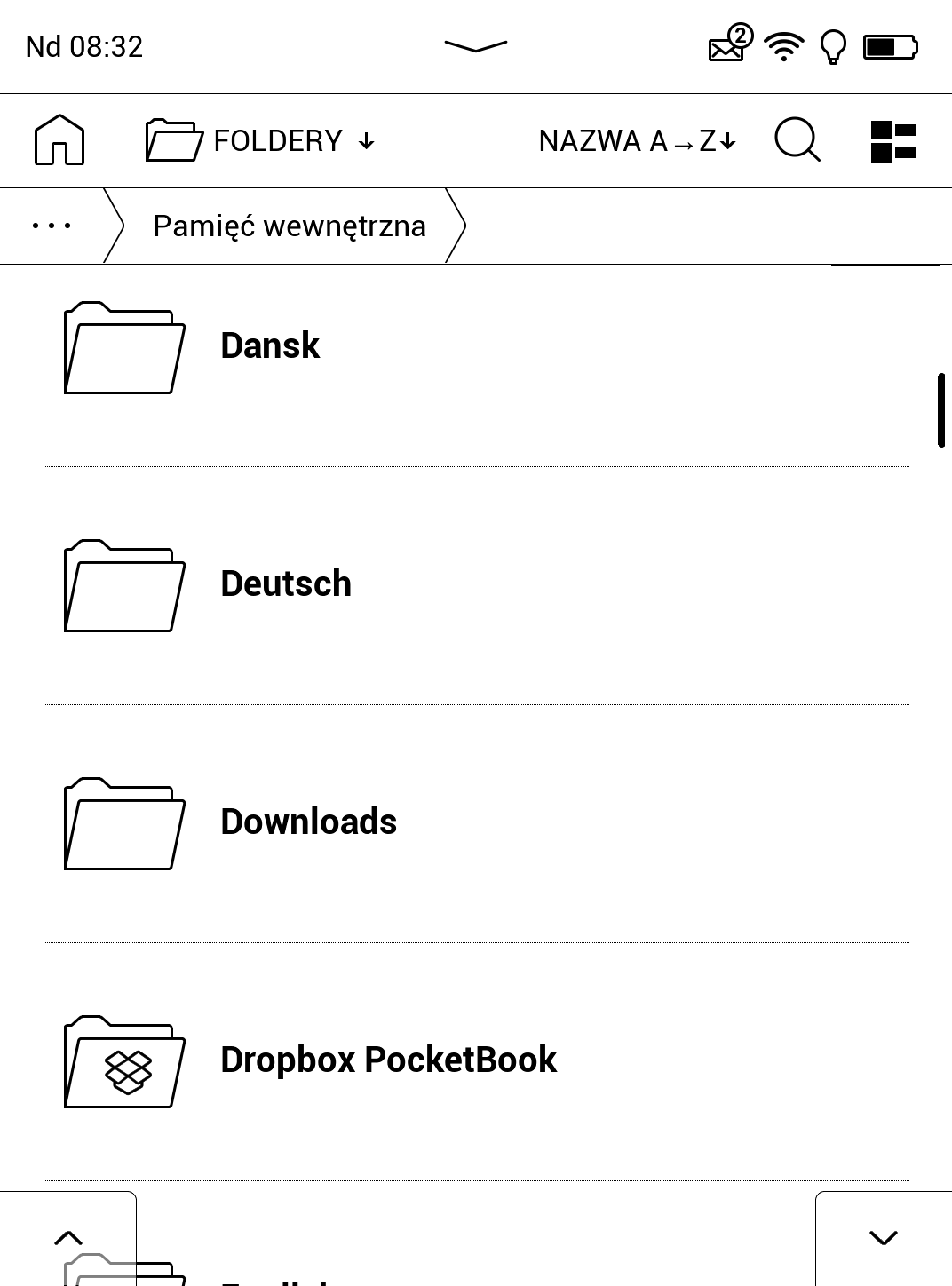
/Drobpox PocketBook w pamięci czytnika PocketBook Color 633Po włączeniu WiFi książka zostanie pobrana na czytnik. Ustawienia aplikacji Dropbox znajdziemy, wybierając kolejno:
Ustawienia → Konto i synchronizacja → Dropbox PocketBook.

Z tego poziomu możemy wylogować się z usługi, wymusić synchronizację, włączyć lub wyłączyć automatyczną synchronizację, zmienić folder synchronizacji.
Synchronizację możemy wywołać również przyciskiem z górnego rozwijanego menu czytnika.
Dropbox służy wyłącznie do przesyłania plików. Nie zsynchronizujemy w ten sposób notatek, zaznaczeń, zakładek czy postępów w czytaniu.
Synchronizacja działa w dwie strony, tzn. jeśli usuniemy książkę z folderu \Dropbox PocketBook, to zniknie ona również z folderu na naszym koncie w Dropbox.com. Analogicznie możemy w ten sposób wrzucać pliki z czytnika do chmury. Można w ten sposób np. przenieść wyeksportowane notatki z folderu \Notes do folderu \Dropbox PocketBook, a po synchronizacji trafią one na nasze konto w Dropboxie.
Usługa działa sprawnie i szybko. Jest wygodnym rozwiązaniem, gdy chcemy przenieść większą liczbę plików na czytnik bezprzewodowo.
Send-to-PocketBook
Kolejnym sposobem na bezprzewodowe przesyłanie plików na czytnik jest usługa Send-to-PocketBook. Do jej działania wykorzystywany jest adres e-mail przypisany do czytnika.
Send-to-PocketBook aktywujemy, wybierając ikonę z listy aplikacji.

Następnie logujemy się na wcześniej założone konto, akceptując po drodze regulamin i politykę prywatności.

Kolejny krok to logowanie lub utworzenie konta.


Po zalogowaniu na podany przy rejestracji adres otrzymamy e-mail aktywacyjny. Klikamy w link „aktywacja” i przechodzimy do strony, w której ustawiamy adres e-mail czytnika w domenie pbsync.com. np. wybrananazwa@pbsync.com.
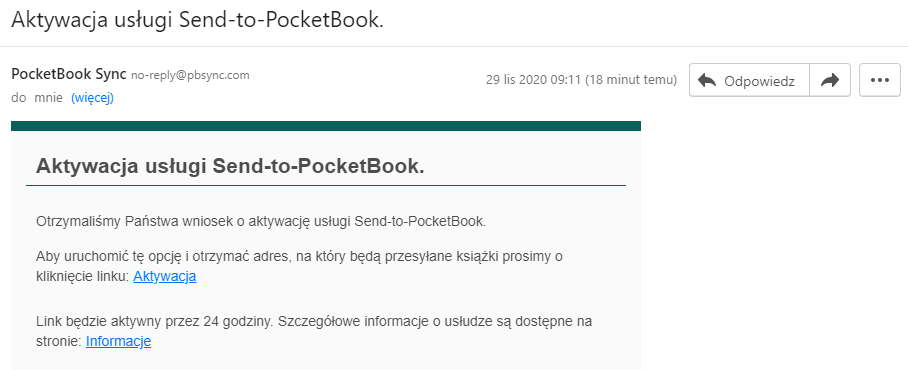

Od tej chwili możemy przesyłać na czytnik pliki w obsługiwanych format, wykorzystując adres naszej skrytki e-mail i adres przypisany do czytnika przy aktywacji usługi. Przesłane pliki trafiają do folderu \SendToPB w pamięci czytnika. Niestety nie dzieje się to lotem błyskawicy i trzeba trochę poczekać.
Do ustawień Send-to-PocketBook przejdziemy, wybierając kolejno
Ustawienia → Konto i Synchronizacja → Send-to-PocketBook.
Z tego poziomu sprawdzimy zarówno adres przypisany do czytnika, jak i nasz adres, z którego możemy wysyłać pliki.
Mamy również możliwość zmiany folderu pobierania, wymuszenia pobrania plików oraz włączenie lub wyłączenie automatycznego pobierania.
Usługę Send-to-PocketBook możemy wykorzystać do przesyłania na czytnik artykułów ze stron internetowych, posługując się w tym celu Push-to-Kindle – wtyczką do przeglądarki Google Chrome.
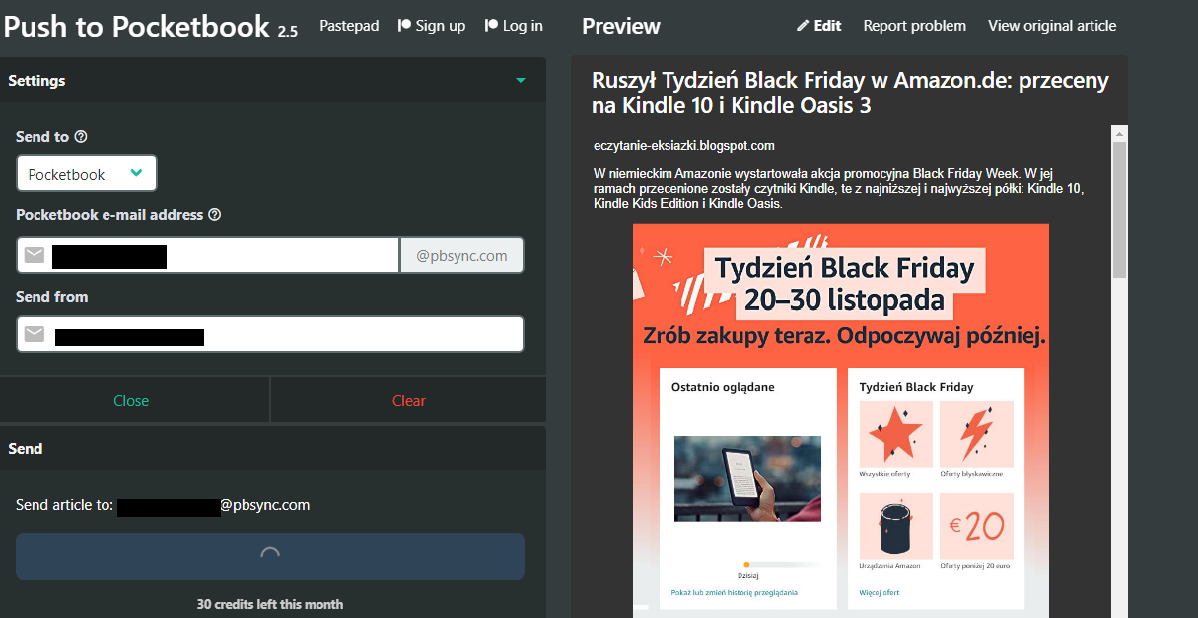
W ten sposób artykuł możemy przeczytać w formacie EPUB, co jest wygodniejsze niż korzystanie z przeglądarki internetowej na czytniku.

Co się stanie jeśli pliki wyślemy z innego adresu niż ten podany przy rejestracji? Otrzymamy wiadomość z propozycją dodania nowego adresu do „białej listy”
Przeglądarka internetowa
Elementem oprogramowania jest przeglądarka internetowa. Z racji właściwości ekranu E Ink nie najlepiej sprawdzi się przy szybkim przeglądaniu stron nafaszerowanych animacjami i multimediami. Z drugiej strony może zdać egzamin, gdy chodzi nam tylko o lekturę dłuższych artykułów.

Irytujący jest często powtarzający się efekt migotania. Nawigacja po stronie odbywa się albo przez przeciąganie palcem po ekranie albo przy pomocy klawiszy do zmiany stron. Przy czytaniu dłuższych artykułów, to znacznie wygodniejsze jest korzystanie z przycisków.
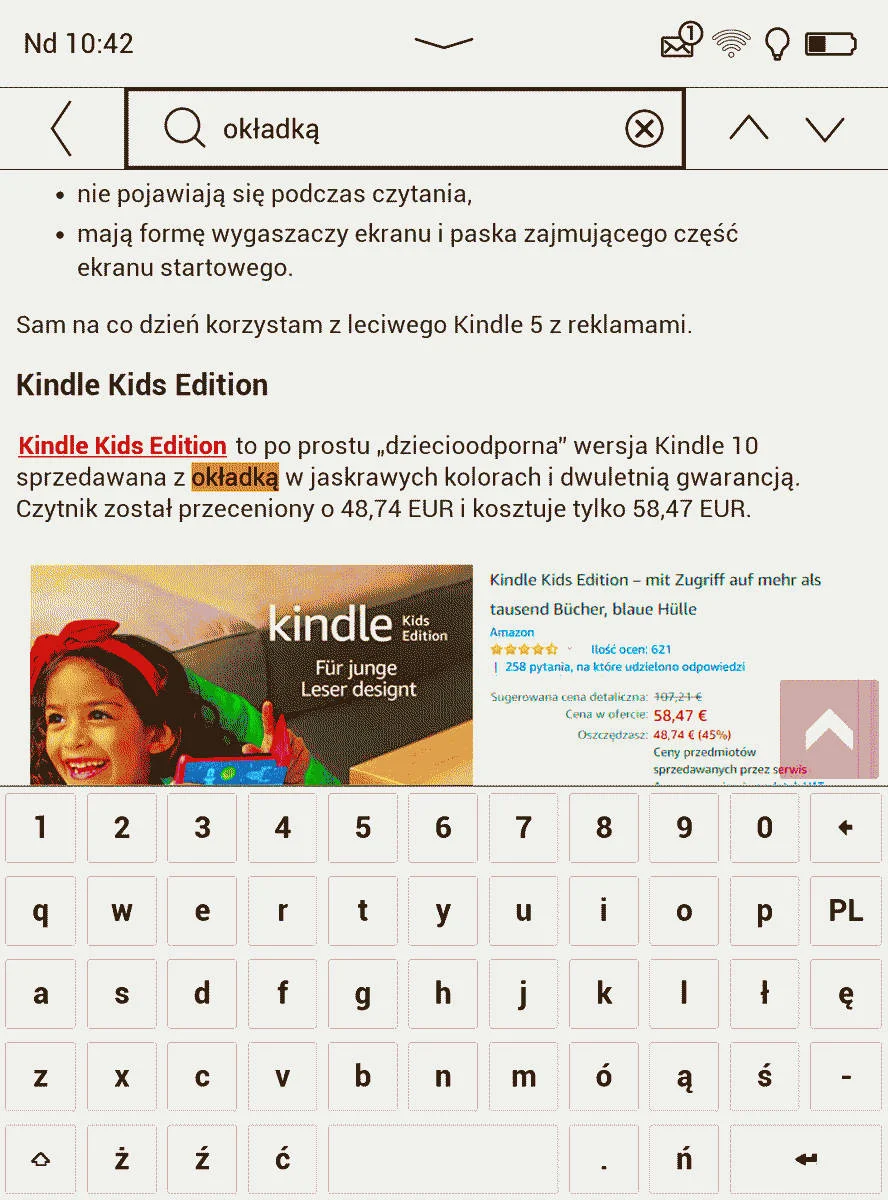
Próbę zalogowania się na gmail.com przerwał komunikat „Ta przeglądarka może nie być bezpieczna”. Za pomocą przegląrki w PocketBook Color 633 nie zalogujemy się do żadnych usług Google.

Nie stwierdziłem problemów z logowaniem na inne usługi poczty elektronicznej (np. o2.pl). Nie ma problemu również z zalogowaniem się na nasze konto w Legimi. Dzięki temu możemy wyszukiwać książki i dodawać je na półkę, choć na pewno wygodniej to zrobimy, korzystając z aplikacji na smartfonie lub przeglądarki internetowej na komputerze.
Niemniej jednak przeglądarka na PocketBook Color 633 wypełnia lukę aplikacji Legimi na tym czytniku, która sprowadza się do pobierania plików dodanych na półkę, ale nie posiada opcji przeszukiwania katalogu i wybierania książek do przeczytania w ramach abonamentu.

Przeglądarka posiada opcję zapamiętywania lokalnie haseł, co ułatwia powtórne logowanie do wykorzystywanych serwisów.

Stronę możemy również zapisać na czytniku, by później móc ją otworzyć offline. Trafia ona do folderu \Downloads w pamięci czytnika. Poprawnie działa również wyszukiwanie w tekście.
Ponadto znajdziemy tu takie funkcje jak:
- dodawanie zakładek,
- przeglądanie historii,
- wymuszenie załadowania wersji desktopowej strony,
- wyłączenie obrazków i Javascript,
- określenie współczynnika powiększenia strony,
- ustawienia korekcji gamma,
- ustawienia dźwięku na stronach internetowych.

Przeglądarka pomimo pewnych plusów i możliwości wreszcie zobaczenia kolorów na ekranie E Ink jest warta, by sięgać po nią, w sytuacji, gdy nie mamy lepszego urządzenia do przeglądania stron internetowych pod ręką lub gdy chcemy się skupić na lekturze dłuższego nienafaszerowanego zdjęciami czy grafiką artykułu.
Aktualności RSS
Na PocketBook Color znajdziemy wśród aplikacji czytnik kanałów RSS („Aktualności RSS”).


Wybierając „Ustawienia RSS”, możemy dodawać nowe kanały i wybrać te, z których mają być pobrane wiadomości. Potem wystarczy dotknąć przycisku „Aktualizuj”, a na czytnik zostanie pobrany plik z artykułami.
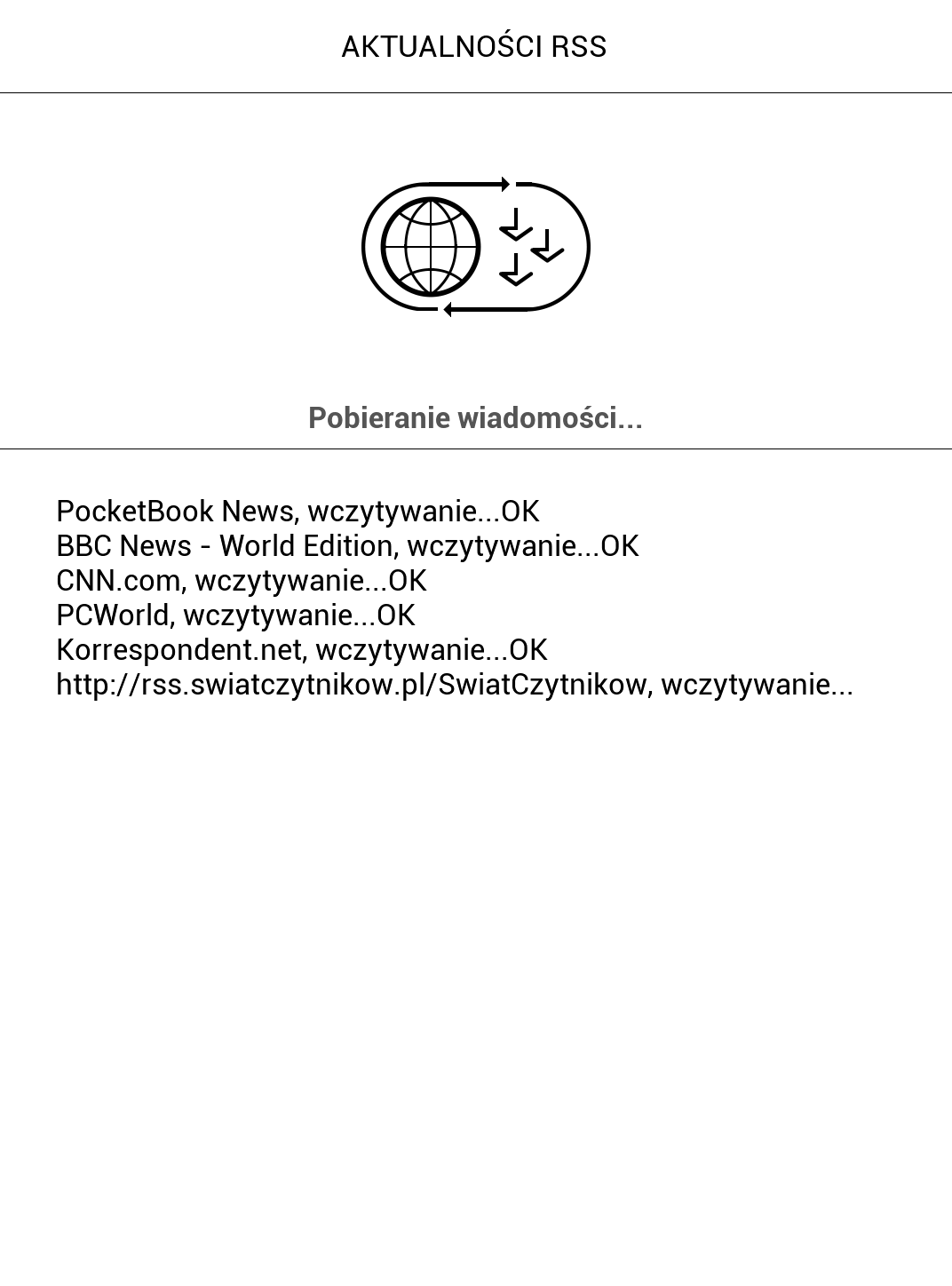
Otworzymy go w przeglądarce internetowej, wybierając „Czytaj ostatnie wiadomości”.

Jest on również dostępny z poziomu ekranu startowego i biblioteki. Niestety aplikacja nie posiada jakiegoś mechanizmu, który zapobiegałby powtórneu pobieraniu wiadomości, które już wcześniej trafiły na czytnik.
ReadRate
Stałym elementem oprogramowania czytników PocketBook jest społecznościowa aplikacja ReadRate. Współpracuje ona z serwisem readrate.com. Umożliwia publikowanie informacji o osiągnięciach i planach czytelniczych, dzielenie się cytatami z książek.

Aplikację ReadRate aktywujemy, wybierając kolejno:
Ustawienia → Konto i synchronizacja → ReadRate.
Do zalogowania możemy wykorzystać konta w sieciach społecznościowych.

Po zalogowaniu min. z poziomu biblioteki możemy nadać książce jeden z trzech statusów:
- „Zaplanuj do przeczytania”,
- „Teraz czytane”,
- „Przeczytane”.
Wybierając widżet aplikacji ReadRate, z poziomu menu e-booka możemy, nadać książce status, wystawić recenzje, napisać komentarz.

Możemy także książkę polecić znajomym z serwisu. Aplikacja umożliwia także publikowanie cytatów. W tym celu zaznaczamy fragment tekstu, z kontekstowego menu wybieramy pierwszą ikonę od lewej.


Do cytatu można dodać komentarz. Bezpośrednio z poziomu czytnika można publikować na Twitterze i dwóch innych rosyjskojęzycznych serwisach społecznościowych.

Nie ma możliwości dzielenia się cytatami z poziomu czytnika na Facebooku. Z niektórych książek nie udawało mi się opublikować cytatu (np. z „Nędzników”).
Obsługa dźwięku: odtwarzacz audio, audiobooki, TTS
PocketBook Color umożliwia także odtwarzanie dźwięku, z plików w obsługiwanych formatach lub ze stron internetowych. Czytnik nie posiada wbudowanego głośnika. Możemy natomiast podłączyć do niego zewnętrzny głośnik lub słuchawki wykorzystująć moduł Bluetooth lub przejściówkę microUSB-audio.
Odtwarzacz audio
Wśród dostępnych na czytniku aplikacji znajdziemy prosty odtwarzacz audio. Jego ekran startowy składa się z trzech zakładek:
- mediateka,
- lista odtwarzania,
- odtwarzanie.
Mediateka to po prostu zbiór wszystkich plików dźwiękowych na czytniku w pamięci czytnika. Z tego poziomu mamy możliwość wyświetlenia listy utworów wg.
- albumów,
- folderów,
- gatunków,
- wykonawców.
Utworzy możemy posortować wg:
- tytułu,
- nazwy pliku,
- długości
- daty.


Mamy możliwość wyszukiwania po frazie w tytule i nazwie autora.
Kolejna zakładka aplikacji umożliwia tworzenie list odtwarzania, przez dodawanie do nich utworów z poziomu mediateki lub przeglądając zawartość czytnika według folderów. Domyślnie listy odtwarzania zapisywane są w folderze \Playlists w formacie m3u.
Ostatnia zakładka to ekran odtwarzania. Zawiera prostą grafikę formie nut, tytuł utworu i wykonawcę oraz oś postępów odtwarzania.

Poniżej znajdują się trzy przyciski. Pierwszy pozwala wyświetlić szczegółowe informacje o odtwarzanym pliku. Drugi uruchamia korektor graficzny dźwięku, który umożliwia tworzenie i zapisywanie własnych ustawień.

Ostatnia ikona pod osią służy do sterowania tempem odtwarzania (0,5-1,9)

Na samym dole znajduje się panel sterowania odtwarzacza. W prawym dolnym rogu znajdziemy ustawienia trybu odtwarzania:
- zapętlony,
- według listy,
- losowy.
Następnie mamy przyciski przejścia do następnego i poprzedniego utwory, pomiędzy który znajduje klawisz „odtwórz/wstrzymaj”. Przy prawym dolnym rogu znajdziemy regulację głośności.
PocketBook Color umożliwia odsłuchiwanie muzyki w tle, np. gdy czytamy e-booka lub korzystamy z innej aplikacji na czytniku. W tym celu należy wybrać symbol „–” z prawego górnego rogu aplikacji.
Wtedy wrócimy do ekranu startowego. Możemy delektować się muzyką, czytając… lub bawiąc się kolorowanką. Znakiem, że aplikacja działa w tle jest wskaźnik w kształcie nuty w pasku systemowych.
Jeśli chcemy przerwać sesję muzyczną, to aplikacje zamykamy ikoną w kształcie „domku” w lewym górnym rogu.
Audiobooki
PocketBook Color 633 wyposażony jest również w aplikację do audiobooków. Przy uruchomieniu zapyta ona nas o folder, w którym ma szukać plików uznawanych za audiobooki. Domyślnie jest to katalog \Audio Books. Następnie zainicjuje się proces dodawania audiobooków do aplikacji.
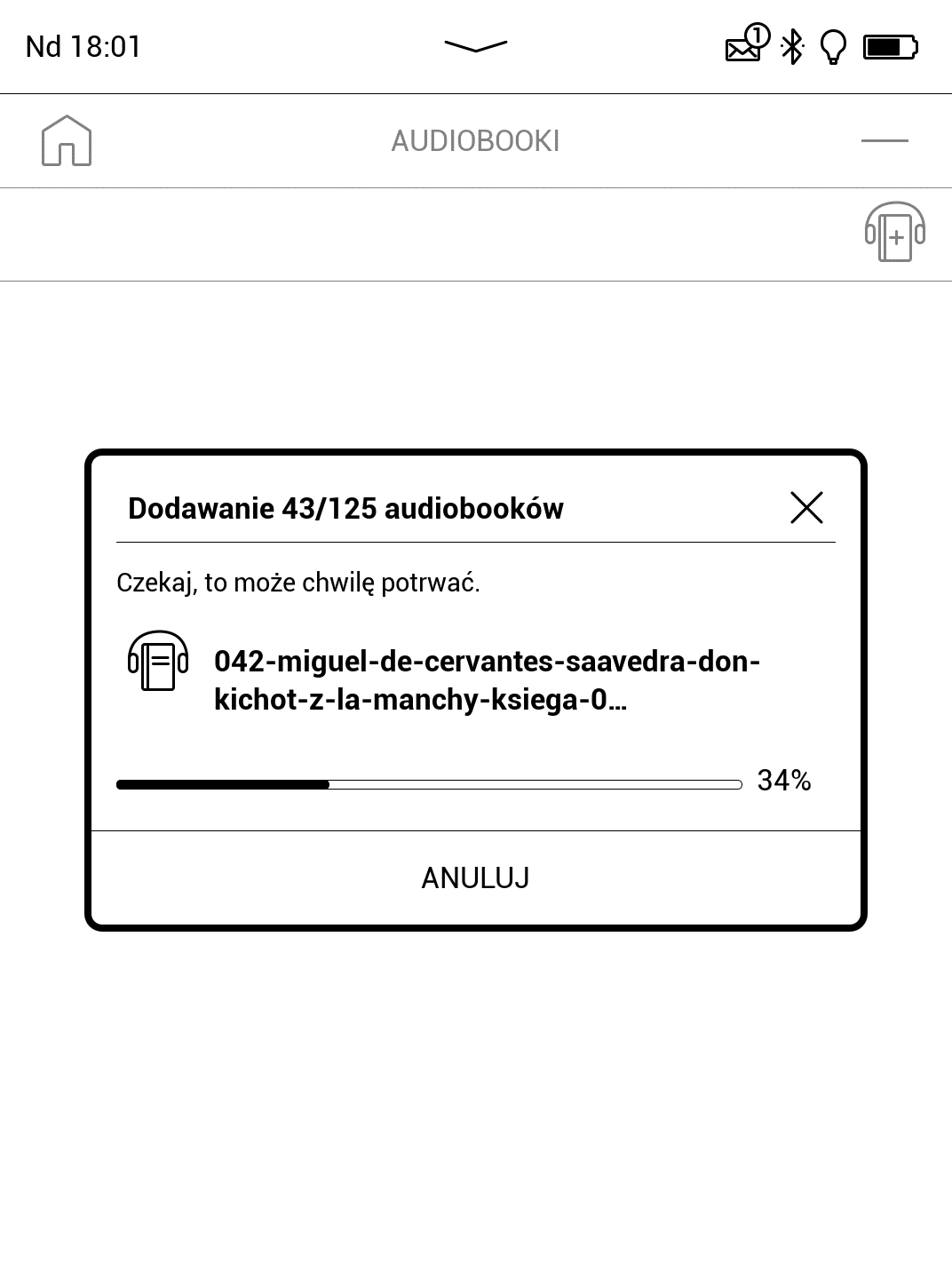
Audiobooki mogą mieć formie plików MP3 spakowanych do formatu ZIP, a także folderu z plikami MP3.
Aplikacja wyświetla listę audiobooków, którą możemy posortować wg. tytułu, autora, czasu trwania, daty dodania i ostatniej aktywności. Możemy również wybrać, czy sortowanie ma odbywać się rosnąco czy malejąco.
Wybierając audiobooka z listy, przechodzimy do ekranu odtwarzania.

Znajdziemy tu element graficzny okładki, tytuł, autora i oś odtwarzania.
Na samym dole znajduje się panel sterowania. Umieszczone są tu przyciski:
- odtwórz/zastrzymaj,
- przewijania o 20 sekund do przodu lub wstecz,
- przejścia do poprzedniego lub następnego rozdziału.
Ikona w lewym dolnym rogu służy do wyświetlania szczegółowych informacji o audiobooku.
Po prawej stronie znajduje się przycisk do regulacji głośności. Ikona pod osią odsłuchiwania uruchomi nam okno, z którego poziomu możemy ustawić tempo odtwarzania (0,5-1,9) i tonację. Tę drugą cechę błędnie określono w polskiej wersji menu jako „głośność”.
Aplikacja umożliwia dodawanie opatrzonych nadaną przez użytkownika nazwą zakładek.
Dzięki temu możemy wrócić do wybranych fragmentów utworu.
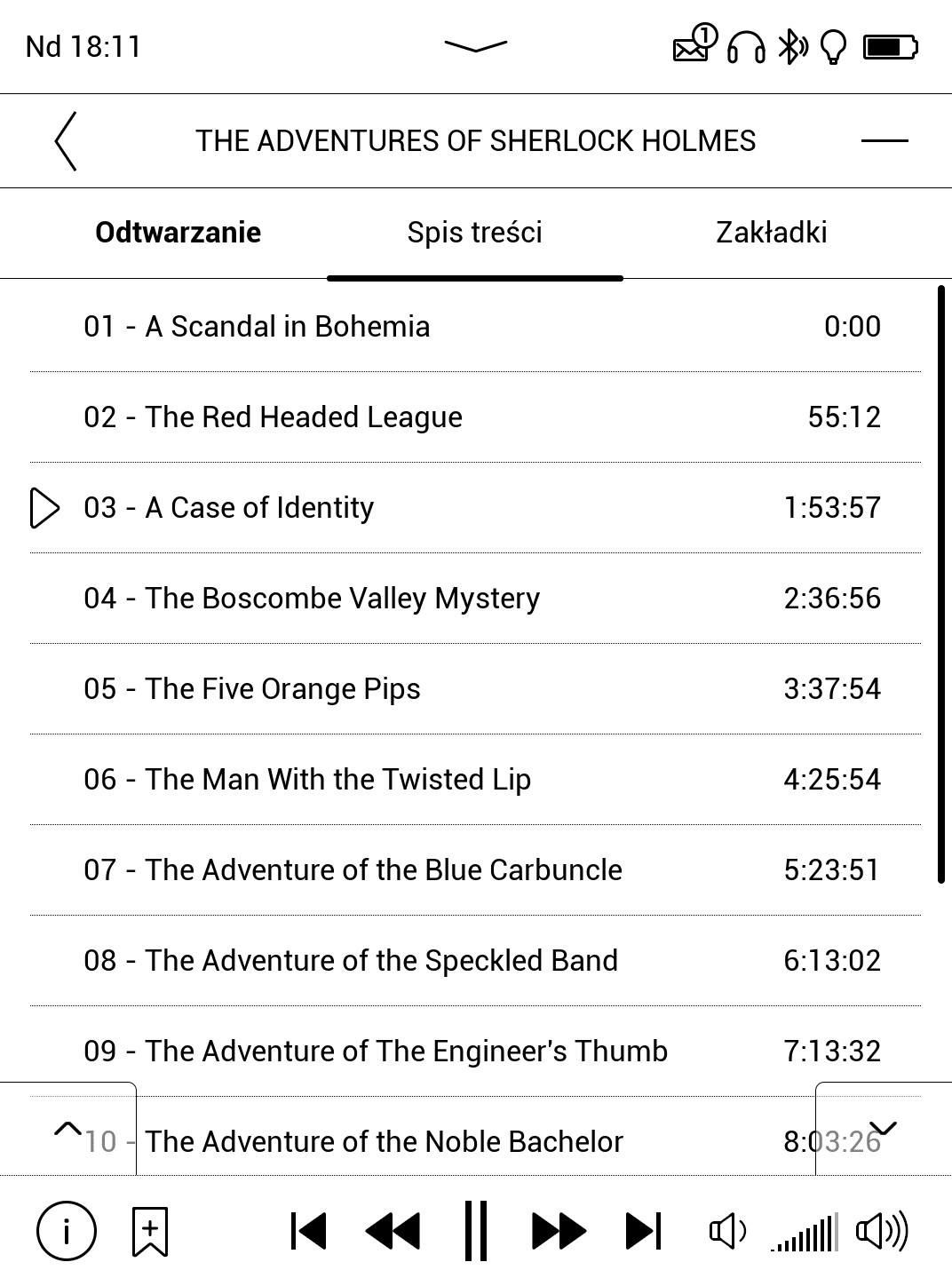
Aplikacja pozwala na wyświetlenie spisu treści, z którego poziomu możemy przejść do poszczególnych rozdziałów. Umożliwia to nawigację po książce, podobną jak w przypadku e-booków.
Podobną funkcję pełni lista zakładek, która pozwala do przejścia do oznaczonych przez nas punktów na osi odtwarzania.

Z aplikacji Audiobooki również możemy korzystać, jednocześnie bawiąc się kolorowanką, układając pasjansa, czy czytając e-booka. Sygnałem, że jest odtwarzany audiobook jest wskaźnik w kształcie słuchawek w pasku systemowym.
TTS czyli czytanie na głos
Ostatnim sposobem na wykorzystanie obsługi dźwięku w czytniku jest funkcja TTS (text-to-speech) czyli po prostu odczytywanie tekstu e-booka na głos. Działa ona w oparciu o syntezator mowy polskiej firmy Ivona, którą przejął Amazon.
Uruchomimy ją, wybierając z dolnego menu e-booka ikonę pod tytułem „na głos”

Wcześniej warto zatroszczyć się o pobranie odpowiednich pakietów głosowych. W tym celu wybieramy odpowiednią ikonę z kontekstowego menu aplikacji. Następnie naszym oczom ukaże się lista dostępnych pakietów głosowych w językach:
- duńskim,
- niderlandzkim,
- angielskim (w wersjach amerykańskiej, australijskiej, brytyjskiej, indyjskiej, walijskiej)
- francuskim (w tym w wersji kanadyjskiej),
- niemieckim,
- islandzkim,
- norweskim,
- portugalskim (w tym w wersji brazylijskiej)
- polskim,
- hiszpańskim (w tym w wersjach amerykańskiej i kastylijskiej),
- szwedzkim,
- tureckim,
- walijskim.
W języku polskim znajdziemy aż sześć głosów: Agnieszka, Jacek, Ewa, Jacek, Jan i Maja.
[200]
Mamy możliwość sprawdzenia próbki głosu przed pobraniem.

Zarządzać pakietami głosowymi możemy także, wybierając kolejno:
Ustawienia → Język/Language → Synteza mowy.
Z tego poziomu możemy usunąć zbędne pakiety, ustawić tempo czytania i wybrać domyślny pakiet głosowy.
Panel sterowania funkcji TTS poza paskiem pakietu głosowego posiada przycisk “odtwórz/wstrzymaj”, skrót do regulacji tempa czytania, ustawienia głośności.


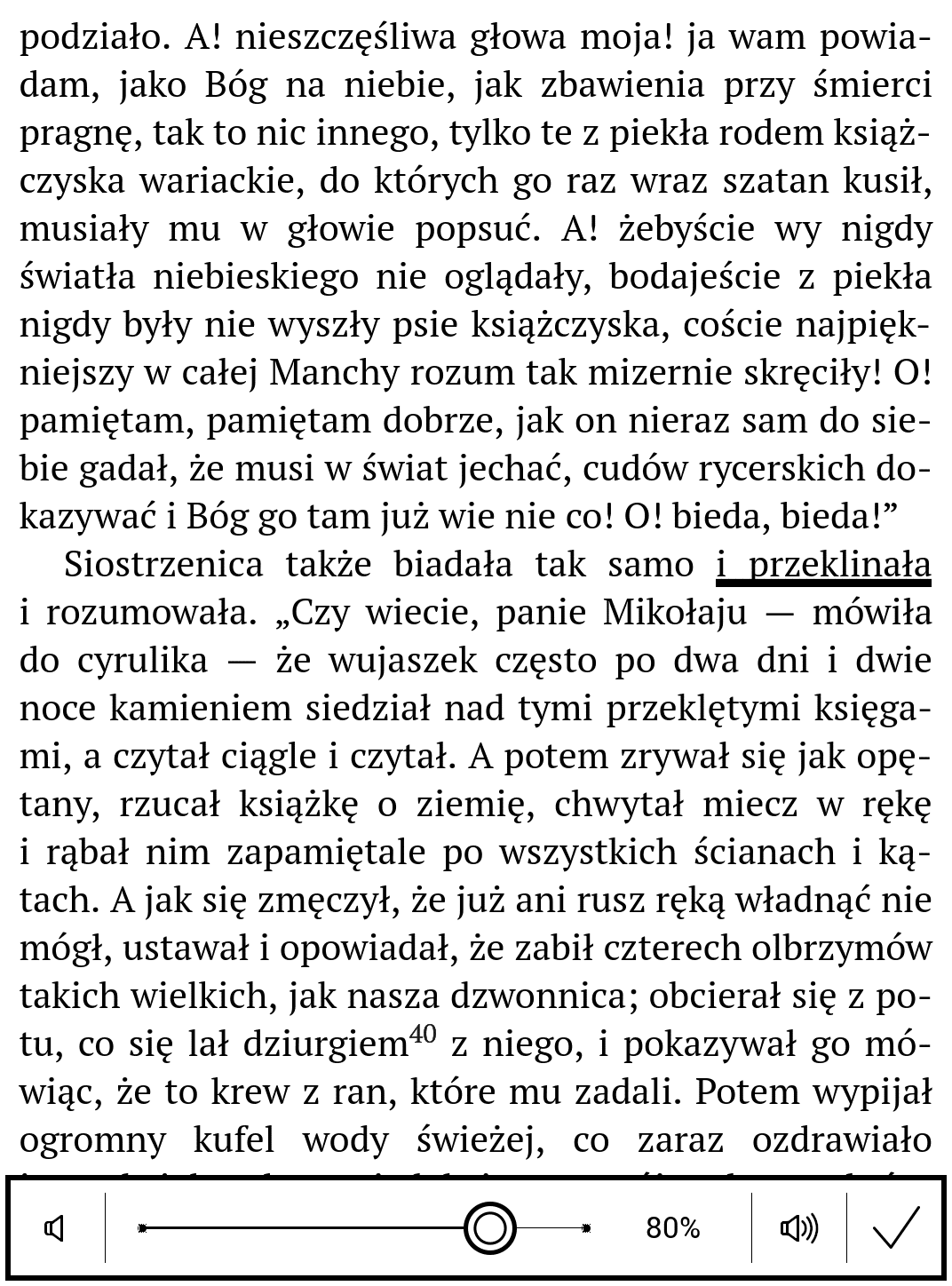
Jeśli wybierzemy przycisk „–” panel sterowania zostanie zwinięty do niewielkiej ikony w prawym dolnym rogu ekranu.

Dotknięcie znaku „x” powoduje zamknięcie funkcji TTS. Co ciekawe, w tym samym czasie możemy odsłuchiwać jedną książkę przy pomocy TTS i czytać inną. Możemy także umilić sobie odsłuchiwanie, bawiąc się kolorowanką lub, grając w pasjansa.
Głos syntezatora mowy chociaż nie umywa się do dobrego lektora, zachowuje pewne cechy naturalności i wypada dość dobrze.
Abonamenty na e-booki: Legimi i Empik Go
PocketBook Color wyposażony jest w aplikacje obsługujące abonamenty na e-booki Legimi i Empik Go. Działają one w podobny sposób. Aplikacja stanowi głównie narzędzie do pobierania książek, które wybraliśmy sobie do przeczytania w ramach abonamentu za pomocą aplikacji w smartfonie lub logując się na konto w Legimi w przeglądarce internetowej.
Natomiast otwieranie i odczytywanie e-booków odbywa się za pomocą domyślnej aplikacji do e-booków na czytniku. Ponadto książki są widoczne w ekranie startowym i bibliotece czytnika, przez to ich znalezienie jest wygodniejsze i nie wymaga każdorazowego otwierania danej aplikacji (Legimi lub Empik Go)
Aplikacja Legimi
Legimi to mocno zakorzeniona na polskim rynku usługa abonamentu na e-booki. Na czytnikach PocketBook pojawiła się w 2016 r. Ekran startowy aplikacji zawiera:
- statystyki czytania
- informację o wybranym pakiecie (nazwa i liczba dni do końca ważności abonamentu).

By przejść do listy książek, wybieramy zakładkę „Moje książki”. Zyskamy wtedy podgląd e-booków, które dodaliśmy na naszą półkę w Legimi, bądź to z wykorzystaniem aplikacji na urządzenia mobilne lub logując się na konto Legimi przez przeglądarkę internetową.
Listę książek możemy tak filtrować, by pokazane zostały tylko pobrane lub tylko niepobrane.

E-booki możemy posortować według rosnąco i malejąco według takich kryteriów jak:
- ostatnio dodane,
- ostatnio otwarte,
- ostatnio pobrane,
- alfabetycznie według tytułu,
- alfabetycznie według autora.
Możemy wyszukiwać e-booki po frazie w tytule, imieniu lub nazwisku autora. Listę e-booków przewijamy przy pomocy fizycznych klawiszy, wirtualnych przycisków na dole strony lub przesuwając palcem wzdłuż ekranu.

Przy tytułach niepobranych znajduje się przycisk ze słowem – „Pobierz”. Dotknięcie go zainicjuje pobieranie e-booka, a opis przycisku zmieni się na „Otwórz”.

Ponownie dotknięcie spowoduje otwarcie e-booka. Na tym rola aplikacji Legimi się kończy, a do akcji wkracza domyślna aplikacja do e-booków. Podczas czytania nie musimy utrzymywać aktywnego WiFi.

Pobrane e-booki możemy znaleźć na ekranie startowym lub w bibliotece i otworzyć je z tego poziomu. Są one traktowane jak e-booki z innych źródeł. Możemy w nich dodawać zaznaczenia, zakładki, notatki, eksportować je, korzystać ze słownika, z funkcji TTS (czytania na głos).
W prawym górnym rogu znajduje się ikona z pierwszą literą naszego loginu. Jeśli ją wybierzemy, naszym oczom ukaże się kontekstowe menu, dzięki któremu możemy sprawdzić status subskrypcji (ilość stron do wykorzystania), wymusić synchronizację, pobrać wszystkie książki.
Należy zaznaczyć, że aplikacja Legimi na czytnikach PocketBook nie obsługuje audiobooków z abonamentu Legimi.
Synchronizowane są postępy w czytaniu, ale nie dodane zaznaczenia.
Aplikacja spełnia swoje zadanie, zapewniając stosunkowo wygodny dostęp do e-booków z Legimi na przyjaznym oczom ekranie czytnika. Zaletą jest widoczność pobranych plików w bibliotece urządzenia i otwieranie ich przy pomocy domyślnej aplikacji do e-booków.
Poniżej film prezentujący działanie aplikacji Legimi na PocketBook Color 633
Empik Go
Empik Go to konkurencyjna względem Legimi usługa abonamentu na e-booki. Na czytnikach PocketBook pojawiła się dopiero w tym roku. Ogólne założenia działania aplikacji są podobne jak w przypadku Legimi. Również tutaj służy ona głównie do pobrania e-booków, które wybraliśmy do przeczytania albo korzystając z aplikacji na smartfony lub logując się na nasze konto na stronie internetowej.

W odróżnieniu od Legimi ekran startowy Empik Go nie zawiera informacji o statystykach. Mamy tu od razu wyłożoną jak kawa na ławę listę książek. Nawigacja po niej odbywa się za pomocą wirtualnych przycisków na dole ekranu, fizycznych klawiszy oraz przy pomocy gestu przesuwania palcem wzdłuż ekranu.
Listę tytułów możemy wyfiltrować w taki sposób, by widoczne były pobrane, ukończone i zarchiwizowane.

Aplikacja Empik Go jest tak prosta, że nawet nie posiada opcji sortowania. Na szczęście możemy wyszukiwać e-booki po frazie w tytule i nazwie autora.

E-booki niepobrane wyróżnione są ikoną w kształcie chmury. W opisie e-booków pobranych znajduje się informacja o postępach w czytaniu.
Przy każdej pozycji po prawej stronie znajduje się przycisk w formie trzech kropek. W przypadku e-booków pobranych jego dotknięcie powoduje pojawienia się okna z informacją o książce oraz możliwością oznaczenia jej jako ukończonej, usunięcia pliku i przeniesienia do archiwum.
W przypadku e-booków niepobranych zamiast opcji usunięcia, znajdziemy tu przycisk pobrania pliku na czytnik.
W menu aplikacji znajdziemy przycisk do synchronizacji. W czasie testów zauważyłem, że nie są synchronizowane nawet postępy w czytaniu, nie mówiąc już o zakładkach czy notatkach.
Pliki otwierane są w domyślnej aplikacji do e-booków. Oznacza to, że możemy korzystać na nich z funkcji dodawania zaznaczeń, zakładek, notatek, słownika, funkcji czytania na głos.
Pobrane pliki z Empik Go będą widoczne z poziomu biblioteki. Jak je odróżnić od pozostałych plików. Będą one w formacie PBDRM.
Wystarczy w bibliotece włączyć grupowanie według formatów, otworzyć format PBDRM i będziemy mieli listę wszystkich pobranych e-booków na czytnik z aplikacji Empik Go.

Ikona w prawym górnym rogu ekranu aplikacji Empik Go przenosi nas do ekranu z informacjami o abonamencie, gdzie możemy sprawdzić do kiedy on jest ważny.
Aplikacja Empik Go, choć jest prostsza i nieco uboższa od Legimi ze względu na brak statystyk, spełnia poprawnie swoje zadanie i umożliwia korzystania z e-booków w ramach abonamentu.
Oto film prezentujący działanie aplikacji Empik GO na PocketBook Color 633
Gry i pozostałe aplikacje
PocketBook zawiera kilka aplikacji niezwiązanych z podstawową funkcją czytnika, jaką jest czytanie. Znajdziemy wśród nich gry, kalkulator, galerię, a nawet kolorowankę,
Gry: Pasjans, Szachy i Sudoku
Na czytniku znajdziemy kilka prostych gier.
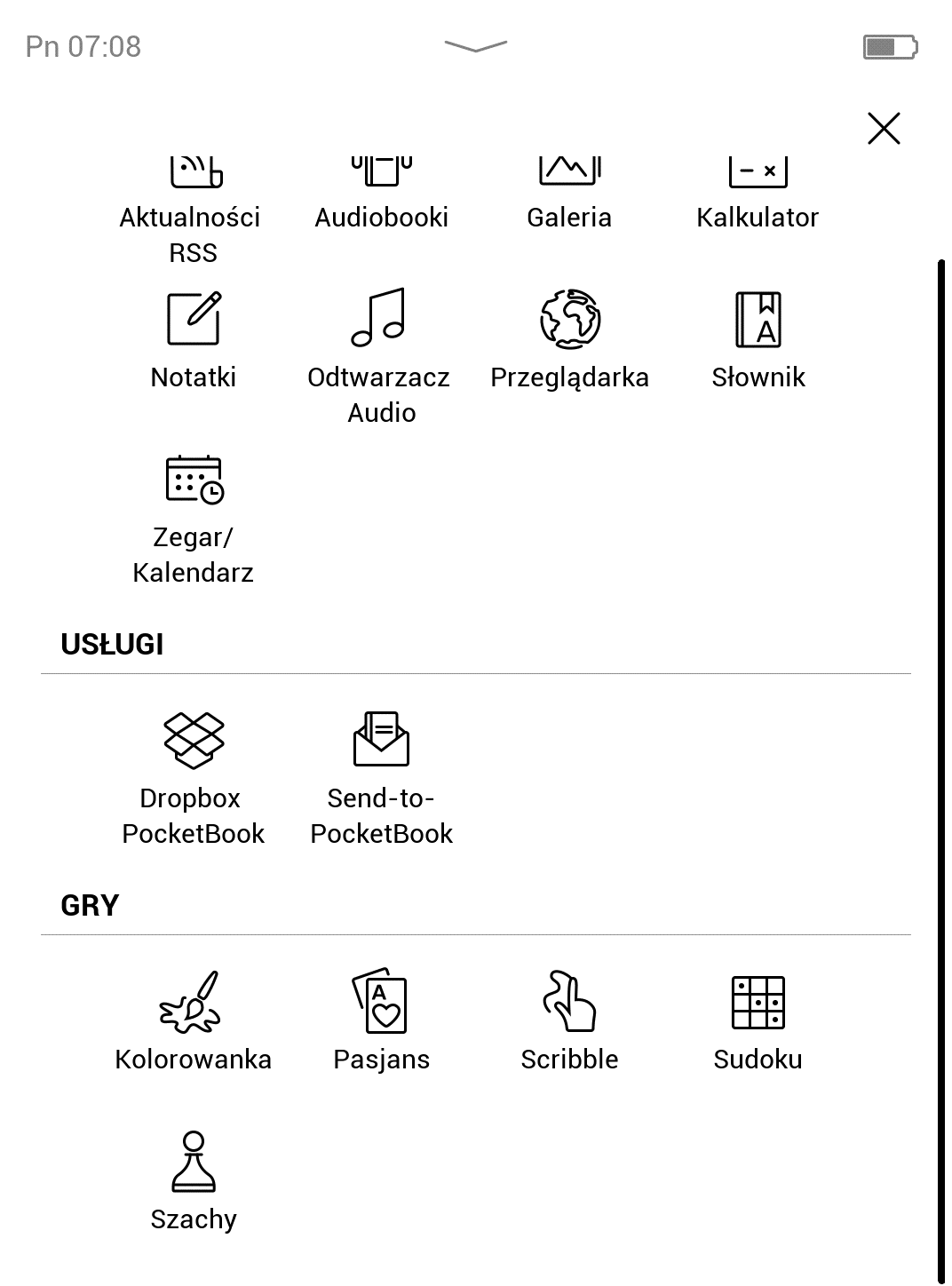
Pierwsza z nich to Pasjans, wreszcie w kolorze.

Nie zabrakło również Sudoku – łamigłowki, polegającej na wypełnianiu pól cyframi w kwadratach w takich sposób, by nie powtarzały się w pionie i w poziomie.


Gra umożliwia wybór jednego z czterech poziomów i zapisaniu stanu rozgrywki.
Na PocketBook Color możemy zagrać takżę w szachy, mierząc się z żywym rywalem lub stając w szranki z komputerem, tzn. z czytnikiem. Do wyboru mamy 10 poziomów trudności.


W każdym momencie możemy przerwać rozgrywkę, by wrócić do niej później.
Kolorowanka
Na czytniku znajdziemy również kolorowankę, która na liście aplikacji figuruje wśród gier.


Jest to po prostu zbiór obrazków, które możemy sobie pokolorować w prostym programie graficznym, którego funkcje ograniczaja sie do wypełnienie kolorem, rysowania lub malowania sprejem.
Prosta rzecz, a cieszy. Może nie tak dobre jak papier i kredki, ale w kryzysowych sytuacjach może dać (i nie tylko) dzieciom zajęcie.
Scribble
Stałym elementem oprogramowania czytników jest prosty program do rysowania Scribble.

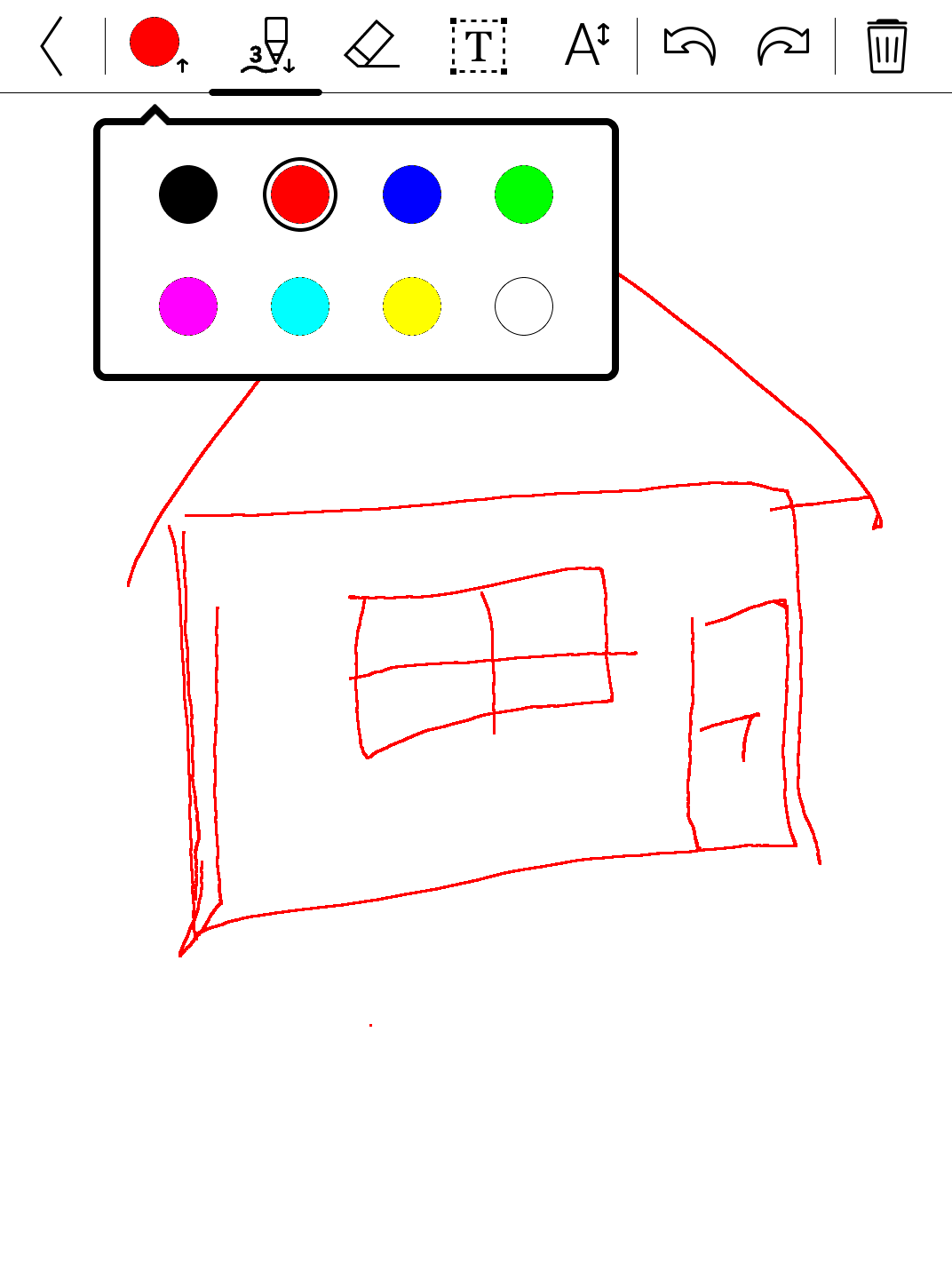
Możemy rysować linie mając do wyboru aż 5 wariantów i grubości i 8 kolorów. Dodatkowo aplikacja wstawianie tekstu przy pomocy wirtualnej klawiatury. Nasza twórczość jest zapisywana w folderze \My pictures w formacie BMP.
Galeria
PocketBook Color 633 umożliwia przeglądanie plików graficznych w formatach JPG, TIFF, BMP i PNG. Służy do tego aplikacja Galeria. Umożliwia ona wyświetlanie listy plików graficznych w danym folderze w trybie listy (miniatura, nazwa i format pliku) lub miniatur. Do następnego pliku w folderze możemy przejść, wykonując czynność zmiany strony.
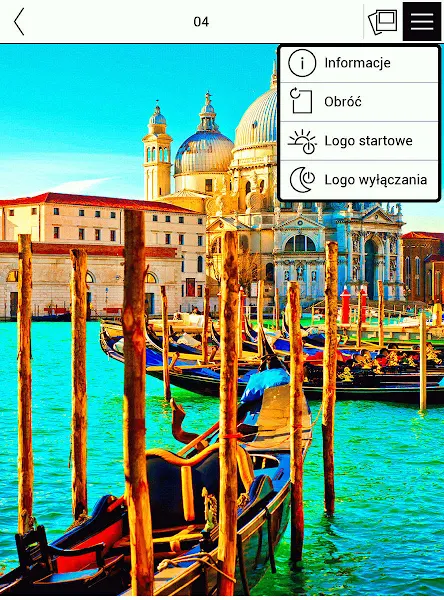
Kontekstowe menu aplikacji umożliwia:
- wyświetlenie informacji o zdjęciu (rozdzielczość i nazwa pliku),
- obrócenie zdjęcia (może być wykonywane automatycznie dzięki czujnikowi położenia),
- ustawienia pliku jako logo startowe,
- ustawienie pliku jako wygaszacz ekranu po włączeniu czytnika.
Galeria dobrze radzi sobie nawet z plikami liczącymi 20 MB.

Nie miałem problemów z otwarciem mapy udostępnionej przez Wojskowy Instytut Geograficzny, którą wreszcie po raz pierwszy mogłem zobaczyć w kolorze na ekranie E Ink.
Z trybu wyświetlania obrazków wyjdziemy, dotykając lewego górnego rogu ekranu.
Kalkulator
Stały element oprogramowania PocketBook Color to kalkulator.

Jest on dość zaawansowany, min. umożliwia zapis liczb w formacie szesnastkowym, obliczanie funkcji trygonometrycznych i logarytmicznych.
Kalendarz/ Zegar
Aplikacja ta wyświetla godzinę i pokazuje kartkę z kalendarza z zaznaczoną bieżącą datą.

W jej ustawieniach możemy wybrać strefę czasową, ustawić datę i godzinę, wybrać opcję automatycznej synchronizacji czasu, wybrać format wyświetlania godziny (12 i 24-godzinny).
Ustawienia czytnika
PocketBook Color posiada spory zakres ustawień, które pozwalają dostosować działania urządzenia do osobistych preferencji użytkownika. Z poziomu ustawień osobistych możemy:
- przejść do harmonogramu podświetlenia ekranu,
- włączyć lub wyłączyć czujnik położenia (G-Sensor),
- wybrać logo startowe i wygaszacz ekranu,
- określić czy po starcie ma się pojawiać ekran startowy czy otwierać ostatnio czytana książka,
- wybrać folder na audiobooki,
- ustawić co ile stron ma być odświeżany ekran (3, 5, 10, zawsze, nigdy)
Pod hasłem „Ustawienia widgetu” kryje się możliwość włączenia bądź wyłączenia wyświetlania widgetu aplikacji ReadRate w menu e-booka.
Fizycznym przyciskom możemy przypisać nowe zadania. Funkcję tę znajdziemy pod hasłem „Mapowanie klawiszy”.
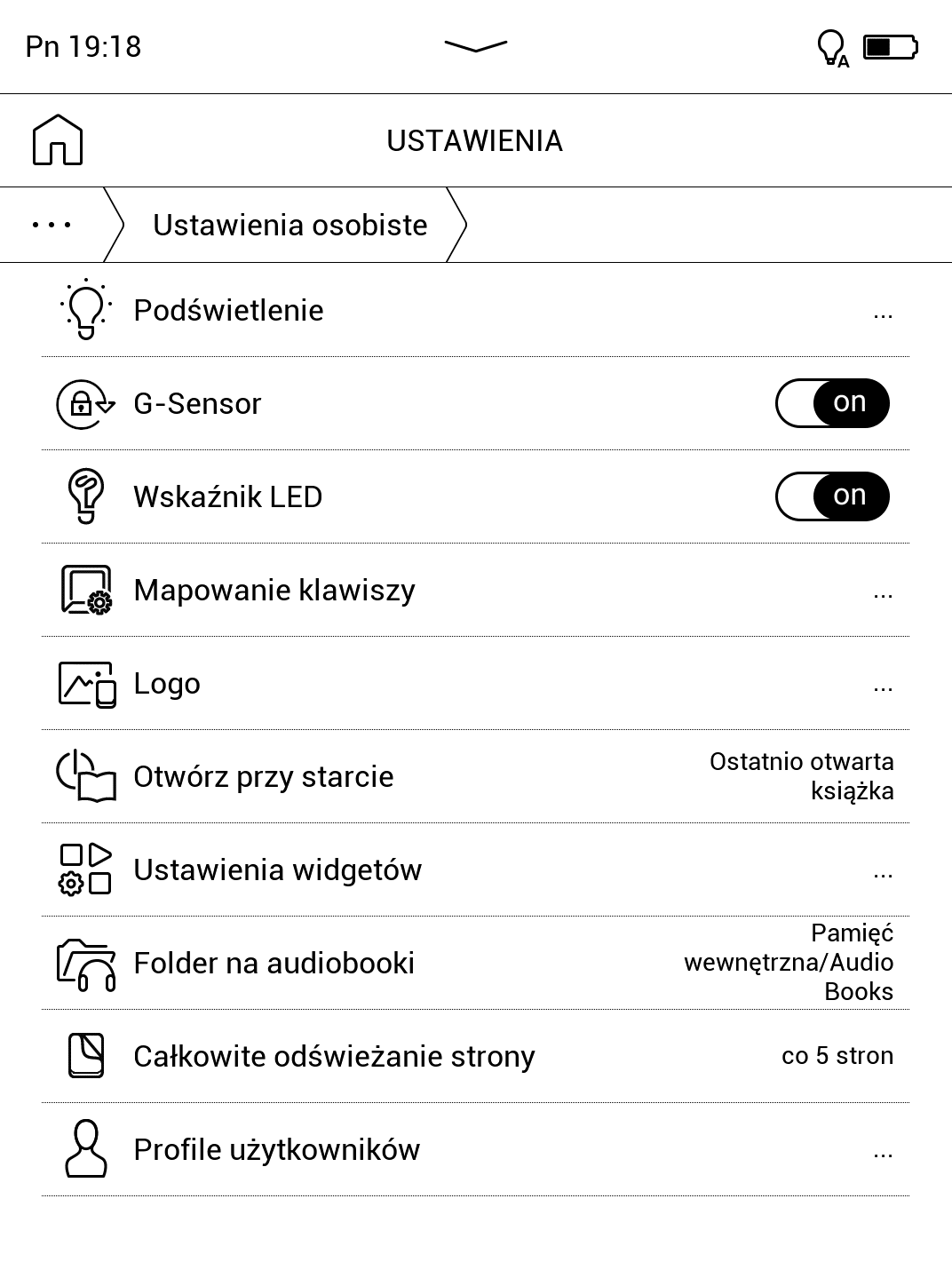
Czytnik umożliwia także tworzenie kont użytkowników, w ramach których zapisywane są ustawienia osobiste, zakładki notatki.
Mapowanie klawiszy
By przypisać fizycznym przyciskom nowe zadania, wybieramy kolejno
Ustawienia → Ustawienia osobiste → Mapowanie klawiszy.
Do wyboru mamy trzy tryby.

W trybie „Klawiszy globalnych” do naszej dyspozycji pozostają przyciski:
- menu (krótkie naciśnięcie, długie, podwójne),
- home (krótkie i długie naciśnięcie,
- włącznik (krótkie i podwójne naciśnięcie.
Możemy do nich przypisać takie zadania jak:
- włączanie/ wyłączenia podświetlenia,
- uśpienie czytnika („Zablokuj klawiaturę”)
- przejście do ekranu startowego,
- przejście do aplikacji Zegar/ Kalendarz
- przejście do biblioteki,
- wykonanie zrzutu ekranu,
- sterowanie odtwarzaczem audio (otwierana odtwarzacz, pauza/ odtwarzanie, zwiększanie lub zmniejszanie głośności, przejście do następnego lub poprzedniego utworu)
- uruchamianie WiFi,
- anulowanie połączenia z siecią WiFi,
- uruchamianie menedżera zadań,
- uruchamianie okna menedżera zadań z możliwością przełączania,
- przerzucanie między aktywnymi zadaniami,
- zamykanie zadań.
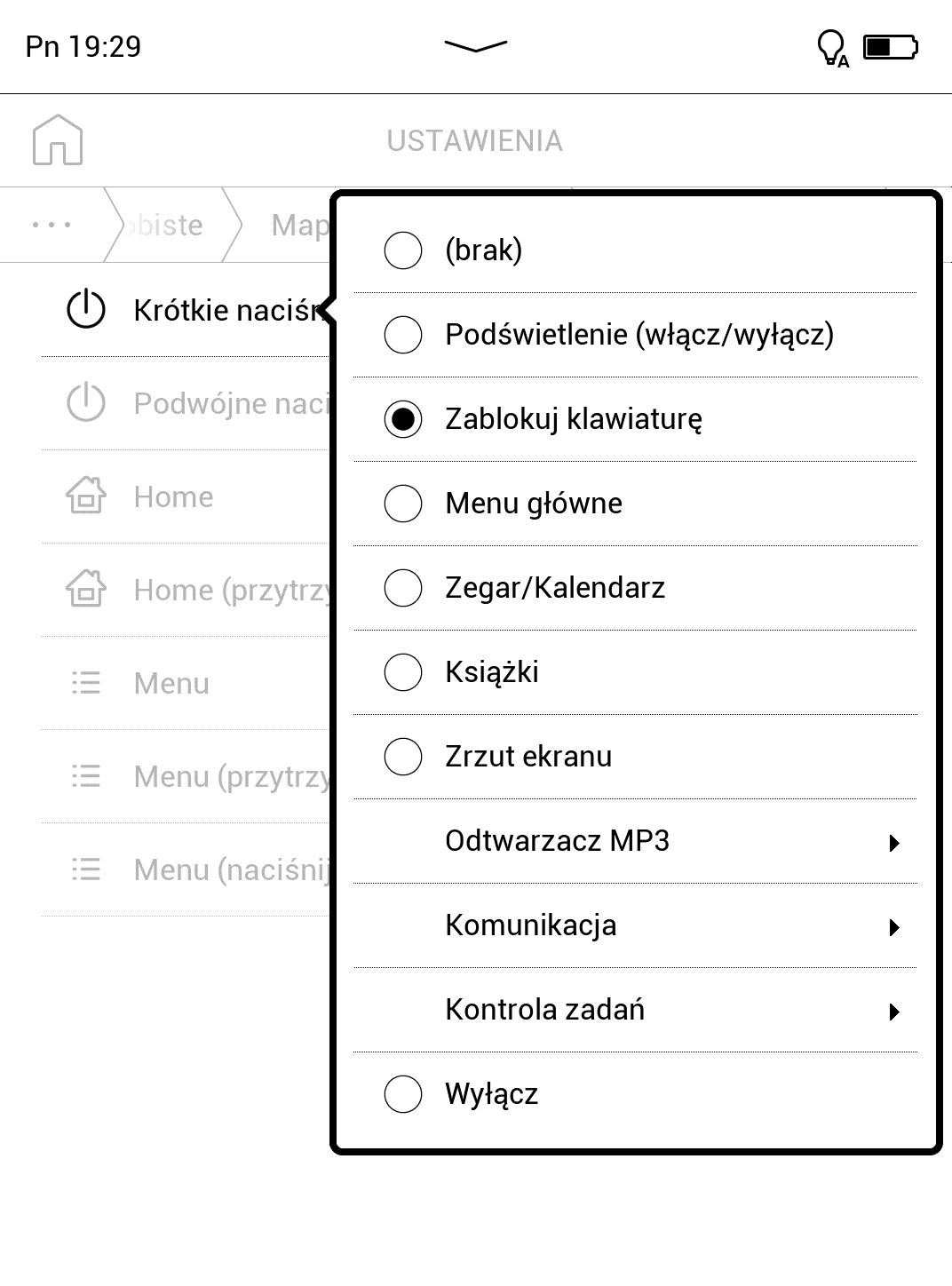
W trybie „EPUB, FB2 i inne do dyspozycji mamy przyciski
- wstecz (krótkie i długie naciśnięcie),
- naprzód (krótkie i długie naciśnięcie),
- menu (krótkie i podwójne naciśnięcie).
Możemy im przypisać takie zadania jak:
- wywołanie menu e-booka,
- nawigację po książce (przejście o 1 stroną do przodu lub wstecz, przejdzie o 10 stron dalej lub wstecz, wybieranie strony po numerze, przejście do pierwszej lub ostatniej strony, przejście do poprzedniego lub następnego rozdziału,
- dodanie zakładki,
- blokada ekranu dotykowego,
- przejście do spisu treści,
- przejście do wyszukiwania w tekście,
- uruchomienie trybu „Notatki”,
- przejście do trybu „Słownika”,
- wyświetlenie informacji o książce,
- powiększenie lub pomniejszenie czcionki,
- przejście do ustawień czcionki i układu tekstu,
- przejście do ustawień obracania tekstu,
- pokazywanie i ukrywanie paska systemowego („Ukryj panel”),
- włączanie i wyłączanie podświetlenia,
- przejście do ekranu startowego,
- wyjście z e-booka.
Ciekawostką jest funkcja, która pozwala zablokować dotykowy ekran.
W trybie „PDF i DJVU” do dyspozycji mamy ten sam zestaw klawiszy i niemal ten sam zestaw zadań, co w przypadku trybu „EPUB, FB2 i inne”.

Brakuje możliwości przejścia do następnego lub poprzedniego rozdziału. Zamiast powiększania i pomniejszania czcionki, mamy przybliżanie i oddalanie strony. Pod hasłem „Powiększenie” kryje się przejście do ustawień trybu wyświetlania strony (dopasowanie do szerokości, tryb kolumnowy, tryb reflow”).
Profile użytkowników
PocketBook pozwala na tworzenie indywidualnych kont użytkowników i zapisywanie w nich takich informacji jak ustawienia osobiste, zakładki, notatki, ostatnio czytane. Profile aktywujemy, wybierając kolejno:
Ustawienia → Ustawienia osobiste → Profile użytkowników.
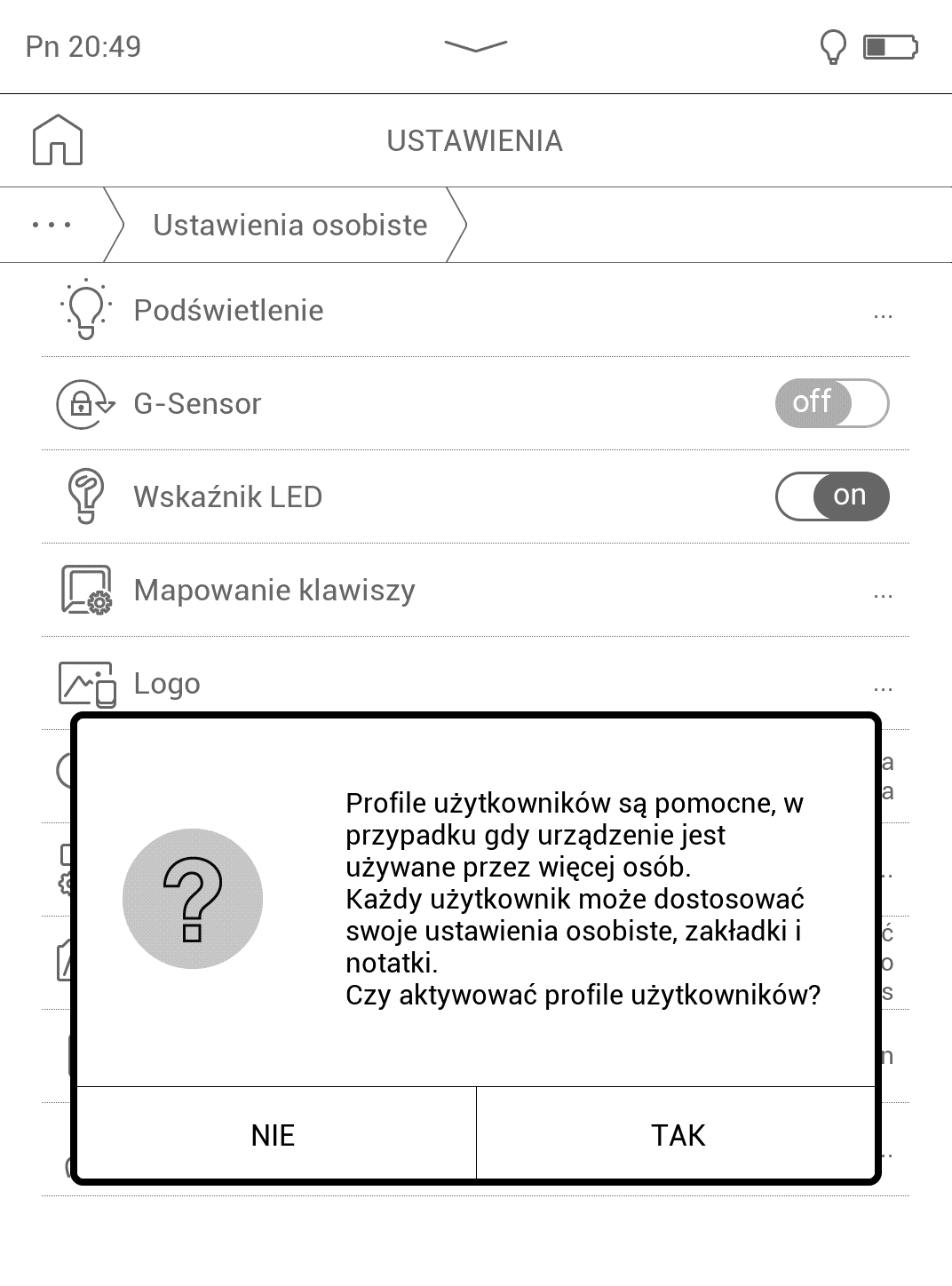
Nasz domyślny profil oznaczony jest nazwą „default”.

Możemy utworzyć nowe konto, kopiując do niego dane z wcześniej istniejącego profilu.

Do każdego profilu możemy przypisać awatar. W danej chwili może być aktywny tylko jeden profil. Wszyscy użytkownicy mają dostęp do wszystkich książek znajdujących się na czytniku.
W ramach kont zapisywane są notatki, zaznaczenia, zakładki, postępy czytania, dane o ostatnio otwieranych książkach, ustawienia osobiste. Na każdym profilu można mieć inne ustawienia funkcji mapowania klawiszy.
Konta nie są chronione hasłem. Mogą być przydatne, gdy z czytnika korzysta kilka osób, a każde chce zachować własne postępy czytania, notatki, zakładki i ustawienia.
Ochrona hasłem
Tak, jak wcześniej wspomniałem, profile użytkowników nie są chronione hasłem. Możemy w ten sposób zabezpieczyć dostęp do ustawień. W tym celu wybieramy kolejno
Ustawienia → Konserwacja → Prywatność → Chroń konfiguracją za pomocą hasła → Ustaw hasło
Po wprowadzeniu i zapisaniu hasła, każda próba dostania się do ustawień czytnika będzie wymagała jego wprowadzenia.
Ustawienia językowe
Pod hasłem Język/ Language w ustawieniach znajdziemy omówione już wcześniej kwestie zarządzania językami i usługą czytania na głos. Z tego poziomu możemy również zmienić język menu czytnika. Do wyboru mamy: arabski, bułgarski, czeski, duński, niemiecki, grecki, angielski, hiszpański, estoński, fiński, francuski, hebrajski, chorwacki, węgierski, włoski, litewski, łotewski, macedoński, niderlandzki, norweski, polski, portugalski, rumuński, rosyjski, słowacki, szwedzki, turecki, japoński.
Możemy wybrać trzy układy klawiatury między którymi możemy przełączać w trakcie wpisywania tekstu. Dostępne są min. klawiatury w językach menu, a także klawiatura armeńska, azerska, białoruska, kazachska i ukraińska.
Oszczędzanie energii
Wybierając kolejno Ustawienia → Oszczędzanie akumulatora możemy sprawdzić poziom naładowania baterii i ustawić, czy przy wskaźniku poziomu naładowania baterii ma być podawana liczba w procentach.
Dodatkowo PocketBook Color umożliwia ustawienie automatycznej blokady ekranu po 5, 10 minutach lub „wcale”. Jest to właściwie uśpienie czytnika. Funkcja ta wyłącza podświetlenie, wyświetlany obraz staje lekko rozmazany, a na ekranie pojawia się grafika „śpiącego czytnika”.
Mamy również możliwość ustawienia czy czytnik ma się automatycznie wyłączać i po jakim czasie (10, 20, 30 lub 60 minut)
Pozostałe ustawienia
Pod hasłem „konserwacja” znajdziemy jeszcze kilka przydatnych ustawień. Z tego poziomu możemy wybrać sposób zachowania się czytnika, po podłączeniu do komputera kablem USB. Do wyboru mamy trzy opcje: „ładowanie”, „połączenie z PC” i „pytaj przy połączeniu”.

Formatowanie pamięci wewnętrznej pozwala wyczyścić wszystkie dane i ustawienia użytkownika.
Mamy również możliwość skorzystania z powrotu do ustawień fabrycznych, która usunie wszystkie ustawienia.
Tryb demonstracyjny to opcja ukierunkowana na sprzedawców. Polega on na wyświetlaniu serii grafik prezentujących różne funkcje czytnika po okresie bezczynności (1,2,5 lub 10 minut).
Wybranie procesu kalibracji ekranu powoduje ponowne uruchomienie czytnika.
Wybierając Ustawienia → Oprogramowanie:
- sprawdzimy numer oprogramowania zainstalowanego na czytniku,
- włączymy lub wyłączymy automatyczną aktualizację.
- wymusimy aktualizację czytnika.
W tym ostatnim przypadku możemy się spotkać z komunikatem „Przed rozpoczęciem aktualizacji całkowicie naładuj baterię”. Wystarczy wtedy podłączyć czytnik do ładowarki i ponownie wymusić aktualizacje. Potem pojawi się komunikat z pytaniem o włączenie WiFi.
W dalszej kolejności czytnik sprawdzi czy na serwerze jest nowa wersja oprogramowania, jeśli jest, to rozpocznie proces aktualizacji.
Podsumowanie
PocketBook Color to pierwszy czytnik z kolorowym E Ink, jaki miałem przyjemność testować. Zobaczyć kolor na pasywnym ekranie po tylu latach oczekiwania, tylu wpisach o nadejściu kolorowego e-papier – warto było dożyć tej chwili.
Na kolorowy E Ink Kaleido można patrzeć z perspektywy „szklanki do połowy pustej” lub „do połowy pełnej”. Z jednej strony odtwarzane kolory są nienachalnej jaskrawości, by nie powiedzieć blade, a czerwony wygląda jak zabielana pomidorowa. Do tego dochodzi niska rozdzielczość w kolorze i ciemne tło.
Z drugiej strony ekran w E Ink Kaleido wyświetla jednak kolory, a to jest spora różnica in plus w porównaniu z szesnastoma odcieniami szarości, które niepodzielnie dotąd królowały w czytnikach e-booków.
Dzięki PocketBook Color 633 „odkryłem”, że czytane przeze mnie e-booki miały kolorowe okładki. Odtwarzanie koloru, choć nie jest tak realistyczne, jak w przypadku urządzeń ze świecącymi ekranami, pozwoli na lepsze zrozumienie publikacji z grafikami, tabelami, wykresami, schematami, rysunkami. Kolor niewątpliwie jest zaletą czytnika, ale ceną za to jest ciemniejsze tło ekranu bez włączonego podświetlenia.
Rzeczą, która mnie irytowała podczas korzystania z czytnika, było nieprecyzyjne zaznaczanie fragmentów tekstów, w trybie „Notatki”.
Po stronie minusów PocketBook Color zapisuję:
- ciemne tło ekranu,
- problemy z precyzyjnym zaznaczeniem fragmentu tekstu w trybie „Notatki”,
- brak regulacji barwy podświetlenia.
PocketBook Color 633 odziedziczył większość plusów oprogramowania czytników marki PocketBook. Jego mocną stroną jest obsługa obu aplikacji obsługujących abonamenty na e-booki: Legimi i Empik.
Wśród pozytywów czytnika należy wymienić:
- dobrą bibliotekę z obsługą folderów, kolekcji,
- funkcję eksportu zaznaczeń i zakładek do pliku HTML i wykorzystywania ich na innych urządzeniach,
- możliwość zapisywania fragmentów książki w formie zrzutów ekranu (przydatne szczególnie w odniesieniu do grafik, zdjęć, wzorów matematycznych)
- możliwość wyświetlenia i powiększenia podglądu grafik osadzonych w plikach EPUB i MOBI,
- kolorowy ekran E Ink Kaleido,
- solidna obsługa plików PDF i DJVU,
- aplikacje obsługujące abonamenty na e-booki Empik Go i Legimi,
- czujnik położenia,
- obsługa dźwięku z TTS (czytanie na głos) i aplikacją do audiobooków,
- bezprzewodowa wysyłka plików na czytnik z wykorzystaniem usług Dropbox i Send-to-PocketBook.
Jeśli miałbym porównać PocketBook Color z testowanym niedawno PocketBook Touch Lux 5 to bym ułożył takie równanie:
PocketBook Color = PocketBook Touch Lux 5 - regulacja barwy podświetlenia + ciemniejsze tło ekranu + kolor (blady, ale jednak kolor) + Bluetooth + obsługa dźwięku (muzyka, audiobooki i TTS) + czujnik położenia + ok. 300 PLN.
W przypadku zestawienia z PocketBook Touch HD 3, to równanie wyglądałoby mniej więcej tak: PocketBook Color = PocketBook Touch HD 3 - wodoodporność - regulacja barwy podświetlenia + ciemniejsze tło + kolor (blady, ale jednak kolor) + ok. 200 PLN.
PocketBook Color to solidny czytnik z kolorowym ekranem E Ink Kaleido. Łączy w sobie tradycyjne zalety urządzeń marki PocketBook, czyli dobrą bibliotekę, solidną obsługę plików PDF i DJVU, dodawanie zaznaczeń i notatek z możliwością ich wyeksportowania. Dzięki kolorowemu ekranowi powinien się sprawdzić w lekturze publikacji fachowych zawierających schematy, mapy, plany, przewodników, a także książek dla dzieci. Pomimo pewnych wad i ograniczeń PocketBook Color przenosi nas ze świata szesnastu odcieni szarości do krainy nie grzeszących jaskrawością i nasyceniem barw.
Gdzie i za ile kupić
Zacznę od stwierdzenia, że PocketBook Color to obecnie najtańszy czytnik z kolorowym E Ink Kaleido na polskim rynku. Tu mógłbym dodać, że nie dość, że najtańszy to jeszcze jedyny:). Nawet jeśli Onyx Boox Poke 2 Color znajdzie oficjalny kanał dystrybucji w Polsce, to nie sądze, by kosztował mniej od swojego konkurenta marki PocketBook.
W chwili opublikowania recenzji zakup PocketBook Color to wydatek ok. 850 zł.
Poniżej oferta sklepu czytio.pl należącego do oficjalnego dystrybutora czytników PocketBook w Polsce.

Dla porównania zamieszczam również widget prezentujący oferty z kilku polskich sklepów internetowych (nie zobaczycie go, jeśli macie włączonego adblocka).
Bardzo szczegółowa recencja. Interesująca, czytało się szybko i przyjemnie. Czuję się dzięki temu tak, jakbym sama używała czytnika :)
OdpowiedzUsuńZnalazłam jednak rochę błędów wartych poprawy:
1. Jak wypadł w testach i codziennym użytkownika PocketBook Color 633
2. kliknięcie wyczuwalne i słyszalne.Obudowa jest podatna
3. bocznymi krawędziami obudowy oraz czarnymi przyciskami i otaczającą ekranu.
4. PocketBook Color wyposażony w ekran E Ink Kaleido.
5. Najlichszy czytnik czytnik z E Ink Pearl
6. mamy do czynienia z jednak z sześciocalowcem
7. W przypadku pliku EPUB efektu „postrzępionej” czcionki nie występuje.
8. Możemy również skorzystać automatycznej regulacji
9. jak zareagujemy, na obecność koloru, zależy od punktu punktu widzenia.
10. jak wypłowiałe pocztówki lub, jakby zostały
11. Czerwień na PocketBook Color wygląda źle oświetlona zabielona pomidorowa.
12. Wtedy zajmuje od naciśnięcia przycisku do pojawienia się strony ostatnio czytanej książki upływa ok. 8 s.
13. Trzeba pamiętać, żę jeśli
14. skrótów do ulubionnych aplikacji.
15. do której skrót menu startowym
16. Umożliwia ona, sortowanie
17. możemy także przeglądać e-booków według
18. przez kabel, USB, pobraliśmy
19. Na plus trzeba zapisać się, że przy żadnym
20. spis treści, który przejrzenie listy rozdziałów
21. Listę rozdziałów możemy przewijać na kilka sposób:
22. problemy z poprawnym wybraniem, fragmentu,
23. Blok dodanej notatki lub zaznaczenia składa się zaczyna się od frazy
24. Możliwość przeniesienia notatek i zaznaczeń do osobnego pliku użyteczną funkcją
25. szczególnie przy nauce,lekturze
26. By sprawdzić znaczenie wyrazu, dotykamy go, przytrzymujemy palec przez chwile i z kontekstowego menu.
27. spowoduje, zamknięcie
28. dotknięcie kolejnego wyrazu, w powoduje pojawienie się
29. Sprawdzimy możemy to sprawdzić
30. książkę w języku angielski,
31. czy na ma być wyświetlany
32. określić, czy czytnika ma
33. rozwiązaniem może być przycięcie dopasowanie strony
34. wtedy dolna część strony nie zmieścić się na na ekranie.
35. rozwiązanie przycinana tekst w taki sposób
36. Jeszczę większy rozmiar
37. wykonująć czynnośc
38. podłączyć czytnik z komputerem
39. pliki w obsługiwanych format wykorzystująć
40. przypisany do czytnika czytnika
41. oraz włączenie lub wyłączenia
42. przesyłania na czytników artykułów
43. Elementem oprogramowanie
44. Za pomocą nie zalogujemy się
45. pod ręką, lub, gdy chcemy
46. zapobiegałby powtórnego pobieraniu
47. publikowanie cytatów cytaty.
48. Nie możliwości ma możliwości dzielenia się cytatami
49. to po prost zbiór
50. mediateki lub, przeglądając
51. samym dole znajdują się panel sterowania
52. mamy przyciski (...), a pomiędzy nimi „pauza”
53. Znajdziemy tu element graficzny okładki, tytuł autor oś odtwarzania.
54. Umożliwia to nawigacją po książc
55. Ponadto książkione widoczne
56. posortować według rosnąco i malejąco według takich kryteriów jak
57. strony lub, przesuwając
58. na ekranie startowym lub bibliotece i
59. Jeśli ją wybierzemy naszym oczom ukaże się
60. smartfony lub, logując się
61. znajdziemy również kolorowankę, którą na liście aplikacji na liście aplikacji widnieje wśród gier.
62. W prostym programie graficznym, którego funkcje ograniczaja sie do wypełnienie kolorem, rysowania
63. Umożliwia ona wyświetlanie listy plików graficznych danym folderze w trybie listy
64. w ramach, których zapisywane są ustawienia osobiste, zakładki notatki.
65. Funkcję tą aktywujemy
66. także klawiatura armeńska. azerska,
67. Zobaczyć kolor na pasywnym ekranie po tylu latach oczekiwania, tylu wpisach oczekiwaniu na kolorowy e-papier – warto było dożyć tej chwili.
68. można patrzeć z dwóch perspektywy
69. czerwony wygląda z jak zabielana pomidorowa
70. Z drugiej stron ekran w E Ink Kaleido
71. różnica in plus w porównaniu szesnastoma odcieniam
72. pozwoli lepsze zrozumienie publikacji
Dziękuję za dobre słowo i wskazanie błędów, które dzięki tobie poprawiłem.
OdpowiedzUsuń