Jak sprawdził się testach i codzienny użytkowaniu? Czym wyróżnia się od konkurencji? Jak radzi sobie z plikami PDF? Zapraszam do lektury recenzji Onyx Boox Nova 2 – czytnika z prawie ośmiocalowym ekranem, regulacją barwy podświetlenia, funkcją odręcznego pisania i rysowania.

Firma Onyx International przyzwyczaiła nas do regularnych premier nowych modeli czytników w każdym roku. Nie minęło pierwsze półrocze, a mimo pandemii na rynek trafiły sześciocalowy Onyx Boox Poke 2 i bohater niniejszej recenzji – Onyx Boox Nova 2 z ekranem o przekątnej 7,8 cala.
Wstęp i dane techniczne
Czytnik jest kontynuacją serii Nova i następcą Boox Nova Pro, który testowałem jesienią 2019 r.
Poniżej podstawowe dane techniczne Onyx Boox Nova 2:
- ekran E Ink Carta o przekątnej 7,8 cala,
- rozdzielczość 1872 x 1404 pikseli (300 PPI),
- obsługa plików TXT, HTML, RTF, FB2, FB2.zip, DOC, DOCX, PRC, MOBI, CHM, PDB, DOC, EPUB, JPG, PNG, GIF, BMP, PDF, DJVU, WAV, MP3
- ekran dotykowy pojemnościowy,
- ekran Wacom umożliwiający robienie odręcznych notatek rysikiem,
- procesor Octa-core 2.0 GHz,
- 3GB pamięć RAM,
- 32 GB pamięci wewnętrznej,
- system Android 9.0 z możliwością aktywowania Google Play,
- wejście USB typu C z OTG (możliwość podłączenia min. myszki lub klawiatury),
- moduł Wi-Fi ( 2.4GHz + 5GHz),
- Bluetooth 4.1,
- Słownik,
- przeglądarka internetowa,
- aplikacje (klient poczty, kalkulator).
W porównaniu z Onyx Boox Nova Pro, Android 6 został zastąpiony wersją 9. W miesjce czterordzeniowego procesora o taktowaniu 1,6 Ghz pojawił się ośmiordzeniowy z taktowaniem 2 Ghz. Ponadto Onyx Boox Nova 2 wzbogacił się mikrofon, większą pojemność baterii, Wi-Fi z obsługą pasma 5 Ghz oraz funkcję OTG, umożliwiającą podpięcie do czytnika akcesoriów (np. myszki, klawiatury, pendrive) przez wejście USB typu C. Ilość pamięci RAM wzrosła z 2 do 3 GB.
Onyx Boox Nova 2 otrzymałem do testów dzięki uprzejmości firmy 71media.pl S.A., właściciela sklepu z czytnikami czytio.pl. Czytnik testowałem z oprogramowaniem w wersji 2.3.
Wygląd i wykonanie
Opakowanie Onyx Boox Nova 2 składa się z czarnego pudełka ukrytego w obwolucie z wyobrażeniem czytnika na jednej stronie i specyfikacją techniczną w szesnastu językach na drugiej. W oczy rzuca się napis „E Ink Tablet”.
W pudełku oprócz czytnika (albo tabletu z ekranem E Ink – jak kto woli) znajdziemy:
- rysik Wacom,
- skróconą instrukcję obsługi (sprowadza się do opisania jak włączyć czytnik i podania adresu strony boox.com, skąd można pobrać pełną instrukcję),
- kabel USB – USB typu C,
- kartę gwarancyjną,
- folię ochronną na ekran.
Ta ostatnia ma chronić ekran przed zarysowaniem. Pierwszy raz spotykam się z sytuacją, gdy takie akcesorium producent załącza w zestawie razem z czytnikiem.

Skrócony przewodnik użytkownika jest dostępny w języku polskim. Pełną instrukcję znajdziemy w wersji angielskiej.
Onyx Boox Nova 2 nie wnosi nic nowego pod względem formy obudowy w stosunku do poprzednich modeli z tej serii. Mamy tu proste wzornictwo, które mi kojarzy się z deską do krojenia: klasyczne zaokrąglone naroża, nieco szerszą dolną ramkę z przyciskiem „back” i ekran zrównany z obudową.

Włącznik został umieszczony na górnej krawędzi, a wejście USB typu C i mikrofon na dolnej.


Obudowa jest wykonana z czarnego, nieco śliskiego w dotyku plastiku, który dość szybko „łapie” ślady palców.
Przycisk „back” wyróżnia solidne wykonanie, wyczuwalne i słyszalne kliknięcie. Trochę słabiej wypada wyłącznik, który trudniej jest wyczuć pod palcami.
Pod względem wykonania czytnik prezentuje się całkiem przyzwoicie, choć z wagą 265 g do najlżejszych i najbardziej poręcznych raczej nie należy. Jest prosto, solidnie, ale bez ukłonów w stronę ergonomii i lekkości.
Ekran i podświetlenie z regulacją barwy
W Onyx Boox Nova 2 znajdziemy ekran E Ink Carta o rozdzielczości 1404 x 1872 pikseli (300 PPI) i przekątnej 7,8 cala, czyli taki, jaki występuje również w PocketBook InkPad 3, InkBOOK Explore czy Tolino Epos.
Pod względem jasności ekranu przy wyłączonym podświetleniu nie wypada on najlepiej na tle leciwych sześciocalowców: InkBOOK Classic 2 (2016 r.) czy Kindle 5 (2012).

Odpowiedzialność za taki stan rzeczy ponosi częściowo folia, która służy do rozprowadzenia światła emitowanego przez diody led ukryte pod ramką ekranu. Onyx Boox Nova 2 ma ekran zrównany z ramką. Zarówno front obudowy jak i powierzchnia wyświetlacza pokryte są taflą przezroczystego tworzywa. Te dodatkowe warstwy wpływają negatywnie na właściwości optyczne ekranu.
Dzięki wyświetlaczowi zrównanemu z obudową nie ma problemu z kurzem czy brudem gromadzącym się w kącikach między ramką a powierzchnią ekranu.

Z drugiej strony tworzywo pokrywające wyświetlacz i ramkę jest bardzo podatne na „łapanie” śladów palców.
W Onyx Boox Nova 2 wyposażony w system regulacji barwy podświetlenia. Opiera się on na diodach led emitujących ciepłe i zimne światło, ukrytych pod ramką ekranu.
Do czego służy regulacja barwy podświetlenia? Ma na celu zredukowanie negatywnego wpływu niebieskiego światła na sen w godzinach wieczornych. Ponadto umożliwia dostosowanie barwy podświetlenia do preferencji użytkownika.
W Onyx Boox Nova 2 możemy uzyskać skalę barw od lekko chłodnego niebieskawego światła po żółto-pomarańczowe.
Co wyróżnia system regulacji Onyx Boox Nova 2 od rozwiązań zastosowanych u konkurencji? W innych czytnikach spotykamy z osobnym suwakiem do regulacji intensywności i osobnym do regulacji barwy. W PocketBookach można ustalić harmonogram intensywności i barwy światła w poszczególnych godzinach.
A jak to wygląda w Onyx Boox Nova 2? Tu również mamy dwa suwaki, ale działają one inaczej. Suwak oznaczony księżycem odpowiada za zimną, a ten ze słońcem za ciepłą barwę podświetlenia.
Panel regulacji pojawi na ekranie po wywołaniu górnego rozwijanego menu ekranu startowego lub po wybraniu ikony żarówki z menu e-booka
Sterując suwakami, możemy mieszać ze sobą światło ciepłe z zimmnym w dowolnych proporcjach lub zsynchronizować.

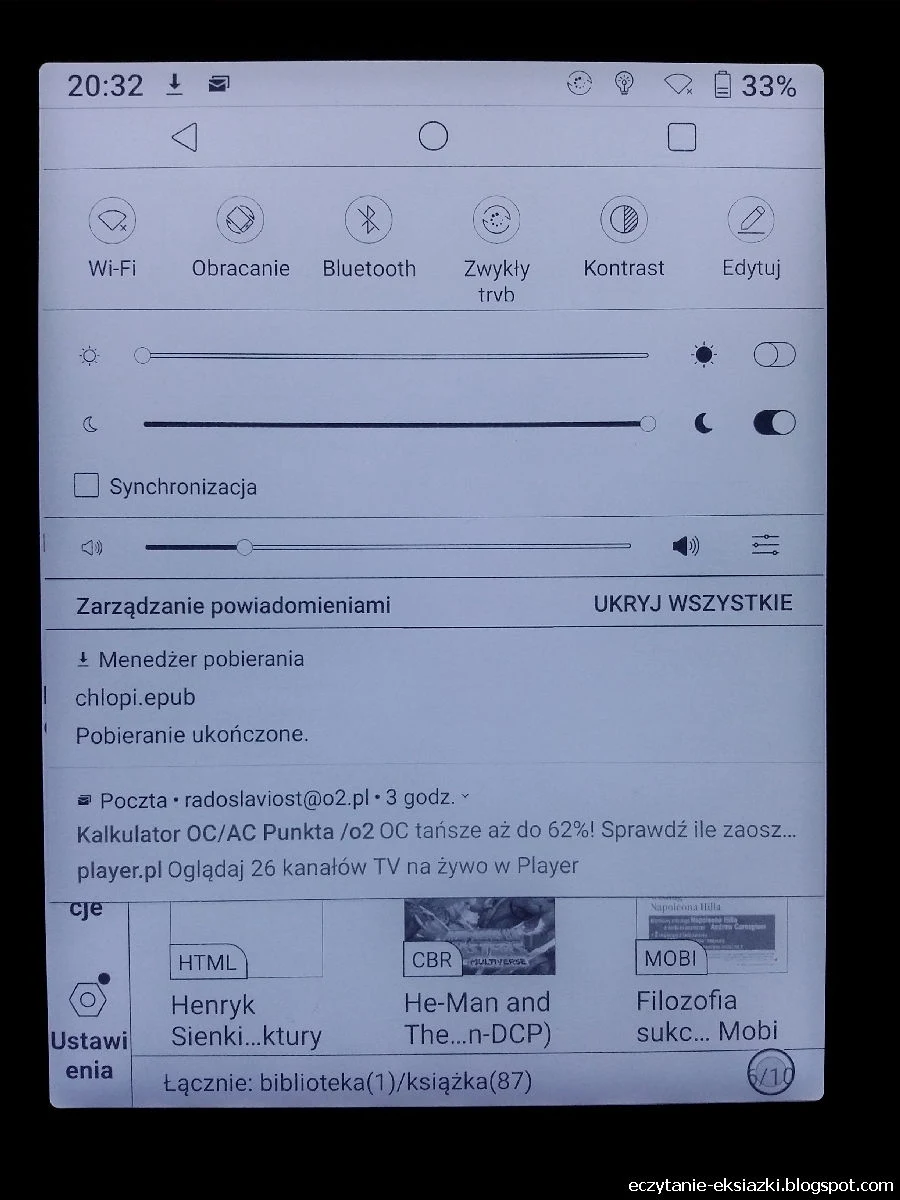
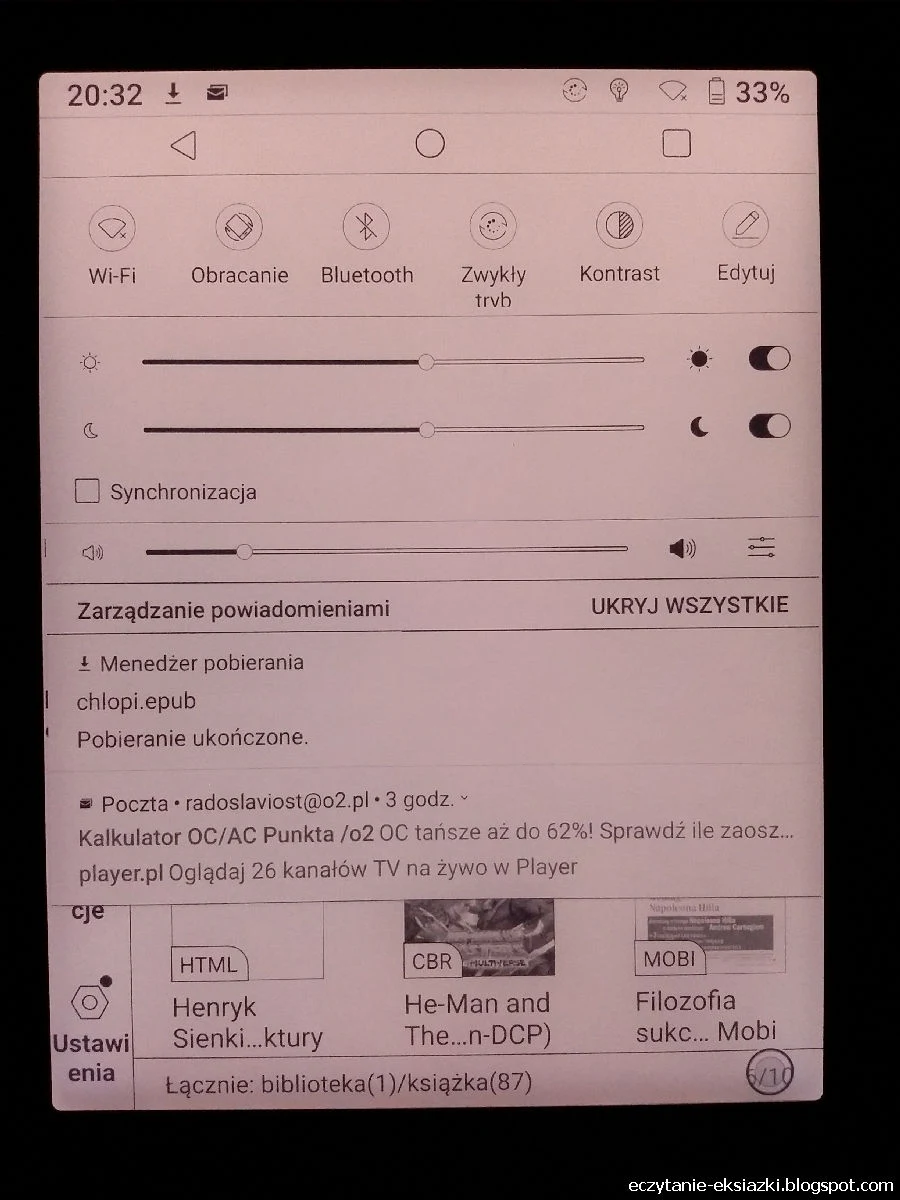
Nie znajdziemy tu jednak funkcji automatycznej regulacji barwy światła.
Podświetlenie w Onyx Boox Nova 2 stoi na przyzwoitym poziomie, spełnia swoje zadanie, ale nie można powiedzieć, by było perfekcyjne. Lekkie cienie można dostrzec przy dolnej i przy bocznych krawędziach ekranu. Nie przeszkadzają one jednak w czytaniu.
Ekran startowy i interfejs
Uruchomienie czytnika trwa 38 sekund (z zainstalowaną aplikację Empik Go). Tyle upływa od naciśnięcia włącznika do pojawienia się ekranu startowego. Dlatego na co dzień najlepiej czytnika nie wyłączać wyłączać, wydłużyć w ustawieniach czas bezczynności, po którym następuje automatyczne wyłączenie i wybrać w ustawieniach opcję usypiania po określonym czasie.
Onyx Boox Nova 2 jest wyposażony w system operacyjny Android 9.0. Ekran startowy ma znacznie różni się od tego, który znamy ze smartfonów. Składa się on z paska systemowego, paska bocznego obejmującego przyciski prowadzące:
- biblioteki,
- przeglądania pamięci wewnętrznej,
- sklepu,
- aplikacji,
- ekranu ustawień systemowych.
Największą część ekranu startowego zajmuje obszar, w którym pokazuje nam się treść zależnie od tego, co wybraliśmy w pasku bocznym. Domyślnie po starcie systemu w tym miejscu zobaczymy bibliotekę.

Na wygląd ekranu startowego nie mamy wielkiego wpływu. Możemy jedynie wybrać jeden z czterech rozmiarów czcionki.
Czytnik, jak widać na zrzutach ekranów, posiada menu w języku polskim, jednak mocno niedoszlifowane. Nie brak tu błędów literowych, a niektóre elementy figurują pod nazwą angielską.
Pasek systemowy znajduje się przy górnej krawędzi ekranu i obejmuje: wskaźniki trybu odświeżania, podświetlenia, wi-fi oraz poziomu naładowania baterii. Dotknięcie w dowolnym miejscu paska wywołuje górne rozwijane menu, w którym znajdziemy:
- systemowe przyciski „home”, „back” i menedżera zadań,
- przyciski do ustawień Wi-Fi, Bluetooth, obracania ekranu, trybu odświeżania i kontrastu,
- suwaki do regulacji podświetlenia,
- suwak do regulacji głośności,
- powiodomienia.

Ekran startowy w Onyx Boox Nova 2 nie jest może zbyt piękny, ale staje na wysokości zadania, zapewniając szybki dostęp do ostatnio czytanych książek i różnych funkcji czytnika.
Ustawienia globalne odświeżania i kontrastu
Kiedy ostatni raz miałem przyjemność testować czytnik firmy Onyx (Boox Nova Pro), miał on wtedy dwa tryby odświeżania. W Onyx Boox Nova 2 jest ich cztery:
- zwykły – przeznaczony po prostu do czytania,
- szybki – z lekkim ghostingiem, przeznaczony do szybkiego przeglądania tekstu i obrazów,
- A2 – z wyraźnym ghostingiem nadający się do przewijania stron z tekstem i obrazem,
- X – może powodować utratę szczegółów, odpowiedni do stron internetowych i odtwarzania filmów.
Czytnik daje użytkownikowi regulowania kontrastu. Producent zastrzega, że jeśli wybierzemy inne ustawienia kontrastu, korzystajac z funkcji optymalizacji działania aplikacji, mogą powstać problemy z wyświetlaniem. Dlatego najlepiej jest korzystać albo z jednego albo z drugiego rozwiązania, ale nie z obu jednocześnie.
Biblioteka
Biblioteka jest widoczna już z ekranu startowego. Książki mogą być wyświetlane w formie listy lub miniatur okładek.


Możemy je posortować według takich kryteriów, jak: data dodania, data ostatniego otwarcia, tytułu, autora, rozmiar pliku.
Biblioteka w Onyx Boox Nova 2 umożliwia wyfiltrowanie e-booków według następjących kryteriów:
- „Lokalne książki” (dotyczy wszystkich pobranych na czytnik książek),
- „Książki kupione”,
- „Książki zakończone” (czyli przeczytanie),
- „Książki nieprzeczytane”.
Zgromadzone na czytniku e-booki możemy przeglądać również według folderów. W polskim menu określono tą opcję jako „tryb przechowywania”.

Usatysfakcjonowani powinni być też zwolennicy grupowania książek w kolekcje. W interfejsie określone są jako „półki”. Funkcja ta polega na grupowaniu książek według utworzonych haseł.
Biblioteka umożliwia też wykonywanie na e-bookach hurtowych operacji, jak: przeniesienie na półkę, usunięcie z pamięci czytnika, ustawienie lub usunięcie ochrony hasłem.
Zabezpieczenie pojedynczych e-booków hasłem jest interesującym rozwiązaniem, pozwalającym chronić wybrane książki lub dokumenty przed zbytnią ciekawością innych użytkowników czytnika.
W przypadku zabezpieczonych hasłem e-booków w miejscu okładki wyświetlana jest ikona kłódki. Hasło jest wymagane do otwarcia e-booka.

Z poziomu biblioteki możemy też przejść do statystyk czytania, gdzie znajdziemy:
- czas czytania w bieżącym dniu,
- liczbę czytanych książek,
- liczbę przeczytanych książek,
- całkowity czas lektury,
- ostatnio ukończoną książkę,
- wykres przedstawiający godziny, w których najwięcej czasu poświęcamy na lekturę.
W bibliotece nie zabrakło tak standardowych opcji, jak wyszukiwanie po frazie w tytule, nazwisku autora lub nazwie pliku.

W ustawieniach biblioteki możemy określić, czy czytnik ma szukać książek w całej pamięci wewnętrznej, czy tylko w folderach /Books, /WiFi Transfer, /Push i innych (niestety menu czytnika nie podaje w jakich).

W bibliotece pojawią się również pliki z notatkami, które są prezentowane jak pozostałe książki.
Ogólnie zarządzanie zbiorem e-booków w Onyx Boox Nova 2 prezentuje przyzwoity poziom, choć pod niektórych względami, jeśli chodzi o sortowanie i filtrowanie ustępuje czytnikom PocketBook. Atutem biblioteki jest sprawna nawigacja, która obsługuje zapętlenie, czyli umożliwia przejście z ostatniej strony listy e-booków do pierwszej i odwrotnie.
Czytanie i praca z tekstem
Domyślną aplikacją czytania e-booków na Onyx Boox Nova 2 jest Neo Reader 3.0. Obsługuje ona takie formaty jak: PDF, EPUB , TXT, DJVU, HTML, FB2, DOC, MOBI, CHM, RTF, CBR, CBZ.
Otwieranie e-booka
Otwieranie plików odbywa się szybko i sprawnie. Poniżej kilka czasów otwierania książek lub dokumentów w wybranych formatach.
- S. Lem, Solaris, EPUB, 612 KB – ok. 3 sekund przy pierwszym (nie całe 2 sekundy przy kolejnym)
- W.Hugo, Nędznicy, EPUB, 1 MB – 2,4 sekundy
- E. Marat, M. Wójcik, Ostatni cichociemny, MOBI, 59,1 MB – 1,5 s.
- M. Wardzynska, Był rok 1939, EPUB, 2,5 MB –ok. 2,5 s.
- plik PDF, 22 MB – ok. 2 s.
- plik DJVU, 6 MB – ok. 3 s.
- plik DOC 1 MB – ok. 2,9s.
Przy otwieraniu e-booka na ekranie pojawia się okno z komunikatem „otwieranie dokumentu”. Aplikacja Neo Reader 3.0 umożliwia przełączanie między otwartymi e-bookami. Umożliwia to szybkie przejście z jednej książki do drugiej.
Zmiana stron i nawigacja po książce
W Onyx Boox Nova 2 nie znajdziemy fizycznych przycisków do zmiany stron. Do naszej dyspozycji pozostaje dotykowy ekran, który działa szybko i sprawnie. Strony możemy zmieniać dotknięciem bocznej strefy ekranu lub gestem muśnięcia.
W tym drugim przypadku, jeśli gest wykonamy, przeciągając palcem od krawędzi ekranu, to zamiast nowej strony pojawi się na ekranie pionowe menu, które zawiera min. przyciski do zmiany stron.

Neo Reader 3.0 pozwala również użytkownikowi na samodzielne skonfigurowanie poszczególnych stref dotyku.

Do dyspozycji mamy sześć opcji systemowych i trzy układy, które możemy ustawić od początku do końca według własnych upodobań.
Do każdej z dziewięciu stref dotyku możemy przypisać jedną z piętnastu funkcji.

Wśród nich znajdziemy min. opcje: przejście o 10 stron naprzód lub wstecz oraz do początku następnego lub poprzedniego rozdziału. Wybrany sektor ekranu można także pozostawić jako „nieaktywny".

Nawigację po książce ułatwia również funkcja „kartkowania”. Tryb ten umożliwia szybkie przerzucanie stron z zachowaniem możliwości powrotu do miejsca, od którego zaczęliśmy „kartkowanie”.
W jednym widoku ekranu możemy wyświetlić jedną, cztery lub dziewięć stron. To ostatnie rozwiązanie ułatwia odszukanie stron, na których znajdują się grafiki.

Nawigację po książce ułatwiają również dwie strzałki w menu e-booka, po prawej stronie nad suwakiem, dzięki którym możemy cofnąć się do poprzednio wybranych miejsc w książce. Może to być przydatne przy książkach, które czytamy wyrywkowo i mamy potrzebę przeskakiwania między różnymi fragmentami.
Neo Reader umożliwia również ustawienie automatycznej zmiany stron. Uruchomimy ją za pomocą przycisku „play” na tle konturów otwartej książki z dolnego menu e-booka.

Ustawiamy liczbę stron oraz długość wyświetlania pojedynczej strony.
Czytnik radzi sobie dobrze z obsługą przypisów i hiperłączy. Po krótkim dotknięciu zostaniemy przeniesieni do miejsca docelowego.
W aplikacji Neo Reader 3.0 znajdziemy również zbudowaną w przemyślany sposób funkcję wyszukiwania w tekście, dzięki której wygodny sposób możemy znaleźć daną frazę w książce.


Z wyników wyszukiwania możemy przejść do fragmentu z odszukanym słowem, a na dole ekranu pojawią się przyciski, które umożliwiają przechodzenie do następnego lub poprzedniego wystąpienia danej frazy oraz powrotu do wyników wyszukiwania.
Spis treści
Aplikacja Neo Reader dobrze radzi sobie z wykrywaniem i obsługą spisów treści. Przejdziemy do nich wybierając ikonę z dolnej części menu e-booka, opatrzoną podpisem „doc”.

Spis treści możemy wyświetlić w trybie zwykłym lub pełnoekranowym. Możemy również odwrócić kolejność wyświetlania listy rozdziałów. Neo Reader poprawnie obsługuje zagnieżdżone spisy treści.
Listę rozdziałów możemy przewijać gestem muśnięcia lub dotykając umieszczonych pod nią maleńkich przycisków nawigacyjnych.
Notatki, zaznaczenia i zakładki
Onyx Boox Nova 2 umożliwia pracę z tekstem przez dodawanie zakładek, zaznaczeń i notatek.
Jeśli chcemy dodać zakładkę, wystarczy dotknąć prawego górnego rogu ekranu.

Dodawanie zaznaczeń jest proste i intuicyjne. Wystarczy przesunąć palcem po ekranie od początku do końca zaznaczenia.

Zaznaczony tekst zostanie wstępnie wyróżniony, a pod nim pojawi się kontekstowe menu, w którym możemy wybrać kolor i styl zaznaczenia. Wybrany fragment może być wyróżniony przez podkreślenie, czarne lub szare tło.
Dotknięcie ekranu poza menu spowoduje dodanie zaznaczenia. Działa to szybko i sprawnie.
Usunięcie zaznaczenia wymaga tylko dotknięcia określonego fragmentu i wybrania z menu ikony kosza.
Do zaznaczonych fragmentów możemy też dodać tekstową notatkę. Wtedy z kontekstowego menu należy wybrać drugą od prawej w dolnym rzędzie.

Na końcu zaznaczonego fragmentu z dodaną notatką pojawi się ikona w formie elipsy z trzema kropkami.
Aplikacja umożliwia również przeglądanie listy dodanych zakładek i zaznaczeń. Znajdziemy, wybierając wspomnianą wcześniej ikonę „doc” z menu e-booka, a następnie odpowiednią kartę.

Z tego poziomu możemy usuwać zakładki, usuwać zaznaczenia, edytować i dodawać notatki.
Wybrane zaznaczenia i notatki możemy wyeksportować do pliku txt.
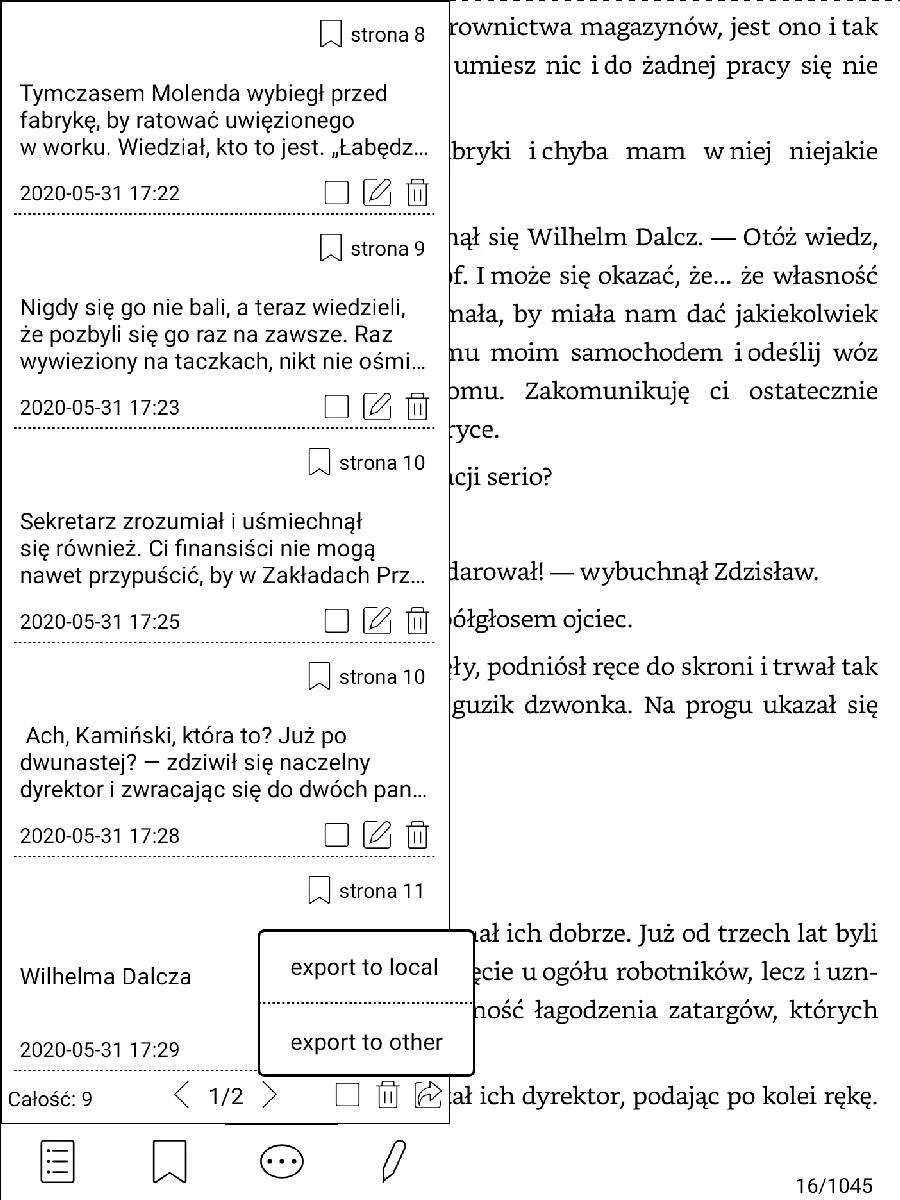
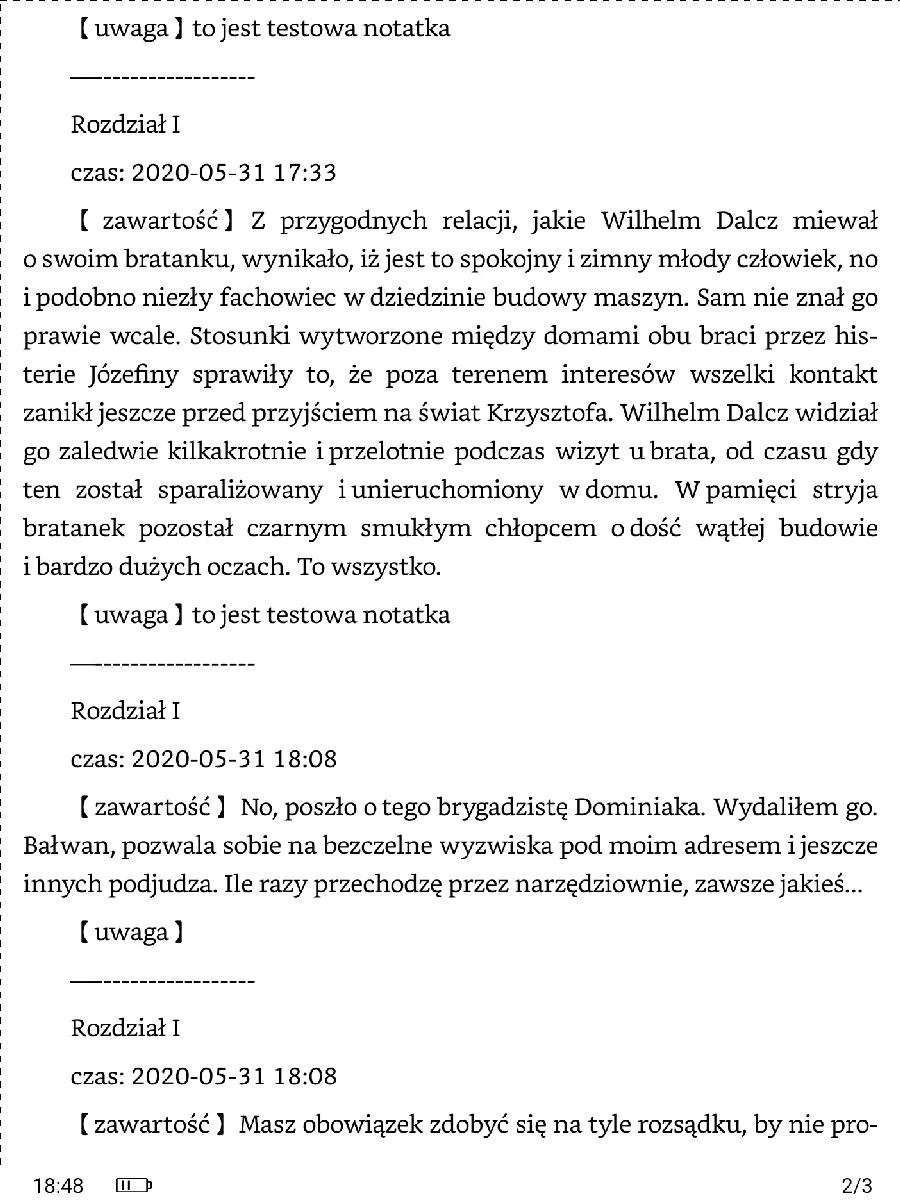
Znajdziemy w nim datę dodania zaznaczenia, zaznaczony tekst i dodane notatki.
Eksport notatek może być przydatny przy nauce. Najważniejsze fragmenty zaznaczone podczas lektury możemy przeczytać w jednym pliku.
Notatki możemy też wyeksportować do aplikacji w chmurze, np. do Evernote. Dzięki temu będziemy mieli do nich wygodny dostęp na innych urządzeniach, na których korzystami z tej aplikacji.
Słownik i tłumaczenie tekstu
Aplikacja Neo Reader w Onyx Boox Nova 2 umożliwia korzystanie ze słownika w czasie czytania. Okno z tłumaczeniem pojawia się po wybraniu danego słowa w tekście.

Dotknięcie ekranu poza obszarem okna powoduje jego zamknięcie. Wybierając ikonę książki z literami „Aa” na okładce, przejdziemy do trybu pełnoekranowego słownika.

W ustawieniach słownika, do których prowadzi ikona „trybiku”, możemy wybrać rozmiar czcionki, pobrać pliki ze słownikami, wybrać preferowane pakiety językowe.
 

Wśród dostępnych pakietów dominują słowniki z tłumaczeniami na języki azjatyckie. Znajdziemy też w miarę przyzwoity jednojęzyczny słownik angielski Longmana.
Jeśli mamy pobrane odpowiednie pakiety, możemy także sprawdzić wymowę słów, wybierając przycisk z ikoną „głośnika”. Wcześniej rzecz jasna powinniśmy podłączyć do czytnika przez Bluetooth głośnik lub słuchawki.
Onyx Boox Nova 2 umożliwia także wgranie własnych pakietów słownikowych w popularnym formacie startdict (zestaw plików*.idx, *.dz lub *.dict oraz *.ifo). Folder z plikami należy skopiować do katalogu /dicts w pamięci głównej czytnika.
Słowniki w formacie stardict możecie pobrać ze stron:
- https://sites.google.com/site/gtonguedict/home/stardict-dictionaries
- https://sourceforge.net/projects/freedict/files/eng-pol/0.2/
Onyx Boox Nova 2 umożliwia korzystanie z kilku pakietów słownikowych jednocześnie. Możemy ustawić pakiet, z którego tłumaczenia ma być wyświetlane w pierwszej kolejności. Pozwala to porównać objaśnienie wyrazu w różnych słownikach, by lepiej zrozumieć tekst.
W aplikacji Neo Reader możemy również korzystać z tłumacza Google lub Baidu. W obu przypadkach mamy możliwość skorzystania z automatycznego tłumaczenia fragmentów tekstu na język polski.
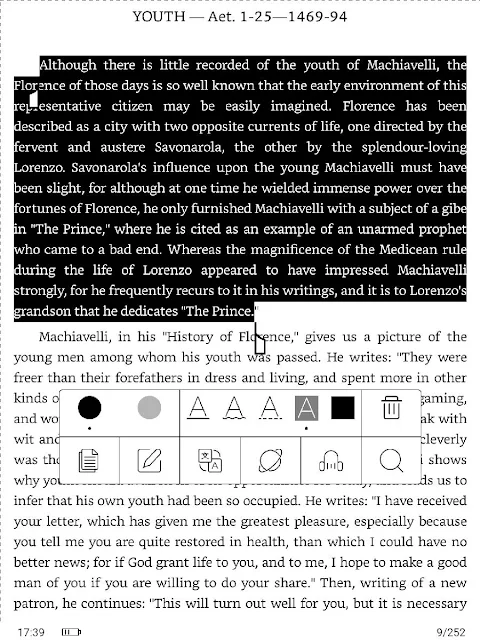
Wystarczy włączyć Wi-Fi, zaznaczyć fragment tekstu i wybrać trzecią ikonę od prawej w dolnym rzędzie kontekstowego menu. Po chwili pojawi się okno z przetłumaczonym fragmentem. Wśród dostępnych języków „docelowych” prócz polskiego znajdziemy min. angielski, niemiecki, rosyjski, niderlandzki, fiński, francuski, czeski, rosyjski, słowacki i słoweński.


Kolejnym sposobem na sprawdzenie tłumaczenia jest skorzystanie z Wikisłownika. Wystarczy zaznaczyć tekst i wybrać ikonę „planety z pierścieniem”.
Aplikacja Neo Reader pozwala również na gromadzenie tłumaczeń sprawdzanych słów w wirtualnym zeszycie w celu późniejszej powtórki. W tym celu po zaznaczeniu wyrazu z kontekstowego menu wybieramy ikonę „kołonotatnika z plusem”.
Zeszyt ze słówkami otwieramy wybierając ikonę „kołonotatnika” z górnej części okna słownika.

Zapisane słówka możemy sortować alfabetycznie lub według daty dodania. Słowa możemy grupować również według utworzonych przez siebie kategorii, z zastrzeżeniem, że w momencie dodawania nowego wyrazu do zeszytu dana kategoria musi być „aktywna”.
Szeroki zestaw użytecznych narzędzi pomocnych w zrozumieniu tekstu, tłumaczeniu i nauce języka to ważny atut Onyx Boox Nova 2.
Ustawienia czcionki i układu tekstu
W aplikacji Neo Reader możemy również wpływać na wygląd czcionki i tekstu. Funkcje te są dostępne po wywołaniu menu e-booka zakładki niezbyt trafnie przetłumaczonej jako „Format”.
Podobnie jak pozostałe czytniki marki Onyx, Boox Nova 2 „przeraża” ilością czcionek, których jest ponad dwieście, przy czym większość to wersje czcionki Noto na różne języki azjatyckie.
Możemy też dodać własne czcionki, kopiując je do katalogu /fonts w pamięci głównej czytnika.

W aplikacji Neo Reader 3.0 brak jest możliwości pozostawienia czcionki osadzonej przez wydawcę.
Ustawienia czcionki układu tekstu są rozmieszczone w trzech zakładkach nazwanych tak, że nie wiadomo o co chodzi:
- „rozmiar twarzy”,
- „format”,
- „styl odstępów”.
W pierwszej zakładce znajdziemy ustawienia kroju, rozmiaru czcionki, kodowania tekstu oraz wcięcia na początku akapitu.
Wielkość tekstu możemy ustawić przy pomocy suwaka.


Rozmiar czcionki możemy zmienić gestem, ale działa to niezbyt precyzyjnie, ale dzięki w ten sposób da się uzyskać większy wachlarz rozmiarów (10-96), niż za pomocą suwaka.


W zakładce „format” znajdziemy możemy ustawić pogrubienie i korekcję gamma tekstu. Dzięki temu staje się on bardziej wyraźny i czytelny.


W aplikacji możemy także przy pomocy korekcji gamma zwiększyć czytelność obrazków osadzonych w książce.
W Neo Reader mamy możliwość również możliwość korekcji gamma obrazu. Dużym plusem aplikacji jest możliwość wyświetlenia osadzonego w e-booku obrazku w trybie pełnoekranowym i powiększenia go. Pomaga to np. w lekturze książek zawierających mapy, wykresy czy fotografie.

W ustawieniach znajdziemy również możliwość obrócenia tekstu i czytania w trybie poziomym. Neo Reader umożliwia również wyświetlenie treści podzielonej na dwie szpalty w trybie poziomym.
W ostatniej zakładce, podpisanej w polskim menu jako „style odstępów” znajdziemy ustawienia:
- interlinii,
- odstępów między akapitami,
- górnych i dolnych marginesów,
- bocznych marginesów.


Neo Reader pozwala optymalnie wykorzystać powierzchnię ekranu, oferując możliwość usunięcia z niej paska systemów i zmniejszenia marginesów niemal do zera.
Pozostałe ustawienia aplikacji Neo Reader
Aplikacja Neo Reader oferuje gąszcz ustawień, dzięki którym możemy dostosować działanie czytnika do własnych upodobań.
Odświeżanie ekranu
Już same ustawienia odświeżania ekranu mogą przyprawić o zawrót głowy.

Możemy wybrać jeden z trzech dostępnych trybów odświeżania (zwykły, „Regal”, szybki) oraz określić jego częstotliwość (każda, co 5, 10, 30, 50 stron lub nigdy). Jeśli chodzi o tempo odświeżania, to zdecydowanie wybija się tu tryb szybki.
W trakcie korzystania z czytnika w pełnym słońcu, jeśli nie ustawimy odświeżania po każdej stronie, możemy się spotkać z dosć wyraźnym ghostingiem, czyli pozostałościami po poprzednim widoku ekranu. Przy czytaniu w pomieszczeniu przy dziennym świetle lub, korzystając z podświetlenia ekranu jest on właściwie niewidoczny i nie przeszkadza w lekturze.
Mimo szczerych chęci nie udało mi się ustalić, do czego służy ustawienie oznaczone hasłem „drag to refresh”.
Ustawienia ogólne
Trzynaście różnych funkcji i opcji Neo Reader zostało ukrytych pod pozycją „Ustawienia ogółne” [sic!].
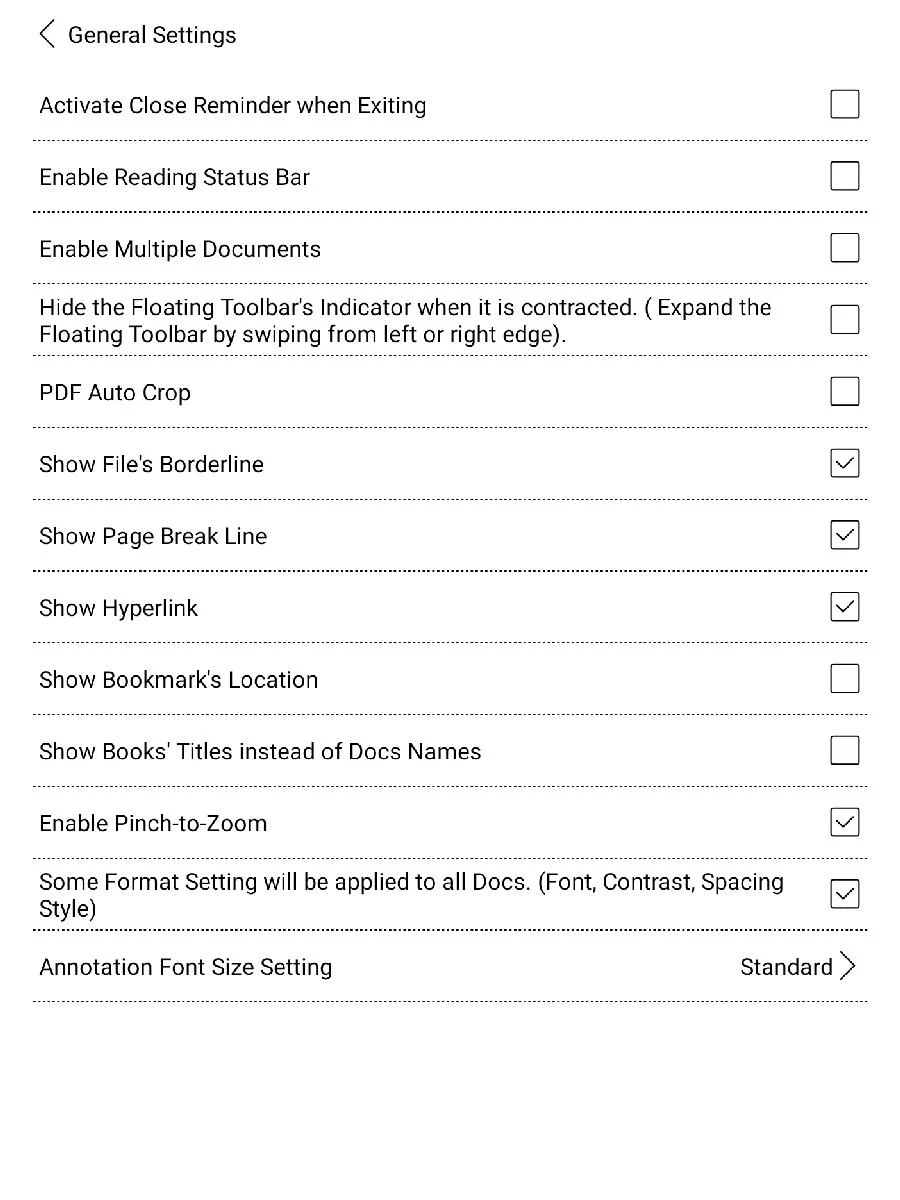
Jeśli mamy życzenie widzieć przy każdej próbie zamknięcia e-booka irytujące okno dialogowe z pytaniem, czy aby na pewno chcemy to zamknąć, Neo Reader, pozwala nam zaspokoić taką masochistyczną zachciankę.

Aplikacja ponadto umożliwia:
- włączenie wyświetlania w dole ekranu paska obejmującego status naładowania baterii, godzinę numer czytanej strony i ogólną liczbę stron,
- aktywowanie przełączania między ostatnio otwieranymi e-bookami przy pomocy kart widocznych z poziomu menu e-booka,
- ukrycie wskaźnika bocznego paska narzędzi,
- aktywowanie linii oddzielającej widok poprzedniej strony od bieżącej,
- włączenie pokazywania granic obszaru dokumentu,
- włączenie wyróżnienia hiperłączy,
- pokazywanie ikony dodawania zakładki,
- włączenie pokazywania tytułów książek zamiast nazw dokumentów,
- włączenie funkcji powiększania i pomniejszania przy pomocy gestu (pinch-to-zoom),
- zastosowanie niektórych elementów formatowania do wszystkich, otwieranych dokumentów (czcionka, kontrast, marginesy i interlinia),
- ustawienie rozmiaru czcionki w dodawanych notatkach.
Ustawianie te pozwalają poprawić komfort lektury lub po prostu dostosować wygląd i działania aplikacji do preferencji użytkownika.
Pasek narzędzi
Nowością w aplikacji Neo Reader jest boczny pasek narzędzi. Możemy go wywołać na dwa sposoby:
- przeciągając palcem w poprzek ekranu,
- dotykając wskaźnika przy prawej w krawędzi (o ile nie wyłączyliśmy go w ustawieniach)
Pasek pojawia się przy prawej krawędzi ekranu, ale możemy go przeciągnąć w dowolne miejsce. Umożliwia on szybkie przejście do trybu odręcznych notatek.

Ponadto pozwala na częściowe zablokowanie ekranu dotykowego. Funkcja ta przydaje się, gdy pokazujemy coś palcem na ekranie, a chcemy uniknąć przypadkowej zmiany strony.
Pionowy pasek narzędzi zawiera również przyciski zmiany stron, przejścia do menu e-booka oraz przejścia do poprzednio wybranego miejsca w tekście.

W przypadku plików PDF znajdziemy jeszcze dwie dodatkowe funkcje. Pierwsza z nich to włączenie/wyłączenie trybu zoom, a druga to powrót do domyślnych ustawień, czyli dopasowania strony do wielkości ekranu.
Obsługa PDF i DJVU
Onyx Boox Nova 2 nie tylko dzięki nieco większemu ekranowi, ale również za sprawą oprogramowania całkiem dobrze radzi sobie z plikami PDF i DJVU. Odtwarzanie tych formatów opiera się głównie na przeskalowaniu rozmiarów strony do wielkości ekranu. Jeśli mamy dokument w formacie A4, to po przeskalowaniu, go do ekranu czytnika o przekątnej7,8 7cala, rozmiar czcionki zmniejszy się, a tym samym tekst stanie się mniej czytelny
Zoom – przybliżanie i oddalanie
Podobnie jak w wielu innych czytnikach, również w Onyx Boox Nova 2 możemy powiększyć fragment strony. Po wykonaniu gestu w prawym górnym rogu pojawi się „mapa dokumentu”.

Jeśli chcemy „przesunąć” podgląd dokumentu widoczny na ekranie na inną część strony, powinniśmy odblokować najpierw tą funkcję przyciskiem z paska narzędzi. Dopiero wtedy będziemy mogli zmienić obszar podglądu strony dokumentu.
Zoom jest rozwiązaniem, które może być pomocne w incydentalnym przybliżeniu fragmentu strony. Nie wyobrażam sobie ciągłego czytania korzystając wyłącznie z tej opcji.
Stopień przybliżenia lub oddalenia dokumentu możemy również regulować przyciskami z menu e-booka.

Dodatkowo z tego poziomu możemy wybrać fragment strony, który chcemy przybliżyć.


Jest to bardziej precyzyjne, choć trochę mniej intuicyjne i mniej poręczne rozwiązanie, niż przybliżanie przy pomocy gestu.
Przycinanie marginesów
Bywają sytuacje, że dokument, który chcemy przeczytać ma dość duże marginesy. Po przeskalowaniu strony do rozmiaru ekranu czcionka jest stosunkowo mała. Czytelność tekstu może poprawić skorzystanie z opcji przycinania marginesów.

Neo Reader 3.0 daje tu dwie opcje do wyboru. Pierwszą z nich jest przycięcie marginesów w taki sposób, zarówno bocznych i górnych, w taki sposób, by dopasować całą stronę do wysokości i szerokości ekranu.

Druga opcja sprowadza się do przycięcie bocznych marginesów i dopasowania tekstu do szerokości ekranu. W takim przypadku dolna część strony może nie zmieścić się w widoku ekranu.

Przejdziemy do niej, wykonując zmianę strony.
Na ekranie pojawi się linia przerywana, powyżej której znajduje się widok poprzedniej strony. Tak się dzieje, gdy skorzystamy ze zwykłego trybu wyświetlania strony. Jest to trochę irytujące, bo bywa tak, że musimy wykonać zmianę strony, tylko po to, by doczytać dwie czy trzy linijki, które nie zmieściły się w pierwszym widoku strony.
Tryby wyświetlania podziału stron
Jest na to sposób, wystarczy zmienić w ustawieniach sposób wyświetlania tekstu, na taki który w jednym widoku ekranu umożliwia wyświetlenie części jednej i części drugiej strony.


Przerywana linia oddziela wówczas jedną stronę od drugiej. Taki sposób przewijania tekstu w plikach PDF, przypomina wyświetlanie Adobe Acrobat Readerze i przewijanie ich za pomocą przycisków „Page Up" i „Page Down". Kliknięcie przycisku przenosi nas „górę” lub w „dół” dokumentu o obszar równy wysokości okna programu.
W Neo Reader w takim trybie wyświetlania, możemy przesunąć palcem widok strony w pionie. Jest bardzo użyteczne rozwiązanie, które znacznie podnosi komfort czytania z wykorzystaniem funkcji przycięcia marginesów i dopasowania do szerokości.
Tu trzeba zaznaczyć, że Neo Reader posiada jeszcze dwa tryby wyświetlania dwóch stron w widoku ekranu w trybie poziomym. W jednym trybie wcześniejsza strona znajduje się po lewej, a w drugim – po prawej.
Tryb komiksowy, tryb artykułu i opcje zaawansowane
W przypadku gazet, czasopism i komiksów najlepszym rozwiązaniem jest, gdy czytnik dzieli stronę na kilka części i wyświetla je po kolei. Przejście do następnej odbywa przy pomocy gestu zmiany strony.
W Neo Reader znajdziemy spory wachlarz funkcji umożliwiających takie właśnie działanie. Ulokowano je w zakładce oznaczonej w angielskim menu jako „Navigation”, a w polskim – „Nawigacji” [sic!].
Pierwszym z nich jest „tryb artykułu”. Strona dzielona jest na cztery części, których granice możemy ustawić ręcznie. Nawigacja odbywa się wzdłuż kolumn.

Na podobnej zasadzie działa „tryb komiksu”. Tu również czytnik dzieli stronę na cztery części, ale nawigacja odbywa wzdłuż wiersza z prawej do lewej.

W menu mamy również zaawansowane ustawienia nawigacji po plikach PDF.

Dzięki nim możemy podzielić stronę nawet na dziewięć części, w tym maksymalnie trzy wiersze i maksymalnie trzy kolumny oraz ustalić kierunek nawigacji. Mamy możliwość regulacji wysokości wierszy i szerokości kolumn. Przechodzenie z jednej do następnej części strony odbywa się szybko i sprawnie.
Dzielenia strony na sektory, które kolejno są prezentowane na ekranie ułatwia czytanie tekstów podzielonych na szpalty, z którymi spotkamy się w gazetach i czasopismach. Dzięki temu uzyskujemy większą czcionkę widoczną na ekranie i lepszą czytelność tekstu.
Na tym nie kończy się arsenał Onyx Boox Nova 2 do okiełznania plików PDF i DJVU.
Korekcja barw i pogrubienie czcionki
W skanach starych dokumentów, gazet i książek niekiedy mamy niewyraźną czcionkę lub szare tło. Aplikacja Neo Reader 3.0 posiada pewne narzędzia, które pozwalają rozjaśnić tło i poprawić wyrazistów i czytelność tekstu.
Znajdziemy je wybierając z menu e-book „format”, a następnie kontrast.

Tło możemy rozjaśnić korzystając ustawienia określonego w polskim menu jako „znak wodny”.

Dodatkowo możemy skorzystać z opcji „wyostrzenia” lub korekcji gamma obrazu. W przypadku skanów sprawią one, że czcionka stanie się bardziej wyrazista i czarna.
Korekcja gamma tekstu i pogrubienie czcionki sprawdzą się w przypadku plików PDF z warstwą tekstową.



Korekcja gamma tekstu przydaje się, gdy mamy do czynienia z kolorowymi czcionkami wyświetlanymi w odcieniach szarości.
Tryb rozpływu
W aplikacji Neo Reader 3.0 znajdziemy również tryb reflow. Ukryty został on w polskim tłumaczeniu pod zakładką „reset”. Jego działanie polega na pobraniu z pliku warstwy tekstowej i rozlaniu go po powierzchni ekranu.
W praktyce tryb reflow działa często jak maszynka do mielenia tekstu i to, co wychodzi, niejednokrotnie odbiega znacznie od oryginalnego układu treści.

W trybie reflow w aplikacji Neo Reader możemy ustawić:
- kierunek tekstu,
- rozmiar interlinii,
- wyrównanie tekstu,
- rozmiar czcionki.
Tryb reflow może się stanąć na wysokości w przypadku niezbyt skomplikowanego układu tekstu. Moim zdaniem po ten oręż w „walce” z plikami PDF, warto sięgać tylko wtedy, gdy nie uzyskało się oczekiwanych efektów, wykorzystując omówione wyżej narzędzia.


W niektórych sytuacjach zdaje egzamin, w innych nie. Działa jednak stosunkowo wydajnie i sprawnie. Niestety nie skorzystamy tu z dodawania zaznaczeń i tekstowych notatek.
Podsumowanie obsługi plików PDF i DJVU
Onyx Boox Nova 2 z aplikacją Neo Reader poza rozmiarem ekranu oferuje niezwykle bogaty arsenał do okiełznania nawet tych najbardziej niesfornych plików PDF i DJVU. Szeroki wachlarz dostępnych opcji, okraszony jest niezbyt przystępnym menu, wymaga czasem wyszukania metodą „prób i błędów" rozwiązania optymalnego w danej sytuacji.
Na plus obsługi PDF i DJVU Onyx Boox Nova 2 należy zapisać dobrą wydajność wydajność i płynność działania.
Odręczne notatki
Onyx Boox Nova 2 wyposażony jest w ekran Wacom, po którym możemy pisać, rysować, szkicować załączonym w zestawie rysikiem. Z funkcji odręcznych notatek możemy korzystać na kilka sposobów:
- bezpośrednio na stronach plików PDF i DJVU,
- bezpośrednio na stronach w formatach EPUB, MOBI i podobnych,
- w aplikacji do sporządzania notatek,
- w trybie podzielonego ekranu (otwarta strona książki i strona na notatki).
Oprogramowanie umożliwia również w prosty sposób wyeksportowanie sporządzonych notatek.
Aplikacja Notatki (Note)
Skrót do aplikacji Notatki (Note) znajdziemy w bocznym pasku ekranu startowego. Umożliwia ona tworzenie wirtualnego zeszytu, stanowiącego właściwie folder z plikami PNG. Funkcja ta została dość niefortunnie opisana jako „dodaj nową stronę”.

Po otwarciu zeszytu mamy dwa paski. W górnym znajdziemy przyciski nawigacji po stronach zeszytu, przyciski cofania i powtarzania ostatniej czynności, wyszukiwania słów w piśmie odręcznym, synchronizacji z chmurą.
Boczne menu zawiera narzędzia rysowania, wstawiania tekstu, tła, gumki, podglądu wszystkich stron, rozpoznawania pisma odręcznego, blokady reakcji na dotyk palcem, zoomu. Część funkcji, która nie zmieściła się w pasku, możemy zobaczyć po wybraniu przycisku z trzema kropkami.

Boczny pasek narzędzi możemy edytować, wstawiając do niego elementy z „ukrytego menu”.
Do dyspozycji mamy dwa narzędzia pisarskie: „pisak” i „pędzel”.

Różnica, między nimi polega na tym, że w przypadku „pędzla” w zależności od siły nacisku możemy rysować cieńszą lub grubszą linię. W przypadku „pisaka” nie ma to znaczenia. Aplikacja umożliwia też wstawianie prostych kształtów: linii, trójkątów, prostokątów, kół lub elips.

Pomimo że czytnik obsługuje wyłącznie odcienie szarości, mamy możliwość wyboru koloru, którym piszemy lub rysujemy. Umożliwia to sporządzanie notatek w różnych barwach, które będą widoczne, jeśli je wyeksportujemy i prześlemy na urządzenie z kolorowym ekranem. Pozwala to na wyodrębnienie poszczególnych etapów korekty lub dopisywanie uwag przez różne osoby, różnymi kolorami.
Jeśli coś chcemy usunąć, to możemy skorzystać z narzędzia „gumki” lub po prostu odwrócić i przystawić rysik do ekranu drugą stroną, imitującą przycisk do wysuwania wkładu w długopisie.
Mamy również możliwość wstawienia pola tekstowego i wpisania w nim notatek za pomocą wirtualnej klawiatury.

W aplikacji znajdziemy również narzędzie konwersji pisma odręcznego na drukowane, działające w języku angielskim i chińskim.


Uzyskany tekst możemy wyeksportować do pliku PDF, ale nie ma on niestety warstwy tekstowej.

Plik możemy w wygodny sposób przenieść na smartfon lub tablet za pośrednictwem chmury. Wystarczy zeskanować kod QR z ekranu, a PDF z notatkami trafi na urządzenie. Do skorzystania z tej funkcji konieczne jest aktywowanie konta Onyx (wystarczy podać e-mail i wpisać kod weryfikacyjny).
Jest to wygodny sposób na udostępnienie notatek także innym osobom.
Notatki w książkach
Aplikacja Neo Reader 3.0 umożliwia nam robienie notatek odręcznych, a raczej „odrysikowych” bezpośrednio w książkach. Funkcję tą musimy aktywować, wybierając z górnego menu e-booka przycisk w formie pisaka na tle kartki.

Należy jednak zaznaczyć, że w e-bookach, w których tekst dostosowuje się do powierzchni ekranu, czyli EPUB, MOBI i innych, takie rozwiązanie nie sprawdzi się. Jeśli zmienimy formatowanie czcionki lub układu tekstu, to zmieni się położenie dodanej notatki względem treści e-booka.


Takiego problemu nie ma w przypadku plików DJVU i PDF.

Do dyspozycji mamy podobny pasek narzędzi, jak w przypadku aplikacji Notatki z możliwością wyboru pędzla lub pisaka, ustawienia grubości linii, rysowania kształtów (linia, trójkąt, prostokąt).

Notatki możemy wyeksportować w przypadku plików PDF na dwa sposoby. Pierwszy z nich to osadzenie ich w pliku PDF, czytanego e-booka. Można je wtedy usuwać za pomocą narzędzia „gumka”.

Drugi sposób umożliwia wybór koloru dodawanych notatek i sprowadza się do utworzenia nowego pliku z osadzonymi w nim notatkami w folderze /Note w pamięci czytnika.
Będą one widoczne jeśli plik np. otworzymy w programie Adobe Acrobat Reader na komputerze. Możemy je wtedy usunąć lub opatrzyć komentarzem.

Listę odręcznych notatek znajdziemy tam, gdzie jest w menu e-booka spis treści. Z tego poziomu możemy wyeksportować wybrane strony z notatkami do pliku PDF i PNG.
W przypadku plików DJVU jest tylko możliwość wyeksportowania wybranych stron z notatkami do plików PDF i DJVU z zastrzeżeniem, że naniesionych notatek w utworzonych w ten sposób plikach nie da się już usunąć.
Wyeksportowane pliki z notatkami lądują w folderze /Note i są widoczne w bibliotece, jak pozostałe e-booki.
Tryb podzielonego ekranu
Trzecim sposobem na wykonywanie notatek jest tryb podzielonego ekranu, który polega na tym, że połowę wyświetlacza w trybie poziomym zajmuje treść e-booka, a połowę aplikacja Note. Uruchomimy go, wybierając kolejno: „Podziel ekran” z dolnego menu e-booka, a następnie „Current Doc & Note”.

Wtedy po jednej stronie mamy tekst e-booka, a po drugiej – miejsce na odręczne notatki.

W trybie podzielonego ekranu możemy otworzyć dwa razy tego samego e-booka lub dwie różne książki. Ułatwia to porównanie fragmentów tekstu.

Tryb podzielonego ekranu można wykorzystać wykorzystać do tłumaczenia tekstu.

Wtedy po jednej stronie mamy tekst książki, a po drugiej tłumaczenie uzyskane z wykorzystaniem tłumacza Google lub Baidu. Aplikacja umożliwia zmianę wielkości czcionki przetłumaczonego tekstu.
TTS, czyli czytanie na głos
W Onyx Boox Nova 2 jest wyposażony w funkcję czytania na głos. Czytnik nie posiada wbudowanego głośnika, więc, by z niej skorzystać, powinniśmy podłączyć przez moduł Bluetooth głośnik lub słuchawki.
Do dyspozycji mamy dwa rozwiązania TTS: od Google i Baidu. Tylko korzystając z TTS od Google mamy możliwość odczytywania tekstu w języku polskim. Nie jest to jakość syntezatora mowy Ivona, który znajdziemy w czytnikach PocketBook.

Minusem TTS od Google jest konieczność utrzymania połączenia internetowego w trakcie korzystania z usługi.

Funkcje TTS uruchomimy, wybierając ikonę „słuchawek” z dolnego menu e-booka. Możemy regulować głośność i tempo czytania. W zaawansowanych ustawieniach ustawimy tonację i zmienimy język.

Aplikacja nie automatycznie rozpoznaje języka tekstu. Musimy go ustawić samodzielnie. Zaletą TTS w Onyx Boox Nova 2 spory zakres dostępnych opcji językowych, a wadą – konieczność utrzymania połączenia Wi-Fi. Niestety czytnik żadnym komunikatem nie informuje, że do korzystania z usługi konieczne jest połączenie sieciowe. Bez włączonego Wi-Fi TTS się nie uruchamia.
Aplikacje
Czytnik wyposażony jest na starcie w kilka dodatkowych aplikacji o różnym stopniu użyteczność. Znajdziemy tu odtwarzacz muzyki, kalkulator, klienta poczty, kalendarz, Wi-Fi Transfer. Skróty do tych systemowych aplikacji są konturowe, dostosowane do specyfiki ekranów E Ink.
Przeglądarka internetowa
W Onyx Boox Nova 2 znajdziemy standardową androidową przeglądarkę internetową. Radzi sobie ona stosunkowo dobrze z odtwarzaniem współczesnych stron internetowych opartych o HTML 5. Znajdziemy w niej szereg ustawień, w tym możliwość wyłączenia Java, wyłączenia akceptowania plików Cookie, wielkości czcionki i wiele innych.

Przeglądarka na Onyx Boox Nova 2 na tle podobnych aplikacji w innych czytnikach spisuje się całkiem przyzwoicie. Dzięki trybom szybkiego odświeżania można całkiem wygodnie czytać teksty online.
Z drugiej strony przedzieranie się przez serwisy internetowe naszpikowane reklamami i odtwarzanymi automatycznie filmami wymaga wysiłku i cierpliwości.

Przeglądarka zdaje egzamin, gdy mamy do czynienia z dłuższymi artykułami. Mały panel nawigacyjny umożliwia wyświetlenie strony w trybie pełnoekranowym. Za pomocą przycisków panelu można wygodnie nawigować po stronie, do tego stopnia, że przypomina to czytanie zwykłego e-booka.
Przeglądarka w miarę przyzwoicie radzi sobie z aplikacją webową wypożyczalni e-booków Ibuk.pl, pod warunkiem, że skorzystamy w w niej z „trybu optymalnego”. Wtedy mamy rozsądną wielkość czcionki i w miarę wygodną zmianę stron przy pomocy przycisków z panelu nawigacyjnego aplikacji. Minusem jest pojawiająca się od czasu do czasu animacja przeładowania strony.
Wi-Fi Transfer
Onyx Boox Nova 2 wyposażony jest w prostą aplikację umożliwiającą przesłanie na czytnik plików z innego urządzenia podłączonego do tej samej sieci Wi-Fi.

Wystarczy w oknie przeglądarki wpisać podany na ekranie adres lub zeskanować kod QR.

Dzięki aplikacji można w wygodny sposób przesyłać pliki na czytnik bez korzystania z chmury, a tym samym ograniczyć zużywanie limitu transferu danych.
Klient poczty
W skład domyślnego oprogramowania wchodzi również aplikacja do obsługi poczty. Przed pierwszym uruchomieniem aplikacja upomni się o dostęp do multimediów i… zezwolenie na wykonywanie połączeń telefonicznych oraz zarządzanie nimi.

Po udzieleniu zezwolenia przechodzimy do konfiguracji konta.


Aplikacja działa i spełnia swoje zadanie, choć rozmiary przycisków są trochę za małe.
Kalendarz
Czytnik wyposażony jest w standardowy androidowy kalendarz zsynchronizowany z kontem w Google.

Możemy w nim zapisywać ważne terminy i ustawiać przypomnienia. Nawigacja opiera się na przesuwaniu widoku ekranu, więc aplikacja nie jest zbyt poręczna w korzystaniu na czytniku. Dodatkowo, aby interfejs był w miarę czytelny, trzeba skorzystać z opcji optymalizacji.
Kalkulator
W skład oprogramowania Onyx Boox Nova 2 wchodzi kalkulator.

Poza podstawowymi działaniami matematycznymi obsługuje on funkcje trygonometryczne i logarytmiczne.
Odtwarzacz muzyki
W Onyx Boox Nova 2 znajdziemy również prosty odtwarzacz muzyki.

W ekranie głównym aplikacji mamy pięć zakładek:
- „Wykonawcy",
- „Albumy",
- „Utwory",
- „Playlisty",
- „Teraz odtwarzane".
Aplikacja umożliwia tworzenie i zapisywanie własnych list odtwarzania.

Nie znajdziemy tu jednak ani korektora dźwięku, ani nawet opcji wyszukiwania utworów. Odtwarzacz może działać w tle, dzięki czemu możemy jednocześnie czytać e-booka i słuchać muzyki.
Niestety o tym, że odtwarzacz jest włączony nie informuje żadna ikona w pasku systemowym. Na szczęście odtwarzanie zatrzymuje się, gdy zostanie przerwane połączenie Bluetooth ze słuchawkami lub głośnikiem.
Aplikacje z Google Play i E Ink App Store
Onyx Boox Nova 2 umożliwia instalowanie przez użytkownika aplikacji ze sklepu stanowiącego część domyślnego oprogramowanie czytnika lub z Google Play, jeśli zdecydowaliśmy się na jego aktywację.
Aplikacje możemy także instalować z plików APK, pod warunkiem, że w ustawieniach zaznaczyliśmy opcję „zezwól na instalację aplikacji z nieznanego źródła”.

W sklepie z aplikacjami wbudowanym w oprogramowanie czytnika w momencie testów było dostępnych 59 aplikacji, jeśli mamy wybrane polskie menu.
Są one podzielone na pięć kategorii: „Read", „News", „Study", „Tools", „Work".

Znajdziemy tu aplikacje do czytania (min. Koreader, Moon Reader, Fb REader), edytory tekstu (Microsodt Word), narzędzia do zapisywania artykułów i czytania ich na czytniku (Pocket), wirtualne dyski (Dropbox, Google Drive).
Wśród dostępny apliakcji możemy znaleźć Amazon Kindle (v. 8.19.0.18), która jest widoczna w sklepie, jeśli wybierzemy jako język menu angielski w wersji amerykańskiej.

W zasadzie niemal wszystkie aplikacje te zostały zaprojektowane z myślą o tabletach i smartfonach ze świecącymi ekranami, szybkim odświeżaniem, wyświetlającymi miliony kolorów. Ich interfejsy nie nie są zbyt czytelne na ekranie czytnika odtwarzającym zaledwie 16 odcieni szarości. Kolejna sprawa to efekty animacji.
Dzięki możliwości instalowania aplikacji na Onyx Boox Nova 2 możemy korzystać zarówno z abonamentu Legimi jak i Empik Go. Instalując aplikację Kindle zyskujemy do książęk znajdujących się na naszym koncie w Amazonie.
Optymalizacja działania aplikacji
Onyx Boox Nova 2 umożliwia optymalizację działania aplikacji pod kątem właściwości ekranu E Ink.
Opcje optymalizacji możemy wybrać z kontekstowego menu, które pojawi się jeśli przytrzymamy palec na skrócie do aplikacji.

Możemy do nich przejść bezpośrednio z aplikacji korzystając ze skrótu z „kuli nawigacyjnej”. Wtedy możemy efekt zmiany ustawień obserwować na bieżąco.
Optymalizacja umożliwia min:
- zmianę rozmiaru elementów interfejsu,
- wytłuszczenie czcionki,
- wybielenie tła,
- wybór trybu odświeżania ekranu,
- filtrowanie czasu animacja aplikacji,
- wymuszenie pełnego odświeżenia strony po określonej liczbie operacji.
Niezależnie od tych opcji, warto w ustawieniach aplikacji do czytania wyłączyć efekt animacji przy zmianie strony.
Optymalizacja pomaga poprawić komfort korzystania z zainstalowanych aplikacji, choć dobór odpowiednich ustawień odbywa się metodą „prób i błędów”. Podczas testowania napotkałem sytuacje, gdy operowanie ustawieniami optymalizacji powodowało zawieszenie czytnika. Pomagało ponowne uruchomienie.
Legimi na Onyx Boox Nova 2
Aplikacji Legimi nie trzeba miłośnikom e-czytania przedstawiać. Najpopularniejszy abonament na e-booki w Polsce jest dostępny również na czytnikach. Działanie aplikacji Legimi na urządzeniach PocketBook sprowadza się do pobierania e-booków dodanych na naszą półkę i prezentowania statystyk. Czytanie odbywa się za pomocą domyślnej aplikacji na czytniku. Z Legimi można również korzystać na czytnikach InkBOOK. W tym przypadku odbywa się to za pomocą aplikacji na Androida nieznacznie zmodyfikowanej pod kątem ekranu E Ink i czytnika z przyciskami.
Aplikację Legimi z Google Play możemy zainstalować na Onyx Boox Nova 2. Możemy z niej korzystać bez sięgania po funkcję optymalizacji. Warto jednak nieco zwiększyć kontrast w ustawieniach globalnych czytnika.

Ekran startowy Legimi na Onyx Boox Nova 2 zawiera:
- slider z kartą statystyk i informacją o aktualnie posiadanym pakiecie,
- okładki ostatnio czytanych książek,
- pasek nawigacyjny,
- przycisk przejścia do ustawień konta (w prawym górnym rogu).
Interfejs jest czytelny, choć dolne menu ma trochę zbyt małą czcionkę. Przed rozpoczęciem czytania, warto w ustawieniach wyłączyć animację zmiany stron.


By buszować po katalogu i dodawać książki na półkę, musimy włączyć Wi-Fi. Książki możemy przeglądać według kategorii oraz wyfiltrować pozycje dostępne w abonamencie.

Podczas przeglądania katalogu najlepiej jest skorzystać z trybu „A2” zapewniającego szybsze, choć nieco mniej dokładne odświeżanie. Dzięki temu unikniemy denerwującego efektu migotania.
Z poziomu aplikacji możemy przeglądać opisy książek, przeczytać darmowy fragmentu, a także dodać książkę na naszą wirtualną półkę.

Książki możemy również wyszukiwać według tytułu lub autora.

Po dodaniu e-booka na półkę pojawi się przycisk „pobierz”, którego kliknięcie spowoduje zapisanie e-booka w pamięci czytnika i umożliwi rozpoczęcie lektury.

Przycisk „pobierz” w magiczny sposób zamieni się w „otwórz”.

Książki, które wcześniej dodaliśmy na półkę możemy pobierać i otwierać z poziomu zakładki „półka”. Pozycje pobrane od tych, które są jeszcze tylko w chmurze nie różnią się sposobem wyświetlania w bibliotece. W ramach naszego konta w Legimi dodane na „półkę” e-booki możemy grupować w utworzone przez nas kolekcje.

Jak wygląda czytanie? Otwieraniu e-booka towarzyszy nieco irytująca animacja ładowania książki.

Zmiana stron następuje stosunkowo sprawnie, choć odrobinę wolniej niż w przypadku książek w domyślnej aplikacji do czytania – Neo Reader. Za przejście do następnej lub poprzedniej strony odpowiadają pasy ekranu o szerokości ok. 2 cm. Strony możemy zmieniać także muśnięciem ekranu.
Dotknięcie wyświetlacza pomiędzy nimi spowoduje wywołanie menu e-booka.

Z jego poziomu możemy przejść do:
- spisu treści, listy cytatów i zakładek,
- ustawień czcionki i układu tekstu,
- wyszukiwania w tekście.
Po książce możemy również nawigować za pomocą paska postępów czytania w dolnej części menu e-booka.
Wyniki wyszukiwania pojawiają się już przy wpisywaniu słowa. Niestety nie są one dzielone na strony, a trzeba je przewijać, co w przypadku czytników nie jest szczególnie wygodnym i praktycznym rozwiązaniem.
W aplikacji mamy dostęp do podstawowych ustawień czcionki i układu tekstu, w których możemy wybrać:
- krój czcionki,
- zmniejszyć jej rozmiar,
- ustawić wyrównanie tekstu (domyślne, do prawej, do lewej i wyjustowanie),
- wybrać szerokość marginesów (0-10 %),
- ustawić wysokość interlinii,
- ustawić kolor tła i czcionki (w przypadku czytnika z E Ink najlepszym rozwiązaniem jest ciemna czcionka na jasnym tle).

Ustawienia czcionki i układu tekstu w aplikacji Legimi na Onyx Boox Nova 2
Głównym minusem aplikacji jest pojawiający się w różnych sytuacjach efekt animacji „przeładowania strony” o oddziaływaniu denerwująco-usypiającym, który pojawia się:
- przy przejściu do następnego rozdziału,
- przy przejściu do oddalonego fragmentu w tekście,
- po zmianie ustawień czcionki lub układu tekstu.
Legimi umożliwia zapisywanie cytatów i dodawanie zakładek. Ich listę zobaczymy, wybierając ikonę spisu treści z po lewej stronie górnego menu e-booka.

Aplikacja Legimi na Onyx Boox Nova 2 pomimo pewnych wad jak pojawiający się sporadycznie efekt „przeładowania strony” pozwala na w miarę wygodne czytanie e-booków i korzystanie z abonamentu.
Empik Go
Empik Go to usługa abonamentu na e-booki i audiobooki oferowana przez potentata polskiego rynku księgarskiego, będąca głównym konkurentem dla Legimi. Można z niej korzystać na czytnikach InkBOOK za pośrednictwem okrojonej aplikacji na Androida.
W przypadku Onyx Boox Nova 2 możemy korzystać z pełnej wersji aplikacji Empik Go z Google Play.

Ekran startowy aplikacji u góry zawiera zakładki filtrowania poszczególnych kategorii treści, czyli e-booków, audiobooków i podcastów.

Książki możemy wyszukiwać według tytułu, autora lub wydawnictwa. Możemy także przeglądać ofertę według kategorii. Nawigacja odbywa się sprawnie i szybko, sprawiając korzystniejsze wrażenie niż aplikacja Legimi.

„Biblioteka” w aplikacji Empik Go to po prostu książki, które wybraliśmy do przeczytania w ramach abonamentu.
Otwieraniu e-booka towarzyszy przeliczenie liczby stron i krótka animacja. Zmiana stron odbywa się szybko i sprawnie. Warto skorzystać z optymalizacji aplikacji, by nieco powiększyć elementy interfejsu, które przy domyślnych ustawieniach są nieco zbyt małe.


Empik Go umożliwia zaznaczanie fragmentów tekstu, dodawanie do nich notatek, kopiowanie i udostępnianie ich w innych aplikacjach. Możemy np. fragmenty tekstu e-booka zapisać w aplikacji Evernote.


By przejrzeć listę dodanych zakładek lub notatek, wybieramy odpowiednią ikonę z dolnego menu e-booka.

Układ stref dotyku jest podobny jak w aplikacji Legimi. Wąskie boczne pasy odpowiadają za zmianę stron, a dotknięcie pozostałej części ekranu wywołuje menu e-booka.
W prawym górnym rogu znajdziemy skrót do wyszukiwania słowa w tekście i ikonę dodawania zakładek. Całość ustawień formatowania tekstu ukryte pod hasłem „style”.

Empik zadbał, by użytkownicy nie cierpieli na ból głowy z powodu nadmiaru dostępnych opcji. Ustawienia formatowania są raczej ascestyczne. Możemy zatem:
- ustawić rozmiar czcionki za pomocą suwaka,
- wybrać jeden z czterech dostępnych krojów (domyślna, Empik Pro, Georgia, Helvetica),
- wybrać kolor tła.
Najmniejsza czcionka jest nieco zbyt duża, a przez szeroki dolny margines marnowana jest powierzchnia ekranu.
Pomimo tych mankamentów aplikacja Empik Go spisuje całkiem przyzwoicie. Sprawnie działa nawigacja i przeglądanie książek w katalogach. Minusem są dość ubogie opcje formatowania tekstu i nieco zbyt duża czcionka.
Po stronie plusów, szczególnie na tle aplikacji Legimi, można zapisać opcje pracy z tekstem. W Empik Go mamy możliwość nie tylko dodawania zaznaczeń i notatek, ale także zapisywania fragmentów tekstu w aplikacji zewnętrznej, jak np. Evernote.
Aplikacja Kindle
W sklepie z aplikacjami na Onyx Boox Nova 2 znajdziemy aplikację Kindle, pod warunkiem, że jako język menu czytnika wybierzemy angielski w wersji amerykańskiej.
Tak prezentuje się ekran startowy aplikacji.

Biblioteka umożliwia wyświetlenie wszystkich e-booków i dokumentów, które mamy na swoim koncie. Możemy także wyfiltrować tylko pozycje pobrane na urządzenie, nieprzeczytane, książki z Amazonu lub „docs”, czyli książki i dokumenty, które dodaliśmy na konto, a pochodzą one z innych źródeł.
Zgromadzone e-booki mogą być wyświetlane w formie siatki okładek lub listy. Możemy je posortować według tytułu, autora i daty dodania.

W ostatniej zakładce „more”, znajdziemy przycisk do synchronizacji i ustawień.

W ustawieniach możemy min. wyrejestrować urządzenie, sprawdzić adres e-mail, który doń został przypisany, włączyć lub wyłączyć różne funkcje, wybrać jasny lub ciemny motyw tła aplikacji.
Dotknięciu okładki e-booka, zostanie on pobrany na czytnik i oznaczony wstążką z napisem „new”. Następne dotknięcie okładki powoduje otwarcie e-booka.
Zmiana stron odbywa się za pomocą dotykowego ekranu. Boczne pasy odpowiadają za przejście do następnej lub poprzedniej strony, a środek za wywołanie menu ustawień. Towarzyszy mu także przejście strony w „tryb kartkowania”.

Mamy w nim możliwość powrotu do ostatnio wybranego miejsca w tekście. W ustawieniach czcionki i układu tekstu w przypadku e-booków z Amazonu mamy nieco większy wachlarz możliwości: 11 dostępnych krojów i możliwość ustawienia „przewijania” strony („continuous scrolling”).


Bardzo sprawnie działa wyszukiwanie w tekście. Jego wyniki wyświetlane są w formie przewijanej listy fragmentów książki, w których słowo zostało odszukane.

Aplikacja umożliwia dodawanie zakładek, zaznaczanie fragmentów tekstu i opatrzenie ich komentarzami.

Z kontekstowego menu możemy wybrać nawet kolor zaznaczenia.
Dodane zaznaczenia, zakładki i notatki możemy przeglądać w formie listy, z poziomu której możliwe jest przejście do zaznaczonego fragmentu tekstu lub strony, na której została dodana zakładka.

Aplikacja umożliwia tworzenie tekstowych fiszek w celu dokonywania późniejszych powtórzeń.
Z poziomu menu możemy również wyświetlić spis treści.

Aplikacja Kindle posiada funkcję tłumacza Bing. Wśród docelowych języków nie znajdziemy polskiego, ale jest za to walijski, suahili, islandzki chiński i afrykanerski.

Możemy również tłumaczyć pojedyncze słowa, korzystając ze słownika.

Tu również wśród dostępnych języków nie znajdziemy języka polskiego. Jest za to całkiem przyzwoity jednojęzyczny słownik angielski. Zaletą słownika w stosunku do dwóch niżej omówionych metod jest możliwość korzystania „offline”. Tłumaczenie pojawia się błyskawicznie w dolnej lub górnej części ekranu.

Ostatnim sposobem na sprawdzanie znaczenia słów jest okno Wikipedii z przyciskiem prowadzącym do strony internetowej hasła.

Wadą działania aplikacji Kindle na Onyx Boox Nova 2 jest towarzyszący zmianie strony efekt przesunięcia w bok bloku tekstu jednej strony i zastępowania go tekstem następnej. Można go ograniczyć wybierając szybki tryb odświeżanie. Poza tym mankamentem aplikacja spisuje się całkiem przyzwoicie i pozwala na korzystanie z e-booków zgromadzonych na naszym koncie w Amazonie.
Aplikacja Evernote
Pełne omówienie jednej z popularniejszych aplikacji do tworzenia i przechowywania notatek wykracza poza ramy niniejszej recenzji. Skupię się zasygnalizowaniu podstawowych zagadnień związanych dodawaniem odręcznych i tekstowych notatek.

Ze względu na ekran Wacom i rysik, miałam nadzieje, że da się płynnie i sprawnie tworzyć odręczne notatki w Evernote. Tu spotkało mnie rozczarowanie. Opóźnienia w pojawianiu tekstu są dość spore i nie ma co liczyć na precyzyjne i wygodne pisanie.

Dodatkowo, pisząc rysikiem, trzeba uważać, by ręką przypadkowo nie dotknąć ekranu.
W Evernote możemy dodawać bez większego problemu notatki tekstowe. Ograniczeniem jest niższy komfort korzystania z wirtualnej klawiatury. Jest na to sposób. Onyx Boox Nova 2 wyposażony jest w technologię OTG, która umożliwia podpięcie do czytnika pendrive, myszy czy zewnętrznej klawiatury.

Wystarczy przejściówka USB-USB typu C. W ustawieniach wprowadzania tekstu warto wybrać klawiaturę polską i zaznaczyć „ukrywanie wirtualnej klawiatury, gdy podłączona jest fizyczna”.
Ważną zaletą Evernote jest możliwość wyeksportowania lub zapisania notatek z zewnętrznych aplikacji. W ten sposób możemy przenieść notatki sporządzone na czytniku z wykorzystaniem aplikacji Neo Reader. Zaznaczony fragment tekstu można zapisać w Evernote, czytając książkę w aplikacji Empik Go.
Podsumowanie
Onyx Boox Nova 2 to czytnik zdecydowanie wyróżniający się na tle (prawie) ośmiocalowej konkurencji na polskim rynku. Posiada funkcje, których nie znajdziemy ani w InkBOOK Explore, ani w PocketBook InkPad 3.
W odróżnieniu od Androidowego kolegi rodzimej marki, czytnik firmy Onyx Boox Nova 2 oferuje stosunkowo świeżą wersję systemu (4.4.2 w InkBOOK Explore) i możliwość instalowania aplikacji wprost ze sklepu Google Play. Towarzyszy temu stosunkowo stabilne i płynne działanie. Atutem Onyx Boox Nova 2 są również tryby odświeżania ekranu i funkcje optymalizacji działania aplikacji.
W czym czytnik chińskiego producenta przebija PocketBook InkPad 3? Tu przewaga Onyx Boox Nova 2 jest widoczna jest nawet w obsłudze PDF, która w czytnikach PocketBook stała na dobrym poziomie. W Onyx Boox Nova 2 znajdziemy zdecydowanie więcej opcji, które pomagają usprawnić pracę z plikami PDF i DJVU, a towarzyszy im stosunkowo płynne i stabilne działanie.
Dużym plusem jest możliwość sterowania korekcją gamma zarówno tekstu, jak i obrazu. Pozwala to na poprawienie czytelności skanów. Na uwagę zasługuje dość unikatowa funkcja w formie trybu podzielonego ekranu, która umożliwia wyświetlenie tekstu dwóch różnych książek, tekstu e-booka i tłumaczenia, tekstu e-booka i aplikacji Notatki.
Istotną cechą wyróżniającą Onyx Boox Nova 2 spośród dwóch konkurentów na polskim rynku jest ekran Wacom i związane z tym możliwości odręcznego pisania i notowania, zarówno w aplikacji notatnika, jak w obrębie samych e-booków. Sporządzone notatki da się w prosty sposób wyeksportować i wykorzystać na innych urządzeniach.
Po stronie plusów Onyx Boox Nova 2 zapisuję:
- system Android 9.0 z możliwością aktywowania Google Play
- możliwość wyboru trybu odświeżania (dostosowanego do animacji i przewijania),
- obsługę plików PDF i DJVU,
- wygodne zaznaczanie tekstu, dodawanie notatek i możliwość ich eksportu,
- sporządzanie odręcznych notatek w aplikacji i książkach,
- przyjemne dla oka wygaszacze ekranu z widokami z Pragi,
- wejście USB typu C z OTG (możliwość podpięcia zewnętrznych urządzeń),
- korekcja gamma obrazu i tekstu e-bookach,
- rozbudowane opcje nawigacji po książce z opcją „kartkowania”,
- tryb „podzielonego ekranu",
- możliwość dostosowanie stref dotyku do preferencji użytkownika.
Jaki są słabsze strony Onyx Boox Nova 2? W porównania z konkurencyjnymi InkBOOK Explore i PocketBook InkPad 3 nie ma fizycznych przycisków. W Onyx Boox Nova 2 takiego udogodnienia nie znajdziemy.
Mankamentem czytnika jest też miejscami kiepsko, miejscami nieudolnie przetłumaczona polska wersja menu czytnika i aplikacji Neo Reader.
Niektóre elementy menu, jak przycisku eksportu są po prostu zbyt małe, np. przyciski do eksportu notatek. Interfejs aplikacji Neo Reader do najbardziej czytelnych i przejrzystych z pewnością nie należy. Miłośnicy dobrej typografii nie wybaczą braku porządnego dzielenie wyrazów w języku polskim i obsługi kroju czcionki osadzonego e-booku.
Po stronie minusów Onyx Boox Nova 2 zapisuję
- brak przycisków do zmiany stron,
- błędy w tłumaczeniu interfejsu na polski,
- wyświetlanie wyeksportowanych notatek w bibliotece razem z książkami
Pomimo tych mankamentów w mojej ocenie plusy przeważają nad minusami. Onyx Boox Nova 2 to kawał solidnego czytnika oferującego dużą liczbę funkcji, w tym odręcznego notowania i szkicowania, otwierające wrota do różnych ekosystemów dzięki możliwości instalowania aplikacji.
Mocną stroną czytnika jest dobra nawigacja po e-booku z funkcjami kartkowania, tryb „podzielonego ekranu", który pozwala na ekranie wyświetlić jednocześnie tekst e-booka i tlumaczenie lub dwa różne e-booki. Te cechy sprawiają, że Onyx Boox Nova 2 sprawdzi się w nauce, pracy z tekstem i wszędzie tam, gdzie zachodzi konieczność szybkiego przechodzenia z dokumentu do dokumentu.
Cena Onyx Boox Nova 2 obecnie wynosi ok. 1500 PLN. Poniżej zamieszczam ofertę ze sklepu czytio.pl.

Poniżej kilka ofert z polskich sklepów internetowych wygenerowanych z wykorzystaniem platformy Convertiser
Zapłacimy za niego ok. 500 zł więcej niż za konkurencyjny PocketBook InkPad 3 czy InkBOOK Explore. W zamian otrzymujemy system Android z Google Play, ekran Wacom z możliwością pisania notowania, obsługę plików PDF i DJVU na dobrym poziomie oraz szereg funkcji, które usprawniają pracę z tekstem.
Dokonując zakupów z podanych we wpisie linków wspieracie mnie moralnie i materialnie do dalszej pracy nad blogiem.

szok! dzięki za reckę, no na takim wysokim poziomie to dziś recenzji praktycznie nie ma. Omówione mega szczegółowe. A jak wiem diabeł tkwi... Bardzo pomocna. Upewniła mnie w wyborze.
OdpowiedzUsuńPrzede wszystkim apki z GP, i super że autor sprawdził nawet że można instalować z pliku apk. dzięki temu urządzenie jest bardzo uniwersalne, otwarte o to wróży długi czas życia.
Świetna recenzja, brawa dla autora! Dopiero zamierzam kupić czytnik i ciąż nurtuje mnie pytanie: czy po pobraniu książki poprzez aplikację np. Legimi czytając ją, czytnik musi mieć stały dostęp do internetu? Za odpowiedź będę wdzięczny.
OdpowiedzUsuńNa 90% nie.
Usuń