Jak wypadł w testach i codziennym użytkowaniu czytnik PocketBook InkPad Color z kolorowym, prawie ośmiocalowym ekranem E Ink Kaleido?

Wstęp i dane techniczne
Po 8 lat firma PocketBook sięgnęła po kolorowy e-papier w czytniku większym niż standardowe 6 cali. W 2013 r. do sprzedaży trafił PocketBook Color Lux z ośmiocalowym ekranem o przekątnej 8 cali w technologii E Ink Triton 2 z wbudowanym podświetleniem. Premiera nie okazała się sukcesem, a czytnik nie doczekał się kontynuacji.
PocketBook InkPad Color 741 to drugie marki PocketBook podejście do kolorowego e-papieru w czytniku o rozmiarze większym niż standardowe 6 cali. Tym razem wykorzystano ekran E Ink Kaleido, który miałem przyjemność testować przy okazji recenzji sześciocalowego PocketBook Color 633. W PocketBook InkPad Color zastosowano ulepszoną wersja ekranu E Ink Kaleido z poprawioną jasnością tła i nasyceniem kolorów.
Poniżej podstawowe dane techniczne czytnika:
- ekran E Ink Kaleido Plus o przekątnej 7,8 cala,
- rozdzielczość 1404 x 1872 (300 PPI w odcieniach szarości), 468 × 624 pikseli (100 PPI w kolorze),
- obsługa formatów PDF, PDF (DRM), EPUB, EPUB(DRM), DJVU, FB2, FB2.ZIP, DOC, DOCX, RTF, PRC, TCR, TXT, CHM, HTM, HTML, MOBI, ACSM, JPEG, BMP, PNG, TIFF, CBR, CBZ, OGG.ZIP, MP3.ZIP, MP3, OGG, M4A, M4B,
- ekran dotykowy,
- dwurdzeniowy procesor (2x1 GHz),
- 1 GB pamięci RAM,
- 16 GB pamięci wewnętrznej (w tym 14 GB dostępnych dla użytkownika),
- system operacyjny Linux 3.10.65,
- wejście USB-C,
- akcelerometr (czujnik położenia),
- słowniki ABBYY Lingvo, Webster 1913 i inne. (Możliwość wysyłki na e-mail: Angielsko-Polski, Niemiecko-Polski, Rosyjsko-Polski - dwukierunkowe),
- bateria 2900 mAh,
- waga 225 g,
- wymiary 195 x 136,5 x 8 mm,
- microSD do 32 GB
- dodatkowe funkcje:, przeglądarka internetowa, kalkulator, szachy, słownik, Galeria, Dropbox PocketBook, PocketNews, Scribble, Send-to-PocketBook, szachy, Pasjans, Sudoku, Legimi i Empik Go
- w zestawie kabel USB-C, adapter USB-C - mini jack, skrócony przewodnik użytkownika.
Oto zawartość opakowania:

Pod względem kształtu obudowy, oprogramowania przypomina PocketBook InkPad 3. Wyróżnia go przede wszystkim obecność kolorowego ekranu i brak regulacji barwy podświetlenia. Czytnik testowałem z oprogramowaniem w wersji 6.3.560.
Wygląd i wykonanie
PocketBook InkPad Color kontynuuje linię wzornictwa zapoczątkowaną przez firmę PocketBook w 2018 r. Charakteryzuje ją mniejszy promień zaokrąglenia górnych i większy w przypadku dolnych naroży. Tylna część obudowy i boczne są w kolorze srebrnym. Ekran otacza ramka z czarnego tworzywa.

Czarne są także cztery podłużne, wąskie przyciski znajdujące się pod ekranem, między czarną i srebrną częścią obudowy. Kliknięcie jest wyczuwalne i słyszalne. Czytnik możemy trzymać w jednej ręce zachowując przyciski przejścia do następnej i poprzedniej strony w zasięgu kciuka. PocketBook InkPad Color nawet bez okładki dość pewnie leży w dłoni i nie ślizga się
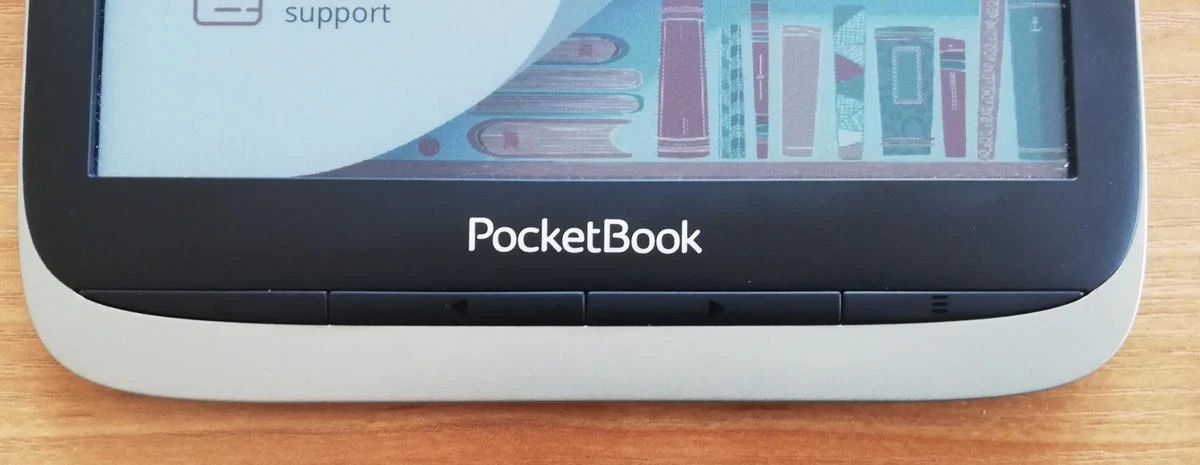
Ponadto przy lewej krawędzi znajduje się przycisk „home” a przy prawej – „menu”.
Na dolnej krawędzi obudowy znajdziemy podświetlany diodą LED włącznik, lekko wystający poza krawędź obudowy. Po jego prawej stronie umieszczone jest wejście na kartę microSD oraz wejście USB typ C. To drugi po InkPad X czytnik marki PocketBook, w którym zastosowano wejście USB typ C. Główną korzyścią z punktu widzenia użytkownika, jest fakt, że nie tu znaczenia, którą stroną wkładamy wtyczkę.

Niestety nie mogę powiedzieć, że jakość wykonania w moim egzemplarzu był na wysokim poziomie. Naciśnięcie czarnego paska obudowy pod ekranem powoduje...zmianę stron. Nie wystawia to dobrego świadectwa solidności wykonania i konstrukcji czytnika.
Ekran, kolor i podświetlenie
W porównaniu z leciwym Kindle 10 czy InkBOOK Classic 2 ekran PocketBook InkPad Color bez włączonego sprawia wrażenie ciemnoszarego o lekko zielonkawym odcieniu. Czytanie w pochmurny dzień w pomieszczeniu bez włączonego podświetlenia jest niekomfortowe.

Dlaczego się tak dzieje? PocketBook InkPad Color wyposażony jest w ekran w technologii E Ink new Kaleido Plus o przekątnej 7,8 cali i rozdzielczości 1404 x 1872 pikseli (300 PPI) w odcieniach szarości i 468 × 624 pikseli (100 PPI w kolorze). Poza samą warstwą ekranu E Ink znajduje się filtr odpowiedzialny za to, że widzimy kolor, warstwa dotykowa, powłoka odpowiedzialna za rozprowadzenie podświetlenie.

Te trzy elementy sprawiają, że bez podświetlenia ekran prezentuje się... raczej marnie. Dopiero włączenie podświetlenie sprawia, że czyta się wygodnie niezależnie od warunków oświetleniowych.
Poniżej porównanie wyświetlania kolorów w PocketBook InkPad Color i czytnikach obsługujących z E Ink obsługujących jedynie 16 odcieni szarości.






Oto kilka zdjęć prezentujących wyświetlanie koloru na tablecie, PocketBook InkPad Color i Kindle 5





Oto porównanie wyświetlania strony komiksu na ekranie tabletu i czytnika PocketBook InkPad Color




Poniżej filmy prezentujące odtwarzanie koloru na Pocketbook InkPad Color
Technologia kolorowego e-papieru pod względem ilości wyświetlanych kolorów, płynności ich odświeżania nie może się równać z tym, co oferują ekran LED czy LCD na smartfonach i tabletach. Zastosowany w PocketBook InkPad Color ekran E Ink Kaleido Plus obsługuje 4096 kolorów w rozdzielczości 100 PPI. W stosunku do pierwszej wersji E Ink Kaleido według deklaracji producenta poprawiona została wyrazistość kolorów. Nie miałem okazji bezpośrednio porównać PocketBook InkPad Color z PocketBook Color. Sądzę jednak, że różnica między obiema wersjami ekranu nie robi imponującego wrażenia.
Barwy są zdecydowanie mniej intensywne i mniej realistyczne niż na ekranie LED czy LCD, np. pomarańczowa i beżowa wyświetlane są niemal tak samo i wyglądają jak mdły brąz. Ciemnoczerwony wygląda jak brązowy.
Nie ma to wiele wspólnego z realistycznym odtwarzaniem kolorów, ale PocketBook Color InkPad może być użyteczny w odtwarzaniu bajek dla dzieci, barwnych grafik, wykresów i komiksów. Choć kolory nie powalają na kolana nasyceniem i intensywnością, zawsze to jednak krok naprzód w porównaniu z królującymi na czytnikach odcieniami szarości.
PocketBook InkPad Color wyposażony jest w podświetlenie działające w oparciu o diody (ok. 20) LED osadzone pod dolną ramką ekranu. Emituje ono światło białe o lekko chłodnym odcieniu, które stosunkowo równomiernie rozprowadzane jest po powierzchni ekranu. W PocketBook InkPad Color nie znajdziemy regulacji barwy podświetlenia. Zapewne zrezygnowano z tej funkcji, bo może one negatywnie wpływać na odtwarzanie kolorów.
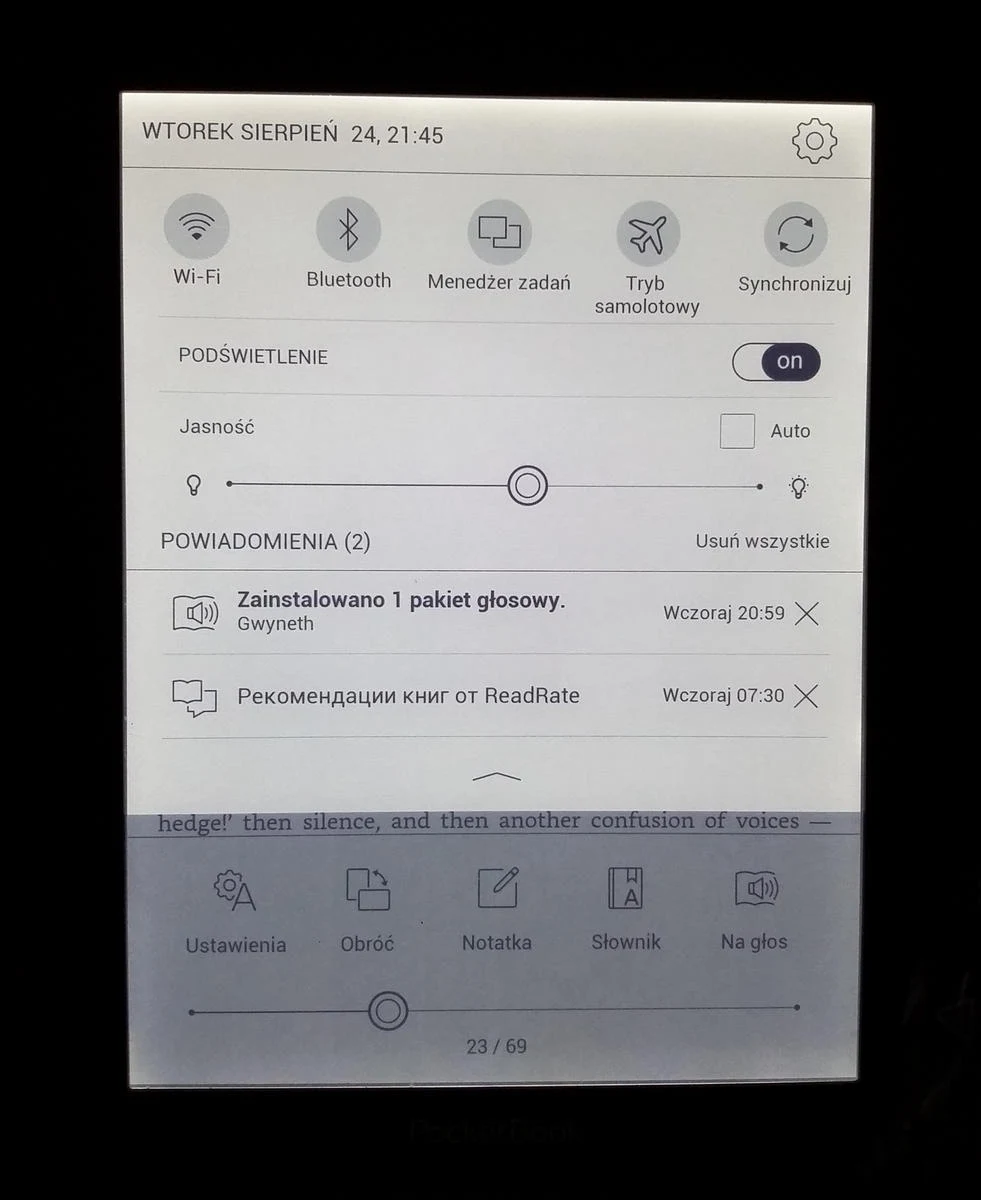

Intensywność światła możemy regulować suwakiem z górnego menu e-booka.

Drugi sposób na zmianę podświetlenia to przesuwanie podczas czytania palcem wzdłuż bocznej krawędzi ekranu.


W ten sposóbu możemy wywołać okno dialogowe i z jego poziomu włączyć lub wyłączyć podświetlenie z poziomu otwartej książki.
Ekran startowy i interfejs
Czytnik uruchamiamy przytrzymując przycisk na dolnej krawędzi ekranu. Start urządzenia od momentu naciśnięcia zajmuje 8 sekund. Po ich upływie pojawi się ekran startowy.
Jego najważniejszym elementem są miniatury czterech okładek ostatnio otwieranych książek lub zdarzeń.

Gestem muśnięcia możemy możemy ją przewinąć do dwóch widoków ekranu, na których mieści się po 12 ikon.

W ten sposób mamy wygodny i szybki dostęp do ostatnio otwieranych e-booków.
W dolnej części ekranu znajdziemy skróty do biblioteki, odtwarzacza audioboków, Legimi i Empik Go oraz ekranu skrótów do pozostałych aplikacji.
Listę skrótów możemy edytować,zmieniając ich kolejność oraz zastępując innymi skrótami.

Listę skrótów do usług i aplikacji, które nie zmieściły się w ekranie startowym znajdziemy, wybierając przycisk „Aplikacje”.

Pasek systemowy z godziną, poziomem naładowania baterii i ikonami statusu WiFi oraz ikonami statusu powiadomień znajduje się u góry ekranu.

Jeśli dotkniemy paska systemowego, na ekranie pojawi się górne rozwijane menu z suwakiem do regulacji i wyłącznikiem podświetlenia ekranu, powiadomieniami oraz przyciskami: Wi-Fi, Bluetooth, Menedżera zadań, Tryb samolotowy oraz Synchronizacja.
Biblioteka
W PocketBook InkPad Color skrót do biblioteki kryje się pod nazwą „Książki”. Stanowi ona wszechstronne narzędzie do zarządzaniem zbiorem dokumentów i e-booków zgromadzonych na czytniku.
Umożliwia ich pogrupowanie według takich kryteriów jak:
- autorzy,
- gatunki,
- serie,
- formaty.
Trzy pierwsze kategorie opierają się na metadanych e-booka. Dzięki nim możemy wyświetlić listę książek, danego autora, gatunku, serii lub w określonym formacie.


Wyświetlając wszystkie książki w bibliotece, możemy je posortować autora, daty otwarcia i dodania.
Biblioteka umożliwia również grupowanie e-booków w tzw. kolekcje, czyli po prostu nadajemy nazwę i przypisujemy do niej określone książki, np.: komiksy, beletrystyka, kryminały, poradniki.
Przytrzymując palcem na danej książce, wywołujemy kontekstowe menu, z którego wybieramy opcję „dodaj na półkę”

Następnie możemy utworzyć nową kolekcję lub dodać książkę do już istniejącej.

Biblioteka w PocketBook InkPad Color pozwala również na dokonywanie hurtowych operacji na na e-bookach. W tym celu z kontekstowego menu wybieramy opcję... „wybierz”. Następnie zaznaczamy książki i wybieramy czynność, którą chcemy wykonać: dodanie do kolekcji, dodanie do ulubionych, usunięcie e-booka.
E-booki możemy również przeglądać w strukturze folderów. W tym celu z menu grupowania wybieramy opcję „Foldery”.

Wielu użytkowników preferuje sposób porządkowania swojego cyfrowego księgozbioru, przez umieszczanie e-booków w odpowiednio nazwanych katalogach. W trybie przeglądania według folderów mamy możliwość usuwania, przenoszenia i skopiowania, zarówno całego folderu, jak i pojedynczego e-booka.

Kontekstowe menu e-booka pozwala nam również na wyświetlanie bliższych informacji o książce, które obejmują: objętość pliku, tytuł, imię nazwisko autora, adres pliku w pamięci wewnętrznej, format, rozmiar i datę dodania.

Gdy dysponujemy dość obszernym księgozbiorem, pomocne okaże się wyszukiwanie po frazie w tytule lub nazwie autora. W tym celu wybieramy ikonę lupy z ekranu biblioteki i wpisujemy frazę.

Dostępne w pamięci czytnika e-booki mogą być wyświetlane na trzy sposoby, w formie okładek, listy uproszczonej (miniatura okładki, tytuł i autor) i rozszerzonej.



Listę przewijamy gestem przesunięcia palcem wzdłuż ekranu, wirtualnymi przyciskami przy jego bocznej krawędzi lub fizycznymi przyciskami do zmiany stron.
Biblioteka jest mocną stronę czytników PocketBook. Umożliwia wygodne i sprawne poruszanie po księgozbiorze. Warto dodać, że znajdziemy w niej również e-booki „w abonamencie” pobrane za pomocą aplikacji Legimi i Empik Go.
Czytanie i praca z tekstem
Jedną z cech czytników PocketBook jest obsługa wielu formatów. Tak jest i w przypadku PocketBook InkPad Color na którym przeczytamy pliki CBR, CBZ, CHM, DJVU, DOC, DOCX, EPUB (w tym z DRM), FB2, FB2.ZIP, HTM, HTML, MOBI, PDF (w tym z DRM), PRC, RTF, TXT. Format HTML (HTM) obsługiwany jest przez przeglądarkę internetową, pozostałe – przez aplikację PBReader.
Przygoda z czytaniem zaczyna się od otwarcia e-booka. Poniżej kilka przykładowych czasów otwierania e-booków w wybranych formatach:
- W. Hugo, Nędznicy, 1309 stron., EPUB, 1,3 MB – ok. 5,8 s. za pierwszym, 1,8 s. za drugim razem
- S. Lem, Solaris, 181 s., EPUB, 0,6 MB – ok. 2,3 s. za pierwszym, 1,8 s. za drugim razem
- E. Marat, M. Wójcik, Ostatni Cichociemny. Elita polskiej dywersji, MOBI, 59 MB – 35 s. za pierwszym, 2 s. za drugim razem
- komiks, CBR, 36,7 MB – 10 s. za pierwszym, 2 s. za kolejnym,
- komiks, CBZ, 36,2 MB – 10 s. za pierwszym, 2 s. za kolejnym
- plik DOC,1,1 MB – 25 s. za pierwszym, 25 s. za kolejnym,
- plik PDF, 22,8 MB – 14 s. za pierwszym, 2 s. za kolejnym,
- plik PDF, 9,8 MB – 17 s. za pierwszym 2 s. za kolejnym,
- plik TXT, 512 KB – 3 s. za pierwszym, 2 s. za kolejnym.
O ile różnice między pierwszym otwarciem pliku są dość duże i wahają się od kilku do nawet kilkudziesięciu sekund, to ponowne otwarcie tej samej książki trwa już zdecydowanie krócej i w testowanych przypadkach zajmowało ok. 2 sekund.
Układ stref dotyku
Czytniki PocketBook wyróżnia trochę odmienny od innych urządzeń układ stref dotyku w domyślnej aplikacji do czytania.

Kwadraty przy dolnych narożach ekranu odpowiadają za przejście do poprzedniej strony. Dotknięcie w prawy górny róg spowoduje dodanie zakładki, w lewy – zamknięcie e-booka. Jeśli chcemy wywołać menu e-booka, dotykamy obszaru w środkowej części ekranu.
A co z przejściem do następnej strony? Za tę czynność odpowiadają pasy przy bocznych krawędziach ekranu oraz obszary powyżej i poniżej strefy wywoływania menu e-booka.
Dzięki temu obojętnie czy trzymacie czytnik w lewej w prawej ręce, czy korzystacie z niego w trybie poziomym czy pionowym, obszar przejścia do następnej i poprzedniej strony powinien się znaleźć w zasięgu kciuka.
W instrukcjach do czytników PocketBook układ stref dotyku jest przedstawiony w sposób nieprecyzyjny, jakby zapomniano, że środkowy obszar przy dolnej i górnej krawędzi ekranu, również odpowiada za przejście do następnej strony.
Spis treści i nawigacja
Strony możemy zmieniać również przy pomocy gestu muśnięcia w poprzek ekranu i fizycznymi przyciskami. Nie jest to jedyny sposób „poruszania się” po tekście e-booka. Czytnik umożliwia przeskakiwanie między oddalonymi od siebie fragmentami. Służy do tego oś nawigacyjna w dolnej części ekranu menu e-booka.

Wybranie na niej dowolnego punktu przenosi do danego miejsca w tekście. W prawej części ekranu pojawia numer poprzednio wybranej strony. Jego dotknięcie powoduje powrót do poprzednio wybranego miejsca w tekście.
Nawigować po książce możemy również wpisując numer strony. W tym celu dotykamy numeracji pod osią nawigacyjną, wprowadzamy odpowiedni numer i wybieramy „enter”.

Czytnik przeniesie nas do wybranej strony zachowując możliwość powrotu do poprzedniego miejsca w tekście.
Kolejnym sposobem nawigacji po e-booku jest skorzystanie ze spisu treści. To odpowiednio przygotowane odnośniki do początków rozdziałów i podrozdziałów. Pozwala na zapoznanie się ze strukturą książki. W celu skorzystania ze spisu treści wybieramy pierwszą ikonę od lewej z górnego panelu menu e-booka.

Na czytniku pojawi się lista tytułów rozdziałów z numerem strony przy prawej krawędzi ekranu. Jeśli tytuł nie mieści się w szerokości ekranu, to zostaje skrócony. PocketBook InkPad Color obsługuje zagnieżdżone spisy treści, czyli takie, które zawierają tytuły podrozdziałów.
By rozwinąć ich listę, dotykamy ikony z znakiem „+” lub wybieramy opcję „rozwiń wszystkie”.

PocketBook InkPad Color wykrywa spisy treści w plikach EPUB i PDF. Nie radzi sobie z tym zadaniem w przypadku plików MOBI i FB2.
Obsługa przypisów
W celu przejścia do objaśnienia przypisu klikamy w numer z indeksem, który przeniesie nas do objaśnienia.

W prawym górnym rogu pojawi się przycisk z numerem strony, który umożliwia powrót do miejsca w tekście, gdzie znajdował się indeks. W przypadku czytanej książki liczącej 677 stron przejście do objaśnienia i powrót do indeksu zajmowały trwały nawet kilka sekund. Poza tym przypadkiem obsługa przypisów działała sprawnie i intuicyjnie.
Zakładki, zaznaczenia, notatki
Ważną zaletą czytników jest możliwość pracy z tekstem, czyli: dodawania zakładek, notatek i zaznaczania tekstu. Ułatwia to odnalezienie ważnych dla nas miejsc tekście e-booka lub dokumentu.
Najprostsze jest dodawanie zakładek. Wystarczy tylko dotknąć prawego górnego ekranu, a pojawi się na nim ikona dodanej zakładki. Ponowne dotknięcie w tym samym miejscu usuwa zakładkę. Zakładki możemy dodawać i usuwać również z górnego panelu menu e-booka


Zaznaczanie tekstu wymaga nieco więcej zachodu. Można je przeprowadzić na dwa sposoby. Pierwszy z nich polega na przytrzymaniu na wyrazie w tekście.

Na ekranie pojawią się dwa uchwyty za pomocą których ustawiany początek i koniec zaznaczonego fragmentu, a następnie wybieramy jeden z czterech dostępnych kolorów. W sumie wymaga to aż trzech czynności.
Jeśli planujemy często korzystać z zaznaczania tekstu, warto uruchomić z trybu „Notatka”, wybierając środkową ikonę z dolnego panelu menu e-booka.


Wtedy dotykamy ekranu, przytrzymujemy palec na początku zaznaczenia i przesuwamy go do ostatniego wyrazu. Po oderwaniu palca od ekranu zaznaczenie zostanie dodane. Niestety ekran dotykowy nie zawsze reagował poprawnie i czasem zdarzało mi się zaznaczyć mniej, a czasem więcej tekstu niż chciałem.

Za pomocą ikony w prawym górnym rogu możemy zmienić kolor zakreślacza.

Do zaznaczanych fragmentów tekstu możemy dodać notatki tekstowe. W tym celu z kontekstowego menu należy wybrać ikonę w formie „dymka z plusem”.

Tekst wpisujemy przy pomocy wirtualnej klawiatury, w której polskie znaki są „na wierzchu”. Następnie wybieramy przycisk „zapisz”.

Zaznaczenie z dodaną notatką wyróżnia niewielki czarny trójkąt przy ostatnim wyrazie oraz ikona „dymka” przy bocznej krawędzi ekranu.

Wybranie tej ostatniej powoduje wyświetla treść notatki w oknie umożliwiającym jej edytowanie.
Dłuższe przytrzymanie wywołuje rozbudowane kontekstowe menu z szeregiem opcji edycji, dodawania i usuwania notatek.

W PocketBook InkPad Color mamy jeszcze dwa sposoby zapisywanie fragmentów treści. Jeden z nich to odręczne notatki. W tym celu wystarczy przytrzymać palec na dowolnym wyrazie i z kontekstowego menu wybrać ikonę ołówka. Do odręcznych notatek przejdziemy również, wybierając ikonę ołówka w trybie „Notatki".

Odręczne notatki umożliwiają nam szkicowanie i pisanie po książce. W praktyce możemy np. umieścić np. ująć w ramkę fragment tekstu, nagryzmolić wykrzyknik. Dodawanie notatek palcem nie jest tak precyzyjne, jak rysikiem w technologii wacom.
W przypadku formatów czytnikowych, w których skalowalny jest tekst, a nie strona, zmiana formatowania tekstu wpływa na widoczność i położenie.
Dlatego ten sposób dodawania notatek lepiej sprawdzi się w tych formatach, gdzie skalowalna jest strona, a nie tekst, czyli PDF i DJVU.

Funkcja rysowania palcem po ekranie oferuje możliwość cofnięcie ostatnio wykonanej czynności, zmiany koloru pisaka oraz wybranie jednego z pięciu wariantów grubości linii. mamy także możliwość skorzystania z narzędzia „gumka”. Do graficznej notatki możemy dodać tekstowy komentarz, na podobnej zasadzie jak przy zaznaczeniach tekstu.
Kolejnym sposobem na zapisywanie fragmentów książki jest skorzystanie z opcji zapisywania fragmentu strony jako zrzutu ekranu. Warto z niej skorzystać, gdy chcemy zachować sobie treść, która nie ma warstwy tekstowej lub nie najlepiej się prezentuje jako tekst, czyli tabele, wykresy, wzory matematyczne, rysunki, obrazki.
W celu wykonania zrzutu wybieramy w trybie „notatki” ikonę z „aparatem”.

Następnie zaznaczamy fragment widoku strony i zatwierdzamy wykonanie zrzutu ekranu. Na marginesie pojawia się ikona z aparatem sygnalizująca wykonany w tym miejscu zrzut ekranu.

Dotknięcie jej otwiera okno z którego możemy edytować, usunąć zapisany zrzut ekranu albo dodać do niego notatkę tekstową.
Pod względem pracy z tekstem, tworzenia notatek i zapisywania jego fragmentów PocketBook InkPad Color oferuje całkiem bogaty zestaw możliwości. Jeśli chodzi o wygodę i precyzję dodawania zaznaczeń, to na początku miałem problemy z dokładnym zaznaczeniem wybranego fragmentu tekstu. Z czasem jednak nabrałem wprawy. Sposób zaznaczania tekstu w trybie zwykłym wydaje mi się zbyt czasochłonny. Tryb „notatki” ułatwia wprawdzie zaznaczanie tekstu, ale nie pozwala na korzystanie w tym samym czasie ze słownika.
Przeglądanie i eksport notatek
Jaki pożytek możemy mieć z dodanych zaznaczeń zakładek i notatek? Ich listę znajdziemy, wybierając ikonę z górnego panelu menu e-booka prowadzącą do spisu treści. Są one pogrupowane w dwie karty. W jednej znajduje się lista zakładek, a w drugiej zaznaczenia, zrzuty ekranu, notatki tekstowej i odręczne.

Z poziomu listy zakładek możemy przejść do danej strony, usunąć zakładkę lub zmienić jej nazwę.
Zestawienie notatek przypomina nieco zagnieżdżony spis treści., tzn. po lewej stronie każdej pozycji znajduje się przycisk, który powoduje wyświetlenie pełnej treści zaznaczenia, zrzutu ekranu, czy strony z graficzną notatką. Za pomocą przycisku przy dolnej krawędzi ekranu możemy „za jednym zamachem” rozwinąć lub zwinąć wszystkie pozycje.


Nawigacja po liście odbywa się tak, jak w przypadku spisu treści, czyli przy pomocy fizycznych klawiszy, wirtualnych przycisków na dole ekranu lub gestem muśnięcia.

Jeśli przytrzymamy chwilę palec na danej pozycji, na ekranie pojawi się kontekstowe menu. Z jego poziomu możemy zmienić nazwę zapisany tekst zaznaczenia lub nazwę notatki, dodać lub edytować komentarz, a także usunąć notatkę.
Z listy notatek możemy przejść do danego miejsca w tekście.
Ważną zaletą czytników PocketBook jest możliwość wyeksportowania notatek do jednego pliku. By skorzystać z tej funkcji należy otworzyć aplikację „Notatki”.
Znajdziemy w niej listę książek, w których dodawaliśmy notatki z podaną ich liczbą.

Z tego poziomu możemy przejść do listy notatek w każdej książce na czytniku, w której zostały one dodane. Mamy również możliwość wyszukiwania w tekście dodanych zaznaczeń i notatek.

Notatki możemy wyeksportować do pliku HTML. W tym celu wybieramy przycisk „EKSPORTUJ NOTATKI” na dole ekranu.

Następnie wybieramy książki i przycisk „EKSPORT” na dole ekranu.

Na ekranie pojawi się okno dialogowe, które umożliwia nam zmienić folder, w którym zostaną zapisane notatki. Domyślnie jest to /Notes. Następnie klikamy „eksport”, a po chwili na ekranie pojawi się komunikat z informacją o dokonanym eksporcie notatek.

Z tego poziomu możemy otworzyć pliki HTML z wyeksportowanymi notatkami. Możemy je też skopiować na komputer i otworzyć w przeglądarce internetowej.

W pliku HTML znajdziemy dodane zaznaczenia, tekstowe notatki i zapisane zrzuty ekranu. Dokonane odręcznie notatki zamarkowane są słowem „ołówek”. Początek każdej sekcji notatek poprzedza fraza „page#”. W przypadku plików PDF pojawia się tu numer strony.
Słownik
PocketBook InkPad Color wyposażony jest w aplikację słownika. Możemy z niej korzystać na dwa sposoby. Pierwszy z nich wymaga przytrzymania palca i wybrania z kontekstowego menu ikony w formie książki.

Na ekranie pojawi się okno słownika z tłumaczeniem, jeśli wybraliśmy odpowiedni pakiet językowy.

Dostępne słowniki możemy sprawdzić, wybierając drugą ikonę od prawej w górnej belce okna. Umożliwia ono również zmianę wielkości czcionki. Jej zmniejszenie powoduje, że w oknie słownika zmniejszy się więcej tekstu. Jeśli tłumaczenie nie mieści się w oknie, możemy je przewijać gestem muśnięcia ekranu.
W PocketBookach możemy korzystać z tzw. trybu słownika. który aktywujemy, wybierając odpowiednią ikonę z dolnego panelu menu e-booka. Wówczas sprawdzanie znaczenia wyrazów jest prostsze.

Po aktywacji wystarczy krótkie dotknięcie wyrazu, a błyskawicznie pojawi się okno z tłumaczeniem. Kolejno dotknięcie ekranu poza obszarem słownika, powoduje zamknięcie okna. Sprawdzanie znaczenia wyrazów jest wtedy odbywa się sprawnie i szybko.
Okno słownika możemy na stałe przypiąć do ekranu, wybierając przycisk w formie spinacza. Wówczas zmniejszy się obszar, w którym wyświetlany jest tekst książki. Za to każde dotknięcie wyrazu powoduje wyświetlenie tłumaczenia w oknie.

Przy włączonym trybie słownika, nie możemy dodawać zakładek, notatek, ani zaznaczać tekstu, ani zmieniać strony przy pomocy dotykowego ekranu. Tryb słownika opuszczamy, wybierając ikonę przy prawej krawędzi ekranu.
Okno słownika pozwala również na sprawdzanie znaczenia wyrazów wpisanych przez użytkownika. W tym celu wybieramy ikonę ołówka i wpisujemy wyszukiwane słowo.

Jeśli chodzi o pakiety językowe, to PocketBook nie rozpoznaje języka książki na podstawie metadanych. O wybór słownika musimy zatroszczyć się sami.

N czytniku znalazłem pakiety językowe:
- tłumaczące z angielskiego na bułgarski, czeski, duński, niemiecki, hiszpański, fiński, francuski, węgierski, włoski, litewski, niderlandzki, rumuński, słowacki, słoweński, szwedzki i polski;
- tłumaczące na angielski z polskiego, hiszpańskiego, francuskiego, włoskiego,
- słownik angielski Webster’s 1913,
- słownik hiszpański (Wikcionario)
- słownik włoski (Wikizionario).
Możemy też dodać własne pliki słownika w formacie .dic, kopiując je do folderu \system\dictionaries. Uwaga! Katolog \system\ może nie być domyślnie widoczny. Należy wpisać w przeglądarce folderów jego adres.
W ustawieniach możemy ograniczyć liczbę widocznych słowników. By to zrobić, należy wybrać kolejno Ustawienia → Język → Dostępne słowniki, a następnie zostawić zaznaczone tylko te pakiety, z których chcemy korzystać. Jest to użyteczne rozwiązanie, bo pozwala ukryć te słowniki, z których nie korzystamy.
Ustawienia czcionki i układu tekstu
Jedną z zalet czytników w porównaniu do tradycyjnej książki jest możliwość wpływania na wygląd tekstu. Możemy dostosować wielkość, wybrać odpowiedni krój czcionki, ustawić rozmiary marginesów i interlinii.
Funkcje te znajdziemy, wybierając opcję „ustawienia” z dolnego panelu menu e-booka. Przejdziemy wówczas do podzielonego na trzy karty bloku.

W pierwszej z nich możemy wybrać jeden z trzech rozmiarów interlinii i marginesów. PocketBooki należą do czytników dość oszczędnie szafujących powierzchnią ekranu. Rozmiar bocznych marginesów w testowanym e-booka zamykał się w przedziale od 3 do 7 mm.
Z poziomu tej samej karty możemy włączyć dzielenie wyrazów.


Funkcja ta sprawia, że tekst jest rozmieszczony w bardziej równomierny i przyjemny dla oka sposób. Przydaje się to szczególnie w przypadku większych rozmiarów czcionki. PocketBook InkPad Color poprawnie radzi sobie z dzieleniem wyrazów w języku polskim.
Ostatnie narzędzie w pierwszej karcie ustawień to suwak służący do regulacji rozmiaru czcionki. Zakres dostępnych w ten sposób opcji zamyka się w przedziale od 6 do 40 pt.


Kolejna karta odpowiada za ustawienie kroju czcionki. PocketBook InkPad Color obsługuje czcionkę osadzoną w pliku, a dodatkowo pozwala na wybór jednego z dostępnych krojów:
- AR PL New Sung,
- DejaVU Sans,
- DejaVu Serif,
- Droid Sans MTI Arabic,
- Free Serif,
- Liberation Mono,
- Liberation Serif,
- Liberation Sans,
- OpenDyslexic,
- OpenDyslexicAlta,
- OpenDyslexicMono,
- PT Sans,
- PT Sans Caption,
- PT Serif,
- RaghuHindi,
- Roboto.
Ponadto możemy dorzucić dodatkowe czcionki, kopiując pliki TTF lub OTF do folderu \system\fonts. Skorzystałem z tej opcji, by skopiować znaną z czytników Kindle czcionkę Bookerly.

Po prawej stronie możemy wybrać jeden z trzech wariantów danego kroju: normalny, kursywa i pogrubiony.
Ostatnia karta ustawień pozwala:
- wyświetlenie paska systemowego,
- włączenie / wyłączenie numeracji stron,
- włączenie / wyłączenie pokazywania liczby stron do końca rozdziału,
- włączenie wbudowanego numerowania stron.
Jeśli włączymy wbudowane numerowania stron, to liczba pokazywanych stron będzie zależeć od rozmiaru czcionki, marginesów i interlinii.


Czytnik będzie ją obliczał, według zasady: jeden widok tekstu na ekranie, to jedna strona. Zatem każda zmiana ustawień czcionki i układu tekstu będzie skutkować przeliczaniem numerów stron na nowo.
Jeśli chodzi o szybkość reakcji na zmianę rozmiarów czcionki i układu tekstu, to nie jest ona tragiczna, ale pozostawia trochę do życzenia. Powtórne załadowanie tekstu może trwać w zależność od rozmiaru e-booka nawet 50 sekund.
Obrazki osadzone w e-bookach
PocketBook InkPad Color obsługuje wyświetlanie podglądu obrazów osadzonych w e-booku. Pozwala na ich powiększenie zmianę ustawień jasność, nasycenia kolorów, korekcji gamma i kontrastu.
Do trybu podglądu przejdziemy dwukrotnym szybkim dotknięciem obrazka.

Wybierając ikonę w prawym górnym rogu, wyświetlimy panel z opcjami ustawień jasności, nasycenia kolorów, korekcji gamma i kontrastu.


Wybrane ustawienia możemy zastosować do obrazków w danej książce lub we wszystkich plikach w formacie EPUB.


W każdym momencie mamy możliwość powrotu do ustawień domyślnych.
Podgląd obrazków jest użyteczną funkcją. Pozwala przyjrzeć się bliżej osadzonym w tekście mapom, grafikom i fotografiom.
Obsługa PDF i DJVU
W plikach PDF i DJVU skalowaniu podlega strona, a nie tekst. Co to oznacza? Jeśli mamy plik PDF ze stroną w formacie A4, to musi ona zostać przeskalowana do rozmiaru ekranu czytnika. PocketBook InkPad Color ma ekran o przekątnej 7,8 cala, czyli niespełna 20 cm, podczas gdy przekątna formatu A4 to prawie 36 cm.
Czytnik dysponuje pewnym arsenałem narzędzi, które pozwalają powiększyć fragment strony i uzyskać lepszą czytelność tekstu.
ZOOM czyli przybliżanie strony
Pierwszym z nich jest zoom czyli przybliżanie strony, które wykonujemy gestem oddalania palców dotykających powierzchni ekranu.


W ten sposób możemy powiększyć wybrany fragment strony. Jest to najwygodniejszy sposób na skorzystanie z zoomu.
Przybliżyć fragment strony możemy również za pomocą suwaka w ustawieniach e-booka.

Działa to jednak zdecydowanie wolniej i nie pozwala na ustawienie widoku wybranego fragmentu strony.
Zoom przyda się, by incydentalnie przyjrzeć się wybranym fragmentom strony, ale nie działa na tyle płynnie i szybko, by umożliwiać wygodne czytanie i nawigowanie po stronie.
Przycinanie marginesów i dopasowanie do szerokości
Kolejne narzędzie do okiełznania plików PDF i DJVU to tzw. tryb dopasowania do szerokości. Polega on na przybliżeniu strony w maksymalnym stopniu, by mieściła się w szerokości ekranu. Dopasowanie do szerokości aktywujemy w ustawieniach e-booka, wybierając grafikę ze skierowanymi w stronę bocznych krawędzi strony strzałkami.

By uzyskać lepszy efekt, warto przejść do drugiej karty ustawień i skorzystać z przycinania marginesów. Funkcja powoduje, że strona jest przybliżana do szerokości tekstu. W ten sposób uzyskujemy jeszcze większą czcionkę i lepszą czytelność tekstu.

Marginesy możemy przycinać automatycznie lub ręcznie. Ta druga funkcja przydaje się, gdy przy krawędziach strony znajdują się jakieś adnotacje, których chcielibyśmy się pozbyć, uzyskując w zamian większą czcionkę i czytelność tekstu.


Ręczne przycięcie marginesów możemy zastosować do strony bieżącej, całego dokumentu lub stron nieparzystych.

Dopasowanie do szerokości i ręczne przycięcie marginesów pozwalają uzyskać większy rozmiar czcionki i lepszą czytelność tekstu. Ceną za fakt, że niewidoczna jest dolna część tekstu.


Przejdziemy do niej, wykonując czynność zmiany strony przy pomocy fizycznych przycisków lub dotykowego ekranu. Niestety nie ma tu linii oznaczającej, gdzie się kończy treść poprzedniego widoku strony, która ułatwiłaby odszukanie miejsca, od którego kontynuujemy lekturę.
Obracanie tekstu
Jeszcze większy rozmiar czcionki i poziom przybliżenia tekstu uzyskamy, korzystając dodatkowo z obrócenia strony do trybu poziomego. W tym celu wybieramy opcję „obróć” z menu e-booka, a następnie odpowiedni obrazek.

PocketBook InkPad Color wyposażony jest w czujnik położenia, który umożliwia automatyczne obrócenia tekstu, w zależności od tego jak trzymamy czytnik. Podczas jej zastosowania zdarzały się błędy, polegające na zamknięciu e-booka i przejściu do ekranu startowego lub przejściu do innego otwartego pliku PDF. W codziennym użytkowaniu z tej funkcji nie korzystałem.
Z obracania tekstu i czytania w trybie poziomym możemy korzystać także w plikach EPUB i innych typowo czytnikowych formatach.
Tryb kolumnowy
Kolejnym narzędziem do pracy z publikacjami w formatach PDF czy DJVu jest „tryb kolumnowy”. Ułatwia on czytanie tekstu podzielonego na szpalty.

W trybie kolumnowym możemy podzielić stronę na 2 lub 3 kolumny, wzdłuż których odbywa się nawigacja. Nie zawsze pokrywają się one z granicami szpalt tekstu.

Do kolejnego fragmentu „kolumny” przechodzimy gestem zmiany strony.

Niestety w testowanym pliku DJVU z Ilustrowanym Kurierem Codziennym czytnik dość wolno reagował, nawet z kilkusekundowym opóźnieniem. Obniża to komfort czytania.

Z trybu kolumnowego możemy korzystać w parze z trybem „poziomym”. Uzyskamy wtedy większą czcionkę i lepszą czytelność tekstu.
Tryb reflow
W PocketBook InkPad Color nie zabrakło również trybu reflow, który pobiera warstwę tekstową i „rozlewa” tekst po ekranie, próbując przejść ze skalowania strony na skalowanie tekstu. Dzięki temu jest możliwość powiększenia czcionki





Rezultaty niewiele mają wspólnego z przyjemnym dla oka układem tekstu, ale przynajmniej jest możliwość powiększenia czcionki.Odniosłem wrażenie, że działanie trybu reflow uległo delikatnej poprawie w porównaniu z poprzednimi wersjami oprogramowania.
Regulacja jasności, kontrastu, nasycenia
W plikach PDF, DJVU, CBR i CBZ, podobnie jak w przypadku obrazków osadzonych w EPUB, mamy możliwość regulowania jasności, nasycenia kolorów, kontrastu i korekcji gamma.


Dzięki tym ustawieniom można uzyskać jaśniejsze tło i lepszy kontrast w przypadku skanów gazet.
Podsumowanie obsługi PDF i DJVU
W przypadku plików PDF i DJVU możemy wyświetlić w karcie ustawień możemy włączyć wyświetlanie paska stanu, numerów stron i liczby stron do końca rozdziału.
Piętą achillesową obsługi plików PDF i DJVU na PocketBook bywa słaba wydajność, np. wykonując gest zmiany strony w trybie kolumnowym, trzeba czekać kilka sekund. W przypadku prostszych i mniej złożonych tekstów PocketBook InkPad Color sprawował się przyzwoicie. Prawie ośmiocalowy ekran nie uczynił z niego idealnego narzędzia do czytania plików pdf, ale różnica w porównaniu z tym, co mamy na sześciocalowym ekranie jest wyraźnie odczuwalna.
Przesyłanie plików na czytnik
W PocketBook InkPad Color pliki na czytnik możemy przesyłać na kilka sposobów.
Po kablu
Pierwszy z nich i najbardziej oczywisty to podłączenie czytnika kablem do komputera. Na ekranie pojawi się okno dialogowe.

Z dwóch dostępnych opcji wybieramy „połączenie PC”. Uwaga! W ustawieniach możemy zmienić domyślne zachowanie czytnika, tzn. ustawić, by po podłączeniu do komputera domyślnie włączał się tryb przesyłania plików lub tryb ładowania.
Dopiero po wybraniu „połączenie PC”, czytnik będzie widoczny dla komputera. Potem pozostaje już skopiować odpowiednie pliki do pamięci czytnika.
Dropbox
Jedną z dwóch bezprzewodowych metod przesyłania plików na czytnik jest Dropbox. Wymaga posiadania konta na Dropbox.com. Aktywujemy ją, Wybierając kolejno Aplikacje → Dropbox PocketBook, przejdziemy do ekranu logowania.



Następnie wpisujemy e-mail i hasło. W chmurze będziemy mieli folder Aplikacje/Dropbox PocketBook, a na czytniku /Dropbox PocketBook. Jeśli coś wrzucimy do niego w chmurze, to po synchronizacji trafi to również na czytnik.
W ten sposób możemy nie tylko pobierać pliki z chmury, ale też do niej wysyłać. Oznacza to, że jeśli coś wrzucimy do katalogu /Dropbox PocketBook na czytniku, to po synchronizacji trafi to także do chmury.
Działa to też w drugą stronę: jeśli coś usuniemy z chmury, to po synchronizacji zniknie to też z pamięci czytnika. Dropbox sprawdza się jako narzędzie bezprzewodowej wysyłki większej ilośc plików na czytnik.
Send-to-PocketBook
Kolejną usługą służącą do przesyłania plików na czytniki PocketBook jest Send-to-PocketBook. Umożliwia ona przesyłanie plików na czytnik przez adres e-mail.
By aktywować usługę, wybieramy „Aplikacje” i skrót „Send-to-PocketBook”.



Następnie przechodzimy do logowania lub tworzenia nowego konta. Po zalogowaniu się na nas adres poczty przyjdzie e-mail z linkiem aktywacyjnym.

Następnie wpisujemy ustawiamy adres e-mail czytnika w domenie pbsync.com. Po zapisaniu otrzymamy kolejny e-mail z informacją o aktywacji usługi.
Odtąd z adresu, który podaliśmy przy aktywacji, możemy wysyłać na czytnik pliki w formatach: EPUB DRM, EPUB, PDF DRM, PDF, FB2, FB2.ZIP, TXT, DJVU, HTM, HTML, DOC, DOCX, RTF, CHM, TCR, PRC (MOBI),JPEG, BMP, PNG, TIFF.
Po dokonaniu synchronizacji pliki zostaną pobrane na czytnik. Send-to-PocketBook służy wyłącznie do przesyłania plików. Nie oferuje ani synchronizacji postępów czytania, ani przechowywania plików w chmurze.
Z pomocą usługi możemy wysyłać artykuły na czytnik, wykorzystując w tym celu wtyczki do przeglądarki Google Chrome Push to Kindle. Trafią one na PocketBooka w formacie EPUB.

Usługę Send-to-PocketBook obsługują niektóre e-księgarnie. Zakupione w nich e-booki można w ten sposób przesłać od razu na czytnik.
Pobieranie plików z Dropboxa i Send-to-Kindle zainicjujemy przyciskiem „Synchronizuj” z rozwijanego menu.
Funkcje sieciowe
W PocketBook InkPad Color znajdziemy jeszcze trzy aplikacje wykorzystujące połączenie internetowe: przeglądarkę, czytnik kanałów RSS i aplikację społecznościową ReadRate.
Przeglądarka internetowa
Przeglądarka to stały i najsłabiej wypadający element oprogramowania czytników. Nawigowanie po najeżonym rafami reklam, animacji komunikatami RODO oceanie internetu, nie idzie najlepiej czytnikowej przeglądarce. PocketBook InkPad Color nie jest tu wyjątkiem.
W przypadku Interii czytnik załadował desktopową wersję strony zamiast mobilnej.


Nawigacja jest dość toporna i mało wygodna. Natomiast kolorowy ekran E Ink Kaleido pozwala nam spojrzeć na współczesny internet, tak jakby to była kolorowa prasa gorszego gatunku z lat 90-tych. Stonowane kolory mają tu swój urok. Nawet ubogi kolor, który oferuje technologia E Ink Kaleido sprawia, że strony stają bardziej czytelne niż w przypadku 16 odcieni szarości.


Z pomocą przeglądarki awaryjnie możemy sprawdzić pocztę. Przeglądarka radzi sobie z zapisywaniem haseł. Z jej pomocą możemy się zalogować na nasze konto Legimi i dodać książkę na półkę, przy czym wymaga to więcej czasu niż na komputerze czy w aplikacji na smartfonie.

Pozwala to skompensować niedostatki aplikacji Legimi na PocketBook, której działanie sprowadza się do pobierania książek dodanych na półkę i zliczania statystyk.

Pobierane pliki trafiają do folderu /downloads w pamięci czytnika.
Z pomocą przeglądarki wyszukamy i pobierzemy na czytnik książkę z serwisu wolnelektury.pl.
Przeglądarka wyposażona jest w najbardziej podstawowe funkcje jak: zapisywanie zakładek, historii, wyszukiwanie na stronie. Możemy korzystać z niej także w trybie poziomym.

W ustawieniach możemy:
- ustawić adres otwieranej przy starcie strony,
- zmienić folder pobierania,
- zmienić współczynnik powiększenia i korekcję gamma,
- ustawić głośność na stronach internetowych,
- włączyć / wyłączyć automatyczne wypełnianie formularzy,
- skasować dane autowypełniania,
- usunąć pliki cookie i zawartość pamięci podręcznej
- włączyć / wyłączyć obsługę Javascript,
- włączyć / wyłączyć wyświetlanie obrazków.
Na koniec parę słów o nawigacji po stronie. Może ona odbywać się przy pomocy dotykowego ekranu lub fizycznych przycisków. To drugie rozwiązanie pozwala trochę podnieść komfort lektury dłuższych artykułów.
Ogólnie przeglądarka sprawdza się jako narzędzie awaryjne z pomocą którego możemy sobie szybko znaleźć i pobrać coś do czytania, dodać książkę na półkę w Legimi, czy przeczytać jakiś dłuższy artykuł.
Aktualności RSS
Drugim narzędziem wykorzystującym treści z internetu jest aplikacja Aktualności RSS.


W jej ustawieniach możemy edytować listę kanałów i dodawać nowe pozycje. Mamy możliwość określenia, czy czytnik ma pobierać wiadomości ze wszystkich, czy tylko z wybranych kanałów.


Pobrane treści są zapisywane w formie plików z rozszerzeniem .hrss, otwieranych w przeglądarce internetowej. Po ich pobraniu w aplikacji pojawi się przycisk „czytaj ostatnie wiadomości.”
Po pobraniu plik z wiadomościami będzie również dostępny z poziomu ekranu startowego i biblioteki. Czytanie odbywa się w przeglądarce internetowej, dlatego nie mamy możliwości korzystania ze słownika czy zaznaczania tekstu. Na pocieszenie jest możliwość nawigacji przy pomocy przycisków do zmiany stron.
Aplikacja nie posiada mechanizmu, który zapobiegałby ponownemu pobieraniu tych samych wiadomości.
ReadRate
ReadRate to aplikacja społecznościowa powiązana z serwisem ReadRate.com. W celu skorzystania z aplikacji przechodzimy w ustawienia i wybieramy kolejno: Konto i synchronizacja → ReadRate.

Aplikacja umożliwia logowanie z wykorzystaniem serwisów społecznościowych, adresu e-mail lub konta księgarni bookland.com. Od ostatnich testów strona readrate.com znacznie się zmieniła.

Nie ma już angielskiej wersji językowej. Można serwis przetłumaczyć z wykorzystaniem Google Translate.
Po zalogowaniu na czytniku mamy możliwość nadania książce jednego z trzech statusów
- „zaplanowane do przeczytania”,
- „teraz czytane”,
- „przeczytane”.

Przy pomocy przycisku z kontekstowego menu w formie niedomkniętego kwadratu służy do publikowania cytatów. Niestety funkcja ta nie działała poprawnie.


Mimo wybierania opisanego wyżej przycisku, cytat nie pojawiał się w moim profilu na readrate.com
Obsługa dźwięku
Czytnik umożliwia odtwarzanie dźwięku. Zewnętrzny głośnik lub słuchawki możemy podłączyć na dwa sposoby: przez Bluetooth lub „po kablu” wykorzystując załączoną w zestawie przejściówkę USB typ C - audio 3 mm.
Odtwarzacz muzyki
W PocketBook InkPad Color wśród dostępnych aplikacji znajdziemy odtwarzacz muzyki. Interfejs aplikacji jest prosty i przejrzysty. Na dole znajduje się panel sterowania obejmujący przyciski play/pause, przejścia do poprzedniego lub następnego utworu, wybrania kolejności odtwarzania (wg. listy, losowa lub zapętlona).

W górnej części ekranu mamy trzy karty: „mediateka”, „lista odtwarzania” i „odtwarzanie”.
Mediateka jest tym dla plików dźwiękowych, czym biblioteka dla e-booków. Znajdziemy tu wszystkie pliki dźwiękowe, jakie aplikacja wykryła w pamięci czytnika.
Możemy je grupować według albumów, gatunków, wykonawców, a także przeglądać według folderów. Utwory wyszukujemy po frazie w tytule lub nazwisku wykonawcy.

Listę nagrań możemy posortować według tytułu, długość, daty utworu lub nazwy pliku. Nawigacja po liście odbywa się przy pomocy gestu lub wirtualnych przycisków.

Aplikacja umożliwia tworzenie, edytowanie i zapisywanie list odtwarzania.

Jeśli przejdziemy do ekranu odtwarzania, zobaczymy ikonę nutki, tytuł i wykonawcę odtwarzanego ekranu, a ponadto oś odtwarzania, skróty do korekcji graficznej dźwięku oraz regulacji tempa odtwarzania.
Ekran aplikacji możemy ukryć, nie przerywając odtwarzania. Wystarczy wybrać znak „–” w prawym górnym rogu. Na pasku systemowym pozostanie ikona nutki. Możemy jednocześnie słuchać muzyki i czytać e-booka.
Aplikację zamykamy wybierając ikonę w formie domku.
Odtwarzacz audiobooków
Na czytniku znajdziemy dedykowany odtwarzacz audiobooków. Rozpoznaje ona nagrania w formacie mp3 lub mp3.zip umieszczone w folderze /Audio Books.


Dostępne audiobooki możemy posortować według tytułu, autora, czasu trwania, daty dodania i ostatniej aktywności. Od odtwarzacza muzyki, aplikacje audiobooki wyróżnia obecność spisu treści i możliwość dodawania zakładek w poszczególnych miejscach.

Spis treści obejmuje tytuły i czas odtwarzania poszczególnych rozdziałów. Dodawanie zakładek pozwala na powrót do miejsca w audiobooku, które w ten sposób oznaczyliśmy.

W dolnej części ekranu aplikacji znajduje się panel sterowania, który zawiera ikonę dodania zakładki, przyciski przechodzenia do poprzedniego i następnego rozdziału, przyciski przewijania, przycisk play/pause oraz panel regulacji głośności. Aplikacja pozwala regulować tempo odtwarzania oraz tonację.

Podobnie jak w przypadku odtwarzacza muzyki, możemy zwinąć ekran aplikacji i zająć się czymś innym, np. grą w szachy lub zabawę kolorowanką. Odtwarzacz audiobooków zamykamy ikoną „domku” w prawym górnym rogu.
Przy zamykaniu aplikacja zapamiętuje miejsce, w którym przerwaliśmy odtwarzanie.
TTS czyli czytanie na głos
PocketBook InkPad Color wyposażony jest w funkcje TTS (text-to-speech), czyli odczytywania tekstu na głos. Działa ona w oparciu o syntezator mowy Ivona, polskiej firmy przejętej przez Amazon.
Do jej poprawnego działania konieczne jest pobranie pakietów głosowych dla danego języka.
Z TTS skorzystamy, wybierając opcję na głos z menu e-booka. Wcześniej powinniśmy podłączyć przez Bluetooth lub przejściówkę głośnik lub słuchawka. Po uruchomieniu usług na dole ekranu pojawi się panel sterowania.

W rozwijanym menu możemy sprawdzić listę pobranych pakietów i pobrać nowe głosy.
Do pobrania mamy głosy w następujących językach:
- duńskim,
- niderlandzkim,
- angielskim (w wariantach brytyjskim, amerykańskim, walijski, australijskim i indyjskim),
- francuskim,
- niemieckim,
- islandzkim,
- włoskim,
- norweskim,
- polskim (głosy Jacek, Agnieszka, Ewa, Maja, Jan),
- portugalskim (w tym wariant brazylijski),
- rumuńskim,
- rosyjskim,
- hiszpańskim (w wariancie amerykańskim i kastylijskim),
- szwedzkim,
- tureckim,
- walijskim.
Pojawiający się na dole strony panel sterowania umożliwia zatrzymanie odtwarzania, zmianę tempa i głośności czytania.


Panel możemy zminimalizować, wybierając przycisk „–”.

W prawym dolnym rogu pojawi się ikona głośnika. Jej dotknięcie powoduje ponownie rozwinięcie panelu sterowania. Funkcja TTS może działać w tle. Oznacza to, że możemy jednocześnie słuchać odczytywanego tekstu i otworzyć innego e-booka lub aplikację.
Może być pomocna w nauce języków obcych. Dotknięcie znaku „x” powoduje zamknięcie aplikacji.
W trakcie odtwarzania możemy zmienić stronę lub palcem wybrać miejsce na stronie od którego ma się zacząć odtwarzanie.
TTS w PocketBook InkPad Color działa całkiem przyzwoicie, choć nie umywa się do żywego lektora. Może się przydać przy nauce języków obcych lub w sytuacjach, gdy nie mamy zbyt wiele czasu na czytanie.
E-booki w abonamencie: aplikacje Legimi i Empik Go
Jedną z głównych zalet PocketBook InkPad Color jest obsługa dwóch najpopularniejszych na polskim rynku: Legimi i Empik Go. Aplikacje umożliwiające obsługę obu tych usług działają podobnie. Ich zadanie sprowadza się do pobrania e-booków na czytnik, które otwierane są w domyślnej aplikacji do czytania.
Oznacza to, że możemy korzystać ze słownika, dodawania notatek, zakładek zaznaczania tekstu i funkcji TTS.
Legimi
Do aplikacji Legimi logujemy się, wykorzystując hasło i login naszego konta w Legimi.pl. Z usługi możemy korzystać tylko na jednym czytniku. Więc przy próbie zalogowania będziemy musieli wyrejestrować poprzednio użytkowane urządzenie.
Sama aplikacja nie jest zbyt skomplikowana.


Na ekranie startowym znajdziemy statystyki czytania z ostatniego tygodnia i informację o nazwie i terminie ważności aktywnego abonamentu. Karta „moje książki” zawiera listę e-booków dostępnych w abonamencie, które dodaliśmy „na półkę”. W odróżnieniu od aplikacji na urządzenia z systemem Android nie możemy tu przeszukiwać katalogu e-booków dostępnych w Legimi. Z pomocą jak wyżej wspomniałem przychodzi czytnikowa przeglądarka, dzięki której możemy się zalogować na nasze konto i dodawać e-booki na naszą półkę.

Listę e-booków w aplikacji Legimi możemy przewijać gestem lub przy pomocy dotykowego ekranu. Aplikacja pozwala również na wyfiltrowanie książek, by widoczne były tylko pobrane lub tylko niepobrane na czytnik.

E-booki możemy posortować rosnąco lub malejąco wg:
- daty otwarcia,
- daty,
- dodania,
- daty pobrania,
- tytułu,
- autora.

Aplikacja umożliwia wyszukiwanie wśród książek dodanych na półkę po frazie w tytule lub nazwisku autora. Przy każdej książce znajduje się przycisk z napisem:
- „pobierz” – jeśli książka nie została pobrana,
- „otwórz” – jeśli książka została pobrana.
Kliknięcie „pobierz” inicjuje pobierania. Na ekranie pojawi się okno dialogowe umożliwiające włączenie Wi-Fi. Po pobraniu opis przycisku zmieni się na otwórz.
Książki możemy otwierają się w domyślnej aplikacji. Są widoczne także z poziomu ekranu startowego i biblioteki.
Książki z Legimi są traktowane jak inne e-booki. Otwierane są w domyślnej aplikacji do czytania książek. Dzięki temu możemy korzystać ze słownika, dodawać zakładki, zaznaczenia i notatki, a nawet z funkcji TTS. Aplikacja zapewnia też synchronizacje postępów czytania z innymi urządzeniami.

Na PocketBook InkPad Color nie skorzystamy z audiobooków w abonamencie Legimi.
W prawym górnym rogu okna aplikacji Legimi znajduje się okrągły przycisk z pierwszą literą loginu. Umożliwia on rozwinięcie menu z opcjami, które pozwalają:
- synchronizację,
- pobranie wszystkich książek,
- sprawdzenie statusu subskrypcji,
- wylogowanie.
Aplikacja znakomicie spełnia swoje zadanie, oferując wygodny dostęp do e-booków z Legimi na łagodnym dla oczu ekranie czytnika. Główną zaletą jest fakt, że pobierane e-booki w ramach abonamentu są traktowane jak inne książki. Widzimy je w bibliotece, otwieramy je domyślnej aplikacji, dodajemy w nich notatki, korzystamy z TTS.
Empik Go
Aplikacja Empik Go na PocketBook InkPad Color jest jeszcze prostsza niż Legimi. Mamy tu tylko jeden ekran z listą książek dodanych na nasze konto.

Pozycje niepobrane na czytnik mają „chmurkę” na miniaturze okładki. Dotknięciem inicjujemy pobieranie, po czym „chmurka” znika. Przy każdej pozycji znajduje się element nawigacyjny w formie trzech kropek. Ich dotknięcie wywołuje okno dialogowe z informacją o książce i przyciskami, które umożliwiają:
- oznaczenie książki jako „przeczytanej” i jego cofnięcie.,
- usunięcie pobranego pliku,
- przeniesienie e-booka do archiwum.

Listę książek możemy wyfiltrować ograniczając wyświetlanie tylko do e-booków pobranych, przeczytanych lub zarchiwizowanych.
Elementem interfejsu jest przycisk w formie zagiętych łukowato dwóch strzałek. Służy on do synchronizacji biblioteki, czyli zbioru książek, które w ramach abonamentu przypisaliśmy do naszego konta. Jest to odpowiednik „półki” w Legimi.
Działanie aplikacji sprowadza się do pobierania książek.
Katalog e-booków w Empik Go możemy przeglądać i dodawać nowe pozycje do naszego konta z poziomu aplikacji na Androida lub przeglądarki internetowej.

Aplikacja umożliwia wyszukiwanie po frazie w tytule lub nazwisku autora.
Wybierając ikonę „ludzika” możemy przejść do ekranu, w którym sprawdzimy dane konta i aktywny abonament. Wybierając ikonę „trybiku”, przejdziemy sekcji informacyjnej obejmującej takiej działy jak
- FAQ,
- Pomoc
- Regulamin
- Polityka prywatności
- O nas
Ksiązki w Empik Go są pobierane na czytnik w formacie PBDRM. Znajdziemy je na ekranie startowym i w bibliotece. Podobnie jak w aplikacji Legimi otwierane są w domyślnej aplikacji do e-booków PBReader, co pozwala nam korzystać z zakładek, zaznaczania tekstu, słownika, czy funkcji czytania na głos (TTS)
Aplikacja Empik Go na PocketBookach obsługuje tylko e-booki. Choć czytnik posiada obsługę dźwięku, nie skorzystamy na nim z audiobooków w abonamencie.
Pomijając ten mankament, PocketBook InkPad Color jest urządzeniem, które umożliwia wygodne korzystanie z oferowanych w Empik Go e-booków.
Gry i pozostałe aplikacje
W PocketBook InkPad Color, podobnie jak w pozostałych czytnikach tej marki znajdziemy kilka aplikacji wykraczające poza czytelnicze funkcje. Należą do nich gry, czyli Pasjans, Sudoku, Szachy, a ponadto Kolorowanka, szkicownik Scribble, Galeria, Kalkulator oraz Zegar/Kalendarz.
Gry: Szachy, Pasjans, Sudoku
Najbardziej „zaawansowaną” grą na PocketBook InkPad Color są szachy. Możemy zagrać we dwie osoby lub zmierzyć się z czytnikiem na jednym z 10 poziomów trudności.




W dowolnym momencie możemy przerwać rozgrywkę, zapisać jej stan, by później powrócić.
Kolejna z gier to Pasjans. Wreszcie w kolorze!

Listę gier zamyka Sudoku, łamigłówka, w której zadaniem gracza jest wypełnianie pól w kwadratach cyframi w taki sposób, by nie powtarzały się ani w pionie ani w poziomie.


Zagrać możemy na jednym z czterech poziomów trudności. W dowolnym momencie możemy przerwać grę, zapisać jej stan, by potem wrócić do niej później.
Scribble
Stałym elementem oprogramowania czytników PocketBook jest prosty program graficzny Scribble, który umożliwia szkicowanie a raczej gryzmolenie palcem po ekranie.

W aplikacji możemy dodawać nowe arkusze.

Interfejs szkicownika pozwala na:
- ustawienie jednej z pięciu grubości linii,
- wybranie jednego z 8 ośmiu kolorów,
- ustawienie kroju czcionki,
- wstawianie tekstu drukowanego.
Ponadto możemy cofnąć lub ponowić ostatnią czynność, a także skorzystać z narzędzia „gumka”.

Jeśli nie jesteśmy usatysfakcjonowani poziomem artystycznym naszego dzieła, możemy skorzystać z ikony kosza.
Kolorowanka
Kolejną aplikacją na PocketBook InkPad Color. Jej nazwa mówi sama za siebie. Jest to po prostu zestaw 48 obrazków, które możemy pokolorować.


Poza wypełnianiem obszarów obrazka kolorami, możemy rysować pisakiem lub sprejem.
Galeria
Aplikacja Galeria służy do przeglądania zdjęć i plików graficznych w pamięci czytnika.


Ich lista może być wyświetlana w formie dużych miniatur lub listy z mniejszą miniaturą, nazwę i formatem pliku. Zdjęcie w obrębie tego samego folderu przeglądamy podobnie jak książkę. Fizycznymi przyciskami lub dotknięciem odpowiedniej części ekranu możemy przejść do następnego lub poprzedniego zdjęcia.

PocketBook InkPad Color niezbyt realistyczne odtwarza fotografie. Pastelowe i nienachalne kolory przypominają początki kolorowej fotografii w technice autochromu. Nie są może realistyczne, ale mają swój urok.

Dotknięcie środkowej części ekranu, wywołuje panel z przyciskiem w formie trzech poziomych kresek.
Jeśli go dotkniemy, pojawi się menu, z którego możemy:
- wyświetlić informacje o pliku (format i rozdzielczość),
- przejść do obracania zdjęcia,
- ustawić obrazek jako logo startowe (pojawiające się podczas startu czytnika),
- ustawić obrazek jako wygaszacz ekranu.
Aplikacja Galeria umożliwia również sprawne przybliżanie fragmentów obrazka. Sprawdzi się jako czytnik map w formatach graficznych.


Bez większego problemu poradziła sobie z mapami Wojskowego Instytutu Geograficznego liczącymi ok. 20 mb.
Kalkulator
Stałym elementem oprogramowania PocketBooków jest kalkulator programistyczny.

Znajdziemy tu nie tylko podstawowe działania matematyczne, ale także funkcje trygonometryczne, funkcje konwersji między różnymi formatami zapisu liczb i inne, których mój mało matematyczny umysł nie jest w stanie ogarnąć.
Zegar/ Kalendarz
Poczet aplikacji na czytniku wieńczy Zegar/ Kalendarz. Nazwa mówi sama za siebie.

Aplikacja pokazuje godzinę oraz datę zaznaczoną w kalendarzu z podanymi dniami tygodnia.
W ustawieniach możemy zmienić datę i godzinę, format zapisu, włączyć automatyczną synchronizację czasu.
Ustawienia
PocketBook InkPad Color posiada spory zakres ustawień, które pozwalają dostosować działanie urządzenia do preferencji użytkownika. Znajdziemy je, wybierając ikonę „trybiku” z górnego rozwijanego menu lub z listy aplikacji.

Wśród dostępnych opcji na samym dole znajdziemy „Podręcznik użytkownika”. Wybierając opcję „O urządzeniu” sprawdzimy model czytnika, adres MAC karty sieciowej Wi-Fi, informacje o ilości wolnej pamięci podręcznej.
Lista usług wymagających zalogowania znajdziemy znajdziemy pod hasłem Konto i synchronizacja.
Tu możemy sprawdzić konta, wymusić synchronizację w przypadku niektórych usług, a także wylogować się.
Pod tajemniczo brzmiącym hasłem „Konserwacja” kryje się szereg różnych luźno ze sobą związanych ustawień. W tym miejscu wybierzemy sposób zachowania czytnika po podłączeniu do komputera.
Do wyboru mamy trzy opcję: automatyczne połączenie z PC w trybie przesyłania plików, połączenie w trybie ładowania, pojawienie się okna wyboru przy połączeniu.
Tutaj możemy zainicjować kalibrację dotykowego ekranu lub uruchomić tryb demonstracyjny, który polega na wyświetlaniu w odstępach czasowych grafik prezentujących różne funkcje czytnika. Można ją wykorzystać w egzemplarzach wystawowych.
W ustawieniach „konserwacji” znajdziemy też opcje formatowania pamięci i powrotu do ustawień fabrycznych.
W ustawieniach „Data i czas” znajdziemy te same opcje, co w przypadku aplikacji Zegar/Kalendarz, czyli możliwość ustawienia strefy czasowej, zmiany daty lub godziny, zmiany formatu wyświetlania godziny, wymuszenie synchronizacji czasu i włączenie automatycznej synchronizacji.
Oszczędzanie energii
W sekcji oszczędzanie energii znajdziemy wyrażony w procentach poziom naładowania baterii. Możemy tu także, ustawić, kiedy procent poziom naładowania w pasku systemowym ma być dodatkowo wyświetlany w procentach.

W tym miejscu możemy określić, czy „usypianie” czytnika ma być wyłączone, czy następować po 5 lub 10 minutach bezczynności. Zgaśnie wtedy podświetlenie, ekran zostanie lekko przyćmiony i pojawi się na nim ikona „śpiącego czytnika”.
PocketBook InkPad Color pozwala też określić czas bezczynności, po którym następuje wyłączenie urządzenia: 10, 20, 30, 60 minut, 2, 4, 8, 24, 48 godzin.
Ustawienia językowe
PocketBooki są czytnikami przeznaczonymi na wiele rynków. Stąd bogate ustawienia językowe, które znajdziemy, wybierając opcję „Język/ Language”.

Z tego poziomu możemy ustawić język menu. Do wyboru są: arabski, bułgarski, czeski, duński, niemiecki, grecki, angielski, hiszpański, estoński, fiński, francuski, hebrajski, chorwacki, węgierski, włoski, litewski, łotewski, macedoński, niderlandzki, norweski, polski, portugalski, rumuński, rosyjski, słowacki, słoweński, turecki, japoński.

Czytnik pozwala wybrać trzy układy klawiatury do wpisywania tekstu. Poza wymienionymi wyżej językami znajdziemy tu klawiaturę armeńską, azerską, białoruską, kazachską i ukraińską.
W ustawieniach językowych sprawdzimy też listę dostępnych na czytniku pakietów słownikowych i wybierzemy, te które będą widoczne w aplikacji.

Ostatnie z ustawień językowych odnosi się do funkcji TTS. W tym miejscu możemy zmienić domyślny głos lub prędkość czytania i usunąć zbędne pakiety.
Ustawienia osobiste
Szereg ważnych z punktu widzenia użytkownika ustawień znajdziemy, wybierając opcje „Ustawienia osobiste”.
Z tego miejsca przejdziemy do ustawień harmonogramu podświetlenia ekranu.

Umożliwia on określenie poziomu intensywności w poszczególnych godzinach.
W górnym rozwijanym menu znajdziemy pole „auto”, które odpowiada za regulację podświetlenia zgodnie z aktywnym harmonogramem.
W ustawieniach osobistych możemy wyłączyć G-Sensor, czyli czujnik położenia oraz diodę LED na wyłączniku.
Pod hasłem „Logo”, kryją ustawienia wygaszaczy. Z tego poziomu możemy ustawić, co ma pojawiac się na ekranie podczas startu czytnika i po jego wyłączeniu. W pierwszym przypadku wśród dostępnych na ekranie opcji znajdziemy: losowe logo, bieżąca strona lub napis PocketBook.

Wybranie opcji „bieżąca strona” sprawia, że na ekranie pojawi się tekst ostatnio czytanej książki, jeszcze zanim skończy się uruchamianie czytnika. Działa to tylko wtedy, jeśli książka była „otwarta” podczas wyłączania czytnika.

Logo „wyłączania” to jest treść, która pozostaje na ekranie po włączeniu czytnika. Możemy między innymi sprawić, by na ekranie po wyłączeniu pojawiła się okładka ostatnio czytanej książki.
PocketBook InkPad Color pozwala sprawić, by przy starcie systemu otwierana była automatycznie ostatnio czytana książka. Działa to tylko wtedy, jeśli książka była otwarta podczas wyłączania czytnika.


Poza opisanymi wyżej opcjami, w ustawieniach osobistych możemy:
- określić czy widget ReadRate ma być włączony,
- wybrać folder na audiobooki,
- ustawić, co ile stron ma następować pełne odświeżenie ekranu (3, 5, 10, zawsze, nigdy)
Osobnego omówienia wymagają funkcje mapowanie klawiszy i profile użytkowników.
Mapowanie klawiszy
Mapowanie klawiszy pozwala na przypisania fizycznym przyciskom czytnika nowych funkcji. Działa ono w trzech trybach:
- Klawisze globalne,
- EPUB, FB2 i inne,
- PDF i DJVU.
W trybie klawiszy globalnych do dyspozycji mamy:
- wyłącznik (krótkie i podwójne naciśnięcie),
- home (zwykłe i długie naciśnięcie),
- menu (zwykłe, długie i podwójne naciśnięcie).
Możemy im przypisać takie zadania jak:
- włączanie/ wyłączenia podświetlenia,
- uśpienie czytnika („Zablokuj klawiaturę”)
- przejście do ekranu startowego,
- przejście do aplikacji Zegar/ Kalendarz
- przejście do biblioteki,
- wykonanie zrzutu ekranu,
- sterowanie odtwarzaczem audio (otwierana odtwarzacz, pauza/ odtwarzanie, zwiększanie lub zmniejszanie głośności, przejście do następnego lub poprzedniego utworu)
- uruchamianie WiFi,
- anulowanie połączenia z siecią WiFi,
- uruchamianie menedżera zadań,
- uruchamianie okna menedżera zadań,
- przerzucanie między aktywnymi zadaniami,
- zamykanie zadań,
- wyłączenie czytnika

W trybie EPUB, FB2 i inne do dyspozycji mamy przyciski zmiany stron w stanach krótkiego i długiego naciśnięcia.

Możemy im przypisać takie zadania jak:
- wywołanie menu e-booka,
- nawigację po książce (przejście o 1 stroną do przodu lub wstecz, przejście o 10 stron dalej lub wstecz, wybieranie strony po numerze, przejście do pierwszej lub ostatniej strony, przejście do poprzedniego lub następnego rozdziału,
- dodanie zakładki,
- przejście do spisu treści,
- przejście do wyszukiwania w tekście,
- uruchomienie trybu „Notatki”,
- przejście do trybu „Słownika”,
- wyświetlenie informacji o książce,
- powiększenie lub pomniejszenie czcionki,
- przejście do ustawień czcionki i układu tekstu,
- przejście do ustawień obracania tekstu,
- pokazywanie i ukrywanie paska systemowego („Ukryj panel”),
- włączanie i wyłączanie podświetlenia,
- przejście do ekranu startowego,
- wyjście z e-booka.
W trybie PDF i DJVU do dyspozycji mamy te same klawisze. Nieznacznie różni się zestaw zadań, które możemy im przypisać. Brakuje możliwości przejścia do następnego lub poprzedniego rozdziału. Zmianę rozmiaru czcionki zastąpiła funkcja przybliżania i oddalania strony. Pod hasłem „Powiększenie” znajdziemy ustawienia trybu wyświetlania strony (dopasowanie, dopasowanie do szerokości, tryb kolumnowy, tryb reflow).
Profile użytkowników
Stałym elementem oprogramowania PocketBook jest funkcja „Profile użytkowników”. Przydaje się ona, gdy z urządzenia korzysta więcej niż jedna osoba. Możemy wtedy tworzyć profile dla każdego użytkownika, w ramach których są zapisywane ustawienia osobiste, zakładki, zaznaczenia.

Po wybraniu tej opcji po raz pierwszy na ekranie pojawi się okno dialogowe z pytaniem o aktywację. Po wybraniu opcji „TAK” przechodzimy do ustawień profili. Nasze dotychczasowe dane są zapisane na profilu „default”.
Tworząc nowy profil, możemy przekopiować dane z wcześniej istniejącego. W tym celu przytrzymujemy palcem na nazwie starego profilu. Na ekranie pojawi się menu.

Z jego poziomu możemy ustawić awatar, zmienić nazwę profilu, usunąć profil lub skopiować z niego dane do nowego profilu.

Nowy profil tworzymy, nadając mu nazwę. Żeby aktywować profil, musimy dotknąć go przez chwilę palcem i z menu wybrać opcję „aktywuj”. W ten sposób odbywa się przełączanie między profilami.

W ramach profili zapisywane są notatki, zaznaczenia, zakładki, postępy czytania, dane o ostatnio otwieranych książkach, ustawienia osobiste. Na każdym profilu można mieć inne ustawienia funkcji mapowania klawiszy.
Profile nie są chronione hasłem. Możemy zabezpieczyć nim dostęp do ustawień. W tym celu wybieramy kolejno Ustawienia → Konserwacja → Prywatność → Chroń konfigurację za pomocą hasła.

Następnie dwukrotnie wpisujemy hasło.
Aktualizacja oprogramowania
Wybierając Ustawienia → Oprogramowanie możemy sprawdzić aktualną wersję oprogramowania oraz czy jest dostępna jego nowa wersja.

Przed sprawdzeniem lub pobraniem aktualizacji czytnik upomni się o naładowanie baterii.

Można na czas aktualizacji podłączyć czytnik do źródła zasilania. We wspomnianych wyżej ustawieniach znajdziemy opcję włączenia automatycznej aktualizacji.
Podsumowanie
PocketBook InkPad Color oferuje wszystkie pozytywne cechy czytników tej marki, jak fizyczne przyciski do zmiany stron, szeroki wachlarz ustawień, sprawnie działający eksport notatek, bezprzewodowa wysyłka na czytnik.
Nieco większy niż standardowe sześć cali i w dodatku kolorowy ekran, sprawia, że czytnik zapewnić wygodne czytanie niektórych plików PDF i DJVU. Choć zastosowana w nim ulepszona technologia E Ink Kaleido odtwarza cyfrową fotografię, jakby to było zdjęcie sprzed stu lat wykonane w autochromie, to w stosunku do królujących do niedawna niemal niepodzielnie szesnastu odcieni szarości jest to spory krok naprzód.
Miło było zobaczyć kolory na okładkach książek, dodawanych notatkach, osadzonych fotografiach i obrazach. Ceną za kolor jest ciemniejsze tło ekranu i konieczność częstszego wspomagania się wbudowanym podświetleniem.
Ważną zaletą PocketBook InkPad Color dostęp do dwóch najpopularniejszych usług oferujących e-booki w abonamencie: Legimi i Empik Go.
Lekki cień na pozytywnym wrażeniu z korzystania kładzie słabsze wykonanie i chwilami ospałe i z opóźnieniem reagowanie czytnika na dotyk, szczególnie w przypadku plików PDF.
Po stronie minusów zapisuję:
- jakość wykonania (luzy i skrzypienie czytnika przy lekkim nacisku),
- „zadyszkę” w obsłudze bardziej wymagających plików PDF,
- ciemniejsze tło ekranu.
Wśród plusów czytnika na uwagę zasługują:
- fizyczne przyciski do zmiany stron,
- kolorowy ekran E Ink Kaleido Plus,
- bezprzewodowa wysyłka plików na czytnik (Dropbox i Send-to-PocketBook),
- obsługa audiobooków,
- obsługa e-booków w abonamentach od Legimi i Empik Go,
- eksport notatek.
PocketBook InkPad Color jest dobrym wyborem dla osób, które szukają nieco większego czytnika do czytania publikacji, w których odbiorze kolor ma znaczenie, nie tylko komiksów, bajek dla dzieci, ale też książek technicznych i szeroko rozumianej literatury fachowej zawierającej schematy, grafiki, wykresy.
Gdzie kupić i za ile kupić?
Czytnik PocketBook InkPad Color z ekranem E Ink Kaleido o przekątnej 7,8 cala możemy kupić za ok. 1300 zł. Ponizej zamieszczam ofertę w sklepie z czytnikami czytio.pl

Dla porównanie kilka ofert z innych sklepów internetowych
Przy zakupie czytnika, jeśli chcemy zminimalizować ryzyko uszkodzenia ekranu, warto zaopatrzyć się w etui dostępne w dwóch rodzajach: Shell i Origami. Oba typy okładki posiadają funkcje automatycznego uśpienia czytnika, która pozwala zmniejszyć zużycie energii.
Dokonując zakupów zgodnych z Waszymi potrzebami zakupów z podanych w artykule linków, wspieracie mnie materialnie i moralnie w dalszej pracy nad blogiem.
Super recenzja.
OdpowiedzUsuńPokazane miło dokładnie, i dużo wytłumaczono.
Właśnie zakupiłem ten czytnik PB InkPad color ale nie daje rady pobrać języków PL do syntezatora, miałem tylko Kendre a gdy otwieram pobierz inne to wyskakuje pusta ramka. Pozdrawiam
Witam
OdpowiedzUsuńZakupiłem PB InkPad color wersja oprogramowania 6.3.916 i w urządzeniu mam tylko głos Kendra English(American). Czy ktoś wie jak można doinstalować te inne głosy. przy pobierz inne głosy okno jest puste. ściągnąłem pliki Ivona na kompa ze strony PockedBook, tylko gdzie je wgrać. Pozdrawiam
Głosy najlepiej jest pobrać przez Wi-Fi z poziomu aplikacji.
Usuń