Jak wypadł w testach zintegrowany z okładką czytnik PocketBook Basic Touch 2 Save & Safe i jak sprawdził się w codziennym użytkowaniu?
Zapraszam do lektury recenzji jedynego czytnika marki PocketBook zintegrowanego okładką.
Czytnik udostępniła mi do testów firma 71media.pl S.A. właściciel sklepu z czytnikami czytio.pl, za co dziękuję.
Wstęp i dane techniczne
PocketBook Basic Touch 2 Save & Safe trafił na rynek w maju 2018 r.
W zasadzie jest to PocketBook Basic Touch 2 zintegrowany z okładką.
Nie jest to pierwszy czytnik, w którym okładka trwale została połączona z obudową. Takie rozwiązanie zastosowane już Sony PRS-T3 w 2013 r. Zintegrowane z czytnikiem silikonowe etui można spotkać w francuskim czytniku Bookeen Saga.
PocketBook Basic Touch 2 Save & Safe to dość podstawowy dotykowy czytnik bez podświetlenia ekranu, który możemy zestawić z takimi urządzeniami jak:
- InkBOOK Classic 2,
- Kindle 8,
- Tolino Page,
- InkBOOK Classic 2.
Poniżej podstawowe dane techniczne czytnika PocketBook Basic Touch 2 Save & Safe
- ekran E Ink Carta 800 x 600 pikseli (166 ppi)
- ekran dotykowy pojemnościowy
- wymiary 174,4 × 114,6 × 9,3 mm / 11,3 mm (z zamkniętą okładką)
- bateria o pojemności 1300 mAh
- procesor 1 Ghz, 256 MB RAM
- waga 180 g
- 8 GB pamięci wewnętrznej i wejście na kartę microSD do 32 GB
- obsługa formatów PDF, PDF(DRM), EPUB, EPUB(DRM), DJVU, FB2, FB2.ZIP, DOC, DOCX, RTF, PRC, TXT, CHM, HTM, HTML, MOBI, ACSM ,JPEG, BMP, PNG, TIFF
- słownik ABBYY Lingvo® (21 opcji językowych), angielsko-niemiecki, Webster's Dictionary 1913
- przeglądarka Internetu, czytnik kanałów RSS, kalkulator, zegar, kalendarz, słowniki, gry: szachy, pasjans, Sudoku, Scribble, przeglądarka zdjęć, usługi ReadRate, Dropbox, Send-to-PocketBook, PocketBook-Sync
Czytnik testowałem z oprogramowaniem w wersji W625.4.4.1814.
W opakowaniu oprócz czytnika znajdziemy:
- ulotkę,
- skróconą instrukcję,
- kartę gwarancyjną,
- kabelek USB.
Informacje o aktualizacjach oprogramowania i instrukcję znajdziecie na oficjalnej stronie wsparcia czytnika PocketBook Basic Touch 2.

Wygląd i wykonanie
PocketBook Basic Touch 2 Save & Safe wykonany jest w przyjemnego w dotyku tworzywa w kolorze matowo-czarnym. Czytnik ma dość typowy dla serii Basic Touch i Touch Lux wygląd:
- mocno zaokrąglone górne naroża
- umieszczone poniżej ekranu dość duże przyciski „home”, „menu” blokiem przycisków do zmiany stron

Jeśli chodzi o przyciski, to ich kliknięcie jest wyczuwalne i słyszalne. Jednak moim zdaniem stawiają one trochę za słaby opór. Czasem zdarzało mi się zmienić stronę przez przypadek.
Poniżej ekranu znajduje się napis „PocketBook”. Na przyciskach znajdują się ikony, ale dość słabo widoczne.
Czytnik jest zintegrowany z okładką, wykonaną z przyjemnego w dotyku tworzywa. Jej tylna część wydaje się być przyklejona do tylnej obudowy czytnika.
Na obu jej częściach wytłoczona jest nazwa producenta.
Tył obudowy posiada również charakterystyczne wybrzuszenie, dzięki któremu czytnik wygodniej leży w dłoni.
Okładka wygląda i prezentuje się całkiem nieźle. Nie ma jednak zapięcia, ani nawet magnesu. Nie posiada też funkcji wybudzania. Szkoda, bo mogłaby stanowić one wartość dodaną tej wersji czytnika.
Na dolnej krawędzi czytnika znajdziemy:
- wyłącznik,
- wejście microUSB
- slot na kartę microSD.
Na górnej znajdują się dwa niewielkie otwory o niewiadomym przeznaczeniu.
Ekran
Czytnik wyposażony jest w ekran E Ink Carta o rozdzielczości 800 x 600 pikseli. Poniżej kilka zdjęć PocketBook Basic Touch 2 Save & Safe w zestawieniu z InkBOOK Classic 2 i Kindle Classic z ekranami o tej samej rozdzielczości.
W porównaniu z InkBOOK Classic 2 prezentuje się podobnie. W zestawieniu z Kindle Classic z ekranem w starszej technologii – E Ink Pearl, tło ekranu w PocketBook Basic Touch 2 Save & Safe jest nieco jaśniejsze.
Czytnik jest wyposażony w ekran dotykowy pojemnościowy, co oznacza, ze nie obsłużymy go np. w rękawiczkach, jak w przypadku ekranów opartych na czujnikach podczerwieni.
Uruchamianie i ekran startowy
Czytnik uruchamiamy przyciskiem znajdującym się na dolnej krawędzi. Start urządzenia trwa ok. 5 sekund. Tyle upływa do pojawienia się ekranu głównego. Jeśli mamy ustawione otwieranie książki przy starcie czytnika, to może się on wydłużyć.
Uruchomienie czytnika z jednoczesnym otwarciem ebooka „Wyspą Skarbów” w formacie EPUB (0,5 MB) zajmowało ok. 10 sekund.

Ekran startowy jest podzielony na dwie części:
- listę zdarzeń (dodania książek, otwarcia książki, wiadomości i rekomendacje z ReadReate),
- blok ośmiu ikon ze skrótami do podstawowych funkcji czytnika (Biblioteka określona jako „Książki, księgarnia, notatki, słownik, aplikacje, wyszukiwanie i ustawienia)
Obie części oddzielone są paskiem z przyciskiem zwijającym dolny blok ikon.

Jeśli zwiniemy dolne menu, do wolne miejsce wypełnią następne w kolejce zdarzenia, w dolnej części ekranu pojawią się skróty do biblioteki („Książki”) i księgarni.
Klikając w ikonę w prawym górnym rogu, możemy ustawić, czy wśród zdarzeń mają się znaleźć tylko dodane książki, wyłącznie otwarte książki, jedne i drugie. Mamy możliwość określenia, czy w zdarzeniach mają się pojawiać wiadomości i rekomendacje z aplikacji społecznościowej ReadRate

Na samym dole ekranu znajduje się pasek systemowy z:
- godziną (będącą jednocześnie skrótem do kalendarza),
- skrótem do menedżera zadań,
- wskaźnikiem naładowania baterii.
Ekran startowy nie prezentuje się zbyt efektownie, ale jest funkcjonalny, bo zapewnia dostęp do ostatnio czytanych lub dodanych książek oraz podstawowych funkcji czytnika.
Dodatkową zaletą jest pozostawienie użytkownikowi pewnej swobody wyboru i dostosowania jego wyglądu do własnych potrzeb. Możemy wybrać, czy chcemy mieć wyświetlany blok ikon ze skrótami, czy wolimy mieć na ekranie głównym więcej zdarzeń.
Biblioteka
Czytnik jest wyposażony w system zarządzania zasobem e-booków na czytniku, zwykle nazywany „biblioteką”. W PocketBook Basic Touch 2 Save & Safe jest ona określona jako „Książki”.
Można do niej przejść z poziomu głównego menu.

Aplikacja umożliwia grupowanie plików według następujących kryteriów:
- folderów
- autorów
- serii
- gatunków
- formatów
- daty

Pewnym mankamentem jest fakt, że nie da się wyłączyć grupowania, czyli po prostu wyświetlić listy wszystkich książek znajdują się na czytniku.
Możemy zawęzić zakres wyświetlanych książek do aktualnie czytanych i oznaczonych jako ulubione.
Biblioteka umożliwia także posortowanie e-booków według takich kryteriów jak:
- tytuł,
- nazwa pliku,
- data ostatniego otwarcia,
- data utworzenia,
- seria,
- autor.
Biblioteka daje możliwość wyświetlenia listy książek w widoku:
- okładek
- listy uproszczonej (ikona, tytuł, autor)
- listy rozszerzonej (ikona okładki, tytuł, autor, format i objętość
Możemy wyszukiwać książki po frazie w tytule lub nazwisku autora.
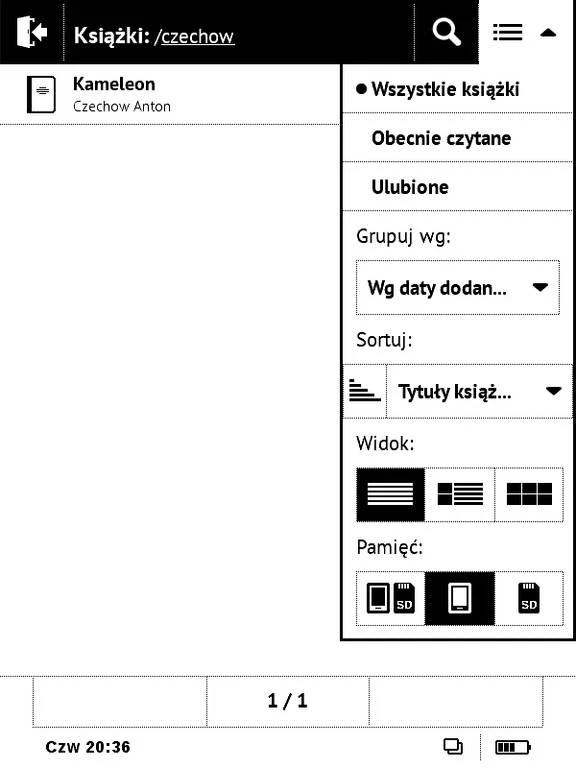
Ogólnie, co do zasady, działania biblioteki jest ona zbliżona, do tego, co można spotkać w droższych modelach tej marki. Główną różnicą jest fakt, że PocketBook Basic Touch 2 Save & Safe nie ma możliwości grupowania książek według kolekcji.

Z poziomu biblioteki możemy:
- usuwać i przenosić pliki,
- zmienić nazwę pliku,
- oznaczać e-booki jako „przeczytane” lub „ulubione,
- wyświetlić dokładniejsze informacje o pliku.
Biblioteka, pomijając brak kolekcji, stoi na przyzwoitym poziomie. Działa sprawnie i przewidywalnie. Zamknąć aplikację biblioteki możemy dotykając ikony w lewym górnym rogu ekranu.
Czytanie i praca z tekstem
Czytnik posiada dwie aplikacje do obsługi e-booków: FBreader i Adobe Viewer.
Otwierając e-booka z poziomu biblioteki, możemy wybrać, z której chcemy korzystać.

Interfejs i układ menu jest bardzo podobny w obu aplikacjach. Poniżej przedstawię działanie aplkacji FBreader i wskaże, czym różni się od niej Adobe Viewer.
FBReader
Poniżej przykładowe wyniki pomiarów czasu otwierania książki
- S. Lem, Solaris, EPUB, 612 KB – ok. 4 sekund
- W.Hugo, Nędznicy, EPUB, 1 MB – ok. 3 sekund
- E. Marat, M. Wójcik, Ostatni cichociemny, MOBI, 59,1 MB – ok. 8 sekundy przy pierwszym otwarciu, mniej niż 2 sekundy przy drugim
- M. Wardzynska, Był rok 1939, EPUB, 2,5 MB –, ok. 4,3 sekundy
Nie są to rewelacyjne wartości, bo w PocketBook InkPad 3 te same e-booki otwierają się zdecydowanie szybciej, ale, moim zdaniem, mieszczą się w granicach tolerancji.
W widoku e-booka w dolnej części ekranu widoczna jest liczba stron oraz przycisk powodujący zastąpienie stopki paskiem systemowym z głównego menu e-booka.


Z paska systemowego możemy wybrać menedżera zadań i przejść do innej otwartej w tym samym czasie książki lub aplikacji.
Strefy dotyku rozłożone są w następujący sposób:
- prawy górny róg – dodanie zakładki,
- lewy górny róg – zamknięcie e-booka,
- lewy dolny róg – przejście do poprzedniej strony,
- środkowy kwadrat – wywołanie menu ustawień e-booka,
- pozostałe strefy na stopką – przejście do następnej strony.
Zmiana stron i nawigacja
Zmiana stron odbywa się za pomocą ekranu dotykowego lub fizycznych przycisków. Te ostatnie moim zdaniem są nieco zbyt czułe i na początku użytkowania zdarzało mi się przez przypadek zmienić stronę.
Przytrzymanie przycisku, powoduje przewijanie o 10 stron. W prawym dolnym rogu pojawia się wówczas numer strony, do której zostaniemy przeniesieni.

Układ menu e-booka jest dość rozbudowany. Składają się na niego kolejno ikony w prawym górnym rogu:
- wyszukiwania w tekście,
- dodawania zakładki,
- rozwinięcia dodatkowych opcji (ustawienia, obracanie tekstu, dodawanie notatek, słownika).
Dotknięcie prawego górnego rogu powoduje zamknięcie e-booka.
W menu e-booka w znajdziemy także ikonę do aplikacji ReadRate, która umożliwia publikowanie ocen książek, dodawanie komentarzy i oznaczanie książek przeczytanych.
Skrót do spisu treści znajduje się na dole przy lewej krawędzi ekranu i oznaczony jest ikoną na białym tle przedstawiającą trzy poziome kreski.

Rozwinięcie spisu treści umożliwia przeskakiwanie miedzy rozdziałami. Pożytecznym rozwiązaniem jest przycisk „cofnięcia” do poprzednio wybranego rozdziału.

Aplikacja sprawnie radzi sobie nawet z zagnieżdżonymi spisami treści i umożliwia rozwijanie pozycji niższego rzędu.

Innym sposobem nawigacji po e-booku jest skorzystanie z suwaka na dole ekranu. Działa on stosunkowo sprawnie.
Ciekawym rozwiązaniem jest możliwość wyświetlenia podglądu ostatnio wybieranych stron. By z niego skorzystać, należy wybrać numer strony z poziomu e-booka.

W dolnej części ekranu pojawią się miniatury ostatnio wybranych stron z podanymi numerami. Jest to użyteczne, gdy w danej książce często musimy przeskakiwać między różnymi miejscami w tekście.
Ostatnim i chyba najmniej przydatnym sposobem nawigacji jest wpisywanie numeru strony. Skorzystać z tej opcji możemy, wywołując menu e-booka i dotykając numeru strony.
Nawigacja po treści e-booka stoi więcej dość dobrym poziomie. Dobrze i sprawnie działa spis treści, a dodatkowym atutem jest możliwość powrotu do ostatnio wybranych stron.
Poniżej krótki film prezentujący działanie nawigacji po e-booku i spisu treści
Ustawienia czcionki i układu tekstu
Czytnik daje szereg możliwości dostosowania wyglądu i układu tekstu do preferencji użytkownika.
Pierwszą z nich jest możliwość obrócenia tekstu i czytania w układzie poziomym. Funkcja jest zdecydowanie bardziej przydatna w przypadku plików PDF czy DJVU, ale dla niektórych może być wygodniejszy ten układ w przypadku klasycznych czytnikowych formatów.

Co ważne, w trybie poziomym możemy także wygodnie chwycić czytnik i zmieniać strony przy pomocy fizycznych przycisków.
Listę dostępnych ustawień w FBreaderze przedstawia zamieszczony niżej zrzut ekranu.

Możemy w nich sprawdzić informacje o e-booku (tytuł, autor, lokalizacja, format, objętość pliku).
Mamy także szereg innych opcji:
- ustawienie marginesów (trzy warianty),
- wybór kodowania tekstu,
- odstęp między liniami,
- wielkość marginesów (trzy wiarianty),
- dzielenie wyrazów (nie działa w e-bookach w języku polskim),
- podział wiersza,
- „tryb aktualizacji (umożliwa wybrania jednej z dwóch opcji albo szybkiego albo bardziej dokładnego odświeżania ekranu,
- ustawienia kierunku tekstu (może się przydać w przypadku e-booków w jęz. hebrajskim).
Tradycyjnie PocketBook „uszczęśliwia” użytkowników chmarą czcionek:
- DejaVuSans
- DejaVu Sans Mono
- DejaVu Serif
- Droid Sans MTI Arabic
- Droid Sans Fallback MTI Arabic
- Droid Sans Mono
- Free Serif
- Liberation Mono
- Liberation Serif
- Liberation Sans
- Menuet Script
- PT Sans
- PT Sans Caption
- PT Sans Narrow
- PT Serif
- PT Serif Caption
- RaghuHindi

Zamiast tego mrowia czcionek, które wypadają dość przeciętnie, wolałbym dwa lub trzy lekko pogrubione kroje dostosowane do urządzeń z ekranami E Ink. W odróżnieniu od droższych modeli nie znajdziemy tu czcionki Open Dyslexic, przeznaczonej dla osób mających problemy z dysleksją.
Jest sposób na poradzenie sobie z tym problemem, ponieważ czytnik umożliwia dodawanie własnych czcionek. Pliki z wybranymi krojami należy skopiować do folderu system/fonts. Ja skorzystałem z tej możliwości i dodałem znaną z czytników Kindle czcionkę Bookerly.
Cześć z domyślnie dostępnych czcionek jest dostępna także w wariancie pogrubionym, pochylonym, a niektóre nawet w obu naraz.
Zakładki, zaznaczenia, adnotacje
Czytnik umożliwia także pracę z tekstem, tj. dodawanie zakładek, zaznaczeń i notatek.
Dodanie zakładki wymaga jedynie dotknięcia w prawym górnym rogu

Tekst zaznaczamy, dotykając ekranu w miejscu początku zaznaczenia, a następnie ustawiając przy pomocy uchwytów koniec zaznaczanego fragmentu.

Możemy wybrać samo zaznaczenie tekstu, wtedy dotykamy ikony pisaka, lub do zaznaczenia dodać notatkę, wtedy dotykamy ikony z „dymkiem”.
W tym drugim przypadku pojawi się klawiatura za pomocą której wpisujemy treść notatki i wybieramy „enter”.

Zaznaczenie z dodaną notatką jest wyróżnione małym czarnym trójkątem.

W PocketBook Basic Touch 2 Save & Safe możemy uprościć dodawanie notatek i zaznaczeń, korzystają z trybu dodawania notatek. Uruchamiamy go, rozwijając menu z poziomu e-booka i wybierając pozycję „notatki”
W tym trybie dodawanie zaznaczeń jest dużo prostsze i wygodniejsze. Wystarczy dotknąć ekranu w wybranym miejscu i przesunąć palcem do końca zaznaczenia. Po oderwaniu palca od ekranu zaznaczenie tekstu zostanie dodane.
Możemy także dodawać odręczne notatki, także w plikach w czytnikowych formatach. Jest to stosunkowo rzadko spotykana opcja.

Kolejnym sposobem na zaznaczanie fragmentów książki jest zrobienie zrzutu ekranu części strony. Kiedy może się to przydać? Np. w sytuacji, gdy mamy do czynienia z wykresami, obrazami, tabelami, lub w przypadku plików bez warstwy tekstowej, a tylko z obrazami.

Dodane zaznaczenia, zakładki i notatki, możemy przeglądać wybierając kolejno z menu e-booka ikonę spisu treści w prawym dolnym rogu, a widoku ekranu odpowiednio kartę „zakładki” lub „notatki”.

Mamy możliwość rozwijania poszczególnych pozycji, usuwania, zmiany treści notatki.
Zaznaczenia i notatki to zdecydowanie mocna strona PocketBook Basic Touch 2 Save & Safe. Ich dodawanie oraz przeglądanie działa sprawnie i szybko. Dodatkowym atutem jest możliwość zapisania jako zrzutu ekranu fragmentu książki i dodawanie odręcznych notatek.
Poniże krótki film prezentujący dodawanie zakładek, zaznaczeń i notatek w czytniku PocketBook Basic Touch 2 Save & Safe
Wyszukiwanie w tekście
Czytnik umożliwia także wyszukiwanie w tekście. W tym celu należy wybrać ikonę lupy z menu e-booka.
Następnie za pomocą wirtualnej klawiatury wpisujemy wyszukiwane słowo.

Poszukiwany wyraz zostanie wyróżniony przez czarne tło, a w prawym górnym rogu pojawią się przyciski umożliwiające przejście do następnego lub poprzedniego miejsca, w którym został odnaleziony. Wyszukiwanie działa sprawnie i szybko.
Słownik
PocketBook Basic Touch 2 Save & Safe podobnie jak droższe modele tego producenta, wyposażony jest w słownik, z którego możemy korzystać w trakcie czytania.

W tym celu należy przytrzymać palec na danym wyrazie, a następnie z górnego menu wybrać ikonę słownika. Po chwili pojawi się okno z tłumaczeniem.
Jeśli wybrane słowo znajduje się w górnej części ekranu, to okno z tłumaczeniem pojawi się w dolnej i odwrotnie, jeśli wybrane słowo znajduje się w dolnej części ekranu, to okno słownika pojawi się u góry.
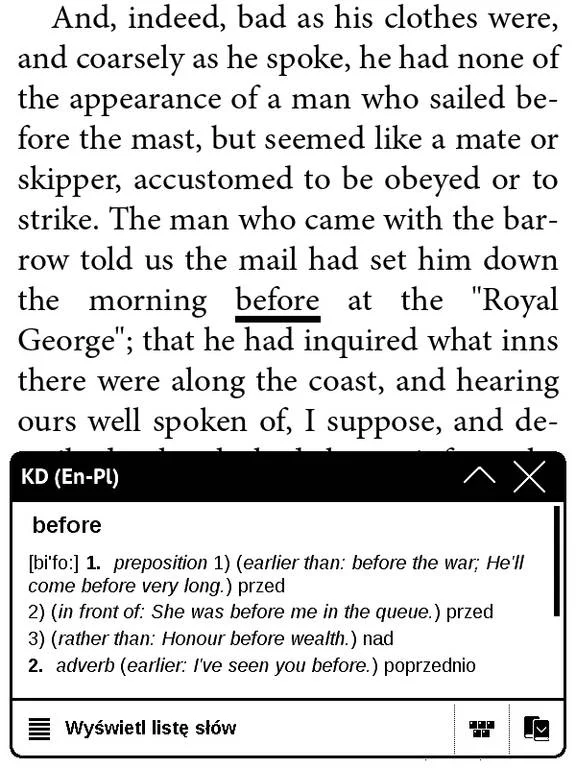
Okno słownika przysłania wówczas część tekstu. Dotykając ikony położonej na lewo od „X” możemy je przenieść odpowiednio do góry lub na dół i w ten sposób odsłonić część tekstu.
Ze słownika możemy korzystać wpisując własne słowo z klawiatury. Mamy również możliwość zmiany aktualnie wykorzystywanego słownika.

Znajdziemy tu słowniki:
- czesko-angielski
- duńsko-angielski
- niemiecko-angielski
- angielsko-czeski
- angielsko-niemiecki
- angielsko-hiszpański
- angielsko-fiński
- angielsko-francuski
- angielsko-węgierski
- angielsko-włoski
- angielsko-litewski
- angielsko-łotewski
- angielsko-niemiecki
- angielsko-niderlandzki
- angielsko-norweski
- angielsko-polski
- angielsko-rumuński
- angielsko-słowacki
- angielsko-słoweński
- angielsko-szwedzki
- hiszpańsko-angielski
- francusko-angielski
- włosko-angielski
- norwesko-angielski
- słownik angielski Webster’s 1913
Wydaje mi się, że zasób słownika angielsko-polskiego powinien ułatwić lekturę tekstów na poziomie średnio-zaawansowanym.
W recenzjach PocketBook Touch HD 2 i PocketBook InkPad 3 wspominałem o tzw. „trybie słownika”.
W PocketBook Basic Touch 2 Save & Safe działa to inaczej. Okno słownika po pierwszym wywołaniu tłumaczenia słowa jest na stałe na ekranie i przesłania część z tekstu.
Jeśli zmienimy stronę, to będzie ono nadal przysłaniać część tekstu w dole ekranu. By ją odsłonić, musimy je zamknąć lub opisaną wyżej metodą przesunąć do górnej części ekranu.
Jest to pewna niedogodność w korzystaniu słownika, do której można się jednak przyzwyczaić.
Sam słownik działa dość sprawnie, a okno tłumaczenia pojawia się ze niewielkim opóźnieniem.
Słownik, kiedy jest uruchamiany z poziomu e-booka, nie ma możliwości przejścia do trybu „pełnoekranowego”.

Można jednak otworzyć słownik jako osobną aplikację i wyszukiwać wyrazów do tłumaczenia, wpisując je z klawiatury. Wówczas działa on w trybie pełnoekranowym.
Obsługa przypisów
Czytnik całkiem sprawnie radzi sobie z przypisami. Po kliknięciu w indeks zostaniemy przeniesieni do strony z objaśnieniem.

Poniżej krótki film przedstawiający działanie słownika:
W prawym dolnym rogu pojawi przycisk „powrotu” do strony, na której znajduje się indeks przypisu. Działa to bardzo sprawnie i szybko.
Adobe Viewer – różnice
Aplikacja Adobe Viewer działa tak samo jak w FBReader w takich obszarach jak dodawanie notatek, zaznaczeń, zakładek, zmiana stron, obsługa przypisów czy obsługa słownika.
W odróżnieniu od FBReader, Adobe Viewer obsługuje osadzone w e-booku czcionki.
Aplikacja Adobe Viewer nie ma swoich ustawieniach takich pozycji jak:
- kodowanie,
- tryb aktualizacji,
- dzielenie wyrazów,
- podział wiersza.

Z drugiej strony w FBreaderze nie znajdziemy ustawienia „Krok zmiany czcionki”.
Różnice w tych najważniejszych aspektach obsługi e-booka nie są zbyt istotne. Jednak warto pamiętać, że w przypadku problemów z wyświetlaniem niektórych znaków w Adobe Viewer, warto skorzystać z FBReadera, w którym można ręcznie ustawić kodowanie znaków.
Z drugiej strony, jeśli zależy nam na obsłudze czcionki osadzonej w e-booku, to należy otworzyć e-booka w Adobe Viewer.
Testując, zauważyłem pewien problem z e-bookiem Don Kichote w formacie epub z serwisu wolnelektury.pl. W FBReaderze czcionka była wyświetlana jako pochylona, a tekst nie wiedzieć czemu, był wyrównany do prawej krawędzi tekstu.


Trzeba też podkreślić, że zaznaczenia i notatki dodane w jednej aplikacji nie są widoczne w drugiej.
Obsługa PDF i DJVU
Pliki PDF i DJVU nie należą do tzw. czytnikowych formatów i z reguły nie najlepiej prezentują się na stosunkowo niewielkich, sześciocalowych ekranach czytników.
PocketBook Basic Touch 2 Sava & Safe posiada jednak spory arsenał narzędzi, które pozwalają na ułatwienie pracy z tymi plikami i poprawę komfortu czytania.
By z nich skorzystać, należy rozwinąć menu w prawym górnym rogu i wybrać „tryb”.

Dopasowanie do szerokości
Najprostszym narzędziem, które pozwala na powiększenie wielkości czcionki i poprawienie komfortu czytania jest „dopasowanie do szerokości”.
Wybierając tę opcję, możemy sprawić, że tekst zostanie powiększony do tego stopnia, by mieścił się w szerokości ekranu. Część dolna strony może się nie mieścić w widoku ekranu.
By do niej przejść, należy kliknąć przycisk przejścia do następnej strony.
Dopasowanie do szerokości może być szczególnie użyteczne w parze z obróceniem tekstu i przejściem do trybu poziomego.


Dzięki temu zabiegowi uzyskujemy znaczne powiększenie czcionki. Czytnik w trybie poziomym, dzięki szerszej dolnej ramce, możemy trzymać wygodnie w taki sposób, że oba przyciski do zmiany stron znajdą się w zasięgu kciuka.
Przycinanie marginesów
Czasami szerokie marginesy w dokumentach PDF powodują, że widoczna czcionka jest bardzo mała. Sposobem na rozwiązanie tego problemu jest przycięcie marginesów.
W PocketBook Touch Basic 2 Sava & Safe funkcja ta jest dostępna w dwóch trybach: automatycznym i ręcznym.
Ten drugi przydaje się, gdy na marginesach znajdują się jakieś mniej istotne dla głównej treści adnotacje. Taka sytuacja ma miejsce min. w przypadku tekstów ustawy z Internetowego Systemu Aktów Prawnych.



Wtedy lepszym rozwiązaniem jest ręczne przycięcie marginesów, które pozwala na ustawienie obszaru strony pokazywanego na ekranie.
Dokonując ręcznego przycięcia, możemy wybrać, czy ma być ono zastosowane tylko do danej strony, do stron parzystych czy do całego dokumentu.

Przycinanie marginesów pozwala na lepsze i bardziej efektywne wykorzystanie powierzchni ekranu. Można je stosować jako narządzie uzupełniające do „dopasowania do szerokości”
Tryb kolumnowy
Czasem możemy spotkać się z dokumentami, w których tekst jest rozmieszczony w kolumnach. Najczęściej taka sytuacja ma miejsce w przypadku czasopism.
Wtedy dobrym rozwiązaniem może być skorzystanie z „trybu kolumnowego”.

Widok strony jest dzielony wówczas na dwie lub trzy kolumny, których fragment pokazywany jest na ekranie

Nawigacja odbywa się za pomocą przycisków do zmiany stron lub ekranu dotykowego. „Kolejna strona” to następny fragment kolumny, a po dojściu do jej końca, zostaniemy przeniesieni do początku następnej kolumny.
Jeśli podział kolumn w tekście nie pokrywa się z widokiem ekranu, możemy to skorygować przesuwając palcem po ekranie.
Ogólnie tryb kolumnowy spisuje się całkiem nieźle i w niektórych sytuacjach może być rzeczywistą pomocą w przeczytaniu tekstu, rozmieszczonego w szpaltach.
Tryb reflow
Ostatnim narzędziem do okiełznania plików PDF jest tzw tryb reflow, czyli tryb rozpływu.
Jego zastosowanie ma na celu uzyskanie podobnego efektu, jak w przypadku czytnikowych formatów. Z pliku pobierana jest warstwa tekstowa i rozlewana po ekranie.
Efekty tego zabiegu są różne, czasem znośne, czasem odległe od oczekiwań. Czasami pozostają puste miejsca na stronie, niektóre znaki zostają oddzielone od reszty tekstu.


Tekst ze stopki może zostać przemieszany z tekstem głównym.
W trybie reflow możliwie jest powiększenie rozmiaru czcionki.
Podsumowanie obsługi PDF i DJVU
Podsumowując, należy stwierdzić, że obsługa plików PDF i DJVU stoi naprawdę na przyzwoitym poziomie. Arsenał do okiełznania nieczytnikowych formatów spory, choć żadne z tych narzędzi nie jest uniwersalne.
Zebrane razem pozwalają jednak na wyraźną poprawę komfortu pracy z plikami PDF i DJVU. Pod tym względem PocketBook Basic Touch 2 Save & Safe dystansuje natywną aplikację na InkBOOK Classic 2.
Dropbox – e-booki w chmurze
Czytnik PocketBook Basic Touch 2 Save & Safe obsługuje popularną usługę do przechowywania plików w chmurze – Drobpox. By z niej korzystać, należy założyć konto na drobbox.com.
Na czytniku wybieramy kolejno Aplikacje→Dropbox PocketBook→ Zaloguj lub Ustawienia → Konto i synchronizacja → Drobpox → Zaloguj

Po zalogowaniu na do Dropboxa na czytniku, na koncie w drobpox.com pojawi się folder Aplikacje/Dropbox PocketBook.
Domyślnie pliki pobrane z Drobpoxa lądują na czytniku w folderze /Dropbox PocketBook, ale można to zmienić.
Ustawienia usługi pozwalają na włączenie automatycznej synchronizacji przy nawiązaniu połączenia WiFi. Można też w dowolnym momencie wymusić synchronizację wybierając „synchronizuj teraz”.

Należy pamiętać, że jeśli coś usuniemy z folderu Dropbox PocketBook na czytniku, dokonamy synchronizacji, to e-book zniknie także z naszego konta na dropbox.com.
Usługa Drobpox to wygodny sposób na bezprzewodowe przesyłanie i zarządzanie zawartością czytnika. Niestety za jej pośrednictwem nie uzyskamy synchronizacji notatek, zaznaczeń czy postępów w czytaniu.
Send-To-PocketBook czyli wysyłka przez adres e-mail
Innym sposobem na bezprzewodowe przesyłanie e-booków jest usługa Send-to-PocketBook. Dzięki niej możemy bez użycia kabla przesyłac pliki na czytnik za pośrednictwem adresu e-mail.
Korzystanie z usługi wymaga rejestracji. By tego dokonać wchodzimy w Ustawienia → Konto i synchronizacja → Send-to-PocketBook

Na podany przy rejestracji adres przyjdzie mejl aktywacyjny. Po kliknięciu w link „aktywacja” zostaniemy przeniesieni do strony, na której będziemy mogli określić adres e-mail, który ma posłużyć do przesyłania plików na czytnik np. nazwa@pbsync.com.

Po podaniu adresu i kliknięciu zapisz pojawi się komunikat informujący o pomyślny zakończeniu aktywacji usługi. Na adres można wysyłać pliki w formatach: EPUB DRM, EPUB, PDF DRM, PDF, FB2, FB2.ZIP, TXT, DJVU, HTM, HTML, DOC, DOCX, RTF, CHM, TCR, PRC (MOBI) oraz pliki graficzne — JPEG, BMP, PNG, TIFF.

Domyślnie wysyłane za pośrednictwem adresu e-mail pliki kierowane są do folderu /Send-to-PocketBook w pamięci wewnętrznej czytnika.

W ustawieniach usługi możemy zmienić folder, do którego mają trafiać e-booki przesyłane z wykorzytsaniem usług Send-to-PocketBook. Mamy również możliwość ustawienia, czy pliki mają być odbierane automatycznie przy nawiązaniu połączeniu WiFi. Możemy też ręcznie wymusić pobranie plików, wybierając „Odbierz pliki teraz”.
Send-To-PocketBook możemy wykorzystać nie tylko do przesyłania plików na czytnik, ale też np. artykułów ze stron internetowych. Dobrym rozwiązanie będzie tu skorzystanie z wtyczki Push-to-Kindle do przeglądarki Google Chrome.
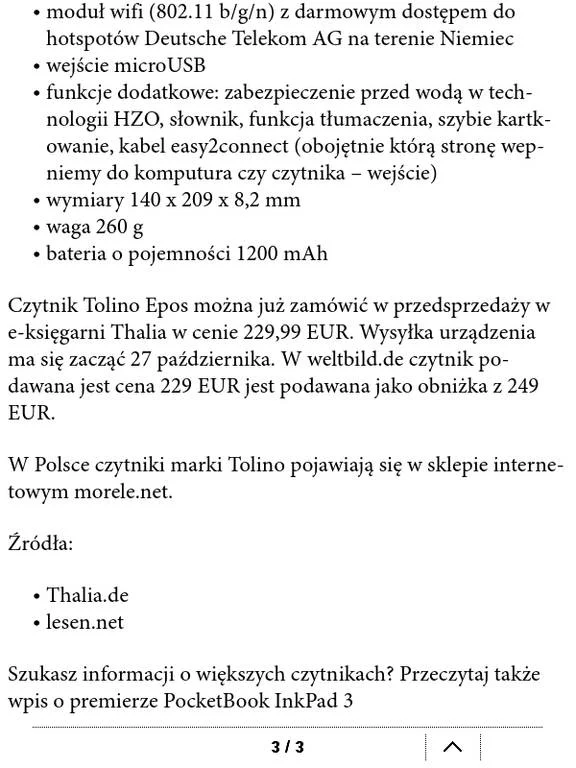
Korzystając z wtyczki należy podać adres nadawcy, który podaliśmy przy rejestracji oraz adres docelowy w domenie pbsync.com, który wybraliśmy przy rejestracji usługi. Dzięki temu, zamiast ślęczeć nad świecącym ekranem laptopa, czy tabletu, możemy sobie wygodnie przeczytać artykuł na czytniku.
PocketBook Sync
Usługa PocketBook Sync wymaga założenia konta w księgarni Bookland. Na podane przy rejestracji dane należy się zalogować na czytniku wchodząc kolejno w Ustawienia → Konto i Synchronizacja → PocketBook Sync → Zaloguj.

Dodatkowo należy na koncie w Bookland podać numer seryjny urządzenia, który najdziemy wybierając kolejno na czytniku: Ustawienia → O urządzeniu → Model urządzenia.
Po dokonaniu rejestracji otrzymamy z mejla z kodem aktywacyjnym, ale bez informacji, co z nim trzeba zrobić.
Następnie, w przypadku zakupu lub wybrania darmowej publikacji w Bookland, by została ona wysłana na czytnik musimy na koncie wybrać „Pozycje” i przy każdej książce, którą chcemy przesłać na czytnik, kliknąć „Synchronizuj”.
W porównaniu do wspomnianych wyżej usług, PocketBook Sync właściwie nie wiele wnosi i jest mało przydatne.
Przeglądarka internetowa
Przeglądarka internetowa w czytnikach na ogół służy, by sprawdzić, czy działa. Jej użyteczność jest z reguły ograniczona ze względu na specyfikę ekranów E Ink.
PocketBook Basic Touch 2 Save & Safe nie jest tu wyjątkiem.

Strona mobilna Onetu ładuje się w sposób daleki od oczekiwań. Nie widać zdjęć, przewijanie strony nie powoduje pojawienia się na ekranie nowych treści.
Nieco lepiej się przeglądarka wypada w przypadku serwisu wolnelektury.pl. Bez większego trudu udało mi się wyszukać i pobrać wybranego e-booka.

Przeglądarka umozliwia też zalogowanie się na pocztę gmail.com w wersji HTML.

Udało mi się również otworzyć wersję mobilną eczytanie-eksiazki.blogspot.com. Stronę można przewijać za pomocą fizycznych przycisków lub dotykowego ekranu. Jest możliwość przybliżenia.


Przeglądarka umozliwia:
- dodawanie stron do ulubionych,
- przeglądanie w trybie poziomym,
- wyczyszczenie historii,
- wyłączenie obsługi Javascript,
- wyłączenie wyświetlania obrazów.
Przeglądarka mimo opisanych wyżej wad, w sytuacjach kryzysowych, gdy naprawdę nie mamy już nic innego do przeglądania internetu, może okazać się przydatna.
Czytnik kanałów RSS
PocketBook Basic Touch 2 Save & Safe wyposażony jest w czytnik kanałów RSS. Umożliwia on śledzenie stron internetowych.
Aplikacja pozwala na tworzenie i edytowanie listy śledzonych kanałów rss.

Po wybraniu „Aktualizuj” zostaną pobrane dane ze stron internetowych i zakładka „Czytaj ostatnie wiadomości”. Wybranie tej opcji powoduje otwarcie pliku z zawierającego artykuły ze śledzonych serwisów w przeglądarce internetowej.
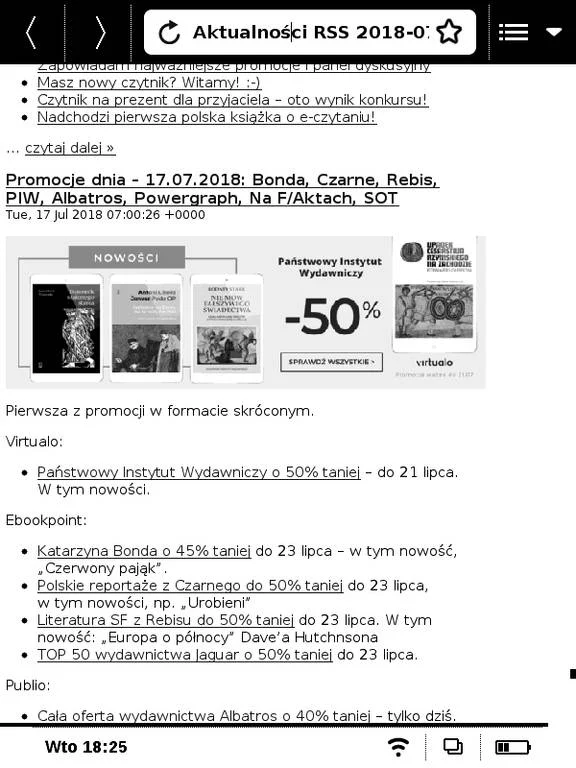
W rezultacie dostajemy niezbyt przyjazną w nawigacji zbieraninę artykułów, pozbawioną spisu treści czy nawet możliwości wyszukiwania w tekście.
W mojej opinii użyteczność czytnika kanałów RSS jest bardzo ograniczona. Gdyby pobrane artykuły były zapisywane w czytnikowym formacie i opatrzone spisem treśći, wyglądałoby to znacznie lepiej.
Aplikacje dodatkowe
PocketBook Basic Touch 2 Save & Safe wyposażony jest również w kilka aplikacji, które nie sią związane z czytaniem jak: galeria, kalkulator, odręczny notatnik czy gry.
Galeria
W PocketBook Basic Touch 2 Save & Safe znajdziemy aplikację do przeglądania zdjęć. Umożliwia ona obrócenie zdjęcia, wyświetlenie informacji o pliku, ustawienia go jako wygaszacza ekranu w przypadku wyłączenia czytnika.

Całkiem sprawnie działa przybliżanie przy pomocy gestu.

Tradycyjnie spróbowałem otworzyć plik mapy z Wojskowego Instytut Geograficzne liczący 25 MB.

Niestety próba otwarcia pliku zakończyła się niepowodzeniem.
By powrócić do Galerii, wystarczyło jednak dotknięcie palcem w lewym górnym rogu ekranu.

Poszczególne zdjęcia możemy przerzucać przy pomocy fizycznych przycisków lub gestu muśnięcia w poprzek ekranu.
Ogólnie poza wspomnianym wyżej przypadkiem dużych plików galeria działa całkiem sprawnie i może być użyteczna.
Kalkulator
Czytnik jest wyposażony w dość rozbudowany kalkulator programistyczny ze sporą liczbą funkcji.

Umożliwia zapisywanie liczb i wykonywanie obliczeń w systemach dziesiętnym, dwójkowym, szesnastkowym, dziesiętnym. Można na nim także obliczać funkcje logarytmiczne.
Odręczny notatnik
Czytnik posiada też aplikację umożliwiającą sporządzanie odręcznych notatek.
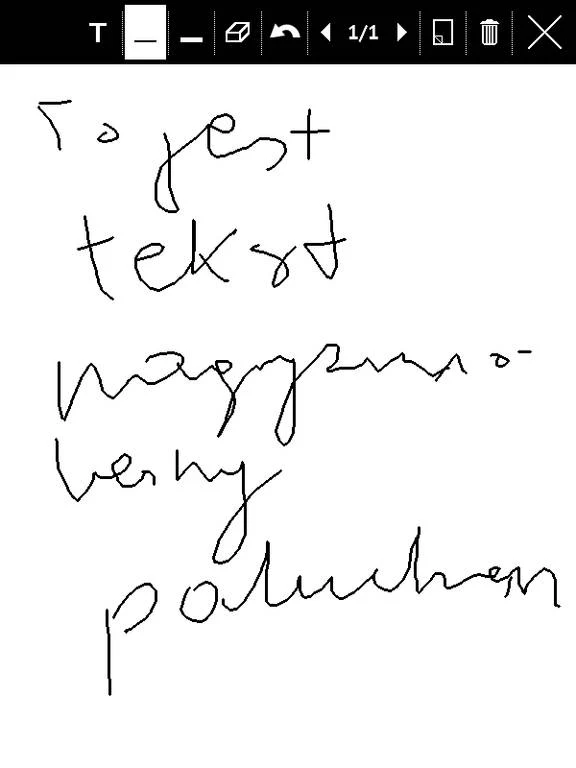
Aplikacja umożliwia też wstawianie tekstu wpisanego z wirtualnej klawiatury.
Nasza twórczość jest zapisywana w formie plików z rozszerzeniem .bmp.
Notatki lub proste rysunki możemy wykonać palcem. Niestety nie jest to ani zbyt wygodne, ani precyzyjne. Dlatego aplikacja użyteczność aplikacji w codziennym użytkowaniu jest w mojej opinii bardzo ograniczona.
Gry
Na czytniku znajdziemy też kilka prostych gier.
Pierwsza z nich to szachy, w których możemy zagrać z komputerem tzn. z czytnikiem na jednym z dziesięciu poziomów trudności, lub z żywym przeciwnikiem. Rozgrywkę można przerwać w dowolnym momencie, zapisując stan gry i wrócić do niej później.

Na PocketBook Basic Touch 2 Save & Safe znajdziemy również grę logiczną Sudoku.
Zadaniem gracza jest ułożenie cyfr w diagramie w taki sposób, by żadna się nie powtarzała w rzędzie, kolumnie lub po skosie.

Mamy możliwość wyboru z czterech poziomów trudności. W dowolnym momencie możemy przerwać rozgrywkę i wrócić do niej później.

Ostatnią z gier dostępnych na czytniku jest pasjans.
Aplikacja ReadRate – czytanie społecznościowe
PocketBook Basic Touch 2 Safe & Safe posiada aplikację ReadRate powiązaną z serwisem ReadRate.com. Zalogować się do niej możemy, korzystając z kont w serwisach społecznościowych, e-księgarni Bookland lub koncie założonym na readrate.com.
Po zalogowaniu i przy włączonym WiFi możemy za pośrednictwem w readrate.com lub za jego pośrednictwem w innych mediach społecznosciowych publikować cytaty, dodawać do nich komentarze, informować o czytanych i przeczytanych książkach.

Trzeba mieć świadomość, że komentarze i cytaty przez nas dodane są dostępne także dla niezalogowanych użytkowników ReadRate.
Ustawienia czytnika
PocketBook Basic Touch 2 Save & Safe posiada sporą liczbę ustawień, pozwalających dostosować działanie czytnika do osobistych preferencji użytkownika.

Przechodząc w „Ustawienia osobiste” możemy:
- określić, czy przy starcie ma być uruchamiana ostatnio otwarta książka,
- wybrać wygaszacz ekranu, który się pojawia po wyłączeniu czytnika,
- wybrać czcionkę interfejsu.
W ustawieniach jest opcja „Temat”, co odnosi się do stylu interfejsu, ale po wybraniu tej pozycji pojawia się komunikat: „Nie ma nic do wybrania”.
Mapowanie klawiszy
Mapowanie klawiszy stanowi zestaw obowiązkowy każdego PocketBooka. Polega ono na możliwości przyporządkowania poszczególnym przyciskom różnych funkcji.
Mapowanie klawiszy działa w trzech trybach:
- globalnym,
- EPUB, FB2 i inne,
- PDF i DJVU.
W trybie „globalnym” do dyspozycji mamy trzy przyciski: wyłącznik z pojedynczym i podwójnym kliknięciem, „Home” i „Menu” z krótkim i długim naciśnięciem. Przyciskom tym można przypisać szereg funkcji niezwiązanych bezpośrednio z czytaniem, takich jak: włączenie i rozłączenie WiFi, przełączania i zamykania zadań, wykonanie zrzutu ekranu, właczenie kalendarza, zablokowanie klawiatury, przejście do ekranu startowego, wykonanie zrzutu ekranu czy włączenie czytnika.

W trybie „EPUB, FB2 i inne” do dyspozycji mamy tylko dwa przyciski do zmiany stron z krótkim i długim naciśnięciem.
Możemy im przypisać szereg funkcji związanych z czytaniem i pracą z tekstem takich jak np. włączenie słownika, uruchomienie wyszukiwania w tekście, przejście do spisu treści, uruchomienie trybu dodawania notatek, dodanie zakładki, uruchomienie menu e-booka, przejście o 10 stron do przodu lub wstecz, przejście do następnego lub poprzedniego rozdziału, przejście do pierwszej lub ostatniej strony, przejście do podanego numeru strony, powiększenie lub pomniejszenie tekstu, przejście do ustawień tekstu, obrócenie tekstu, ukrycie stopki z numeracją stron, opuszczenie e-booka, przejście do głównego menu.

W trybie „PDF i DJVU” do dyspozycji mamy właściwie te same przyciski, co w trybie „EPUB, FB2 i inne”. Zakres funkcji możliwych do przypisania jest również podobny, choć są pewne różnice wynikające ze specyfiki formatów PDF i DJVU.
Brak jest możliwości przypisania do początku następnego i poprzedniego rozdziału. Jest za to enigmatyczna funkcja „powiększenie”, która przenosi nas do ekranu wyboru jednego z dostępnych trybów wyświetlania plików PDF (dopasowania do szerokości, zwykły, kolumnowy, rozpływ)

Mapowanie klawiszy jest bardzo przydatną funkcją i pozwala dostosowanie sposobu działania urządzenia do indywidualnych potrzeb użytkownika.
Profile użytkowników i ochrona hasłem
PocketBook Basic Touch 2 Save & Safe umozliwia tworzenie profili użytkowników, w których przechowywane są notatki, zakładki, ustawienia postępów w czytaniu, informacje o ostatnio otwieranych książkach, a nawet mapowanie klawiszy. Utworzyć można maksymalnie 6 profili, 5 w pamięci wewnętrznej i jeden na karcię microSD.
Ustawienia dotyczące profili znajdziemy przechodząc kolejno do Ustawienia → Dodatkowe Ustawienia → Profile użytkowników.
Tam możemy tworzyć nowe profile, przypisywać im awatary, dodawać ikony. W stosunku do poprzednio testowanych czytników marki PocketBook (Aqua 2,Touch HD 2, InkPad 3) różnicą jest brak możliwości skopiowania ustawień z istniejącego profilu do nowotworzonego.

Aktywując nowy profil, zostaniemy poproszeni o wybór języka, zaakceptowanie licencji, ustawienia czasu i daty. W teorii funkcja ta umożliwia korzystanie z jednego czytnika przez wiele osób, bez wchodzenia sobie w paradę. Do pełni szczęścia brakuje ochrony tych profili hasłem.
W czytniku jest hasłem można zabezpieczyć tylko dostęp do ustawień czytnika. Można to zrobić wybierając kolejno Ustawienia → Dodatkowe ustawienia → Prywatność → Chroń konfigurację za pomocą hasła.
Ustawienia językowe
PocketBook Basic Touch 2 Save & Safe obsługuje wiele języków. Ustawienia językowe znajdziemy wchodząc w Ustawienia → Język i klawiatura.
Menu jest dostępne w językach armeńskim, arabskim, azerskim, białoruskim, bułgarskim, czeskim, duńskim, niemieckim, greckim, angielskim, hiszpańskim, estońskim, fińskim, francuskim, grPosuzińskim, hebrajskim, chorwackim, węgierskim, włoskim, kazachskim, litewskim, łotewskim, niderlandzkim, norweski, polskim, portugalskim, rumuńskim, rosyjskim, słowackim, słoweńskim, szwedzkim, tureckim i ukraińskim.
Czytnik pozwala na skonfigurowanie trzech układów klawiatury w tych samych językach, w których dostępne jest menu.
W ustawieniach słownika możemy wybrać te słowniki, które mają być dostępne w trakcie czytania.
Oszczędzanie energii
Czytnik posiada ustawienia, które mogą wpłynąć na zmniejszenie zużycia energii i dłuższy czas pracy na baterii. Przechodząc w Ustawienia → Oszczędzanie, energii możemy określić
- czas, czas po którym ma nastąpić blokada ekranu (5, 10 minut lub wcale),
- czas, po którym ma nastąpić wyłączenie czytnika (10, 20, 30, 60 minut).
Mamy możliwość wyłączenia wskaźnik LED umieszczonego na wyłączniku.
Menedżer zadań
Jedną z charakterystycznych cech czytników PocketBook jest możliwość obsługi wielu zadań jednocześnie. Można mieć w tym samym czasie otwartych kilka książek lub aplikacji i przełączać między nimi za pomocą menedżera zadań. Jest również możliwość przypisania tej funkcji jednemu z przycisków.

Ikona menedżera zadań znajduje się na pasku systemowym w dolnej części ekranu. Jej dotknięcie powoduje wywołanie menu z listą aktywnych zadań.
Jeśli nie będziemy zamykać e-booka dotknięciem w lewym górnym rogu, tylko przechodzić do ekranu głównego przyciskiem „Home” a następnie otwierać kolejną aplikację, liczba otwartych zadań będzie rosła, ale nie przekroczy 10 (wliczając w to Menu głowne i bibliotekę).
Menedżer zadań umożliwia szybkie i sprawne przełączanie między otwartymi książkami i aplikacjami bez konieczności ich zamykania i ponownego uruchamiania. Może się to przydać np. przy porównywaniu fragmentów tekstu w dwóch różnych plikach.
Pozostałe ustawienia
PocketBook Basic Touch 2 Save & Safe umożliwia ponadto:
- określenie częstotliwości odświeżania ekranu (zawsze, nigdy, co 3, 5, 10, stron),
- włączenie wygładzania czcionek,
- wyświetlanie ostrzeżenia, gdy otwierany plik jest za duży.
Poza tym możemy określić, które elementy mają być wyświetlane na pasku systemowym w trybie czytania.

Podsumowanie i ocena czytnika
PocketBook Basic Touch 2 Safe & Safe sprawował się w testach całkiem nieźle. Zdarzały się jednak momenty, w których pojawiał się problem z połączeniem WiFi. Nie udało mi się wyjaśnić, co była jego przyczyną.
Ogólnie czytnik przypadł mi do gustu. Trzeba mieć też na względzie, że recenzja ta odnosi się też do PocketBook Basic Touch 2 bez zintegrowanej okładki.
Czytnik prezentuje się zdecydowanie lepiej od poprzedniego modelu – PocketBook Basic Touch, który delikatnie mówiąc odstraszał swym niemiłosiernie szarym ekranem.
Na pewno zaletą czytnika jest zintegrowana okładka z czytnikiem okładka, choć można mieć do niej pewne zastrzeżenia, jak np. brak zapięcia czy funkcji wybudzania czytnika.
Powiem szczerze, że bardziej przypadł mi do gustu sposób działania słownika w PocketBook Basic Touch 2 Save & Safe niż rozwiązania zastosowane w droższych modelach tej marki.
Po stronie plusów należałoby zapisać:
- zintegrowane z czytnikiem etui
- prosty i czytelny ekran startowy z dostępem do najbardziej przydatnych aplikacji
- dobrą obsługę plików PDF i DJVU
- bezprzewodową wysyłkę plików za pośrednictwem usług Send-to-PocketBook i Dropbox
- przyzwoicie działający słownik
Do wad czytnika zaliczyłbym:
- nieco chaotyczne rozmieszczenie niektórych ustawień (część jest w Ustawienia osobiste, cześć w dodatkowe Ustawienia)
- brak możliwości porządkowania e-booków według kolekcji
Cena czytnika to w chwili pisania tego artykułu to ok. 330 zł.
PocketBook Basic Touch 2 Save & Safe to rozwiązanie dla osób, które szukają nieco tańszego czytnika i nie wymagają wyższej rozdzielczości czy podświetlenia ekranu. Na polskim rynku konkurencją dla niego może być InkBOOK Classic 2 z tym samym ekranem E Ink Carta o rozdzielczości 800 x 600 pikseli.
Jeśli chodzi o płynność i stabilność działania, działanie i użyteczność słownika, stabilność działania, to PocketBook Basic Touch 2 jest lepszym rozwiązaniem. Z drugiej strony ekran w InkBOOK Classic 2 wydaje się być nieco jaśniejszy (zdjęcia w artykule tego nie oddają) i obsługuje aplikację Legimi.
Czytnik można kupić w sklepie czytio.pl

Dokonując przemyślanych zakupów z podanych linków wspieracie mnie moralnie i materialnie do dalszej pracy nad blogiem, za co serdecznie dziękuję.
Zapraszam do zadawania pytań i komentarzy. Co sądzicie o koncepcji czytnika zintegrowanego z okładką?

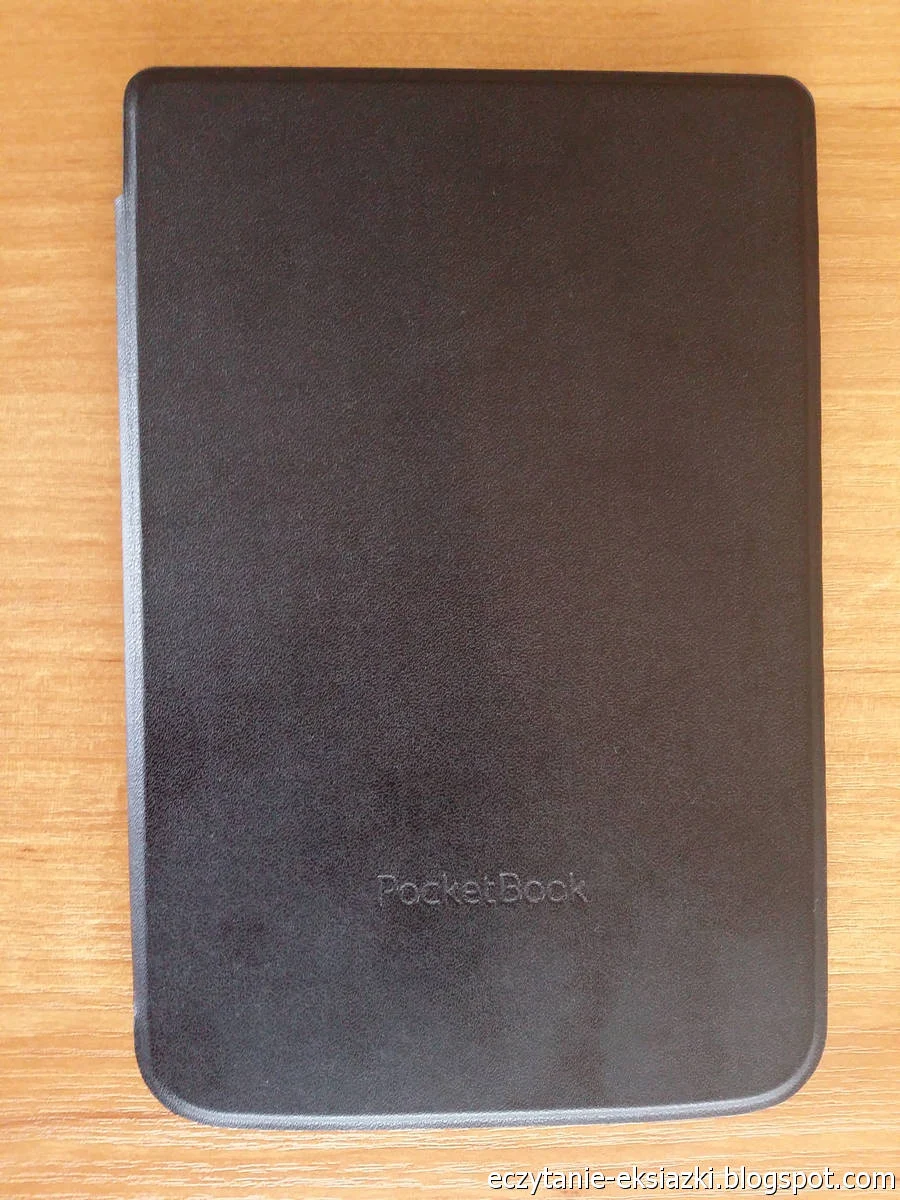










Ten komentarz został usunięty przez administratora bloga.
OdpowiedzUsuń