Android 10, duży ekran 10,3 cala, możliwość szkicowania i odręcznych notatek – to tylko niektóre z cech Onyx Boox Note Air. Jak sprawdził się w testach i codziennym użytkowaniu?

Wstęp
Onyx Boox Note Air z Androidem 10 i ekranem 10,3 cala zadebiutował w październiku 2020 r. Już na pierwszy rzut oka wyróżnia się od innych urządzeń z serii Note, z uwagi na: nietypowy kształt obudowy, zrównanie ekranu z ramką i brak przycisku „back”.
Od pewnego czasu firmach Onyx przedstawia swoje urządzenia jako tablety z E Ink i reklamuje hasłem „Like tablet, unlike any tablet”. Podobnie jest w przypadku Note Air.
Note Air pomimo nazwy sugerującej lekkość (że niby lekki jak powietrze), do najlższejsych nie należy i waży niemal o 100 g więcej od testowanego przed dwoma laty Onyx Boox Note. Powodem jest zastosowanie technologii E Ink Carta wykorzystującej szkło zamiast ekranu E Ink Mobius bazującego na lżejszej powłoce ze sztucznego tworzywa. Onyx Boox Note Air zacząłem testować z oprogramowaniem w wersji 3.0 z 20 listopada 2020 r., a skończyłem na oprogramowaniu 3.1 z 18 marca 2021 r.
Dane techniczne
W czarnym opakowaniu z logiem Boox oprócz czytnika znajdziemy:
- kartę gwarancyjną,
- krótki przewodnik użytkownika,
- kabel USB-USB typ C,
- rysik.

Poniżej podstawowe dane techniczne Onyx Boox Note Air:
- ekran 10,3 cala, E Ink Carta 1872 x 1404 pikseli, (227 PPI)
- ekran dotykowy pojemnościowy i Wacom (rysik w zestawie)
- podświetlenie ekranu z regulacją barwy,
- obsługa formatów PDF , TXT, HTML, RTF, FB2, FB2.zip, DOC, DOCX, PRC, MOBI, CHM, PDB, DOC, EPUB, JPG, PNG, GIF, BMP, PDF, DJVU, MP3,
- ośmiordzeniowy procesor Qualcomm Octa-core (Cortex-A72 + Cortex-A55)
- 3 GB pamięci RAM,
- 32 GB pamięci wewnętrznej,
- Android 10.0 z opcją aktywowania Google Play,
- USB-C (z OTG),
- wbudowane głośniki i mikrofon,
- słowniki,
- Wi-Fi (2.4GHz + 5GHz),
- Bluetooth 5.0,
- akcelerometr,
- bateria 3000mAh,
- waga 420 g,
- wymiary 229,4 x 195,4 x 5,8mm.
Patrząc na specyfikację, możemy zauważyć kilka różnic w porównaniu z Onyx Boox Note 3. W obu urządzeniach mamy ten sam procesor. W Onyx Boox Note 3 znajdziemy więcej pamięci RAM (4 GB) i wewnętrznej oraz bardziej pojemną baterię (4300 mAh).
Najistotniejsza różnica dotyczy technologii ekranu. W Onyx Boox Note 3 mamy lżejszy i bardziej odporny na wstrząsy ekran E Ink Mobius z podstawą ze sztucznego tworzywa, a w Onyx Boox Note Air – E Ink Carta ze szklaną podstawą.
Wygląd, wykonanie i ergonomia
Pod względem wzornictwa Onyx Boox Note Air zdecydowanie wyróżnia się od innych dziesięciocalowy czytników tej marki z serii Note. Już kształt opakowania zwiastuje, że w środku znajduje się urządzenie o nietypowym dla czytników kształcie.

Wzornictwo obudowy jest w stylu „deski do krojenia” o lekko zaokraglonych narożach. Onyx Boox Note Air ma zaledwie 5,7 mm grubości. Firma Onyx sięgnęła po koncept asymetrycznej obudowy z szerszą jedną boczną ramką.

Zniknął przycisk „back”, który wcześniej mogliśmy spotkać w czytnikach z serii Note pod ekranem.
Wejście USB typ C i włącznik powędrowały z dolnej krawędzi, na krawędź szerszej bocznej ramki obudowy. Tam również trafił mikrofon i głośnik.

Pomysł asymetrycznej obudowy z szerszą jedną boczną ramką nie jest nowy. Takie rozwiązanie stosowano w czytnikach Wexler Flex One, PocketBook InkPad 2, Kindle Oasis, Kobo Forma.

W odróżnieniu od opisanych wyżej urządzeń na szerszej bocznej ramce nie umieszczono fizycznych przycisków do zmiany stron. Pełni ona dwie funkcje. Jest to miejsce za które trzymamy czytnik. Jak na 10-calowy czytnik, Onyx Boox Note Air całkiem nieźle leży w dłoni. Kciuk znajduje miejsce podparcia na szerszej bocznej ramce.
Akcelerometr (czujnik) położenia umożliwia automatyczną zmianę orientacji tekstu na ekranie. Dzięki temu możemy czytnik przekładać z jednej ręki do drugiej, a czytnik można trzymać w lewej lub w prawej ręce.

Szersza boczna ramka służy również do osadzenia czytnika w klipsie dedykowanej klawiatury Bluetooth. Tu czkawką odbija się umieszczenie na jej krawędzi gniazda USB i włącznika, do których tracimy dostęp, gdy umieścimy czytnik w dedykowanej klawiaturze.
Obudowa jest wykonana z gładkiego nieco śliskiego w dotyku tworzywa, ciekawie opracowana kolorystycznie: czarny pas na froncie wokół ekranu, granatowo-metaliczna boczna ramka i plecki. Do tego dochodzą dyskretne pomarańczowe wstawki i logo „BOOX” na tylnej części obudowy. Pomarańczowa obwódka ułatwia dostrzeżenie wejścia USB typ C na bocznej krawędzi czytnika.
Jedyną rysą na pozytywnym obrazie jakości wykonania czytnika jest luźne osadzenie włącznika. Konstrukcja Onyx Boox Note Air sprawia wrażenie solidnie wykonanej. Obudowa nie skrzypi pod palcami i nie czuć też żadnych luzów. Z czytnika można korzystać, trzymając go w lewej lub w prawej ręce.
Ekran i podświetlenie
Onyx Boox Note Air wyposażony jest w ekran E Ink Carta o przekątnej 10,3 cala i rozdzielczości 1872 x 1404 pikseli (227 PPI).

W odróżnieniu od Onyx Boox Note 3 nie zastosowano tu bardziej odpornej na wstrząsy i oferującej niższą wagę technologii E Ink Mobius.
W Onyx Boox Note Air ekran jest zrównany z ramką ekranu. Dzięki temu odpada problem z gromadzeniem się kurzu i paprochów.
Pod względem jasności tła ekranu Onyx Boox Note Air bez włączonego podświetlenia wypada słabiej niż liczący sobie 9 lat od premiery Kindle 5. Zaraz, zaraz… jak to możliwe, że czytnik z E Ink za 2000 zł „z hakiem” wypada jakimkolwiek względem gorzej niż niż staroć, który był chyba jednym z tańszych czytników w historii?


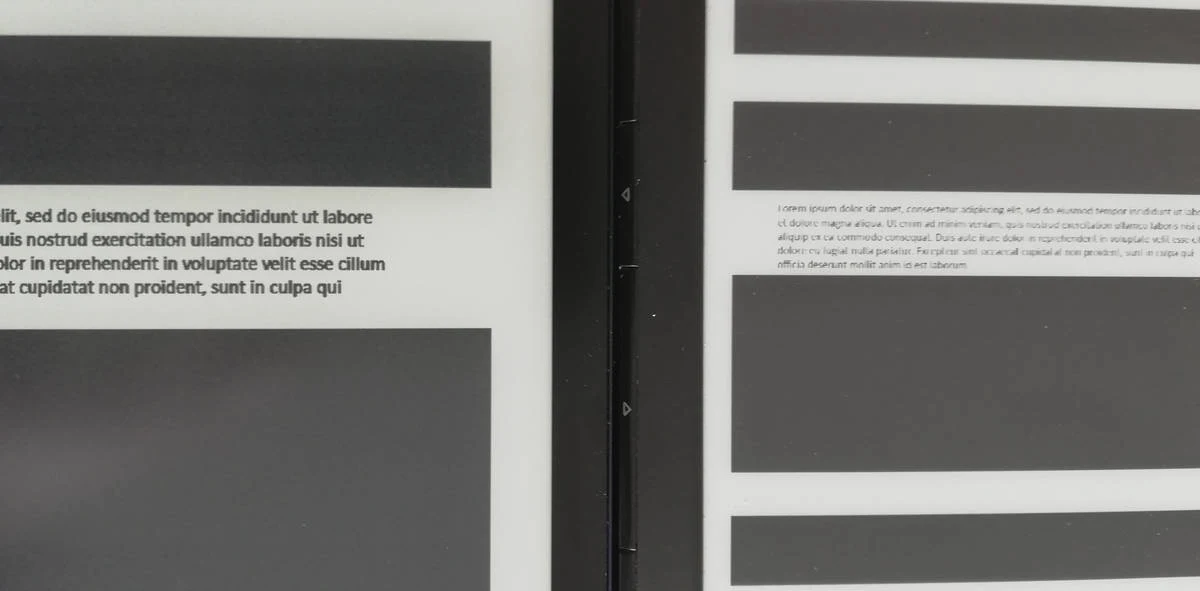

A jednak jest to możliwe. Kindle 5 nie ma dotykowego ekranu ani podświetlenia. Onyx Boox Note Air ma jedno i drugie. Nałożone E Ink warstwa dotykowa i folia rozprowadzająca sprawiają, że ekran bez włączonego sprawia wrażenie nieco ciemniejszego. Onyx Boox Note Air nie jest tu wyjątkiem.
Podświetlenie ekranu w Onyx Boox Note Air spełnia dwie funkcje:
- poprawia właściwości optyczne ekranu,
- umożliwia czytanie w ciemności.
Światło emitowane przez diody LED sprawia że tło sprawia wrażenie jaśniejszego a tekst staje się bardziej czytelny.
Czytnik umożliwia regulację barwy barwy i intensywności podświetlenia. Skala barw obejmuje zakres od białego światła o niebieskawym odcieniu o światło w kolorze bursztynowym.
Do sterowania podświetleniem służą suwaki: jeden, oznaczony słońcem, do ustawienia „ciepłego” i drugi, oznaczony księżycem, do „zimnego” światła. Znajdziemy je w górnym rozwijanym menu, lub wywołamy wybierając ikonę żarówki z górnego menu e-booka.


Do tego dochodzi jeszcze para przełączników, które pozwalają wyłączyć diody emitujące zimne lub ciepłe światło oraz przełącznik, który powoduje synchronizację barwy, tzn. intensywność „ciepłego” i „zimnego” światła pozostaje na tym samym poziomie



Nie wszystkim może przypaść do gustu ten system regulacji, który zmusza do zabawy w „świetlnego didżeja”. W czytnikach innych marek mamy osobny suwak do regulacji intensywności i osobny do ustawienia barwy.
Od oprogramowania w wersji 3.1 można ustawić zmianę regulację podświetlenia przy pomocy gestu przesuwania palcem wzdłuż bocznych krawędzi ekranu.
Panel regulacji regulacji podświetlenia możemy również wywołać z poziomu menu e-booka.
Podświetlenie jest równomiernie rozprowadzona po powierzchni ekranu. Jego jakość stoi na bardzo dobrym poziomie.
Ekran startowy i interfejs
Przy pierwszym uruchomieniu przechodzimy najpierw przez ekran wyboru języka. Następnie akceptujemy politykę prywatności. Kolejny krok to ustawienia strefy czasowej, godziny i daty.






W następnej kolejności przechodzimy do ekranu ustawień zarządzania energią, gdzie określimy czas bezczynności, po którym następuje automatyczne uśpienie i automatyczne wyłączenie. Następnie wybieramy ustawienia ekranu elektromagnetycznego, określając, czy ma być dostosowany do osób prawo czy leworęcznych.
Ostatni krok to kalibracja ekranu dotykowego, w trakcie której należy dotknąć rysikiem wskazane punkty na ekranie. Potem już tylko klikamy przycisk potwierdzenia ustawień kalibracji i naszym oczom ukaże się ekran startowy.
Ekran startowy
Uruchomienie Onyx Boox Note Air zajęło mi ok. 30 sekund, po upływie których pojawił się ekran startowy złożony z trzech elementów:
- paska systemowego,
- bocznego panelu z przyciskami,
- ekranu zawartości.

Boczny panel zawiera skróty do biblioteki, sklepu, pamięci wewnętrznej, listy aplikacji, aplikacji do notatek, ustawień. Z tego miejsca wybieramy, co znajdzie się w ekranie zawartości.
Domyślnie jest tam biblioteka,ale możemy to zmienić w ustawieniach, wybierając kolejno Więcej ustawień → Niestandardowa strona główna.
Pasek systemowy zawiera godzinę, wskaźniki podświetlenia, Wi-Fi, Bluetooth, poziomu naładowania baterii oraz trybu odświeżania.

Dotknięcie ekranu w obszarze paska systemowego wywołuje górne rozwijane menu, na które składają się cztery panele. Pierwszy z nich obejmuje przyciski: „wstecz”, przejścia do ekranu startowego, uruchomienia menedżera zadań oraz odświeżenia ekranu.

W drugim panelu znajdziemy ikony pozwalające:
- włączyć Wi-Fi, Bluetooth, autoobracanie zawartości ekranu, przycisk wiszący,
- przejść do wyboru trybu odświeżania,
- ustawić kontrast,
- wyłączyć ekran dotykowy obsługiwany palcem,
- aktywować tryb podzielonego ekranu,
- włączyć przycisk wiszący.
Kolejny element górnego menu to wspomniane wcześniej dwa suwaki i dwa przełączniki do służące do regulacji intensywności ciepłego i zimnego światła. Ostatni panel służy do regulacji głośności.
Przycisk wiszący
Przycisk wiszący, nazywany czasem kulą nawigacyjną to proste narzędzie wywołujące skróty do różnych funkcji czytnika. Ma on formę kółka, które możemy palcem przesunąć w dowolną część ekranu za wyjątkiem paska systemowego.

Dotknięcie kółka powoduje, że na ekranie pojawiają się przyciski do poszczególnych funkcji czytnika.. W ustawieniach przycisku wiszącego możemy, określić sposób ich rozmieszczenia (w łuku w linii), wielkość kółka, przezroczystość.
Przydatny jest przycisk wywołania ustawień optymalizacji aplikacji. Umożliwia on sprawdzenie nowych ustawień przy otwartej aplikacji i w ten sposób pomaga dobrać najlepsze rozwiązanie.
Wśród przycisków znajdziemy skróty min. do Wi-Fi, Bluetooth, regulacji głośności, wymuszenia odświeżenia ekranu, przejścia do następnej i poprzedniej strony i wiele innych.

Przycisk wiszący możemy również całkowicie wyłączyć lub zwinąć do bocznej krawędzi ekranu. Wtedy przyjmie on formę niewielkiego łuku.
Menedżer gestów
W Onyx Boox Note Air możemy trzem gestom muśnięcia z dołu do góry w trzech różnych sektorach dolnej części ekranu przypisać takie zadania jak:
- przejście do ekranu startowego,
- cofnięcie,
- wykonanie zrzutu ekranu,
- przełączanie między zadaniami,
- wyczyszczenie pamięci wewnętrznej,
- pełne odświeżenie ekranu.


Wraz z aktualizacją oprogramowania do wersji 3.1 pojawiły się dwa dodatkowe gesty. Przesuwając palcem wzdłuż lewej krawędzi możemy regulować głośność, a wzdłuż prawej – podświetlenie.
Oba gesty możemy dezaktywować lub przypisać im inne funkcje, jak np. regulację filtra światła czy nasycenia czerni.

Obsługa gestów możemy zarządzać, wybierając w ustawieniach kolejno Więcej ustawień → Menedżer gestów.
Gesty spełniają z uwagi na brak fizycznych bądź wirtualnych przycisków stale obecnych na ekranie ważna rolę w nawigacji po interfejsie urządzenia. Dlatego warto zachować przynajmniej gesty umożliwiające cofnięcie się do poprzedniego ekranu i powrót do ekranu startowego.
Biblioteka
W domyślnych ustawieniach biblioteka wyświetlana jest w ekranie startowym w formie 12 okładek na jednej stronie.

W dolnej części ekranu mamy informację o liczbie książek w bibliotece. Pozycje, które nie zostały jeszcze otwarte wyróżnione są w prawym górnym rogu wstążką z napisem „new”. W przypadku książek, które zostały już otwarte pojawi się etykieta z wyrażoną w procentach informacją o postępach w czytaniu.

Książki w bibliotece mogą być wyświetlane w trybie listy. Każda pozycja na liście obejmuje, tytuł, format, autora, objętość plików i wyrażoną w procentach informację o postępach w czytaniu. Przełącznik między trybem listy i okładek znajdziemy, wybierając ikonę „hamburgera” w prawym górnym rogu.
Nawigacja pomiędzy stronami biblioteki odbywa się przy pomocy gestu muśnięcia w poprzek ekranu. Ma charakter zapętlony. Oznacza to, że z pierwszej strony możemy przejść do ostatniej i na odwrót.
W prawym górnym rogu mamy ikonę w kształcie zegara, której dotknięcie przenosi nas do listy ostatnio otwieranych e-booków.

W ogarnięciu zasobu cyfrowych książek pomagają opcje sortowania i filtrowania, do których przejdziemy, wybierając najpierw ikonę „hamburgera”, a następnie „filtruj i sortuj”.
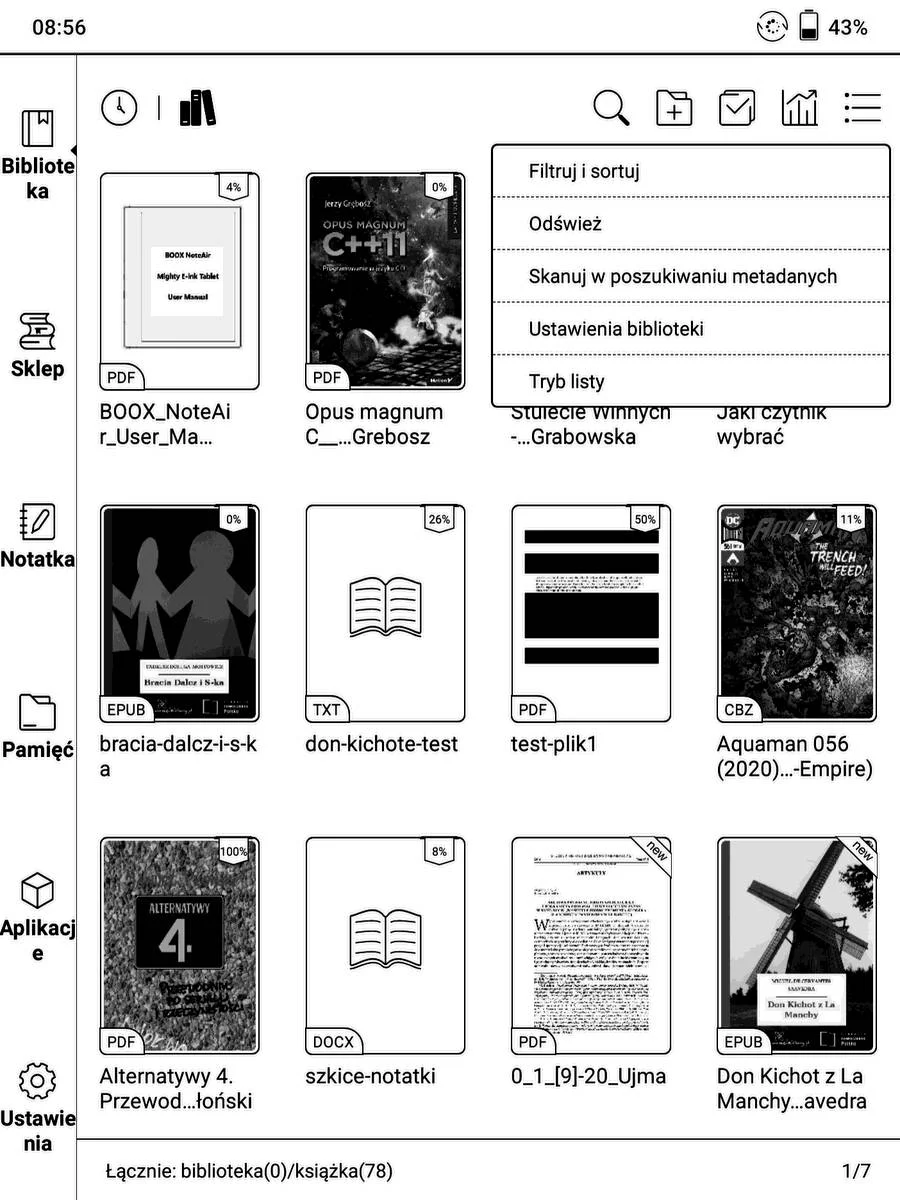
Jeśli nie korzystamy z wbudowanego sklepu, to istotne znaczenie mają dla nas dwa kryteria filtrowania: „przeczytane” i „nieprzeczytane”. Pozwala to wyświetlić e-booki ukończone lub te, których lektury jeszcze nie skończyliśmy.
Pozostałe kryteria filtrowania to „Kupione” i „Lokalne”, mają znaczenie, jeśli coś pobieramy z wbudowanego sklepu.

Wybrane kryterium filtrowania pojawia się w pasku na dole ekranu. Warto spojrzeć w to miejsce zanim zaczniemy się dziwić, że książki w „magiczny” sposób zginęły nam z biblioteki.
Kolejny mechanizm, który ułatwia ogarnięcie zbioru e-booków na Onyx Boox Note Air to sortowanie rosnącą lub malejąco według:
- autora,
- nazwy pliku lub tytułu e-booka,
- czasu dodania,
- daty ostatniego otwarcia,
- rozmiaru pliku.
W bibliotece Onyx Boox Note Air nie zabrakło funkcji wyszukiwania po frazie w nazwisku autora, w tytule lub nazwie pliku.

W ogarnięciu zbioru e-booków pomocne jest grupowanie ich według utworzonych przez nas kategorii. Po prostu tworzymy nazwę, np.: „beletrystyka” i przypisujemy do niej książki. Działa to podobnie jak kolekcje na czytnikach Kindle czy PocketBook.

By z niej skorzystać wybieramy przycisk z ikoną z „ptaszkiem”, zaznaczamy wybrane książki, które chcemy przenieść do kolekcji. Następnie z bocznego paska wybieramy przycisk „przenieś”.

W kolejnym kroku z dialogowego okna wybieramy kolekcję, lub tworzymy nową.

Przy okazji zapoznaliśmy się z funkcją hurtowych operacji na e-booka. Możemy z tego poziomu usuwać e-booki lub zabezpieczyć do nich dostęp hasłem. Czynności te możemy również wykonać indywidualnie w stosunku do każdego e-booka. W tym celu przytrzymujemy przez ok. 1 sekundy palcem na na danym e-booku, a na ekranie zobaczymy okno dialogowe.

Z tego poziomu możemy nie tylko przenieść e-booka do kolekcji, czy usunąć go, z pamięci czytnika, zabezpieczyć hasłem, ale także zmienić pliku.
Biblioteka posiada funkcje zabezpieczenia dokumentów hasłem. Możemy to robić „hurtowo” lub pojedynczo. Do zabezpieczenia dokumentów lub e-booków hasłem możemy użyć hasła blokady ekranu lub wpisać czterocyfrowy kod.

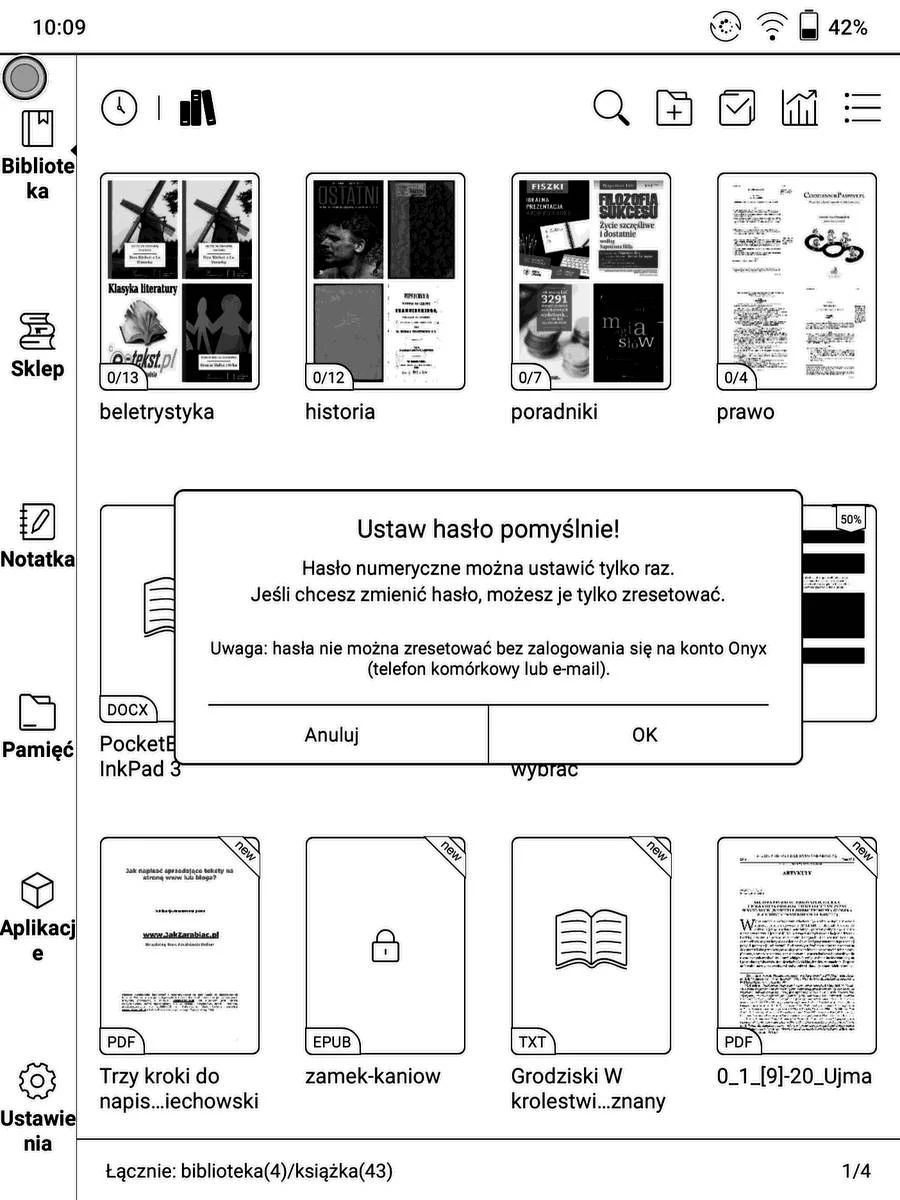
Wówczas przy próbie otwarcia dokumentu zostaniemy poproszeni o podanie hasła. Uwaga, hasło możemy zresetować, tylko jeśli mamy założone konto Onyx. Warto o tym pamiętać.
W ustawieniach biblioteki, do których przejdziemy przez ikonę hamburgera w prawym górnym rogu, znajdziemy dwie istotne opcje. Pierwsza z nich pozwala nam wybrać, czy w bibliotece mają być wyświetlane pliki z określonych folderów (/Books, /WiFi Transfer, /Push) w pamięci czytnika, czy ma być skanowana cała pamięć urządzenia.

Wybranie opcji „Skanuj całą pamięć” może sprawić, że w bibliotece pojawią się np. książki pobrane przez zewnętrzne aplikacje, które zainstalowaliśmy na czytniku, np. Kindle. Biblioteka Onyx Boox Note Air wykrywa poprawnie przesłane e-mailem do chmury Kindle książki i artykuły przesłane przez Send-to-Kindle, wtyczkę do przeglądarki Google Chrome. Pojawiały się one w bibliotece jako pliki z rozszerzeniem .prc.

Biblioteka Onyx Boox Note Air nie rozpoznawała natomiast książek z Amazonu.
Jeśli wolicie gromadzić i przeglądać e-booki i dokumenty według folderów, to Onyx Boox Note Air oferuje również taką możliwość. Zawartość pamięci czytnika możecie przeglądać wybierając ikonę „pamięć” z bocznego panelu ekranu ekranu startowego. Urządzenie umożliwia również przenoszenie i kopiowanie plików między folderami.

Z poziomu ekranu biblioteki możemy przejść do statystyk czytania. Z oczywistych względów obejmują one jedynie naszą czytelniczą aktywność w domyślnej aplikacji Neo Reader.
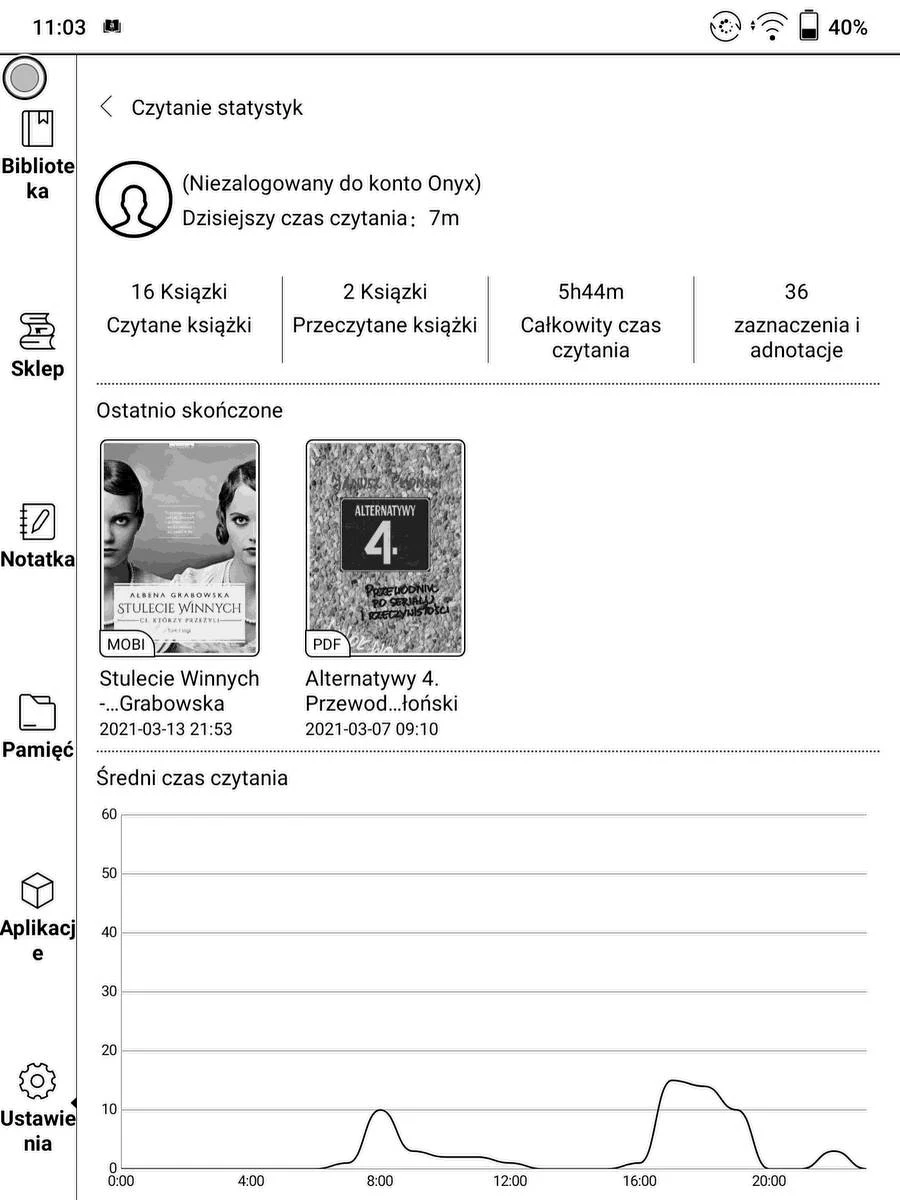
Znajdziemy w nich informację o:
- liczbie czytanych książek,
- liczbie przeczytanych książek,
- całkowitym czasie czytania,
- liczbie dodanych zaznaczeń i adnotacji,
- listę ostatnio przeczytanych książek.
Całość uzupełnia wykres godzinowy naszej aktywności czytelniczej.
Biblioteka w Onyx Boox Note Air stanowi wszechstronne narzędzie do zarządzania zbiorem e-booków i dokumentów. Łączy ona w sobie użyteczne opcje sortowania, filtrowania i wyszukiwania e-booków. Rzeczy, które można w niej poprawić, to niechlujne tłumaczenie i niezbyt miły dla oka interfejs.
Czytanie i praca z tekstem
W tej części recenzji omówię kwestie związane z czytaniem e-booków w aplikacji Neo Reader, która jest domyślnym narzędziem do pracy z książkami i dokumentami elektronicznym na czytnikach Onyx Boox.
Otwieranie e-booka
Onyx Boox Note Air przedstawiany narzędzie dla profesjonalistów przeznaczone do pracy z dużą liczbą dokumentów i publikacji. Przy takim korzystaniu czas otwierania pliku ma większe znaczenie, niż gdy korzystamy z czytnika, tylko do otwierania książki, którą czytamy linearnie od deski do deski. Poniżej przykładowe pomiary czasu otwierania plików.
- S. Lem, Solaris, EPUB, 612 KB – 1,74 sek.,
- W.Hugo, Nędznicy, EPUB, 1 MB – 1,61 sek.,
- E. Marat, M. Wójcik, Ostatni cichociemny, MOBI, 59,1 MB – 1,56 sek.,
- M. Wardzynska, Był rok 1939, EPUB, 2,5 MB – ok. 1,64 sek.,
- plik PDF, 22 MB – ok. 2,47 sek.,
- plik DJVU, 6 MB – ok. 2,35 sek.,
- plik DOC 1 MB – ok. 2 sek.,
- plik PDF 130 MB – 1,69 sek.,
- plik CBZ 36,2 MB – 1,62 sek.,
- plik CBR 36,76 MB – 1,64 sek.
Testy wykonałem przy pierwszym otwarciu pliku po restarcie czytnika przy wyłączonym Wi-Fi i wyczyszczonej pamięci RAM. Uzyskane rezultaty są na całkiem dobrym poziomie. Nawet liczący 130 MB plik PDF, będący prostym skanem bez warstwy tekstowej uruchamia się w niespełna 1,7 sekund, a przy powtórnym otwarciu – w ok. 1,4 sekundy.
Onyx Boox Note Air jest w otwieraniu plików zdecydowanie szybszy niż konkurencyjny 10-calowiec PocketBook InkPad X.
Zmiana stron i nawigacja
Pierwszy krok do lektury do otwarcie książki, a kolejne sprowadzają się do zmiany stron. W Onyx Boox Note Air nie znajdziemy fizycznych przycisków, a strony zmieniamy przy pomocy dotykowego ekranu. Możemy to zrobić paluchem albo, jeśli nie chcemy zabrudzić ekranu – załączonym w zestawie rysikiem.
Strefy dotyku
W domyślnym układzie stref dotyku za przejście do następnej strony odpowiadają pasy przy krawędziach ekranu. Domyślny układ stref dotyku możemy modyfikować. W tym celu wybieramy z menu e-booka ikonę „hamburgera”, a następnie: Ustawienia → ustawienia dotyku.

Do dyspozycji mamy 6 domyślnych układów stref dotyku i 3 wolne miejsca na skonfigurowane przez nas ustawienia. Poszczególnym strefom dotyku możemy przypisać nie tylko funkcję zmiany stron, ale także:
- otwieranie TTS (czytania na głos),
- inicjowanie automatycznej zmiany stron,
- przełączenie na tryb szybkiego odświeżania A2,
- przejście o 10 stron do przodu lub wstecz,
- przejście do następnego lub poprzedniego rozdziału,
- zwiększenie lub zmniejszenie głośności,
- wywołanie panelu regulacji barwy podświetlenia,
- wymuszenie pełnego odświeżenia ekranu,
- cofnięcie do poprzednio wybranej strony,
- anulowanie cofnięcia do poprzednio wybranej strony.

Jedynym „nieedytowalnym” sektorem ekranu jest środek, zarezerwowany dla wywołania menu e-booka.
Pasek pływający
Innym sposobem na zmianę stron jest skorzystanie z opcji wiszącego przycisku i umieszczenie na stałe na ekranie dwóch przycisków służących do zmiany stron dowolnym obszarze ekranu, za wyjątkiem paska systemowego.

Jakby tego było mało, to strony możemy zmieniać za pomocą „paska pływającego”. Jest on wyświetlany pionowo lub poziomo. Zawiera skróty do różnych funkcji aplikacji Neo Reader

Możemy określić wielkość paska, wybrać czy ma być wyświetlany poziomo czy pionowo, określić gesty, przy pomocy których ma on być wywoływany.
Suwak nawigacyjny
Innym sposobem na przechodzenie pomiędzy różnymi miejscami w książce jest suwak nawigacyjny. Zobaczymy go po wybraniu ikony „postęp” z menu e-booka. Przesuwając kulkę na osi postępów czytania, możemy przejść do wybranego miejsca w tekście.

Do poprzednio wybranej strony wrócimy, wybierając przycisk ze strzałką skierowaną w lewo. Czynność tą możemy anulować przyciskiem ze strzałką skierowaną w prawo. Pozwala to wygodnie i szybko przechodzić między dwoma miejscami w tekście. To nie koniec „nawigacyjnego arsenału” w Onyx Boox Note Air.
Tryb kartkowania
Neo Reader w Onyx Boox Note Air umożliwia szybkie przeglądanie stron z zachowaniem możliwości powrotu do miejsca, w którym zaczęliśmy tę czynność. Funkcją można nazwać „kartkowaniem”.
Uruchomimy ją, wybierając z dolnej części menu e-booka ikonę w formie czterech kwadratów. W trybie kartkowania jednorazowo możemy wyświetlić na ekranie jedną, cztery dziewięć lub nawet szesnaście stron.
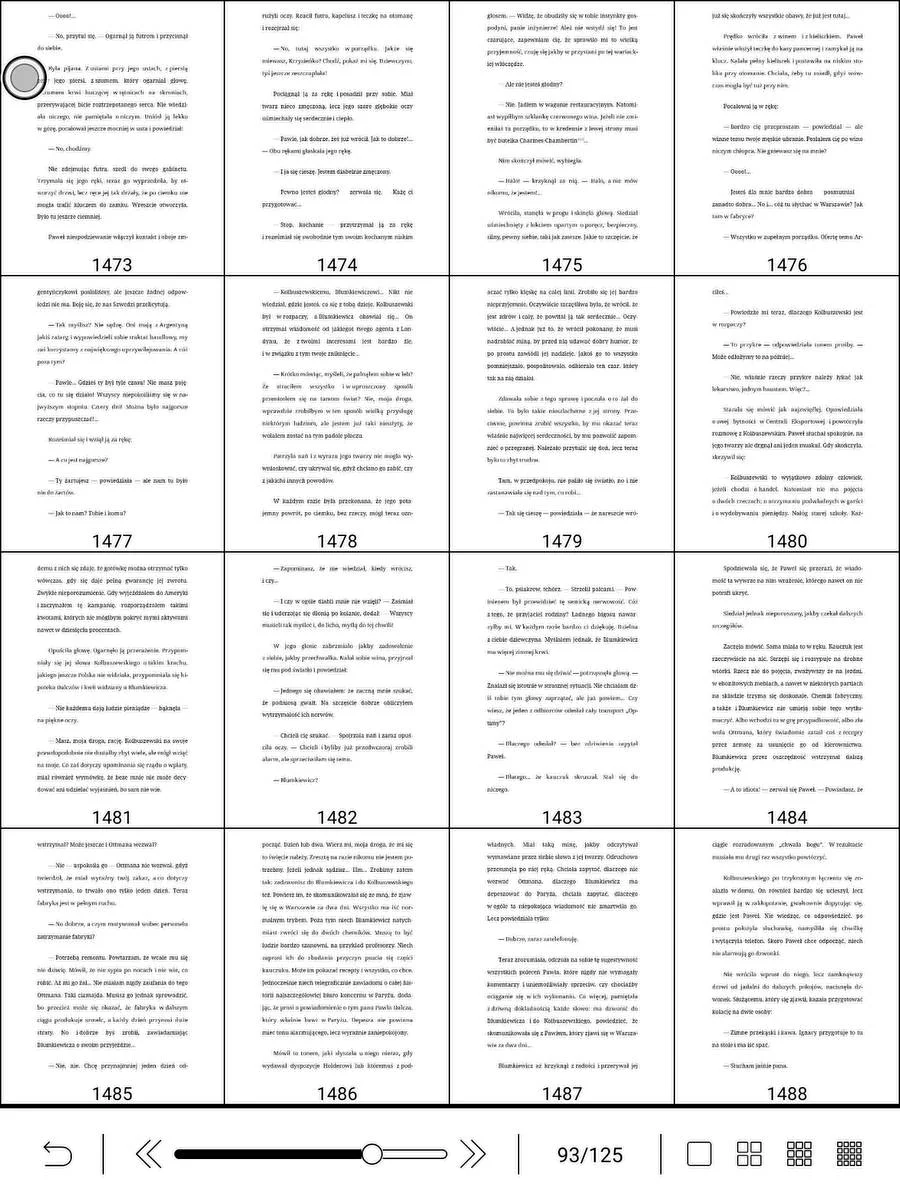
Dotknięcie ekranu w obszarze podglądu strony, powoduje opuszczenie trybu kartowania i wyświetlenie wybranej strony. Jeśli wybierzemy przycisk w lewym dolnym rogu tryb kartkowania zostanie wyłączony, a my wrócimy do strony, na której go uruchomiliśmy.
Jest to użyteczna funkcja, która ułatwia nawigację pomiędzy miejscami w tekście zawierającymi zdjęcia, tabele wykresy i grafiki, które chcemy ze sobą porównać. Mechanizm kartkowania przyda się takżę w korzystaniu z podręczników oraz literatury fachowej.
Automatyczna zmiana stron
Na tym nie koniec opcji nawigowania po książce. Aplikacja Neo Reader posiada funkcję automatycznej zmiany stron, która kryje się pod enigmatyczną nazwą „pokaz slajdów”. Przejdziemy do niej, wybierając z menu e-booka przycisk w formie symbolu „play” na tle otwartej książki.

W ustawieniach określimy:
- czas wyświetlania pojedynczej strony (5-180 s),
- maksymalną liczbę stron automatycznie zmienianych (1-20000),
- czas odtwarzania (bez limitu, 15, 30, 45, 60, 75, 90 minut).
Automatyczną zmianę stron możemy w dowolnym momencie przerwać, dotykając ekranu i wybierając przycisk „porzucić”.
Przypisy
Aplikacja Neo Reader obsługuje wewnętrzne hiperłącza. Są one wyróżnione przez podkreślenie. Umożliwia to obsługę przypisów. Po dotknięciu numeru indeksu, przechodzimy do objaśnienia. Wracamy w ten sam sposób lub korzystając z przycisku powrotu do poprzednio wybranej z strony z menu e-booka.
Wyszukiwanie w tekście
W Onyx Boox Note Air nie zabrakło jednej z podstawowych zalet e-booków – wyszukiwania w tekście. W tym celu wybieramy ikonę lupy z menu e-booka, a następnie wpisujemy wyszukiwaną frazę.

Wyniki pojawia się niemal natychmiast w formie listy fragmentów tekstu z odszukaną frazą. Z jej poziomu możemy przejść do danego miejsca w książce. W dolnej części ekranu pojawią się przyciski nawigacyjne, które umożliwiają:
- przejście do następnego lub poprzedniego wystąpienia frazy,
- powrót do wyników wyszukiwania,

Wyszukiwanie w tekście działa szybko i sprawnie.
Spis treści
Każdy porządnie przygotowany e-book lub dokument elektroniczny powinien zawierać spis treści. W aplikacji Neo Reader przejdziemy do niego, wybierając ikonę „doc” w lewym dolnym rogu menu e-booka.
Domyślnie spis treści wyświetla się, zajmując nieco mniej niż połowę szerokości ekranu. Wtedy tytuły rozdziałów są skracane w taki sposób, by mieściły się w jednym wierszu. Wykropkowany jest nie koniec, ale środkowa część tytułu.

Spis treści go wyświetlić także w trybie pełnoekranowym.

Onyx Boox Note Air obsługuje zagnieżdżone spisy treści. Jeśli przed tytułem znajduje się czarny trójkąt, to oznacza, że zawiera w rozdziale znajdują się podrozdziały. Dotknięcie trójkąta rozwija listę podrozdziałów.
Jeśli dotkniemy tytułu, któregokolwiek z rozdziałów zostaniemy przeniesieni do jego początku w tekście e-booka.
Pomiędzy stronami spisu treści przechodzimy gestem muśnięcia w poprzek ekranu lub wirtualnymi przyciskami, które znajdują się pod listą rozdziałów. Funkcją Onyx Boox Note Air, z którą nie spotkałem się w czytnikach innych marek, jest możliwość wyświetlenia listy rozdziałów w odwróconej kolejności.

Aplikacja Neo Reader sprawnie radzi sobie ze spisami treści w plikach EPUB, MOBI, FB2, PDF. Program wykrywał nawet szczątkowy spis treści w źle sformatowanym pliku DOC.
Podgląd obrazków
Aplikacja umożliwia wyświetlenie podglądu obrazków osadzonych w e-bookach. W tym celu przytrzymujemy palec na obrazku, aż wyświetli się w trybie podglądu.

Wtedy możemy go przybliżyć lub oddalić. Działa to sprawnie i szybko. Ułatwia analizę grafik i zdjęć osadzonych w książce.



W prawym górnym rogu mamy przyciski dwa przyciski. Jeden z nich służy do zapisania obrazka w pamięci czytnika. Drugi zamyka podgląd.
Ustawienia czcionki i układu tekstu
Do ustawień czcionki i układu tekstu znajdziemy w menu e-booka po wybraniu przycisku „format”. Podzielone są na trzy niezbyt trafnie nazwane karty:
- „rozmiar twarzy”
- „format”
- „styl odstępów”.
W karcie rozmiar twarzy kryją się dwa suwaki służące do ustawienia wielkości i pogrubienia czcionki. Skala ustawień przy pomocy suwaka to rozmiary od 20 do 50.

Jeśli skorzystamy ze zmiany wielkości czcionki gestem, to możemy uzyskać rozmiary od 10 do 96 pikseli.

Pogrubienie czcionki sprawia, że tekst staje się bardziej wyrazisty i czytelny.

Można z tym jednym przesadzić. Zbyt mocno wyboldowania czcionka wypada nie najlepiej.
W zakładce o enigmatycznej nazwie „rozmiar twarzy”, wybierając opcję… „rozmiar twarzy” można... no zgadnijcie, co można?
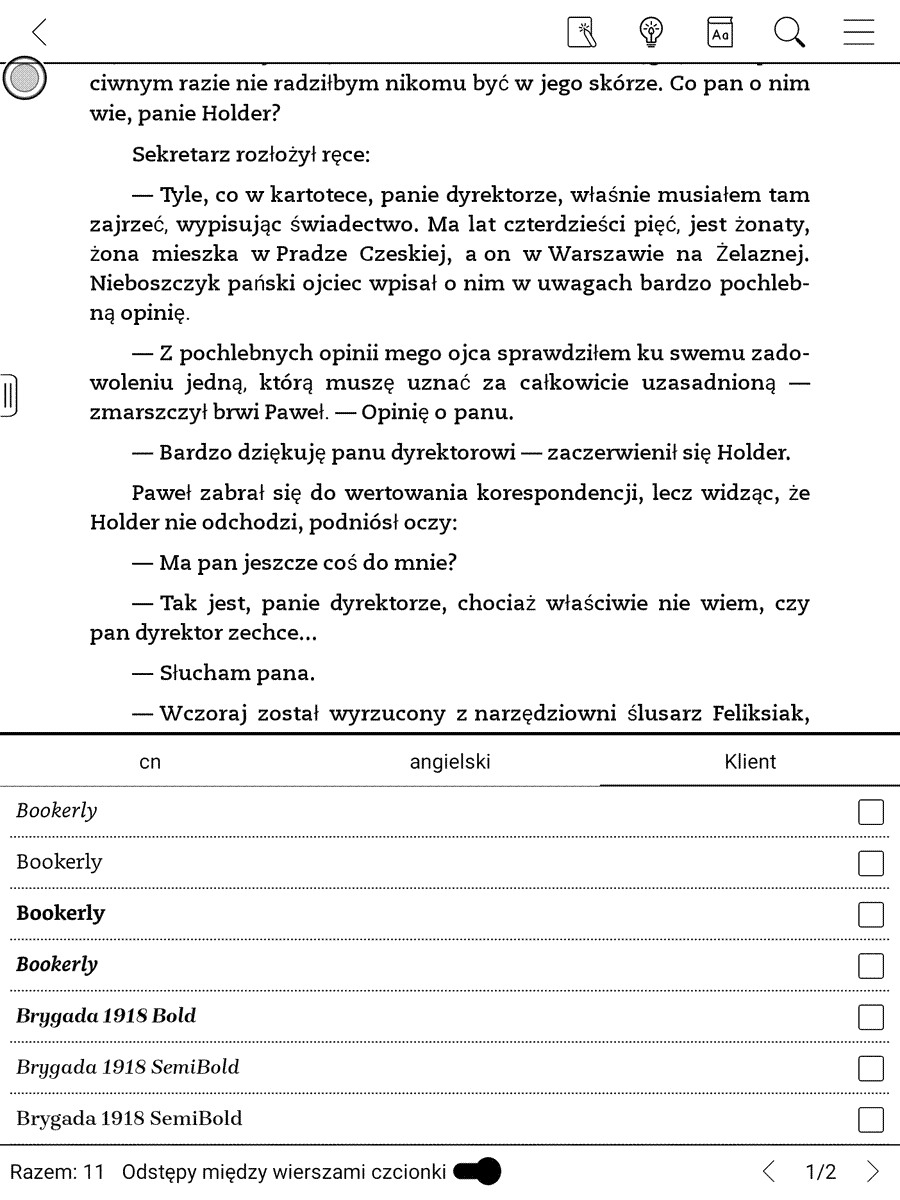
Podpowiem – w tym miejscu ustawimy krój czcionki. Do wyboru mamy 253 czcionki, z czego większość to warianty czcionek Noto i Roboto na różne wersje językowe. Przedzieranie się przez taką hałdę czcionek to koszmar. Dlatego lepiej jest wrzucić kilka własnych czcionek do katalogu /fonts w pamięci czytnika. Dostęp do własnych krojów uzyskamy, wybierając w ustawieniach czcionki zakładkę „klient”. W ten sposób możemy się uniknąć przedzierania się przez gąszcz domyślnych krojów.
Listę czcionek przewijamy gestem muśnięcia lub przy pomocy przycisków w prawym dolnym rogu.
Aplikacja pozwala również ustawić ręcznie kodowanie tekstu. Dostępnych opcji jest mniej niż w czytnikach PocketBook i w większości dotyczą one języków azjatyckich. W praktyce w żadnym z testowanych plików nie musiałem korzystać z ręcznego ustawienia kodowania tekstu.

W prawym dolnym rogu zakładki „rozmiar twarzy” znajdziemy dwa przyciski. Pierwszy z nich służy do włączania i wyłączania wcięć na początku akapitów, a drugi odpowiada za aktywację dzielenia wyrazów. Ta ostatnia funkcja poprawia nieco wygląd tekstu, ale nie liczy się polskimi regułami podziału słów na sylaby.

W zakładce o niewiele mówiącym tytule „format” znajdziemy ustawienia:
- korekcji gamma obrazu i tekstu,
- obrócenia położenia tekstu,
- przełączenia na wyświetlanie w trybie dwustronicowym.
Korekcja gamma tekstu pozwala uzyskać nieco lepszą czytelność i wyrazistość czcionki.


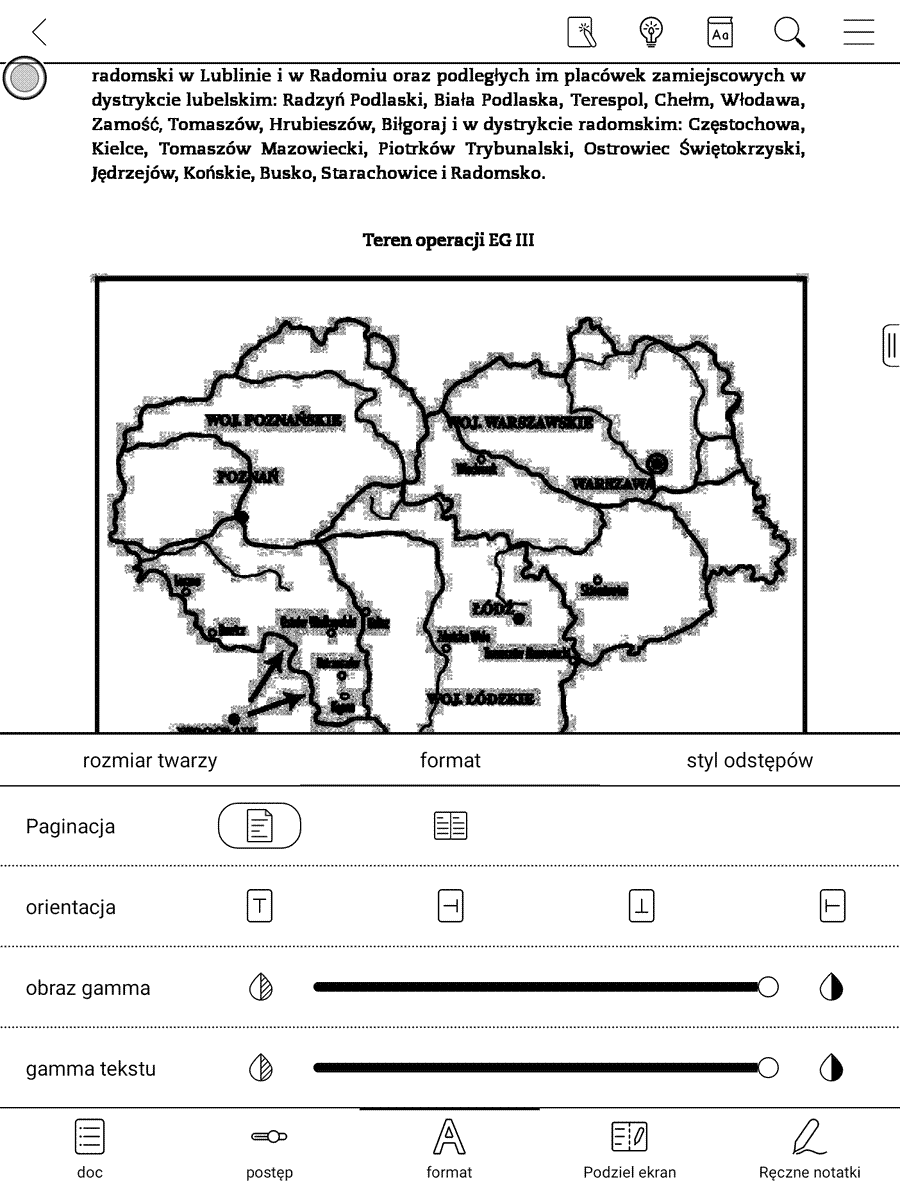
W niektórych przypadkach dobrym rozwiązaniem okaże się czytanie w trybie podziału tekstu na dwie strony. Wiąże się ono z przejściem do trybu poziomego.

Tylko ostatnia zakładka „styl odstępów” w polskim tłumaczeniu otrzymała nazwę odzwierciedlającą jej zawartość. Z tego poziomu możemy ustawić rozmiary marginesów, interlinii między wierszami i odstępów między akapitami.
Onyx Boox Note Air przypadnie do gustu osobom, które nie lubią trwonienia powierzchni ekranu na marginesy. Ich rozmiar można zmniejszyć właściwie do zera.


Najmniejszy rozmiar bocznych marginesów jaki uzyskałem w testowanym e-booku to 16 mm.
Czego aplikacji Neo Reader brakuje? Nie znajdziemu tu obsługi wbudowanego numerowania stron. Wyświetlana numeracja opiera się na zasadzie: jedna strona – jeden widok ekranu. Co to oznacza? Liczba zależy od rozmiaru tekstu. W zależności od ustawień marginesów, interlinii, rozmiaru i kroju czcionki na dole ta sama książka raz może mieć 200 a raz 20 000 stron.
Od wersji oprogramowania 3.1 w Onyx Boox Note Air pojawiła się możliwość wyświetlenia e-booka w formacie EPUB z formatowaniem i czcionką wydawcy. W tym celu należy wybrać: Ustawienia → Inne ustawienia → Otwieraj dokumenty Epub za pomocą V2
Dużą zaletą aplikacji Neo Reader jest szybkie przetwarzanie zmian w rozmiarze czcionki i układzie tekstu. Gdy zmieniamy marginesy, czy czcionkę, to nie musimy kontemplować animacji przeładowania układu tekstu, a zmiana następuje w mgnieniu oka.
Zaznaczenia, zakładki, notatki
Dodawanie zakładek jest proste – wystarczy dotknąć ekranu w prawym górnym rogu, a w tym miejscu pojawi się ikona dodanej zakładki. W ten sam sposób możemy dodaną zakładkę usunąć.

Neo Reader pozwala również zaznaczać fragmenty tekstu. W tym celu należy przytrzymać palcem najlepiej na pierwszym wyrazie dodawanego zaznaczenia. Gdy wyraz zostanie wyróżniony, wtedy należy przesunąć palec do ostatniego słowa w zaznaczanym fragmencie. Po oderwaniu palca od ekranu zobaczymy dość obszerne kontekstowe menu.

Z jego poziomu możemy, określić jak tekst ma zostać wyróżniony. Do wyboru dwa rodzaje tła – czarne i szare, jasną i ciemną czcionkę. Możemy wybrać takie wyróżnienie, które sprawi że tekst stanie się niewidoczny.

Aplikacja umożliwia również wyróżnienie zaznaczonego tekstu przez podkreślenie w formie:
- linii prostej,
- linii przerywanej,
- wężyka.

Proces dodawania zaznaczenia finalizujemy dotknięciem ekranu w dowolnym miejscu poza kontekstowym menu. Zaznaczenie tekstu działa sprawnie i szybko. Równie proste jest usuwanie zaznaczeń. Wystarczy dotknąć wyróżnionego tekstu i z kontekstowego menu wybrać ikonę kosza.
Do zaznaczeń możemy dodawać tekstowe notatki. W tym celu z kontekstowego menu wybieramy drugą ikonę od lewej w dolnym rzędzie. Ma ona formę pisaka na tle kartki.
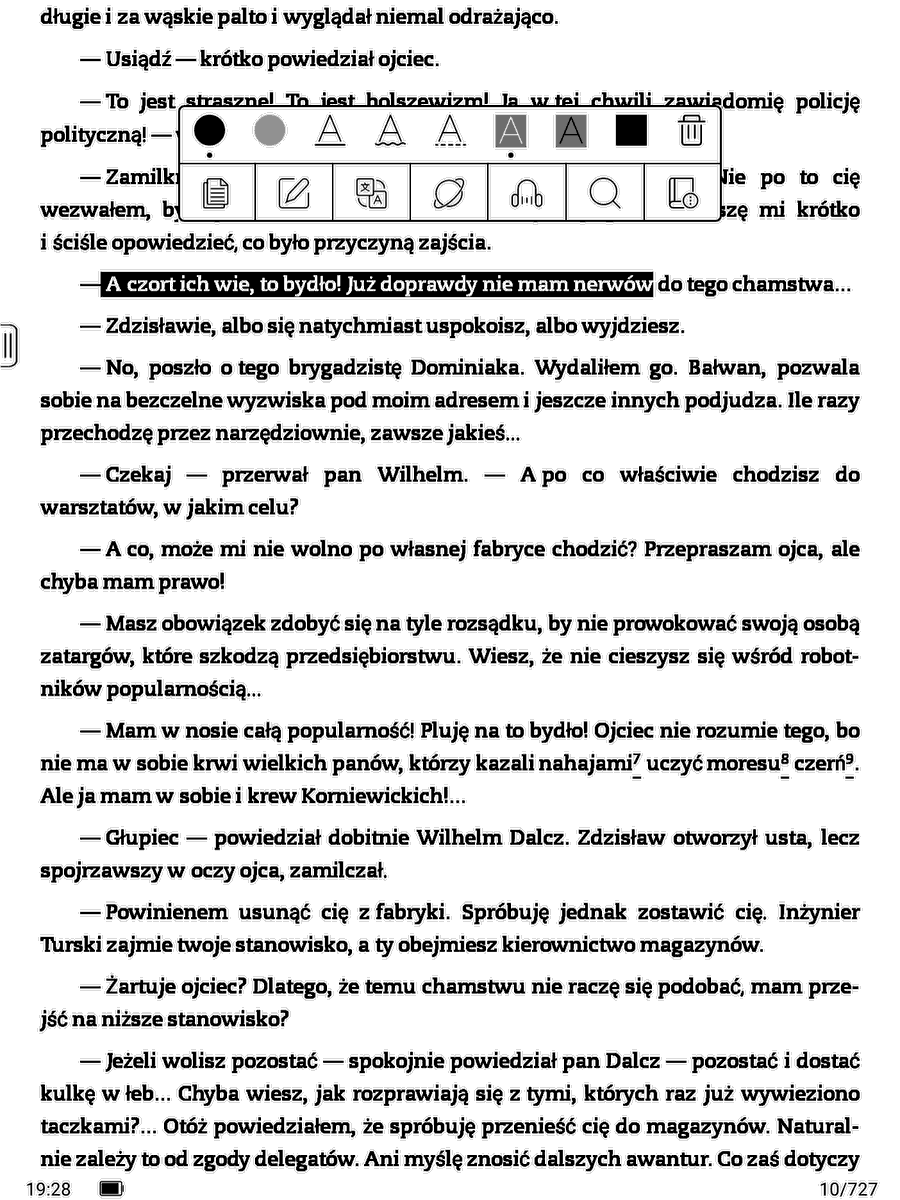

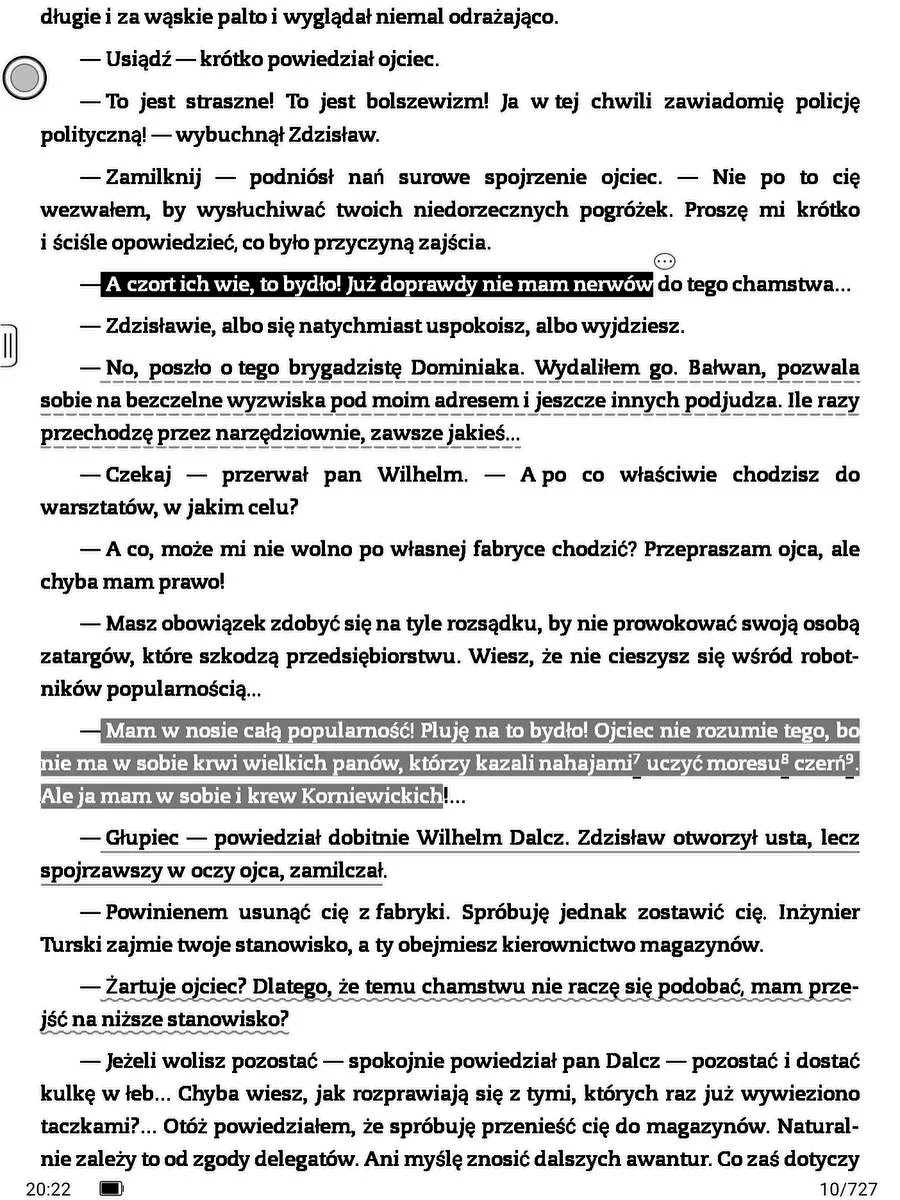
Następnie z wirtualnej klawiatury wpisujemy treść notatki i wybieramy przycisk „aktualizuj”. Na końcu zaznaczenia tekstu z dodanym komentarzem znajduje się elipsa z trzema kropkami.

Kiedy ją dotkniemy, na ekranie pojawi się ramka z tekstem notatki.
Odręczne notatki
Aplikacja Neo Reader umożliwia również dodawanie odręcznych graficznych notatek na dwa sposoby. Pierwszy z nich to pisanie bezpośrednio po tekście, a drugi – dodawanie notatek w trybie podziału strony, kiedy połowę ekranu zajmuje tekst e-booka, a drugą połowę – obszar na notatki.

Dodawanie odręcznych notatek wewnątrz książki możemy aktywować na dwa sposoby. Pierwszy z nich to wybranie ikony pisaka na tle kartki w górnej części menu e-booka.
Drugi sposób polega na wybraniu „Odręczne notatki”, w prawym dolnym rogu menu e-booka. Na ekranie pojawi się „pasek pływający” aplikacji scribble. Umożliwia on wybór narzędzia pisarskiego, określenie grubości linii, dodawania autokształtów, cofnięcie ostatniej czynności rysowania.

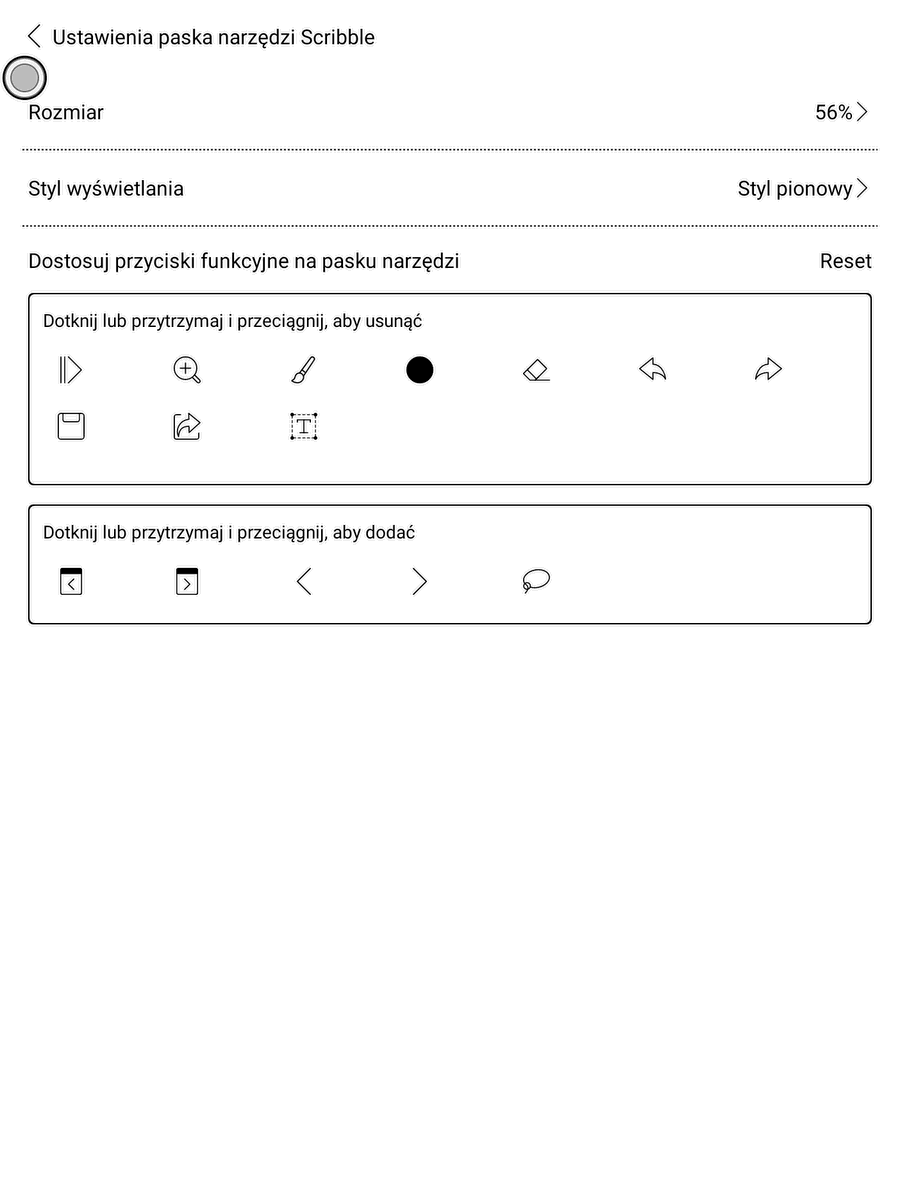
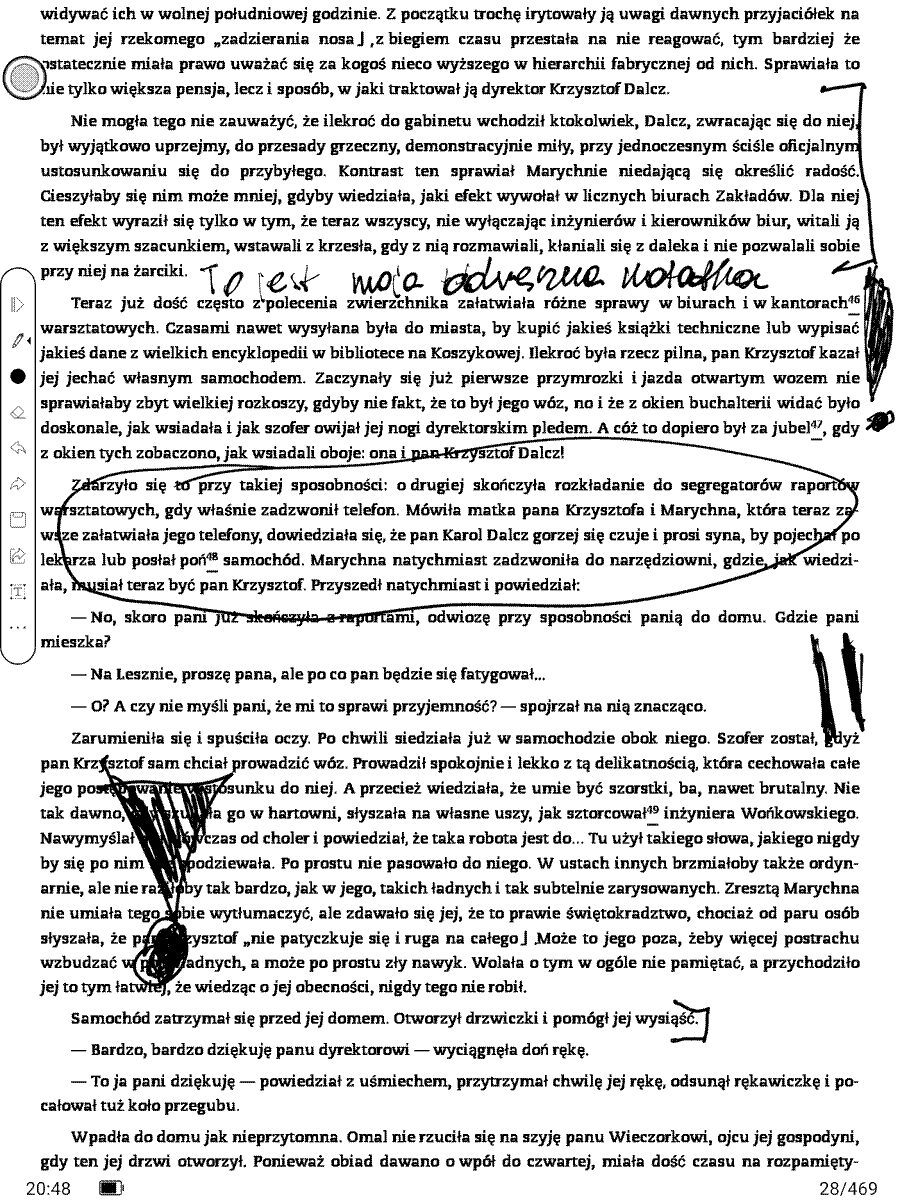
W trybie dodawania notatek odręcznych nie działa słownik, zaznaczanie tekstu i dodawanie notatek tekstowych palcem.
W przypadku czytnikowych formatów jak MOBI, FB2 czy EPUB, należy pamiętać, że jeśli dodamy odręczną notatkę, to po zmianie czcionki, interlinii, czy marginesów, jej położenie względem tekstu może się zmienić.


Ręczne zakreślenie fragmentów można konwertować na notatki tekstowe. Jeśli rysikiem w trybie notatek odręcznych podkreślimy tekst, a następnie dwa razy szybko dotkniemy palcem tekstu, to graficzna notatka zmieni się na „tekstowe” podkreślenie.


Jeśli otoczymy fragment tekstu graficzną obwódką, a następnie dwukrotnie dotkniemy go palcem, to zmieni się on wyróżnienie tekstu przy pomocy ciemniejszego tła.


W obu przypadkach po dokonaniu konwersji opuścimy tryb dodawania odręcznych notatek.
Onyx Boox Note Air umożliwia dodawanie notatek w trybie podzielonego ekranu. Wtedy po jednej stronie mamy tekst e-booka a po drugiej okno aplikacji Notatka z miejscem na odręczne notatki. Tryb podzielonego ekranu aktywujemy, wybierając z menu e-booka „Podziel ekran”, a następnie „Bieżąca dokumentacja i notatki”.


Neo Reader umożliwia również wykonanie zrzutu ekranu czytanej strony książki. W tym celu należy dotknąć ekranu w dwóch przeciwległych rogach. Następnie wybieramy „zapisz”, by zapisać zrzut jako plik PNG, „udostępnij” – by przesłać na urządzenie mobilne przez skorzystanie z kodu QR. Do udostępnienia konieczna jest aktywacja konta Onyx.

Wtedy możemy z wykorzystaniem chmury prześlemy zrzuty ekranu na smartfon.
W dodane odręczne notatki możemy skonwertować na pismo drukowane. W tym celu należy szybko dwukrotnie dotknąć odręcznie napisanego tekstu
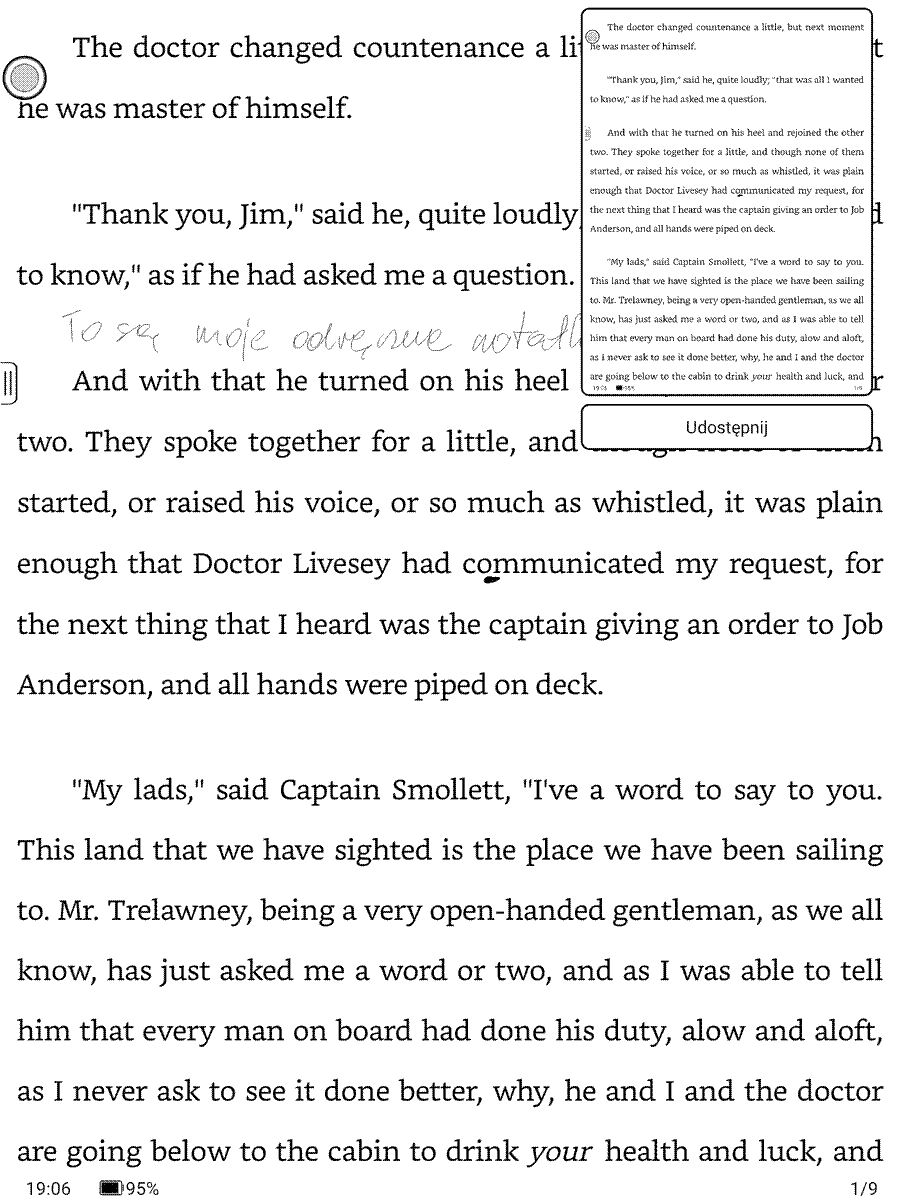
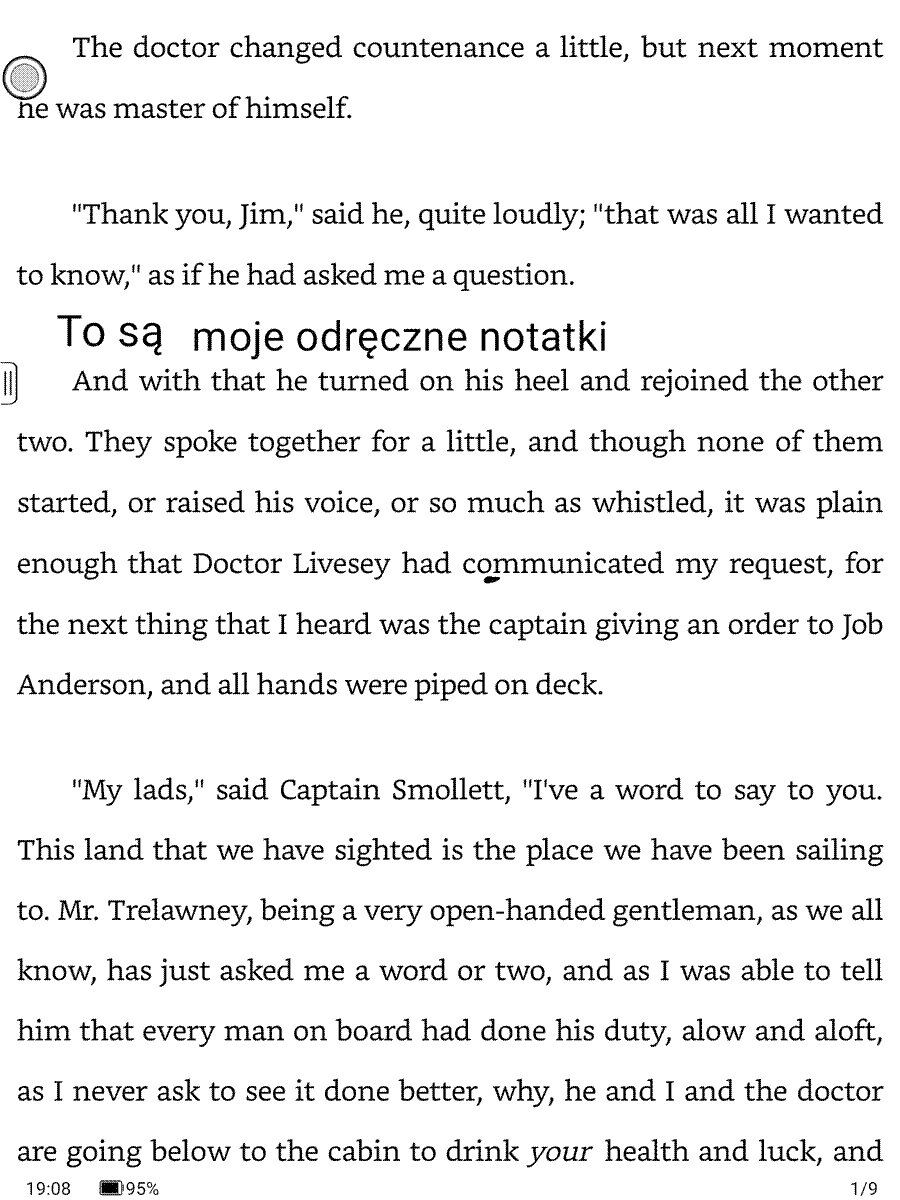
Chociaż nie jestem orłem z kaligrafii, Onyx Boox Note Air całkiem nieźle poradził sobie z konwersją moich bazgrołów.
Przegląd i eksport notatek
Jaki użytek możemy zrobić ze dodanych zaznaczeń, notatek i zakładek? Ich listę znajdziemy wybierając ikonę „doc” z menu e-booka. Wtedy przejdziemy do spisu treści, gdzie mamy jeszcze trzy karty z listami:
- zakładek,
- zaznaczeń,
- odręcznych notatek.
Lista zakładek jest wyświetlana w formie bloku tekstowego na który składa się:
- tytuł rozdziału,
- numer strony,
- fragment tekstu z pierwszej linii na stronie,
- data dodania zakładki,
- ikona kosza.
Z poziomu listy możemy przejść do strony z zakładką lub usunąć zakładkę.

Podobnie jak pozycje spisu treści listę zakładek możemy wyświetlić w odwróconej kolejności.
Druga karta oznaczona elipsą z trzema kropkami wyświetla listę zaznaczeń tekstowych.
Każda pozycja obejmuje:
- dodaną notatkę
- fragment zaznaczonego tekstu,
- datę i godzinę dodania zaznaczenia,
- ikonę kosza,
- przycisk dodawania notatki,
- pole checkbox.

W prawym dolnym rogu znajdziemy przycisk eksportu, kosza i zaznaczenia wszystkich notatek. Jak wygląda eksport i zaznaczeń notatek w Onyx Boox Note Air?
Najpierw wybieramy notatki, które chcemy wyeksportować, zaznaczając przy nich pole checkbox. Jeśli chcemy zaznaczyć wszystko, wybieramy pole checkboox w prawej dolnej części ekranu.
Następnie dotykamy przycisku ze strzałką. Na ekranie pojawią się dwie opcje do wyboru:
- „eksportuj do lokalnej pamięci”
- „eksportuj do innych kont w chmurze”.
Pierwsze rozwiązanie powoduje zapisanie zaznaczeń i notatek w pliku TXT w pamięci wewnętrznej czytnika.

W wyeksportowanym pliku tekst zaznaczenia poprzedzony jest słowem „zawartość”, a treść notatki – „uwaga”. W obu przypadkach wyrazy są ujęte w kwadratowe nawiasy. W wyeksportowanym pliku znajdziemy ponadto na górze tytuł i autora, tytuły rozdziałów oraz datę dodania zaznaczenia.
Wyeksportowane notatki są dostępne z poziomu biblioteki.
Drugi sposób na eksport notatek to wysłanie ich do chmury. Możemy powiązać czytnik z kontem w Evernote – usłudze i aplikacji do tworzenie i przechowywania notatek

Ostatnia karta obejmuje notatki graficzne. Prezentowane są one w formie miniatur przedstawiających widok strony z dodanymi odręcznymi notatkami. Możemy je wyeksportować do plików PNG lub jednego pliku PDF.

Wybierając to drugie rozwiązanie, możemy określić kolor, jaki mają przyjąć dodawane odręcznie notatki (oryginalny, czerwony, niebieski lub zielony)
Wyeksportowane notatki trafiają w zależności od ustawień trafiają do folderu /Note w pamięci czytnika lub do folderu, w którym znajduje się dokument, z którego zostały wyeksportowane.
Pod względem możliwości dodawania i eksportu notatek Onyx Boox Note Air przewyższa to, co oferuje np. PocketBook InkPad X. Szerokie możliwości zaznaczania tekstu i dodawanie notatek, zarówno tekstowych i graficznych stanowią mocną stronę czytnika.
Tryb podzielonego ekranu
Aplikacje Neo Reader umożliwia podzielenie ekranu na dwie części. Oznacza to w praktyce, że możemy mieć otwarte dwie książki jednocześnie lub tę samą książkę, ale na różnych stronach.
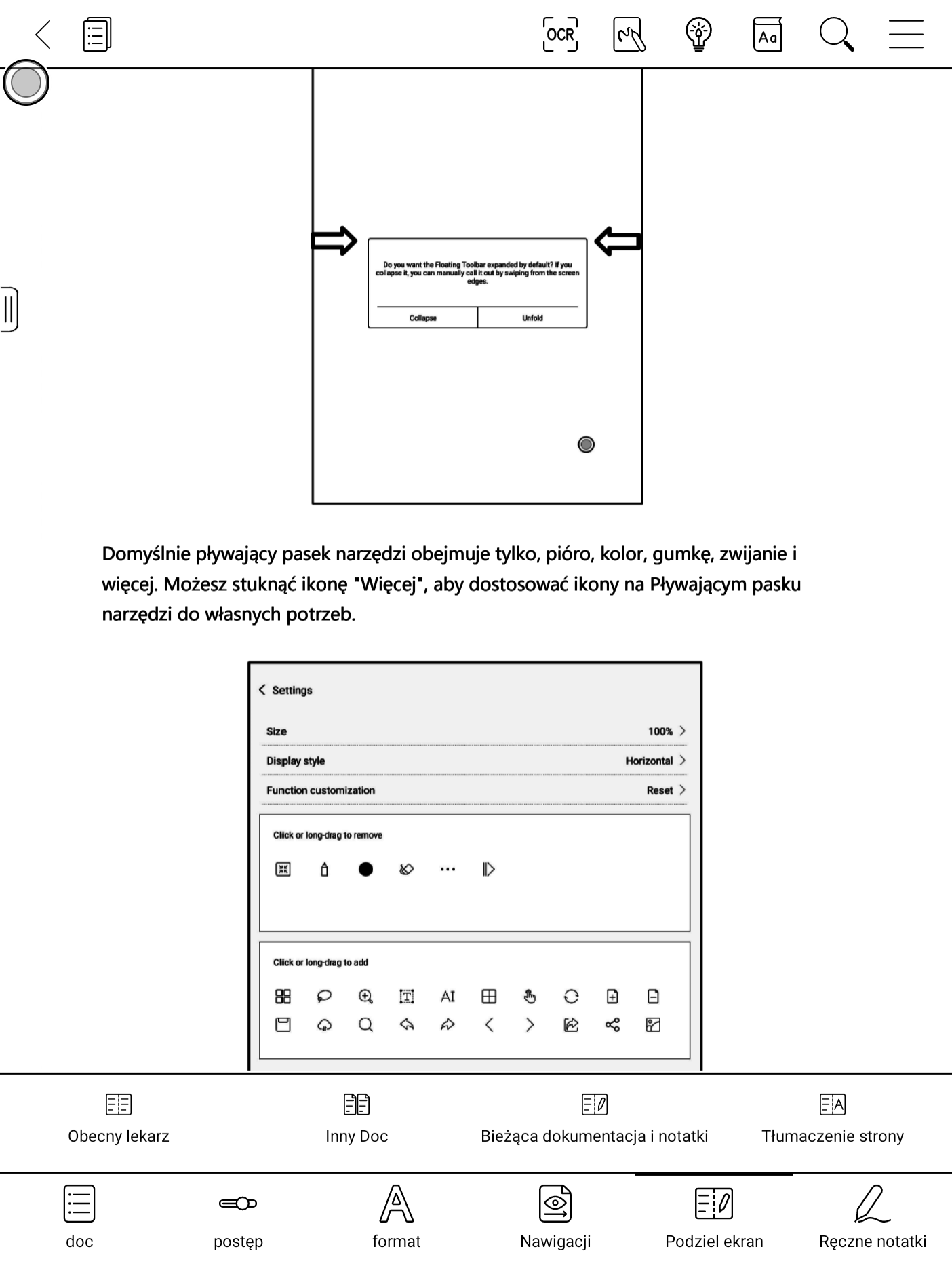
Czytamy książkę, w której istotną rolę dla zrozumienia tekstu odgrywa mapa, zdjęć lub grafika. Możemy ją otworzyć w trybie poziomym w dwóch oknach, na jednym pozostawiając stronę z mapą, a na drugim czytając tekst i zmieniając strony.

W dowolnym momencie możemy zmienić plik wyświetlany na połowie ekranu.

Możemy też na jednym ekranie wyświetlić dwie różne książki, np. oryginał i tłumaczenie lub dwa różne teksty. Dlatego tryb podzielonego ekranu docenią szczególnie osoby, które na co dzień dużo pracują z tekstem.
Słownik i tłumaczenie tekstu
Onyx Boox Note Air jest wyposażony w aplikację słownika, dzięki której podczas czytania możemy sprawdzać znaczenie słów. Działa on w oparciu o format otwarty format Stardict, składający się z co najmniej trzej plików z rozszerzeniami: dict, idx i ifo.
Udostępniane w tym formacie pliki możemy pobrać z chmury.

By wywołać okno słownika, w otwartej książce na wybranym słowie przytrzymujemy palec aż pojawi się podkreślenie. Następnie odrywamy go od ekranu.

Potem wybieramy ikonę z górnej ramki okna w z literami „Aa”. Na ekranie pojawi się komunikat: „Nie znaleziono pliku słownika w pamięci urządzenia. Pobrać z serwera”.

Wybieramy „OK”, a na ekranie przy włączonym Wi-Fi po chwili załaduje się lista słowników udostępnia udostępnianych przez producenta czytnika. Dominują słowniki chińskie, ale znajdziemy min. słownika angielski jednojęzyczny Longmana oraz słowniki hiszpańsko-angielski, angielsko-rosyjski.
Inny sposób na dodanie słowników, to skopiowanie plików do folderu /dicts w pamięci czytnika.
Słowniki w formacie stardict możecie pobrać ze stron:
- https://sites.google.com/site/gtonguedict/home/stardict-dictionaries
- https://sourceforge.net/projects/freedict/files/eng-pol/0.2/

Kliknięcie przycisku po prawej stronie inicjuje pobieranie słownika.
W ustawieniach aplikacji słownika możemy
- ustawić rozmiar czcionki słownika,
- wybrać maksymalnie 10 preferowanych słowników,
- wybrać preferowaną wymowę.
Mamy możliwość określić, z których słowników chcemy w korzystać i określić w jakiej kolejności.

Samo działanie słownika jest proste. Wystarczy dotknąć przez ok. 1 sekundy dany wyraz i oderwać palec lub rysik od ekranu, a pojawi się okno z tłumaczeniem. Jeśli tłumaczenie jest dłuższe i nie mieści się w oknie słownika, możemy je przewijać. gestem muśnięcia lub krótkimi dotknięciami. Okno słownika zamkniemy, dotykając ekranu poza jego obszarem.
Wybierając wspomnianą wcześniej ikonę „Aa”, możemy przejść do aplikacji słownika w trybie pełnoekranowym.

Jeśli nie rozumiemy jakiegoś wyrazu w słowniku, możemy wyszukać jego tłumaczenie. W tym celu wybieramy go palcem, a następnie klikamy przycisk wyszukaj. Ta funkcja pojawiła się wraz aktualizacją oprogramowania do wersji 3.1.


Jeśli mamy zainstalowane odpowiednie pakiety, możemy także sprawdzić wymowę wyrazu. Z poziomu okno możemy sprawdzić tłumaczenie wyrazu w innym pakiecie słownikowym.
Vocabulary Builder, czyli zeszyt słówek
Na tym możliwości słownika Onyx Boox Note Air się nie kończą. Aplikacja pozwala umożliwia również zapisywanie słówek do zeszytu, by móc je później utrwalić. Jak to zrobić?

Wystarczy wybrać przycisk w górnej ramce okna z ikoną kołonotatnika i znakiem „plus”. Dodane do zeszytu wyrazy wyróżnione są podwójnym podkreśleniem. Wybierając ikonę kołonotatnika w prawym górnym rogu okna słownika, otworzymy zeszyt.

Ma on formę uporządkowanej w kolejności alfabetycznej listy słówek z fragmentem objaśnienia ze słownika. Kolejność możemy odwrócić. Wybranie danej pozycji przenosi nas do tłumaczenia w słowniku.

W zeszycie możemy grupować słowa według kategorii. Możemy tworzyć w ten sposób listy np. czasowników, rzeczowników.

Do jednego zeszytu trafiają słówka ze wszystkich książek. Nawigacja po liście odbywała się przez przewijanie, a nie zmianę stron. Drugi sposób to skorzystanie wybranie danej litery z listy przy prawej krawędzi ekranu. Jeśli wybierzemy P, na samej górze pojawi się pierwszy wyraz na liście zaczynający się na tą literę.
Co mogłoby sprawić, że zeszyt ze słówkami stałby się bardziej użyteczny? Przy nauce języka i rozumieniu znaczenia słów, ważny jest kontekst w jakim zostały one użyte. Byłoby dobrym rozwiązaniem, gdyby zeszyt zawierał albo fragment testu, w którym wyraz został użyty albo przynajmniej odwołanie do miejsca w książce.
Zeszyt słówek mimo opisanych wyżej ograniczeń może okazać przydatny w powtarzaniu słówek przy nauce języków obcych
Translatory Bing i Baidu
W Onyx Boox Note Air znajdziemy dwie działające online przy włączonym Wi-Fi usługi tłumaczenia tekstu: Baidu i Bing. Umożliwiają one zarówno tłumaczenie pojedynczych wyrazów, jak i fragmentów tekstu.
Jeśli zaznaczamy pojedynczy wyraz, wówczas do okna tłumacza przejdziemy muśnięciem w poprzek okna słownika

Zwraca uwagę duża liczba dostępnych języków – 28. Tyle samo mamy języków, z których tłumaczymy i na które tłumaczymy tekst. Wśród nich znajdziemy min. polski, angielski, niemiecki, hiszpański, francuski, niderlandzki, szwedzki, fiński, węgierski, włoski, wietnamski, portugalski, chiński, wietnamski, chorwacki, grecki, łotewski


Możemy też tłumaczyć całe fragmenty tekstu. W tym celu z kontekstowego menu wybieramy trzeci przycisk od lewej w dolnym rzędzie.
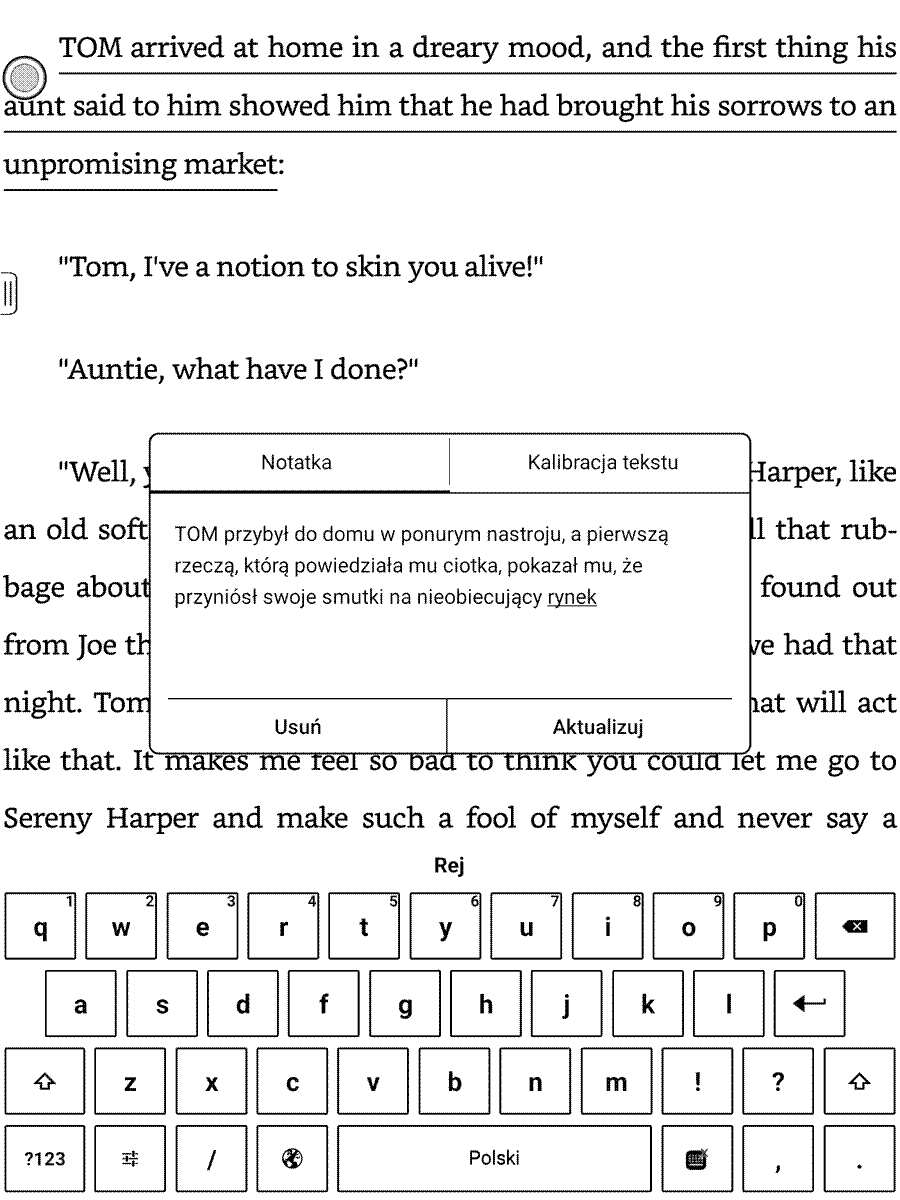
Aplikacja umożliwia skopiowanie tekstu dodanego przez translator lub wrzucenie go jako notatkę do fragmentu tekstu.
Słowniki i translatory dodatkowe
Jakby tego było mało w Onyx Boox Note Air możemy instalować dodatkowe aplikacje tłumaczące i korzystać z nich, czytając książkę w aplikacji Neo Reader. Skorzystałem z takiego rozwiązanie i zainstalowałem Tłumacza Google.

By skorzystać z dodatkowych słowników lub usług tłumaczących z kontekstowego menu wybieramy ikonę książki. Wtedy rozwinie nam się lista skrótów do zainstalowanych aplikacji słownika lub tłumacza.

Po wybraniu skrótu na ekranie pojawi się tłumaczenie. W przypadku Tłumacza Google możemy dodatkowo skorzystać z funkcji odczytania na głos tekstu oryginalnego i tłumaczenia.
Tłumacz Google oferuje również możliwość korzystania offline po pobraniu odpowiednich pakietów językowych. Niestety podobnie jak w przypadku testu Onyx Boox Poke 3 próba ich pobrania kończyła się niepowodzeniem.
Ustawienia aplikacji Neo Reader
Aplikacja Neo Reader oferuje spory zakres ustawień, które pozwalają dostosować sposób jej działania do indywidualnych upodobań użytkownika. Znajdziemy je, wybierając ikonę „hamburgera“ w prawym górnym rogu menu e-booka.
Odświeżanie ekranu
Onyx Boox Note Air pozwala na zarządzanie odświeżaniem ekranu z poziomu ustawień systemowych, które znajdziemy w górnym menu a ponadto wybór trybu odświeżania osobno dla aplikacji. Musimy pamiętać, że jeśli w ustawieniach systemowych ustawimy szybkie odświeżanie, to będzie ono obowiązywało również w aplikacji Neo Reader.
Jeśli chcemy zachować wpływ na odświeżanie ekranu podczas czytania, w ustawieniach systemowych pozostawić normalny tryb odświeżania.
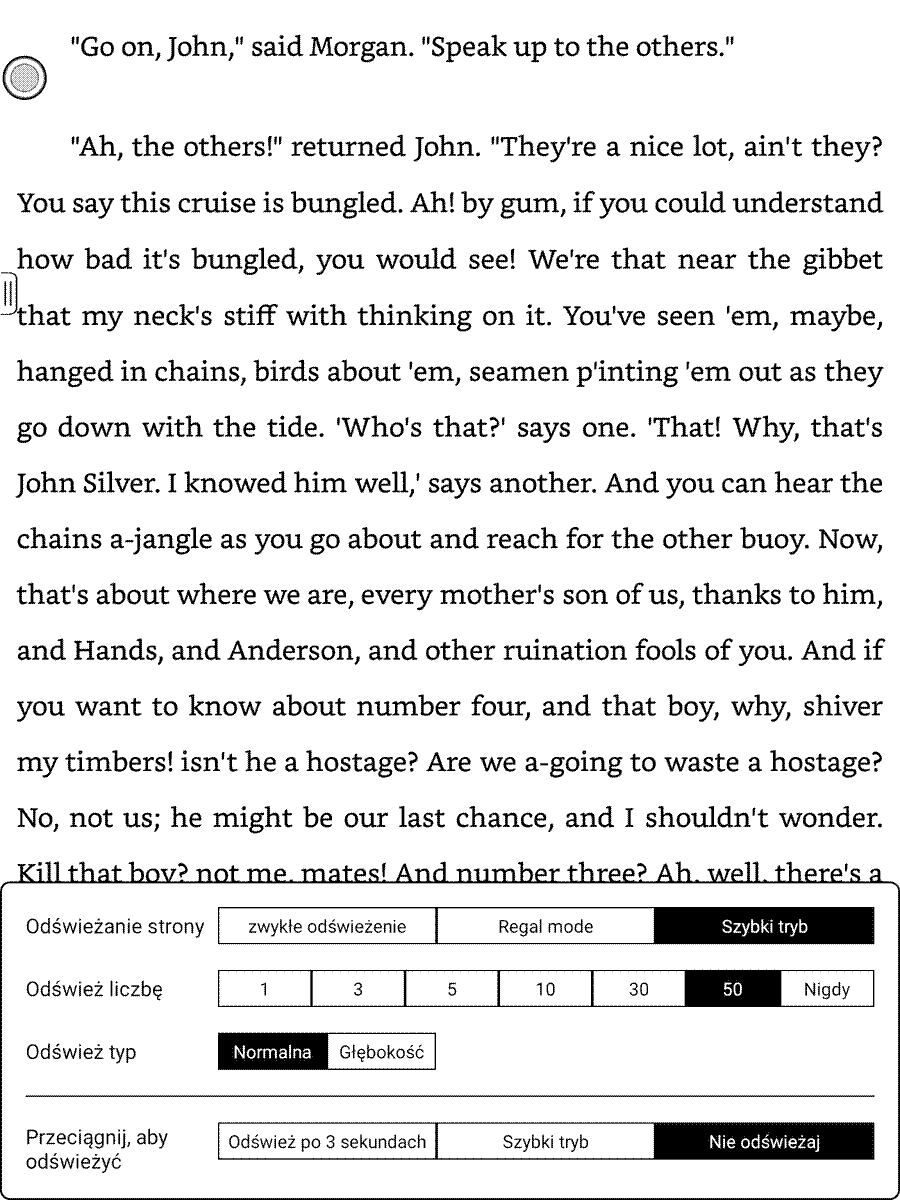
W ustawieniach odświeżania aplikacji Neo Reader mamy trzy podstawowe tryby odświeżania ekranu: zwykły, „regal“ i szybki. Różnica w pewnym uproszczeniu sprowadza się do wyboru między „szybciej” a „dokładniej”. Przy wyborze szybkiego odświeżania strony musimy się liczyć z lekko postrzępionymi krawędziami czcionek i mniej dokładnym odświeżaniem obrazków.
Możemy także określić, po ilu stronach nastąpi pełne odświeżenie ekranu, które przybiera efekt „mignięcia”. Wtedy ekran „sprząta” drobinki e-tuszu pozostałe po poprzednio wyświetlanych stronach.
Pełne odświeżanie może następować co 1, 3, 5, 1, 30, 50 stron lub wcale. W praktycy przy zwykłym tekście bez dużej liczby obrazków wystarczyć powinno odświeżanie co 50 stron.
Wraz oprogramowaniem 3.1 pojawiły się dwa typu odświeżenia ekranu: normalne i głębokie. Różnicy między nimi nie zauważyłem.
Ostatnie z listy ustawień odświeżenia reguluje zachowanie się ekranu np. w przypadku przewijania pliku PDF. Możemy tu wybrać opcję szybkiego odświeżania. Wówczas przewijanie będzie odbywać się płynnie, ale za cenę dużego ghostingu. Bez odświeżania przewijanie następuje skokowo.
W przypadku wyboru pierwszej opcji po trzech sekundach od przewinięcia nastąpi pełne odświeżenie ekranu.
Pozostałe ustawienia aplikacji Neo Reader
Ponadto w aplikacji Neo Reader możemy
- wybrać miejsce zapisywania wyeksportowanych notatek i zrzutów ekranu,
- ustawić zawartość i wygląd paska pływającego,
- ustawić strefy dotyku,
- włączyć/wyłączyć funkcję przybliżania strony i zmiany czcionki gestem „szczypania”,
- włączyć/wyłączyć funkcję zmiany strony muśnięciem.
Wraz z aktualizacja oprogramowania do wersji 3.1 pojawiła się możliwość otwierania pliku EPUB z zachowaniem formatowania i czcionki osadzonej przez wydawcę. By z tego skorzystać należy wybrać kolejno Ustawienia → inne ustawienia → Otwieraj dokumenty Epub za pomocą V2
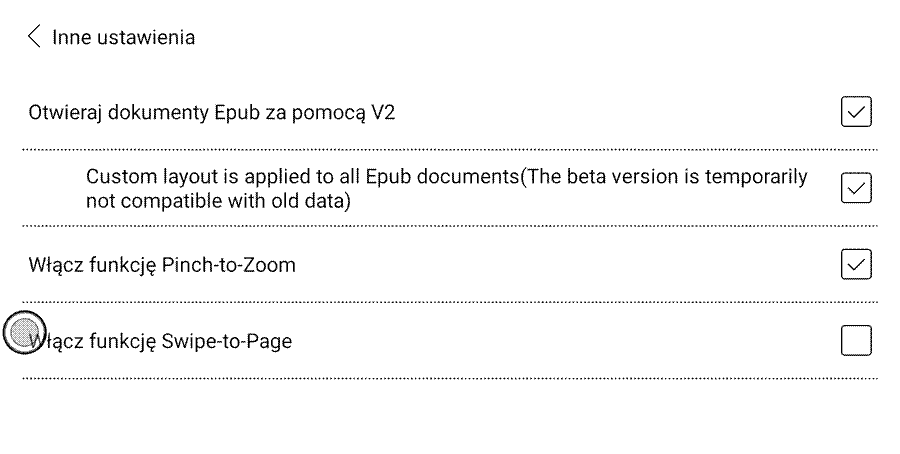
W ustawieniach ogólnych zgrupowane są opcje dotyczące prezentacji treści e-booka i funkcji aplikacji Neo Reader.
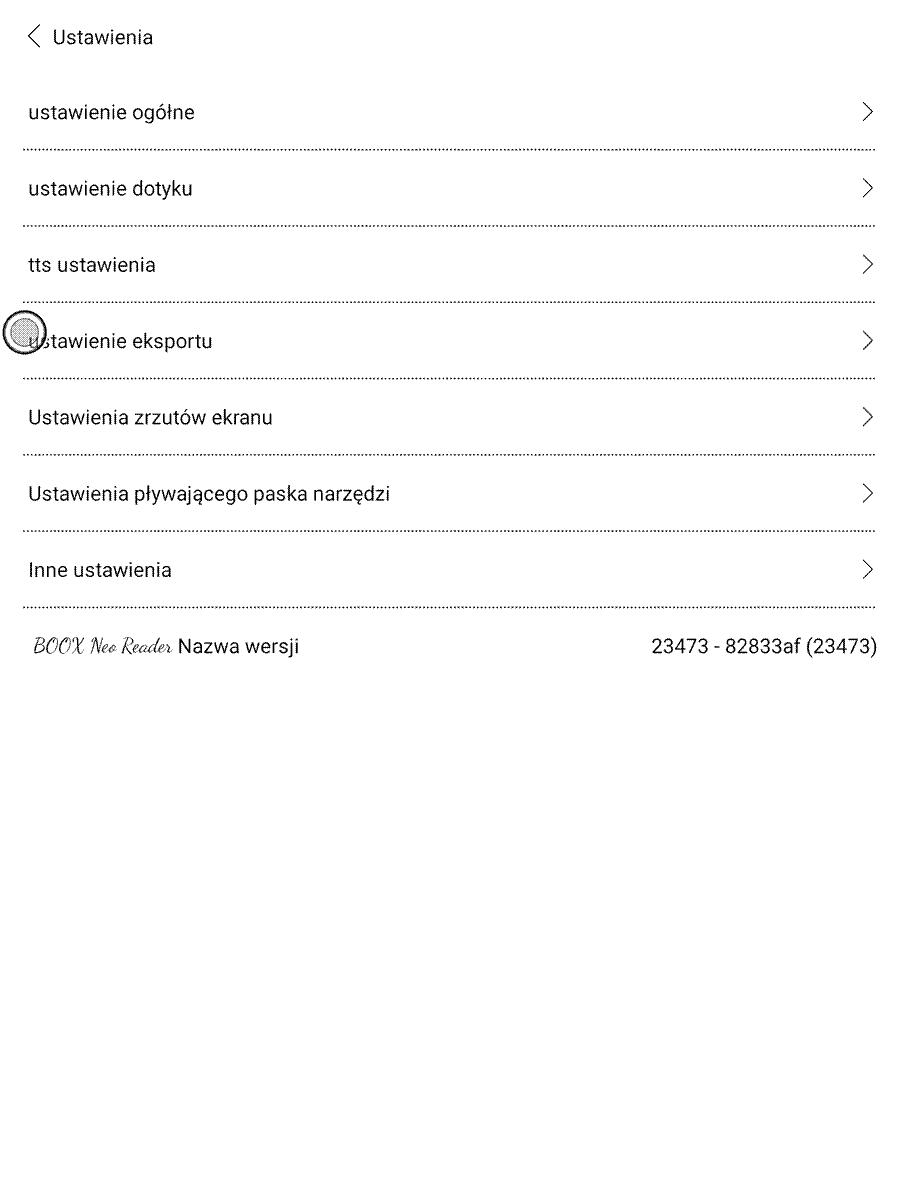

Możemy tu:
- aktywować okno dialogowe przy zamykaniu e-booka,
- włączyć pasek stanu czytania,
- ustawić wyświetlanie numeru strony w procentach,
- ustawić pokazywanie statusu baterii,
- aktywować możliwość przełączania za pomocą kart w menu między ostatnio otwieranymi e-bookami,
- włączyć automatyczne przycinanie marginesów w PDF,
- włączyć automatyczne skalowanie do szerokości ekranu w PDF
- aktywować pokazywanie granic poprzedniego widoku strony,
- włączyć pokazywanie hiperłączy,
- aktywować miniaturę zakładki,
- sprawić, by niektóre ustawienia miały zastosowanie do wszystkich e-booków,
- ustawić rozmiar czcionki w dodawanych notatkach.
W ustawieniach aplikacji Neo Reader możemy wybrać wykorzystywany silnik do obsługi funkcji TTS i wybrać pakiety językowe.

Obsługa PDF i DJVU
Onyx Boox Note Air dzięki wydajnemu procesorowi sprawnie radzi sobie z otwieraniem dużych, liczących ponad 100 MB plików PDF. W starciu z formatami, w których skalowana jest strona, a nie tekst, najważniejszym orężem jest duży ekran o przekątnej 10,3 cala.
Poza tym atutem czytnik ma w zanadrzu spory arsenał narzędzi, który pomagają poprawić czytelność tekstu i komfort pracy z książkami i dokumentami w tych formatach.
Ustawienia formatowania plików PDF i DJVU dzielą się na trzy karty o nazwach:
- „ekran”,
- „kontrast”
- „reset”.

Tryby wyświetlania stron
W Onyx Boox Note Air mamy możliwość ich przewijania w plików PDF i DJVU sposób, by po dojściu do końca jednej strony, pojawiał się początek następnej.

Umożliwia to wyświetlanie na jednym ekranie fragmentów dwóch sąsiadujących ze sobą stron dwóch sąsiadujących ze sobą stron.

Drugi sposób prezentacji plików PDF i DJVU to wyświetlenie dwóch stron obok siebie na jednym widoku ekranu
Obracanie tekstu
Dzięki czujnikowi położenia, Onyx Boox Note Air umożliwia automatyczne obracanie zawartość w zależności od ustawienia czytnika.

Tekst możemy obrócić ręcznie z poziomu ustawień formatowania.
Zoom, czyli przybliżanie tekstu
Aplikacja Neo Reader umożliwia przybliżania i oddalanie strony w plikach PDF, DJVU i CBR i CBZ. Możemy to zrobić na trzy sposoby.
Pierwszy z nich to użycie gestu odwodzenia palcami, by przybliżyć fragment strony i szczypania, by oddalić.

Działa to stosunkowo sprawnie, szczególnie jeśli w ustawieniach systemowych wybierzemy, któryś z szybszych trybów odświeżania. Podczas wykonywania gestu w prawym górnym rogu pojawia się okno z mapą dokumentu.
Kolejnym sposobem na przybliżanie i oddalanie, są przyciski „plus” i „minus” w ustawieniach formatowania w zakładce „ekran”.

Jest to dobre rozwiązanie, gdy chcemy przyjrzeć się uważniej treściom położonym na środku strony.
Kolejny sposób na przybliżenie, znajdziemy również w ustawieniach formatowania obok wspomnianych wyżej przycisków. Wybieramy ikonę lupy ze znakiem „plus” otoczoną ramką z wykropkowanym obramowaniem i zakreślamy palcem obszaru strony, który ma zostać powiększony. To rozwiązanie sprawdzi się, gdy chcemy przybliżyć dany wybrany fragment artykułu lub zdjęcie.
W pasku pływającym jest ikona w formie skrzyżowanych dwustronnych strzałek. Odpowiada ona włączenie i wyłączenie blokowania przesuwania podglądu przybliżonego fragmentu strony. Jeśli opcję wyłączymy to możemy przy danych ustawieniach przesuwać przybliżenie ekranu na dowolną część strony.
Dopasowanie do szerokości
W ramach ustawień formatowania w zakładce „ekran” znajdziemy przycisk w formie dwustronnej strzałki. Umożliwia on przejście w tryb dopasowania do szerokości, czyli powiększenia tekstu w taki sposób, by zajmował największą szerokość ekranu.

Takie rozwiązanie pozwala uzyskać większą i bardziej czytelną czcionkę i pozbyć się niepotrzebnych marginesów.

Skutkiem ubocznym jest to, że dolna część strony nie mieści się wtedy w obszarze ekranu. Przejdziemy do niej, wykonując gest zmiany strony. Granicę widoku poprzedniej strony wyznacza przerywana linia.
W ustawieniach widoku formatowania widoku pliku PDF w wierszu „adaptacja” mamy jeszcze tryb „dopasowania”. Jego zachowanie zależy od wyboru sposobu wyświetlania strony. Jeśli wybierzemy zwykły tryb wyświetlania pojedynczej strony, to wtedy przycisk ten dopasowuje stronę do ekranu, by zajmowała jak największą szerokość lub wysokość, nie zmieniając proporcji.

Jego zachowanie zmieni się, jeśli jednocześnie ustawimy tryb przewijania strony. Wówczas zadziała on jak tryb dopasowania do szerokości.

Wykonanie gestu zmiany strony przesuwa obszar wyświetlania o wysokość ekranu. Więc czytanie kontynuujemy od górnej części ekranu, a nie szukamy wzrokiem linii oddzielającej poprzedni widok strony od bieżącego.
W parze z przewijaniem strony, tryb dopasowania jest wygodnym rozwiązaniem pozwalającym zachować płynność czytania i uzyskać większy rozmiar czcionki.
Tryb komiksowy, tryb kolumnowy
Czasami dopasowanie do szerokości nie wystarczy. Wtedy z pomocą przychodzą ustawienia „nawigacji” po stronie pliku PDF. Do dyspozycji mamy dwa domyślne tryby dzielące widok strony na cztery części: tryb artykułu (tryb kolumnowy) oraz tryb komiksowy.

W trybie artykułu nawigacja odbywa się wzdłuż kolumn, kolejno wyświetlane są części ekranu: lewa górna, lewa dolna, prawa górna, prawa dolna.

W trybie komiksowym nawigacja odbywa się wzdłuż wierszy. Kolejność wyświetlania jest następująca: prawa górna, lewa górna prawa dolna, lewa dolna.

Nawigacja pomiędzy poszczególnymi częściami strony odbywa się przy pomocy ekranu dotykowego.
Wybierając opcję „więcej ustawień nawigacji”, zyskujemy rozszerzone możliwości konfiguracji. Stronę możemy podzielić nawet na 9 części. Do wyboru mamy 4 kierunki nawigacji. Możemy ręcznie ustawiać szerokość kolumn i wysokość wierszy.
Dodatkowo mamy mamy możliwość ustawienia innych punktów przycięcia dla stron parzystych i nieparzystych.
Kontrast, ostrość i wyróżnienie czcionki
W ustawieniach plików PDF znajdziemy zakładkę o nazwie kontrast. Do dyspozycji mamy tu cztery suwaki, które pozwalają ustawić:
- wytłuszczenie czcionki,
- wyostrzenie,
- wybielenie jasnych elementów,
- zaczernienie ciemnych elementów,
Wytłuszczenie czcionki sprawia, że staje się ona bardziej czytelna i wyrazista.



Zbyt duża wartość powoduje, że czcionka sprawia wrażenie „rozmytej”.
Kolejny suwak odpowiada za „wyostrzanie”. Poniżej fragment gazet przed

i po wyostrzeniu

Kolejny suwak nosi trochę dziwaczną nazwę „wybielanie znaków wodnych”. Działa rzeczywiście jak „wybielacz”, który z tego co jest jasnoszare „robi” białe.
W praktyce pozwala uzyskać jaśniejsze tło w przypadku skanów gazet. Poniżej strona gazet przed skorzystaniem z „wybielacza”

i po

Ostatnia funkcja suwak odpowiada za wzmocnienie czerni. Czyli po prostu powoduje, że to co jest ciemnoszare, staje się czarne. W niektórych przypadkach pozwala to poprawić kontrast i czytelność tekstu.


Na dole możemy wybrać, czy ustawienia mają zostać zastosowane tylko do tekstu, czy do całej strony, łącznie z elementami graficznymi.
Reflow czyli tryb rozpływu
Ostatnia zakładka ustawień nosi niewiele mówiącą nazwę „reset”. Pod tym hasłem kryje się tryb „reflow”. Pobiera ona warstwę tekstową z pliku i rozlewa po powierzchni ekranu.

W ustawieniach trybu „reflow” możemy określić kierunek tekstu, wyrównanie, rozmiar czcionki

Następnie wybrane opcje zatwierdzamy przyciskiem „ok”. Po krótkim przeładowaniu dokumentu na ekranie pojawia się tekst.

Tryb reflow swoim działaniem przypomina maszynkę do mielenia tekstu. Uzyskane rezultaty z reguły nie mają wiele wspólnego z przyzwoitym składem. Normą są przełamania wiersza w dziwnych miejscach, czy puste miejsca na stronie. Dlatego po tryb reflow należy sięgać tylko w ostateczności.
OCR czyli konwersja na tekst
W Onyx Boox Note Air znajdziemy również funkcję OCR – optycznego rozpoznawania znaków. Pisząc prościej: możemy zeskanowaną stronę dokumentu czy książki wzbogacić o warstwę tekstową.

Funkcja OCR ma w aplikacji Neo Reader dwa ograniczenia. Do działania wymaga włączonego Wi-Fi i można z niej skorzystać tylko 10 razy w ciągu dnia

W ustawieniach możemy wybrać, czy chcemy z niej skorzystać w układzie pionowym czy poziomym.

Rozpoznawanie tekstu na stronie zajęło mniej niż 5 sekund. Po skorzystaniu z OCR na danej stronie możemy skorzystać z zaznaczania tekstu, a także ze słownika. Tekst możemy również skopiować i wstawić do innej aplikacji czy edytora tekstu.

Uzyskane rezultat w przypadku skanu starego skryptu program poradził więcej niż przyzwoicie.
Podsumowanie obsługi plików PDF i DJVU
Onyx Boox Note Air to najlepsze narzędzie z ekranem E Ink do czytania i nawigacji po plikach PDF jakie miałem do tej pory w rękach. Duży ekran idzie tu w parze z dobrą wydajnością.
Note Air sprawdza się w pracy z tekstem w tych formatach, pozwalając na nanoszenie zarówno tekstowych (wpisywanych z klawiatury) jak i odręcznych notatek. Zda egzemin przy lekturze podręczników i zeszytów ćwiczeń, gdzie jest puste miejsce, by coś wpisać.
Onyx Boox Note Air jako szkicownik i notatnik
W Onyx Boox Note Air znajdziemy aplikacje służącą do tworzenie notatek i zarządzania nimi. Nosi ona nazwę „Notatki”. Umożliwia zakładanie zeszytów, w których możemy dodawać kolejne kartki i sporządzać na nich odręczne notatki. Z jej poziomu przejrzymy notatki dodane do książek w trybie podziału ekranu.

Ekran startowy aplikacji przypomina nieco widok biblioteki. Wybierając ikonę lupy, wyszukamy frazę w dodanych notatkach tekstowych.

Utworzone zeszyty z notatkami możemy grupować w folderach. Zeszyty wyświetlimy w trybie okładek lub listy.

Aplikacja pozwala posortować zeszyty rosnąco lub malejąco według nazwy lub daty powstania.

Jak stworzyć swój pierwszy zeszyt? Wystarczy wybrać z ekranu startowego miniaturę zeszytu z napisem „Dodaj nową stronę”.
Narzędzia pisarskie
W zestawie z czytnikiem znajdziemy rysik przypominający czarny długopis. W odróżnieniu od wcześniej testowanych czytników Onyx z ekranami Wacom nie ma on opcji wykorzystania drugiej strony jako gumki. Rysik jest namagnesowany i dzięki temu przyczepia się do czytnika.
W zetknięciu z szerszą ramką rysik może powodować wybudzanie lub usypianie czytnika, bo w tym miejscu znajduje się czujnik magnesu okładki.

Zakończenie rysika przypomina końcówkę wkładu do długopisu.

W aplikacji Notatka możemy określić grubość wybrać jedno z dostępnych narzędzi pisarskich:
- pióro,
- pędzel,
- długopis,
- ołówek,
- flamaster.


Na grubości linii i jej wygląd ma wpływ również siła nacisku. Mamy również możliwość wybranie jednego z 8 kolorów, w tym czarny, biały, niebieski, czerwony i zielony.

Aplikacja umożliwia dodawanie autokształtów: prostych, kwadratów, trapezów, strzałek, pięciokątów i sześciokątów. Możemy też wybrać czy linia ma być ciągła, przerywana, pofalowana, czy wykropkowana. W sumie dostępnych jest 7 stylów linii.
Przy pomocy narzędzia „lasso” możemy zaznaczyć wybrany element i przenieść go w dowolne miejsce ekranu, a także obrócić go wzdłuż osi poziomej lub pionowej.

Jeśli coś nam nie wyszło wpisaniu i szkicowaniu do naszej dyspozycji pozostaje narzędzie gumka. Umożliwia ona zaznaczenie obszaru, z którego tusz ma zostać usunięty, usunięcie całej warstwy obrazu lub usunięcie wszystkich warstw.
Ustawienia kartki
Nową kartę dodajemy, wybierając z interfejsu aplikacji opcję „dodaj stronę”.

Wybierając ikonę drugą od góry możemy kolejne warstwy rysunku. Mamy wtedy możliwość ustawienia liniowania „papieru”.
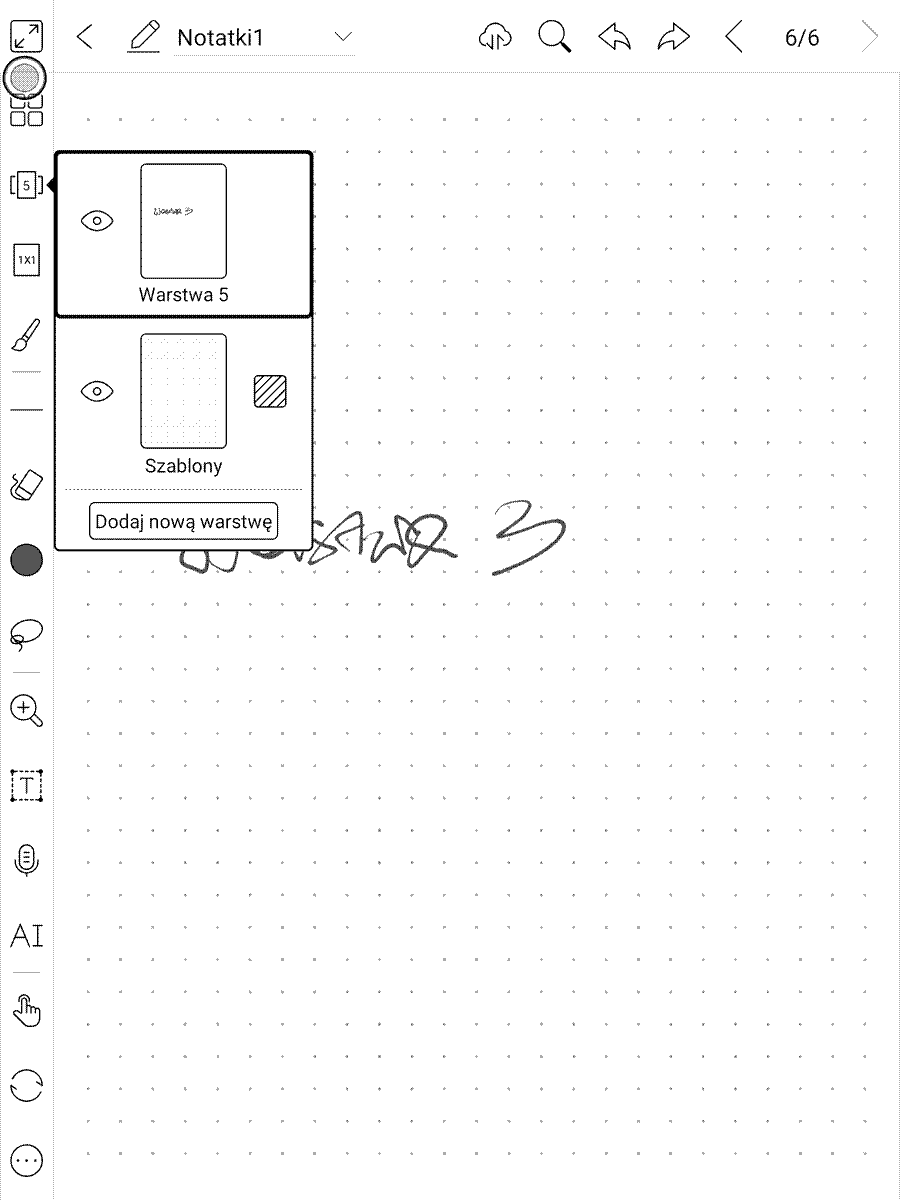
Do wyboru mamy 25 wariantów.

Wybór należy do nas, czy chcemy mieć zeszyt w linie do polskiego, w kratkę do matematyki czy w pięciolinię do muzyki.
Na tym nie kończą się dostępne ustawienia. Aplikacji Notatki pozwala nam także wybrać rozmiar i proporcje wymiarów strony. Maksymalny rozmiar to 2 x 2, czyli podwojenie domyślnej szerokości i wysokości strony.
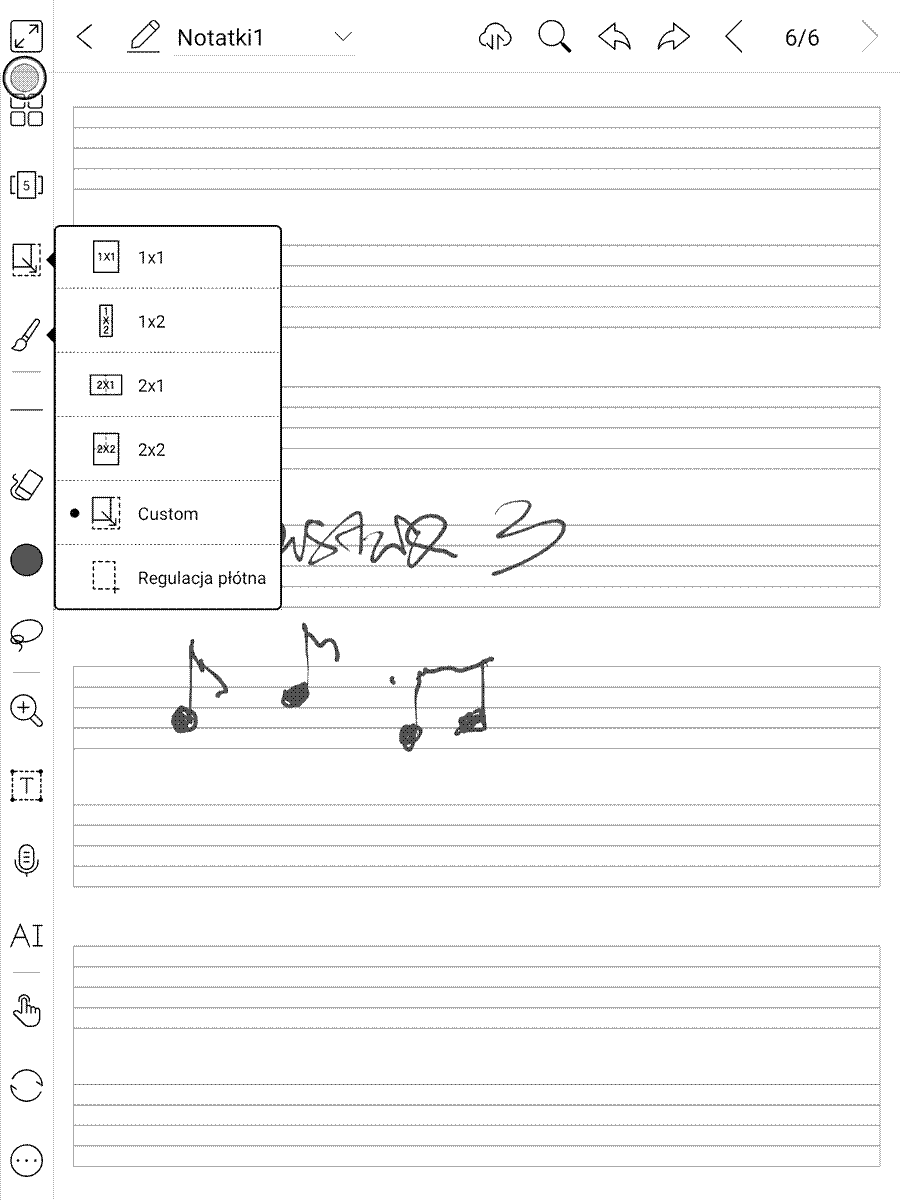
Możemy ją przyciąć do miejsca mieszczącego się w obszarze ekranu.
Aplikacja umożliwia również przybliżanie i oddalanie strony. Można sprawić, by strona została przeskalowana do szerokości ekranu lub została wyświetlona w skali 1:1.
Możemy też aktywować funkcję przybliżania i oddalania przy pomocy gestów. Domyślnie ta funkcja jest wyłączona, by uniknąć przypadkowej zmiany przybliżenia przy pomocy dotknięcia ręką.


Aplikację możemy wyświetlić w trybie pełnoekranowym. Wówczas mamy skrócony pasek narzędzi, który możemy zwinąć do bocznej krawędzi ekranu.
Pisanie i rozpoznawanie pisma
Aplikacja Notatka umożliwia wygodne sporządzanie odręcznych notatek dzięki technologii Wacom. Z dostępnych narzędzi do pisania najlepiej się nadają pióro i długopis. Nieco słabiej wypada ołówek i pędzel, a flamaster z uwagi na grubość linii nadaje się do tego w niewielkim stopniu.

Pisanie po ekranie Onyx Boox Note Air przypomina pisanie po kartce papieru. Działa to sprawnie i szybko. Na dodatek możemy skorzystać z funkcji konwersji naszego odręcznego pisma na tekst drukowany. W tym celu wybieramy ikonę literami „AI”.



Oprogramowanie Onyx Boox Note Air całkiem nieźle poradziło sobie z moim bazgrołami. W uzyskanym w ten sposób tekście możemy zmienić czcionkę, odstępy między liniami, włączyć pogrubienie lub pochylenie. Mamy również możliwość wyeksportowania tekstowych notatek do plików TXT lub PDF.
Uzyskane w ten sposób notatki tekstowe możemy z pomocą chmury i kodu QR w wygodny sposób przesłać na smartfon.
Aplikacja umożliwia też wstawienie notatek w formie tekstu drukowanego wpisywanego z pomocą wirtualnej klawiatury.
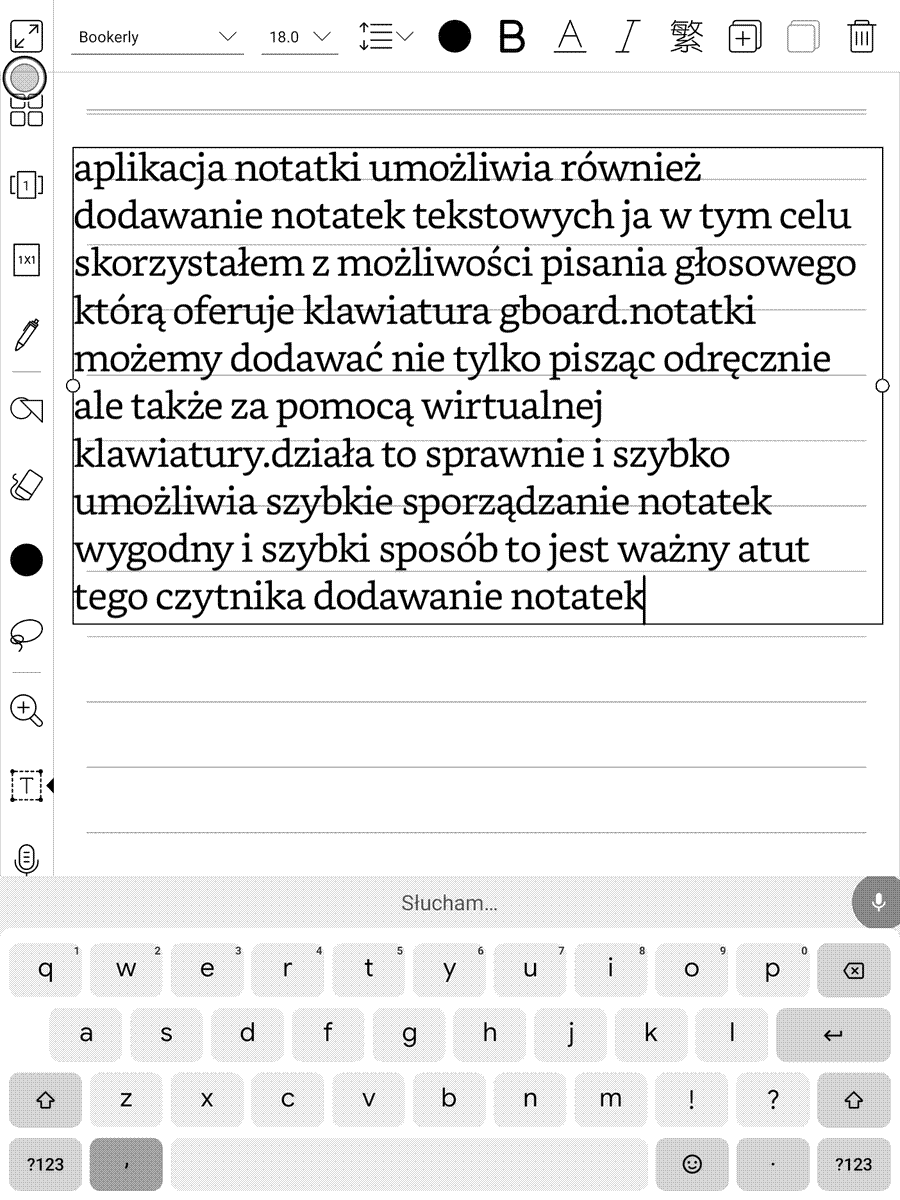
Działa to stosunkowo sprawnie i szybko, szczególnie jeśli zainstalujemy klawiaturę Gboard i skorzystamy z pisania „głosowego”.

Istotną zaletą aplikacji jest możliwość wyszukiwania w treści notatek.
Szkicowanie i rysowanie
Onyx Boox Note 3 możemy wykorzystywać jako szkicownik i blok rysunkowy.
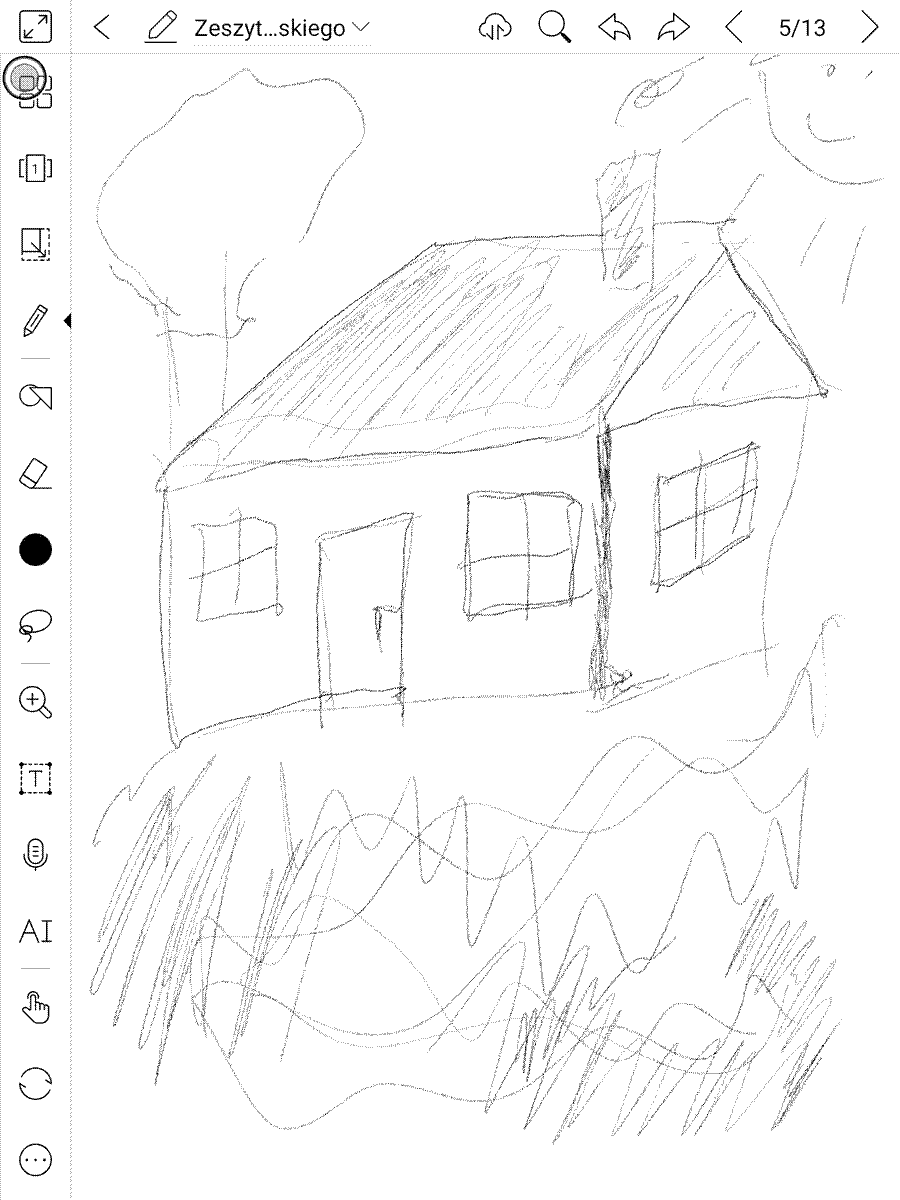
Nasze możliwości ogranicza wyobraźnia, dostępne narzędzia pisarskie, a w moim przypadku, talent a konkretnie to jego brak.
Notatki głosowe
Aplikacja umożliwia wstawianie do zeszyt nagrań dźwiękowych.

W celu nagrania dźwięku wybieramy ikonę mikrofonu. Po zakończeniu nagrywania nadajemy nazwę i zapisujemy.


Nagranie wstawiane jest w formie ikony mikrofonu i nadanej przez nas nazwy. Podwójne szybkie dotknięcie inicjuje odtwarzanie.
Wstawianie obrazków
Aplikacja umożliwia również wstawianie obrazków na stronie zeszytu z notatkami. W tym celu wybieramy opcję „wstaw zdjęcie”.

Następnie w pamięci urządzenia wyszukujemy obrazek, zaznaczamy go i klikamy przycisk zatwierdzenia.
Wstawiany obrazek możemy skalować i przenieść w dowolną część strony.

Po dotknięciu ekranu poza obszarem obrazka stanie się on częścią warstwy.
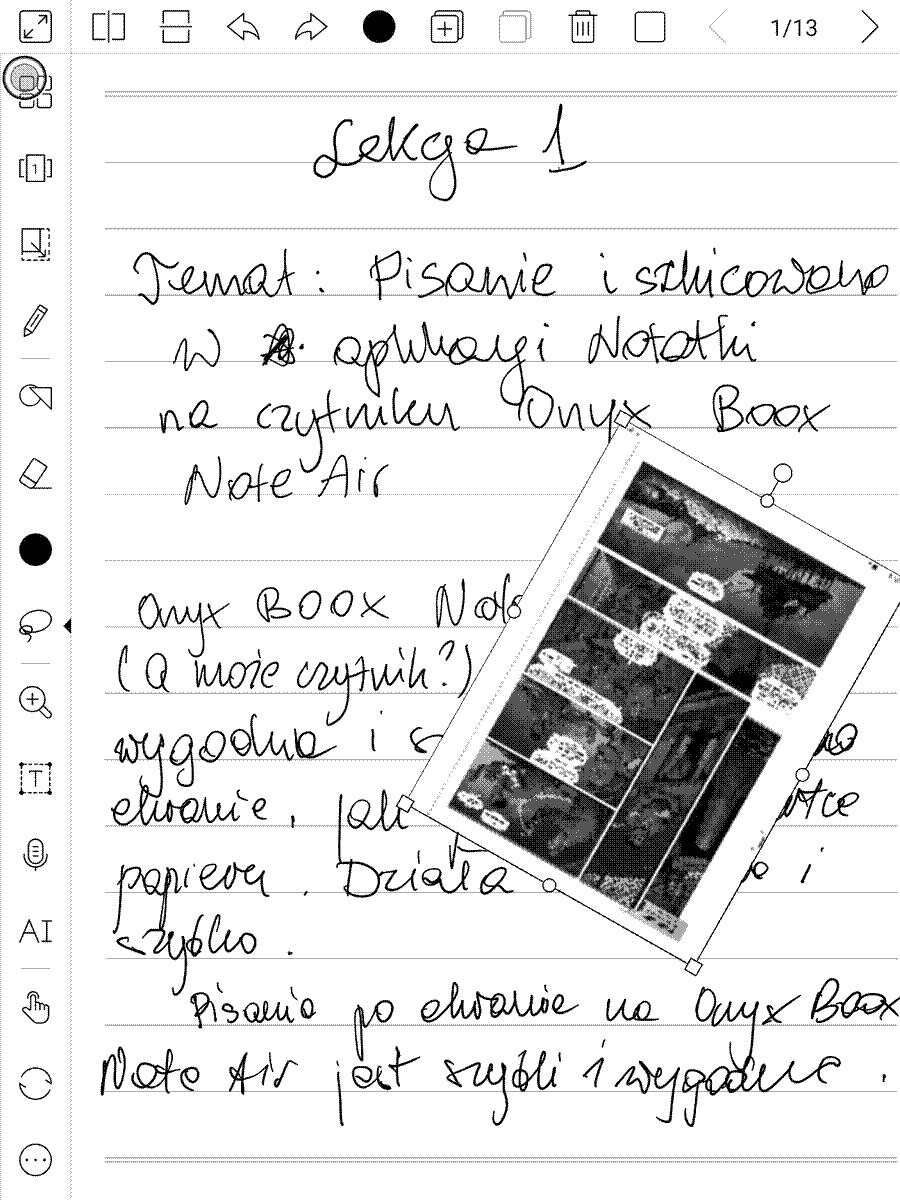
Korzystając z narzędzia „lasso” możemy obrazek przemieszczać, przeskalować, obracać i usunąć.
Eksport notatek
W Onyx Boox Note Air utworzone notatki lub rysunki możemy wyeksportować: pojedynczą stronę do pliku PNG, cały zeszyt do PDF.

Mamy przy tym możliwość określenia, czy wyeksportowane mają być wszystkie warstwy obrazu czy tylko te widoczne.
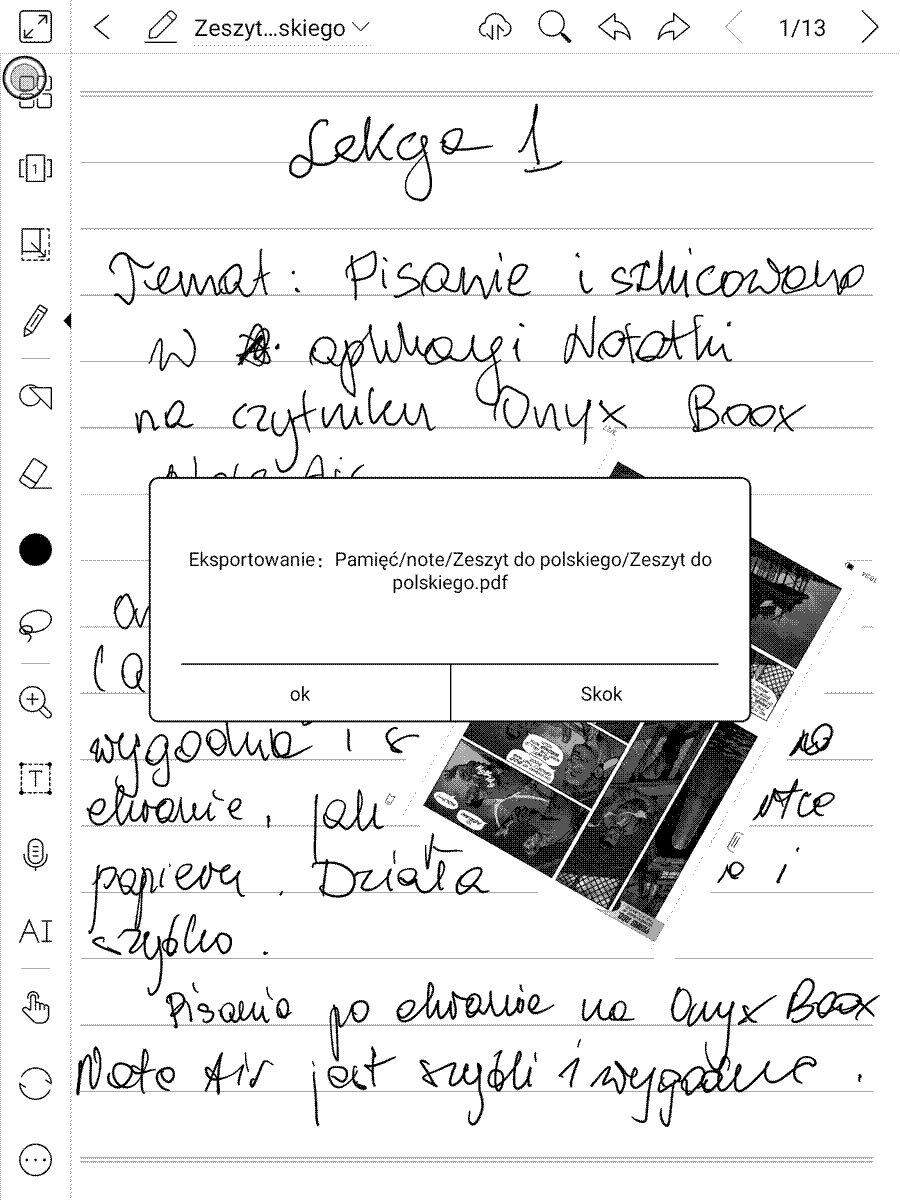
Wyeksportowany zeszyt trafia do folderu /Note w pamięci czytnika.

/note/nazwa_zeszytu w pamięci czytnikaJeśli z menu wybierzemy opcję „Dzielić”, to możemy eksport notatek połączyć z jednoczesnym przesłaniem ich na inne urządzenia.

Najprostszym sposobem przesłania wyeksportowanego pliku na smartfon jest skorzystanie z kodu QR. Po jego zeskanowaniu plik zostanie pobrany z chmury Boox. Działa tylko przy włączonym WiFi i ustawionym powiązaniu z kontem Onyx.

Możemy również skorzystać z udostępniania plików przez Bluetooth czy inne aplikacje zainstalowane na Onyx Boox Note Air, jak klient poczty czy np. Dropbox. Łatwość i wygoda tworzenia notatek idzie w parze z możliwością szybkiego ich udostępniania. Razem stanowią poważny atut Onyx Boox Note Air jako wszechstronnego narzędzia do pracy z tekstem.
Obsługa dźwięku
Onyx Boox Note Air umożliwia odtwarzanie dźwięku przez wbudowany głośnik, słuchawki lub głośniki podłączone przez Bluetooth lub wejście USB typ C. O ile wbudowany głośnik, to dziś w świecie czytników prawdziwa rzadkość, o tyle jeszcze większym rarytasem jest mikrofon. Pozwala on między innymi skorzystać z aplikacji, które zamieniają mowę na tekst.
W Onyx Boox Note Air mamy dwie aplikacje bezpośrednio wykorzystujące funkcję obsługi dźwięku.
Odtwarzacz muzyki
Odtwarzacz muzyki w Onyx Boox Note Air domyślnie wykrywa i łączy w jedną listę wszystkie nagrania dźwiękowe znajduje się na czytniku.

Listę utworów możemy sortować rosnąco lub malejąco według artysty, ścieżki i czasu trwania.

Utwory wyszukujemy po frazie w tytule lub nazwisku wykonawcy.
Listę możemy przewijać przeciąganiem palcem po ekranie. Odtwarzacz muzyki pozwala na tworzenie własnych list odtwarzania.

Aplikacja umożliwia ustawienia wyłącznika czasowego, czyli określenie po jakim czasie odtwarzanie ma się automatycznie wyłączyć.

W aplikacji znajdziemy tak standardowe funkcje jak możliwość włączenia odtwarzania losowego, zapętlonego, przechodzenia do poprzedniego i następnego utworu na liście.
Na koniec warto zaznaczyć, że jednocześnie możemy słuchać muzyki, czytać e-booka lub korzystać z innej aplikacji. Przy włączonym odtwarzaniu w pasku systemowym pojawi się odpowiednia ikona.
TTS czyli czytanie na głos
Aplikacja Neo Reader na czytniku umożliwia skorzystanie z funkcji TTS, czyli czytania tekstu na głos. Do wyboru mamy dwa „silniki” obsługujące tę usługę: Baidu i Google.

W przypadku Baidu głos w przypadku języka angielskiego jest monotonny i ciężki z dziwacznym pogłosem. Na dodatek Baidu działa tylko przy włączonym Wi-Fi i nie obsługuje polskiego.

Oba silniki nie rozpoznają automatycznie języka tekstu. Głos jest wybierany na podstawie języka menu. Inne pakiety językowe możemy uruchomić w ustawieniach usług. Brzmienie TTS od Google jest zdecydowanie przyjemniejsze dla ucha niż to, co oferuje TTS od Baidu.

Dodatkowo silniku TTS od Google mamy dostęp do pakietów językowych nie tylko europejskich (w tym polski), ale także tych bardziej egzetycznych jak tamilski czu urdu..

Przyciski sterujące umożliwiają regulację głośności, tempa i ustawienia czasu odtwarzania.

Wielokropek jest odczytywany przez polskiego lektora jako „kropka, kropka”. Czytanie na głos może działać „w tle”. Niestety żadna ikona w pasku systemowych tego nie sygnalizuje. TTS aktywujemy przyciskiem w formie słuchawek.
Funkcja działa dość sprawnie, a pomijając różne drobne chochliki związane np. z odczytywaniem przypisów, wielokropków, brzmienie głosu TTS od Google jest całkiem przyjemne dla ucha.
Mikrofon i jego zastosowanie
Onyx Boox Note Air wyposażony jest mikrofon. Umożliwia on nagrywanie dźwięku z otoczenia za pomocą aplikacji „Rejestrator”. Takie nagrania, jak wcześniej wspomniałem, można wstawić w zeszyt z notatkami.

Obecność mikrofonu umożliwia wykonywanie połączeń głosowych z wykorzystaniem różnych komunikatorów. Dodatkowo możemy skorzystać z funkcji konwersji mowy na tekst. Umożliwia to wirtualna klawiatura Gboard, którą zainstalujemy z Google Play. Umożliwia ona wpisywanie tekstu głosem.

Funkcja konwersji głosu na tekst w klawiaturze Gboard działa tylko przy włączonym Wi-Fi.
Aplikacje
Wśród domyślnie zainstalowanych na czytniku aplikacji znajdziemy przeglądarkę internetową, przeglądarkę zdjęć, klienta poczty, narzędzie do przesyłania plików Transfer, kalkulator, kalendarz oraz narzędzie do ustawienia wygaszacza ekranu. Ikony domyślnych aplikacji są konturowe.
Przeglądarka internetowa
W Onyx Boox Note Air znajdziemy opartą na silniku Webkit przeglądarkę internetową NeoBrowser. Urządzenia z ekranami E Ink nie są zbyt wdzięcznymi narzędziami do przeglądania internetu. Obsługują one tylko 16 odcieni szarości i mają swoje ograniczenia jeśli chodzi o płynności przewijania.

W ekranie przeglądarki znajdziemy:
- przyciski służące do powiększenia lub pomniejszenia czcionki na stronie,
- przycisk przejścia do trybu pełnoekranowego.

W praktyce rozmiarem czcionki możemy sterować tylko na niektórych stronach.
Z pomocą przeglądarki można zalogować się na konto pocztowe czy np. na konto w Legimi. NeoBrowser obsługuje zapisywanie haseł.
Nawigację po stronie możemy sobie ułatwić korzystając z aplikacji „wiszący przycisk”. Pozwala ona na stałe umieścić na ekranie klawisze przewijające stronę o wysokość ekranu do góry lub na dół.
Przeglądarka posiada opcję wymuszenia załadowania wersji strony przeznaczonej na komputery.
W ustawieniach możemy:
- wyczyścić pliki cookie,
- wybrać ustawienia zapisywania haseł,
- określić skalowanie tekstu,
- określić zachowanie wobec plików cookie,
- wyłączyć Javascript,
- blokować reklamy
- przeglądać historię.
Mając przy sobie smartfon i Onyx Boox Note Air, jeśli potrzebowałbym szybko wyszukać jakiejś informacji skorzystałbym ze smartfona. Czytnik wybrałbym, gdybym potrzebował przeczytać jakiś dłuższy tekst na stronie internetowej.
Przeglądarka umożliwia skorzystanie z wypożyczalni ibuk.pl, celującej głównie w literaturę naukową i rynek podręczników akademickich..Korzystanie z niej jest wyzwaniem dla cierpliwości. Płynność czytania zakłóca sięgający nawet dwóch sekund czas przeładowania strony.
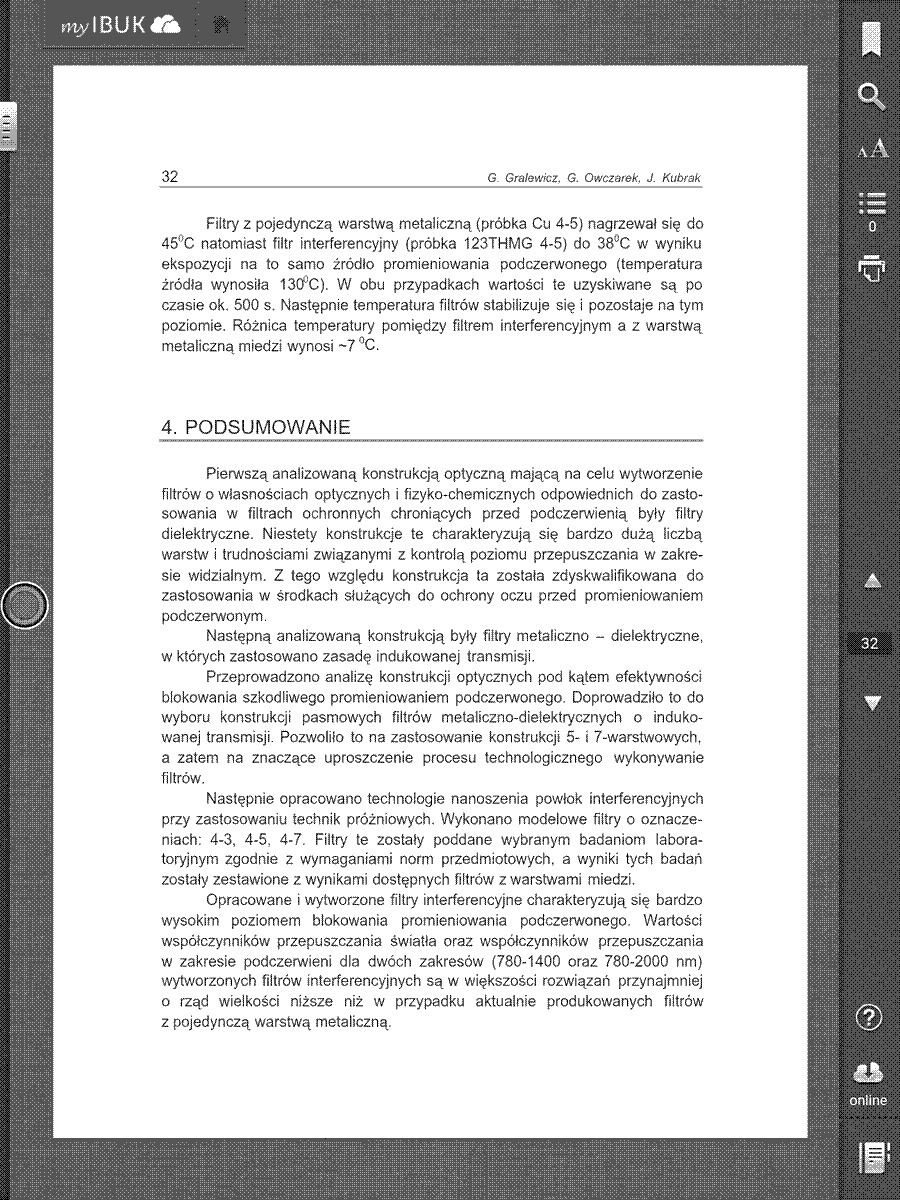
Książkę możemy wyświetlić w trybie optymalnym, który umożliwia powiększenie czcionki jest czymś w rodzaju trybu reflow. Również i w tym przypadku przeładowanie strony jest wyraźnie dłuższe,a na dodatek towarzyszy temu irytująca animacja.
Ibuk.pl umożliwia wyszukiwanie w tekście. Działa to nawet dość sprawnie.

Możemy również dodawać zakładki, zaznaczać tekst i zapisywać notatki.

Aplikacja webowa powodowała zawieszanie się przeglądarki przy próbie wyświetlenie spisu treści. W czasie testów kilka razy przeglądarka zawiesiła się, przestając reagować na dotyk.
Galeria
W Onyx Boox Note Air znajdziemy aplikację Galeria służącą do przeglądania i edycji plików graficznych. Umożliwia ona wyświetlanie ich w formie miniatur lub listy.
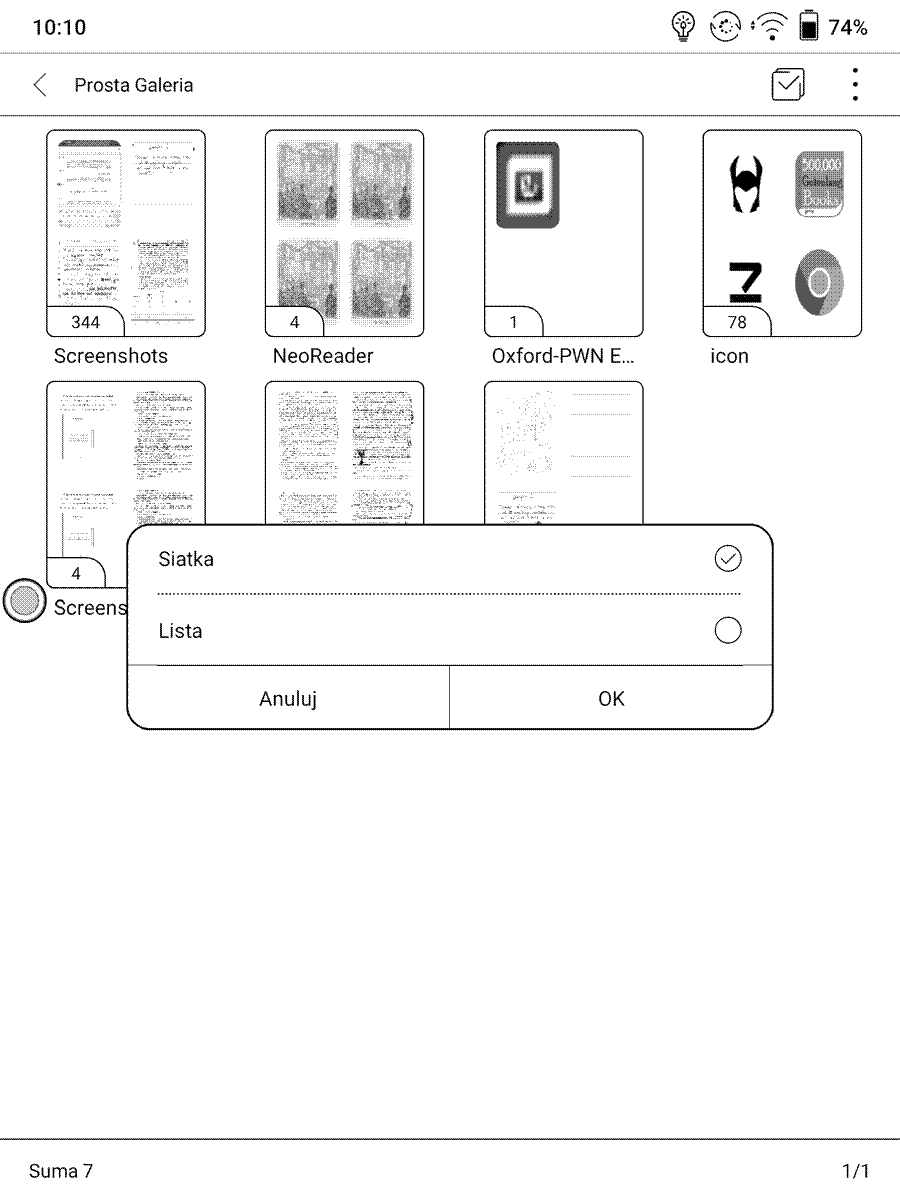
Przeglądane pliki możemy edytować, nie tylko przez kadrowanie, ale także przez rysowanie, wstawianie tekstu, linii i kształtów.

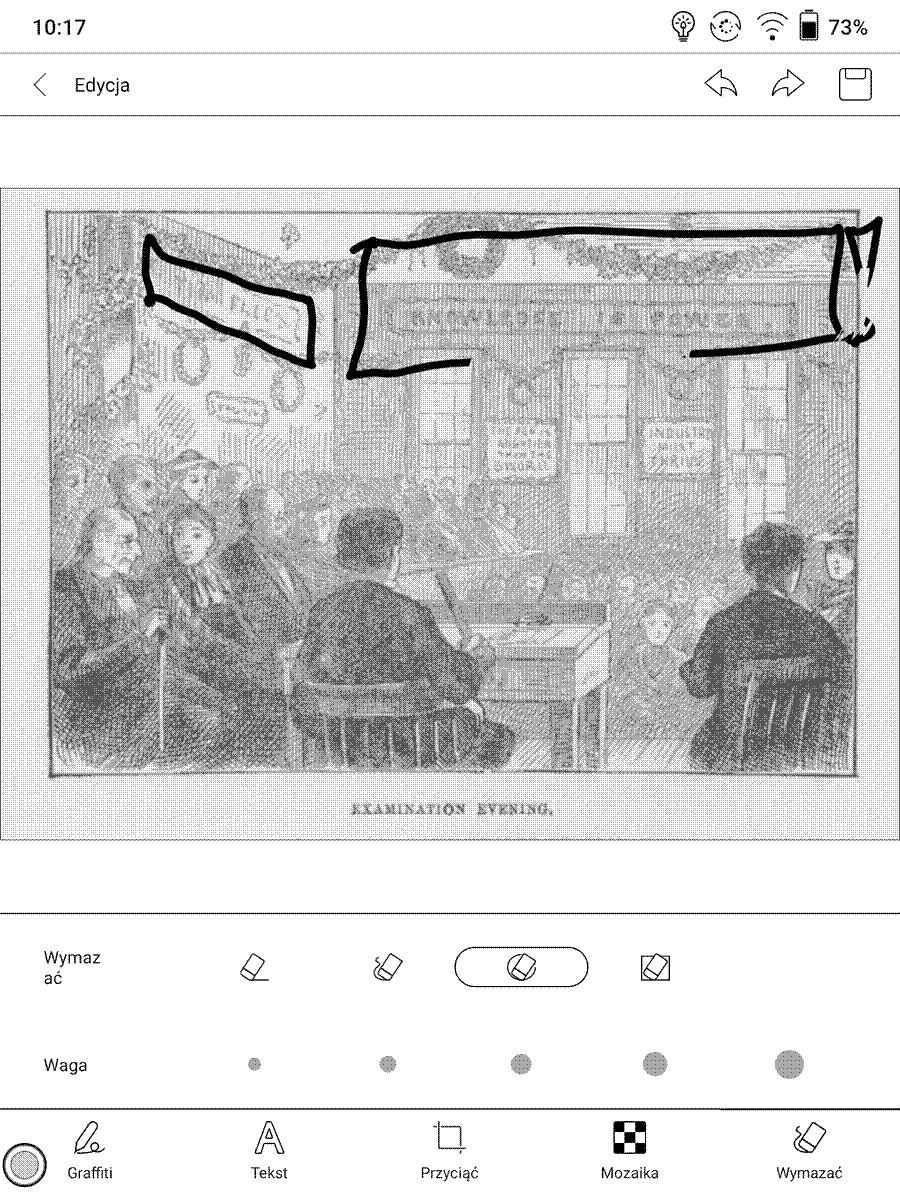
Dokonane zmiany możemy zapisać w tym samym pliku lub utworzyć nowy. Za pomocą urządzenia gumka możemy wymazać narysowane przez nas linie i kształty.
Za pomoc aplikacji możemy również usuwać pliki graficzne z pamięci czytnika.
Klient poczty
Aplikacja do obsługi poczty przy pierwszym uruchomieniu upomni się o…. zezwolenie na wykonywanie połączeń telefonicznych i zarządzanie nimi oraz o dostęp do plików na urządzeniu. Podobnie jak w przypadku wcześniej testowanego Onyx Boox Nova 2 program pocztowy nie spełnia wymogów Google dotyczących wymogów bezpieczeństwa, dlatego nie można z jego pomocą pobierać poczty z gmail.com.
W przypadku polskich serwisów pocztowych konfiguracja przebiega sprawnie. Mamy do wyboru możliwość wybranie częstotliwości synchronizacji, powiadomień o nowych wiadomościach.

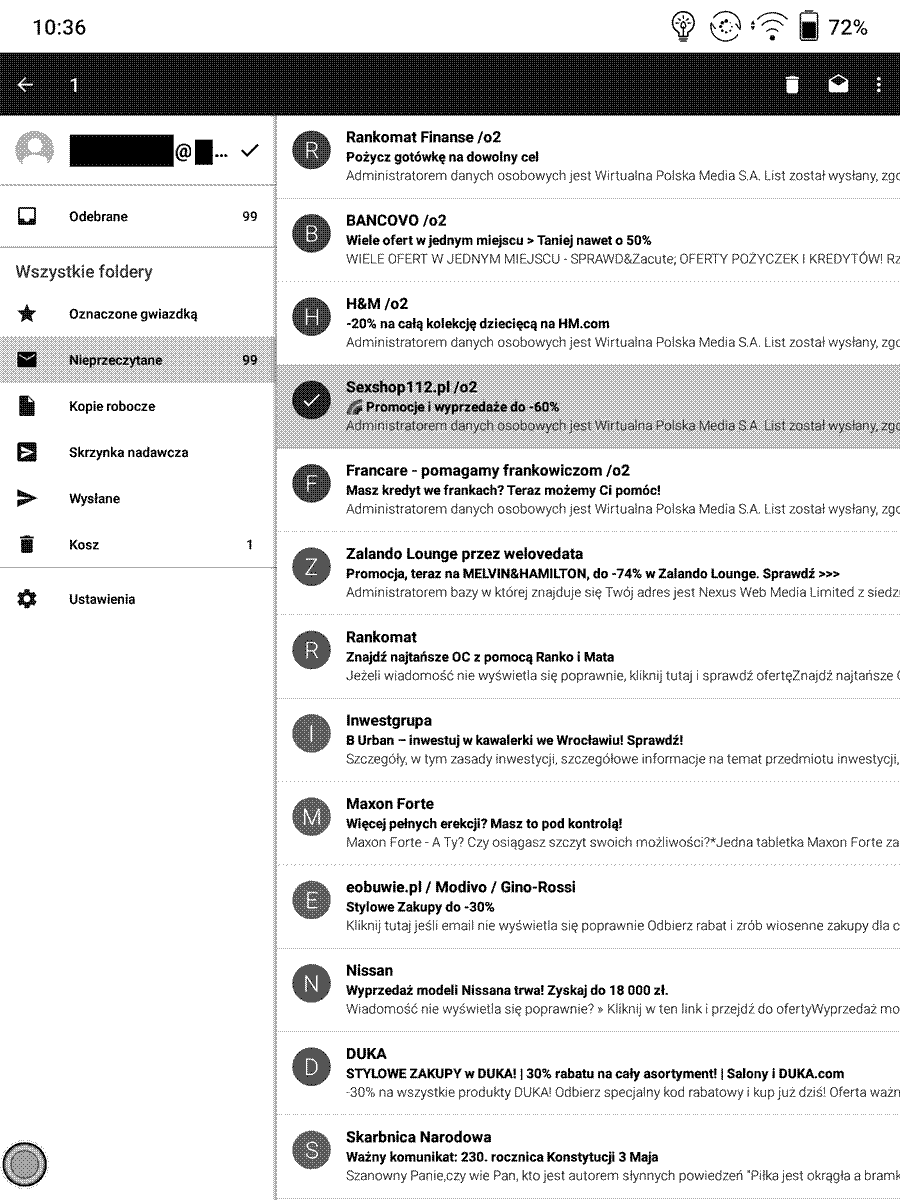
Umożliwia odbieranie, tworzenie i edycję wiadomości. Dwa ostatnie zadania łatwiej jest zrealizować za pomocą podłączonej przez Blueooth lub USB OTG klawiatury. Z uwagi na większy ekran czytnik może być trochę wygodniejszym narzędziem do obsługi korespondencji e-mail niż smartfon.
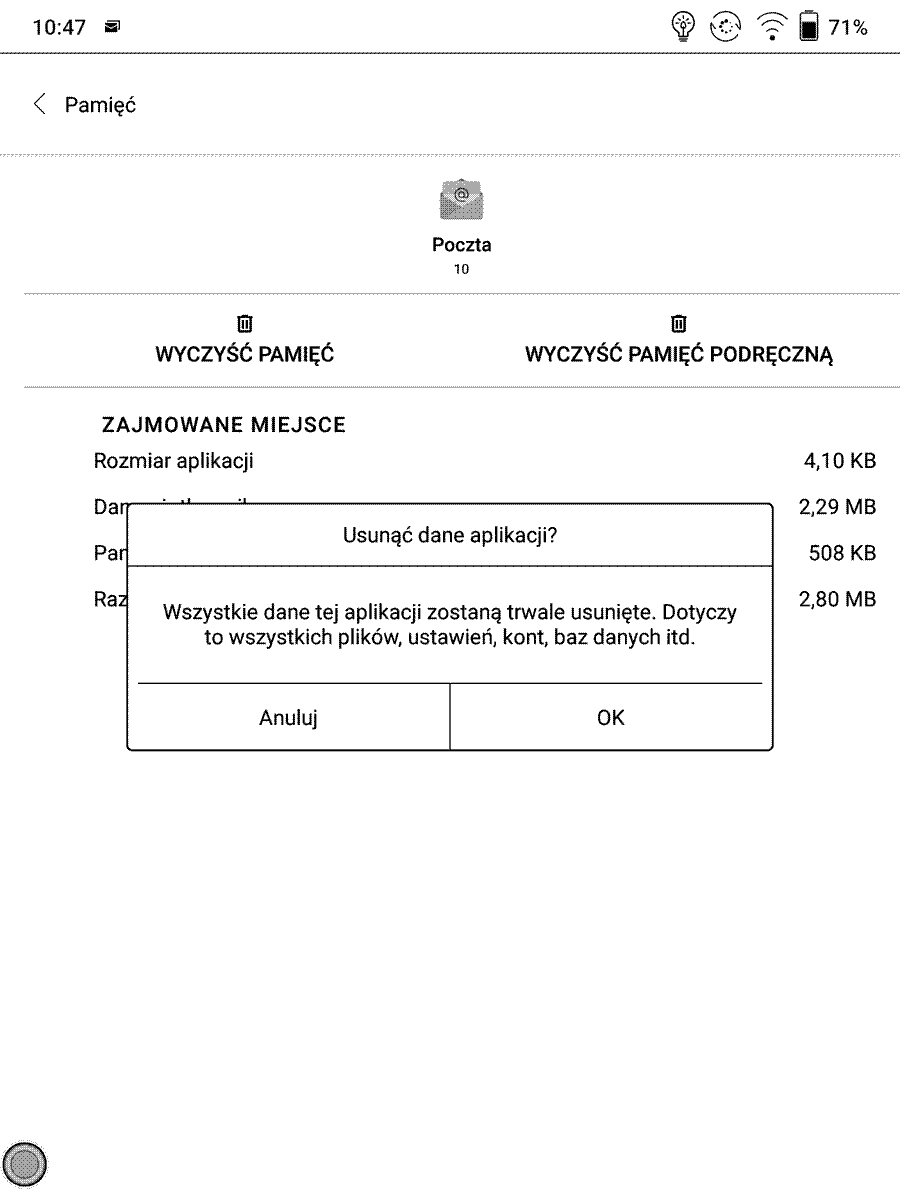
W ustawieniach znajdziemy opcję dodawania nowych kont, ale nie mamy tu możliwości usunięcia konta wcześniej dodanego do klienta poczty. Możemy jedynie wyczyścić pamięć aplikacji usuwając wszystkie pliki. Chociaż to zrobiłem, po otwarciu aplikacji, nadal wcześniej dodane konto było widoczne.
Kalendarz-Notatki
Na czytniku znajdziemy również aplikację stanowiącą połączenie kalendarza z uproszczonym notatnikiem. Pełni ona kilka funkcji. Po pierwsze mamy podgląd kartki z kalendarza na dany miesiąc.
Dodatkowo aplikacja rejestruje i pozwala sprawdzić, jakie e-booki czytaliśmy i nad jakimi plikami z notatkami pracowaliśmy w danym dniu.

Na dodatek z jej poziomu możemy otworzyć daną książkę, dokument lub zeszyt z notatkami.
W przypadku, gdy pracujemy nad wieloma dokumentami pomaga to odszukać właściwy plik i przypomnieć nad czym pracowaliśmy w danym dniu.
Ostatnia funkcja to dodawanie odręcznych notatek przy pomocy rysika na dany dzień. Do dyspozycji mamy ten sam wachlarz 5 narzędzi pisarskich. Dostępna powierzchnia ekranu umożliwia wykonanie krótkich zapisek. Możemy także dodawać kolejne strony. Możemy ją wykorzystać do tworzenia listy zadań do wykonania w danym dniu.


Dni w kalendarzu z dodanymi notatkami wyróżnione są ikoną pisaka. Klikając na dany dzień, możemy sprawdzić treść dodanej notatki.
Onyx Subscription
Aplikacja Onyx Subscription nie jest czytnikiem kanałów RSS. To w zasadzie powiązana z chmurą push.boox.com usługa, której celem jest dostarczenie na czytnik strony internetowe w trochę bardziej „strawnej” dla ekranu E Ink formie.
By z niej skorzystać, należy założyć konto na push.boox.com podając adres e-mail i wpisując otrzymany kod. Inne dane nie są konieczne. Następnie w zakładce „Push” wybieramy „webpages”. Z tego miejsca możemy przesyłać na czytnik strony internetowej.
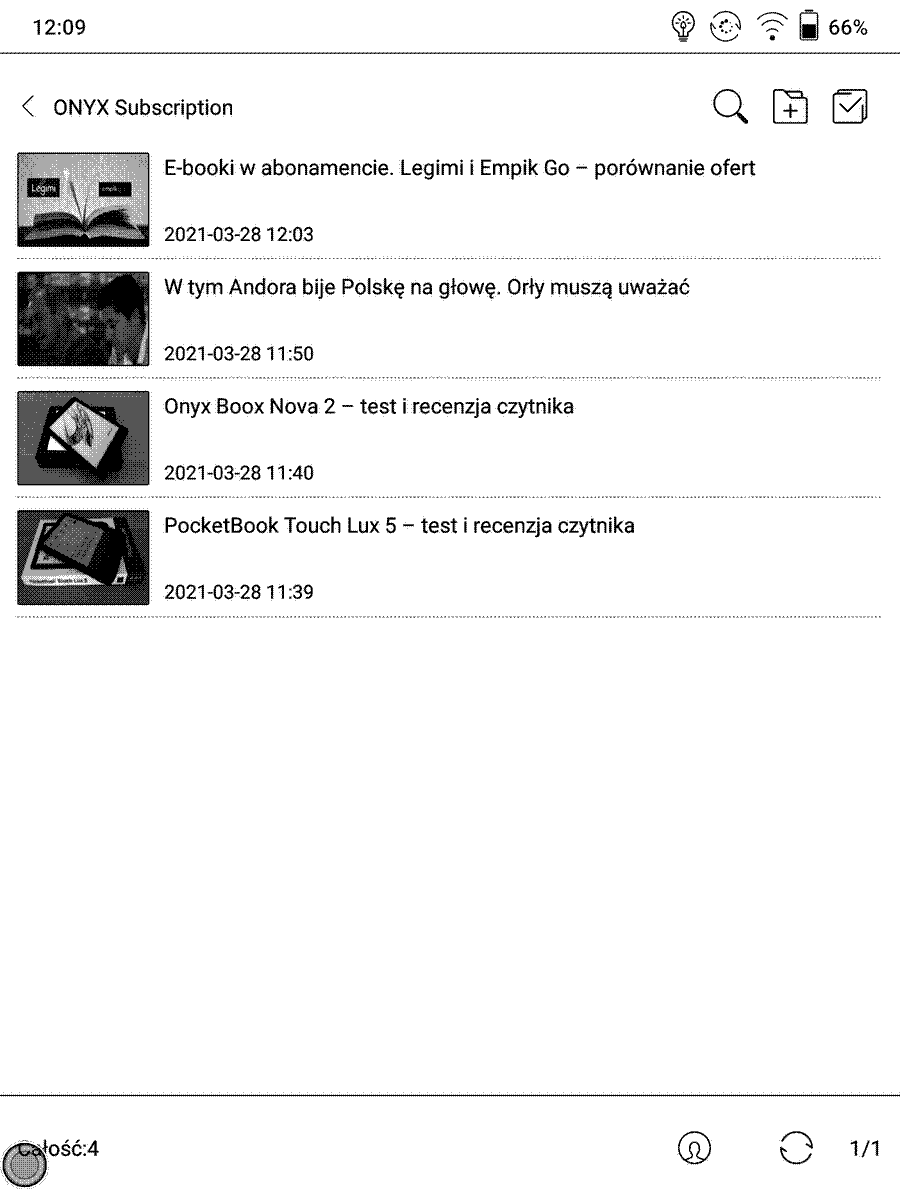
Dodane strony możemy grupować w folderach.
Ekran wyświetlania strony zawiera panel, na którym znajdziemy:
- tytuł strony,
- przyciski do nawigacji między dodanymi stronami,
- przycisk powrotu na początek strony,
- przyciski pomniejszania i powiększania czcionki,
- przycisk wyszukiwania,
- przycisk wyboru trybu odświeżania ekranu,
- przycisk przełączania między trybem zwykłym a trybem artykułu

W trybie artykułu nawigacja po stronie odbywa się na podobnych zasadach jak w e-bookach, czyli za pomocą bocznych krawędzi ekranu. Czcionka jest wytłuszczona. W razie potrzeby możemy sprawnie przełączyć na szybszy tryb odświeżania.
Aplikacja jest cennym wartościowym uzupełnieniem przeglądarki internetowej i pozwalając przystosować nawigację po stronie internetowej, tak by była odpowiednia do specyfiki ekranów E Ink.
Moim zdaniem byłaby lepsza, gdyby dało się ukryć dość szeroki panel. Z drugiej strony jeszcze lepszym rozwiązaniem byłaby konwersja strony i zapisanie jej np. w formacie EPUB. Wtedy zyskalibyśmy dostęp do słownika i zaznaczania tekstu.
Transfer
Aplikacja Transfer służy do bezprzewodowego przesyłania plików na czytnik. Umożliwia to na dwa sposoby. Pierwszy z nich wymaga jedynie, by czytnik i urządzenie, z którego wysyłamy pliki były podłączone do jednej sieci Wi-Fi.

Następnie w przeglądarce na komputerze wpisujemy adres: http://192.168.43.251:8083/ . W przypadku smartfona możemy po prostu zeskanować kod QR i otworzyć link.
Następnie wybieramy przycisk „upload files” i dodajemy pliki do wysłania.
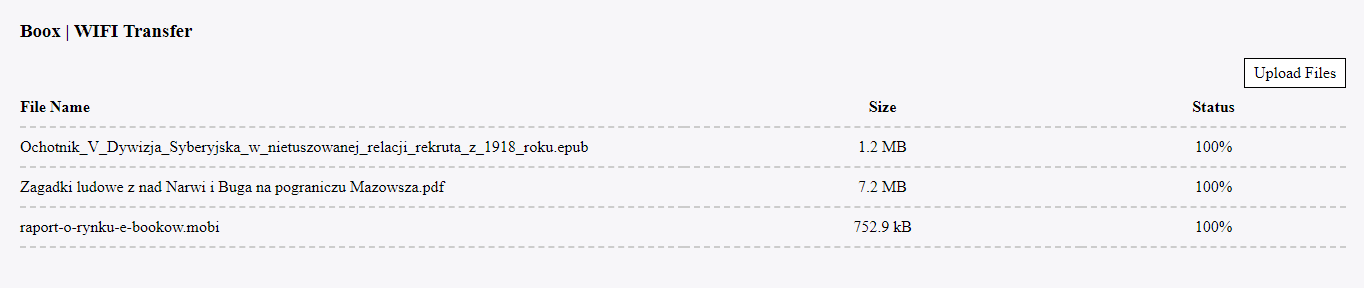
W pamięci czytnika zameldują się one w katalogu /Transfer.
Drugi sposób wymaga zalogowania się na stronie push.boox.com i wybrania opcji „files”. Pliki należy przeciągnąć w odpowiedni obszar ekranu. Zostaną one przesłane do chmury, a za jej pośrednictwem i programu Transfer trafią na czytnik

W polskim menu w aplikacji transfer przetłumaczono „push” jako „naciśnij”.
Wygaszacz ekran
W Onyx Boox Note Air znajdziemy aplikację, która pozwoli nam ustawić wygaszacz ekranu uśpionego i wyłączonego czytnika. Na tym jednak nie koniec. W przypadku wygaszacza uśpionego czytnika możemy dodatkowo:
- ustawić styl zegara i częstotliwość aktualizacji czasu,
- umieścić na ekranie jeden ze 100 cytatów lub wpisać własną inspirującą życiową mądrość,
- ustawić wyświetlanie dolnego paska stanu,
- wybrać metodę skalowania obrazu
Jako wygaszacz możemy wybrać jedną z domyślnych grafik na czytniku, pobrać dodatkowy z chmury lub wstawić własne obrazy, skopiowane do pamięci czytnika.

Aplikacja pozwala ustawić kilka wygaszaczy wyświetlających się naprzemiennie lub w losowej kolejności. Brakuje tylko możliwości ustawienia jako wygaszacza ostatnio czytanej książki.
Zegar
W skład obowiązkowego oprogramowania wchodzi również aplikacja Zegar.
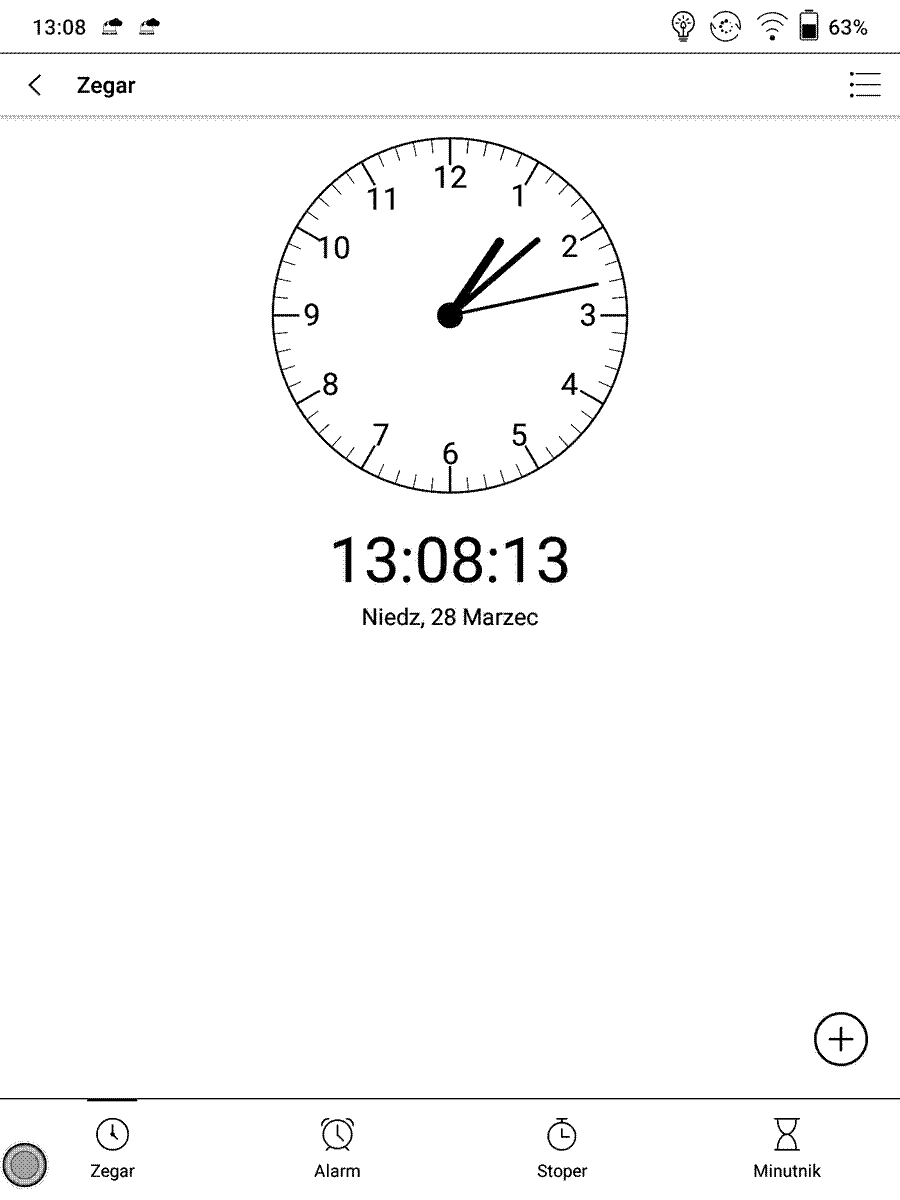
Poza odmierzaniem czasu oferuje ona takie funkcje jak: budzik, minutnik czy stoper.
Kalkulator
W skład oprogramowania Onyx Boox Note Air wchodzi dość prosty kalkulator.
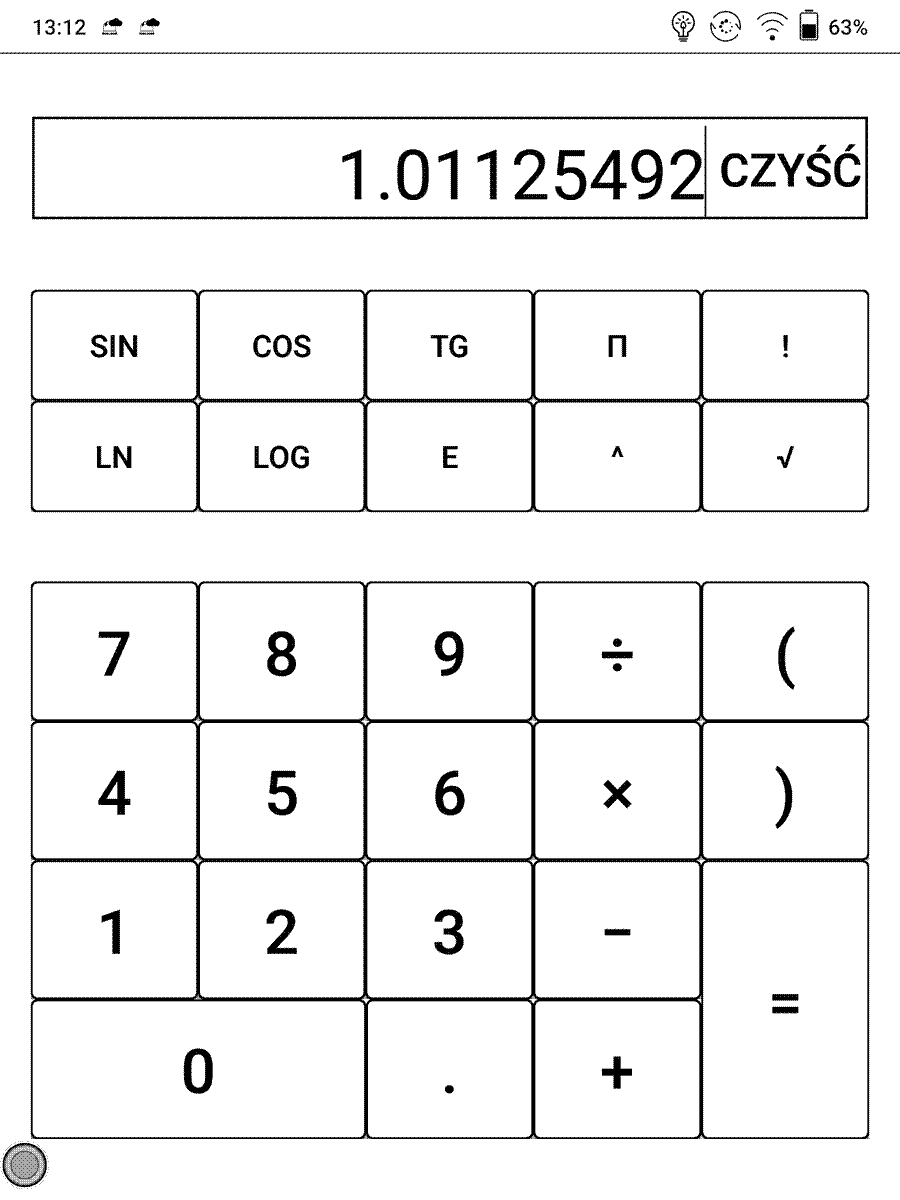
Poza wykonywaniem podstawowych działań pozwala obliczyć pierwiastek, potęgę i funkcje trygonometryczne.
Instalowanie aplikacji
Onyx Boox Note Air działa w oparciu o system Android 10, umożliwiając przy tym instalowanie aplikacji. Można to zrobić na trzy sposoby:
- otwierając skopiowane na czytnik pliki apk,
- przez sklep z aplikacjami,
- przez Google Play.
W Google Play znajdziemy setki tysięcy aplikacji, ale musimy pamiętać, że projektowane są one z myślą o „świecących” kolorowych ekranach smartfonów i tabletów, a w Note Air mamy ekran E Ink, który obsługuje 16 odcieni szarości.
Aktywacja Google Play
Sklep Google Play włączymy w ustawieniach postępując zgodnie z instrukcjami podanymi na zamieszczonym niżej filmie, rejestrując numer GSF i logując się na konto w Google.
Po wykonaniu tych czynności, możemy instalować aplikacje prosto z Google Play.
Sklep z aplikacjami
Onyx Boox Note Air posiada wbudowany sklep z aplikacjami o „wszystko mówiącej” nazwie „Aplikacje”. Jeśli wybierzemy ikonę wykrzyknika, zobaczymy dość specyficzny komunikat.

Przypomina to trochę motyw z „Misia”: „za rzeczy pozostawione w szatni szatniarz nie odpowiada”. Tutaj za aplikacje pobrane producent czytnika również nie poczuwa się do odpowiedzialności.

W sklepie znajdziemy 5 działów:
- Reader (aplikacje do czytania),
- News (do pobierania wiadomości),
- Study (do nauki, jest tu prosty edytor cyfrowy i czytnik nut)
- Tools (narzędzia różne, różniste: od przeglądarki internetowej, przez francuską klawiaturę, edytor PDF, po kalkulator 3D)
- Work (edytory tekstu, Evernote, aplikacje do chmury – Google Drive, Evernote)
Aplikacje instalujemy, wybierając przycisk „pobierz”.
Optymalizacja aplikacji
Onyx Boox Note Air dysponuje zestawem narzędzi, których celem dostosowanie działania zainstalowanej aplikacji do ekranu E Ink. Możemy przejść do nich na dwa sposoby. Pierwszy z nich sprowadza się do przytrzymania palca na ikonie aplikacji i wybrania z kontekstowego menu opcji „optymalizacja”.
Drugi sposób to skorzystanie z wywołanego za pomocą przycisku wiszącego skrótu do ustawień optymalizacji. Jest lepszym rozwiązaniem, ponieważ pozwala na żywo sprawdzić, jak zmiana ustawień wpływa na wygląd i zachowanie aplikacji.


W karcie ekran możemy ustawić skalowanie interfejsu lub wybrać domyślną wartość DPI aplikacji. Mamy możliwość wytłuszczenia niektórych elementów tekstu.
Dodatkowo optymalizacja umożliwia wybielenie lub zaczernienie elementów interfejsu aplikacji. W ten sposób uzyskujemy lepszy kontrast.

Druga zakładka obejmuje ustawienia odświeżania. Do wyboru mamy aż pięć trybów. Obowiązuje zasada: albo szybko albo dokładnie. Im szybciej tym gorzej wygląda czcionka i silniejszy efekt ghostingu, czyli pozostałości atramentu po poprzednim widoku strony.
Aplikacja umożliwia ustawienie częstotliwości pełnego odświeżania ekranu. Pozwala to co pewną ilość operacji wyczyścić ekran z pozostałości po poprzednio wyświetlanych stronach.
W ustawieniach optymalizacji znajdziemy również filtr animacji, który pozwala zredukować efekt animacji strony. W praktyce, jeśli jest taka możliwość, najlepiej animację zmiany strony wyłączyć w ustawieniach aplikacji.
Ustawienia optymalizacji pozwalają uzyskać zbliżony komfort zmiany strony i płynności czytania do tego, co oferuje domyślna aplikacji do e-booków.

Ostatnia karta ustawień dotyczy wyglądu, rozmiaru i koloru czcionki „internetowej”. Wpływa to na wygląd zawartości elementów aplikacji ładowanych z sieci. Dobór zbyt dużej czcionki może zaburzyć wygląd pobieranych treści.
W ustawieniach optymalizacji możemy określić, czy aplikacji może działać „w tle”.
Funkcje optymalizacji na pewno w wielu przypadkach są użyteczne i poprawiają dostosować działanie aplikacji do specyfiki ekranu E Ink.
Aplikacja Legimi
Aplikację Legimi na Onyx Boox Note Air zainstalowałem z Google Play w wersji 3.2.1.

W ekranie startowym wyświetla ona statystyki czytania, informację o posiadanym pakiecie oraz listę ostatnio czytanych i najpopularniejszych książek w formie oładek.
Zakładka „katalog” pozwala na przeglądanie oferty Legimi. Możemy ją filtrować tak, by wyświetlane były tylko e-booki lub audiobooki, a także ograniczyć wyświetlanie tylko do książek dostępnych w abonamencie.
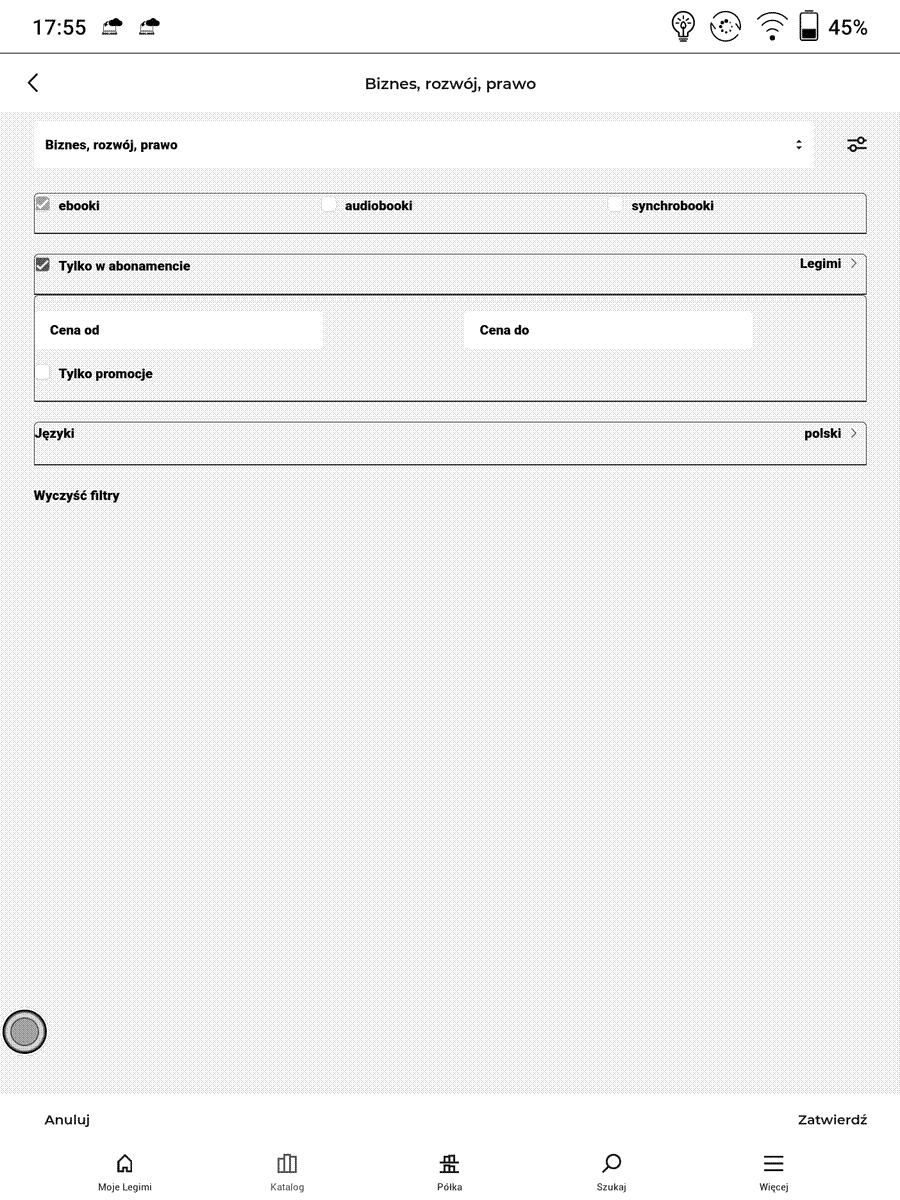
Ustawione kryteria zatwierdzamy przyciskiem „zatwierdź”. Podczas przeglądania oferty najlepiej wybrać najszybszy tryb odświeżania.

Widok książki obejmuje jej okładkę, opis, ocenę i wykres przedstawiający popularność. Po dotknięciu przycisku „dodaj na półkę” wybrana książka zostanie przypisana do naszego konta, a opis przycisku zmieni się na „pobierz”. Ponowne dotknięcie przycisku inicjuje pobieranie i otwieranie książki.
W zakładce „półka” znajdziemy książki, które przypisane zostały do naszego konta.

Możemy je wyświetlić w formie listy lub okładek. Wybranie danej pozycji inicjuje jej pobieranie lub, jeśli już wcześniej została pobrana, jej otwieranie. Książki możemy grupować tworząc kolekcje.
Mamy możliwość usuwania ich z czytnika z czytnika lub przeniesienia „do kosza” w chmurze.


Aplikacja umożliwia również wyszukiwanie po frazie w tytule lub po nazwisku autora.

W zakładce „więcej” możemy sprawdzimy stan subskrypcji, wymusimy synchronizację, Ustawienia aplikacji Legimi pozwalają:
- wyłączyć animację przy zmianie stron,
- włączyć zmianę stron przy pomocy przycisków głośności,
- włączyć wyświetlanie dwóch kolumn w widoku poziomym,
- określić czy postępy czytania mają być wyświetlane w formie numerów stron czy procentów,
- określić, czy ma być wyświetlana ilość stron czy liczba minut do końca rozdziału.
W ustawieniach audiobooka określamy, czy wyświetlany ma być czas pozostały do końca audiobooka czy do końca rozdziału.
Warto wyłączyć w ustawieniach animację zmiany stron. Wtedy odbywa się ona sprawnie nawet przy zwykłym trybie odświeżania. Możemy tu również skorzystać z szybszego trybu odświeżania, ale ceną za to będzie gorsza jakość czcionki.
Strony zmieniamy dotknięciem przy bocznych krawędziach ekranu lub gestem muśnięcia. Przy zmianach rozdziałów pojawia się krótki efekt przeładowania strony. Czasami też samoczynnie dochodzi do zmiany czcionki na wytłuszczoną.

Dotknięciem środkowej części ekranu wywołujemy menu e-booka. Z tego poziomu dodamy zakładkę, przejdziemy do wyszukiwania w tekście, spisu treści czy ustawień czcionki i układu tekstu.
Zakres dostępnych ustawień sprowadza się do wyboru tła, zmiany wielkości czcionki, marginesów, interlinii i wyrównania tekstu.
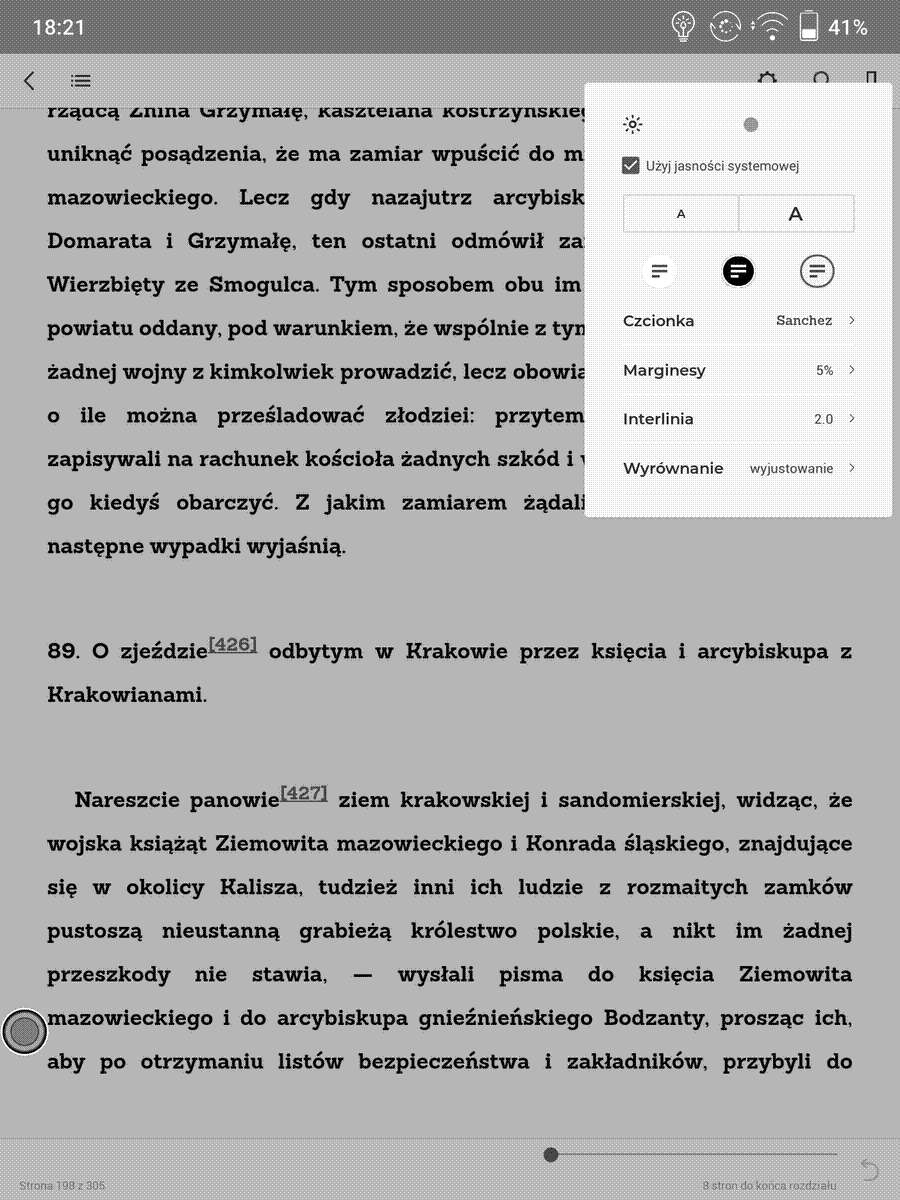
Aplikacja Legimi umożliwia zapisywanie zapisywanie fragmentów tekstu jako cytatów. Ich listę znajdziemy wybierając z menu e-booka znajdującą się w prawym górnym rogu ikonę spisu treści, a następnie kartę „cytaty”.


W odróżnieniu od certyfikowanych przez Legimi czytników jak PocketBook, InkBOOK czy Kindle, Onyx Boox Note Air jest traktowany jak tablet. Ma to istotne znaczenie, bo domyślnie z abonamentu Legimi możemy korzystać na jednym czytniku, jednym smartfonie, jednym tablecie i jednym komputerze. Mając Onyx Boox Note Air możemy jednocześnie korzystać z abonamentu na jednym z zatwierdzonych przez Legimi czytników.
Ponieważ Legimi w Onyx Boox Note Air to aplikacja z Google Play, to mamy możliwość odsłuchiwania za jej pomocą audiobooków. Takiej opcji nie znajdziemy ani w czytnikach InkBOOK czy PocketBook obsługujących Legimi.

Aplikacja spisywała się w poprawnie w trakcie czytania e-booków w ramach abonamentów. W niektórych sytuacjach pojawiał się błąd polegający na samoczynnym wytłuszczeniu czcionki.
Kindle
Aplikację Kindle zainstalowałem ze sklepu Google Play. Jej ekran startowy obejmuje przewijany slajder z ostatnio dodanymi lub czytanymi e-bookami. Niżej znajduje się kalendarz i krótka informacja o osiągnięciach czytelniczych. Klikając w w nią, przejdziemy do bardziej szczegółowej analizy naszych czytelniczych aktywności.


Biblioteka w aplikacji Kindle bardzo ładnie wyświetla książki w formie listy lub okładek.
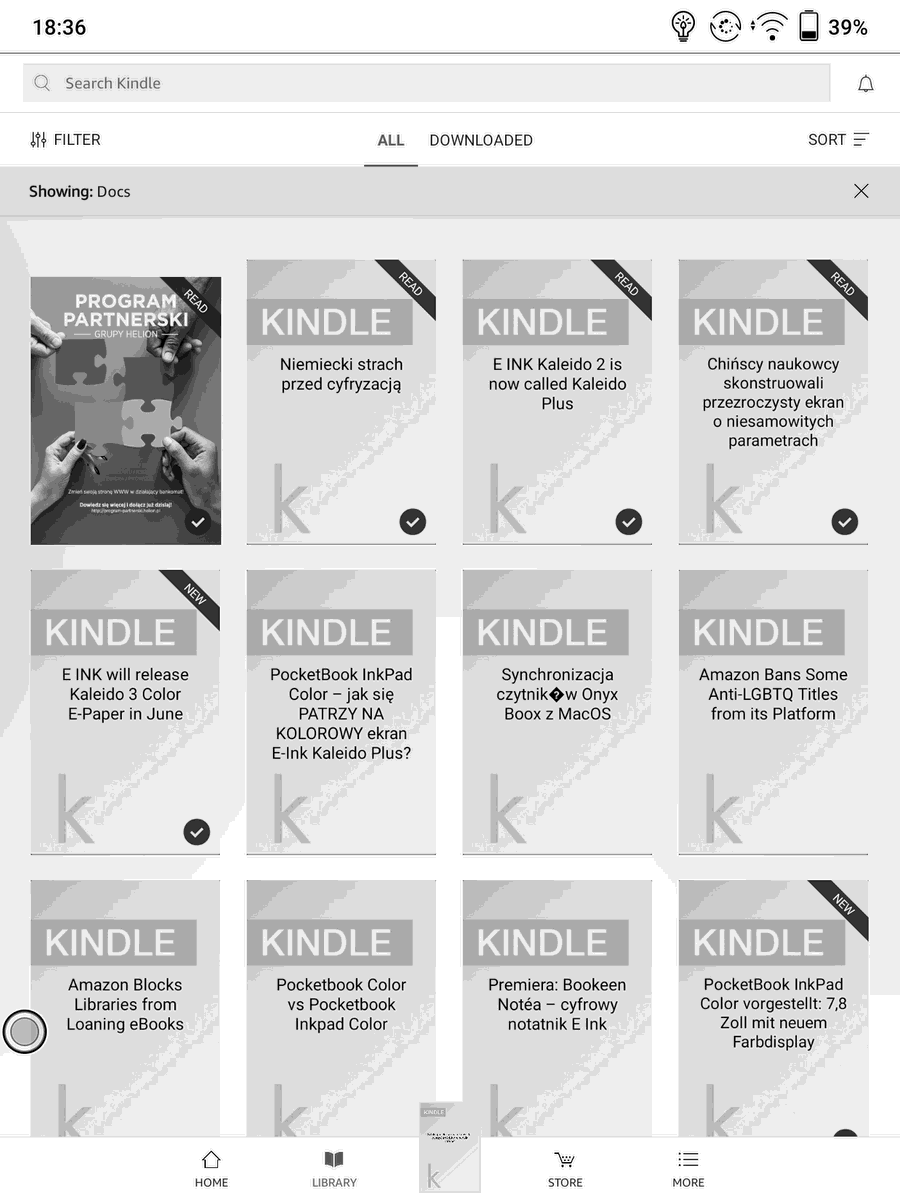
Lista oprócz niewielkiej miniatury okładki zawiera tytuł, autora, a w przypadku pobranych na urządzenie plików ich objętość. Bibliotekę możemy posortować według autora tytułu lub daty dodania.

W kryteriach filtrowania możemy określić, czy mają być wyświetlane tylko: książki z Amazonu czy dokumenty i e-booki spoza Amazonu wysyłane do chmury (określone jako docs). Aplikacja umożliwia wyświetlanie tylko przeczytanych lub tylko nieprzeczytanych,
Możemy także określić, czy wyświetlane mają być wszystkie książki, czy wyłącznie te pobrane już na urządzenie. Te ostatnie są wyróżnione znakiem „✓” na ciemnym tle. Książki nowe wyróżnione są etykietą „new”, a czytane – „read”.
Z wykorzystaniem naszego konta w chmurze możemy korzystać możemy przesyłać e-mailem na czytnik książki i dokumentu. W niektórych przypadkach Amazon wyśle e-mail z prośbą o potwierdzenie przesyłki. Dopiero wtedy zawartość trafi do chmury, skąd może być pobrana na czytnik.
Samo czytanie w aplikacji Kindle jest dość przyjemne z uwagi na ładny układ tekstu i czcionkę. Dzięki ustawieniom optymalizacji udało się wyeliminować efekt animacji przy zmianie strony.

Zmiana stron odbywa się sprawnie i szybko, a na dodatek ekran jest poprawnie odświeżany.

Sporym atutem jest możliwość dodawania zaznaczeń i ich synchronizacja między różnymi urządzeniami.

Zaznaczone fragmenty i dodane notatki możemy przeglądać w formie listy. Z niej możemy notatki wyeksportować do fiszek, które mogą być przydatne przy nauce lub powtórzeniu sobie najważniejszych myśli zawartych w książce.

Aplikacja Kindle pozwala wybrać krój, rozmiar czcionki, kolor tła, rozmiar marginesów, i interlinii. Nasze ustawienia możemy zapisać i korzystać z nich w innej czytanej książce.
Mamy możliwość sposób wyświetlania postępów czytania (procenty lub numer lokacji). Aplikacja pozwala również wyświetlić zegar podczas czytania.
Możemy włączyć lub wyłączyć kontekstowe menu pojawiające się przy zaznaczeniu tekstu.

Strony zmieniamy dotknięciem bocznych sektorów ekranu lub gestem muśnięcia. Odbywa się to sprawnie i szybko. Aplikacja pozwala również na korzystanie z funkcji tłumaczenia fraz tekstu lub pojedynczych wyrazów.
Nie znajdziemy tu wprawdzie słownika tłumaczącego na polski, ale są dobre słowniki jednojęzyczne w tym min. niemiecki i angielski.

Możemy skorzystać z tłumacza Bing. Niestety nie ma tu nadal języka polskiego, ale za to możemy się cieszyć tłumaczeniem np. na suahili lub islandzki.

W czasie testów aplikacji spisywała się poprawnie. Jej zalety to przede wszystkim ładny domyślny układ tekstu, sposób prezentacji dodanych zaznaczeń, możliwość synchronizacji z innymi urządzeniami.
Empik Go
Empik Go to druga obok Legimi licząca się na polskim rynku usługa abonamentu na e-booki i audiobooki. Aplikację Empik Go zainstalowałem z Google Play. W ten sposób zyskujemy dostęp do wszystkich opcji Empik Go: dostęp do e-booków i audiobooków, przeszukiwanie dostępnych treści i dodawanie ich na półkę z poziomu urządzenia.

Na górnym panelu ekranu startowego mamy zakładki, które pozwalają wyświetlić rodzaj treści:
- „Wszystko”,
- „”E-booki”,
- „Audiobooki”,
- „Podcasty”.
Interfejs wydaje się nieco prostszy i bardziej czytelny niż w przypadku Legimi. Ofertę możemy przeglądać według kategorii lub wyszukiwać po tytule lub autorze. Z poziomu karty opisu audiobooka, jeśli możemy dodać go do naszego konta. Jest to prostsze, bo mamy tylko przycisk „czytaj”. Inicjuje on pobieranie a następnie otwieranie książki.
Zmiana stron następuje szybko i sprawnie. Odbywa się przy pomocy dotknięcia bocznych krawędzi ekranu.
Aplikacja umożliwia zaznaczenie tekstu, dodawanie notatek i zakładek.

Ustawienia wyglądu tekstu sprowadzają się do regulacji rozmiaru i wyboru jednego z czterech dostępnych krojów czcionki: Domyślna, Empik Pro, Georgia i Helvetica. Możemy także zmienić kolor tła i czcionki, np. wybierając białą czcionkę na czarnym tle.
Pobrane przez nas książki zobaczymy, wybierając z dolnego panelu opcję biblioteka.

Do jednego „kotła” trafiają tu ebooki i audiobooki. Na szczęście możemy je wyfiltrować.

Aplikacja, choć nie grzeszy nadmiarem ustawień, poprawnie wykonuje swoje podstawowe zadanie, którym jest korzystanie z e-boooków i audiobooków w ramach abonamentu Empik Go.
Ustawienia systemowe
Onyx Boox Note Air posiada szeroki wachlarz ustawień, które pozwalają dostosować dizałanie czytnika do naszych preferencji.
Tryby odświeżenia ekranu
Pierwsze z nich to wielokrotnie wspominane tryby odświeżania ekranu.

Szybsze tryby odtwarzają treść mniej dokładnie ale sprawdzają się lepiej przy ruchomych elementach nawigacji, przewijaniu list, stron i elementów intefejsu aplikacji.
W Onyx Boox Note Air dostępne są cztery tryby odświeżania ekranu:
- normalny,
- „prędkości”,
- A2,
- X.
Im szybszy tryb, tym mniej dokładny i zostawia po sobie więcej ghostingu. Warto zapamiętać, że jeśli z ustawień systemowych wybierzemy tryb inny niż normalny, to może on „przysłonić” ustawienia optymalizacji aplikacji.
Kontrast
Kolejne z dostępnych z dostępnych z górnego rozwijanego menu nosi mylącą nazwę „zarządzanie wyświetlaniem”. Właściwie jest to wzmocnienie ciemnego lub jasnego koloru. To co jest ciemne szare, staje ciemniejsze, a to co jasnoszare – staje się białe.


Pozwala to uzyskać to modyfikować uzyskać lepszą czytelność elementów interfejsu i okładek.
Tryb podzielonego ekranu
Onyx Boox Note Air umożliwia wyświetlenie w jednym widoku ekranu nie tylko dwóch e-booków, ale także np. dwóch aplikacji jednocześnie. Wiąże się to z przejściem do trybu poziomego.


Nie wszystkie aplikacje działają w trybie podzielonego ekranu.
Pozostałe ustawienia
W panelu bocznym ekranu startowego na samym dole znajdziemy przycisk przejścia do ekranu ustawień.

Obejmuje on dziewięć kafelków, a także informację o wersji oprogramowania. Z jego,poziomu pobierzemy instrukcję czytnika. Jest ona dostępna w języku angielskim i liczy 170 stron. Skróconą wersję w języku polskim, można otrzymać, kontaktując się ze sklepem czytio.pl .
Wybierając przycisk w prawej górnej części ekranu, przejdziemy do bardziej szczegółowych informacji o wersji oprogramowania. W to miejsce „upchnięto” funkcje przywracania ustawień fabrycznych.
Pod kafelkiem „język” kryją się ustawienia klawiatury, języka interfejsu oraz usługi TTS. Na Onyx Boox Note Air możemy instalować układy klawiatury. Z uwagi na funkcję pisania głosowego pobrałem aplikacje Gboard. Z kolei klawiatura Microsoft SwiftKey okazała się przydatna, gdy chciałem podłączyć klawiaturę fizyczną do czytnika i zapewnić obsługę polskich znaków w Google Docs.
Wybierając opcję „Zasilanie”, możemy przejść do ustawień zarządzania energią.
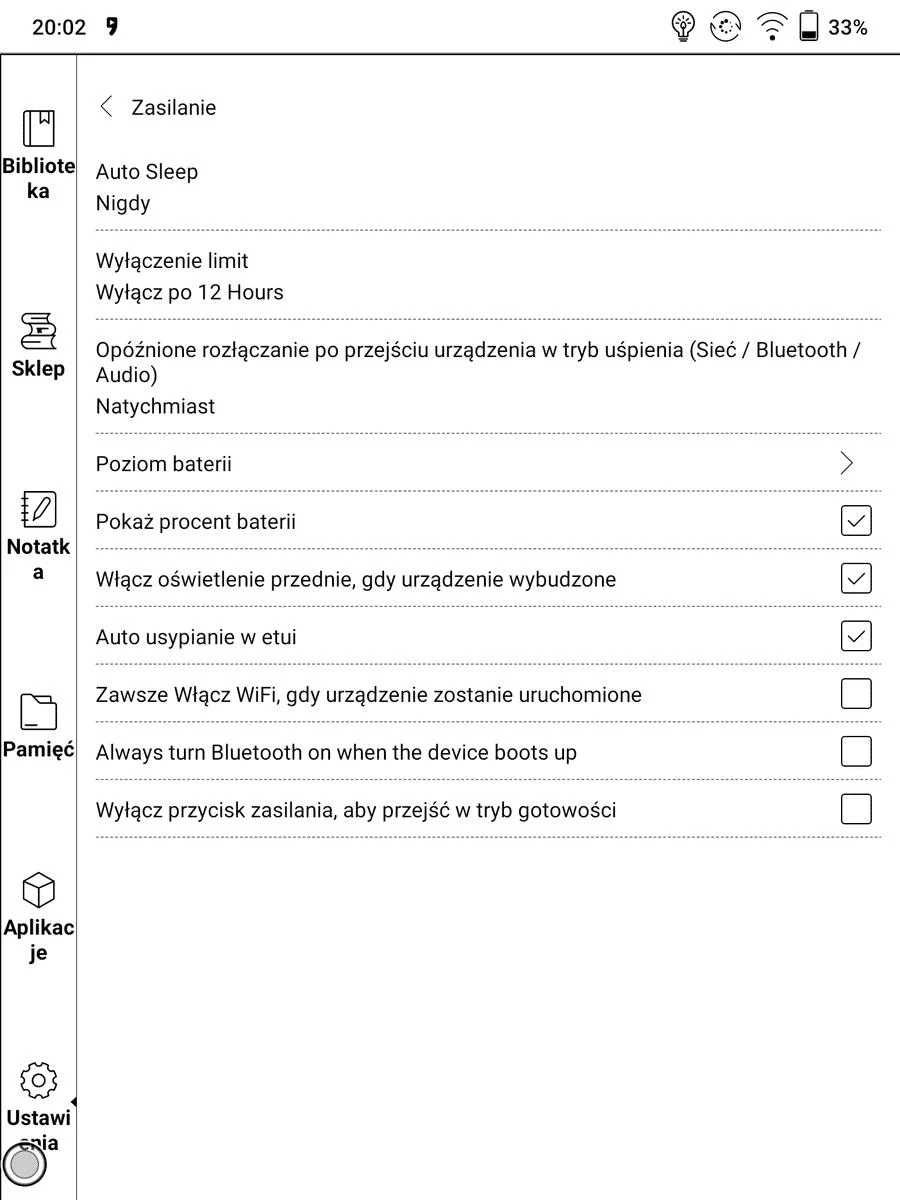
W tym miejscu określamy czas, po którym następuje automatyczne usypianie lub wyłączenia czytnika. Ustawimy tu również, czy wraz ze startem czytnika mają być aktywowane Wi-Fi i Bluetooth. Włączymy w tym miejscu usypianie czytnika przy pomocy dedykowanej okładki.
Wybierając opcję „poziom energii” przejdziemy do bardziej szczegółowych do informacji o zużyciu energii, takich jak czas ostatniego ładowania czy przewidywany czas rozładowania akumulatora.

Możemy przejść również do wykresu przedstawiającego zużycie energii i wskazującego aplikacje, które się do niego przyczyniają w największym stopniu. W ustawieniach tych aplikacji możemy je „zamrozić”, zapobiegać, by nie działały w tle i zużywały mniej energii. W niektórych sytuacjach może to skutkować ich nieprawidłowym działaniem.
W ustawieniach zarządzania kontem możemy zobaczyć listę powiązanych czytnikiem usług przechowywania danych w chmurze. Do synchronizacji notatek odręcznych i przesyłania plików wykorzystywane jest konto Onyx.
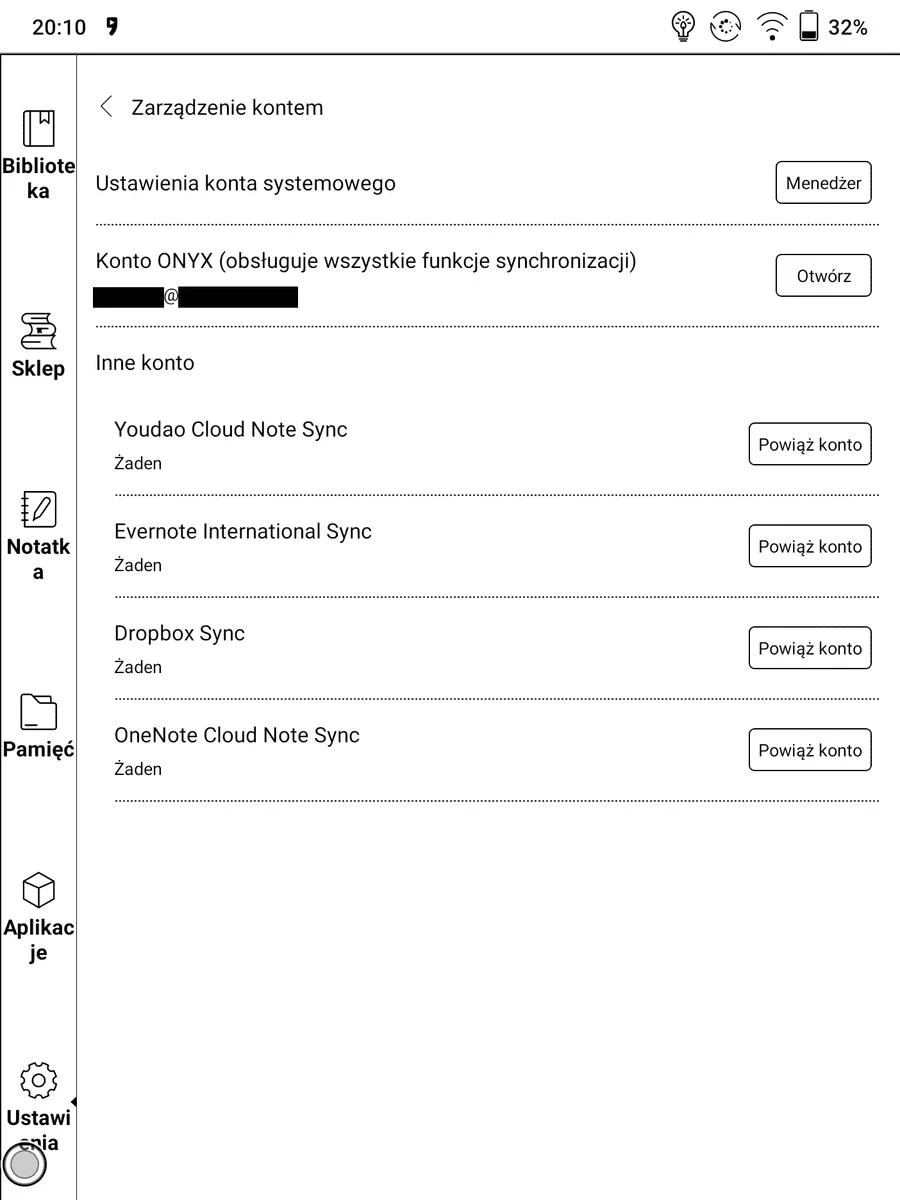
Ponadto z czytnikiem możemy powiązać usługi Evernote czy Dropbox. Z tego poziomu przejdziemy też do ustawień konta systemowego (czyli konta w Google). W tym miejscu możemy wyłączyć automatyczną synchronizację danych aplikacji.
Pod kafelek „Aplikacje” zamieciono parę różnych ustawień. Oprócz przejścia do zarządzania aplikacjami z tego poziomu:
- włączymy tryb debugowania USB,
- aktywujemy kalibrację ekranu,
- włączymy wbudowany sklep,
- aktywujemy automatyczne zatrzymywanie nowo instalowanych aplikacji,
- rozpoczniemy proces aktywacji Google Play,
- przejdziemy do ustawień konta Google.
Pod hasłem „sieć” kryją się ustawienia Bluetooth, Wi-Fi i VPN.
Pod kafelkiem „Więcej ustawień” znajdziemy takie opcje konfiguracji jak:
- ustawienie hasła blokady ekranu,
- menedżer gestów
- ustawienia rozmiaru czcionki systemowej,
- wybór domyślnie wyświetlanej treści w ekranie startowym,
- wybór lokalizacji serwera (chiński lub amerykański),
- wyłączanie opisów przy ikonach w bocznym panelu,
- wyświetlanie znaków podczas pisania,
- wyświetlenie bocznego panelu po prawej stronie.

Aktualną wersję oprogramowania i dostępność aktualizacji sprawdzimy wybierając kafelek z opisem „Aktualizacja softu”. W tym miejscu znajdziemy również logi z listą zmian w poszczególnych wersjach oprogramowania, opatrzone nazwą „Aktualizacja historii”.
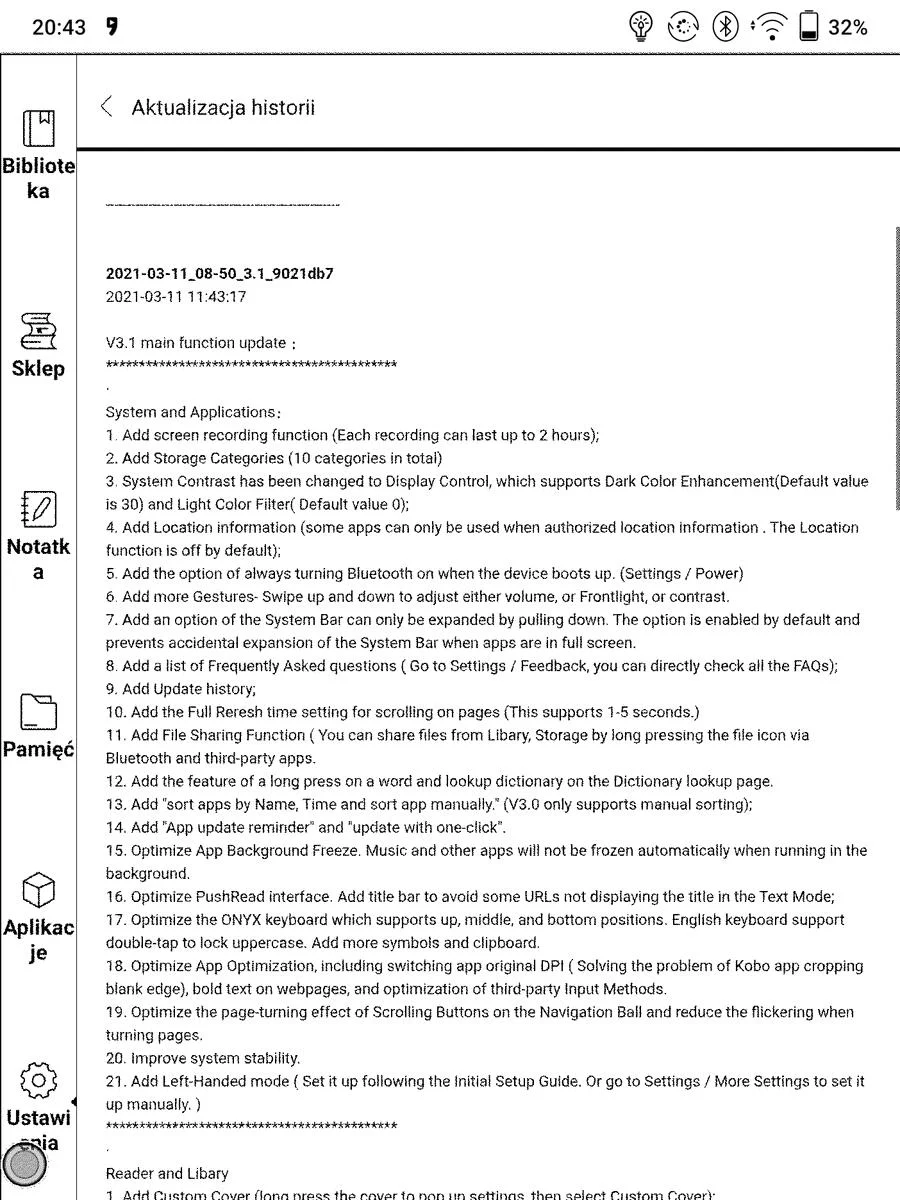

Kafelek informacja zwrotna” pozwala przejrzeć listę najczęściej zadawanych pytań (faq) i przesłać uwagi dotyczącego czytnika do producenta. Do wiadomości możemy załączyć zaszyfrowane logi urządzenia oraz inny załącznik o maksymalnym rozmiarze 20 MB.
Podsumowanie i ocena
Onyx Boox Note Air przez producenta jest określany jako tablet z E Ink. W recenzji jednak wielokrotnie nazywałem określałem go jako czytnik. Z uwagi na pasywny ekran, który nie emituje światła w oczy, Onyx Boox Note Air jest przede wszystkim narzędziem do czytania i pracy z książką oraz dokumentem elektronicznym. Od klasycznych wyróżnia go, poza technologią ekranu, brak aparatu i dostępu do mobilnego internetu.
Pod względem jakości wykonania Onyx Boox Note Air wypada więcej niż przyzwoicie. Asymetryczne wzornictwo sprawia, że można go nawet przez pewien czas bez zmęczenia trzymać w jednej ręce. Sprawia wrażenie urządzenia solidnie wykonanego. Jedyny mankament w moim egzemplarzu to lekkie luzy przy włączniku.
Onyx Boox Note Air z uwagi na rozmiar ekranu sprawdza się jako czytnik książek i dokumentów w plikach PDF. Dziesięciocalowy ekran robi tu dobrą robotę. Domyślna aplikacja na czytniku Neo Reader działa szybko i wydajnie. Po tym względem Onyx Boox Note Air wypada lepiej niż inny testowany przeze mnie dziesięciocalowiec – PocketBook InkPad X.
Dodatkowo aplikacja Neo Reader aplikacja oferuje szeroki zakres ustawień pozwalających zoptymalizować odtwarzanie plików PDF. Znajdziemy tu dopasowanie do szerokości, przycinanie marginesów, przybliżanie i oddalanie, tryb kolumnowy, ustawienia kontrastu, nasycenia czerni i bieli.
Onyx Boox Note Air sprawdzi się również jak narzędzie do sporządzania notatek, zarówno tych tekstowych jak i odręcznych. Zaznaczenie tekstu działa płynnie i szybko. Po zainstalowaniu klawiatury Gboard notatki możemy także wprowadzać „głosowo”. Prawdziwym atutem czytnika jest jednak ekran Wacom i oferowana przezeń możliwość wygodnego pisania, rysowania, szkicowania, dodawania odręcznych notatek na książce. Funkcje te czynią z Onyx Boox Note Air odpowiedni czytnik do nauki, który sprawdzi się wszędzie tam, gdzie w książkach czy zeszytach ćwiczeń są puste miejsca do uzupełnienia czy zadania do rozwiązania.
Ważny narzędziem w pracy z tekstem jest tryb podzielonego ekranu. Pozwala on nie tylko wyświetlić obok siebie dwie książki, ale także dwie różne aplikacje.
Ważnym plusem Onyx Boox Note Air jest możliwość wygodnego i szybkiego wyeksportowania notatek, zarówno tych tekstowych jak i graficznych, oraz szybkiego ich przerzucenia na inne urządzenie z wykorzystaniem konta Onyx.
Zaletą Onyx Boox Note Air jest również system Android z możliwością aktywowania Google Play i dostępem do tysięcy aplikacji. Litanię plusów czytnika uzupełnia możliwość dostosowania sposobu wyświetlania aplikacji do specyfiki ekranu E Ink. To jest przewaga czytników Onyx nad rodzimymi InkBOOKam, które również wykorzystują system Android.
Co jest wadą Onyx Boox Note Air? Nie każdemu przypadnie do gustu interfejs aplikacji Neo Reader. Chociaż możemy Onyx Boox Note Air ma możliwość ustawienie języka polskiego w interfejsie, to tłumaczenie delikatnie mówiąc, jest dalekie od ideału.
Nie każdemu przypadnie do gustu prawdziwy „busz” ustawień i konfiguracji, pasków pływających i przycisków wiszących, które źle dobrane mogą przynosić więcej szkody niż pożytku. Onyx Boox Note Air na pewno nie będzie dobrym prezentem dla „nietechnicznej” osoby, która oczekuje od urządzenia pełnej prostoty i intuicyjności.
Po stronie minusów zapisać:
- błędy w tłumaczeniu interfejsu,
- nieuporządkowany interfejs.
Lista plusów czytnika jest znacznie większa i obejmuje:
- duży 10-calowy ekran,
- możliwość wygodnego pisania i szkicowania dzięki technologii Wacom,
- wydajną obsługę plików PDF i DJVU,
- wygodne dodawanie i eksport notatek i zaznaczeń tekstowych,
- możliwość tworzenia notatek odręcznych w książkach i lub w osobnych plikach,
- solidne wykonanie,
- ekran zrównany z ramką,
- wbudowany głośnik,
- mikrofon umożliwiający wpisywanie głosowe (np. z klawiatury Gboard),
- USB typ C z OTG (możliwość podłączenie pendrive’a klawiatury)
- niezbyt piękna, ale dość szybka i wszechstronna aplikacja Neo Reader,
- ustawienie trybów odświeżania ekranu,
- możliwość instalowania aplikacji Google Play,
- tryb kartkowania,
- możliwość dostosowania elementów nawigacji do naszych potrzeb (paski pływające i przycisk wiszący).
Onyx Boox Note Air to więcej niż czytnik e-booków do PDF, to przede wszystkim wszechstronne narzędzie do pracy z tekstem obejmującej nie tylko, czytanie, ale też tłumaczenie, sporządzanie notatek i uwag. Komfort płynący z korzystania z bardziej przyjaznego dla oczu ekranu E Ink docenią osoby, których praca polega na wielogodzinnym ślęczeniu nad tekstem i wpatrywaniu się w ekran monitora.
Cena i zakup
Cena Onyx Boox Note Air w sklepie z czytnikami czytio.pl to 2179 zł.

Zakup dedykowanego etui z podstawką to wydatek rzędu 139 zł.

Dedykowana do Onyx Boox Note Air klawiatura Bluetooth kosztuje 169 zł.

Onyx Boox Note Air jest ok. 400 zł droższy niż PocketBook InkPad X. Jeśli szukacie jednak dobrego czytnika z ekranem E Ink do PDF i pracy z tekstem, to w mojej ocenie Onyx Boox Note Air jest wart swojej ceny.
Dokonując udanych zakupów z podanych we wpisie linków, wspieracie mnie moralnie i materialnie do dalszej pracy nad blogiem
Brak komentarzy:
Prześlij komentarz