Czy PocketBook InkPad X to dobry czytnik do PDF i czym różni się od konkurencji?

Wstęp
Premiera PocketBook InkPad X to powrót firmy PocketBook po latach przerwy do dużych czytników. Najstarsi górale pamiętają PocketBook Pro 912 ważącego ponad pół kilo, z ekranem 9,7 cala.
Du dużego formatu PocketBook wraca, prezentując czytnik znacznie lżejszy, bardziej poręczny, z większą pamięcią, z bardziej odporny na uszkodzenia ekranem Mobius i podświetleniem z regulacją barwy.
Taki jest właśnie PocketBook InkPad X.
Czytnik miałem możliwość przetestować, dzięki uprzejmości firmy 71media S.A.,właściciela sklepu z czytnikami czytio.pl, za co serdecznie dziękuję.
Dane techniczne
Pod względem specyfikacji technicznej PocketBook InkPad X przedstawia się następująco:
- ekran E Ink Carta Mobius 10,3 cala
- rozdzielczość 1404 x 1872 pikseli (227 PPI)
- ekran dotykowy pojemnościowy
- podświetlenie z regulacją barwy
- procesor dwurdzeniowy (2x1 Ghz)
- 1 GB pamięci RAM
- 32 GB pamięci wewnętrznej
- akumulator litowo-polimerowy o pojemności 2 000 mAh
- czujnik położenia
- czujnik zamknięcia okładki
- WiFi
- Bluetooth
- wejście USB typu C (USB 2.0)
- system operacyjny Linux 3.10.65
- obsługa formatów e-booków ACSM, CBR, CBZ, CHM, DJVU, DOC, DOCX, EPUB, EPUB(DRM), FB2, FB2.ZIP, HTM, HTML, MOBI, PDF, PDF (DRM), PRC, RTF, TXT
- obsługa formatów graficznych PNG, BMP, JPG, TIFF
- obsługa formatów dźwiękowych MP3, OGG, M4B (przez adapter w zestawie lub moduł Bluetooth)
- funkcja TTS (czytanie na głos w 16 językach)
- słowniki ABBY Lingvo w 24 opcjach językowych
- usługi internetowe ReadRate, Dropbox, Send-to-PocketBook
- aplikacje: odtwarzacz muzyki, odtwarzacz audiobooków, przeglądarka internetowa, czytnik kanałów RSS, kalkulator, kalendarz, zegar, słowniki, gry (szachy, pasjans, sudoku), Scribble (do rysowania), przeglądarka zdjęć, od listopada 2020 r.: Empik Go i Legimi
- wymiary 249,2 х 173,4 х 7,7-4,5 mm
- waga 300 g
- obudowa w kolorze metalicznie szarym i czarnym
- w zestawie kabel USB typu C oraz adapter audio-usb typu C
PocketBook InkPad X testowałem z oprogramowaniem w wersji 5.20.1476 z 11 października 2019 r. Na stronie wsparcia znajdziecie instrukcję, a w przyszłości – pewnie nowe wersje oprogramowania.
Zawartość opakowania
PocketBook InkPad X na tle jego starszych, a zarazem mniejszych braci, wyróżnia dość ascetyczne wykone z surowego czarnego kartonu opakowanie, na którym nie ma nawet zdjęcia czytnika.

Na pudełku zobaczymy dyskretnie zaznaczony kontur czytnika. Na tylnej części opakowania znajdziemy ikony prezentujące podstawowe cechy czytnika oraz specyfikację techniczną w 16 językach, w tym w języku polskim.

W pudełku oprócz czytnika znajdują się:
- kabel z wtyczkami USB i USB typu C
- adapter USB typu C - audio
- kartę gwarancyjną w 30 językach
- skrócony przewodnik użytkownika w 30 językach
- ulotka z grafiką prezentującą życie czytnika bez i z etui
Pełną instrukcję w formacie PDF znajdziemy w pamięci czytnika..
Obudowa i trzymanie w ręce
Pod względem konstrukcji obudowy PocketBook InkPad X można zauważyć pewne podobieństwa, jeśli chodzi o kształt obudowy i fizyczne przyciski.
Uwagę zwraca szersza dolna ramka, wąska ramka górna i boczne, liczące zaledwie 8 mm szerokości. W przypadku trzymania czytnika za węższą ramkę, nietrudno jest przysłonić palcem fragment ekranu.
Szersza dolna ramka (37 mm), ze ściętymi pod kątem ok. 30 stopni narożami wyznacza sposób trzymania czytnika. Na niej umieszczone są przyciski do zmiany stron, przycisk „Home”.
Wyłącznika nie znajdziemy na krawędzi obudowy. Jego zadanie przejął przycisk po prawej stronie dolnego panelu obudowy. Podobne rozwiązanie spotkamy w PocketBook Aqua 2. Przeniesienie wyłącznika na front obudowy to krok w dobrą stronę. Pozwala w prosty i szybki sposób wyłączyć czytnik, bez macania krawędzi obudowy w poszukiwaniu wyłącznika.

Przyciski do zmiany stron są stosunkowo wąskie i długie, ale łatwo je wyczuć pod palcami. Kliknięcie jest wyczuwalne i dość wyraźnie słyszalne. Szersza dolna ramka obudowy stanowi naturalny punkt podparcia dla dłoni, zarówno, gdy trzymamy czytnik w trybie poziomym, jak i pionowym.
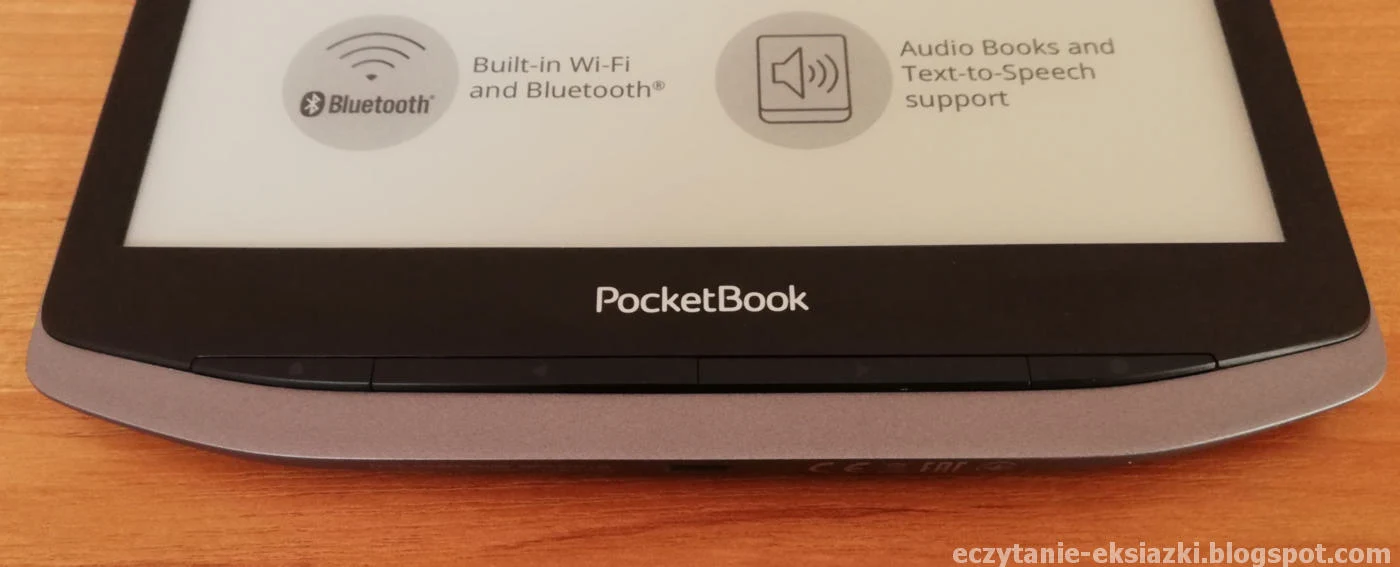
Krawędzie i dolna część ramki PocketBook InkPad X są koloru metaliczno-szarego. Pozostałe elementu frontowej części obudowy wykonane się z czarnego, szczotkowanego plastiku.


W ciekawy sposób projektanci czytnika poradzili sobie z tyłem obudowy, pokrywając go rowkowanym, gumopodobnym tworzywem, co sprawia, że czytnik nieco pewniej leży w dłoni.

Logo PocketBook w formie srebrnych liter zostało umieszczone pod ekranem i z tyłu obudowy.
Na dolnej krawędzi swoje miejsce znalazło gniazdo USB typu C, stanowiące standard we współczesnych smartfonach. Jego główną zaletą jest taki kształt, że nie znaczenia, którą stroną wkładamy wtyczką (byle nie w poprzek:). Jeśli takie gniazdo mamy w telefonie, to biorąc ze sobą czytnik w podróż nie musimy zabierać kolejnego kabla.

Obok wejścia USB typu C umieszczona jest dioda LED, która zapala się przy dotknięciu dotykowego ekranu lub naciśnięcia klawisza, gdy czytnik jest włączony.
Ciekawostką są niewielkie otwory na bocznej krawędzi lewej ramki czytnika, zaprojektowane z myślą o dedykowanym etui.

PocketBook InkPad X wyróżnia stosunkowo niewielka waga – zaledwie 300 g. Dla porównania PocketBook 912 Pro z ekranem 9,7 cala ważył aż 584 g. Onyx Boox Note 2 z ekranem 10,3 cala, który zadebiutował pod koniec 2019 r. jest o 68 g. cięższy od PocketBook InkPad X.
To pokazuje, że czytnik, jak swój rozmiar, jest stosunkowo lekki, co zawdzięcza to konstrukcji ekranu.
Ekran
PocketBook InkPad X jest wyposażony w ekran E Ink Carta Mobius o przekątnej 10,3 cala i rozdzielczości 1872 x 1404 pikseli (227 PPI).
Waży niemal o połowę mniej niż PocketBook 912 z nieco mniejszym 9,7-calowym ekranem.
Za zmniejszenie wagi odpowiada zapewne wykorzystanie technologii Mobius, w której szklane powłoki zastąpione są wykonanymi sztucznego tworzywa. Dzięki czytnik zyskał mniejszą wagę i większą odporność na wstrząsy.
Rozdzielczość ekranu 1872 x 1404 daje całkiem przyzwoitą gęstość pikseli na poziomie ok 227 PPI. Więcej niż w PocketBook Touch Lux 4 (ok. 212 PPI), a mniej niż w PocketBook InkPad 3 (300 PPI).
W instrukcji znajduje się zastrzeżenie, że na ekranie może znajdować się do pięciu (na ok. 2,63 mln) uszkodzonych pikseli, które nie są usterką podlegającą gwarancji.
Ekran PocketBook InkPad X nie jest zrównany z ramką, ale położony lekko poniżej poziomu obudowy.
Przy lekkim naciśnięciu można zaobserwować lekkie wygięcie ekranu. Wtedy można się przekonać, że ekran jest elastyczny. Nie jest to powód do niepokoju. Podobny efekt miałem możliwość obserwować, testując Onyx Boox Note.
PocketBook InkPad X wyposażony jest w ekran dotykowy pojemnościowy, który obsłużymy palcami. W odróżnieniu od innych producentów (Onyx, Boyue, ReMarkable), firma PocketBook nie sięgnęła po technologię Wacom umożliwiającą wygodne i precyzyjne pisanie przy pomocy rysika.
Stąd PocketBook InkPad X nie wpisuje się w koncepcje czytnika-notesu. Pisać i rysować możemy paluchem, wprawdzie mniej precyzyjnie, ale trudniej to „narzędzie” zgubić niż rysik.
Pod względem jasności tła PocketBook InkPad X (bez podświetlenia ekranu) wypada całkiem całkiem przyzwoicie.






Większa powierzchnia ekranu, pozwala wyświetlić więcej treści.

Poniżej podaje liczbę znaków razem ze spacjami, które udało się wyświetlić na ekranach porównywanych czytników:
Ekran w PocketBook InkPad X ma wymiary 15,6 na 20,9 cm, co daje powierzchnię ok. 329,69 cm 2 powierzchni, czyli niemal trzykrotnie więcej niż w przypadku ekranów sześciocalowych (110,89 cm 2).
| przekątna ekranu(cale) | powierzchnia ekranu(cm2) | wymiary(cm) |
| 6 | 110,89 | 9,060 x 12,240 |
| 7,8 | 187,66 | 11,864 x 15,818 |
| 10,3 | 329,69 | 15,725 x 20,966 |
Wymiary i powierzchnia wybranych ekranów E Ink (źródło: eink.com/modules)
Pozwala to na wyświetlenie większej ilości tekstu przy tym samym rozmiarze czcionki.
Smartlight - podświetlenie z regulacją barwy
PocketBook InkPad X wyposażony jest w podświetlenie ekranu z regulacją barwy. Pozwala ono czytać w ciemności i poprawia warunki optyczne ekranu w słabszych warunkach oświetleniowych.
Regulacja barwy podświetlenia ma zapobiegać negatywnemu wpływowi niebieskiego światła na sen. Funkcja ta w czytnikach PocketBook zyskała marketingową nazwę Smartlight. Działa ona dzięki emitującym odpowiednio zimne lub ciepłe światło diodom led, które znajdują się pod dolną ramką podświetlenia.Jest ich ok. 20.
Skala barwy podświetlenia jest inaczej opracowana niż w testowanym przed dwoma laty PocketBook InkPad 3.
Z zimną barwą jest podobnie. Mamy tu światło białe o lekko chłodnym odcieniu. Inaczej sprawa wygląda z najcieplejszą barwą. W PocketBook InkPad 3 światło miało kolor bursztynowy lub wpadający w pomarańcz. W PocketBook InkPad X najcieplejsza barwa ma kolor żółty.



Intensywność i barwę możemy regulować na kilka sposobów. Pierwszy z nich to skorzystanie z suwaków górnego rozwijanego menu.

PocketBook InkPad X oferują również regulację podświetlenia z poziomu e-booka. Przesuwając palcem wzdłuż prawej krawędzi możemy ustawić intensywność światła, wzdłuż lewej – barwę.
PocketBook InkPad X umożliwia użytkownikowi zaprogramowanie intensywności i barwy podświetlenia w poszczególnych godzinach. Funkcję tę znajdziemy, wybierając kolejno Ustawienia → Ustawienia osobiste → Podświetlenie → Zaawansowane ustawienia podświetlenia.

Podświetlenie jest stosunkowo równomiernie rozprowadzane po powierzchni ekranu. Dobrze opracowana jest również skala podświetlenia, zarówno pod względem intensywności jak i barwy. Funkcja ta wypada dobrze w PocketBook InkPad X i stanowi mocną stronę czytnika.
Ekran główny
Ekran główny, czyli to, co widzimy po uruchomieniu czytnika, nie odbiega układem od PocketBook InkPad 3, czy innych współczesnych czytników marki PocketBook. Uruchamianie urządzenia trwa nie więcej niż 10 sekund.
Centralną część ekranu zajmują skróty do 3 ostatnio czytanych książek w formie miniatur okładek.

Tworzą one niezapętlony slider, który umożliwia przeglądanie okładek dziewięciu ostatnio czytanych książek.
Niżej umieszczone są ikony zdarzeń, np.: dodania lub pobrania książki. Wyświetlane są tu w niektórych przypadkach miniatury, będące zarazem skrótami do dodanych w danym książek. Slider zdarzeń można przewijać.
Pod zdarzeniami mamy trzy skróty:
- KSIĄŻKI - prowadzący do biblioteki,
- SKLEP,
- USTAWIENIA.
Ekran główny uzupełniają dwa „uchwyt” złożone z dwóch różnej długość poziomych kresek, położony przy górnej i dolnej krawędzi ekranu. Dolny „uchwyt”rozwija listę skrótów do aplikacji
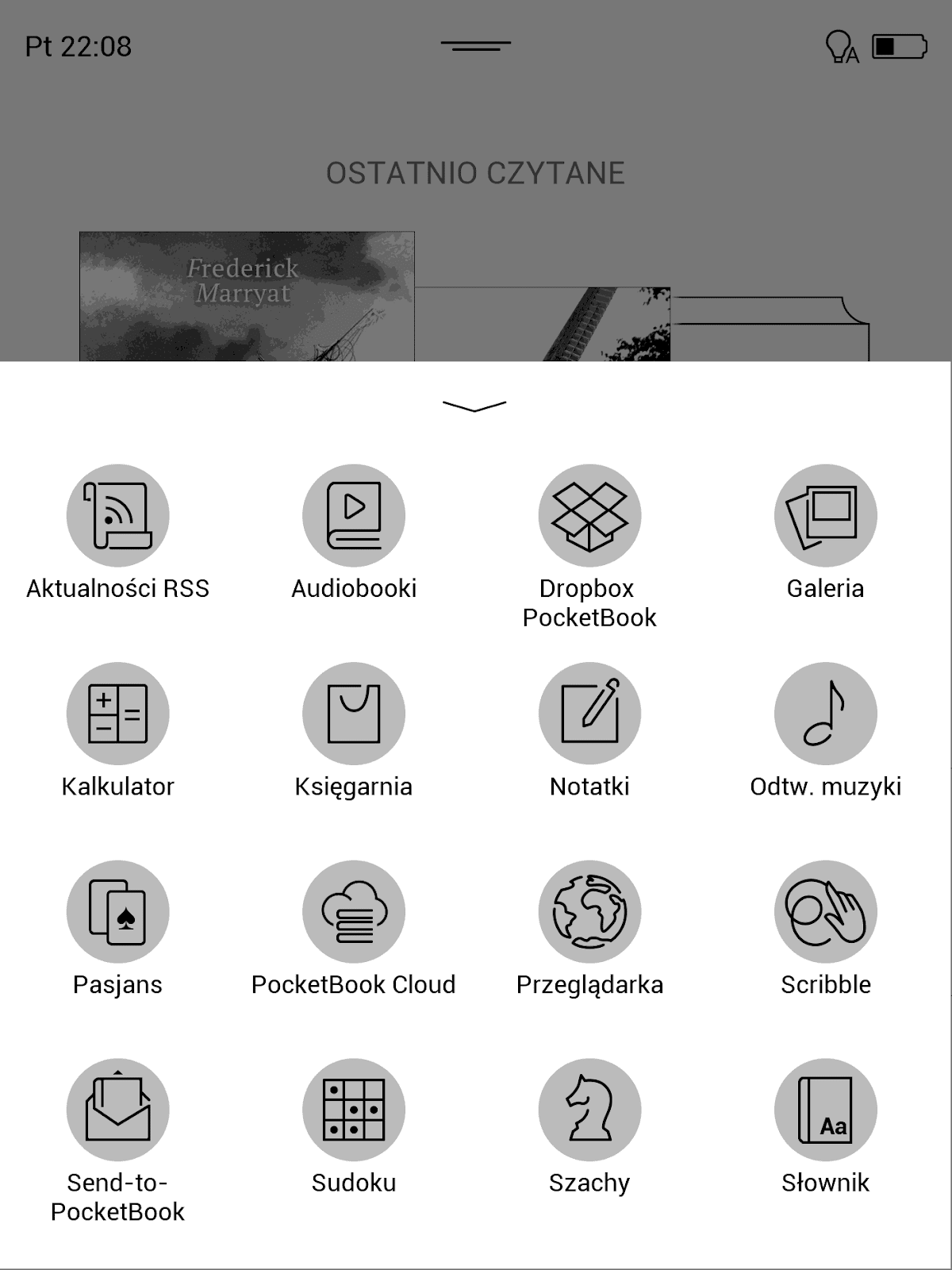
Górny „uchwyt” wywołuje:
- suwaki do regulacji podświetlenia,
- skróty do WiFi, Bluetooth, oświetlenia, menedżera zadań i synchronizacji.
U góry ekranu zobaczymy obok godziny datę i wyrażony w procentach poziom naładowania baterii.
Biblioteka
PocketBook InkPad X posiada rozbudowany system zarządzania zgromadzonymi na czytniku książkami. Pozwala on na grupowanie listy e-booków według takich kryteriów jak:
- autorzy,
- serie,
- formaty,
- gatunki.

Książki możemy także grupować w kolekcje, tworząc etykietę i przypisując do niej poszczególne pozycje, np. powieści, poradniki itp. Utworzenie kolekcji sprowadza się do wybrania odpowiedniej pozycji z kryteriów i utworzenia nazwy. Następnie przytrzymując chwilę palec, na okładce książki, wywołujemy kontekstowe menu, z którego wybieramy „dodaj na półkę”.

Czytnik umożliwia też zaznaczenie większej liczby e-booków i dodanie ich do kolekcji, do ulubionych lub usunięcie z pamięci czytnika.
Zgromadzone e-książki możemy posortować według takich kryteriów, jak tytuł, autor, data otwarcia i data dodania. Biblioteka pozwala nam sprawdzić, jakie e-booki otwieraliśmy w danym, dniu lub jakie pliki dodawaliśmy na czytnik.

W bibliotece mamy do wyboru trzy tryby wyświetlania:
- listy uproszczonej (okładka, tytuł, autor i postępy w czytaniu w procentach)
- listy rozszerzonej (okładka, tytuł, autor, postępy w czytaniu w procentach, format, objętość pliku)
- okładek.
Czytnik poprawnie wyświetlał testowane okładki w formacie EPUB, nie radząc sobie z okładkami w formacie MOBI.
W formatach DJVU i PDF jako miniatura okładki wyświetlana jest pierwsza strona.
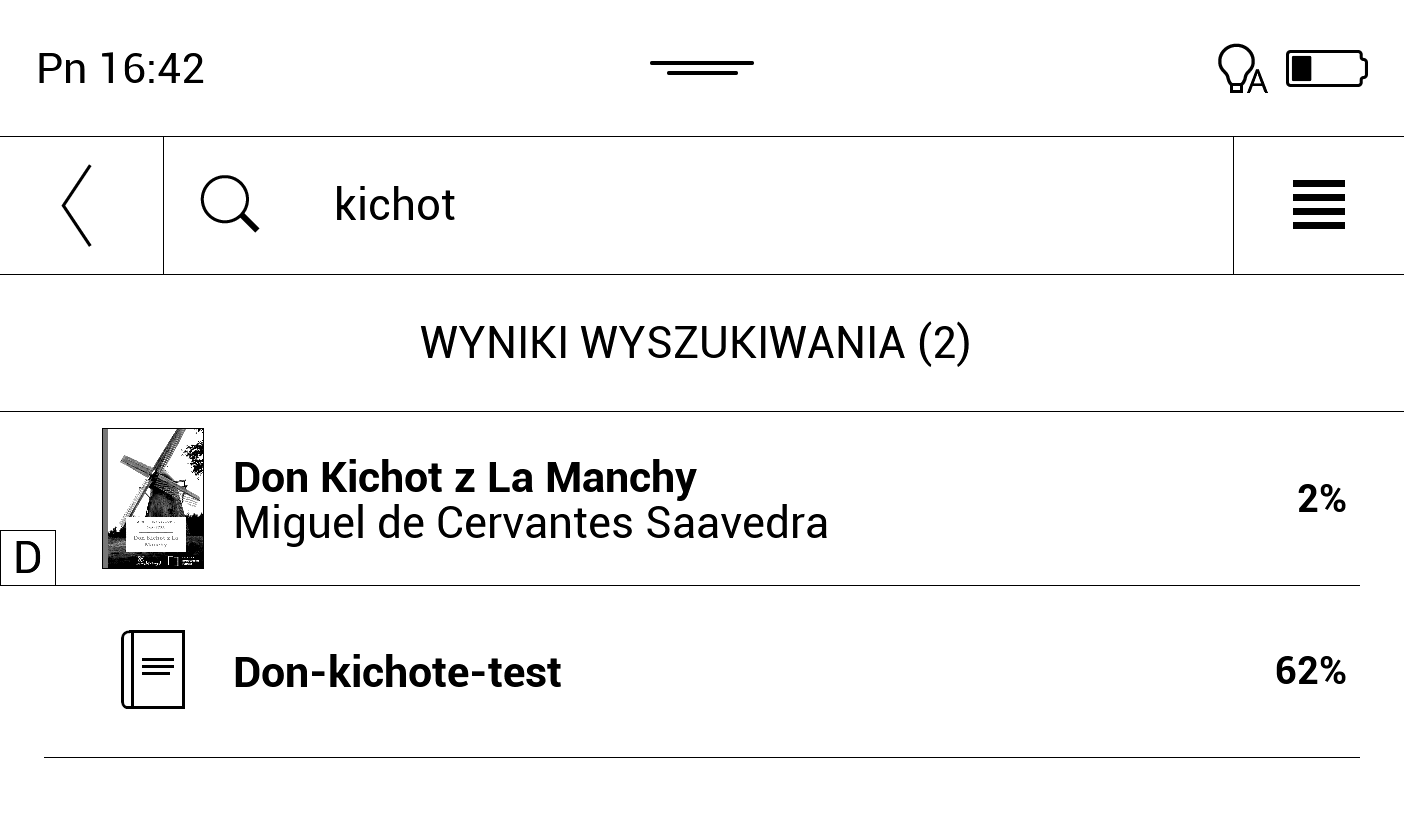
Bibliotekę znajdujących się na czytniku e-booków możemy przeszukiwać po frazie w tytule, nazwisku autora lub nazwie pliku.
Czytanie
Książki otwieramy albo z ekranu głównego albo z poziomu biblioteki. PocketBook InkPad X obsługuje takie formaty plików jak CBR, CBZ, EPUB, CHM, DJVU, DOC, DOCX, EPUB (w tym z DRM), FB2, FB2.ZIP, HTM, HTML,MOBI, PDF (w tym z DRM), PRC, RTF, TXT.
Pliki HTM i HTML otwierane są w przeglądarce internetowej. Natomiast DJVU i PDF, z uwagi na inne ustawienia układu tekstu, omawiam osobno.
Każde czytanie zaczynamy od otwarcia książki. Poniżej kilka przykładowych czasów otwierania e-booków na PocketBook InkPad X:
- S. Lem, Solaris, EPUB, 612 KB – 4,7 s za pierwszym razem, 2 s. za kolejnym.
- E. Marat, M. Wójcik, Ostatni cichociemny, MOBI, 59,1 MB – 4,1 s. za pierwszym razem, 2 s. za kolejnym.
- M. Wardzynska, Był rok 1939, EPUB, 2,5 MB – 7,1 s. za pierwszym razem, 1,5 s. za kolejnym.
- komiks w CBR, 36,7 MB – 4,9 s. za pierwszym razem, 2 s. za kolejnym.
- komiks w CBZ 36, 2 MB – 4,9 s. za pierwszym razem, 2 s. za kolejnym
- gazeta w DJVU 6,6 MB – 12 s. za pierwszym, 2 s. za kolejnym
Zauważyłem pewną prawidłowość. Pierwsze otwarcie e-booka w niektórych przypadkach może potrwać od kilku do kilkunastu sekund. Natomiast, gdy plik otwieramy powtórnie, zajmuje to tylko do 2 s.
Zmiana stron
Po otwarciu e-booka możemy przystąpić do lektury. Wirtualne strony możemy przewracać na kilka sposobów. Pierwszym z nich to skorzystanie fizycznych przycisków do zmiany stron.
Klawisze są dość wąskie i osadzone stosunkowo nisko. W praktyce korzystanie z nich nie jest, tak wygodne jak przypadku mniejszych czytników.
Drugi sposób na zmianę stron, to skorzystanie z dotykowego ekranu. Gestem muśnięcia w lewo przechodzimy do następnej, w lewo – do poprzedniej strony.
Strony można zmieniać również dotknięciem. Układ stref dotyku jest dość nietypowy. Nawet w instrukcji nie został w pełni poprawnie przedstawiony.

Poniżej zestawienie stref dotyku wraz z przypisanymi do nich funkcjami:
- boczne pasy – przejście do następnej strony,
- prawy górny róg – dodanie zakładki,
- lewy górny róg – zamknięcie e-booka,
- środkowy kwadrat – wywołanie menu,
- reszta – przejście do następnej strony.
Wbrew temu, co jest w instrukcji, również strefy dotyku pod i nad środkowym kwadratem, odpowiadają za przejście do następnej strony. Może się to wydać na początku trochę skomplikowane, ale najprościej zapamiętać to w taki sposób: dolne rogi to cofanie, środek to menu, a reszta z wyłączeniem górnych rogów to przejście do następnej strony.
Zmiana stron następuje sprawnie, ale trudno nazwać ją błyskawiczną.
Najlepiej czytnik trzymać tak, by zachować możliwość przejścia kciukiem do następnej jak poprzedniej strony.
Przyciski w przypadku korzystania z trybu „słownika” lub trybu „notatka” jedynym dostępnym strony możemy zmieniać przy tylko przy pomocy klawiszy.
PocketBook InkPad X umożliwia przechodzenie pomiędzy różnymi częściami książki za pomocą suwaka, który pojawia się przy wywołaniu menu e-booka w dolnej część ekranu.

Po prostu wybieramy miejsce na osi i w ten sposób przesuwamy kulkę. Pod osią pojawią przyciski, umożliwiające powrót do poprzednio wybranej strony.

PocketBook InkPad X daje możliwość przejścia do wybranego numeru strony. Pamiętajmy, że numeracja stron, jeśli nie opiera się na danych osadzonych w pliku, zależy od ustawień formatowania tekstu i rozmiaru czcionki. Pole wpisywania numeru strony, wywołamy, wybierając palcem… numer strony widoczny w dolnej części ekranu. Jeśli go nie ma, oznacza to, że w ustawieniach wyłączyliśmy jego wyświetlanie.
Warto odnotować, że dłuższe przytrzymanie klawisza zmiany stron w domyślnych ustawieniach powoduje przejście o 10 stron.
Ogólnie to, co oferuje PocketBook InkPad X w zakresie zmiany stron, powinno wystarczyć w wielu sytuacjach. W mojej opinii dobrym rozwiązaniem będzie wprowadzenie funkcji „kartkowania”, czyli podglądu i szybkiej zmiany stron, z zachowaniem możliwości szybkiego powrotu do strony, z której rozpoczęliśmy kartkowanie. Takie udogodnienie znajdziemy w niektórych czytnikach Kindle i Onyx Boox.
Spis treści
Spis treści to ważny element struktury każdego dobrze przygotowanego e-booka. Umożliwia przejrzenie listy rozdziałów i podrozdziałów oraz szybkie przejście do początku każdego z nich.
Spis treści wywołamy dotknięciem ikony położonej na lewo od tytułu w menu e-booka.

PocketBook InkPad X radzi sobie również zagnieżdżonymi spisami, które zawierają wykaz rozdziałów i podrozdziałów.

Listę niższego rzędu rozwijamy, dotykając ikony Ꚛ (znak „plus” w okręgu). Po rozwinięciu spisu podrozdziałów plus zostanie zastąpiony minusem.
W czasie testów sprawdziłem wykrywanie spisu treści w plikach CBR, CBZ, EPUB, MOBI, PDF.
Ciekawa sytuacja wyszła w przypadku formatu MOBI. Na 15 różnych e-booków (min. z wydawnictw Helion, Zwierciadło, Wolnelektury, Noir sur Blanc), tylko w jednym przypadku spis treści został poprawnie wykryty – Eric Carpeles, Józef Czapski. Prawie nic. Biografia malarza, Noir sur Blanc 2019. Konwersję tego pliku przygotowała firma eLitera s.c. Czapki z głów!
Wyszukiwanie w tekście
Jedną z głównych zalet książek elektronicznych jest możliwość ich przeszukiwania, bez konieczności żmudnego wertowania, czy zaglądania do indeksów, o ile takie znalazły się na końcu.
Przycisk w formie lupy, za pomocą którego przechodzimy do wyszukiwania, znalazł się tuż obok ikony zakładki w menu e-booka.
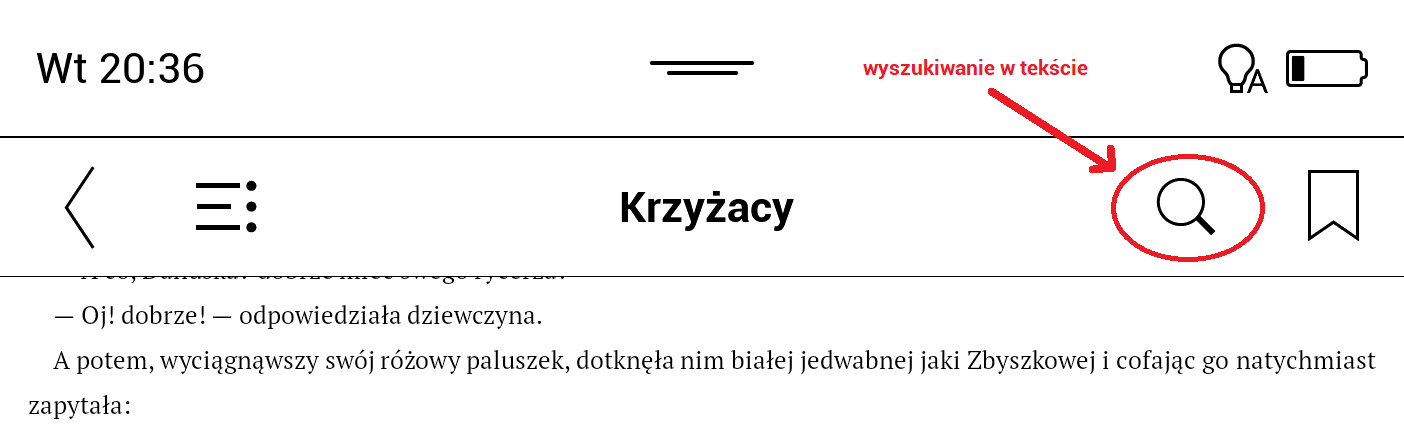

Wpisujemy wyszukiwaną frazę i wybieramy szukaj. Wyszukiwanie odbywa się w kierunku od miejsca, w którym mamy otwartą książkę. Jako wynik wyszukiwania zwracane jest pierwsze odnaleziono słowo, wyróżnione białą czcionką na czarnym tle.
Na ekranie pojawią się przyciski, które umożliwiają „przeskakiwanie” między kolejnymi wystąpieniami danego słowa w tekście.
Przypisy
W przypadku lektury publikacji naukowych ważne jest zapoznanie się z treścią przypisu. Ten w przypadku plików w formatach EPUB, MOBI i podobnych nie mieści się w widoku ekranu.


Do treści przypisu przechodzimy, dotykając palcem indeksu. W dolnej części ekranu pojawi się przycisk „powrotu” z numerem strony, na której znajduje się oznaczenie przypisu. Działa to stosunkowo sprawnie i szybko.
Zaznaczenia, zakładki, notatki
Stałym zestawem oprogramowania każdego porządnego czytnika są funkcję dodawania zakładek, zaznaczania tekstu i dopisywania notatek. Dlatego nie mogło ich zabraknąć w PocketBook InkPad X. Użytkownicy czytników w różny sposób podchodzą do tych funkcji. Moje podejście jest takie: zaznaczam prawie zawsze, sięgam do zaznaczeń – prawie nigdy. A jak Wy korzystacie z zaznaczeń i zakładek na czytniku?
Zakładki
Najprostszym sposobem na dodanie zakładki jest dotknięcie palcem w prawym górnym rogu.

Po krótkiej chwili pojawi się czarna ikona dodanej zakładki. Pozwala ona wrócić do danego widoku strony. Listę dodanych zakładek zakładek znajdziemy, wywołując spis treści z menu e-booka, a następnie sekcję oznaczoną ikoną zakładki.
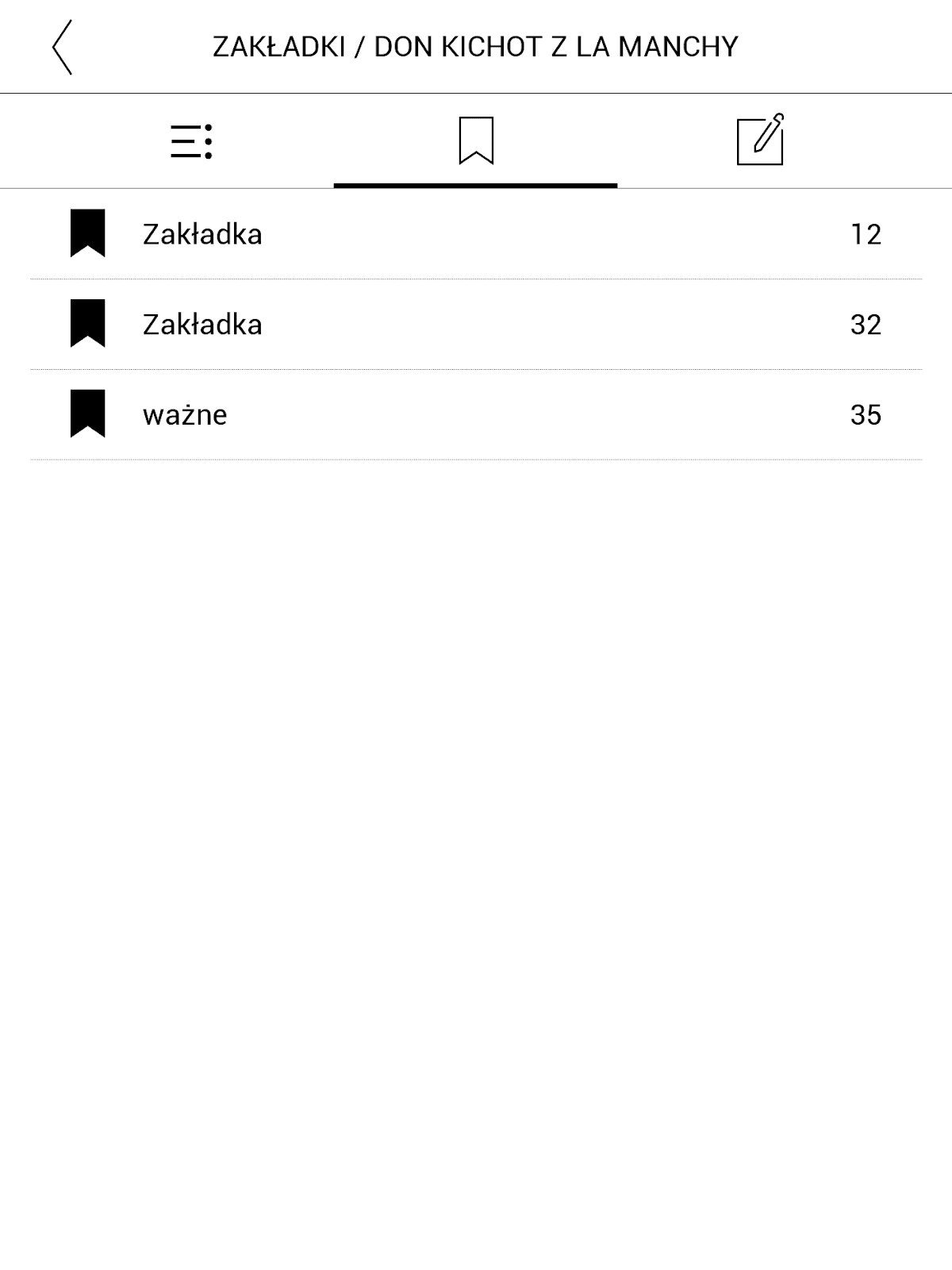
Na ekranie pojawi się lista dodanych zakładek z numerami stron. Możemy je uzuwać, zmieniać edytować ich nazwę, a także przejść do danej strony.
Zaznaczenia i notatki tekstowe
PocketBook InkPad X oferuje funkcję zaznaczania tekstu. W trybie zwykłym przytrzymujemy przez chwilę palec na pierwszym wyrazie fragmentu tekstu, który chcemy zaznaczyć.

Słowo zostanie podkreślone i pojawią się dwa uchwyty. Dotykamy palcem drugiego z nich i przesuwamy do końca zaznaczenia.

Następnie z paska menu, który pojawił się przy górnej krawędzi ekranu, wybieramy ikonę pisaka. Zaznaczony fragment, wyróżniony jest przez szare tło.

Do zaznaczonego fragmentu możemy dodać notatkę. Wtedy wybieramy trzecią od prawej ikonę, przedstawiającą „ołówek na tle dymka”. Za pomocą wirtualnej klawiatury wpisujemy treść notatki i wybieramy „zapisz”.


Na końcu zaznaczenia pojawi się czarny trójkącik, a na początku ikona z „dymkiem”. Jeśli ją dotkniemy, pojawi się okno z treścią dodanej tekstowej notatki, którą możemy edytować lub usunąć.

Trochę z tym zaznaczaniem jest jednak zachodu. Dlaczego nie jest to tak proste jak w aplikacji PocketBook Reader na urządzenia mobilne: dotykasz palcem na początku zaznaczenia, przesuwasz do końca i z kontekstowego menu wybierasz ikonę zaznaczenia?
Na osłodę PocketBook posiada tryb działania, który pozwoli usprawnić dodawanie zaznaczeń. Uruchomimy go wybierając opcję „Notatki” z menu e-booka. Przy górnej krawędzi pojawi się pasek z zestawem ikon.
Teraz wystarczy dotknąć ekranu na początku wybranego fragmentu tekstu i przesunąć do jego końca. Po oderwaniu palca od ekranu zaznaczenie zostanie dodane.

Jeśli chcemy usunąć zaznaczenia, wybieramy narzędzie „gumka” i dotykamy fragmentu tekstu wyróżnionego szarym tłem.
Jeśli przytrzymamy chwilę palec na zaznaczonym fragmencie, pojawi się kontekstowe menu, które umożliwia:
- usunięcie zaznaczenia,
- dodanie lub edycję komentarza.
Tryb „notatki” ma też swoje minusy. Kiedy jest włączony, nie zmienimy strony przy pomocy dotykowego ekranu, nie skorzystamy ze słownika ani spisu treści.
Notatki odręczne
Czytnik umożliwia także robienie palcem rysunków w książce.Nie jest to tak precyzyjne i wygodne pisanie jak w przypadku ekranu Wacom, ale może się przydać przy sporządzaniu prostych notatek na marginesach. Można w ten sposób wykorzystać do zaznaczania odpowiedzi w testach.
Jak taką odręczną dodać? Pierwszy sposób, to przytrzymanie przez chwilę palca na dowolnym wyrazie. U góry ekranu pojawi się pasek, z którego wybieramy ikonę ołówka. Druga metoda, to uruchomienie trybu „notatki”, a następnie wybranie aktywującego ikony aktywującej odręczne notatki.
U góry ekranu pojawi się opcji grubości linii, oznaczonych numerami od 1 do 5, gumka, przyciski do cofania ostatniej notatki lub powtórzenia ostatnio cofniętej.

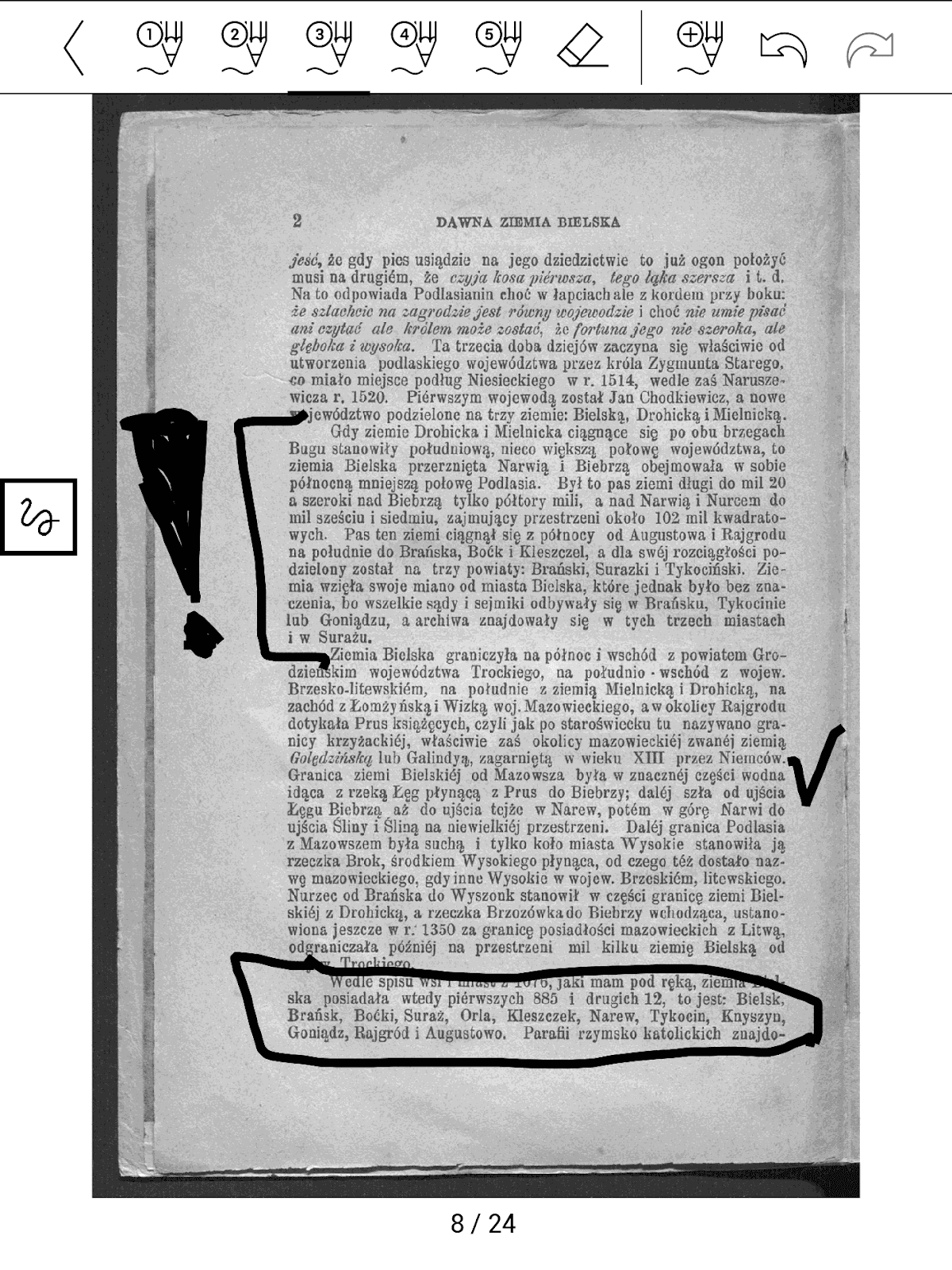
Jedna notatka może się składać z wielu rysunków na danej stronie. Jest ona oznaczona ikoną falującej linii w kwadracie. Jeśli ją dotkniemy pojawi nam się menu, z którego możemy dodać… do notatki odręcznej, komentarz, czyli notatkę tekstową

Co, jeśli chcielibyśmy zapisać w notatkach np. zdjęcie, wykres lub tabelę? Tu z pomocą przychodzi zapisywanie fragmentu widoku strony jako zrzut ekranu. Z funkcji tej skorzystamy, wybierając tryb „notatki”, a potem ikonę aparatu. Gestem zaznaczamy obszar, potem zatwierdzamy wybór. Po udanym zapisaniu zrzutu ekranowego na marginesie pojawi się kwadrat z ikoną aparatu.

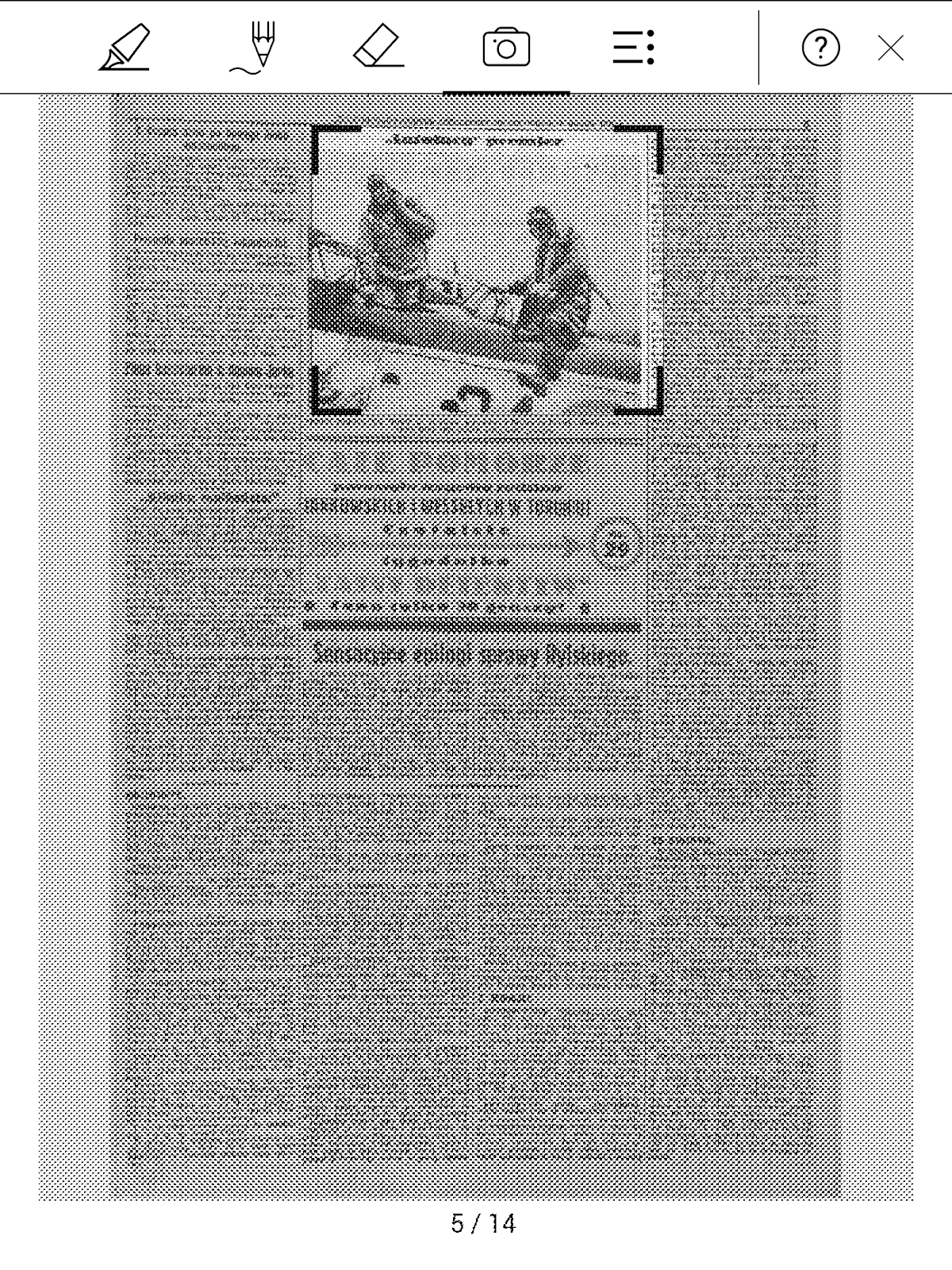



Jeśli w niego klikniemy, będziemy mogli:
- dodać komentarz,
- edytować zakres,
- usunąć zapisany zrzut ekranu.
Z poziomu listy zaznaczeń i notatek możemy przejść do danego miejsca w tekście, edytować treść notatki, usunąć zaznaczenie lub notatkę.
Jak korzystać z zaznaczeń i notatek? Przeglądanie i eksport
Robiliśmy zaznaczenia, dodawaliśmy notatki, ale jaki mieć z tego pożytek? Czy da się z nich korzystać poza czytnikiem?
Wszystkie dodane zaznaczenia i notatki, zarówno tekstowe, graficzne i w formie zrzutu ekranu, będziemy mogli przejrzeć, jeśli wybierzemy z menu e-booka ikonę spisu treści, a następnie ostatnią kartę.

Na ekranie pojawi się zestawienie wszystkie dodanych zaznaczeń tekstu, odręcznych i tekstowych notatek oraz zapisanych zrzutów ekranu. Działa tu mechanizm „rozwijania”, podobnie jak w przypadku spisu treści. Klikamy w okręg z plusem i możemy zobaczyć treść zaznaczonego fragmentu, notatki odręcznej lub zrzutu ekranu.
Odręczne notatki przedstawione są w formie zapisanego widoku strony wraz naniesionym przez użytkownika znakami.

Na dole ekranu mamy przycisk, który pozwala na rozwijanie i zwijanie wszystkich pozycji w zestawieniu. Listę możemy przewijać przy pomocy klawiszy do zmiany stron, wirtualnych przycisków u dołu ekranu lub gestem.
PocketBook InkPad X umożliwia także eksportowanie notatek, czyli zapisanie w ich jednym pliku, z którego możemy korzystać na innych urządzeniach. W przypadku czytników PocketBook jest to format HTML, w którym zapisywane są min. strony internetowe.
Jak wyeksportować notatki w PocketBook InkPad X?
Pierwszym krokiem będzie rozwinięcie dolnego menu ekranu startowego i wybranie aplikacji o wszystko mówiącej nazwie „Notatki”

Domyślnie wyświetla ona listę e-booków, w których dodawaliśmy zaznaczenia i robiliśmy notatki. Wybieramy znajdujący się na dole przycisk „Eksportuj notatki”.

Na ekranie pojawi się lista książek. Wybieramy te, z których chcemy wyeksportować notatki, a potem klikamy przycisk „eksportuj notatki”. Następnie pojawi się okno z zapytaniem, gdzie chcemy zapisać notatki. Domyślnie trafiają one do folderu /Notes , ale możemy to zmienić. Dalej już tylko pozostaje wybrać „Eksport” i cieszyć się notatkami zapisanymi w pliku HTML.
O czym warto pamiętać, gdy eksportujemy notatki?
- Plik html tworzony jest osobno dla każdej książki.
- Eksportowane są zaznaczone fragmenty, dodane do nich komentarze, zrzuty ekranu.
- Notatki odręczne zastąpione są słowem „ołówek”.
- Każda pozycja zaczyna się od słowa page hasztagu i numeru strony (np. „page #30.”).
- Zakładki są odzwierciedlone słowem „Bookmarks” pod numerem strony.
Tworząc notatki odręczne warto mieć świadomość, że niewielki z nich będzie pożytek w wyeksportowanym pliku. Może lepszym rozwiązaniem będzie wykonanie zrzutu ekranu z ewentualnym tekstowym komentarzem.
Wyeksportowany plik możemy otworzyć i przeglądać z poziomu czytnika z poziomu czytnika. Nie są one traktowane jak inne książki i nie znajdziemy ich w bibliotece czytnika, o ile nie uruchomimy trybu folderów.

Pliki html z notatkami możemy także skopiować na komputer i otworzyć w przeglądarce internetowej. Zyskujemy w ten sposób możliwość powtórzenia i utrwalenia zaznaczonych fragmentów, co przydaje się przy nauce.
Słownik
Jedną z głównych zalet korzystania z czytników, jest funkcja słownika. Jeśli została opracowana dobrze, to pozwala w wygodny sposób sprawdzić znaczenie i wskazuje podstawową formę wyrazu.
Aplikacja słownika stanowi część oprogramowania PocketBook InkPad X. Możemy z niej korzystać podczas czytania. W tym celu należy przytrzymać palec na danym wyrazie i wybrać ikonę słownika z literami „Aa”.


U góry lub na dole ekranu pojawi się okno z tłumaczeniem.

Wybierając ikonę ołówka, możemy przejść do ręcznego wpisywania słowa, którego znaczenie chcemy sprawdzić.
Tłumaczenie w oknie jest podane stosunkowo dużą czcionką, bez możliwość jej zmniejszenia. Stąd często, by sprawdzić wszystkie warianty trzeba zawartość okna „przewijać” gestem. Nie jest to zbyt wygodne.
Być może lepszym rozwiązaniem jest podzielenie tłumaczenia na strony, jak w Onyx Boox Nova Pro, czy wyświetlenie go w trybie pełnoekranowym.
Okno słownika możemy zamknąć, wybierając przycisk „x” w prawym górnym rogu, lub dotykając ekranu poza obszarem okna.
Sprawdzenia znaczenia słów ułatwia tryb „słownika", który uruchamiamy wybierając opcję „Słownik” z menu e-booka. Wtedy wystarczy, że dotkniemy wyrazu, a na ekranie pojawi się okno z tłumaczeniem.

Dotknięcie ekranu poza obszarem okna powoduje jego zamknięcie.
Wyjątkiem jest sytuacja, gdy wybierzemy przycisk w formie „pinezki” i przypniemy okno słownika na stałe do ekranu. Wtedy każde kolejne dotknięcie będzie skutkować, wyborem nowego wyrazu do tłumaczenia. Nawet jeśli dotkniemy w puste miejsce, to wybrany zostanie najbliższy wyraz.
W trybie „słownika” nie możemy zmieniać stron za pomocą dotykowego ekranu, ani dodawać zaznaczeń, zakładek czy notatek.
Na koniec rzecz chyba najistotniejsza – wybór pakietu z tłumaczeniem tekstu. W tym celu w oknie słownika wybieramy ikonę „książki”. Na ekranie pojawi się lista dostępnych słowników. Wybieramy z niej ten, który w danej książce może się przydać. Aplikacja niestety nie wykrywa właściwego słownika po metadanych e-booka.
W testowanym egzemplarzu znalazły się słowniki:
- Webster’s 1913 Dictionary
- czesko-angielski
- niemiecko-angielski
- angielsko-czeski
- angielsko-duński
- angielsko-niemiecki
- angielsko-hiszpański
- angielsko-fiński
- angielsko-węgierski
- angielsko-włoski
- angielsko-litewski
- angielsko-łotewski
- angielsko-niderlandzki
- angielsko-norweski
- angielsko-polski
- angielsko-rumuński
- angielsko-słowacki
- angielsko-słoweński
- angielsko-szwedzki
- hiszpańsko-angielski
- francusko-angielski
- włosko-angielski
- norweski-angielski
- polsko-angielski
- bułgarsko-angielski
Wybierając kolejno z ekranu startowego Ustawienia → Język → Dostępne słowniki, przechodzimy do listy pakietów językowych. Możemy wybrać słowniki, z których chcemy korzystać.

Osobną sprawą jest jakość poszczególnych pakietów językowych. Pod względem zasobu słownik angielsko-polski, po dość pobieżnym sprawdzenie kilkunastu słów w „Pride and Prejudice” stawiałbym między poziomem podstawowym a średniozaawansowanym. Sporej liczby wyrazów, których tłumaczeniem byłem zainteresowany nie znalazłem w słowniku.
Dodatkowe słowniki możemy na czytniki PocketBook w e-księgarni Bookland, gdzie znajdziemy min. Słownik Angielsko-Polski Collins.
Możemy też wgrać na czytnik własne słowniki w formacie .dic, kopiując plik do folderu system/dictionaries.
Słownik w PocketBook InkPad X wywołuje mieszane uczucie. Jego wadą jest zbyt duża (przynajmniej dla mnie) czcionka i częsta konieczność przewijania zawartości okna słownika. Druga sprawa to korzystanie wybieranie słów do tłumaczenie w tryb zwykłym. Bardziej intuicyjnym rozwiązaniem jest przytrzymanie palca na danym wyrazie i automatyczne pojawienie się okna z tłumaczeniem, jak ma to miejsce w czytnikach Kindle.
Ustawienia czcionki i układu tekstu
Jedną ze sztandarowych funkcji czytników jest możliwość wpływania na wygląd tekstu. Również w PocketBook InkPad X to od nas zależy krój i wielkość czcionki, marginesy i odstępy między liniami. Ustawienia te możemy wykorzystać w formatach tekstowych, czyli min. EPUB, MOBI, TXT, DOC. Znajdziemy je, wybierając z dolnego menu e-booka, pierwszą ikonę od prawej.
Czcionka: rozmiar i krój
Rozmiar czcionki możemy regulować przy pomocy suwaka, wybierając w pierwszej karcie ustawień wyglądu tekstu. Dostępna skala zamyka się w przedziale 6–40 pt.


Przy czcionce 6-7 pt PocketBook InkPad X dzieli tekst na kolumny. Skracając długość wiersza, sprawia, że tekst staje się bardziej czytelny i przyjemniejszy dla oka.
Wielkość czcionki możemy również regulować gestem szczypania i odwodzenia palcami.
W PocketBook InkPad X można pozostawić domyślny krój czcionki lub wybrać jeden z dostępnych na czytniku:
- AR PL New Sung
- DejaVu Sans
- DejaVu Serif
- Droid Sans MTI Arabic
- Liberation Sans
- Liberation Serif
- OpenDyslexic
- OpeDyslexicAlta
- OpenDyslexicMono
- PT Sans
- PT Caption.
Część z krojów jest dostępna w różnych wariantach, tj: pogrubionym lub pochylonym.
Jeśli na tej liście nie ma waszych ulubionych krojów, to możecie sprawić, by się na niej pojawiły. Jak dodać nową czcionkę na czytnik?
Wystarczy skopiować pliki czcionki w formacie TTF lub OTF do folderu system/fonts w pamięci czytnika. Skorzystałem z tej możliwość i dodałem krój znany z czytników Kindle – Bookerly.
Odstępy między liniami i marginesy
W PocketBook InkPad X mamy wpływ na wygląd tekstu, ustawiając wielkość odstępu między wierszami i marginesy, przez wybór jednej z trzech dostępnych opcji.
Jeśli chodzi o marginesy, to różnica między najmniejszymi a największymi bywa stosunkowo niewielka.


Najmniejszy margines w testowanym pliku miał 3 mm, a największy 10 mm. Czytnik pozwala również na zmianę rozmiaru interlinii.

Jeśli tekst wydaje się zbyt „zbity”, to możemy wybrać większy odstęp między wierszami.

Ustawienia większej interlinii ułatwia zaznaczanie tekstu.
Dzielenie wyrazów
PocketBook InkPad X posiada również funkcję dzielenia wyrazów. Poprawia ona wygląd wyjustowanego tekstu, dzieląc słowa i przenosząc ich część do następnej linii. Dzięki temu zmniejszają się „dziury” w tekście.



Niestety nie w każdym przypadku respektuje ona polskie reguły.
Uruchamiamy ją przełącznikiem w ustawieniach układu tekstu, opisanym jako „podział słów”.
Kodowanie tekstu
W przypadku niektórych formatów możemy wybrać ręcznie kodowanie tekstu. Pozwala to skorygować pojawiające się w przypadku starszych plików błędne wyświetlanie niektórych znaków.
W przypadku języka polskiego wtedy pomóc wybranie kodowania ISO-8859-2, Windows 1250.
G-sensor i obracanie tekstu
Czytnik posiada również funkcje obracania tekstu. Możemy to zrobić ręcznie, wybierając odpowiednią ikonę z menu e-booka lub zdać się na czujnik położenia.
Jeśli jest włączony, to wówczas, by przejść do trybu poziomego wystarczy ustawić czytnik krótszą krawędzią prostopadle do podłoża. Działa to z pewnym opóźnieniem. W codziennym użytkowaniu jednak wyłączałem tę funkcję, by uniknąć przypadkowego obracania tekstu na ekranie.
Czytanie PDF i DJVU
Formaty PDF i DJVU królują w polskich bibliotekach cyfrowych, w których znajdziemy. W e-księgarniach zdarzają się publikacje, szczególnie z zakresu informatyki lub prawa, gdzie mamy tylko wersję PDF.
Większość publikacji w tych plikach ma format A4 i słabo się prezentuje na sześciocalowych czytnikach. Czcionka może okazać się zbyt mała, a tekst trudniejszy do przeczytania.
PocketBook InkPad X dzięki ekranowi o niemal trzykrotnie większej powierzchni zapewnia większy komfort lektury takich publikacji.

PocketBook InkPad X sprawdza się jako czytnik do PDF nie tylko dzięki rozmiarowi ekranu, ale także narzędziom, które pozwalają na pracę z tekstem, robienie notatek, czy zapisywanie fragmentów w formie zrzutu ekranu, które opisałem wyżej. Wybrane fragmenty możemy wyeksportować później i przejrzeć w pliku HTML.
W przypadku niektórych dokumentów rozmiar ekranu może się okazać niewystarczający do komfortowej lektury. Dotyczyć to będzie w szczególności skanów gazet i czasopism. Wtedy z pomocą przychodzi nam arsenał PocketBooków do okiełznania tych niesfornych publikacji w PDF i DJVU: zoom, przycinanie marginesów, dopasowanie do szerokości, tryb poziomy, tryb kolumnowy.
Zoom czyli przybliżanie
W PocketBook InkPad X możemy „przybliżyć” stronę lub „oddalić” stronę pliku PDF lub DJVU, wykonując gestem na dotykowym ekranie. Wraz z wykonywaniem gestu pojawia się widok odpowiednio powiększonej lub pomniejszonej strony.
Przy przybliżaniu w prawym górnym rogu będzie widoczna mapa strony zaznaczonym przybliżanym obszarem.
Po oderwaniu palców od ekranu następuje „przeładowanie” widoku strony, z przybliżonym zakresem. Towarzyszy temu opóźnienie trwające ok. jednej do kilku lub kilkunastu sekund, w zależności od rodzaju pliku. Dłużej przeładowanie trwa w przypadku skanów.
Zoom nie działa na tyle sprawnie, by czytelnik mógł zachować płynność czytania.
Dopasowanie do szerokości
Prostym sposobem na powiększenie tekstu i poprawę komfortu czytania jest skorzystanie z opcji „dopasowania do szerokości”, najlepiej w parze z obróceniem tekstu do trybu poziomego.
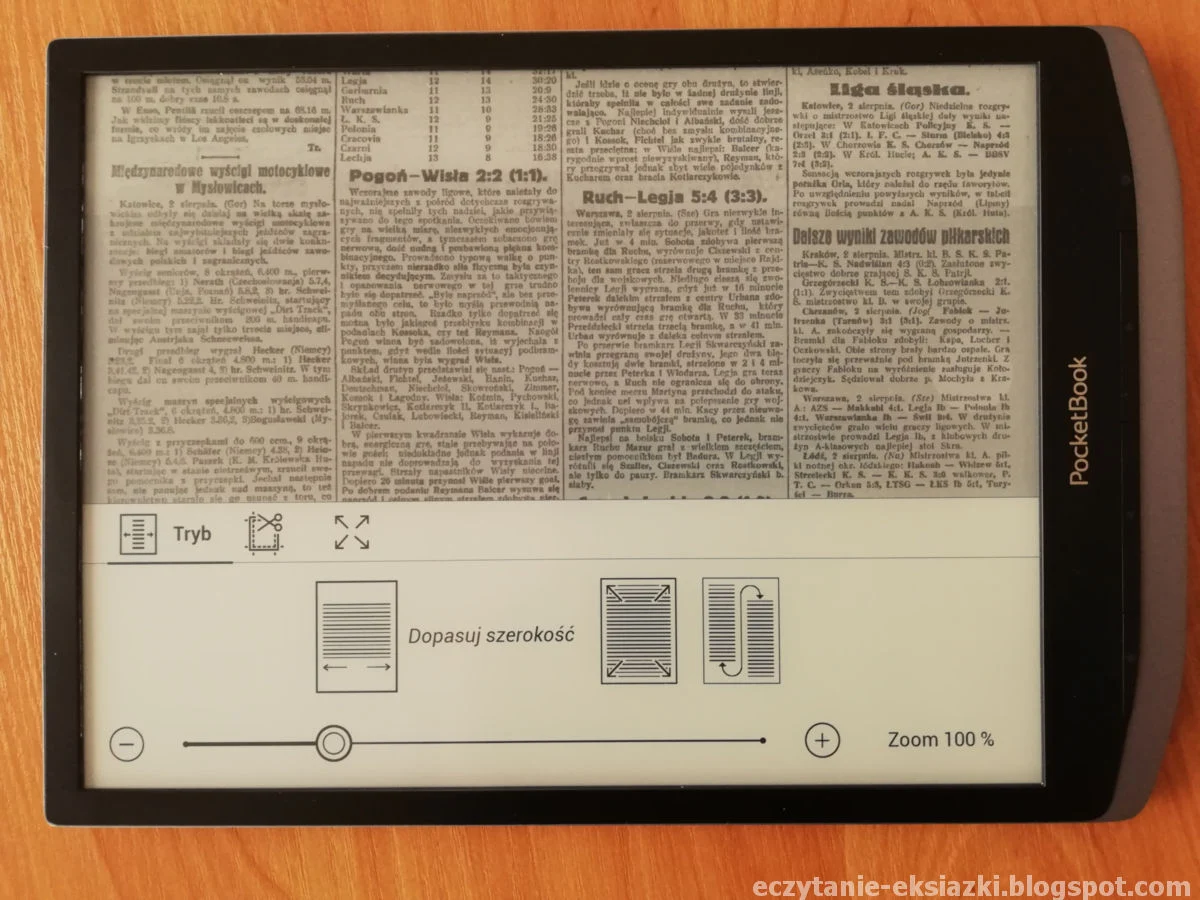



Wówczas na ekranie jest widoczny górny fragment strony, mieszczący się w szerokości ekranu. Żeby przejść do dalszej części, klikamy przycisk zmiany strony.
Minusem jest brak oznaczenia, gdzie się kończy widok poprzedniego ekranu, a tym samym czytnik zmusza nas do szukania miejsca, od którego mamy kontynuować czytanie.
Przycinanie marginesów
Często się zdarza, że na rozmiar czcionki na ekranie czytnika wpływają duże marginesy. Takie pliki PDF są tworzone często z myślą o druku. PocketBook InkPad X pomaga temu zaradzić, umożliwiając przycięcie marginesów. W tym celu wybieramy Ustawienia z menu e-booka, na następnie kartę „przycinanie marginesów”.


Warto najpierw skorzystać z automatycznego przycięcia marginesów. Niestety czytnik czasem potrafi obciąć za dużo. Zazwyczaj PocketBook InkPad X przycina marginesy, nie zmieniając proporcji tekstu. Następstwem tego może być widok niepełnej strony, najczęściej z odciętym kawałkiem tekstu u dołu. Żeby go zobaczyć, należy wybrać przycisk zmiany strony. Zatem uzyskujemy efekt zbliżony do tego, który oferuje funkcja „dopasowania do szerokości”
Miejsca przycięcia marginesów możemy ustawić ręcznie, określając, czy czy dane przycięcie ma mieć zastosowanie do całego dokumentu, bieżącej lub parzystych stron.


Efekt ręcznego przycinania różni się od tego, co zobaczymy widzimy na podglądzie.
Tryb kolumnowy
W gazetach, czasopismach i wielu książkach spotkamy się z tekstem podzielonym na kolumny. Po przeskalowaniu do wielkości ekranu czytnika tekst nie jest dostatecznie czytelny, a czcionka tak duża, jak byśmy tego oczekiwali.
Z pomocą przychodzi tryb „kolumnowy”

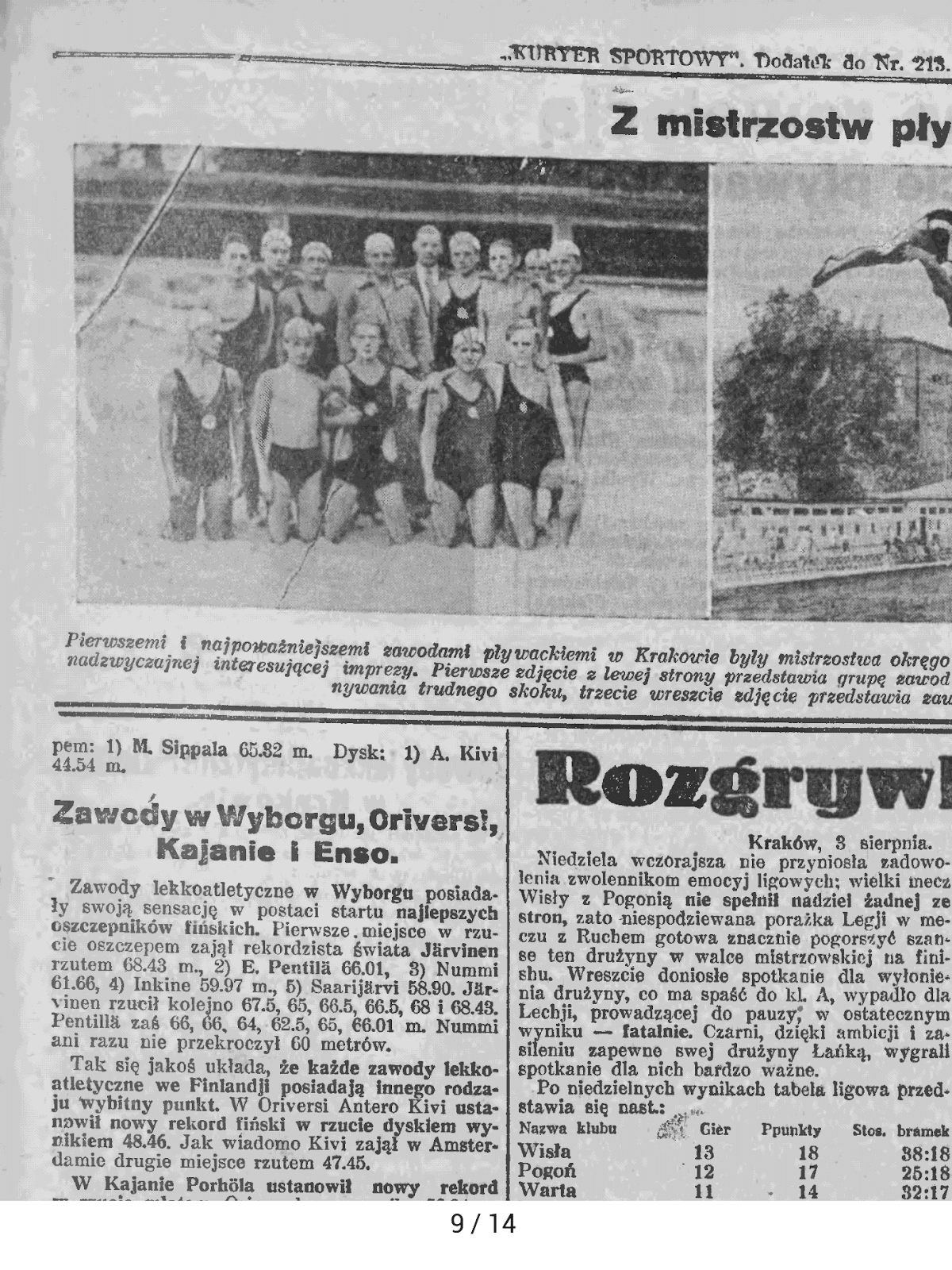
Dzieli widok strony na dwie lub trzy równe kolumny. Na ekranie wyświetlany jest fragment jednej z nich. Do niżej położonej części tekstu przechodzimy przyciskiem zmiany strony lub dotknięciem odpowiedniej części dotykowego ekranu.
Po dojściu do końca kolumny, przechodzimy do początku następnej. Czasem ten tryb jest użyteczny, ale w niektórych sytuacjach linia podziału przecina wzdłuż tekst kolumny.
Tryb reflow
Ostatnim z narzędziem, które ma poprawić pracę z plikami PDF jest tryb reflow, zwany też trybem „rozpływu”. Jego działanie sprowadza się do pobrania z pliku warstwy tekstowej i rozlania jej po ekranie.

Możemy wtedy zmieniać wielkość czcionki. Jest to dość zawodne rozwiązanie, dość często uzyskany wygląd tekstu pozostawia wiele do życzenia. W testowanym pliku tryb reflow ucinał końcówki wierszy i zaburzał układ tekstu.
Podsumowanie obsługi PDF i DJVU
PocketBook InkPad X to zdecydowanie można określić jako „czytnik do PDF”. Największy wpływ na poprawę komfortu czytania ma rozmiar ekranu. Opisane wyżej tryby i narzędzia mają tylko funkcją pomocniczą i są jedynie półśrodkami, które sprawdzają się w określonych sytuacjach.
Obsługa dźwięku
PocketBook InkPad X obsługuje formaty dźwiękowe. Z pewnością nie jest najmniejszym urządzeniem, jakie zostało wyposażone w tę funkcję. By skorzystać z odtwarzania muzyki, audiobooków lub funkcji TTS, należy podpiąć głośnik lub słuchawki przez Bluetooth lub załączony w zestawie adapter 3 mm-USB typu C.

Bluetooth uruchomimy, wybierając przycisk z górnego menu.

Jeśli przytrzymamy ok. 1-2 sekund z ekranu startowego przejdziemy do ustawień. Wybieramy „wyszukaj urządzenia Bluetooth”.

Czytnik wykryje znajdujące się w pobliżu urządzenia. Wybieramy je do sparowania i możemy cieszyć się obsługą dźwięku.
Zgodnie ze specyfikacją podaną przez producenta PocketBook InkPad X obsługuje pliki w formatach MP3, M4B, OGG. Aplikacja nie uruchomi się, jeśli nie mamy podłączonego głośnika lub słuchawek przez Bluetooth lub adapter.
Audiobooki
PocketBook InkPad X jest wyposażony w aplikację do odtwarzania audiobooków. W odróżnieniu od zwykłego odtwarzacza nie ma tu listy odtwarzania. Aplikacja nie rozpoznaje automatycznie wszystkich audiobooków znajdujących się w pamięci czytnika.
Dodamy je, wybierając przycisk w kształcie książki przy prawej krawędzi ekranu. Następnie wybieramy foldery, z których audiobooki mają być wyświetlane w bibliotece.

Najlepiej jest je przechowywać w folderze /Audio Books

Lista audiobooków pokazuje takie dane jak autor, tytuł, wyrażone w procentach postępy w odsłuchiwaniu.
W przypadku audiobooków z serwisu wolnelektury.pl wyświetlany był wydawca i lektor. Stąd wniosek, że na wyświetlanie informacji w bibliotece audiobooków ma zapewne wpływ sposób zapisania metadanych.
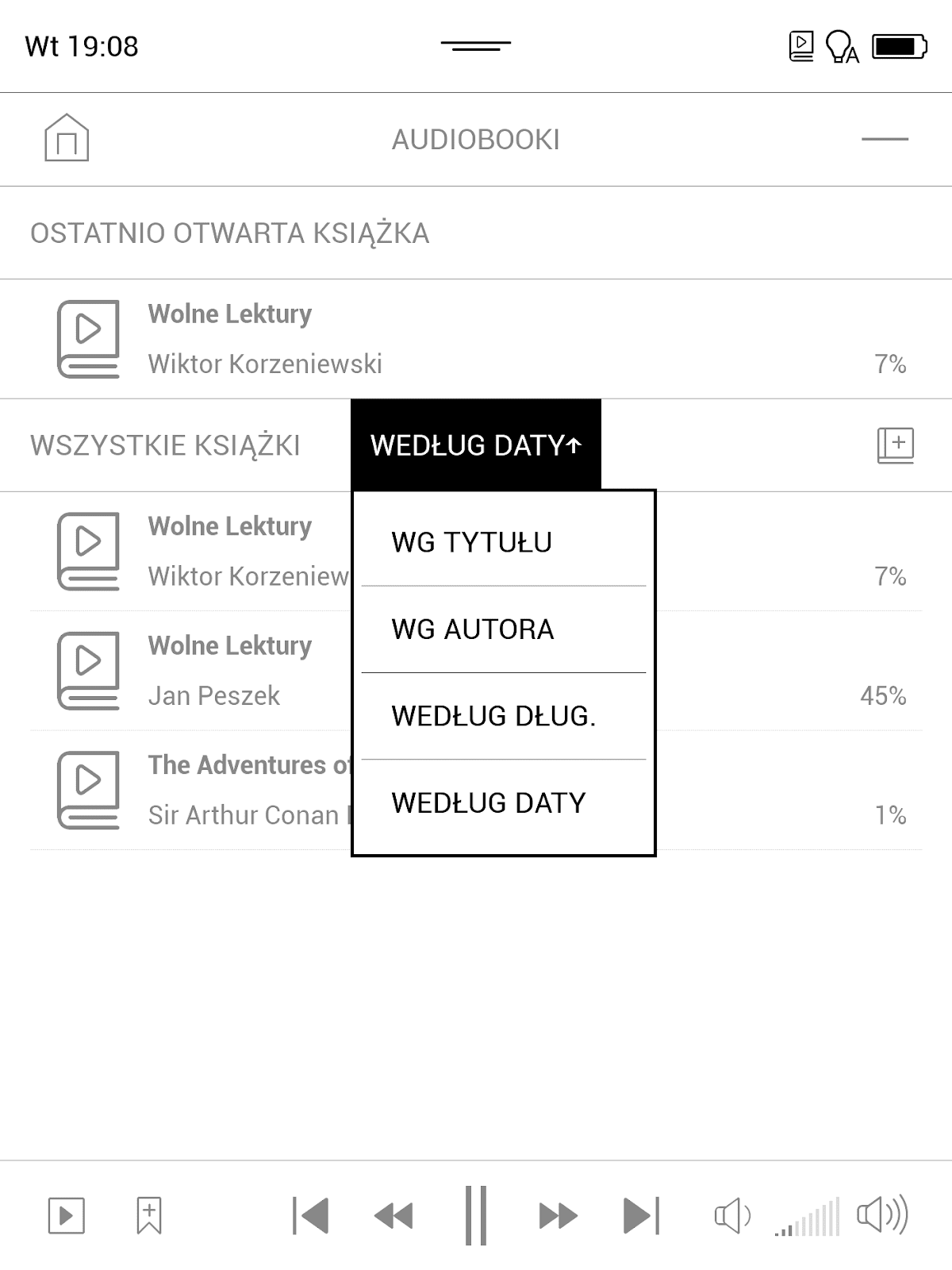
Audiobooki dodane do biblioteki możemy posortować według tytułu, długości, daty i autora.

Widok głównego ekranu aplikacji wyróżnia jeszcze ostatnio słuchaną pozycję.
Odtwarzanie rozpoczynamy, wybierając audiobooka z listy.

Główną część ekranu odtwarzania zajmuje grafika, na dole znajduje się panel sterowania, a na górze – trzy „karty”: „odtwarzanie”, „spis treści” i „zakładki”.
Postępy odtwarzania obrazuje kulka na osi w dolnej części ekranu. Po jej lewej stronie mamy aktualny czas odtwarzania, po prawej – całkowity czas odsłuchiwania.
Aplikacja pozwala przeglądać spis treści. W ten sposób można sprawnie przechodzić między poszczególnymi rozdziałami.

Podobnie jak w przypadku e-booków możemy dodawać zakładki. Mamy również możliwość opatrzenia ich komentarzem. Dodawania zakładek i obsługa spisu treści stanowią te cechy aplikacji, które wpływają na to,, że audiobooki są traktowane jak książka, a nie utwór dźwiękowy pozbawiony struktury.


W panelu sterowania znajdziemy przyciski do przechodzenia do przodu lub wstecz o 20 sekund, do przejścia do następnego lub poprzedniego rozdziału. Po prawej stronie znajdziemy regulację głośności.
Po lewej stronie znajdziemy przycisk dodania zakładki oraz powrotu do biblioteki audiobooków.
W czasie odtwarzania pojawia się odpowiednia ikona w pasku systemowym.
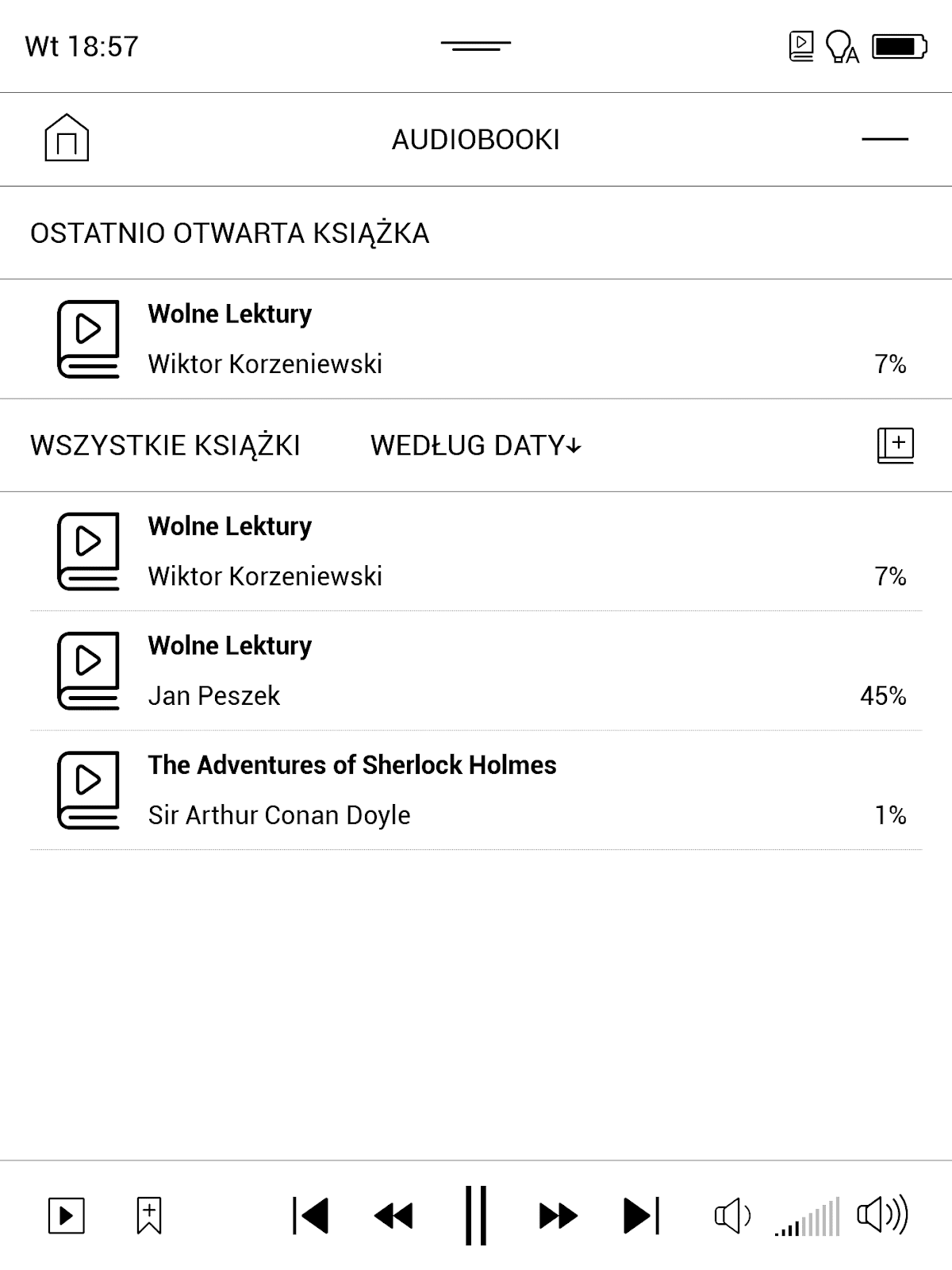
Aplikacja do audiobooków pozwala również na sterowanie tempem odtwarzania. Do tych ustawień przejdziemy wybierając ikonę „licznika”.

Druga z opcji sterowania odtwarzaniem została myląco określona jako „głośność". W rzeczywistości służy do zmiany tonacji głosu.
Czy PocketBook InkPad X umożliwia jednoczesne czytanie e-booka i słuchanie audiobooka? Tak. W tym celu musimy opuścić odtwarzacz audiobooków, nie przyciskiem „home”, ale znakiem „–” w prawym górnym rogu okna aplikacji. Od tego momentu aplikacja może działać „w tle”.
Do ekranu odtwarzania możemy wrócić na dwa sposoby: z użyciem menedżera zadań lub lub wybierając skrót do aplikacji Audiobooki z dolnego menu ekranu startowego.
Jak zamknąć aplikacje i zakończyć odtwarzanie? Wystarczy wybrać ikonę „domku”, oznaczającą powrót do ekranu startowego.
Jeśli wypniemy adapter z wejścia USB typu C w trakcie odsłuchiwania audiobooka, czytnik przerwie odtwarzanie, jeśli od adaptera wpiętego w czytnik, odłączymy słuchawki – odtwarzanie będzie kontynuowane.
Warto o tym pamiętać, bo może to przyczynić się do zwiększonego zużycia baterii.
Odtwarzacz muzyki
W PocketBook InkPad X znajdziemy także odtwarzacz muzyki, który obsługuje pliki MP3 i OGG. Przypomina on układem aplikację do audiobooków, zastrzeżeniem, że nie ma spisu treści i opcji dodawania zakładek.

Ekran złożony jest z trzeż zakładek. Pierwsza z nich to „mediateka”. Odtwarzacz muzyki wykrywa pliki mp3, nie tylko te, które trafiły do folderu /Music. Utwory możemy wyświetlić pogrupowane według gatunków, albumów i wykonawców.
Odtwarzacz umożliwia przeglądanie pamięci czytnika. Utwory możemy posortować według
- tytułu,
- nazwy pliku,
- daty.
W przypadku większej kolekcji utworów przydatne może okazać się wyszukiwanie. Dłuższe przytrzymanie palca na wybranej pozycji z mediateki, wywołuje kontekstowe menu, które umożliwia:
- wyświetlenie informacji o utworze,
- włączenie odtwarzania,
- dodanie do listy odtwarzania,
- usunięcie z urządzenia,
- zaznaczenie w celu dodania do listy odtwarzania lub usunięcia większej liczby plików za jednym zamachem.
Odtwarzacz umożliwia tworzenie list i zapisywanie list odtwarzania. Domyślnie zapisywanie są one w folderze /Playlists.

Odtwarzacz muzyki posiada tak standardowe funkcje jak:
- przejście do poprzedniego i następnego utworu z listy,
- wybór kolejności odtwarzania (wg listy, zapętlona, losowa).
- regulacja głośności,
- ustawienie tempa odtwarzania,
- graficzny korektor z opcją zapisywania konfiguracji.

Muzyki możemy słuchać podczas czytania audiobooka. Aplikacja zapamiętuje ostatnio odtwarzany utwór i miejsce, w którym przerwano odtwarzanie. Odtwarzacz zamykamy, wybierając przycisk powrotu do ekranu startowego w lewym górnym rogu okna aplikacji.
TTS czyli czytanie na głos
W PocketBook InkPad X nie zabrakło również usługi TTS (text-to-speech), czyli odczytywania tekstu na głos. Może się ona przydać, gdy nie mamy warunków na do czytania wzrokowego i chcemy e-booka.
Działa ona w oparciu o rozwiązanie polskiej firmy Ivona, przejętej przez Amazon. Znajdziemy ją w menu e-booka, pod wszystko mówiącym hasłem „na głos”.
Przed jej uruchomieniem powinniśmy zatroszczyć się o podłączenie słuchawek i głośnika.
Drugą ważną kwestią jest pobranie i wybór odpowiedniej wersji językowej głosu. Język angielski czytany przez polskiego lektora nie będzie łatwy do zrozumienia.
Do usługi TTS dostępne są pakiety głosowe w językach:
- duńskim (2)
- niderlandzkim (2)
- angielskim amerykańskim (9)
- angielskim australijskim (2)
- angielskim brytyjskim (3)
- angielskim hinduskim (1)
- angielskim walijskim (2)
- francuskim kanadyjskim (1)
- francuskim (2)
- niemieckim (2)
- islandzkim (2)
- włoskim (2)
- polskim (5)
- portugalskim brazylijskim (2)
- portugalskim (2)
- rumuńskim (1)
- rosyjskim (2)
- hiszpańskim amerykańskim (2)
- hiszpańskim kastylijskim (2)
- szwedzkim (1)
- tureckim (1)
- walijskim (2)
W celu pobrania pakietów wybieramy opcję „dodaj głos”. Następnie dotykając, palcem, wyznaczamy pakiet do pobrania i zainstalowania. Przed instalacją nowego pakietu głosowego producent zaleca sprawdzić, czy jest dostępna nowa wersja oprogramowania.

Pliki głosowe można również pobrać ze strony wsparcia czytnika, skopiować na czytnik, a następnie zainstalować, wybierając plik z poziomu biblioteki z ustawionym grupowaniem w foldery.
Po uruchomieniu usługi TTS na dole pojawi się panel sterowania. Możemy w nim regulować głośność i tempo odtwarzania


Przyciskiem „pauza” możemy zatrzymać odczytywanie tekstu. Mamy również możliwość zwinięcia panelu sterowania wirtualnym klawiszem „<”.

Połączenie WiFi potrzebne jest tylko do pobrania pakietu głosowego. Po jego zainstalowaniu do działania TTS internet nie jest już potrzebny.
Głosy lektorów mają swoje indywidualne cechy. Można się doszukać nawet śladowej intonacji. Usługa wypada całkiem nieźle, ale nie jest stanie zastąpić żywego lektora.
Bezprzewodowe przesyłanie książek
PocketBook InkPad X umożliwia przesyłanie bezprzewodowe e-booków na czytnik na trzy sposoby sposoby. Pierwszym z nich jest usługa Send-to-PocketBook a drugim – PocketBook Cloud, a trzecim – Dropbox.
Send-to-PocketBook czyli wysyłka przez e-mail
Usługa Send-to-PocketBook polega na bezprzewodowym przesyłaniu plików na przypisany do czytnika adres e-mail. W odróżnieniu od Send-to-Kindle – rozwiązania znanego z czytników Amazonu, adres e-mail, pełni tylko funkcję „kuriera” dostarczającego przesyłkę na czytnik, a pliki nie są zapisywane w chmurze, do której użytkownik miałby dostęp.
Korzystanie z usługi wymaga rejestracji.
Pierwszy krok to wybranie z dolnego menu ekranu startowego aplikacji Send-to-PocketBook.

Włączamy WiFi, a następnie wpisujemy adres e-mail i hasło do konta, w ten sposób rejestrując się w usłudze.
Na adres naszej skrzynki pocztowej trafi e-mail z linkiem aktywującym usługę. Klikając w link przechodzimy do strony, na której ustawić adres e-mail w domenie pbsync.com przypisany do urządzenia np. jakastamnazwa@pbsync.com.

Od tego momentu możemy przesyłać na czytnik pliki w formatach EPUB, PDF, FB2, FB2.ZIP, TXT, DJVU, HTM, HTML, DOC, DOCX, CHM, TCR, PRC, MOBI, JPG, JPEG, BMP, PNG i TIFF.
Potwierdzenie aktywowania usługi otrzymamy również na naszą skrzynkę.
Jeśli wyślemy z podanej przy rejestracji skrzynki na adres e-mail, który ustawiliśmy dla czytnika, to po synchronizacji pliki zostaną pobrane do folderu /SendToPb. Miejsce pobierania plików możemy zmienić w ustawieniach.
Jeśli wyślemy plik z innego adresu, niż ten, który podaliśmy przy rejestracji, to otrzymamy e-mail z propozycją dodania go do „białej listy”.

Dane adresu e-mail czytnika, skrzynki pocztowej, którą podaliśmy przy rejestracji, ustawienia folderu pobierania znajdziemy, wybierając kolejno: Ustawienia → Konto i synchronizacja → Send-to-PocketBook.
Możemy tu także ustawić automatyczne odbieranie. Pobieranie plików możemy również zainicjować ręcznie, wybierając opcję „odbierz pliki teraz” lub z menu górnego – przycisk „synchronizuj”.
Send-to-PocketBook umożliwia wygodne i proste przesyłanie plików na czytnik, bez użycia kabla. Usługę wspierają ją e-księgarnie Woblink, Ebookpoint i Publio.
Send-to-PocketBook można wykorzystać również do bezprzewodowego przesyłania artykułów z sieci na czytnik. Wystarczy zainstalować wtyczkę Push-to-Kindle, w ustawieniach wysyłki wybrać domenę pbsync.com, wprowadzić pozostałą część adresu czytnika oraz adres nadawczy naszej skrzynki pocztowej.

Przesłany artykuł trafi na czytnik w formacie EPUB.
PocketBook Cloud
PocketBook Cloud usługa przechowywania e-booków w chmurze powiązania z e-księgarniąi. Nie zdobyła sobie ona popularności na rynku polskim. Dostępna jest na niektórych czytnikach PocketBook, które nie mają Legimi.
Zalogować się do niej możemy wybierając ikonę aplikacji z dolnego menu e-booka lub przez Ustawienia → Konto i Synchronizacja → PocketBook Cloud
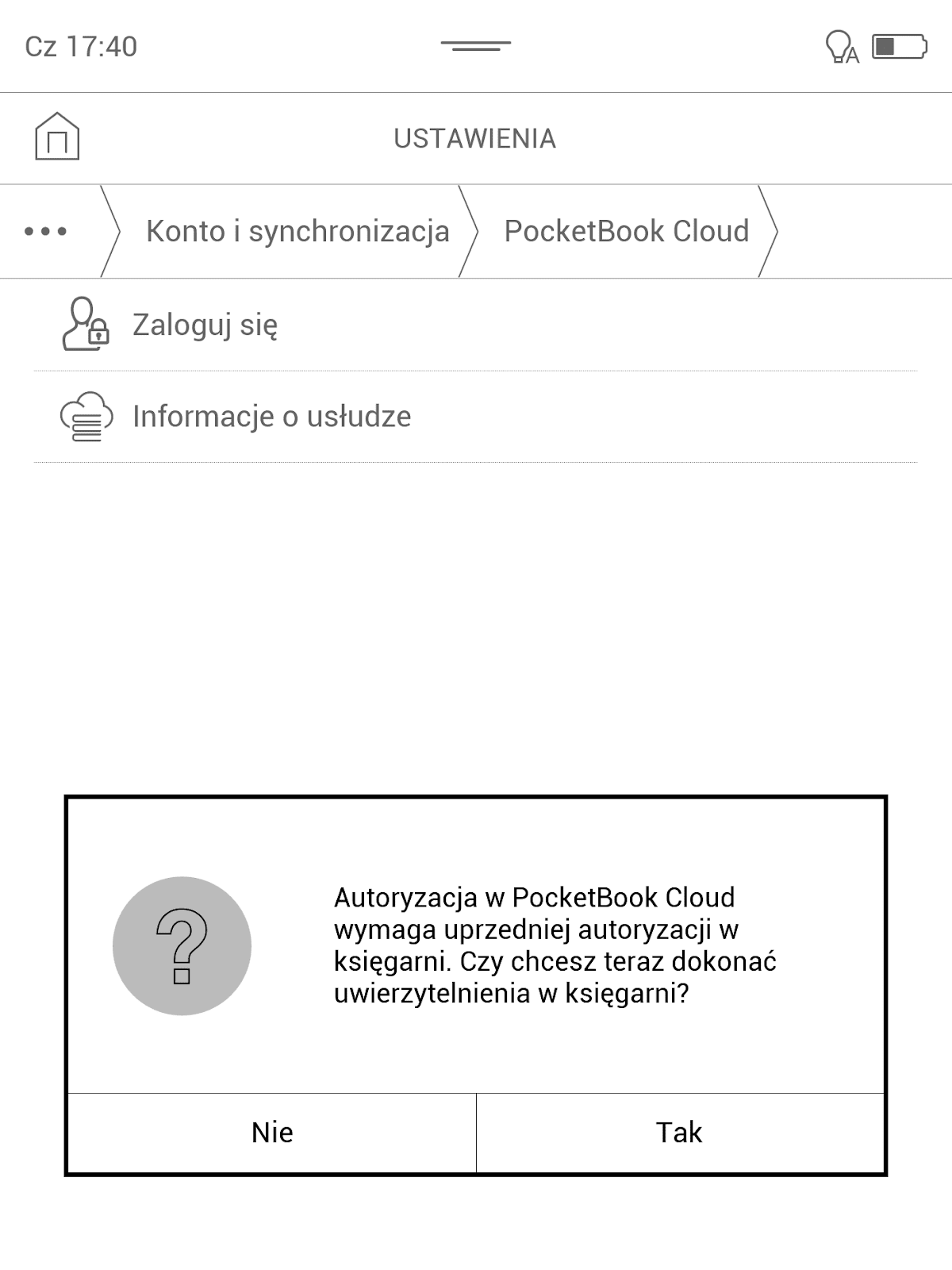
Logujemy przez adres e-mail i hasło powiązanej z usługą e-księgarni. Ja skorzystałem z bookland.com . Nie jest ona adresowana do polskiego użytkownika, płatność jest w dolarach.

Po zalogowaniu się do e-księgarni, pojawi się komunikat z przyciskiem, aktywującym usługę. Po uruchomieniu PocketBook Cloud, będziemy mogli przeglądać zawartość naszego konto w usłudze w bibliotece. E-booki z PocketBook Cloud pobrane oznaczone są chmurką. Na podstawie listy e-booków nie rozróżnimy, które są tylko w chmurze, a które zostały już pobrane na czytnik.
Wybierając książkę z listy, inicjujemy jej pobranie i otwieranie.
Książki możemy również czytać w chmurze, logując się na stronie internetowej księgarni. Usługa synchronizuje postępy w czytaniu między czytnikiem i chmurą. Jeśli czytam w chmurze, to dodane notatki były widoczne na czytniku, ale nie zsynchronizowały się postępy czytania. Jeśli czytam na czytniku, to w chmurze postępy czytania zsynchronizowały się do ostatnio otwartej strony na czytniku. Widoczne również były dodane notatki.
Z PocketBook Cloud można również korzystać na smartfonie. Dodana na mobilnym urządzeniu zaznaczenia, notatki zakładki, będą widoczne w chmurze i na czytniku.
W związku z aktualizacją z listopad 2020 r., która wprowadziła na czytniku aplikacje Legimi i Empik Go zniknęła usługa PocketBook Cloud

Możemy to zrobić również z poziomu czytnika. Udało mi się w ten sposób dodać plik EPUB, ale już z DJVU nie powiodło się. E-book możemy usunąć z chmury, także z poziomu czytnika.

W ramach PocketBook Cloud mamy do dyspozycji 2 GB pamięci. Zaletą usługi jest możliwość synchronizacji postępów czytania między różnymi urządzeniami, notatek i zaznaczeń, minusem – konieczność logowania się przez konto e-księgarni.
Jeśli PocketBook InkPad X otrzyma aplikację , to PocketBook Cloud zniknie z oprogramowania czytnika.
Dropbox PocketBook
Do bezprzewodowego przesyłania danych możemy wykorzystać Dropbox – popularną usługę do przechowywania danych w chmurze. Konto założymy na dropbox.com.
Na czytniku do logowania przejdziemy, wybierając ikonę Dropbox PocketBook lub Ustawienia → Konto i synchronizacja → Dropbox.
Po zalogowaniu i aktywowaniu usługi na naszym koncie chmurze pojawi się folder Aplikacje/Dropbox PocketBook. Pliki, które do niego wrzucimy, po synchronizacji trafią zostaną pobrane na czytnik domyślnie do folderu /Dropbox PocketBook. Jeśli usuniemy e-booki z konta w chmurze, to po synchronizacji znikną one również z pamięci czytnika.
Z poziomu czytnika wyślemy e-booka do chmury, wystarczy w trybie folderów wybrać go i przenieść lub skopiować do folderu /Dropbox PocketBook, a następnie wymusić synchronizację. Pamiętajmy, że przez Dropbox nie zsynchronizujemy postępów czytania, notatek czy zakładek.
Usługa Dropbox przydaje się jeśli chcemy przesłać większą liczbę e-booków na czytnik, zachowując ich kopie w chmurze.
Aplikacje internetowe
Poza opisanymi usługami do przesyłania plików na czytnik w PocketBook InkPad X znajdziemy aplikacje wykorzustujące połaczenie internetowej takie jak: przeglądarka, czytnik kanałów RSS czy społecznościowa aplikacja ReadRate.
Przeglądarka internetowa
Czytnik e-booków z uwagi na właściwości ekranu E ink i stosunkowo słaby procesor, nie jest najlepszym przeglądania stron internetowych. PocketBook InkPad X nie jest tu wyjątkiem. Głownym powodem są opóźnienie i efekt odświeżena ekranu, gdy zmienia się jego zawartość.

Po witrynie możemy poruszać się przy pomocy gestów lub przycisków do zmiany. Czytnik może się sprawdzić przy lekturze artykułów.
Stronę możemy pobrać na czytnik i przeczytać online. Wystarczy w tym celu wybrać z kontekstowego menu ikonę pobierania.

Bez większego problemu wyszukamy i pobierzemy e-booka z serwisu wolnelektury.pl

Możemy też odtwarzać audiobooka online ze strony internetowej lub film na youtube. W przypadku tego ostatniego serwisu można liczyć tylko na część dźwiękową.
Z ciekawości sprawdziłem, jak czytnik radzi sobie z serwisem Ibuk.pl, udostępniającym wypożyczalnie e-booków dostępnych do przeczytania przez aplikację webową. Z książek można korzystać w ramach wybranego abonamentu lub wypożyczać pojedyncze e-booki za opłatą.

Udało mi się zalogować do usługi otworzyć czytelnię online myIBUK,a następnie przejść do aplikacji ireader.ibuk.pl

Otworzyłem darmową publikację i ku mojemu zaskoczeniu odkryłem, że działają tu fizyczne przyciski do zmiany stron, co znacznie poprawia komfort czytania. Książki możemy czytać w trybie dopasowania do wysokości, do szerokości i trybie „optymalnym”. Ten ostatni to chyba po prostu tryb „reflow”. Zmiana stron następuje z wyraźnym opóźnieniem, ale można do tego przywyknąć i zbliżając się do końca strony, odpowiednio wcześniej kliknąć przycisk.



Działa wyszukiwanie w tekście i dodawanie zakładek. Możemy przeglądać spis treści i przechodzić między rozdziałami. Towarzyszy temu niemiły efekt przeładowania strony
Nie udało mi się dodać zaznaczeń. Mimo to na PocketBook InkPad X da się korzystać ireader.ibuk.pl z zastrzeżeniem opisanych niedogodności, do których należy zaliczyć również konieczność utrzymywania połączenie internetowego, co przyspiesza wyczerpywanie się baterii. Mimo to czytania na ekranie E Ink będzie zawsze łagodniejsze dla oczu, niż ślęczenie przed ekranem smartfona czy monitorem.
Przydatną cechą przeglądarki jest zapamiętywanie haseł. Ułatwia to powtórne logowanie.
Przeglądarka internetowa PocketBook InkPad X ponadto pozwala:
- na przybliżenie lub oddalenie strony,
- usunięcie wszystkich plików cookie,
- wyczyszczenie pamięci podręcznej,
- obrócenie ekranu,
- wyszukiwanie na stronie,
- przeglądanie historii i dodanych zakładek,
- ustawienie korekcji gamma,
- wyłączenie obsługi Javascript,
- wyłączenie wyświetlania obrazów.
Przeglądarka w PocketBook InkPad X nie dorówna swoim odpowiednikom w smartfonach czy tabletach w przeglądaniu dynamicznych i pełnych multimediów stron internetowych, ale może się okazać w niektórych przypadkach użyteczna, jak np. czytanie dłuższych artykułów offline czy korzystanie z wypożyczalni Ibuk.pl.
Aktualności RSS
Czytnik jest wyposażony w aplikację do odczytywania i pobierania nowych artykułów z wykorzystaniem kanałów RSS. Ich adresy musimy wprowadzać ręcznie, co może okazać się kłopotliwe, gdy chcemy skorzystać z kilkunastu czy kilkudziesięciu źródeł.

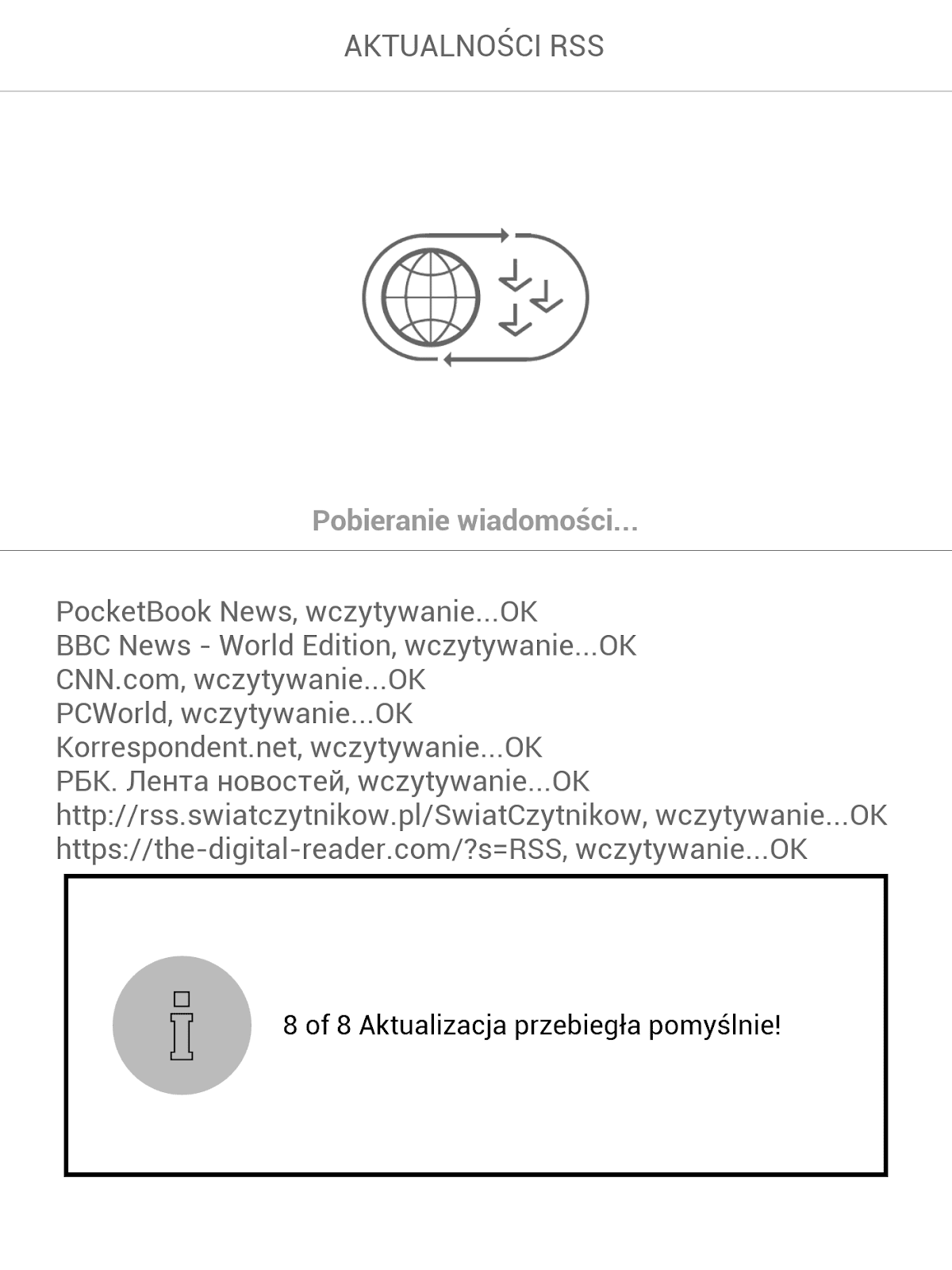
Gdy z ustawień aplikacji wybierzemy „aktualizuj”, to czytnik pobierze nam plik z zapisanymi artykułami.Wtedy należy wybrać opcję czytaj ostatnie wiadomości.

W przeglądarce internetowej otwarty zostanie plik z rozszerzeniem .hrss, który zawiera treść pobranych artykułów. Otwierany jest on w przeglądarce, a przeglądanie do wygodnych nie należy. Czytnik nie stracił by nic, jeśliby tej aplikacji na nim nie było.
E-księgarnia Book
Czytnik posiada aplikację e-księgarni Bookland. Umożliwia ona wyszukiwanie e-booka po autorze lub tytule
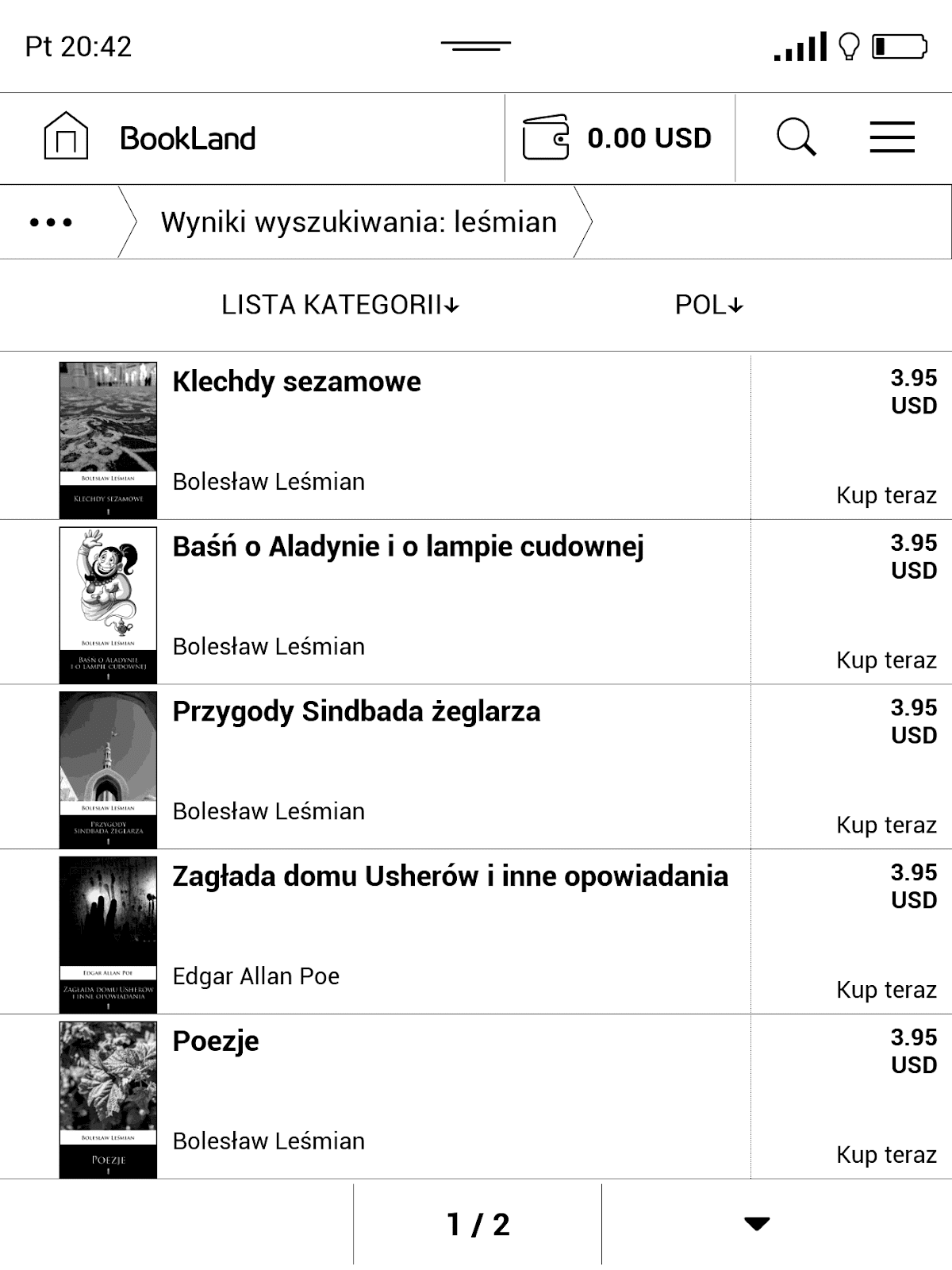

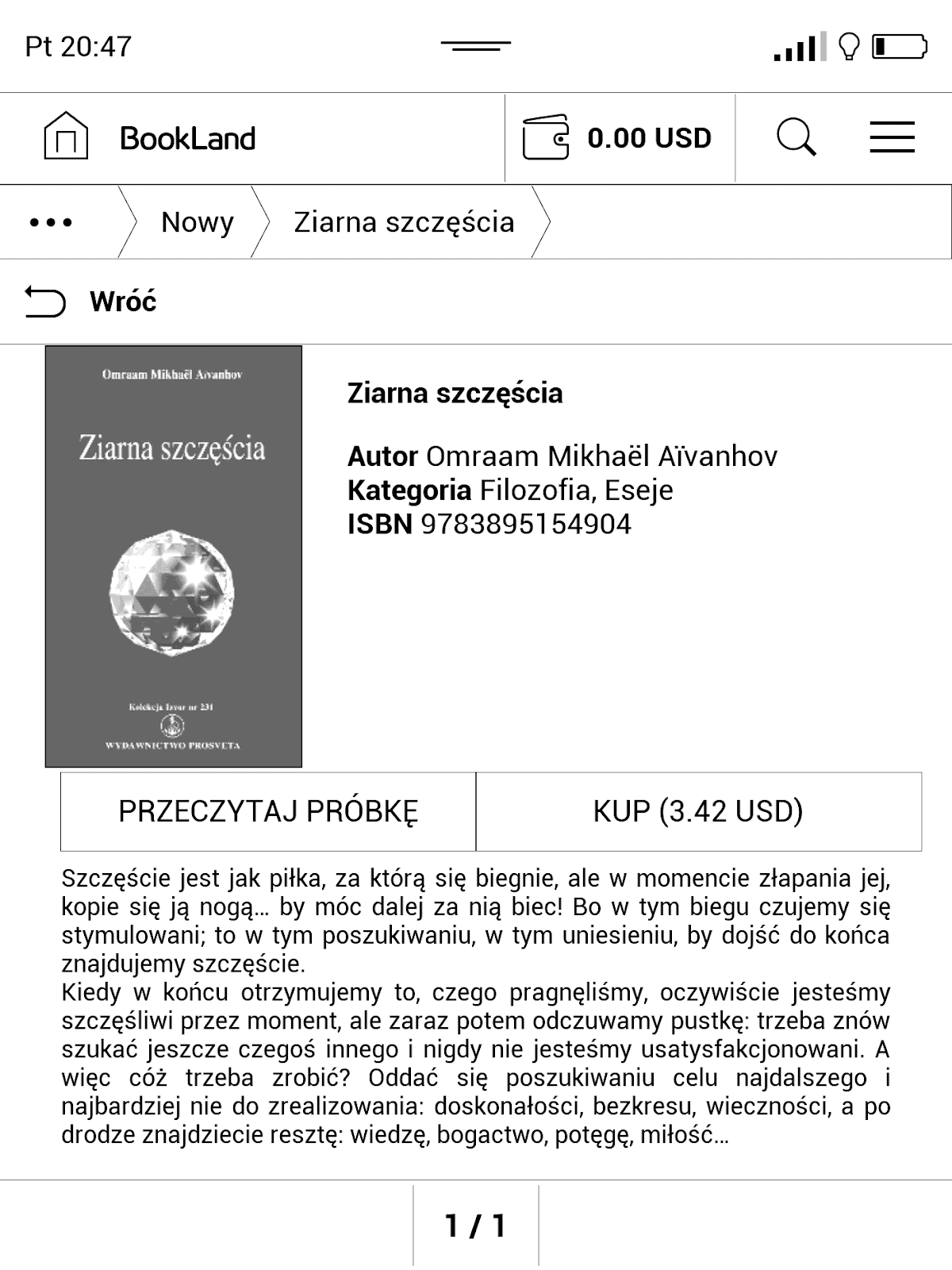
Mamy również możliwość przeglądania książek według kategorii oraz filtrowania według języka. Książki zawierają krótkie opisy. Jest również możliwość pobrania darmowego fragmentu. Z uwagi na płatność w dolarach i stosunkowo skromną ofertę w języku polskim, e-księgarnie nie jest szczególnie atrakcyjna dla polskiego użytkownika.
ReadRate, czytanie społecznościowe
Stały element oprogramowania czytników PocketBook stanowi aplikacja społecznościowa ReadRate. Umożliwia ona obwieszczanie „miastu i światu” swoich czytelniczych osiągnięć, dzielenie się cytatami itp.
Do korzystania z aplikacji konieczne jest posiadanie konta w readrate.com, dostępnym w rosyjskiej, niemieckiej i angielskiej wersji językowej. Można je założyć korzystając min. z konta na Facebooku lub e-księgarni bookland.com.


Na czytniku zalogujemy się wybierając kolejno Ustawienia → Konta i synchronizacja → Readrate.
Z poziomu biblioteki możemy wybrać książkę i oznaczyć ją jednym ze statusów:
- „Zaplanuj do przeczytania”,
- „Teraz czytane”,
- „Przeczytane”.
Z poziomu e-booka można dodatkowo wystawiać oceny i dodawać komentarze.

Aby opublikować cytat, po zaznaczeniu tekstu należy wybrać ikonę ze strzałką skierowaną do góry. Przy publikacji możemy dodać komentarz.

Okno aplikacji ma przyciski do publikowania na rosyjskich serwisach społecznościowych VK.com i odnoklassniki.com oraz Twitterze.
Działania w aplikacji, czyli nadawanie statusów książkom, publikowanie cytatów, są widoczne na naszym koncie w readrate.com. Poszczególne zdarzenia możemy opublikować na Facebooku, ale będzie to miało formę linku do naszego profilu na readrate.com.
Z tego powodu użyteczność ReadRate na polskim rynku jest bardzo ograniczona.
Pozostałe aplikacje
W InkPad X posiada również kilka mniej lub bardziej użytecznych aplikacji niezwiązanych z głowną funkcją czytniką, czyli czytaniem.
Galeria
W PocketBook InkPad X umożliwia przeglądanie plików graficznych w formatach, JPG, BMP, TIFF, PNG. Służy to tego aplikacja Galeria.

Radzi ona sobie całkiem dobrzę z dużymi plikami graficznymi liczącymi ok. 20 MB, dzięki czemu umożliwia stosunkowo wygodne przeglądanie map Wojskowego Instytutu Geograficznego.

Sprawnie działa przybliżanie (zoom), lepiej niż w przypadku plików PDF.
Zdarza mi się korzystać z archiwum i robić tam zdjęcia różnych materiałów. Korzystając z usług Send-To-PocketBook lub Dropboxa mogę je przesłać na czytnik i przejrzeć potem wygodnie na dużym ekranie E Ink.
W ramach folderu przechodzenie między poszczególnymi zdjęciami odbywa się za pomocą przycisków.

Zdjęcie możemy gestem powiększyć. Z poziomu kontekstowego menu możemy
- obrócić zdjęcie
- ustawić je jako logo startowe lub wygaszacz
Wbrew pozorom, ta niepozorna funkcja może okazać się użyteczna. W ten sposób możemy po wyłączeniu czytnika, na jego ekranie pozostawić mapę, czy dokument.
Scribble – odręczny notatnik
W PocketBook InkPad X znajdziemy również aplikację Scribble, którą można wykorzystać do wykonania palcem na ekranie prostych rysunków lub napisania krótkiej notatki.

Są one zapisywane plikach BMP. Możemy dodawać i usuwać kolejne strony notatek.
W narzędziach rysowania do wyboru mamy dwie grubości linii. Możemy też:
- wstawić pole tekstowe i wpisać tekst z klawiatury,
- cofnąć ostatnią czynność.
Nasza „twórczość” zapisywana jest w folderze /My Pictures.
Kalkulator
Stałym wyposażeniem czytników PocketBook jest kalkulator.

Oblicza on min. funkcje trygonometryczne oraz konwertuje liczby między różnymi formatami zapisu.
Gry: Pasjans, Szachy i Sudoku
Żelazny zestaw aplikacji czytników PocketBook uzupełniają gry: Pasjans, Szachy i Sudoku.

Nie zabrakło ich też na PocketBook InkPad X.

W szachy można grać z żywym przeciwnikiem lub z komputerem, tzn. z czytnikiem, wybierając jeden z 10 poziomów trudności. W każdym momencie można przerwać rozgrywkę, zapisać stan gry, by powrócić do niej później.

W Sudoku mamy do wyboru 4 poziomy trudności. Możemy przerwać grę w dowolnym momencie i wrócić do niej później.
Ustawienia czytnika
PocketBook InkPad X oferuje sporo możliwości modyfikacji ustawień w taki sposób, by dostosować działanie czytnika do potrzeb użytkownika. Wśród nich na pierwszy plan wybijają się Ustawienia osobiste

Z ich poziomu możemy:
- włączyć/ wyłączyć czujnik położenia,
- ustawić logo wyłączania,
- ustawić logo startowe,
- określić częstotliwość pełnego odświeżenia strony (zawsze, nigdy, 3, 5, 10 stron),
- ustawić automatyczne otwieranie książki przy starcie czytnika,
- włączyć/ wyłączyć wskaźnik LED.
Jako logo startowe, możemy wybrać widok ostatnio czytanej strony. W przypadku loga wyłączania możemy wybrać okładkę ostatnio czytanej książki.
Mapowanie klawiszy
Czytnik PocketBook InkPad X dysponuje czterema fizycznymi przyciskami pod obudową. Do dyspozycji mamy trzy zestawienia klawiszy:
- globalne
- EPUB, FB2 i inne
- PDF i DJVU
W trybie określonym jako „klawisze globalne” do dyspozycji mamy przyciski Home i Menu, przy czym ten ostatni w trybie pojedynczego i podwójnego kliknięcia. Możemy im przypisać takie funkcje jak:
- włączenie/ wyłączenie podświetlenia,
- zablokowanie klawiatury,
- wywołanie menu głównego,
- przejście do aplikacji Zegar/Kalendarz,
- przejście do biblioteki,
- wykonanie zrzutu ekranu,
- czynności związane z odtwarzaniem mp3 (regulacja głośności, wstrzymanie i rozpoczęcie odtwarzania, przejście do następnego utworu)
- nawiązywanie połączenia WiFi,
- wyświetlanie listy zadań („przełącz zadanie”),
- przełączanie między zadaniami („przerzuć zadanie”),
- wyłączenie czytnika.

Dzięki tym ustawieniom, możemy skrócić wykonywanie niektórych czynności. Przydatne może okazać się przełączanie między zadaniami. Wyobraźmy sobie sytuację, że mamy otwarte książki, ten sam tytuł, tylko w dwóch różnych językach, i chcemy porównać wersje tekstu. Dzięki przełączaniu zadań możemy szybko przejść z jednej książki do drugiej.
Nieocenioną pomocą w czasie przygotowywania tej recenzji, była możliwość wykonania zrzutów ekranu właśnie przez skrót klawiszowy.
W przypadku trybów „książkowych” czyli „EPUB, FB2 i inne” oraz „PDF i DJVU” mamy do dyspozycji tylko przyciski do zmiany stron, z krótkim i długim naciśnięciem.
W trybie „EPUB, FB2 i inne” im przypisać takie funkcje jak:
- wywołane menu e-booka („menu odczytu”),
- przejście (o 10 stron do przodu lub wstecz, do następnego lub poprzedniego rozdziału, do pierwszej lub ostatniej strony),
- dodanie zakładki,
- uruchomienie trybu notatki („dodanie notatki”),
- przejście do spisu treści,
- wywołanie wyszukiwanie w tekście,
- uruchomienie trybu „słownika”
- wyświetlenie informacji o książce,
- przejście do ustawień czcionki i układu tekstu („konfiguracja”),
- zmiana rozmiaru czcionki,
- przejście do opcji obrócenia ekranu,
- wywołanie/ ukrycie paska systemowego,
- przejście do ekranu startowego („Menu główne”),
- zamknięcie e-booka („wyjście”).

W trybie PDF i DJVU nie ma tylko przejścia do poprzedniego lub następnego rozdziału. Ustawienia wyglądu strony, zostały opisane jako „Powiększenie”, a nie „Konfiguracja”.
Profile użytkowników i ochrona hasłem
Czytnik umożliwia założenie do sześciu profili użytkowników w ramach, których zapisywane są takie dane jak: informacje o ostatnio otwieranych książkach, zakładki, notatki, ulubione i ustawienia sieciowe.

Domyślny profil, z którego korzystamy ma nazwę „default”. Przytrzymując przez chwilę palec na nazwie profilu, wywołujemy kontekstowe menu, które pozwala nam:
- ustawić awatar,
- skopiować dane do nowotworzonego profilu,
- zmienić nazwę profilu,
- usunąć profil.
Profile użytkownika mogą przydać się, gdy z czytnika korzysta kilka osób. Wtedy każda z nich może zachować własną konfigurację. Profile mogą, być użyteczne jeśli korzystamy z czytnika w różnych częściowo do celów prywatnych, częściowo do celów służbowych.
Pamiętajmy, że profile zapisują tylko wskazane wyżej dane, nie ograniczają w żaden sposób dostępu do książek.

PocketBook InkPad X posiada opcję ochrony dostępu do ustawień przez ustawienie hasła. Znajdziemy ją, wybierając kolejno Ustawienia → Konserwacja → Prywatność → Chroń konfigurację za pomocą hasła.
Skorzystałem z tej możliwości i sprawdziłem jej działanie. Ustawienia są chronione hasłem na wszystkich profilach. Zauważyłem tu błąd polegający na tym, że nie da się jej wyłączyć. Mimo skorzystania z opcji „usuń hasło”, ustawienia nadal są chronione. Pomógł dopiero powrót do ustawień fabrycznych.
Menedżer zadań
PocketBook InkPad X pozwala na wyświetlenie wyświetlenie listy aktywnych zadań, czyli otwartych aplikacji i e-booków. Menedżera zadań uruchomimy z poziomu górnego menu ekranu startowego lub klawiszem, któremu przypisaliśmy taką funkcję.

W oknie wyświetli się lista otwartych e-booków i aplikacji. Dotykając nazwy, możemy przejść do danego zadania, wybierając znak „x” zamykamy je.
Z obserwacji mogę stwierdzić, że po przekroczeniu pewnej liczby zadań, lista „resetuje się”.
Jeśli nie chcemy obciążać czytnika, to być może bezpieczniejszym i bardziej eleganckim sposobem opuszczenia książki jest dotknięcie prawego górnego rogu ekranu.
Podobnie sprawa wygląda z aplikacjami, tu również dotknięcie prawego górnego rogu, w którym znajduje się ikona „domku” skutkuje zamknięciem i powrotem do ekranu startowego.
Oszczędzanie energii
Czytnik umożliwia ustawienie okresu, po którym następuje automatyczna blokada ekranu (5, 10 minut). Wyłączane jest wtedy podświetlenie, ostatni widok zostaje lekko „rozmyty” na ekranie pojawi się grafika „śpiącego czytnika”

Możemy również ustawić czas bezczynności, po którym czytnik wyłączy się automatycznie, wybierając jedną z opcji: 10,20, 30, 60 minut.
Jeśli chodzi o zużycie energii, to przeprowadziłem krótki test. zostawiając na 8 godzin włączony czytnik z ustawionym podświetleniem na 50%. Po upływie tego czasu poziom naładowania baterii spadł ze 100 do 91%.
Ustawienia języka i klawiatury
W ustawieniach językowych czytnika możemy wybrać język menu. Poza polskim znajdziemy tu wersje językowe:
- arabską,
- bułgarską,
- czeską,
- duńską,
- grecką,
- angielską,
- hiszpańską,
- estońską,
- fińską,
- francuską,
- hebrajską,
- chorwacką,
- węgierską,
- włoską,
- litewską,
- łotewską,
- macedońską,
- portugalską,
- rumuńską,
- rosyjską,
- słowacką,
- słoweńską,
- szwedzką,
- turecką,
- japońską.
W PocketBook InkPad X możemy wybrać trzy układy klawiatury. Dostępnych języków jest jeszcze więcej. Znajdziemy tu min. azerski, armeński, białoruski, gruziński, kazachski,ukraiński.
Podsumowanie
W czasie testów PocketBook InkPad X spisywał się co najmniej dobrze pod względem stabilności i przewidywalności oprogramowanie. Wyjątkiem jest opisany wyżej problem polegający na braku możliwości wyłączenia ochrony hasłem dla ustawień.
W przypadku niektórych plików PDF, przy zmianie stron, jedna po drugiej, następuje opóźnienie ok. 7-10 sekund, jakby w tle trwały jakieś niedokończone procesy.
W odróżnieniu od konkurencji opartej o Androida, czyli czytniki Onyx Boox Note Pro i Onyx Boox Note 2, PocketBook InkPad X nie ma ekranu Wacom, który umożliwia wygodne i precyzyjne pisanie i rysowanie. Ponadto dziesięciocalowce firmy Onyx wpisują się tym samym koncepcje czytnika-notesu.
Ponadto mają mają większy wachlarz w zakresie obsługi PDF, jak korekcję gamma, kontrast poprawiające czytelność skanów starych czasopism, szybkie kartkowanie. Umożliwiają one także instalowanie aplikacji i optymalizację ich działania pod kątem właściwości ekranu E Ink. Posiadają ponadto głośniki, mikrofon.
PocketBook InkPad X nie próbuje udawać tabletu, pozostając wyłącznie czytnikiem z dużym ekranem E Ink. Nie zmienia tej oceny „wianuszek” aplikacji od odtwarzacza audio, przez kalkulator po sudoku. Z drugiej strony można odczuć pewien niedosyt, że pomimo wyraźnie wyższej ceny, którą trzeba zapłacić, dostajemy niemal to samo oprogramowanie, co w PocketBook InkPad 3. Dodatkowo PocketBook InkPad X obecnie nie obsługuje Legimi. Od listopada 2020 r. PocketBook InkPad X obsługuje abonamenty Legimi i Empik Go.
Po stronie minusów zapisuje:
- brak możliwości wyłączenia ochrony ustawień hasłem,
- zbyt dużą czcionkę w słowniku,
- brak okładkowego etui.
PocketBook InkPad X, zachowując zalety swoich „braci mniejszych”, czyli dobrą obsługę czytnikowych formatów, porządek w zarządzaniu e-bookami, sprawdza się jako czytnik plików PDF i DJVU.
Zawdzięcza to przede wszystkim ekranowi o przekątnej 10,3 cala. To on sprawia, że komfort czasopism, literatury technicznej, a nawet komiksów, pod warunkiem, że nie przeszkadza brak koloru na ekranie E Ink.
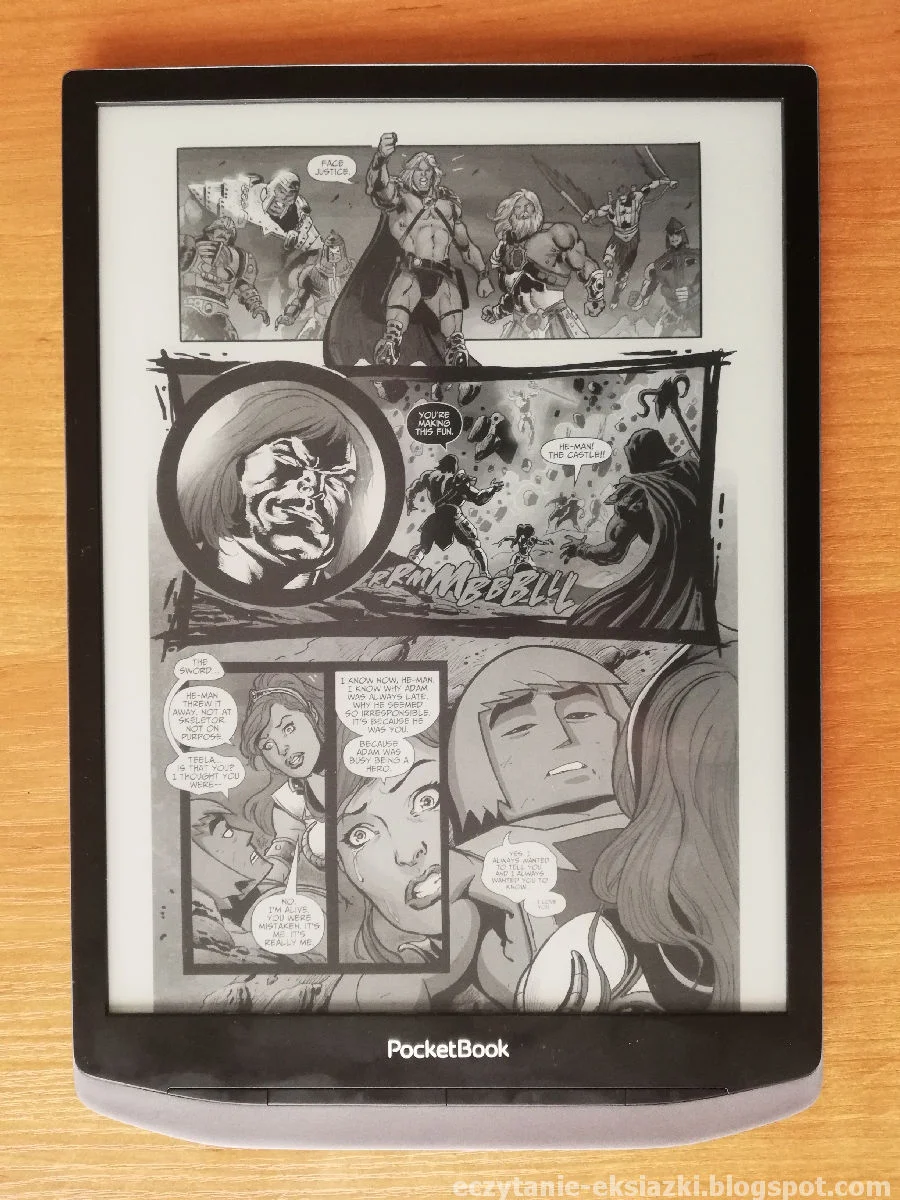
Większy ekran, oznacza więcej tekstu na ekranie, większą czcionkę i mniejszą częstotliwość zmiany stron.
PocketBook InkPad X pod względem wykonania i konstrukcji prezentuje się więcej niż przyzwoicie. Czytnik pomimo dużego ekranu, waży zaledwie 300 g. Jest wyraźnie lżejszy od konkurencji, a rowkowany tył obudowy sprawia, że pewniej „trzyma się” dłoni. Obudowa jest podatna na palcowanie, ale w świecie czytników to smutny standard.
Sporym atutem jest podświetlenie z regulacją barwy, które można zaprogramować ustalając barwę i intensywność w poszczególnych godzinach.
Po stronie plusów PocketBook InkPad X zapisuję:
- niską wagę (300 g) jak na ekran 10,3 cala
- podświetlenie ekranu z regulacją barwy (możliwość ustawienia harmonogramu automatycznej regulacji)
- fizyczne przyciski do zmiany stron
- dobrą bibliotekę (foldery, kolekcje)
- zapisywanie notatek do pliku HTML
- bezprzewodową wysyłkę plików na czytnik
- funkcję TTS dostępna w wielu językach
- aplikacje Legimi i Empik GO (od XI 2020)
PocketBook InkPad X to dobry wybór dla osób, które potrzebują czytnika do PDF i DJVU z dobrą i przejrzystą biblioteką, dodawaniem notatek oraz możliwością ich zapisania do pliku HTML.
Ile kosztuje i gdzie kupić?
Jeśli chodzi o cenę to mam dwie wiadomości. Sami oceńcie, która jest dobra, a która zła. Oto pierwsza z nich:
PocketBook InkPad X to najtańszy czytnik z regulacją barwy podświetlenia i ekranem 10,3 cala.
Druga brzmi:
PocketBook InkPad X w momencie opublikowania artykułu kosztowa 1899 zł.
Poniżej PocketBook InkPad X w ofercie sklepu z czytnikami czytio.pl

Dla porównania zamieszczam, zestawienie ofert z innych sklepów internetowych (jeśli jej ich widzicie, wyłączcie adblocka)
W przypadku czytnika, należy się zaopatrzyć w etui, które będzie go chronić przed uszkodzeniem lub zabrudzeniemi. Tu nie mamy wielkiego wyboru. Jest tylko szary pokrowiec typu „rękaw”, który służy głównie do przenoszenia czytnika.

Niżej zamieszczam kilka ofert z polski sklepów internetowych
Pozostaje mieć nadzieje, że pojawi się okładkowe etui.
Dokonując zakupów z podanych w artykule linków udanych i zgodnych z Waszymi potrzebami zakupów wspieracie mnie materialnie i duchowo do dalszej pracy nad blogiem.
Aktualizacja: 04.12.2020
Mam pytanie czy jak wyeksportuję sobie notatki tekstowe i zaznaczenia na komputer w pliki html to one będą przeszukiwalne. Domyślam się, że nie, bo pliki html nie są przeszukiwalne, ale nie jestem pewna.
OdpowiedzUsuńJak najbardziej, w plikach HTML możesz wyszukiwać. Otwórz je w przeglądarce i wybierz CTRL+F. HTML to format tekstowy, a nawet hipertekstowy...
UsuńWitam, to zapewne będzie mój pierwszy czytnik i w związku z tym mam pytanie - jak Inkpad X radzi sobie z plikami PDF o wadze kilku MB ale za to ilością stron np. 700? Dzięki pozdrawiam
OdpowiedzUsuńMyślę, że nie powinno być dramatu. Ja testowałem na pliku 10 MB z ok. 600 stron i dawał radę.
Usuń