Odświeżone wzornictwo, nowy ekran, wbudowany głośnik – to tylko część z nowości, jakie przynosi PocketBook InkPad 4. Czym zachwycił, czym rozczarował? Zapraszam do lektury recenzji kolejnej edycji czytnika marki PocketBook z ekranem 7,8 cala.

Wstęp i dane techniczne
Po pięciu latach PocketBook InkPad 3, który swoją premierę miał w lutym 2018 r., doczekał się następcy. Podobnie jak poprzedni model, PocketBook InkPad 4 to czytnik z ekranem 7,8 cala z ekranem o rozdzielczości 300 PPI i regulacją barwy podświetlenia.
Tak przedstawia się specyfikacja techniczna PocketBook InkPad 4:
- ekran E Ink Carta 1200 o przekątnej 7,8 cala,
- 1404 × 1872 pikseli (300 PPI),
- podświetlenie z regulacją barwy (SmartLight),
- wodoodpornośc w standardzie IPX8,
- procesor Dual Core (2×1 GHz),
- 1 GB RAM,
- 32 GB pamięci wewnętrznej,
- akumulator litowo-jonowy 2000 Ah,
- czujnik położenia,
- czujnik zamknięcia okładki,
- Wi-Fi
- Bluetooth 4.0,
- wejście USB typ C z OTG,
- wbudowany głośnik,
- system Linux 3.10.65,
- wymiary 189,5 x 134 x 7,95 mm,
- 265 g,
- obudowa w z motywem księżycowo-szarym,
- obsługa e-booków w formatach ACSM, CBR, CBZ, CHM, DJVU, DOC, DOCX, EPUB, EPUB(DRM), FB2, FB2.ZIP, HTM, HTML, MOBI, PDF, PDF, (DRM), PRC, RTF, TXT
- obsługiwane pliki graficzne JPEG, BMP, PNG, TIFF,
- obsługa audio w formatach MP3, MP3.zip, OGG, OGG.zip,
- TTS czyli czytanie na głos w 25 opcjach językowych,
- słowniki ABBYY Lingvo® (42 opcje językowe), angielsko-niemiecki, Webster’s Dictionary 1913
- aplikacje odtwarzacz audiobooków, odtwarzacz audio i muzyki, przeglądarka internetowa, czytnik kanałów RSS, kalkulator, zegar, kalendarz, słowniki, szachy, pasjans, Sudoku, Scribble, przeglądarka zdjęć,
- funkcje sieciowe ReadRate, Dropbox, Send-to-PocketBook , Cloud (lub Legimi, Empik Go).
Od poprzedniego modelu poza wzornictwem wyróżnia go:
- ekran nowszej generacji E Ink Carta 1200,
- wbudowany głośnik,
- bardziej pojemna bateria i większa ilość pamięci wewnętrznej,
- wyższa waga,
- wejście USB typ C.
Wodoodporność i Bluetooth to cechy, które można było znaleźć także w PocketBook InkPad 3 Pro.
Instrukcję możemy pobrać ze strony producenta. Czytnik testowałem najpierw z oprogramowaniem w wersji 6.8.885, a potem w wersji 6.8.1719.
Wygląd i wykonanie
PocketBook InkPad 4 z jednej strony nawiązuje do „pocketbookowej” tradycji „przycisków pod ekranem”, z drugiej wprowadza kilka nowości. Co ciekawe, jest o 55 g cięższy od poprzedniego modelu.

Na większą wagę składają wbudowany głośnik i nieco bardziej pojemna bateria.
Zawartość opakowania
PocketBook InkPad 4 sprzedawany jest w dwuczęściowym białym pudełku z obwolutą. Na jej froncie zobaczymy zdjęcie czytnika, a na odwrociu specyfikację techniczną w różnych językach.

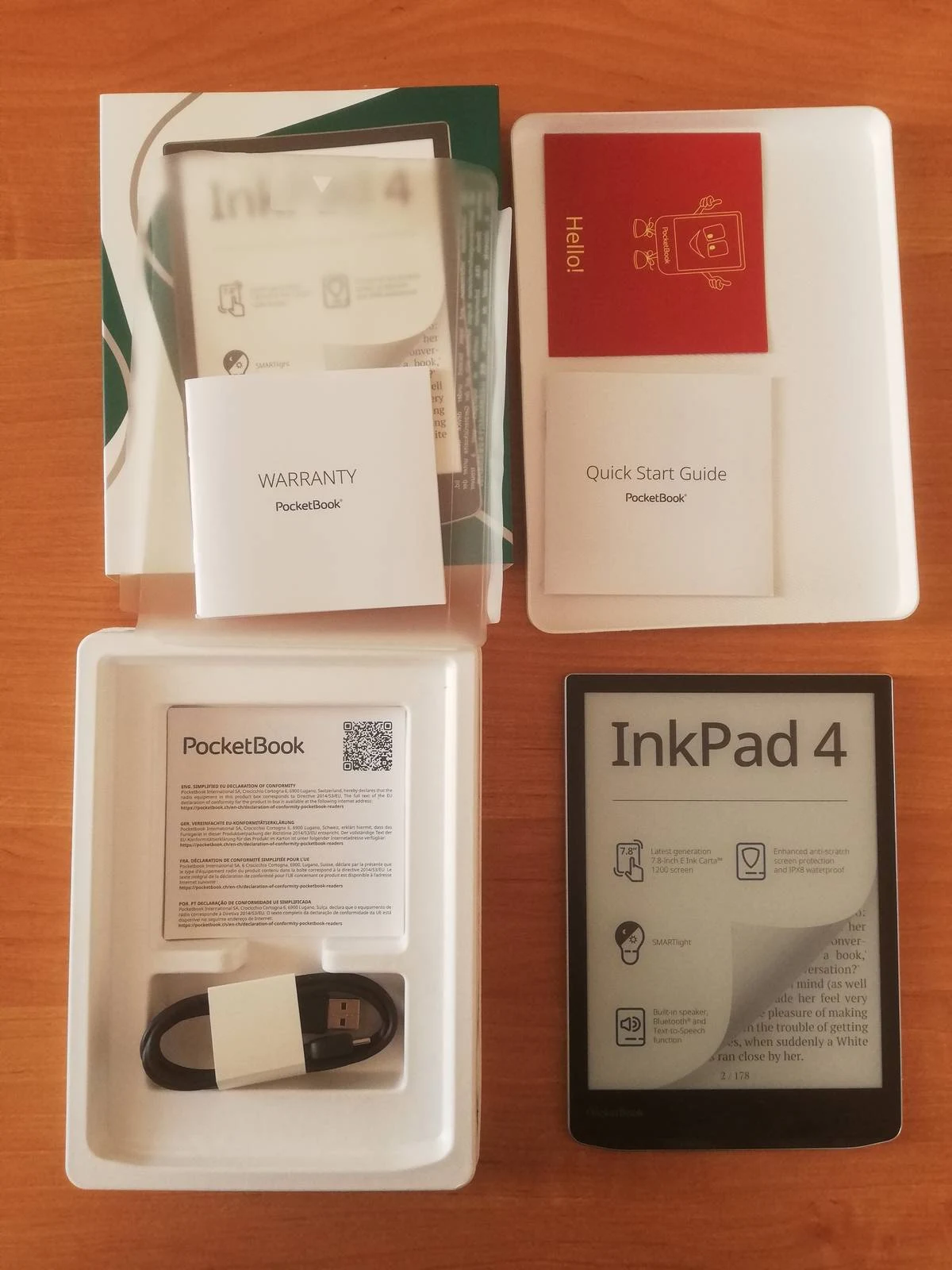
W opakowaniu oprócz czytnika znajdziemy kabel USB typ C, skrócony przewodnik użytkownika i kartę gwarancyjną. W odróżnieniu od poprzedniego modelu nie ma tu przejściówki USB-audio 3mm.
Wzornictwo i wykonanie
Na uwagę zasługuje wzornictwo PocketBook InkPad 4 z zaokrąglonymi górnymi i lekko ściętymi dolnymi rogami. Ekran jest zrównany z ramkami obudowy. Są one węższe nad i po bokach ekranu, gdzie ich szerokość to ok.7-8 mm.

Szerszy dolny panel to jedyne miejsce, za które można bezpiecznie trzymać czytnik bez ryzyka dotknięcia ekranu. Ma ok. 24 mm szerokości.. Po lewej stronie znajdziemy srebrny napis „PocketBook”. Wszystkie ramki są z gładkiego tworzywa, które łapie ślady palców, ale czarny kolor powoduje, że nie rzucają się one w oczy.
Przyciski
Pomiędzy dolną krawędzią obudowy umieszczone są cztery fizyczne przyciski. Dwa usytuowane po bokach (home i menu/włącznik) są krótsze. Pomiędzy nimi znajdują się dwa dłuższe lekko wypukłe i wystające ponad płaszczyznę obudowy przyciski do zmiany stron.
Klawisze mają jednak pewne luzy. Ich rozmiar i położenie sprawia, że przychylając czytnik trzymany w jednej ręce, można niechcący zmienić stronę. Kliknięcie jest wyczuwalne i słyszalne.
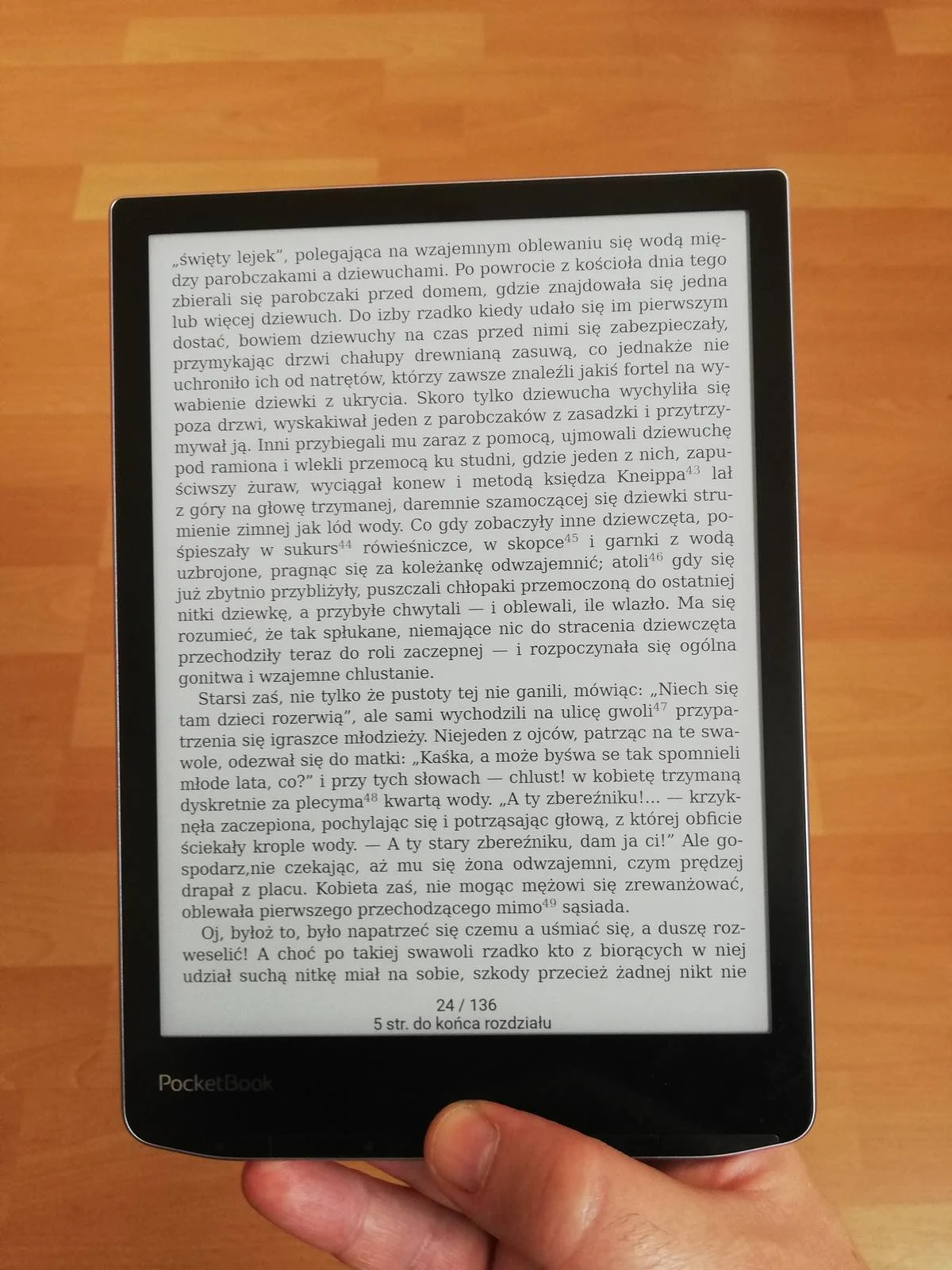
Zdarzały się sytuacje, że usłyszałem kliknięcie, a strona się nie zmieniła.
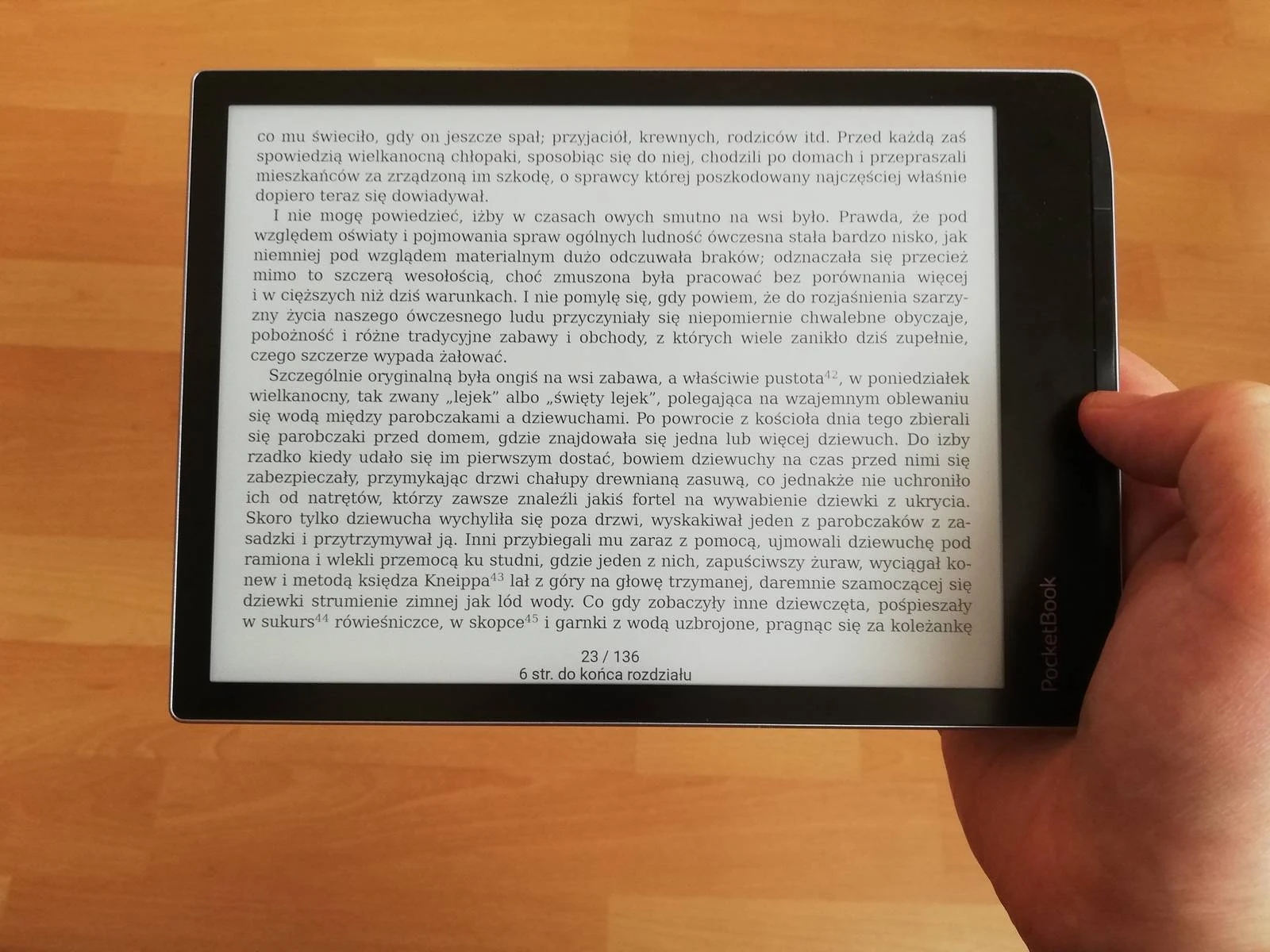
Ważnym elementem ergonomii czytnika jest możliwość zmiany stron palcami tej ręki, w której trzymamy urządzenie. PocketBook InkPad 4 to zapewnia, ale z pewnymi ograniczeniami. W komfortowym zasięgu palców możemy mieć jeden lub najwyżej dwa przyciski.
Symetryczne wzornictwo obudowy
Wydaje mi się, że symetryczne wzornictwo z przyciskami na dolnym panelu obudowy, nie jest optymalnym rozwiązaniem w przypadku czytnika z ekranem 7,8 cali. Dziwi fakt, że nie sięgnięto po asymetryczne wzornictwo zastosowane w siedmiocalowym PocketBook Era.
Dramatu nie ma, ale napisać, że PocketBook InkPad 4 zachwyca ergonomią nie mogę, bo tak niestety nie jest.
Tył obudowy
Tył obudowy jest rowkowany. Sprawia to, że czytnik nie wyśliźnie się niepostrzeżenie z dłoni. Jest on podatny na palcowanie. Z drugiej strony w rowkach może gromadzić się pył i zabrudzenia, które trudno stamtąd usunąć.
Po prawej stronę zauważymy tu nieco szerszy rowek. Część tylnej obudowy z napisem „PocketBook”, to listwa, którą możemy zdjąć i wpiąć w to miejsce jednoczęściową dedykowaną okładkę, chroniącą ekran.
Krawędzie
Pomiędzy frontem a tylną częścią obudowy, konstrukcję PocketBook InkPad 4 łączy tworzywa w kolorze srebrny tworzący krawędzie czytnika.

Na środku dolnej krawędzi znajdziemy diodę led, która zapala się przy naciśnięciu przycisków lub dotknięciu ekranu,a także wejście USB typ C.


W górnej części bocznej krawędzi umieszczone jest wyjście wbudowanego głośnika. Sama obudowa jest solidnie wykonana bez wyczuwalnych luzów.
Wodoodporność czy ochrona przed zalaniem?
Czytnik według specyfikacji posiada ochronę przed wodą w standardzie IPX8, co oznacza, że powinien wytrzymać godzinę zanurzony w słodkiej wodzie na głębokość 2 m.
W instrukcji znajdziemy jednak ostrzeżenie:
Uwaga! Urządzenia nie wolno używać pod wodą, ani gdy zamoknie. Jeśli urządzenie zostało zanurzone w wodzie, należy najpierw umożliwić wypłynięcie wody przez otwory w obudowie, następnie potrząsnąć urządzeniem trzymając je mocno w dłoni oraz pozostawić do wysuszenia na 24 godziny. Nie zanurzać urządzenia w wodzie morskiej.
PocketBook InkPad 4 nie jest wodoszczelny, a wodoodporny, zapewne dzięki technologii HZO. Po wyjęciu czytnika z zanurzenia, z wejścia USB C wypływała woda. Urządzenie uruchomiło się bez problemu.
Ekran i dotyk
Nowością w PocketBook InkPad 4 jest ekran E Ink Carta 1200 o przekątnej 7,8 cala. Rozdzielczość pozostaje ta sama, co w poprzednim modelu – 1404 × 1872 pikseli (300 PPI). Nowsza generacja ekranu ma zapewniać szybszy czas reakcji i nieco lepszy kontrast.
Ekran PocketBook InkPad 4 z wyłączonym podświetleniem pod względem jasności tła i nasycenia czerni wypada słabiej niż leciwe Kindle 5 (2012) i InkBook Classic 2 (2015).


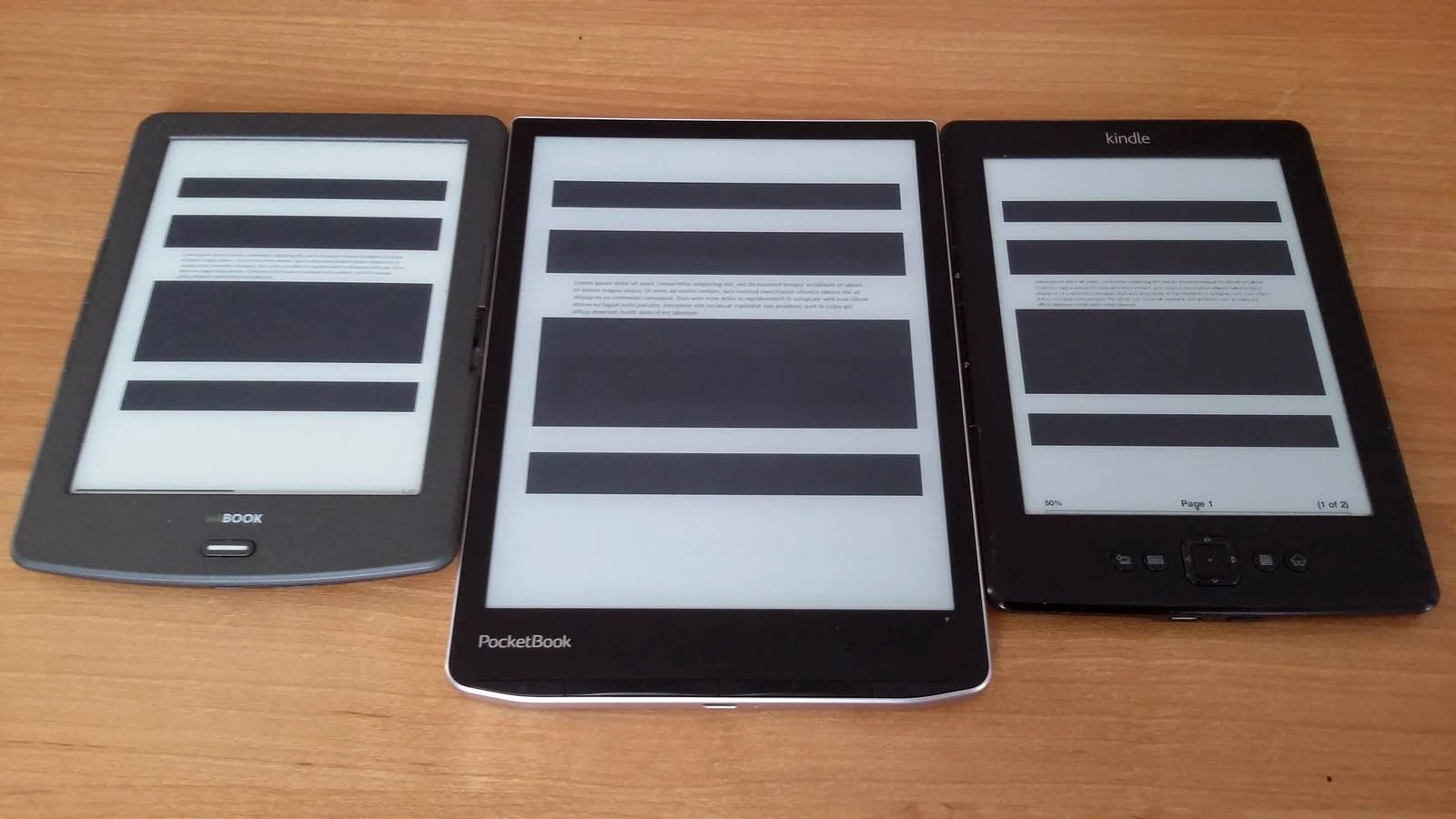
Nie jest to nic nadzwyczajnego. Po prostu folia rozprowadzająca podświetlenie, warstwa dotykowa i dodatkowa powłoka równająca ekran z ramką obudowy wpływają negatywnie na właściwości optyczne ekranu.

Włączenie podświetlenia powoduje, że tło ekranu wygląda na jaśniejsze. Nie da się oczywiście w ten sposób poprawić nasycenia czerni.
Ekran w PocketBook InkPad 4 ma wymiary 15,6 na 11,7 cm.
| przekątna(cale/cm) | Długość (mm) | Szerokość (mm) | Powierzchnia(cm2) | Stosunek dł/szer |
| 6 (15,24) | 122,4 | 90,6 | 110,89 | 1,35 |
| 7 (17,78) | 140 | 106 | 148,4 | 1,33 |
| 7,8 (19,81) | 156 | 117 | 182,52 | 1,33 |
Przekłada się to na 1,64 powierzchni ekranu sześciocalowego czytnika. Prawie ośmiocalowy ekran to zapewnia kompromis między mobilnością, a umiarkowanym komfortem lektury plików PDF i innych formatów, w których skalowalna jest strona nie tekst. Większy ekran to mniejsza częstotliwość zmiany stron niż w przypadku mniejszych czytników.
Podświetlenie, Smartlight i tryb ciemny
W PocketBook InkPad 4 nie zabrakło również funkcji regulacji barwy podświetlenia. W czytnikach tej marki jest ona określana mianem Smartlight. Pozwala określić intensywność i barwę światła.

Możemy je regulować ręcznie na dwa sposoby. Pierwszy z nich to skorzystanie z suwaków, w górnym rozwijanym menu. Wyżej położony odpowiada za intensywność, a niżej za barwę światła. Podczas czytania oświetlenie możemy regulować przy pomocy gestów.
Przeciąganie palcem wzdłuż lewej krawędzi pozwala ustawić barwę, wzdłuż prawej – intensywność światła.
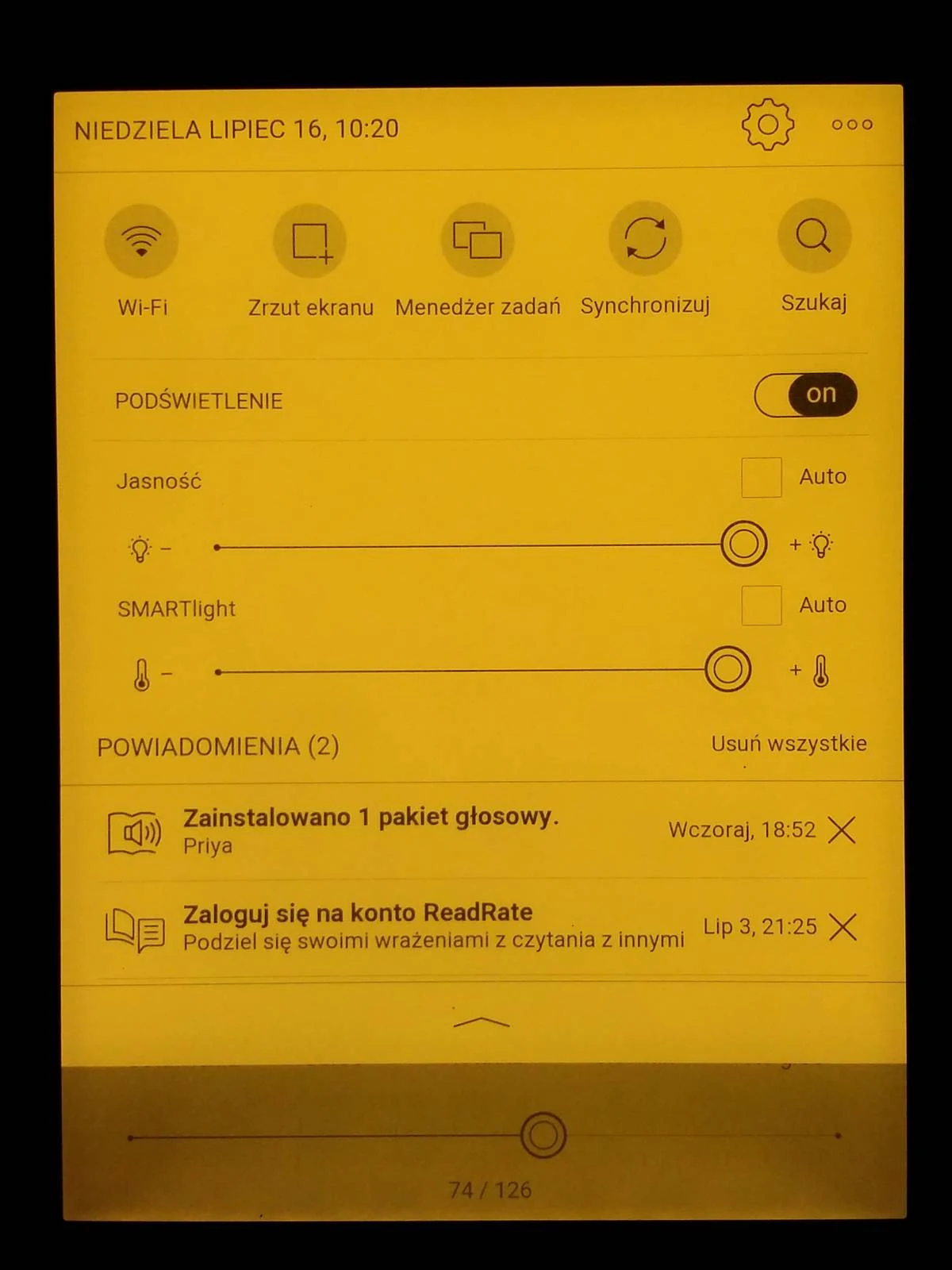
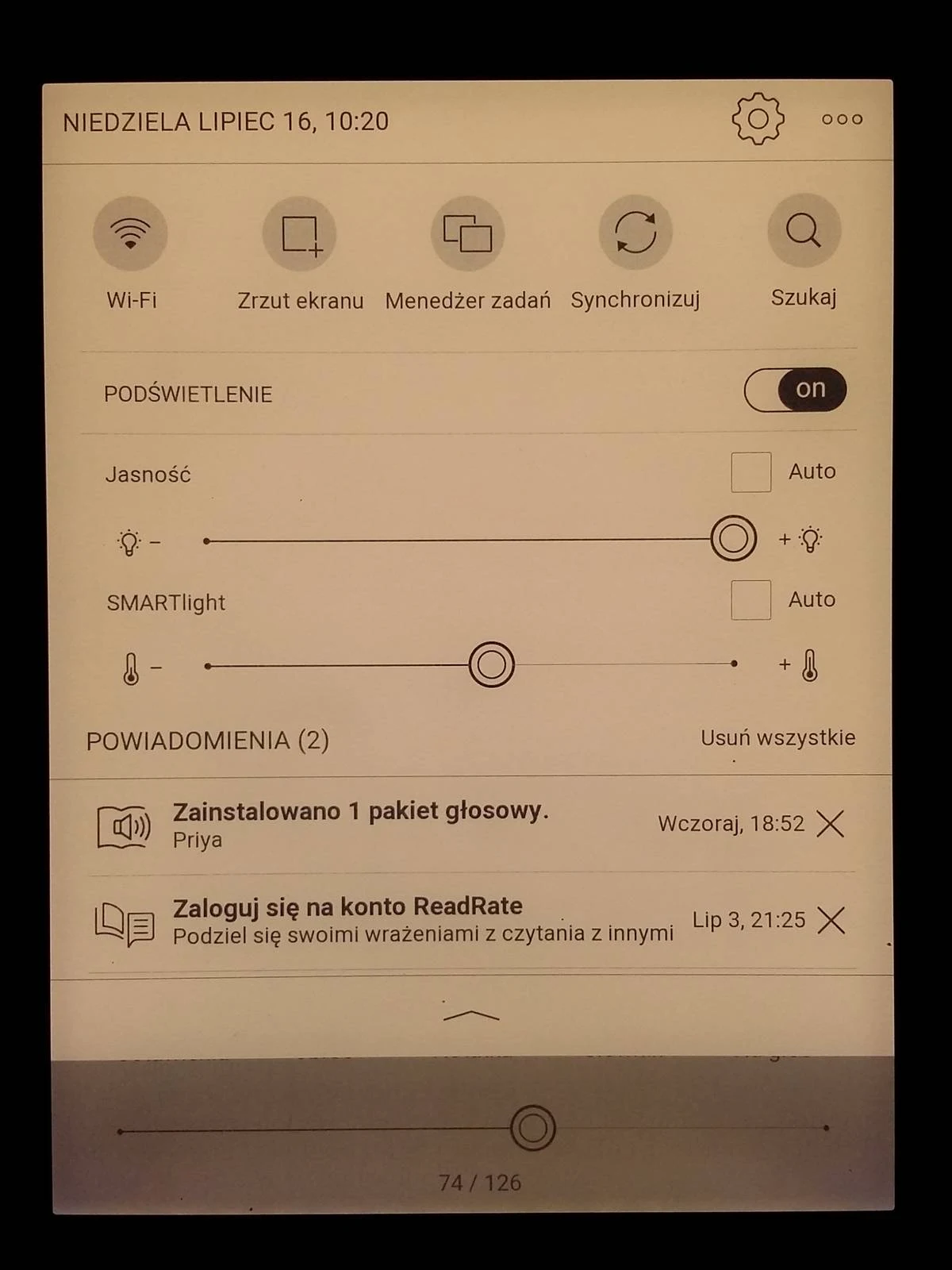

Jeśli chodzi o skalę barw to na jednym końcu mamy chłodne światło o niebieskawym odcieniu, a na drugim ciepłe światło barwy jasnożółtej. W InkPad 3 ta skala była bardziej szersza, a najcieplejsze światło miało kolor żółtopomarańczowy.
Podświetlenie jest równomiernie rozprowadzane po powierzchni ekranu.
Możemy też skorzystać z automatycznej regulacji intensywności i barwy światła w zależności od pory dnia.

Opiera się ona na harmonogramie, który znajdziemy wybierając kolejno: Ustawienia → Ustawienia osobiste → Światło przednie i tryb ciemny → Zaawansowane ustawienia podświetlenia. Pod hasłem „default” kryje się domyślny harmonogram, którego nie da się edytować. Możemy utworzyć własny, kopiując ustawienia z domyślnego.
W utworzonym harmonogramie, który ma formę wykresu intensywności i temperatury barwowej światła, możemy ustawić wartości dla każdej z 24 godzin. Tryb automatycznej regulacji jasności możemy aktywować zaznaczając odpowiednie pole przy suwakach regulacji barwy i jasności światła w górnym rozwijanym menu.
Wraz z oprogramowaniem w wersji 6.8.1719 pojawiła się opcja trybu „ciemnego”. Jego włączenie powoduje odwrócenie wyświetlania odcieni szarości, co skutkuje tym, że otrzymujemy jasny tekst na ciemnym tle. Tryb ciemny wpływa nie tylko na wyświetlanie e-booków, ale także na elementy interfejsu i aplikacje.
Uruchomienie i ekran startowy
Od pewnego czasu firma PocketBook zrezygnowała z montowania włącznika na krawędzi obudowy. Funkcję tę przejął przycisk menu. Jego przytrzymanie inicjuje start czytnika.
Pierwsze uruchomienie
Przy pierwszym uruchomieniu najpierw dokonujemy wyboru języka. Następnie przechodzimy do wyboru sieci Wi-Fi. Ten krok możemy pominąć. Następny ekran to akceptacja licencji i polityki prywatności. Oba dokumenty są w języku angielskim.



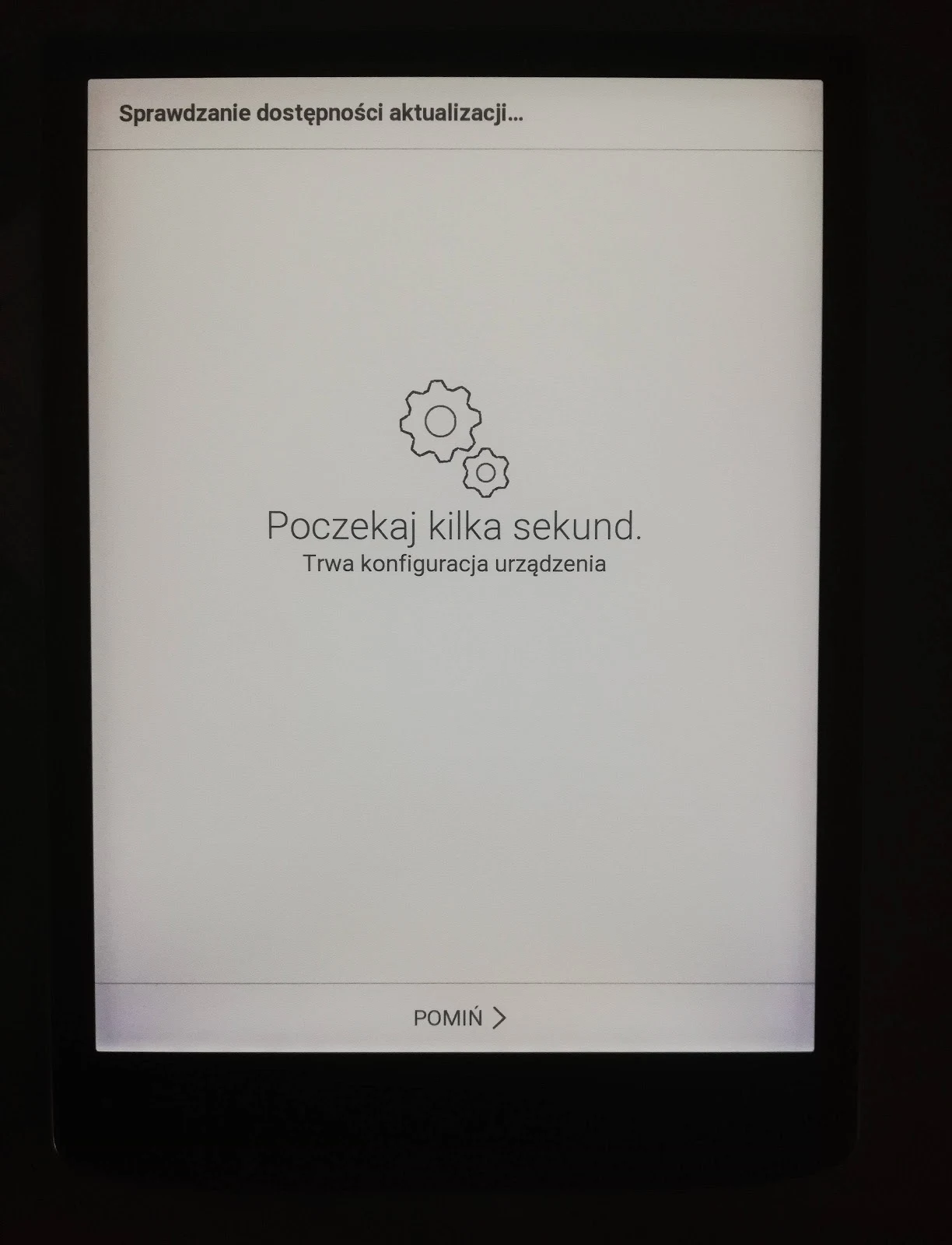
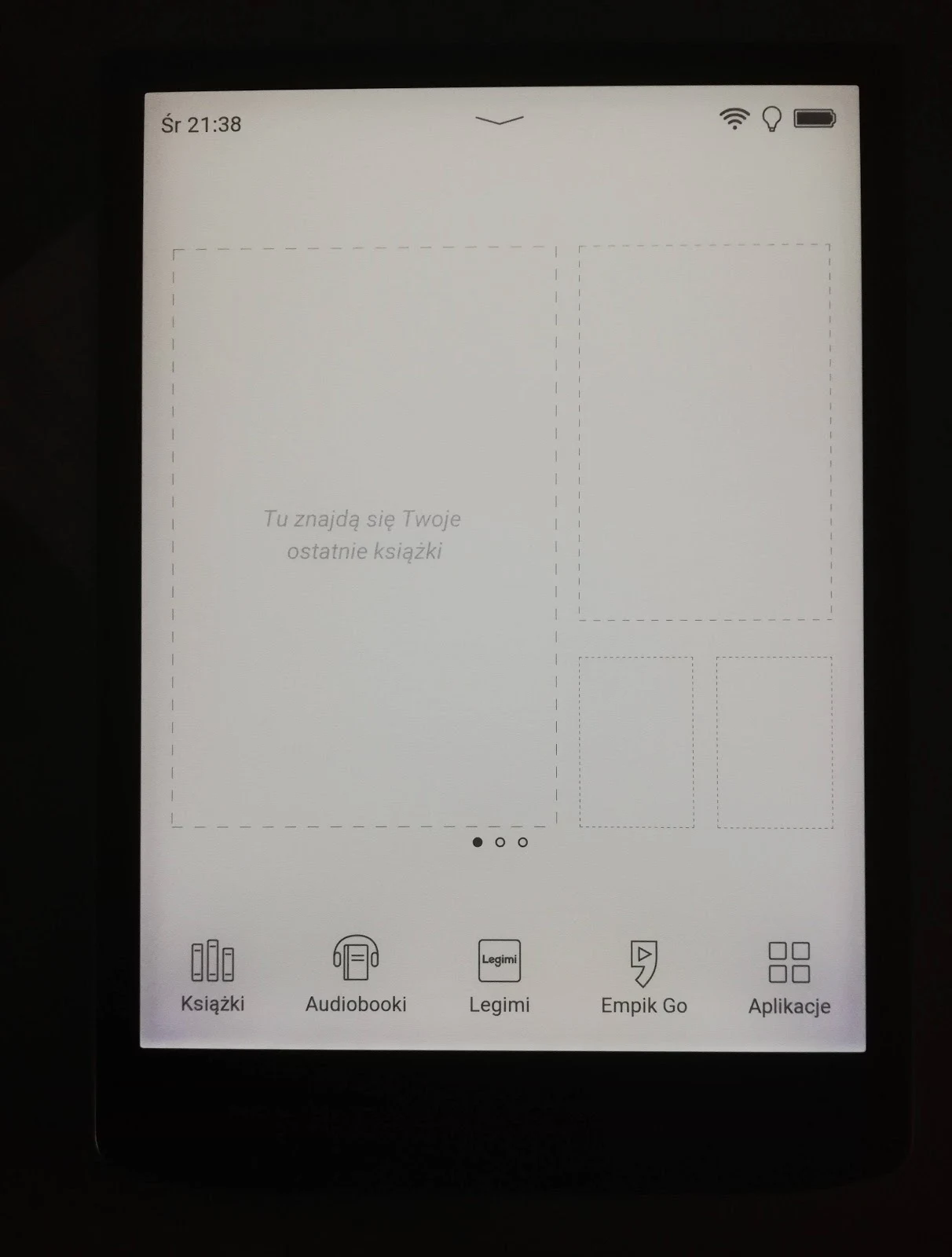
Potem możemy zdecydować się na sprawdzanie dostępności aktualizacji lub pominąć ten krok. Wreszcie naszym oczom ukaże się upragniony ekran startowy.
Wyłączać czy usypiać?
Zwykłe uruchomienie czytnika zajmuje ok. 10 sekund od momentu wciśnięcia przycisku. W codziennym użytkowaniu zamiast wyłączać, usypiałem czytnik podwójnym kliknięciem przycisku menu. Było to bardziej efektywne rozwiązanie. Pozwalało na szybsze wznowienie lektury.
Ekran startowy i menu
Największą część ekranu startowego stanowią cztery miniatury zdarzeń lub okładek ostatnio czytanych lub dodanych książek, w trzech różnych rozmiarach.

W ten sposób mamy szybki dostęp do ostatnio wybranych książek. Muśnięcie w poprzek ekranu pozwala przewinąć do podglądu 15 miniatur. Wybranie okładki książki inicjuje jej otwieranie. Wybranie zdarzenia „135” przenosi nas do skróconego widoku okładek dodanych książek.


Wybranie na jego końcu opcji „115” powoduje otwarcie biblioteki z sortowaniem według daty dodania.
Na dole ekranu znajduje się panel, w którym po prawej stronie znajdziemy skrót do listy aplikacji, po lewej - do biblioteki, a pomiędzy nimi skróty trzech aplikacji (Audiobooki, Legimi, Empik Go). Wszystkie za wyjątkiem skrótu „Aplikacje” możemy zamienić na inne.
Pasek systemowy usytuowany jest u góry ekranu. Zawiera godzinę i dzień tygodnia, wskaźniki poziomu naładowania baterii, włączonego podświetlenia i powiadomień.

Dotknięcie paska systemowego wywołuje górne rozwijane menu w którym znajdziemy przyciski, które pozwalają włączyć Wi-Fi, Bluetooth, menedżera zadań, a także przejść do wyszukiwania książek.
Domyślne przyciski możemy zmienić, w tym celu wybieramy ikonę w formie trzech kropek w prawym górnym rogu, a następnie ramkę „dostosuj kontrolki”


PocketBook InkPad 4 pozwala na konfigurację zestawu przycisków w rozwijanym menu. Do dyspozycji poza wymienionymi wyżej mamy takie opcje, jak:
- włączanie czujnika położenia,
- usypianie czytnika („zablokuj klawiaturę”),
- wyłączanie, wykonanie zrzutu ekranu,
- wymuszenie synchronizacji usług sieciowych.
Nowością jest możliwość wrzucenia w tym miejscu skrótów do aplikacji.
W górnym rozwijanym menu znajdziemy włącznik podświetlenia, suwaki do regulacji jego intensywności i barwy.
Biblioteka i zarządzanie e-bookami
Biblioteka w PocketBook InkPad 4 nie odbiega od innych czytników tej marki. Przejdziemy do niej, wybierając przycisk „Książki”.

E-booki możemy wyświetlić według takich kryteriów zapisanych w metadanych, jak np. autorzy, gatunki, kolekcje, formaty, serie.

Możemy też tworzyć dodawać wybrane e-booki do ulubionych, a także łączyć je w kolekcje.
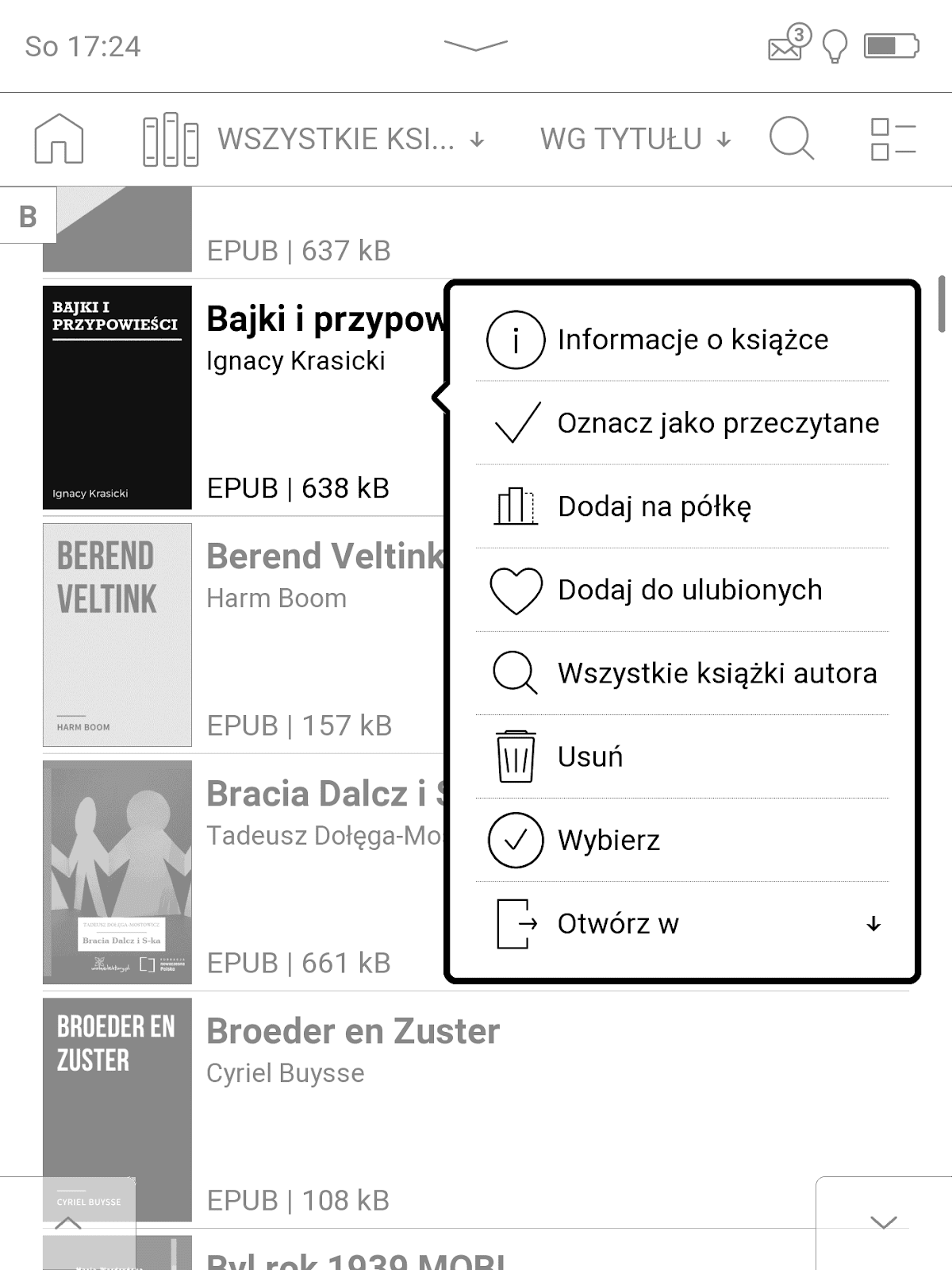
Przytrzymujemy palec na wybranym e-booku, z kontekstowego menu wybieramy opcję „dodaj na półkę”, wpisujemy nazwę nowej kolekcji i zatwierdzamy przyciskiem „enter” lub wybieramy istniejącą z listy.
Biblioteka umożliwia dokonywanie hurtowych operacji na e-bookach. W tym celu po przytrzymaniu palcem na danej pozycji, w kontekstowym menu należy dotknąć opcję „wybierz”. Następnie zaznaczamy wybrane książki, w dole ekranu wybieramy rodzaj operacji: dodanie do ulubionych, dodanie na półkę lub usunięcie.
Z górnego menu możemy wybrać opcję wyświetlania w trybie kolekcji.

Wyświetla ona listę etykiet wraz z podaną liczbą przypisanych do nich książek. Wybranie danej pozycji wyświetla listę e-booków w kolekcji.
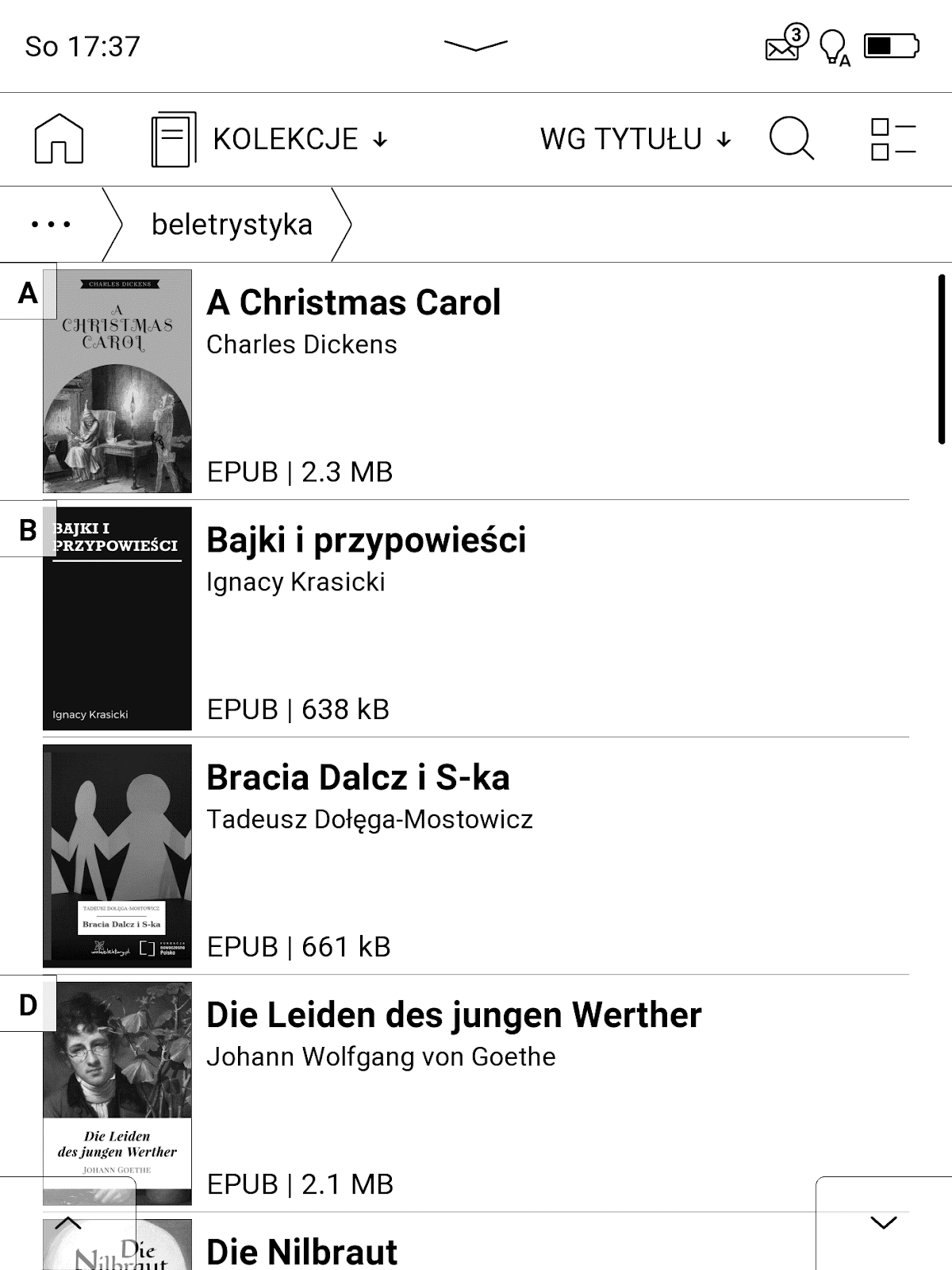
Biblioteka w PocketBook InkPad 4 powinna także usatysfakcjonować zwolenników porządkowania i przeglądania e-booków w folderach.

Książki możemy posortować według tytułu, autora, daty otwarcia i daty dodania.

Biblioteka może być wyświetlana w jednym z trzech trybów: ikon, listy zwykłej i rozszerzonej, zawierającej dodatkowo informacje o objętości i formacie pliku.

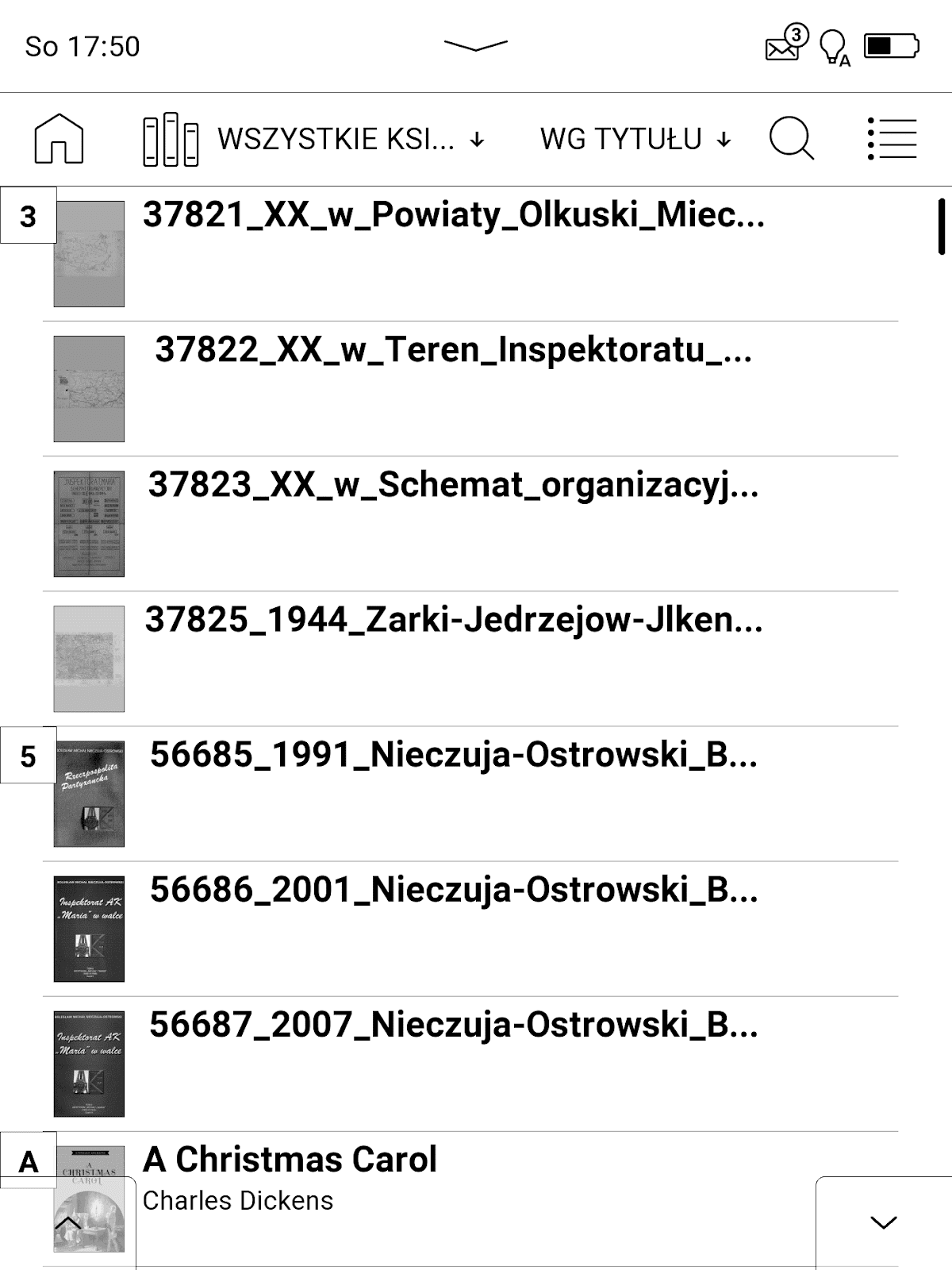
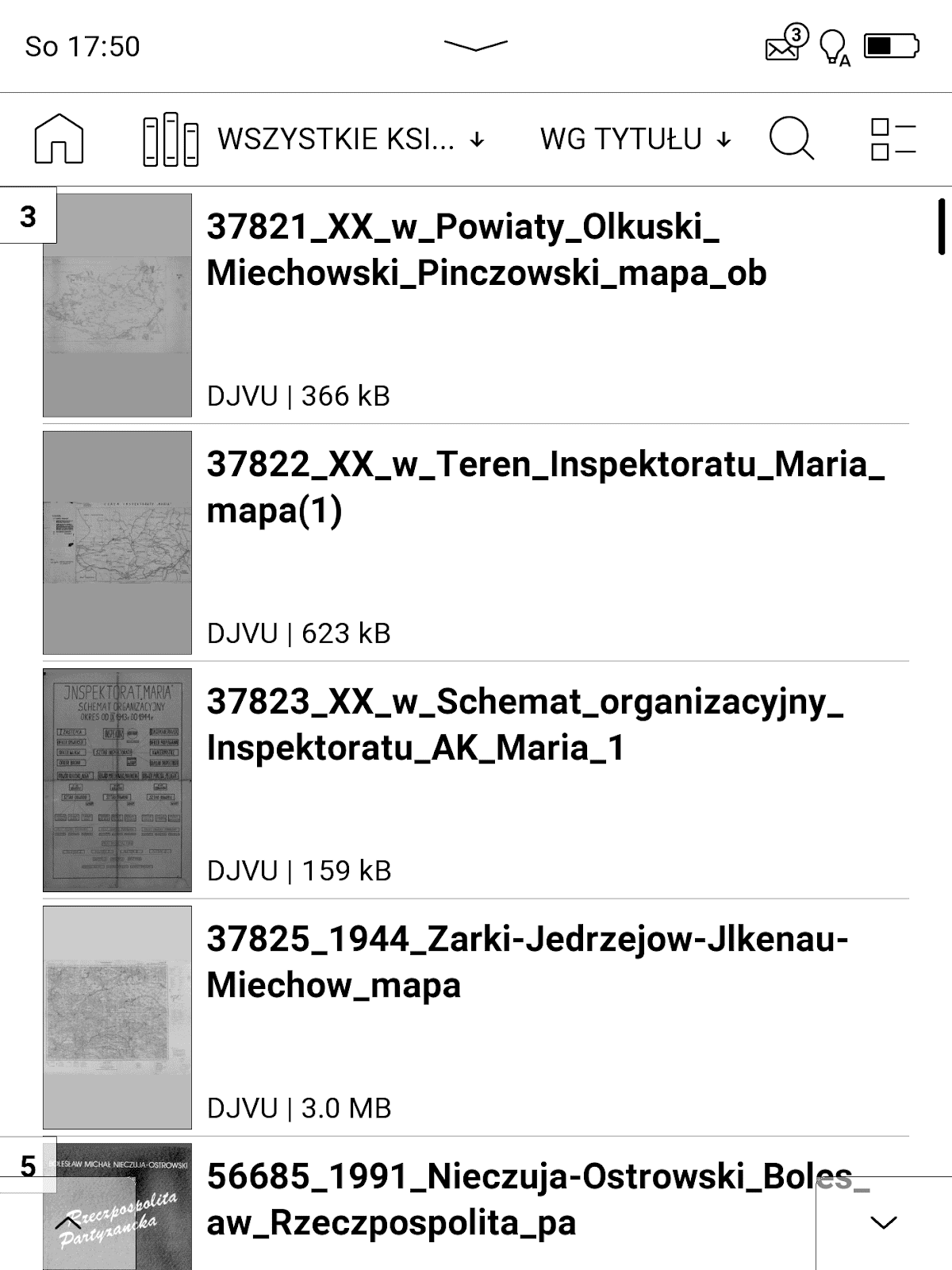
Między trybami przełączamy przyciskiem w prawym górnym rogu okna biblioteki.
Wybierając ikonę lupy, przejdziemy do wyszukiwania książek po frazie w tytule, nazwie pliku lub danych autora.

Kilka słów wymaga omówienie nawigacji po liście e-booków. Możemy ją przesuwać, przeciągając palcem wzdłuż ekranu, przy pomocy wirtualnych przycisków przy dolnej krawędzi, a także fizycznymi przyciskami do zmiany stron.
Biblioteka działa sprawnie i dobrze spełnia swoje zadanie.
W jaki sposób możemy przesłać e-booki na czytnik? Pierwszy z nich to podłączenie kablem USB typ C do komputera. Na ekranie pojawi się pytanie o tryb połączenia.

Wybieramy opcję „połączenie z PC”. Wtedy na komputerze będzie mogli przeglądać zawartość pamięci czytnika, kopiować na nią e-booki.
PocketBook InkPad 4 umożliwia bezprzewodowe przesyłanie plików na czytnik z wykorzystaniem Dropboxa i usługi Send-to-PocketBook. Działanie tych usług omawiam w rozdziale dotyczącym funkcji sieciowych.
Czytanie i praca z tekstem
E-booki możemy otwierać zarówno z poziomu ekranu startowego jak i z biblioteki. Czas otwierania zależy od różnych czynników, w tym od rozmiaru książki, liczby dodanych zakładek oraz tego, czy wcześniej była otwierana.
W tym drugim przypadku może się pojawić najpierw na ekranie zrzut ostatnio otwartej strony z ikoną klepsydry w prawym dolnym rogu. Właściwe otwarcie e-booka następuje chwilę później i towarzyszy mu odświeżenie strony.
Oto przykładowe czasy otwierania e-booków, liczone do pełnego załadowania się e-booka:
- S. Lem, Solaris, EPUB, 0,6 MB – ok. 8,5 s. za pierwszym, 4,3 s. za drugim razem
- E. Marat, M. Wójcik, Ostatni Cichociemny. Elita polskiej dywersji, MOBI, 59 MB – 5,6 s. za pierwszym, 4,2 s. za drugim razem,
- komiks, CBR, 36,7 MB – 5,3 s. za pierwszym, 3,9 s. za kolejnym,
- komiks, CBZ, 36,2 MB – 4,5 s. za pierwszym, 4,1 s. za kolejnym
- plik DOC,1,1 MB – 23 s. za pierwszym, 22 s. za kolejnym,
- plik PDF, 22,8 MB – 7,16 s. za pierwszym, 5,8 s. za kolejnym,
- plik PDF, 9,8 MB – 6,8 s. za pierwszym, 6 s. za kolejnym,
- plik PDF, 142 MB – 6,2 za pierwszym, 5,4 za kolejnym,
- plik TXT, 515 KB – 4 s. za pierwszym, 3,5 s. za kolejnym.
Pliki otwierają się nieco wolniej niż w przypadku PocketBook Era. Zwraca uwagę, że krócej otwierał mi PDF liczący 142 MB złożony ze skanów niż PDF o objętości zaledwie 9,8 MB.
Zmiana stron przyciskami
Strony możemy zmieniać przy pomocy podłużnych przycisków pod ekranem. Ich wypukła część lekko wystaje ponad płaszczyznę powierzchni ekranu. W moim odczuciu przyciski powinny być tak rozmieszczone, by znajdowały się w komfortowym zasięgu kciuka ręki, w której trzymamy czytnik.


PocketBook InkPad 4 lepiej spełnia ten warunek w trybie poziomym niż pionowym. Kliknięcie jest wyczuwalne i słyszalne, ale zdarzały mi się sytuacje, gdy następowało kliknięcie, a strona się nie zmieniała.
Układ stref dotyku
Strony możemy także zmieniać przy pomocy dotykowego ekranu, gestem muśnięcia lub dotknięciem. Układ stref dotyku może się wydać trochę nietypowy, dla tych, którzy wcześniej nie mieli do czynienia z czytnikami PocketBook.
Dotknięcie ekranu w dolnym rogu powoduje przejście do poprzedniej strony. Prawy górny róg odpowiada za dodanie zakładki, lewy za zamknięcie e-booka. Do następnej strony przejdziemy dotykając ekranu przy jego krawędziach, z wyłączeniem narożników i miejsca, gdzie znajduje się numer strony.
Dotknięcie środkowej części wywołuje górne rozwijane menu. Domyślny układ stref dotyku możemy modyfikować. W tym celu wybieramy kolejno: Ustawienia → Ustawienia Osobiste → Gesty w trybie czytania → Skonfiguruj gest stuknięcia.

W widoku ustawień występuje problem z odświeżaniem ekranu. Dla każdego z 9 sektorów możemy przypisać poza wymienionymi wyżej, zmianą strony, dodaniem zakładki, wywołaniem menu, różne funkcje czytnika, jak spis treści, wyszukiwanie w tekście, aktywacja trybu notatek lub słownika, powrót do ekranu startowego, powiększanie i zmniejszanie czcionki.

Funkcje te możemy także przypisywać gestom. Według domyślnych ustawień muśnięcie w prawo i z dołu do góry przenosi do następnej strony, w lewo i z góry na dół do poprzedniej.

Przesuwanie palcem wzdłuż lewej krawędzi pozwala regulować barwę, a wzdłuż prawej intensywność podświetlenia. Gestom tym możemy przypisać regulację rozmiaru czcionki.
PocketBook InkPad 4 oferuje pozwala dostosować działania ekranu dotykowego do oczekiwań użytkownika.
Spis treści i nawigacja
Zmiana stron to nie jedyny sposób nawigacji po e-booku. Ważnym elementem każdej porządnie przygotowanej książki elektronicznej jest spis treści. Przejdziemy do niego, wybierając ikonę listy z górnej części menu e-booka.

Spis treści zawiera listę tytułów rozdziałów i numery stron, na których się one zaczynają. Możemy ją przewijać gestem, wirtualnymi przyciskami w dolnych rogach ekranu lub klawiszami do zmiany stron. Jeśli tytuł nie mieści się w wierszu, jest skracany.
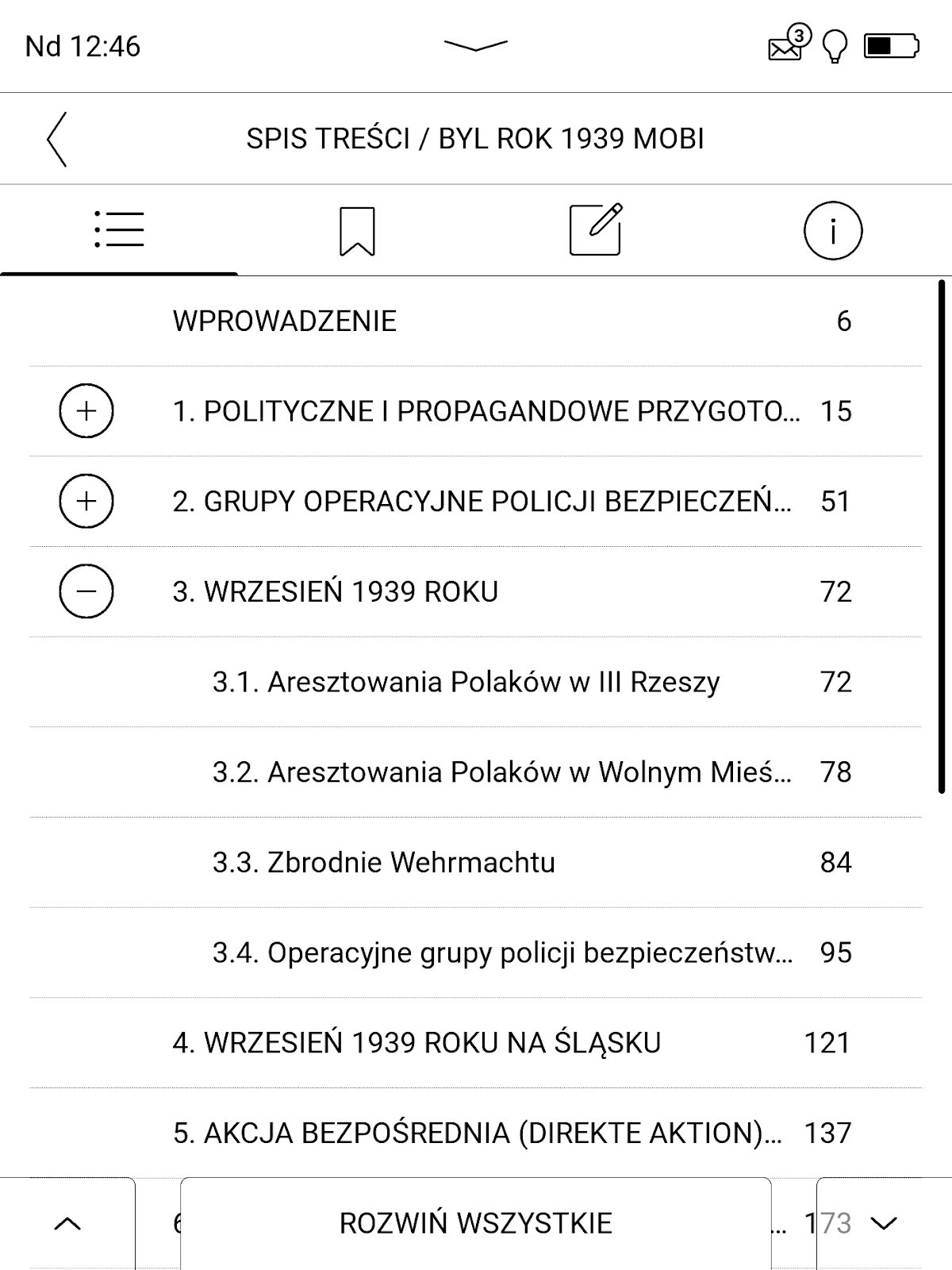
PocketBook InkPad 4 obsługuje zagnieżdżone spisy treści, czyli takie, które zawierają też tytuły podrozdziałów. Kliknięcie ikony plusa pozwala rozwinąć ich listę. Tytuły wszystkich podrozdziałów możemy rozwinąć, klikając w przycisk nad dolną krawędzią ekranu.
Wybranie danej pozycji ze spisu treści przenosi nas do początku rozdziału.
Spis treści to nie jedyny sposób nawigowania po e-booku. Między odległymi od siebie punktami w książce możemy przechodzić przy pomocy osi nawigacyjnej w menu e-booka.

Po przejściu do nowego miejsca, w prawym dolnym rogu pojawi się przycisk powrotu do poprzednio wybranej strony.

PocketBook InkPad 4 pozwala również na przejście do wybranej strony. W tym celu najpierw klikamy w numerację na dole ekranu, a z klawiatury wpisujemy numer i zatwierdzamy przyciskiem enter.
Czytnik pozwala też na przewijanie e-booka o 10 stron do przodu lub wstecz. Funkcja ta jest przypisana domyślnie klawiszom zmiany stron w trybie długiego naciśnięcia. W lewym dolnym rogu pojawia się przycisk powrotu do poprzednio wybranej strony.
Obsługa przypisów
Obsługa przypisów w PocketBook InkPad 4 jest prosta i intuicyjna. Wystarczy dotknąć palcem umieszczonego w tekście indeksu przypisu, a czytnik otworzy stronę z objaśnieniem.

W lewym dolnym rogu pojawi się przycisk umożliwiający szybki powrót do tekstu głównego.
Podgląd obrazków
E-booki w czytnikowych formatach (EPUB, MOBI) mogą zawierać osadzone obrazki. PocketBook InkPad 4 umożliwia ich wyświetlanie w trybie podglądu.

W tym celu dotykamy palcem obrazka. Na następnie klikamy w ikonę w formie czterech strzałek. Obrazek zostanie wyświetlony w trybie podglądu.
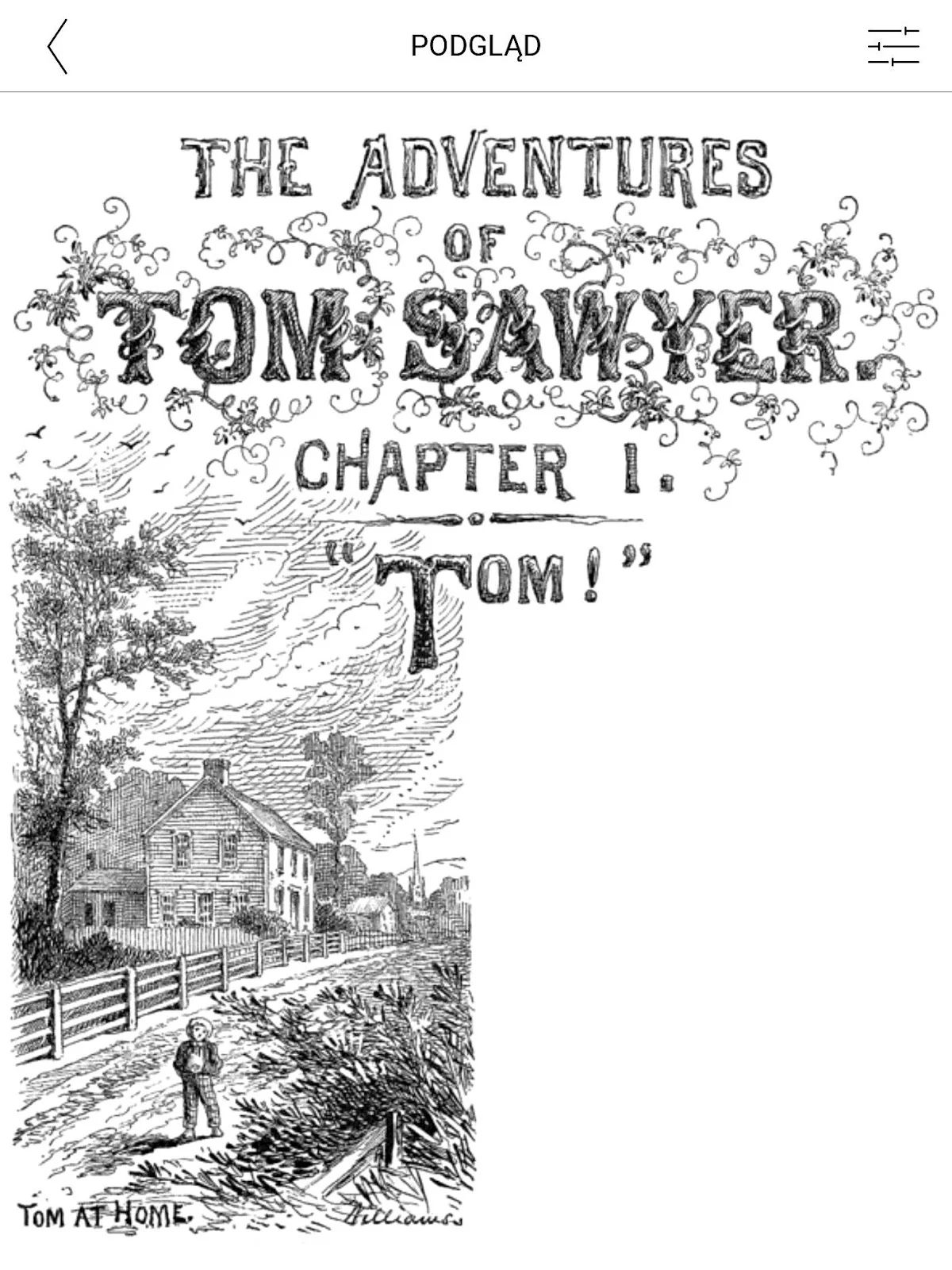
Możemy go wtedy powiększać.

Mamy także możliwość ustawienia kontrastu, nasycenia bieli i czerni. W niektórych sytuacjach pozwala to poprawić czytelność grafiki na ekranie E Ink obsługującym odcienie szarości.
Ustawienia zatwierdzamy przyciskiem „fajki” w prawym górnym rogu.

Możemy je zastosować do wszystkich obrazków w danej książce lub w danym formacie plików.
Zakładki, zaznaczenia, notatki
PocketBook InkPad 4, podobnie jak inne czytniki, umożliwia dodawanie zakładek, zaznaczeń i notatek. By dodać zakładkę, wystarczy dotknąć ekranu w prawym górnym rogu, gdzie po chwili pojawi się ikona zakładki.


Zaznaczanie tekstu wymaga nieco więcej zachodu. Najpierw należy przytrzymać palec na najlepiej pierwszym wyrazie zaznaczanego fragmentu.

Następnie przy pomocy uchwytów określamy początek i koniec zaznaczenia.

Na koniec z wyświetlonego menu wybieramy ikonę pisaka, jeśli chcemy dodać zaznaczenie lub ikonę w formie chmurki z plusem, jeśli chcemy do zaznaczonego fragmentu dodać tekstową notatkę.
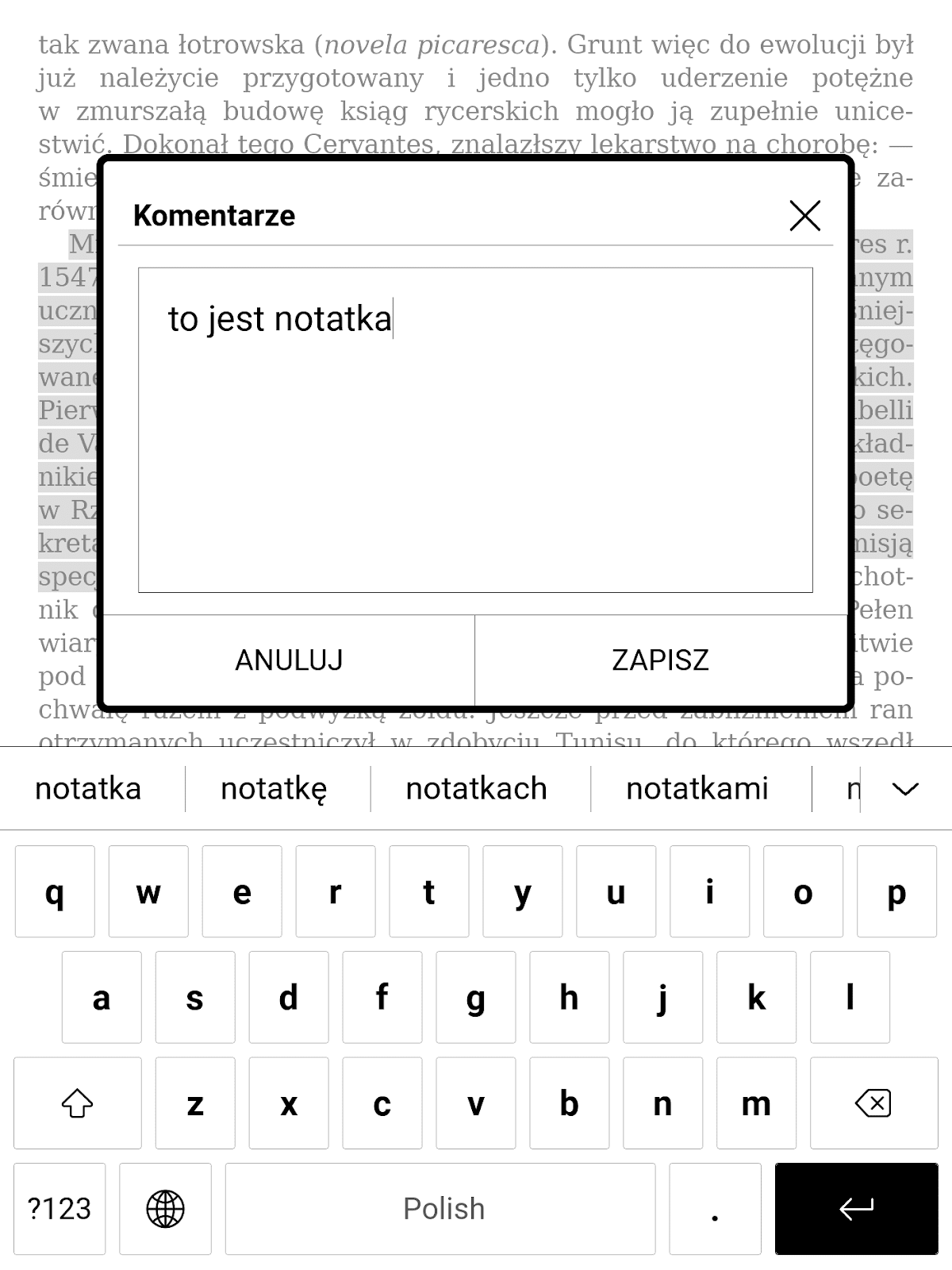
W oknie dodawania notatki za pomocą wirtualnej klawiatury wpisujemy tekst i zatwierdzamy przyciskiem „zapisz”.
Zaznaczony tekst jest wyróżniony szarym tłem. Przy zaznaczeniu z dodaną notatką widoczna jest ikona w formie chmurki.

Dotknięcie jej wyświetla okno, z którego możemy notatkę edytować lub usunąć.

Dodawanie w ten sposób notatek trudno określić jako szybkie i intuicyjne. Nie jest najgorzej, ale przeciąganie uchwytów jest trochę zbyt toporne.
Tryb „Notatka”
Jeśli zależy nam na szybszym zaznaczaniu tekstu, możemy aktywować tryb „notatka”, wybierając środkową ikonę z dolnego menu e-booka.

Przy pierwszym aktywowaniu pojawi nam się informacja o wszystkich dostępnych sposobach dodawania notatek.

Po aktywowaniu trybu „notatka”, w górnej części ekranu pojawi się pasek narzędzi. Jeśli mamy w nim ikonę pisaka. To każde przeciągnięcie palcem od początku do końca fragmentu będzie skutkować dodaniem samego zaznaczenia.
Jeśli wybierzemy ikonę w formie dymku, to po oderwaniu palca od ekranu pojawi nam się okno dodawania notatek.
W trybie tym nie działa zmiana stron przy pomocy gestów lub dotknięcia ekranu. Nie możemy również skorzystać ze słownika.
Notatki graficzne
PocketBook InkPad 4 pozwala również na dodawanie notatek graficznych. Chociaż możemy je dodawać zarówno w plikach PDF jak w formatach „czytnikowych”, to należy pamiętać, że w tym drugim przypadku, jeśli zmienimy rozmiar czcionki, zmieni się położenie dodanej notatki względem tekstu.

Do dodawania notatki graficznej przejdziemy na dwa sposoby. Pierwszy z nich to wybranie ikony ołówka z menu pojawiającego się podczas zaznaczania wyrazu, drugi to wybranie „ołówka” z paska narzędzi trybu notatka.

W ustawieniach możemy wybrać jedną z pięciu dostępnych grubości linii oraz skorzystać z narzędzia gumka.
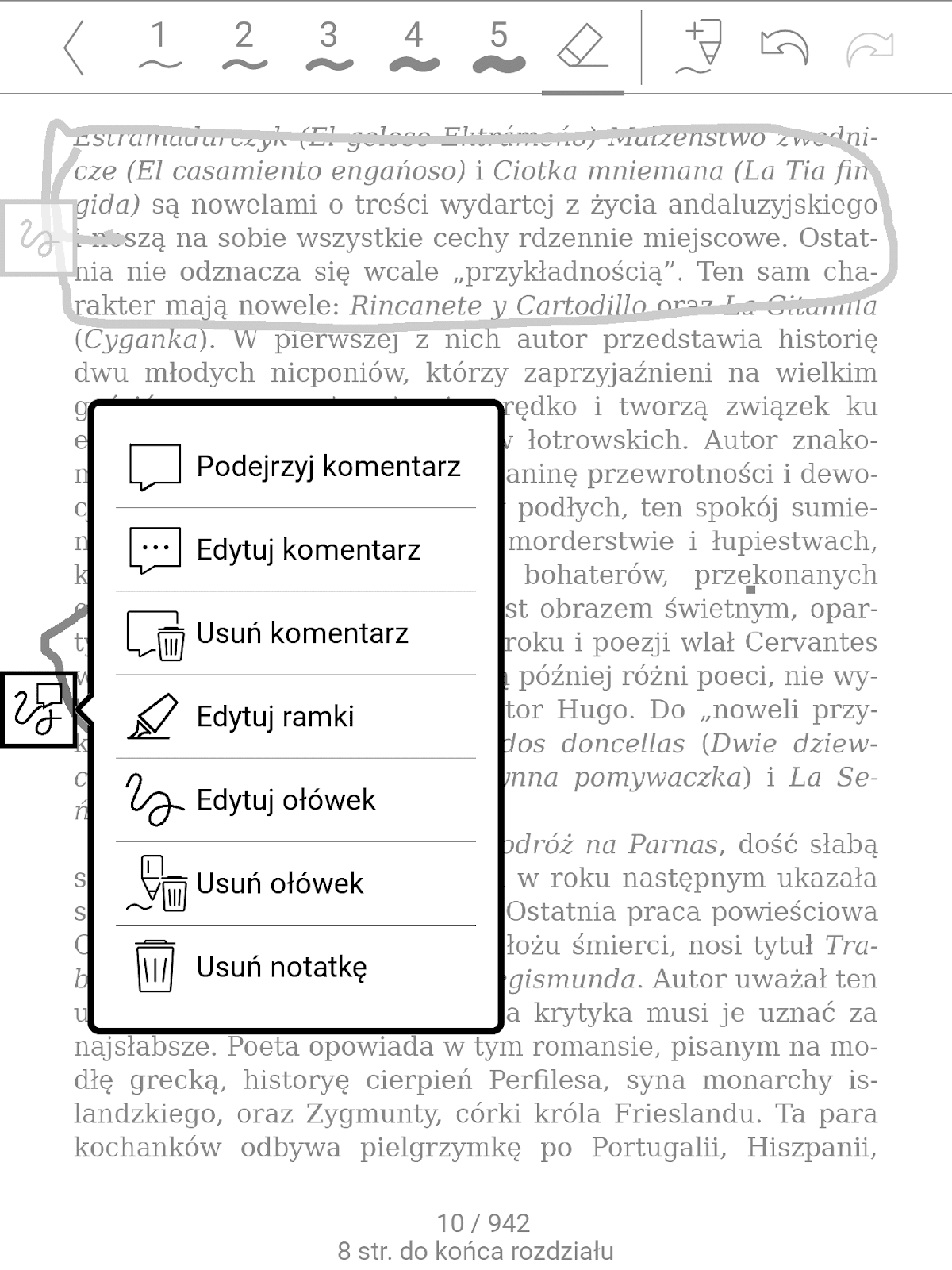
To drugie rozwiązanie umożliwia wymazywanie dodanych rysunków.
Jeśli przytrzymamy palec na ikonie dodanej notatki graficznej pojawi się menu, które pozwala edytować rysunek, usunąć go… lub dodać do niego notatkę tekstową.
Zrzut ekranu
W PocketBook InkPad 4 możemy również zapisać zrzut ekranu fragmentu strony. Zrobimy to, wybierając ikonę w formie aparatu z paska narzędzi trybu „notatka”.
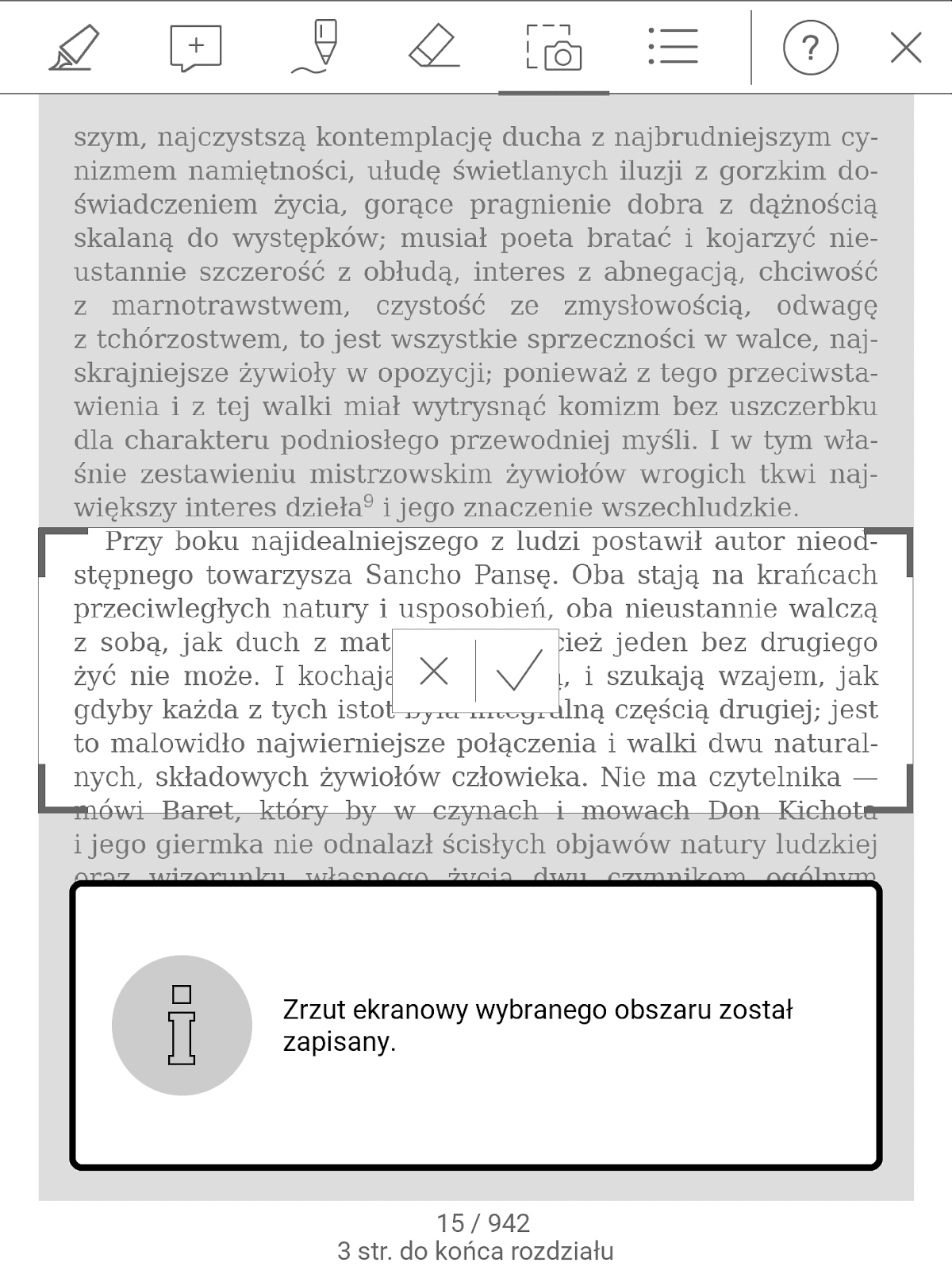
Palcem wybieramy zasięg wykonywanego zrzutu i zatwierdzamy przyciskiem w formie „fajki”. Ten typ zapisywania fragmentów może przydatny w przypadku osadzonych w tekście grafik, obrazków, tabel czy wykresów.

Zapisany zrzut możemy wyświetlić, klikając w ikonę aparatu obok tekstu. Z tego poziomu możemy zmienić jego zasięg, usunąć go lub dodać do niego notatkę tekstową.
Działa to sprawnie i szybko. W odróżnieniu od notatek graficznych, zapisane zrzuty ekranu można eksportować.
Przeglądanie i eksport notatek
Dodane zakładki, zaznaczenia i notatki możemy przeglądać, wybierając przycisk aktywujący spis treści w menu e-booka, a następnie odpowiednią kartę.

Pierwsza z nich zawiera listę dodanych zakładek. Z jej poziomu możemy przejść do danej strony. Mamy także możliwość zmiany nazwy lub usunięcia zakładki.
W karcie aktywowanej ikoną pisaka na tle kartki wyświetlana jest lista dodanych zaznaczeń, notatek tekstowych i graficznych, a także zapisanych zrzutów ekranu.

Wyświetlane są one w podobny sposób jak spis treści, tzn. jeśli tekst zaznaczenia nie mieści się w wierszu to jest skracany.
Możemy rozwinąć każdą pozycję z osobna lub wszystkie naraz, klikając w przycisk na dole ekranu.

Wtedy wyświetlany jest cały tekst zaznaczenia z treścią dodanej notatki, a w przypadku notatek graficznych podgląd strony z dodanym rysunkiem. Listę możemy przewijać gestem, przyciskami w dolnych rogach ekranu lub klawiszami do zmiany stron.
Nowością w porównaniu z poprzednio testowanymi PocketBookami są trzy dodatkowe funkcje, które znajdują się w prawym górnym rogu okna listy notatek.

Pierwsza z nich umożliwia filtrowanie notatek według typu.

Druga pozwala posortować według stron, w odwróconej kolejności, według daty dodania i według rozdziałów.
Ostatnia ikona pozwala wybrać jeden z pięciu rozmiarów czcionki, w których wyświetlane są notatki.

Listy dodanych notatek w różnych e-bookach możemy przeglądać z poziom aplikacji Notatki. Pozwala ona przejść do podglądu notatek w poszczególnych e-bookach. Umożliwia także wyszukiwanie po frazie występującej w dodanych zaznaczeniach i notatkach.
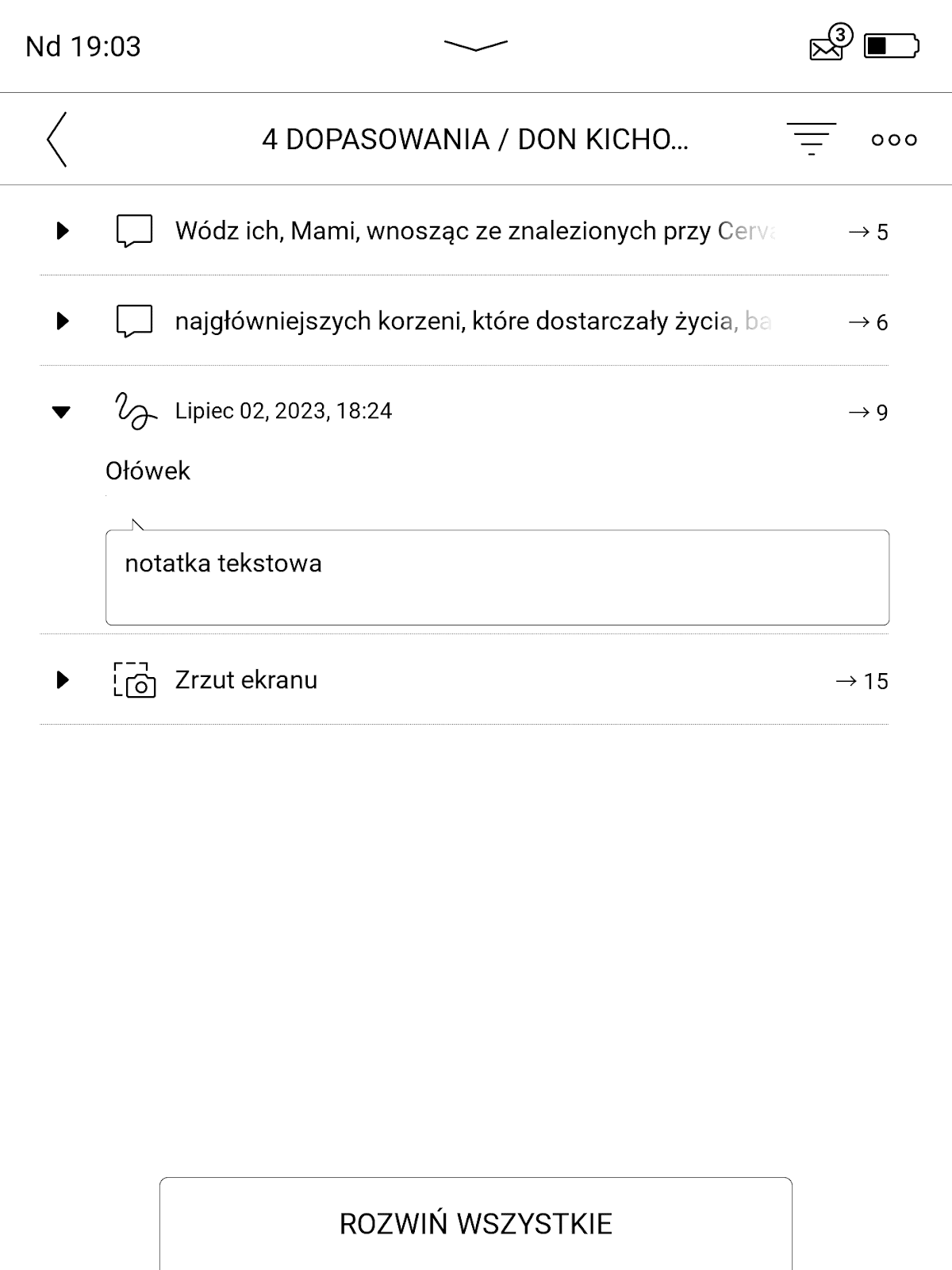
Zaznaczenia i notatki możemy także wyeksportować. W tym celu wybieramy ikonę ze strzałką. Następnie zaznaczamy książki, z których chcemy wyeksportować notatki i klikamy „Eksport” na dole ekranu.

W oknie dialogowym możemy wybrać folder, do którego trafią wyeksportowane notatki. Domyślnie jest to katalog /Notes w pamięci czytnika.
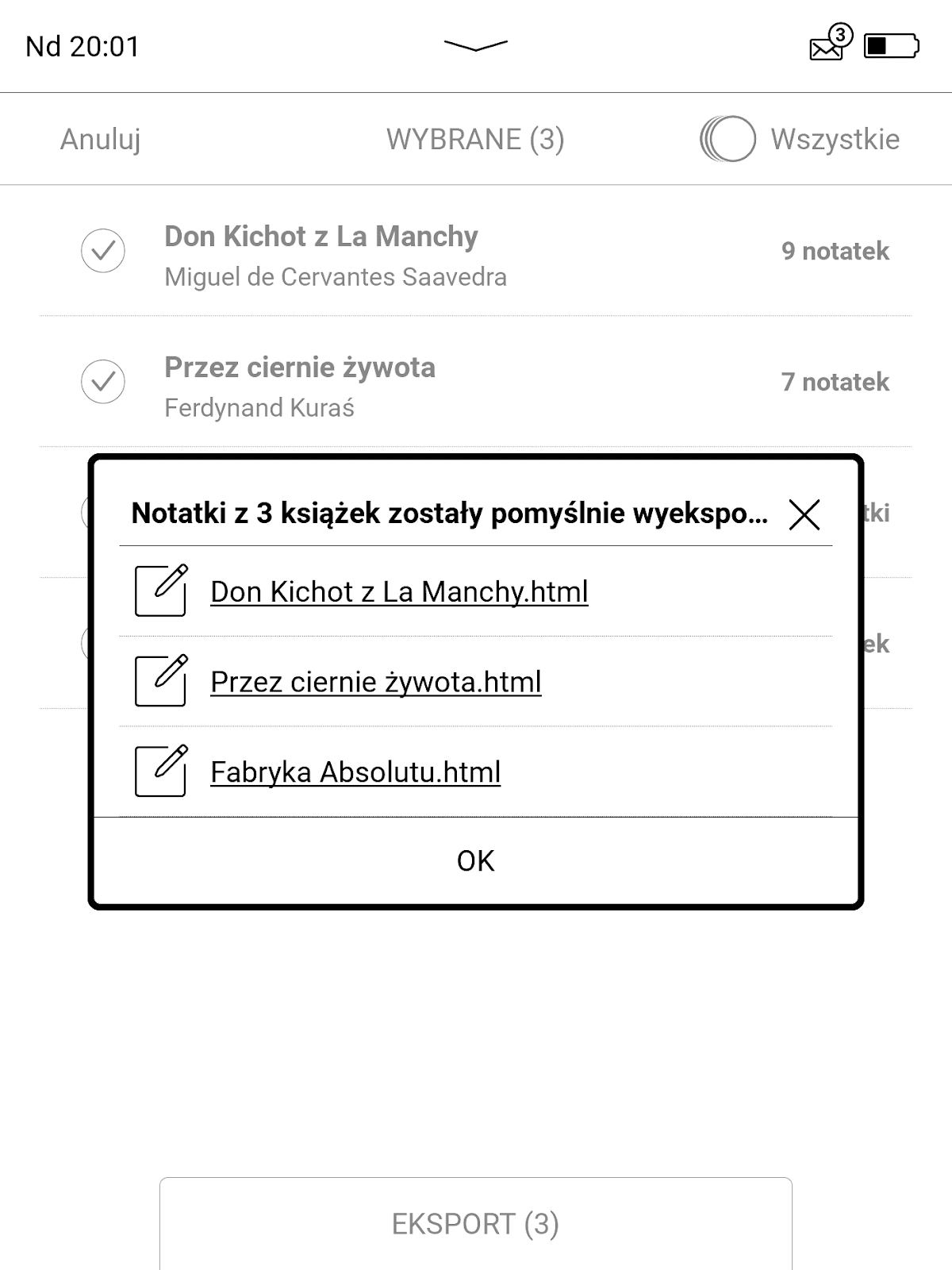
Notatki zostaną wyeksportowane do pliku HTML, który zawiera datę powstania pliku, tytuł i dane autora.

Każda notatka poprzedzona jest słowem „page”, hasztagiem i numerem strony. Potem jest tekst zaznaczenia i ujęta w chmurkę treść dodanej notatki tekstowej.
Notatki graficzne są sygnalizowane słowem „ołówek”. Za to możemy tu znaleźć osadzone w pliku HTML zrzuty ekranu. Wyeksportowane notatki bez problemu możemy skopiować i otworzyć na innych urządzeniach z wykorzystaniem zwykłej przeglądarki internetowej.
Słownik
PocketBook InkPad 4 pozwala na korzystanie ze słownika. Wystarczy przytrzymać palec na wybranym wyrazie i z menu wybrać ikonę książki.
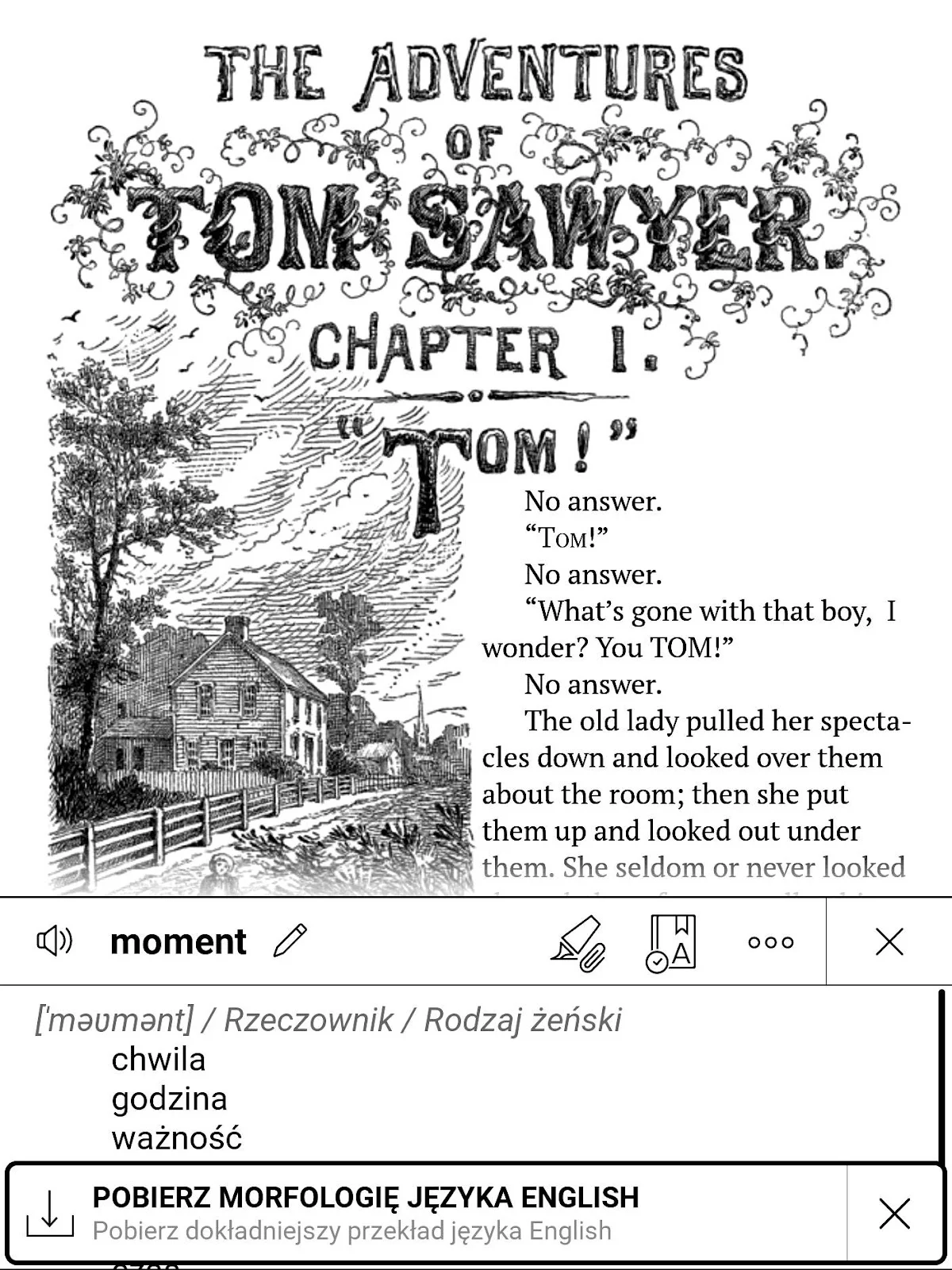
Na ekranie pojawi się okno z tłumaczeniem, pod warunkiem, że wybraliśmy odpowiedni słownik. Aplikacja nie wykrywa języka na podstawie metadanych. Właściwy słownik musimy wybrać ręcznie.
Domyślnie na czytniku znajdowały się słownik angielski jednojęzyczny oraz słowniki dwujęzyczne tłumaczące z angielskiego na francuski, niemiecki, włoski, węgierski, polski, rosyjski, słowacki, hiszpański, szwedzki i ukraiński.
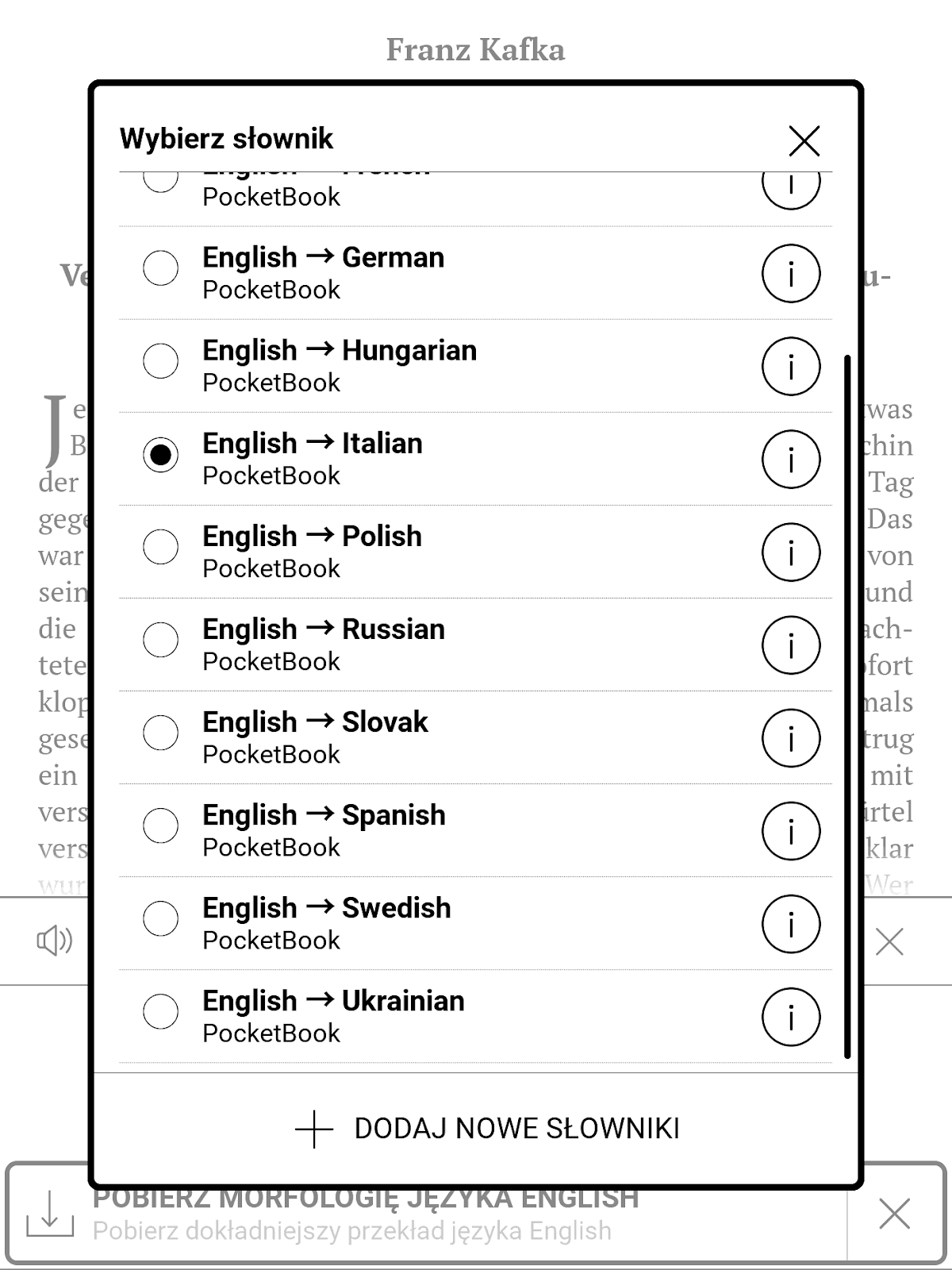
Klikając w przycisk „dodaj nowe słowniki”, możemy pobrać kolejne pakiety językowe z chmury. Wybór jest całkiem spory, bowiem znajdziemy tu słowniki tłumaczące na angielski z języków: arabskiego, armeńskiego, azerskiego, chińskiego (uproszczonego), chińskiego tradycyjnego, czeskiego, holenderskiego, estońskiego, francuskiego, niemieckiego, greckiego, hebrajskiego, węgierskiego, włoskiego, łotewskiego, litewskiego, polskiego, portugalskiego, rumuńskiego, słowackiego, hiszpańskiego, tureckiego, ukraińskiego. Pobierzemy tu również słowniki tłumaczące z angielskiego na armeński, azerski, chiński uproszczony, chiński tradycyjny, czeski, holenderski, estoński, niemiecki, grecki, hebrajski, łotewski, litewski, portugalski, rumuński, turecki.
Ponadto znajdziemy tu słowniki:niemiecko-rosyjski, włoski jednojęzyczny, hiszpański jednojęzyczny, szwedzko-angielski. Dodatkowo możemy pobrać „morfologię języka”, która usprawnia rozpoznawanie formy podstawowej wyrazu.
Ponadto nowe słowniki możemy dodawać „ręcznie”, kopiując pliki w formacie dic do folderu system/dictionaries w pamięci czytnika. W pasku adresowym należy wpisać ręcznie ścieżkę do katalogu /system, bo domyślnie może on nie być widoczny.
Przy pierwszym skorzystaniu ze słownika po otwarciu książki, okno słownika pojawia się z opóźnieniem kilku sekund, później następuje to niemal natychmiast.

Ikona głośnika w oknie słownika pozwala odsłuchać wymowę wyrazu. Przycisk w formie ołówka pozwala wpisać wybrane przez nas słowo i sprawdzić jego definicję.
Ciekawą funkcją jest zapisywanie sprawdzanego słowa jako notatki ze słownika. Służy do tego przycisk w formie flamastra ze spinaczem.

Pozwala on wybrać definicję, którą chcemy zapisać. Możemy zaznaczyć wszystkie.
Wybór zatwierdzamy „fajką” w prawym górnym rogu okna słownika. Wyraz zostanie wyróżniony szarym tłem, a przy lewej krawędzi ekranu pojawi się przycisk z ikoną słownika. Jej dotknięcie wyświetla zapisane tłumaczenie.

Zapisane tłumaczenia wyrazów znajdziemy również, przeglądając listę zaznaczeń i notatek.

Wybierając przycisk w formie trzech kropek, rozwiniemy menu, z poziomu którego możemy zmienić rozmiar czcionki tłumaczenia, regulować głośność wymowy, a także wybrać jeden ze sposobów zapisywania tłumaczenia jako notatki

Do wyboru mamy cztery opcje:
- tylko słowo,
- słowo i tłumaczenie,
- słowo i kontekst,
- słowo, tłumaczenie i kontekst.
Odniosłem wrażenie, że słownik działa sprawniej i wydajniej niż we wcześniej testowanych PocketBookach, a także zwraca lepsze wyniki.
Zawartość okna słownika możemy przewijać przy pomocy gestu.
Stałym elementem aplikacji do e-booków na czytnikach PocketBook jest tzw. tryb słownika. Uruchomimy go, wybierając ikonę słownik z menu e-booka.

W trybie słownika wystarczy dotknąć wyrazu, Na ekranie pojawi się okno z tłumaczeniem. Dotknięcie poza obszarem okna powoduje jego zamknięcie. Wybranie ikony pinezki powoduje przypięcie na stałe do ekranu okna słownika. Każde dotknięcie tekstu e-booka powoduje wyświetlenie tłumaczenia. Takie rozwiązanie usprawnia tłumaczenie tekstu, ale nie możemy wtedy dodawać zakładek, notatek i zakładek. Tryb słownika opuszczamy przyciskiem w prawym górnym rogu okna.
Wyszukiwanie w tekście
Funkcję wyszukiwania w tekście uruchomimy przyciskiem w formie lupy z menu e-booka w górnej części menu e-booka, obok ikony dodawania zakładki. Przy pomocy wirtualnej klawiatury wpisujemy wyraz i klikamy „szukaj”.
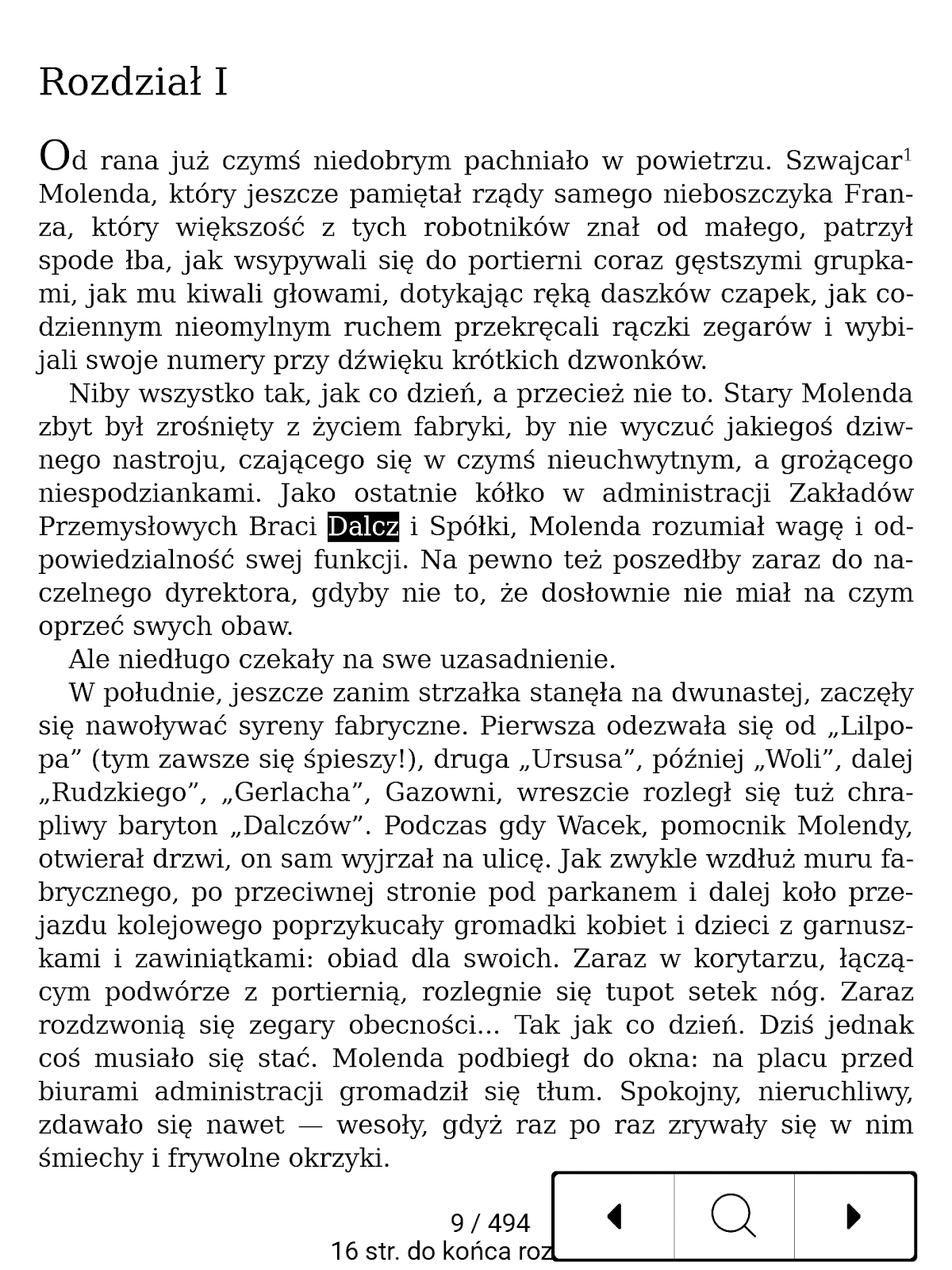
Aplikacja przenosi nas następnego wystąpienia w tekście wyszukiwanego słowa. W prawym dolnym rogu pojawiają się przyciski nawigacji pozwalające przejść do następnego i poprzedniego miejsca wystąpienia danego wyrazu.
Wygląda to trochę inaczej niż np. w Onyx Boox, gdzie pojawia się lista wyników wyszukiwania z fragmentami tekstu, w których natrafiono na wyszukiwane słowo.
Ustawienia czcionki i układu tekstu
W PocketBook InkPad 4 znajdziemy także funkcje dotyczące wyglądu czcionki i układu tekstu. Do większości z nich przejdziemy, wybierając przycisk „ustawienia” z menu e-booka.
Ustawienia czcionki
Rozmiar czcionki możemy regulować na dwa sposoby. Pierwszy z nich to skorzystanie z suwaka w karcie „strona”.

Zakres dostępnych w ten sposób rozmiarów czcionki zamyka się w przedziale 6-40 pt.

Rozmiar czcionki możemy też ustawić przy pomocy gestu szczypania.
Czytnik umożliwia też wybór kroju czcionki. Dostępne opcje znajdziemy w zakładce oznaczonej literą A. Możemy pozostawić czcionkę osadzoną w e-booku, zaznaczając „default” lub wybrać jeden z dostępnych krojów:
- AR PL New Sung,
- DejaVu Sans,
- DejaVu Serif,
- Droid Sans MTI Arabic,
- FreeSerif,
- Liberation Mono,
- Liberation Sans,
- Liberation Serif,
- Noto Sans,
- Noto Serif,
- OpenDyslexic.
Po prawej stronie możemy wybrać jeden z trzech dostępnych wariantów czcionki: normalny, kursywa i pogrubiony.
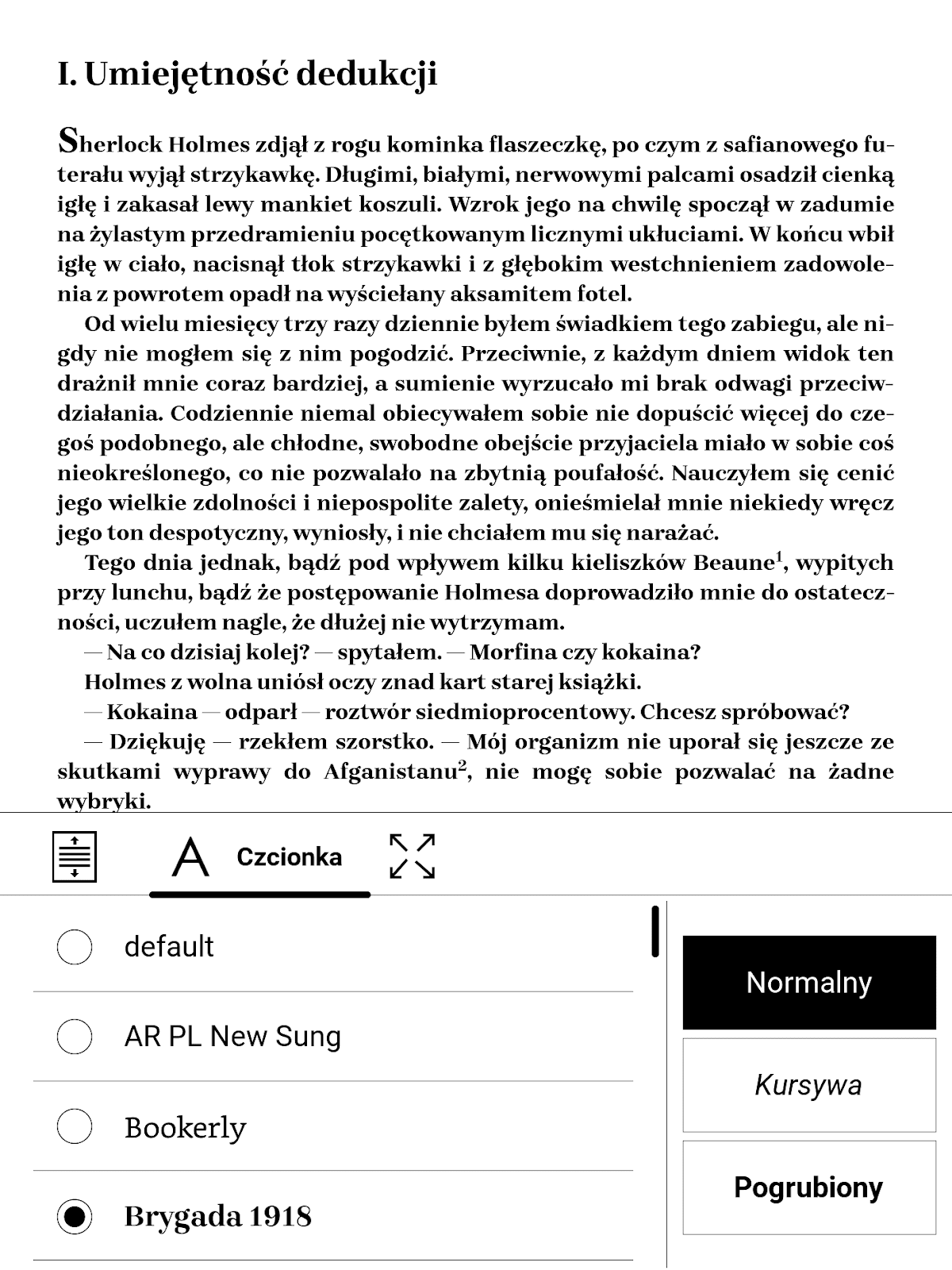
Jeśli nie odpowiadają wam domyślnie zainstalowane kroje, może dodać własne, kopiując pliki TTF lub OTF do folderu system/fonts w pamięci czytnika. Skorzystałem z tej możliwości dodając czcionki Brygada 1918 i Bookerly.
Ustawienia układu tekstu: interlinia, marginesy, stopka
W ustawieniach mamy do dyspozycji trzy warianty rozmiarów marginesów. W testowanym pliku EPUB było to odpowiednio 2, 4 i 7 mm. Nawet przy największej wartości ikona sygnalizująca dodaną notatkę będzie zawadzała o tekst.

Do dyspozycji mamy również trzy wartości rozmiaru interlinii.



W karcie ekran możemy zdefiniować sposób wyświetlania strony, włączając lub wyłączając:
- numerację stron,
- pasek systemowy,
- liczbę stron do końca rozdziału,
- korzystanie wbudowanego numerowania stron.
Jeśli nie skorzystamy z wbudowanego numerowania stron, to w „czytnikowych” formatach (EPUB, MOBI, FB2) będzie ona zliczana w oparciu o zasadę, że jeden widok ekranu, to jedna strona.


Dzielenie wyrazów
PocketBook posiada funkcję dzielenia wyrazów. Włączymy ją w ustawieniach e-bookach na karcie strona.


Jej aktywowanie korzystnie wpływa na rozmieszczenie tekstu, poprawiając przez to komfort czytania.
Ustawienia kodowania tekstu
Dodatkowa karta z ustawieniami kodowania tekstu pojawia się w ustawieniach e-booków w formatach MOBI, TXT, DOC. Z funkcji tej skorzystałem tylko raz w odniesieniu do starego pliku TXT.


Poprawne wyświetlanie tekstu było możliwie dzięki zmianie ustawień kodowania z „automatyczne” na „Windows-1250”.
Obsługa plików PDF i DJVU
Większy niż standardowe sześć cali ekran jest atutem w obsłudze plików PDF i innych formatów, w których skalowalna jest strona, a nie tekst. Jej przeskalowanie do rozmiaru ekranu, skutkuje mniejszą czcionką i słabszą czytelnością tekstu. PocketBook InkPad 4, podobnie jak inne czytniki tej marki, posiada arsenał narzędzi które pozwalają usprawnić pracę z plikami PDF. Większość z nich znajdziemy, wybierając opcję ustawienia z menu e-booka.
Dopasowanie do szerokości i tryb poziomy
Gdy wyświetlana czcionka okazuje się za mała do komfortowej lektury, pierwszą receptą na rozwiązanie problemu może być skorzystanie z dopasowania do szerokości ekranu.

Wystarczy wtedy wybrać w ustawieniach „dopasuj do szerokości”. Strona zostanie „przybliżona” w takim stopniu, jak tylko pozwala na to szerokość ekranu.
Jeśli korzystamy z trybu pionowego, to efekt może być niezauważalny. Dopiero, gdy przejdziemy do trybu poziomego, w którym tekst jest wyświetlany równolegle do dłuższej krawędzi ekranu.
W menu aplikacji do czytania ustawienie obracania tekstu znajdziemy, wybierając „obróć”.
Do dyspozycji mamy cztery układu tekstu, dwa poziome i dwa pionowe.
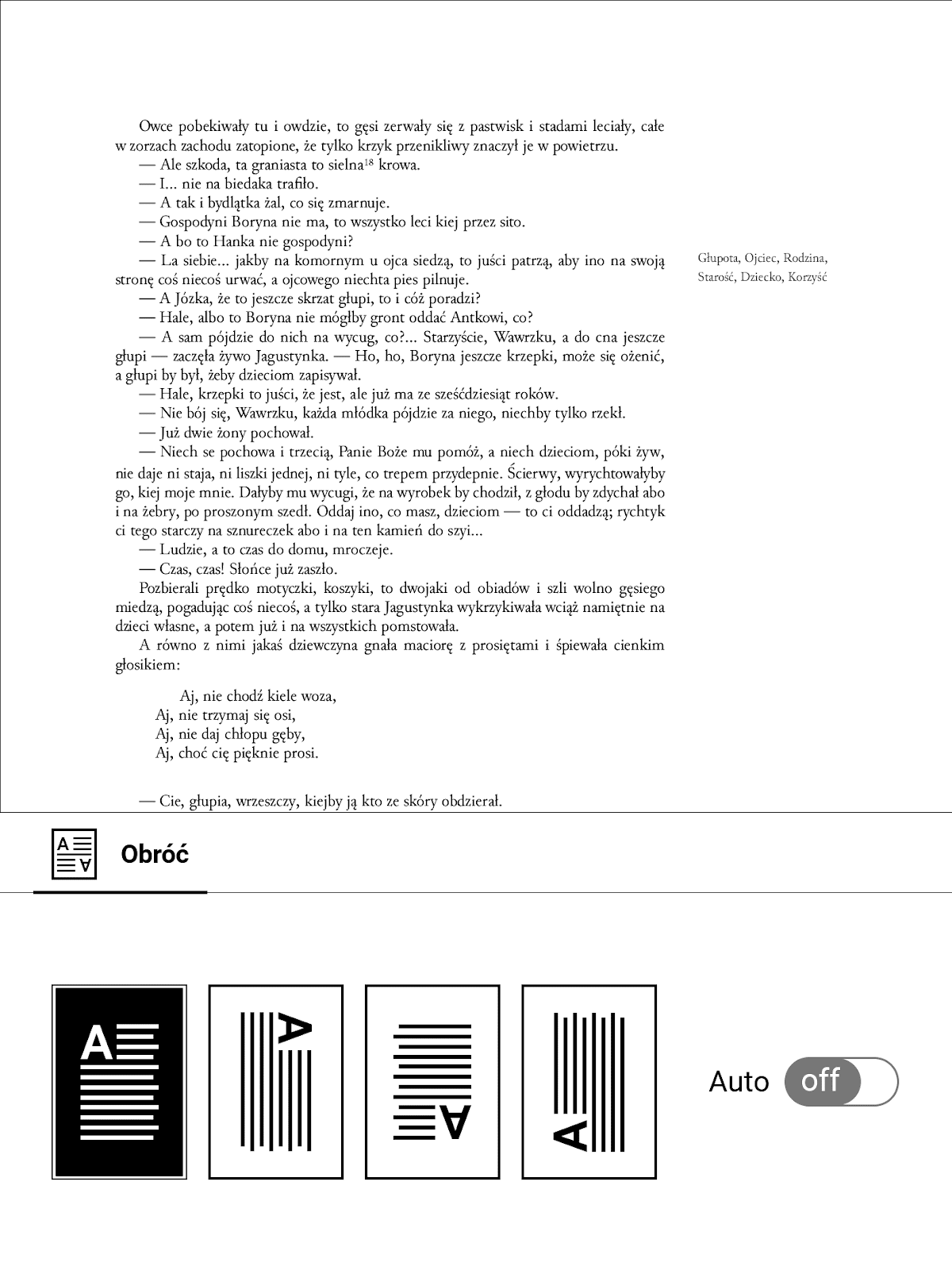
Możemy też też skorzystać z automatycznego obracania tekstu. Wtedy wystarczy „ustawić” czytnik dłuższą krawędzią do dołu, jeśli chcemy przejść do trybu poziomego i krótszą, w celu ustawienia trybu pionowego.
Funkcja działa w oparciu o czujnik położenia (G-Sensor).

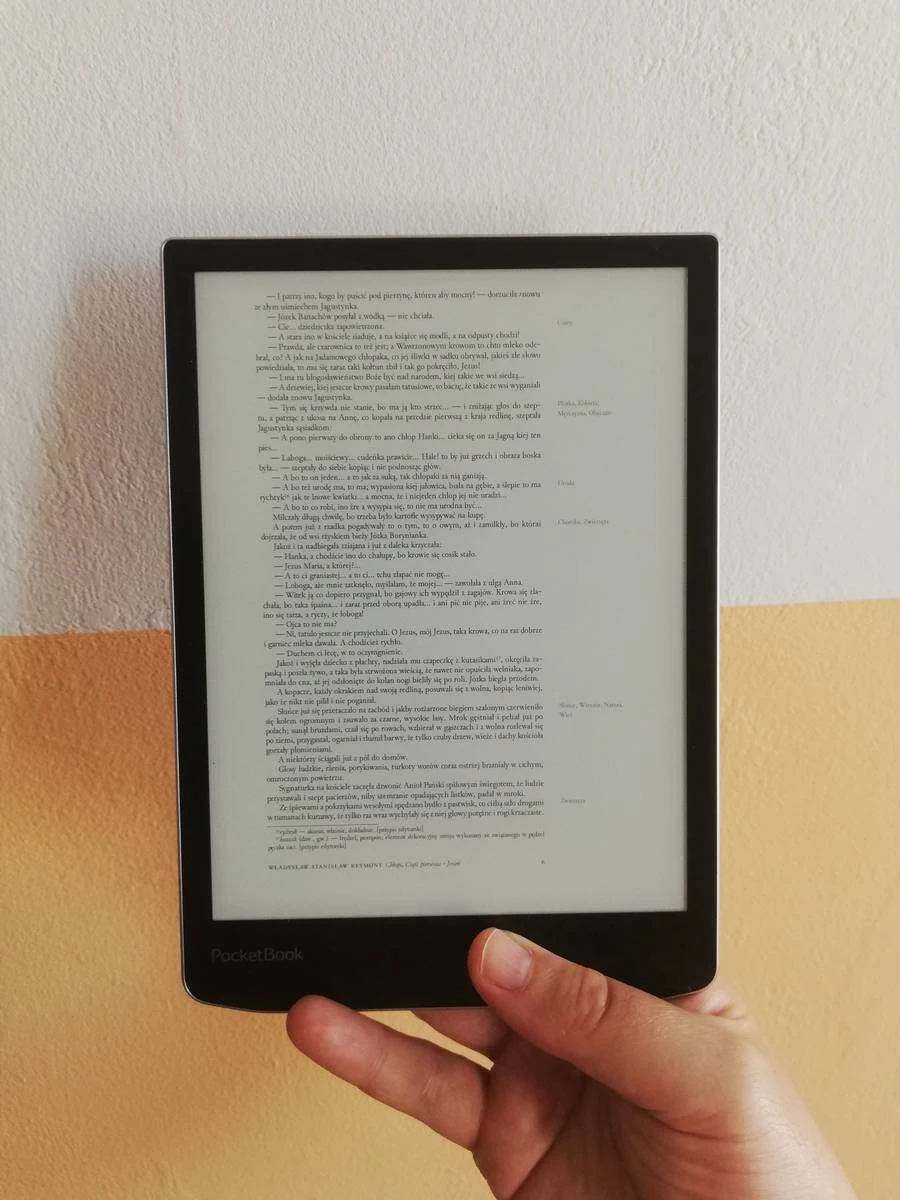

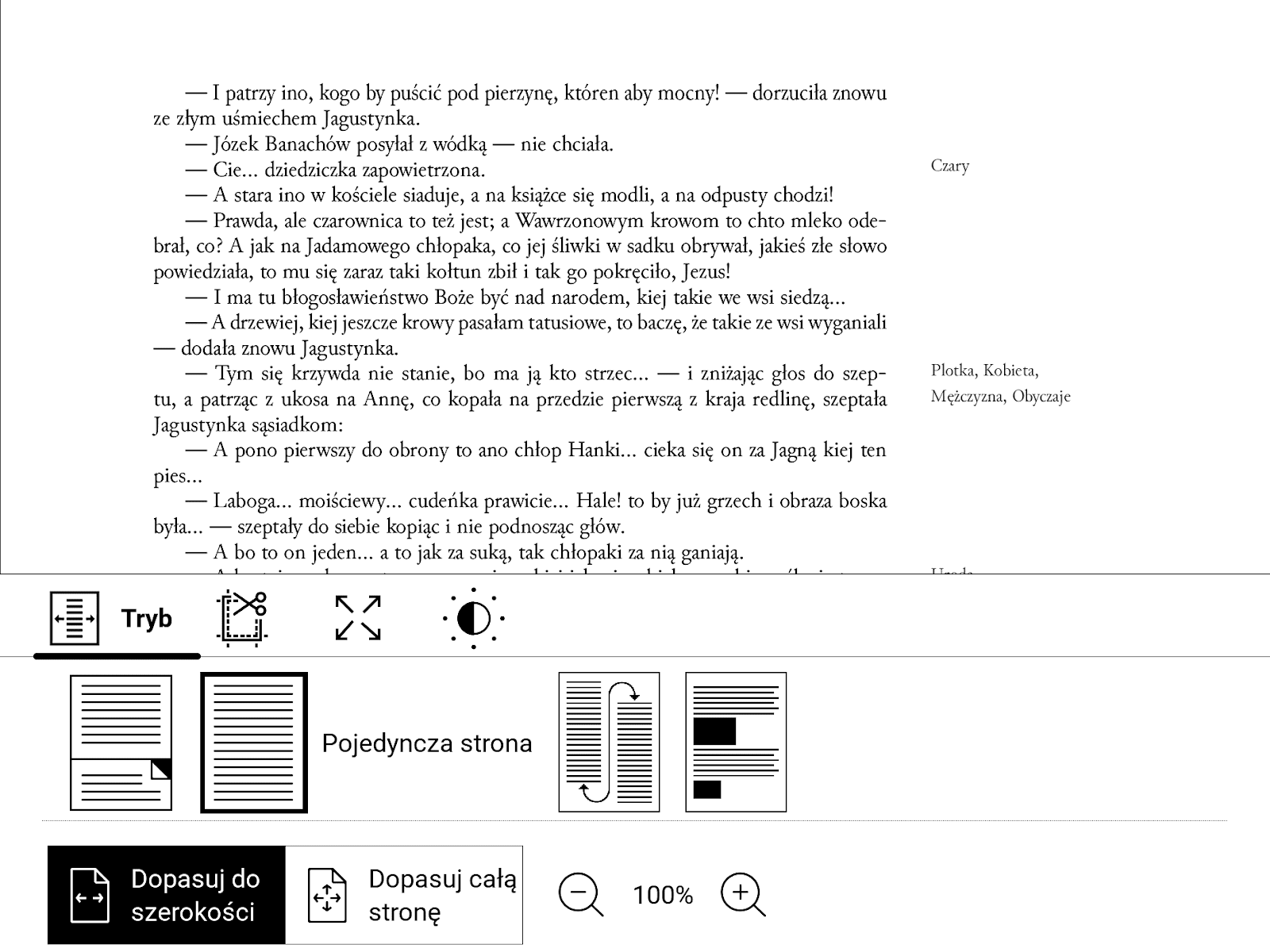
Poziomy układ tekstu w parze z dopasowaniem do szerokości pozwalają uzyskać większą czcionkę i lepszą czytelność tekstu. Nie ma jednak nic za darmo. Ceną jest ucięcie dolnej części strony, która nie mieści się wtedy w widoku ekranu.

Przejdziemy do niej, wykonując czynność zmiany strony. Po dojściu do końca strony, następne kliknięcie przenosi do górnej części następnej strony e-booka. Tak to działa z włączonym wyświetlaniem jednej strony. Jeśli przestawimy na tryb przewijania, na ekranie będzie możliwość wyświetlenia fragmentu jednej i następnej strony.

Przycisk lub gest zmiany strony powoduje mniej więcej przesunięcie tekstu o wysokość ekranu.


Cienka przerywana linia wyznacza granicę poprzedniego widoku strony, a tym samym miejsce od którego powinniśmy kontynuować lekturę.
Przycinanie marginesów
W przypadku niektórych plików lub dokumentów szerokie marginesy mogą powodować, że nawet przy dopasowaniu do szerokości nie uzyskamy tekstu pozwalającego na komfortowe czytanie.
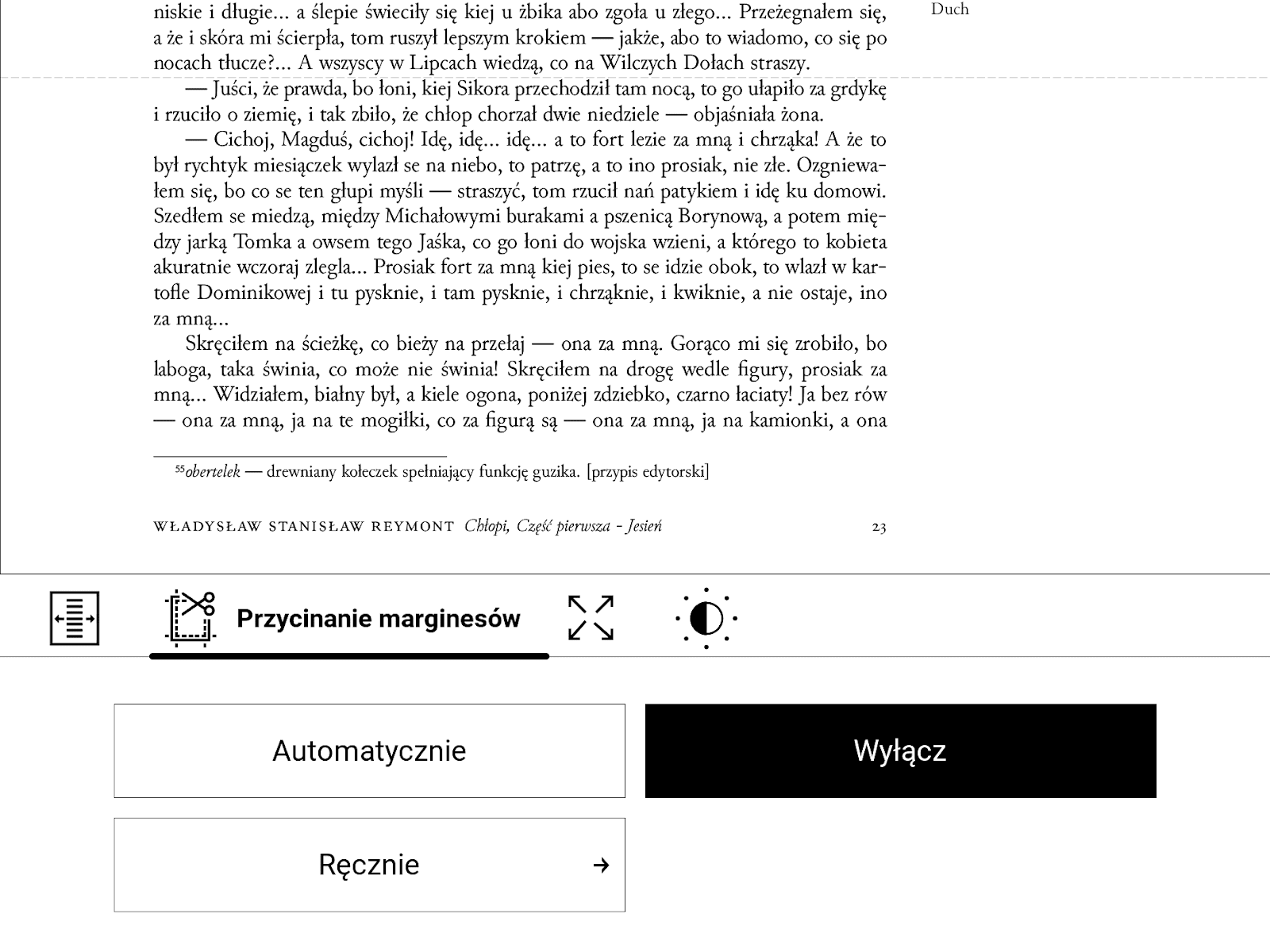
Receptą jest skorzystanie z funkcji automatycznego przycinania marginesów, które znajdziemy w ustawieniach w karcie z ikoną w formie nożyczek.
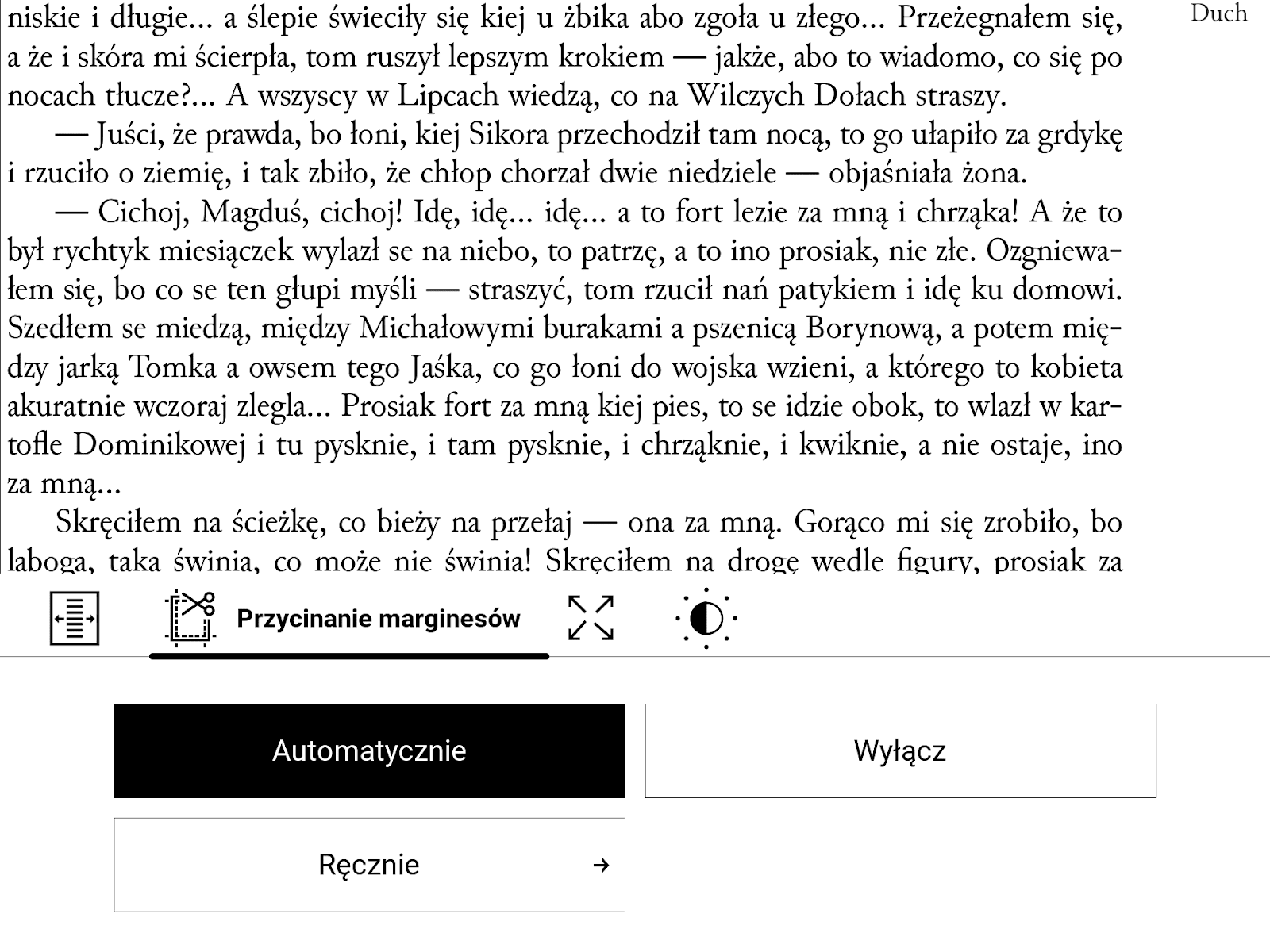
Pozwala ono poprawić wielkość wyświetlanej czcionki i komfort czytania.
W niektórych przypadkach jeszcze lepszy rezultat uzyskamy, korzystając z ręcznego przycinania. W ten sposób możemy się pozbyć umieszczanych na marginesach haseł czy adnotacji.

Ustawienia ręcznego przycinania możemy zastosować do całego dokumentów, do bieżącej strony lub stron parzystych. Wybór zatwierdzamy symbolem „fajki” w prawym górnym rogu.

Przycinanie marginesów w połączeniu z dopasowaniem do szerokości i trybem poziomym pozwala w wielu przypadkach przyzwoity rozmiar czcionki na ekranie za cenę wyświetlania strony „na raty”
Tryb kolumnowy
Kolejnym narzędziem do poprawy komfortu plików PDF, DJVU i innych formatów o skalowalnej stronie jest tzw. tryb kolumnowy. Służy on do poprawy wyświetlania tekstu podzielonego na szpalty, z jakim spotykamy się najczęściej w gazetach czy czasopismach.

Pozwala on na podzielenie strony na 2 lub 3 kolumny i wyświetlanie ich fragmentów po kolei.

Nawigacja odbywa się wzdłuż kolumn.

Po dojściu końca szpalty, wykonanie czynności zmiany strony (przyciskiem lub dotknięciem ekranu), przenosi do początku następnej szpalty.
Domyślny podział na 2 lub 3 kolumny może nie zawsze pokrywać się z układem tekstu. Możemy to jednak skorygować, przesuwając kolumnę tak, by mieściła się w całości w szerokości ekranu.
Jeśli skorzystamy z przybliżenia tekstu, skutkiem będzie wyrzucenie nas z trybu kolumnowego.
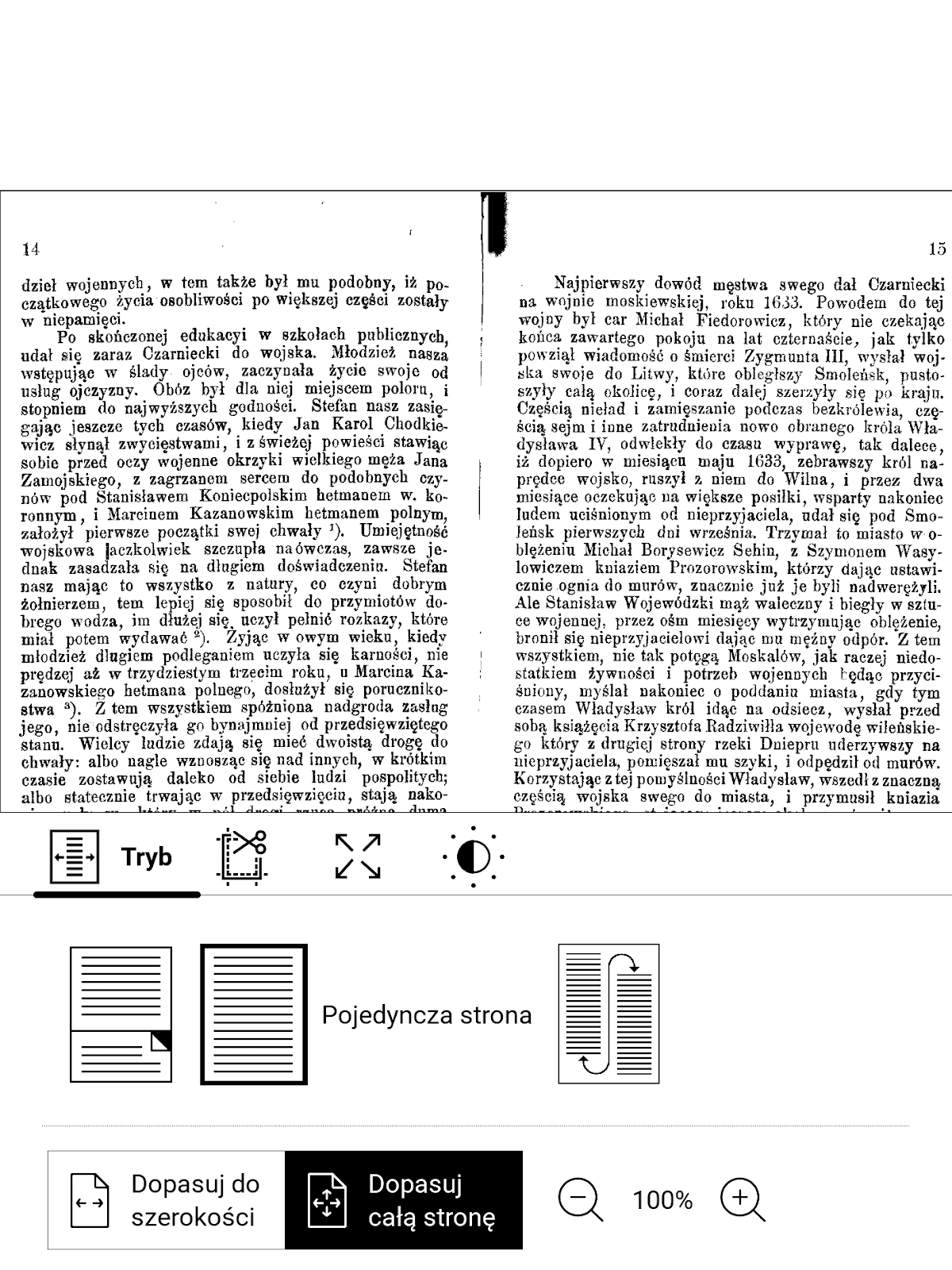

Tryb kolumnowy może również poprawić komfort lektury niektórych skanów książek z bibliotek cyfrowych, gdzie na jedna strona pliku zawiera dwie zeskanowane strony książki.
Kontrast, jasność i korekcja gamma
W ostatniej zakładce ustawień, znajdziemy suwaki do regulacji kontrastu jasności i korekcji gamma.

Pozwalają one poprawić kontrast i czytelność tekstu. Funkcja ta okazuje się przydatna w przypadku skanów starych gazet lub dokumentów.
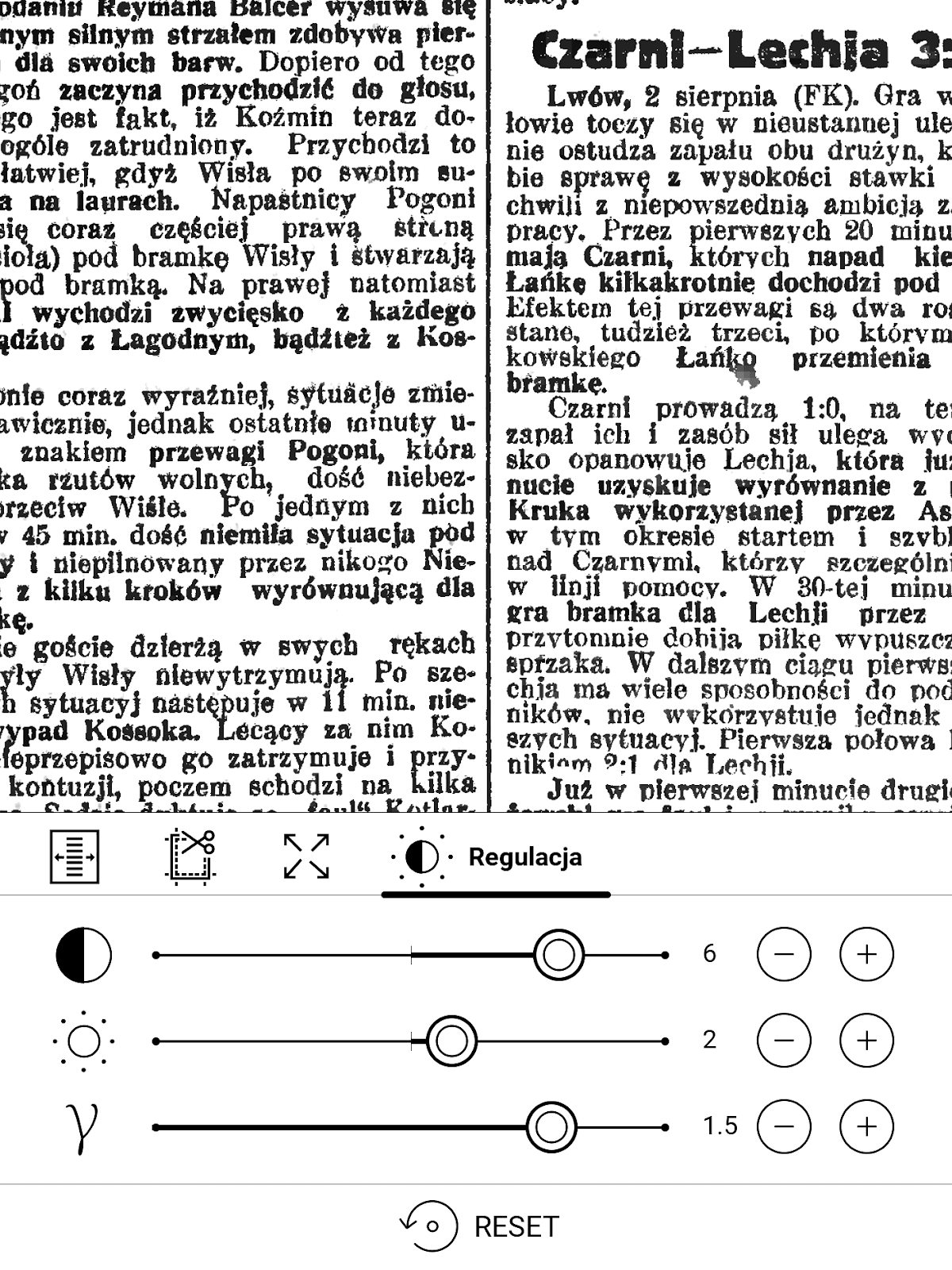


Wyższa wartość kontrastu i korekcji gamma pozwala uzyskać wybielić tło i poprawić komfort lektury.
Wyświetlanie krawędzi strony
W zakładce ekran znajdziemy ustawienia opcje „krawędzie strony”.

Po jej wybraniu mamy dwa przełączniki, opisane jako „krawędzie stron” i „pokaż krawędzie strony”.

Pierwszy z nich pozwala włączyć wyświetlanie granic strony e-booka lub dokumentu. Dzięki temu widzimy, jak strona jest dopasowana do ekranu.
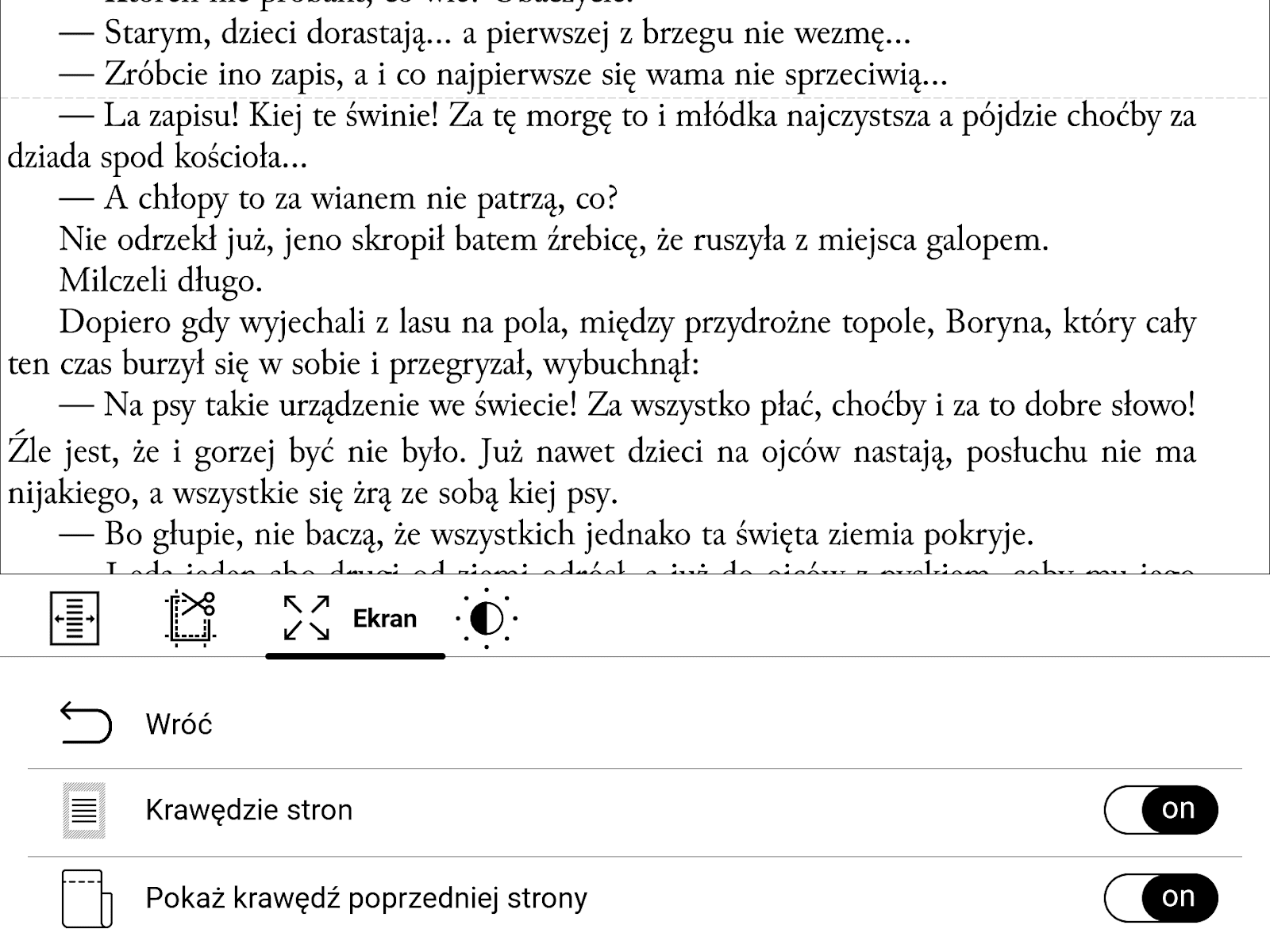
Drugi przełącznik odpowiada za włączenie wyświetlania cienkiej przerywanej linii, która wyznacza zasięg poprzedniego widoku strony. W trybie dopasowania do szerokości lub kolumnowym wskazuje nam miejsce, od którego powinniśmy kontynuować lekturę, po wyświetleniu kolejnej części strony lub kolumny.
Tryb rozpływu (reflow)
W PocketBook InkPad 4 nie zabrakło trybu rozpływu, który w pewnym uproszczeniu jest próbą „zmuszenia” pliku, w którym skalowalna jest strona, by zachowywał się jak plik, w którym skalowalny jest tekst.
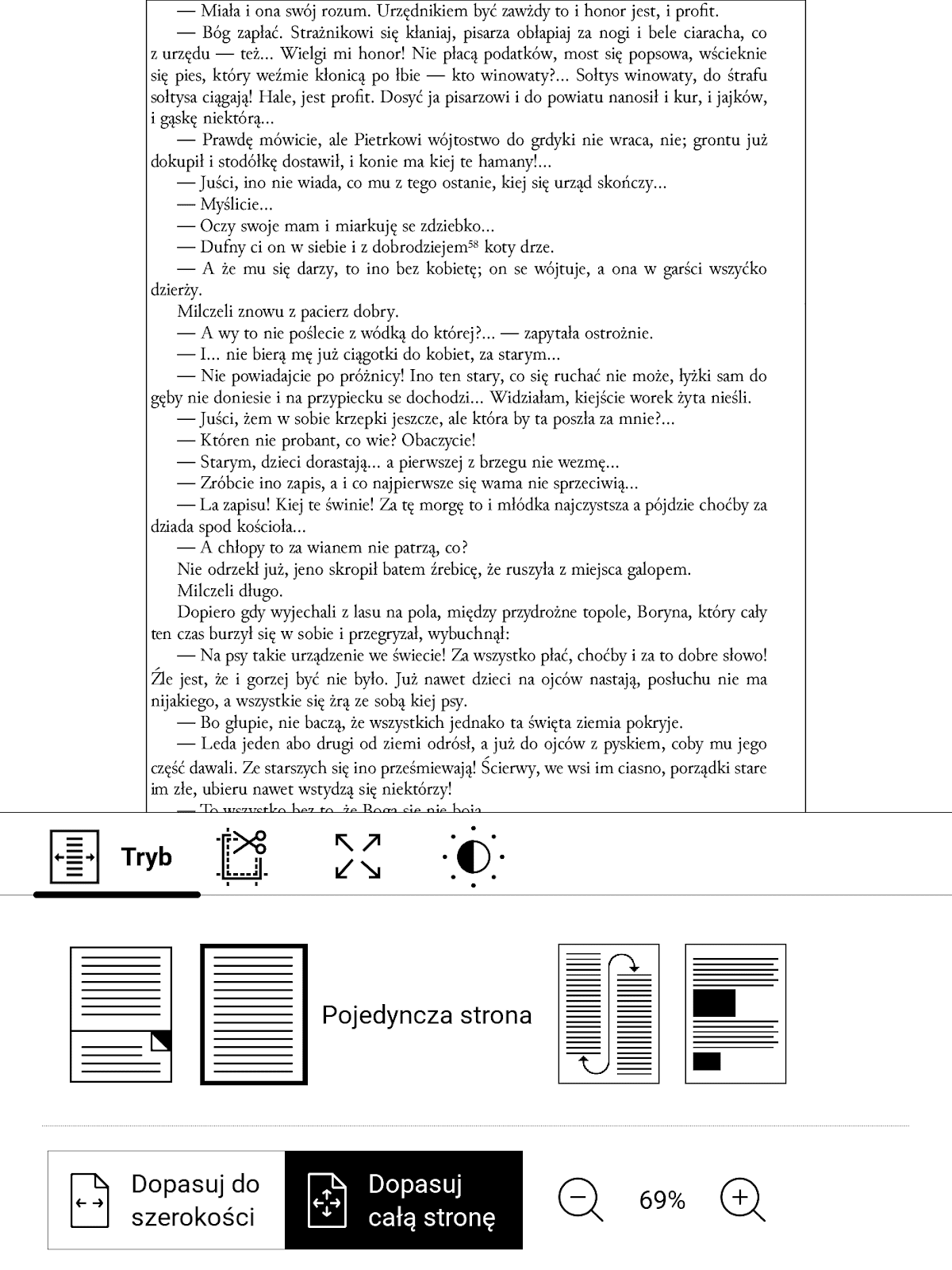
Pobierana z pliku PDF warstwa tekstowa jest „rozlewana” po powierzchni ekranu. Zyskujemy wtedy możliwość regulowania rozmiaru czcionki.
Tryb reflow uruchomimy, wybierając w ustawieniach układu tekstu pierwszą ikonę od prawej.

Konwersja następuje szybko. Rezultaty nie mają wiele wspólnego z dobrym składem książki. Na końcu linii znajdziemy pojedyncze wyrazy ze znakiem przeniesienia, a tekst główny pomieszany jest z adnotacjami z marginesów, zawartością nagłówka i stopki.
Zoom czyli przybliżanie
Przy pomocy gestu szczypania możemy przybliżyć fragment strony. Działa to niezbyt szybko, bo od gestu do załadowania widoku strony może upłynąć nawet kilka sekund.

W lewym dolnym rogu pojawia się przycisk powrotu do podglądu całej strony. Podgląd fragmentu strony możemy przesuwać palcem. Nie ma niestety żadnej informacji, która część strony wyświetlana jest na ekranie.
Podsumowanie obsługi PDF
PocketBook InkPad 4 podobnie jak inne czytniki tej marki posiada spory wachlarz narzędzi pozwalający poprawić komfort lektury plików PDF, zwiększając rozmiar czcionki i czytelność tekstu na tyle, na ile to możliwe przy tym rozmiarze ekranu.
Funkcje sieciowe
PocketBook InkPad 4 wyposażony jest w moduł Wi-Fi obsługujący pasmo 2,4 Ghz. Jeśli macie problem z połączeniem sieciowym w czytniku, to rozwiązaniem może być zmiana pasma routerze z 5 na 2,4 Ghz.
Czytniki e-booków nie są najlepszymi urządzeniami do przeglądania stron internetowych. Połączenie sieciowe wykorzystują usługi, które pozwalają na przesyłanie e-booków i treści z kanałów RSS na czytnik.
Dropbox
PocketBook InkPad 4 umożliwia wykorzystanie usługi Dropbox do przesyłania plików na czytnik. Do skorzystania z usługi konieczne jest posiadanie konta Dropbox. Aby powiązać z nią czytnik, należy się zalogować. W tym celu wybieramy opcję „Zaloguj na konto Dropbox PocketBook” w powiadomieniach, w górnym rozwijanym menu. Możemy też wybrać skrót do usługi Dropbox PocketBook.

Następnie klikamy opcję „Zaloguj się” nad dolną krawędzią ekranu.


W ekranie logowania wpisujemy adres e-mail i wybieramy przycisk „Kontynuuj”.

Wpisujemy hasło i klikamy „zaloguj".

Na naszą skrzynkę pocztową zostanie wysłany 6-cyfrowy kod, który musimy wpisać, by pomyślnie zakończyć logowanie.
Na ekranie pojawi się okno dialogowe z informacją o folderze, z którym będa synchronizowane pliki w usłudze Dropbox. Domyślnie jest to /Dropbox PocketBook .

Możemy zmienić domyślny folder lub włączyć synchronizację. Z drugiej strony na naszym koncie Dropbox.com, pojawi się folder Aplikacje/Dropbox PocketBook. Wrzucone do niego pliki wylądują na czytniku.
Po aktywowaniu skrót do usługi Dropbox PocketBook będzie prowadził do folderu z plikami pobranymi z konta na Dropbox.com. Do zarządzania usługą przejdziemy, wybierając kolejno Ustawienia → Konto i synchronizacja → Drobpox PocketBook.
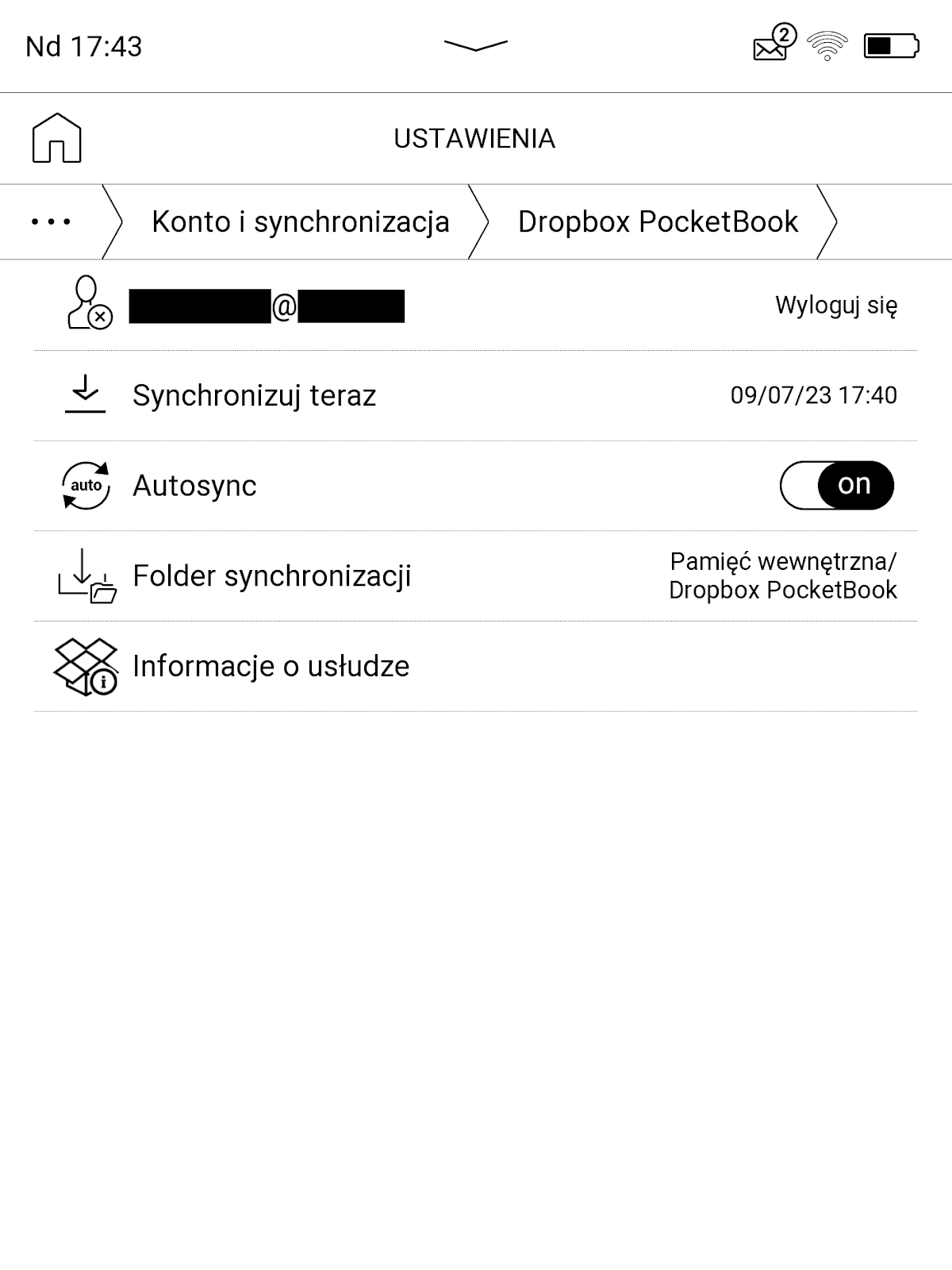
W tym miejscu możemy wymusić synchronizację, włączyć automatyczną synchronizację przy nawiązaniu połączenia WiFi, wylogować się, zmienić domyślny folder synchronizacji.
Usługa Dropbox PocketBook służy wyłącznie do przesyłania plików. Nie zsynchronizujemy w ten sposób w ten sposób dodanych notatek czy postępów czytania.
Z drugiej strony jeśli na czytniku do folderu zsynchronizowanego z usługą Dropbox PocketBook, to plik ten pojawi się w chmurze Dropbox. W ten sposób można np. przesłać do chmury wyeksportowane notatki.
W bibliotece wybieramy wyświetlanie według folderów. Przytrzymujemy palec na miniaturze wybranego pliku. Z menu wybieramy opcję „skopiuj” albo „przenieś”.

/Dropbox PocetBookPotem wybieramy opcje „zaznacz”. Po synchronizacji plik wyląduje w chmurze.
Send-to-PocketBook
Send-to-PocketBook to usługa, która pozwala przesyłać pliki na czytnik z wykorzystaniem e-maila. Zalogujemy się do niej, wybierając z powiadomień opcję „Send-to-PB”. Możemy także wejść w wybrać skrót „Send-to-PocketBook” w ekranie aplikacji.

Następnie klikamy w przycisk „Zaloguj się” na dole ekranu i akceptujemy regulamin oraz politykę prywatności.
Kolejny krok to logowanie za pomocą adresu e-mail lub tworzenie nowego konta.

Na podany przy rejestracji e-mail przychodzi wiadomość z linkiem aktywacyjnym do usługi.

Klikamy w link, przechodząc do strony, na której określamy adres e-mail w domenie pbsync.com przypisany do czytnika.

W przeglądarce internetowej pojawi się komunikat z informacją o aktywacji usługi i obsługiwanych formatach.
Informacja ta zostanie wyświetlona także na ekranie czytnika.
Od tego momentu możemy przesyłać pliki w obsługiwanych przez czytnik formatach graficznych i tekstowych, przesyłając z adresu podanego przy rejestracji na adres w domenie pbsync.com (np. mojanazwa@pbsync.com).
Po nawiązaniu połączenia Wi-Fi plik zostanie pobrany na czytnik. Domyślnie trafi folderu /SendToPb w pamięci czytnika.

Wybierając kolejno Ustawienia → Konto i synchronizacja → Send-to-PocketBook, możemy sprawdzić e-mail podany przy rejestracji i adres przypisany do czytnika. Ponadto możemy włączyć automatyczne odbieranie plików, wymusić ręcznie synchronizację, a także zmienić folder pobierania.
Przeglądarka internetowa
Wśród aplikacji znajdziemy przeglądarkę internetową.

Nie jest ona dobrym narzędziem do przeglądania serwisów internetowych nafaszerowanych grafiką i reklamami. Utrudniają to opóźnienia w ładowaniu i odświeżaniu strony.
Internetową witrynę możemy przewijać gestem przesuwania palcem lub przy pomocy fizycznych przycisków.

Kliknięcie ikony w prawym górnym rogu rozwija menu. Z jego poziomu możemy zapisać lub odświeżyć stronę, dodać stronę do zakładek, przejść do historii przeglądanych stron lub pobranych plików, wyświetlić stronę w wersji na komputery, wyszukać frazę na stronie, obrócić zawartość strony, przejść do trybu pełnoekranowego i ustawień.
Przeglądarka umożliwia logowanie się na konta pocztowe i do różnych usług, w tym do Legimi. Obsługuje zapisywanie haseł, dzięki czemu nie musimy ich powtórnie wpisywać przy następnym logowaniu.
Bez większych trudności pobierzemy książkę w serwisie wolnelektury.pl.
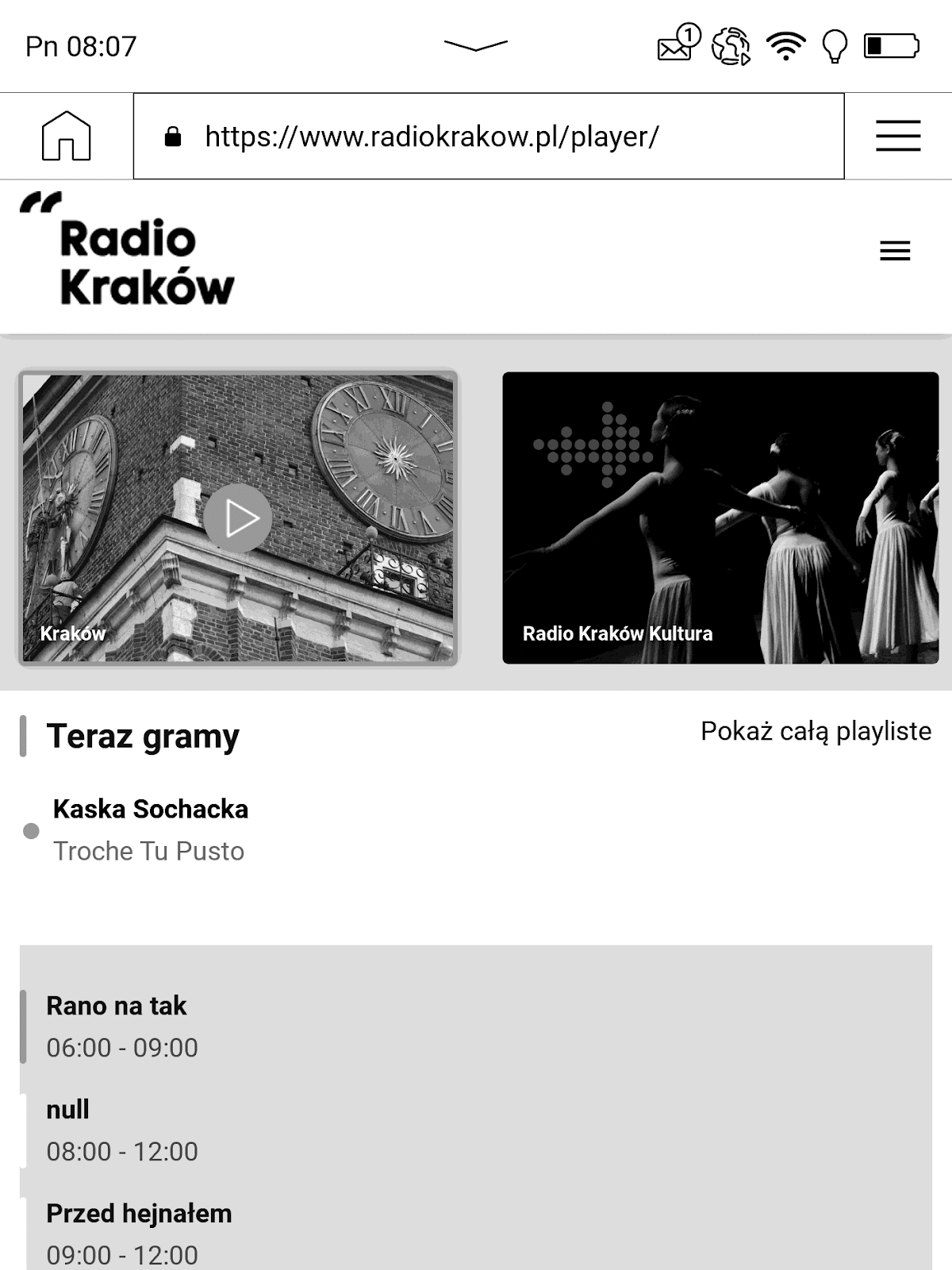
Dzięki wbudowanemu głośnikowi i obsłudze dźwięku możemy słuchać radia lub podcastów.

Przeglądarka nie grzeszy nadmiarem ustawień. Możemy w nich określić współczynnik powiększania, korekcję gamma, ustawić głośność, włączyć lub wyłączyć automatyczne uzupełnianie formularzy, skasować dane autouzupełniania, wyczyścić pamięć podręczną, włączyć lub wyłączyć obsługę JavaScript i wyświetlanie obrazów.


Obszar, w którym przeglądarka spisuje się najlepiej, to czytanie dłuższych artykułów, które możemy także zapisać w pamięci wewnętrznej czytnika. Warto wtedy włączyć tryb pełnoekranowy. By wrócić do zwykłego wyglądu należy przytrzymać przycisk „wstecz”.

Przyciskiem w formie domku zamykamy przeglądarkę. Jej użyteczność jest mocno ograniczona. Pozwala okazjonalnie zalogować się na pocztę, pobrać książkę z wolnelektury.pl, przeczytać artykuł, posłuchać radia lub podcasta. Obsługuje tylko jedną kartę. Wbrew pozorom te ograniczenia można też odbierać jako zaletę, bo pozwalają skupić się na głównej funkcji czytnika, czyli czytaniu.
Czytnik RSS
W PocketBook InkPad 4 znajdziemy aplikację Aktualności RSS, czyli czytnik kanałów RSS.

Wybierając w nim opcję „Ustawienia RSS”, przejdziemy do dodawania stron z kanałami. Adresy niestety musimy wpisywać ręcznie, a to oznacza, że wystarczy jedna pomyłka i pobieranie z danego kanału nie zadziała.

Ustawienia pozwalają wybrać kanały, z których chcemy pobierać wiadomości. Pobieranie inicjujemy przyciskiem „aktualizuj”.
Wybierając „aktualizuj” wiadomości możemy określić, czy wiadomości zostaną ze wszystkich czy tylko z wybranych kanałów.

Na ekranie pojawi się przycisk „czytaj ostatnie wiadomości”, którego kliknięcie powoduje otwarcie otwarcie pliku HRSS z pobranymi wiadomościami w przeglądarce internetowej.

Wybierając opcję archiwum, przejrzymy listę ostatnio pobranych plików HRSS. W ich nazwie zawarta jest data i godzina. W niektórych sytuacjach aplikacja Aktualności RSS może okazać się skutecznym narzędziem do śledzenia nowych artykułów w ulubionych serwisach internetowych.
E-booki w abonamencie Legimi
PocketBook InkPad 4 pozwala na skorzystanie z e-booków w abonamencie, dzięki zainstalowanej aplikacji Legimi. W odróżnieniu od swojego odpowiednika na systemach Android, aplikacja Legimi na czytnikach PocketBook ogranicza się do pobierania plików na czytnik i prezentowania statystyk. Dostępne w abonamencie książki możemy przypisywać do naszego konta z poziomu strony internetowej lub aplikacji na Android.

Pierwszy krok do skorzystania z usługi to logowanie. Ekran aplikacji składa się z dwóch zakładek. W opatrzonej opisem „Moje Legimi” znajdziemy statystyki czytania, informację o aktualnym pakiecie, terminie jego ważności i sposobie przedłużenia.

Zakładka „Moje książki” obejmuje dostępne w naszym abonamencie e-booki, które przypisaliśmy do naszego konta.

Z tego poziomu możemy przeglądać dodane na półkę w Legimi e-booki.

Aplikacja umożliwia wyfiltrowanie pobranych i niepobranych na czytnik e-booków. Książki możemy posortować według daty dodania, otwarcia, pobrania, tytuły i autora, w kolejności rosnącej lub malejącej.
Możemy także przeszukiwać dodane na półkę e-booki po frazie w tytule lub danych autora.
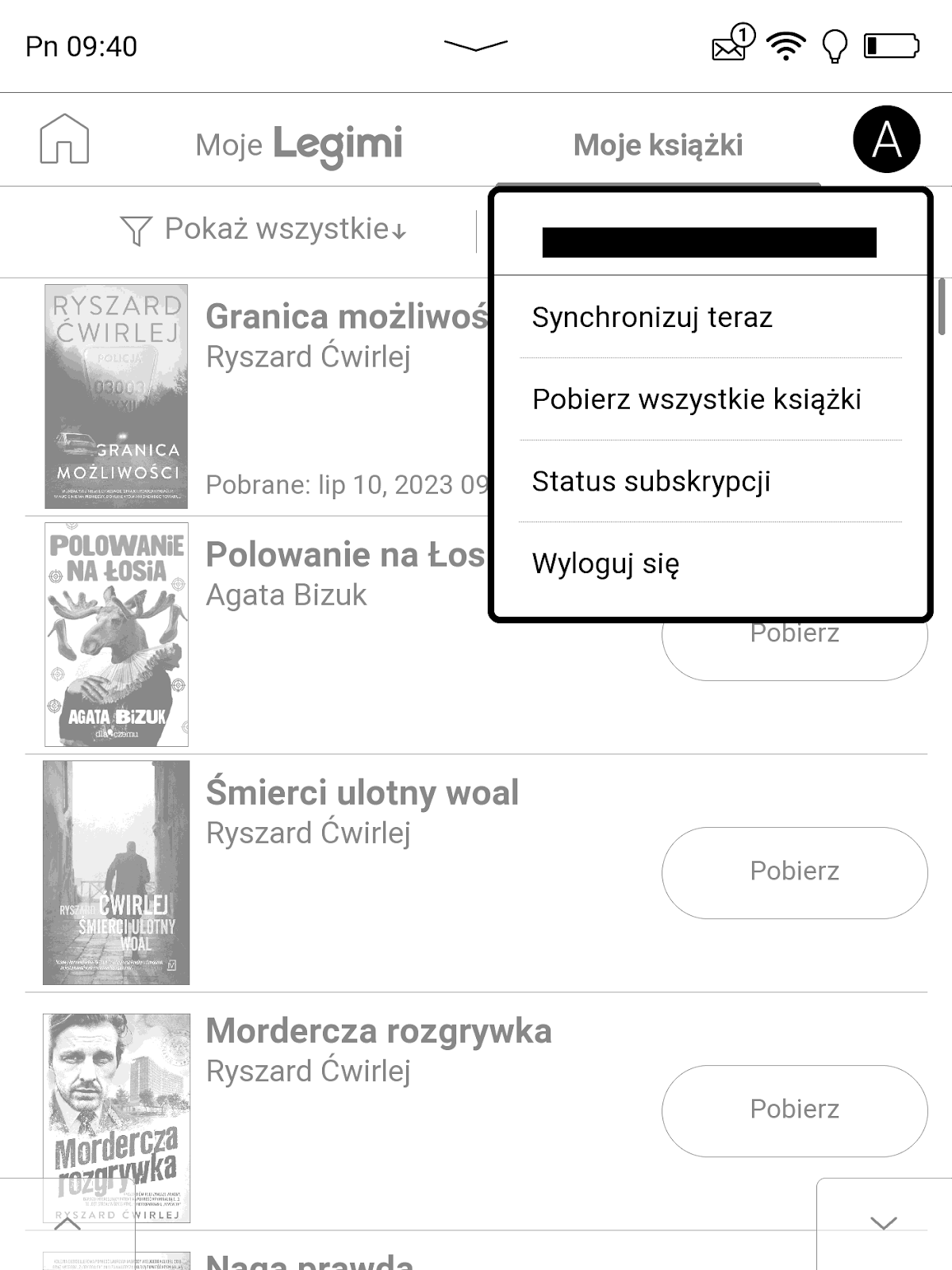
Klikając okrągły przycisk w formie litery A, w prawym górnym rogu okna aplikacji wywołamy menu, z którego poziomu możemy zsynchronizować usługę, pobrać wszystkie książki na nasze konto, sprawdzić stan subskrypcji i wylogować się.
E-booki z Legimi otwierane są w domyślnej aplikacji do czytania. Możemy w nich korzystać z wyszukiwania w tekście, dodawania zaznaczeń, notatek i zakładek, słownika w taki sam sposób, jak w przypadku e-booków z innych źródeł. Pobrane z Legimi e-booki są widoczne zarówno z poziomu ekranu startowego jak i biblioteki.
Empik Go – e-booki w abonamencie
Aplikacja Empik Go na czytnikach PocketBook pozwala na korzystanie z e-booków w abonamencie. Jej zasada działania jest podobna, jak w przypadku Legimi. Oznacza to, że służy do pobierania e-booków dodanych do biblioteki w ramach dostępnego abonamentu.
Książki są otwierane w domyślnej aplikacji do czytania.
Pierwszy krok do skorzystania z Empik Go na PocketBook to logowanie.

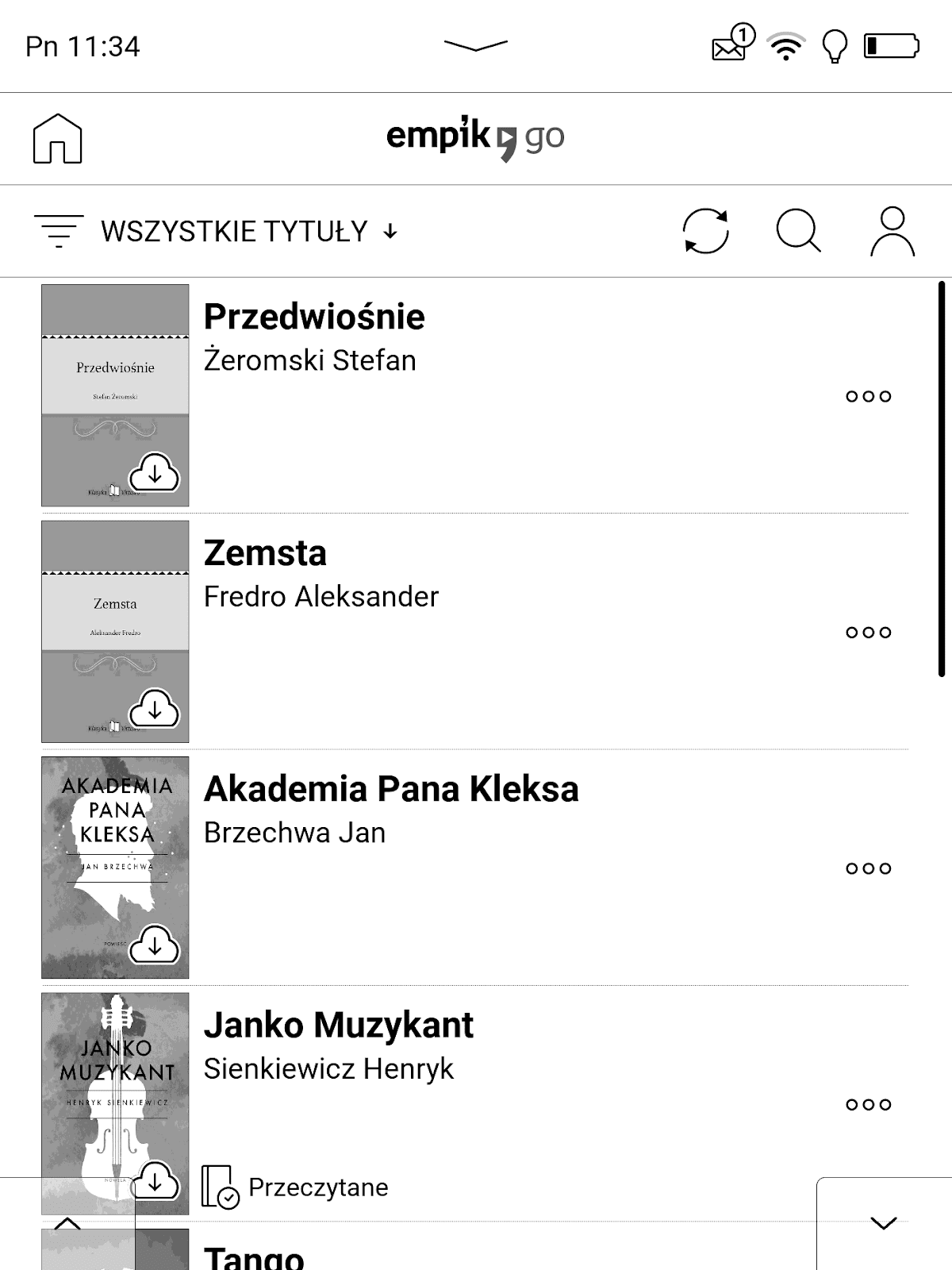
Poza zalogowaniu zobaczymy listę tytułów dodanych do biblioteki i dostępnych w abonamencie. Książki jeszcze niepobrane oznaczone są ikoną chmurki.
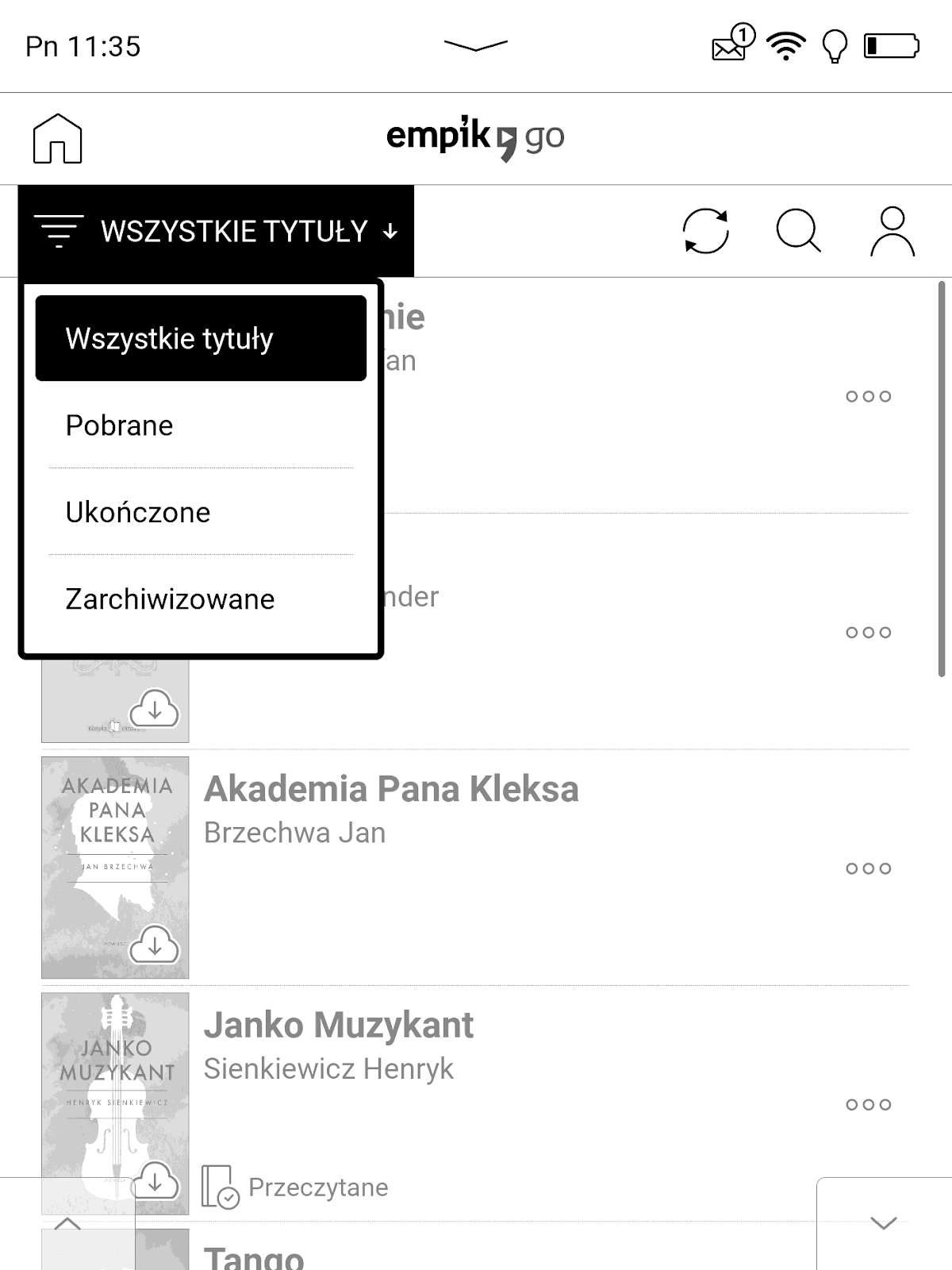
Listę możemy filtrować według takich kryteriów, jak: pobrane, przeczytane i zarchiwizowane. Aplikacja umożliwia również wyszukiwanie spośród e-booków dodanych do naszej biblioteki w Empik Go (odpowiednik półki w Legimi) po tytule i danych autora.
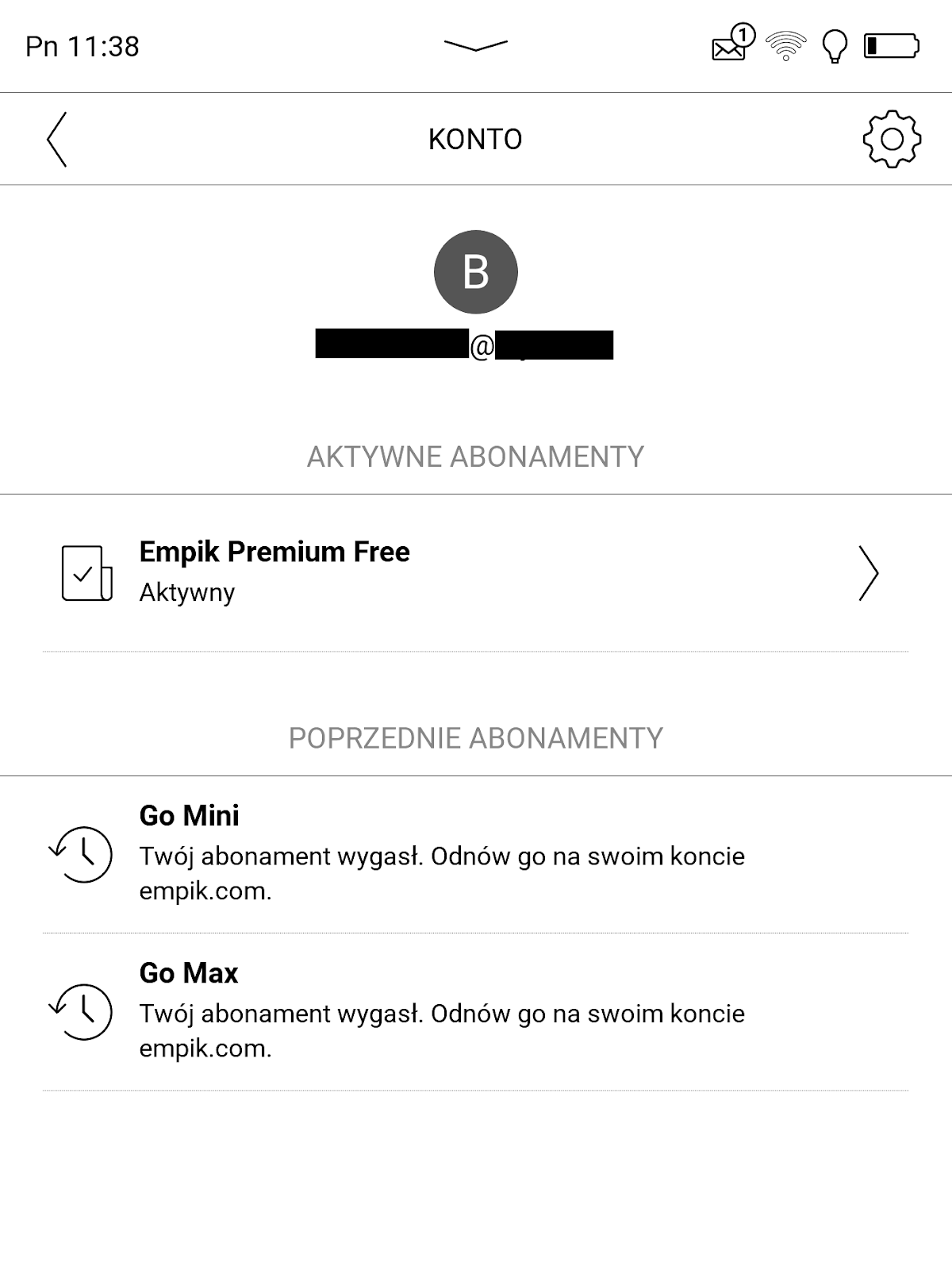
Klikając w ikonę „ludzika”, wyświetlimy informacje o naszym koncie, obecnym i poprzednich abonamentach.
Wybierając ikonę trybiku przejdziemy do ekranu z FAQ, pomocą, regulaminem usługi, polityką prywatności. Na dole ekranu pojawi się przycisk „wyloguj się”.

W przypadku przekroczenia limitu urządzeń pojawi się komunikat z oknem dialogowym. Wystarczy wtedy kliknąć „usuń urządzenia”, zaznaczyć urządzenie i wybrać „USUŃ ZAZNACZONE”.
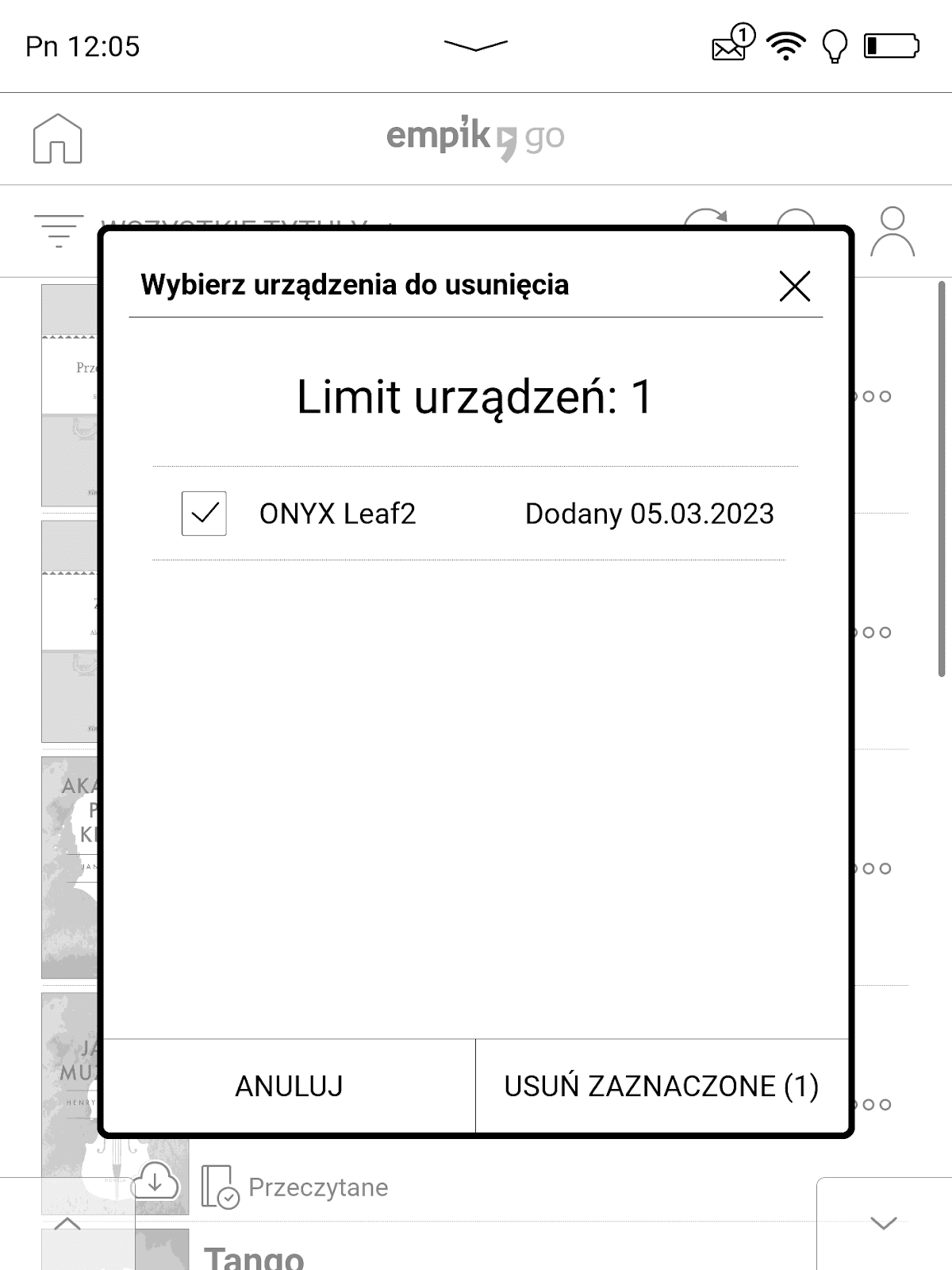
Pliki pobieramy i otwieramy dotknięciem wybranej pozycji z listy.
Kliknięcie ikony w formie trzech kropek wywołuje okno z informacjami o książce i dodatkowymi opcjami, które pozwalają na oznaczenie e-booka jako ukończonego, usunięcie pliku lub przeniesienie go do archiwum.

Pobrane e-booki z Empik GO wyróżnia format PBDRM, dzięki czemu możemy je łatwo wyfiltrować w bibliotece czytnika. Aplikacja Empik Go na czytnikach PocketBook służy do pobierania e-booków dodanych do biblioteki. Są one otwierane są w domyślnej aplikacji do czytania. Możemy w nich korzystać z ze słownika, zaznaczania tekstu, dodawania notatek i zakładek, w ten sam sposób, jak w przypadku książek pochodzących z innych źródeł.
Obsługa dźwięku
PocketBook InkPad 4 nie tylko posiada obsługę dźwięku, ale także wbudowany głośnik, co w ostatnich latach było domeną czytników Onyx Boox. Dodatkowo możemy podłączyć zewnętrzny głośnik lub słuchawki za wykorzystująć Bluetooth. Powinna być także możliwość podłączenia słuchawek przez przejściówkę audio 3mm - USB-C.
Czytnik pozwala na odtwarzanie dźwięków ze stron internetowych, pobranych plików z audiobookami i muzyką.
Audiobooki
Aplikacja Audiobooki na PocketBook InkPad 4 obsługuje pliki w formatach MP3, MP3.zip, OGG, OGG.zip. Przy pierwszym uruchomieniu aplikacji pojawi się okno dialogowe z pytaniem o wybór folderu, w którym będą przechowywane audiobooki. Domyślnie jest to /Audio Books w pamięci wewnętrznej czytnika.
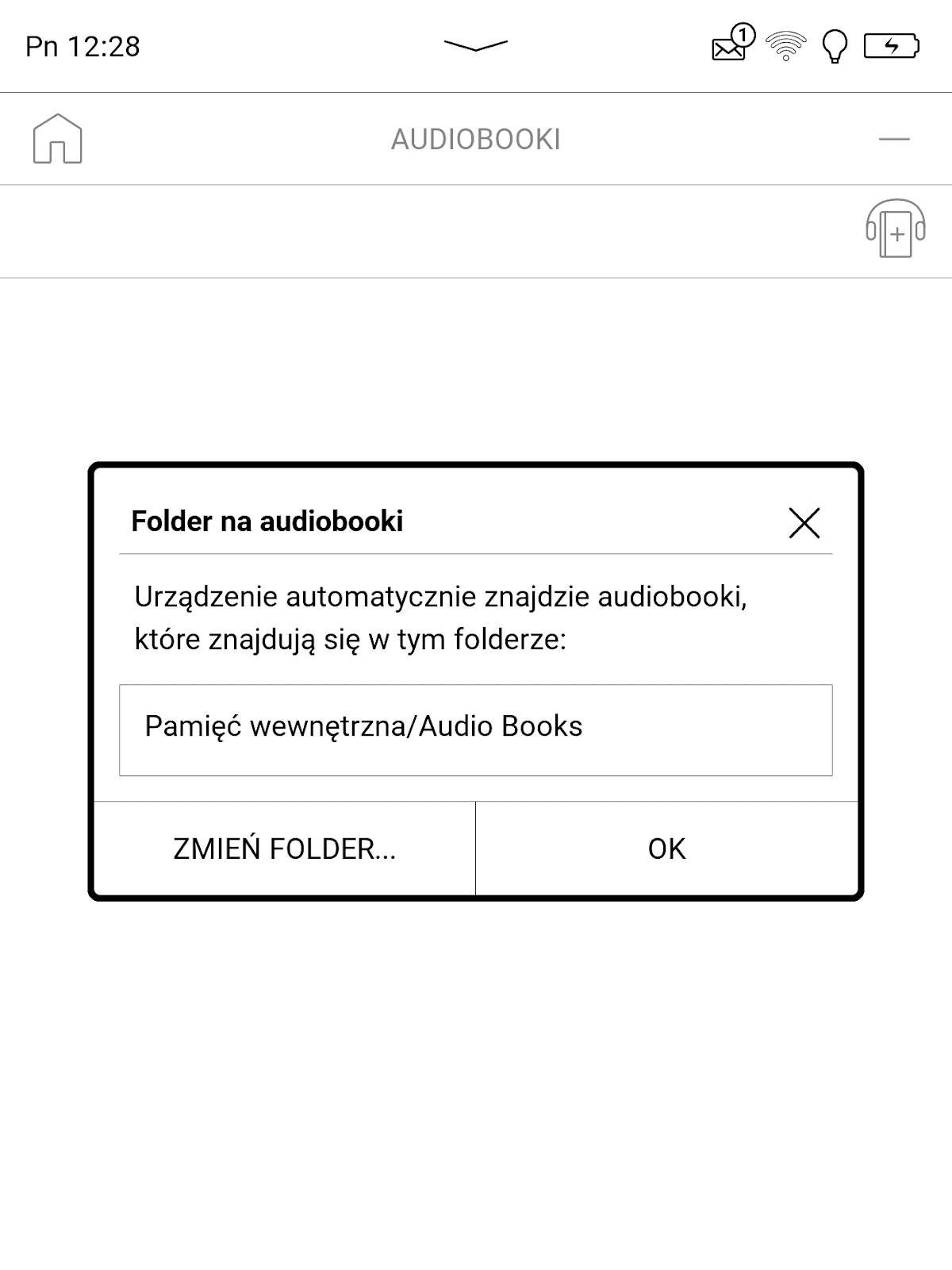
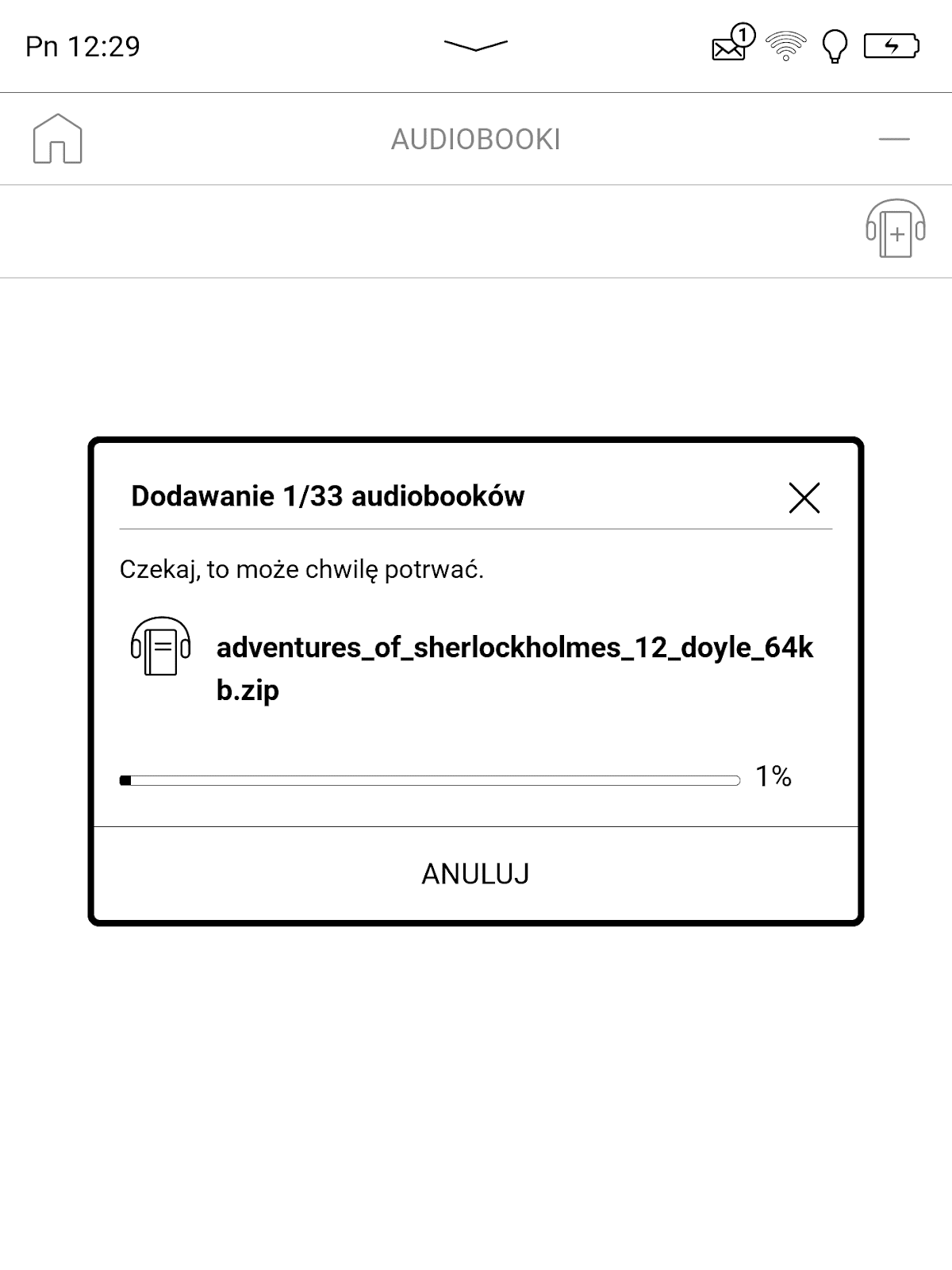
Odtwarzacz zaimportuje listę znajdujących się tam audiobooków. Możemy je posortować według tytułu, autora, długości, daty dodania, ostatniego odtwarzania. Ikona w formie słuchawek i książki otwiera okno, które umożliwia dodawanie utworów z innych niż domyślna lokalizacji.
Wybranie danego utworu z listy inicjuje odtwarzanie. Ekran odtwarzacza składa się z panelu sterowania na dole z przyciskami przewijania, regulacji głośności. Ponad nimi znajduje się ikona licznika, która pozwala na przejście do suwaków, za pomocą których możemy regulować tempo i tonację (błędnie określona jako głośność) odtwarzania.

Ponad licznikiem w znajduje się oś odtwarzania pokazująca miejsce, które jest odtwarzane. Przesuwając kulkę, możemy przechodzić między różnymi fragmentami audiobooka.
Środkową część ekranu zajmuje miniatura okładki audiobooka, tytuł utworu, nazwisko autora i ewentualnie tytuł rozdziału.
Na górze mamy trzy karty. Pierwsza z nich to „odtwarzanie”. Druga pozwala wyświetlić spis treści audiobooka z listą tytułów i długością poszczególnych rozdziałów.

Z tego poziomu możemy przejść do początku wybranego rozdziału. Ostatnia karta pozwala na wyświetlenie listy dodanych zakładek. Zakładkę dodajemy, klikając podczas odtwarzania w ikonę dodawania zakładki w lewym dolnym rogu.

W dialogowym oknie możemy dodatkowo wpisać nazwę zakładki i uwagi do niej. Następnie klikamy „zastosuj”.
Aplikacja Audiobooki obsługuje działanie „w tle”. Oznacza to, że w tym samym czasie możemy korzystać z innej aplikacji lub czytać e-booka. Jej aktywność jest sygnalizowana ikoną książki ze słuchawkami w pasku systemowym.
Aplikację Audiobooki wyłączyć przy pomocy ikony w formie „domku” w lewym górnym rogu.
Odtwarzacz muzyki
PocketBook InkPad 4 ma też prostą aplikację do odtwarzania muzyki. Wykrywa ona automatycznie pliki dźwiękowe w pamięci czytnika.

Interfejs aplikacji składa się z trzech kart. Pierwsza z nich określona jako „Mediateka” wyświetla wszystkie utwory wykryte w pamięci czytnika w formie listy.

Możemy włączyć ich grupowanie według albumów, folderów, gatunków lub wykonawcy.

Utwory możemy posortować według tytułu, nazwy pliku, długości i daty, a także wyszukiwać po frazie w tytule lub danych wykonawcy.
Na dole ekranu znajdziemy przyciski regulacji głośności, pauza/play, przejścia do następnego i poprzedniego utworu. Ponadto możemy wybrać jeden z trzech trybów odtwarzania: według listy, zapętlony i losowy.
Druga karta aplikacji odpowiada za tworzenie i zapisywanie własnych list odtwarzania. Przycisk „Playlist” otwiera menu, z którego możemy załadować zapisane wcześniej listy odtwarzania lub utworzyć nową.

By dodać utwory do listy wracamy do mediateki. Przytrzymujemy palec na wybranym utworze.

Na ekranie pojawi się menu, z poziomu którego możemy przejść do informacji o utworze, włączyć odtwarzanie, dodać utwór do listy odtwarzania lub usunąć z urządzenia.
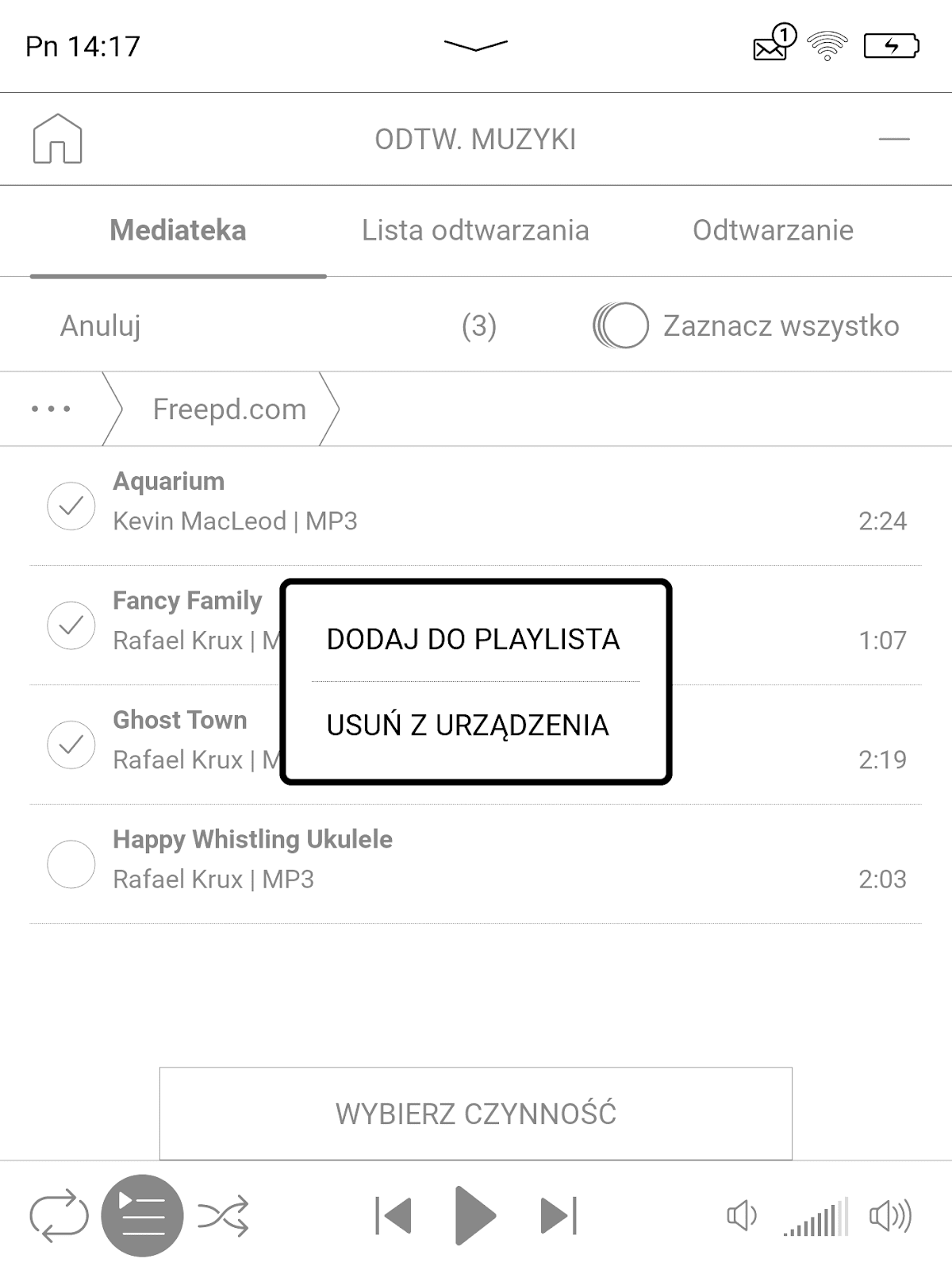
Mamy możliwość zaznaczenia większej liczby utworów i dodania ich za jednym zamachem do listy odtwarzania lub usunięcia z pamięci czytnika.

W karcie „odtwarzanie” zobaczymy grafikę nutki, tytuł i wykonawcę.
Niżej mamy oś odtwarzania, a pod nią przycisk do sterowania tempem oraz klawisz aktywujący graficzny korektor dźwięku, który pozwala na zapisywanie własnych ustawień.

Odtwarzacz obsługuje działanie w tle. W tym celu klikamy przycisk „–” w prawym górnym rogu, wracając do ekranu startowego bez przerywania odtwarzania. Ikona nutki w pasku systemowym sygnalizuje odtwarzanie. Możemy jednocześnie słuchać muzyki i czytać książkę lub skorzystać z innej aplikacji.
Jeśli chcemy zakończyć pracę odtwarzacza, to klikamy w „domek” w lewym górnym rogu okna aplikacji.
Syntezator mowy (TTS), czyli czytanie na głos
PocketBook InkPad 4 wyposażony jest funkcję TTS, czyli odczytywania tekstu na głos. By z niej skorzystać z poziomu e-booka. W tym celu z menu wybieramy opcję „na głos”.

Żeby tekst został poprawnie odczytany, musi być ustawiony odpowiedni pakiet językowy. Angielski głos Julie przeczyta tekst w języku polskim zabawnie, ale niekoniecznie w sposób zrozumiały.
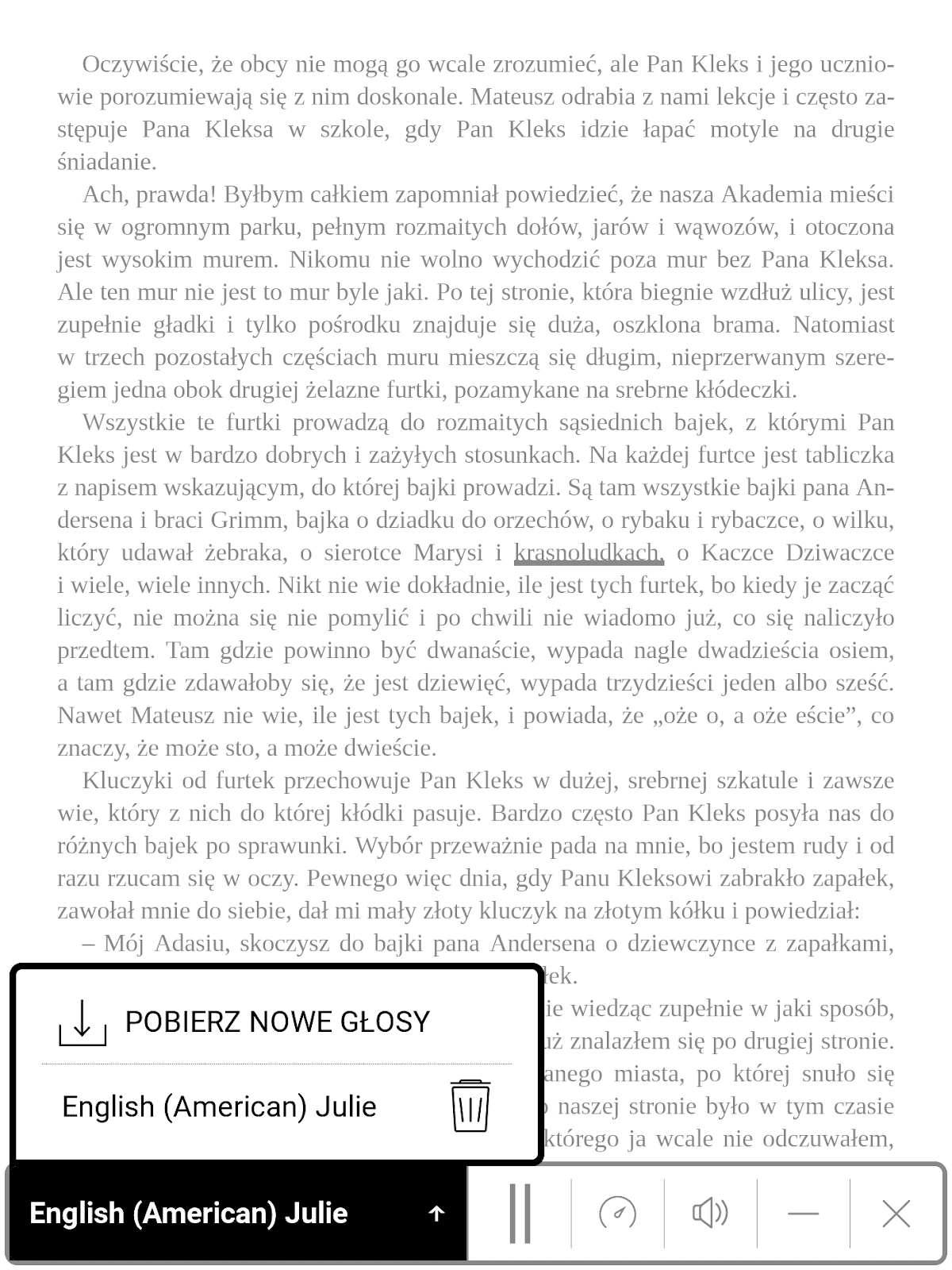
W panelu funkcji TTS klikamy w pole „głosy”, a pojawi się lista pobranych głosów i przycisk „pobierz nowe głosy”. Lista dostępnych pakietów obejmuje języki angielski (wersja amerykańska, australijska, brytyjska, indyjska), fiński, francuski, niemiecki, hindi, węgierski, indonezyjski, włoski, japoński, koreański, norweski, polski, portugalski, rumuński, rosyjski, słowacki, hiszpański i tajski.

Do języka polskiego dostępny był głos „Aneta”.
W panelu sterowania znajdziemy przycisk play/pause, skrót do suwaka tempa odtwarzania, oraz regulację głośności. Funkcja TTS może działać w tle.

Wystarczy zwinąć panel przyciskiem „–”. Przycisk TTS pozostanie w prawym dolnym rogu strony. Następnie możemy przejść do ekranu startowego. W pasku systemowym pojawi się ikona usługi TTS.

Możemy otworzyć inną książkę lub aplikację i jednocześnie słuchać odczytywanego tekstu we wcześniej otwartej książce. Głos, jeśli chodzi o tonację brzmi naturalnie, choć nie jest w stanie zastąpić żywego lektora audiobooka. Usługa może być jednak użyteczną pomocą przy nauce języków obcych.
Pozostałe aplikacje
PocketBook InkPad 4 posiada też zestaw aplikacji nie związanych z czytaniem, jak Galeria, Kalkulator, Ramka na zdjęcia, Scribble czy gry.
Galeria – przeglądarka obrazków
Galeria to prosta aplikacja umożliwiająca przeglądanie pamięci wewnętrznej i wyświetlanie plików graficznych w formatach JPG, PNG, BMP i TIFF.

Dotknięcie miniatury pliku wyświetla obraz w trybie pełnoekranowym. Wykonanie czynności zmiany strony, powoduje przejście do następnego obrazu w folderze.
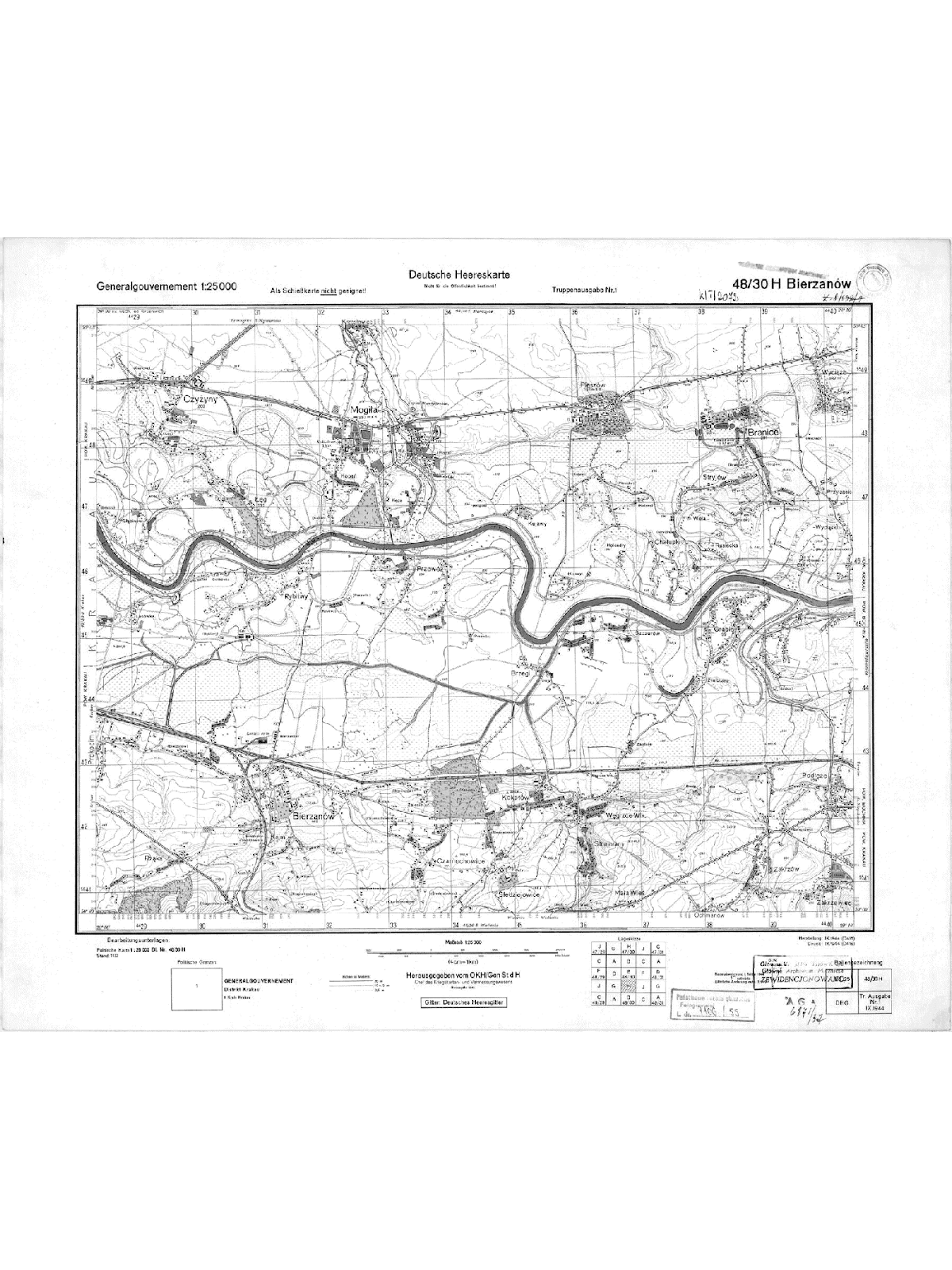
Sprawniej niż w przypadku plików PDF czy stron internetowych działa przybliżanie (zoom). Aplikacja dobrze radzi sobie z mapami Wojskowego Instytutu Geograficznego, umożliwiając wygodne i szybkie przybliżanie ich fragmentów.
Dotknięcie w prawym górnym rogu ekranu zdjęcia powoduje powrót do widoku folderu.
Jeśli stukniemy palcem w środek ekranu, u góry pojawi się pasek z dwoma przyciskami. Pierwszy z nich prowadzi do korekcji wyświetlania kolorów. Pozwala regulować kontrast, nasycenie jasnych i ciemnych barw.
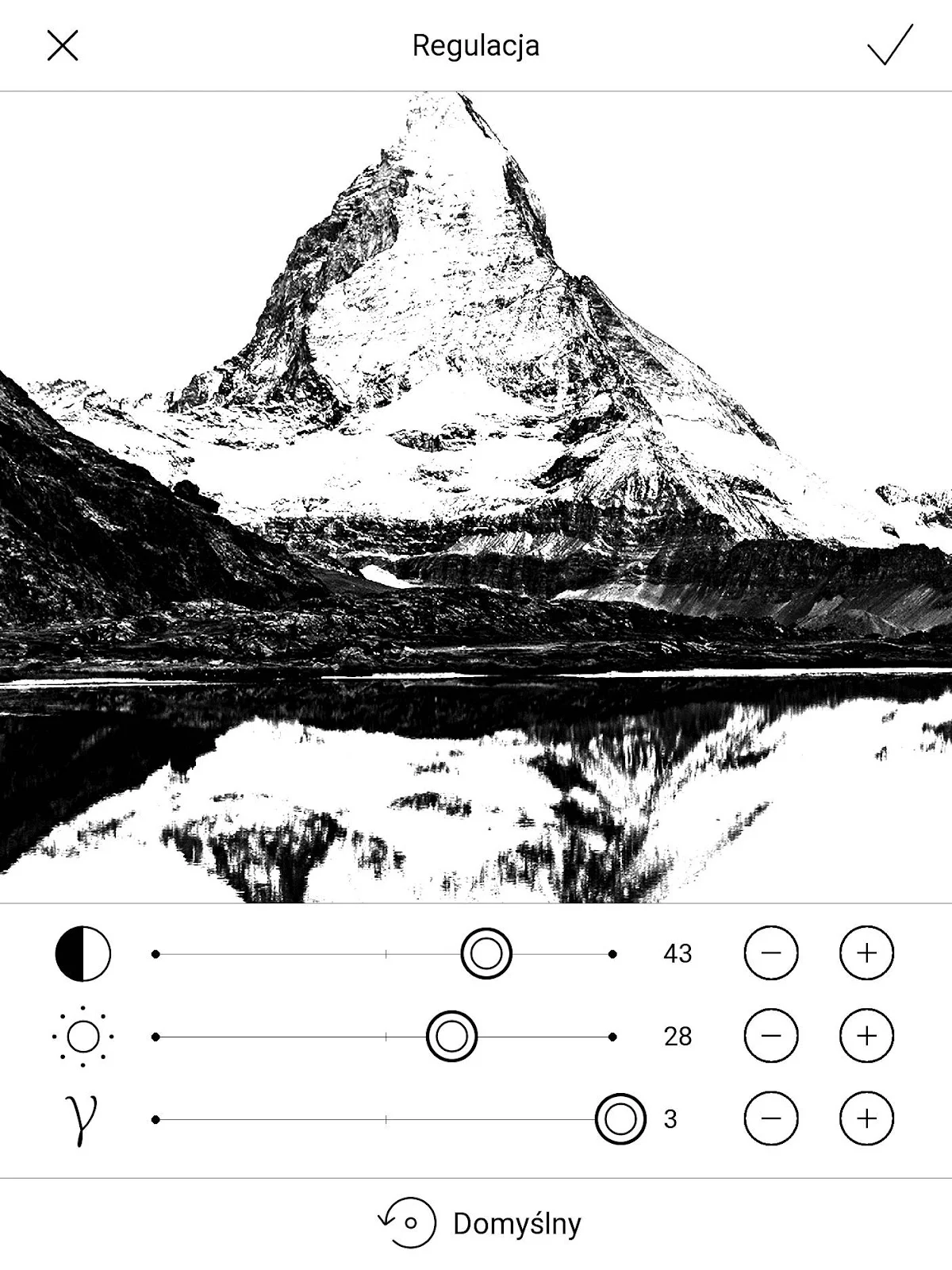
Klikając w przycisk „domyślny”, możemy wrócić do zwykłych ustawień.
Druga ikona, w formie trzech kropek powoduje wyświetlenie menu.

Z jego poziomu możemy wyświetlić szczegółowe informacje o obrazku (rozdzielczość i nazwa pliku), przejść do ustawień obracania obrazka, ustawić obrazek jako logo startowe lub ekran wyłączania.
W pierwszym przypadku obrazek pojawi się na ekranie podczas startu czytnika zamiast domyślnego loga z napisem „PocketBook”, w drugim – pozostanie na ekranie po wyłączeniu czytnika.
Ramka na zdjęcia
Aplikacja Ramka na zdjęcia służy do wyświetlania po kolei serii obrazów znajdujących się w danym folderze.

W ustawieniach takiego pokazu slajdów możemy określić częstotliwość zmiany zdjęcia, włączyć losowe wyświetlanie, aktywować pokazywanie daty na dole ekranu


Dotknięcie środkowej części ekranu wywołuje trzy przyciski, które pozwalają na:
- zatrzymanie pokazu slajdów,
- przejście do ustawień pokazu slajdów,
- przejście do regulacji jasności i barwy podświetlenia.
Podczas pokazu slajdów zdjęcia możemy zmieniać również przyciskami do zmiany stron lub przy pomocy dotknięcia bocznych stref ekranu.
Kalkulator
Wśród aplikacji znajdziemy dość rozbudowany kalkulator programistyczny.

Umożliwia on wykonywanie działań matematycznych, potęgowanie, wyciąganie pierwiastka, obliczanie funkcji trygonometrycznych i przełączane między różnymi systemami zapisu liczb (dziesiętnym, szesnastkowym i binarnym).
Scribble czyli odręczny notatnik
Stały element oprogramowania PocketBooków stanowi prosty program graficzny Scribble. Umożliwia on rysowanie palcem po ekranie. Po otwarciu aplikacji klikamy w prostokąt ze znakiem „+”, by rozpocząć rysowanie.

Na górze pojawi się pasek narzędzi. Do dyspozycji mamy sześć kolorów (na ekranie widocznych w formie odcieni szarości) i pięć wariantów grubości linii.
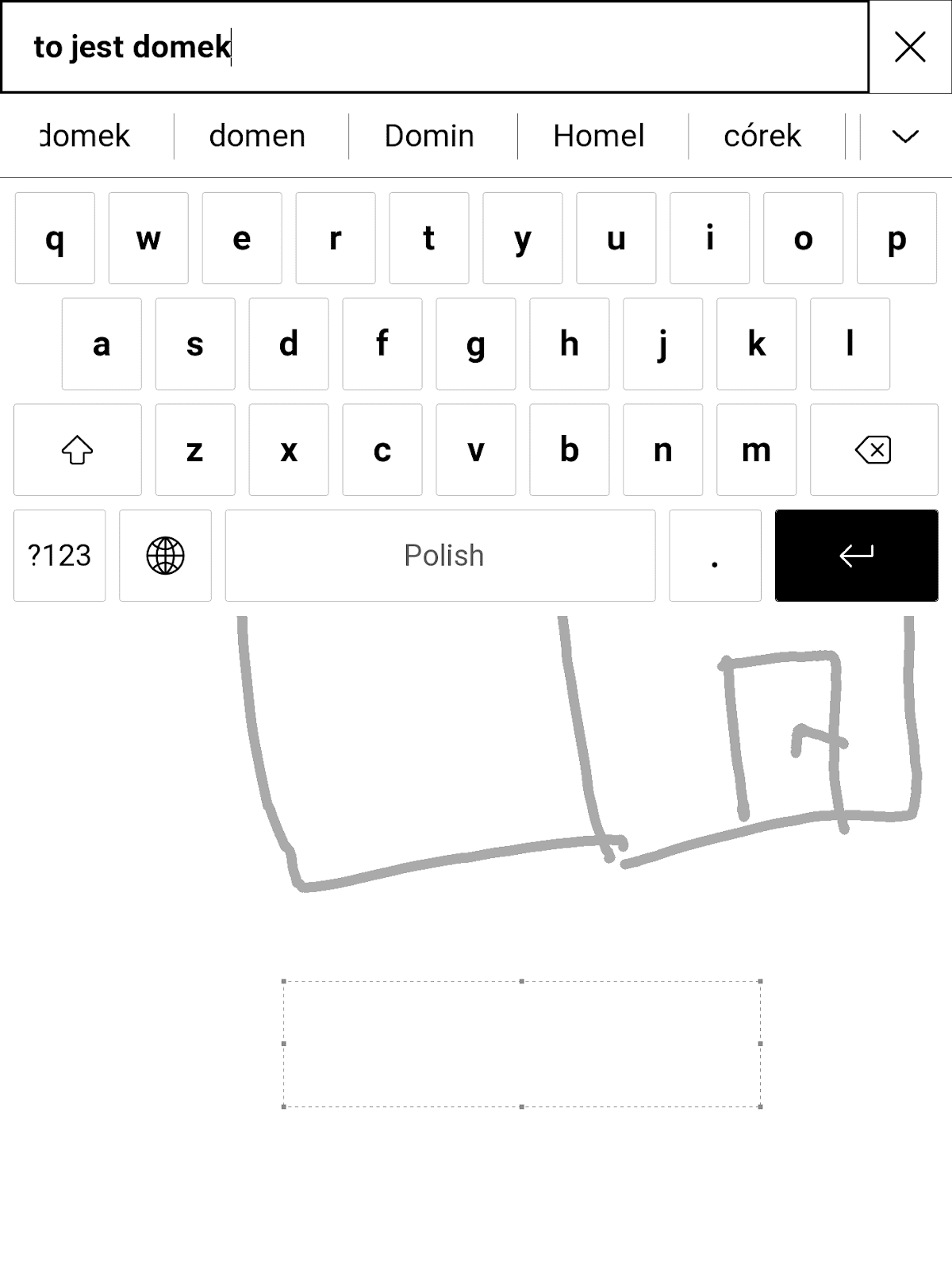

Aplikacja umożliwia również wstawianie tekstu i wybór czcionki. Każdą czynność możemy anulować lub ponowić przy pomocy strzałek w pasku narzędzi. Ikoną kosza możemy obrazek usunąć.

Dodane obrazki będą widoczne w ekranie głównym aplikacji Scribble.
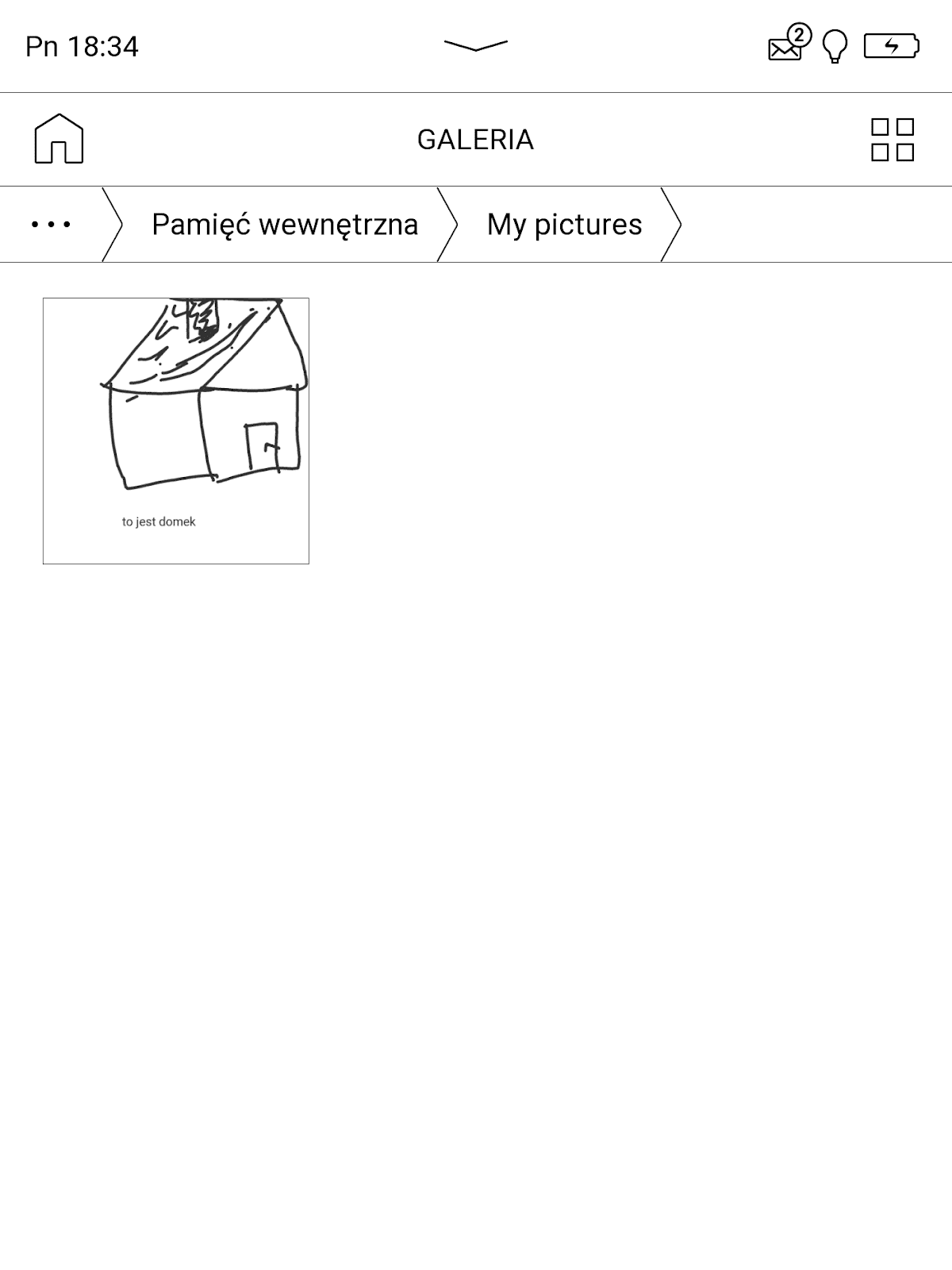
/My PicturesW pamięci czytnika są zapisywane w folderze /My pictures.
Zegar/Kalendarz
Aplikacja Zegar/Kalendarz sprowadza się do prezentacji kartki z kalendarza i aktualnej godziny. Możemy przejść do wcześniejszych lub późniejszych miesięcy i sprawdzić w jaki dzień tygodnia wypada określona data.
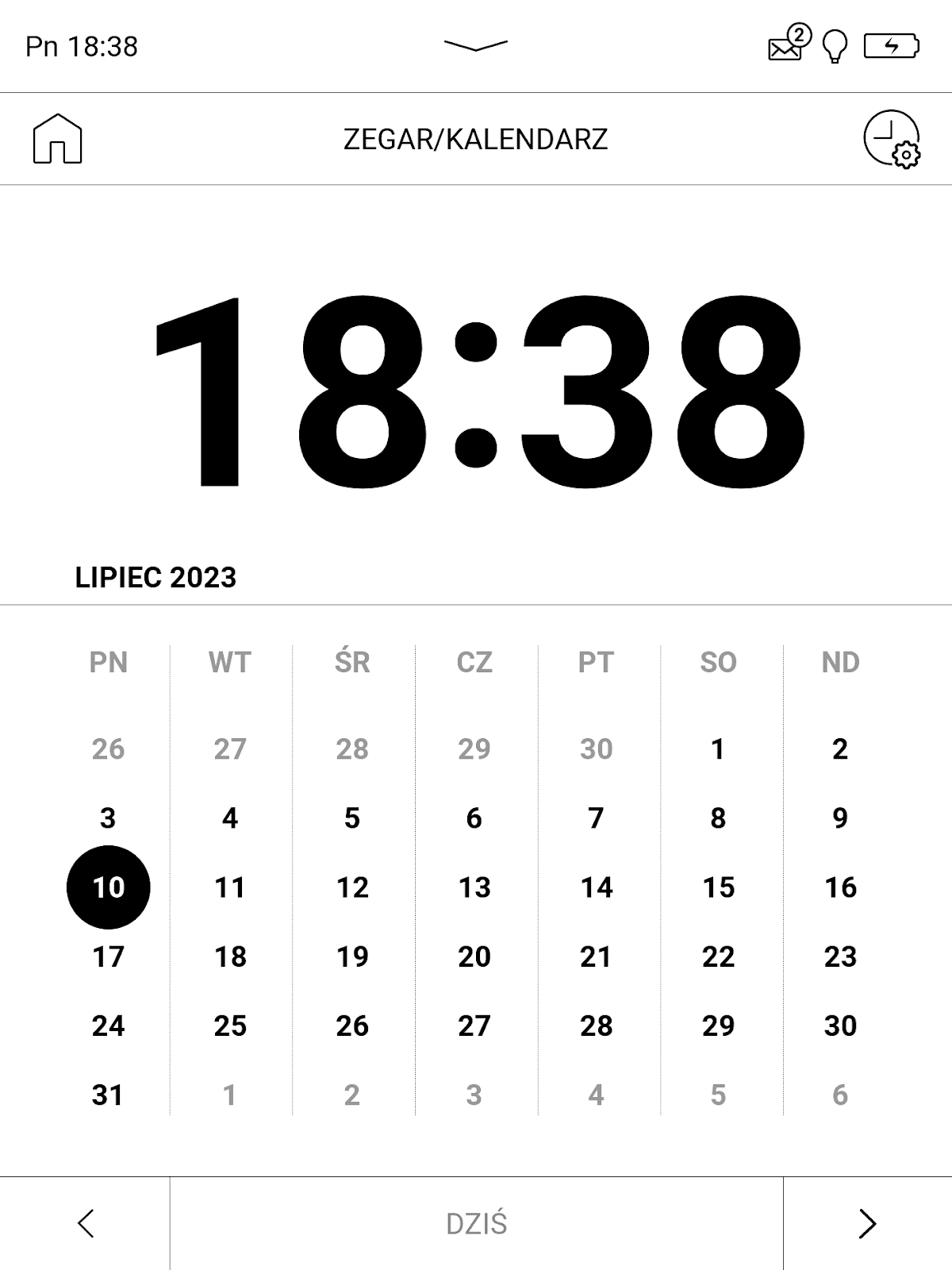
W ustawieniach mamy możliwość:
- wyboru strefy czasowej,
- ręcznego ustawienia godziny i daty,
- określenia formatu wyświetlania godziny (24 lub 12 h),
- wymuszenia synchronizacji czasu,
- włączenia automatycznej synchronizacji czasu.
Klikając ikonę domku zamkniemy aplikację.
Gry: Szachy, Pasjans, Sudoku
Proste gry logiczne stanowią stały element oprogramowania PocketBooków od wielu lat. Nie zabrakło ich także w PocketBook InkPad 4.
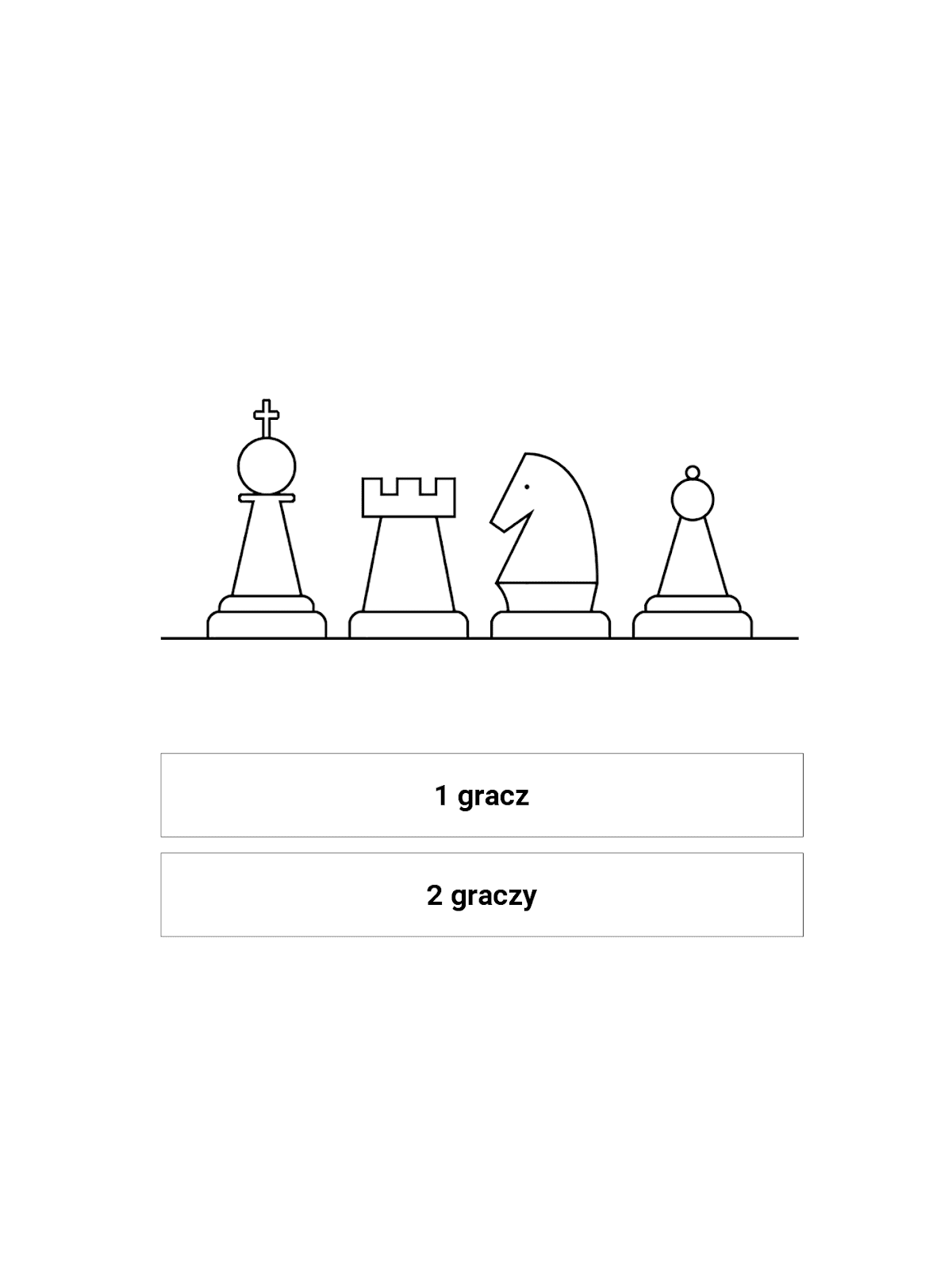
Szachy pozwalają zmierzyć się z żywym przeciwnikiem lub stanąć w szranki ze sztuczną inteligencją na jednym z 10 poziomów trudności.
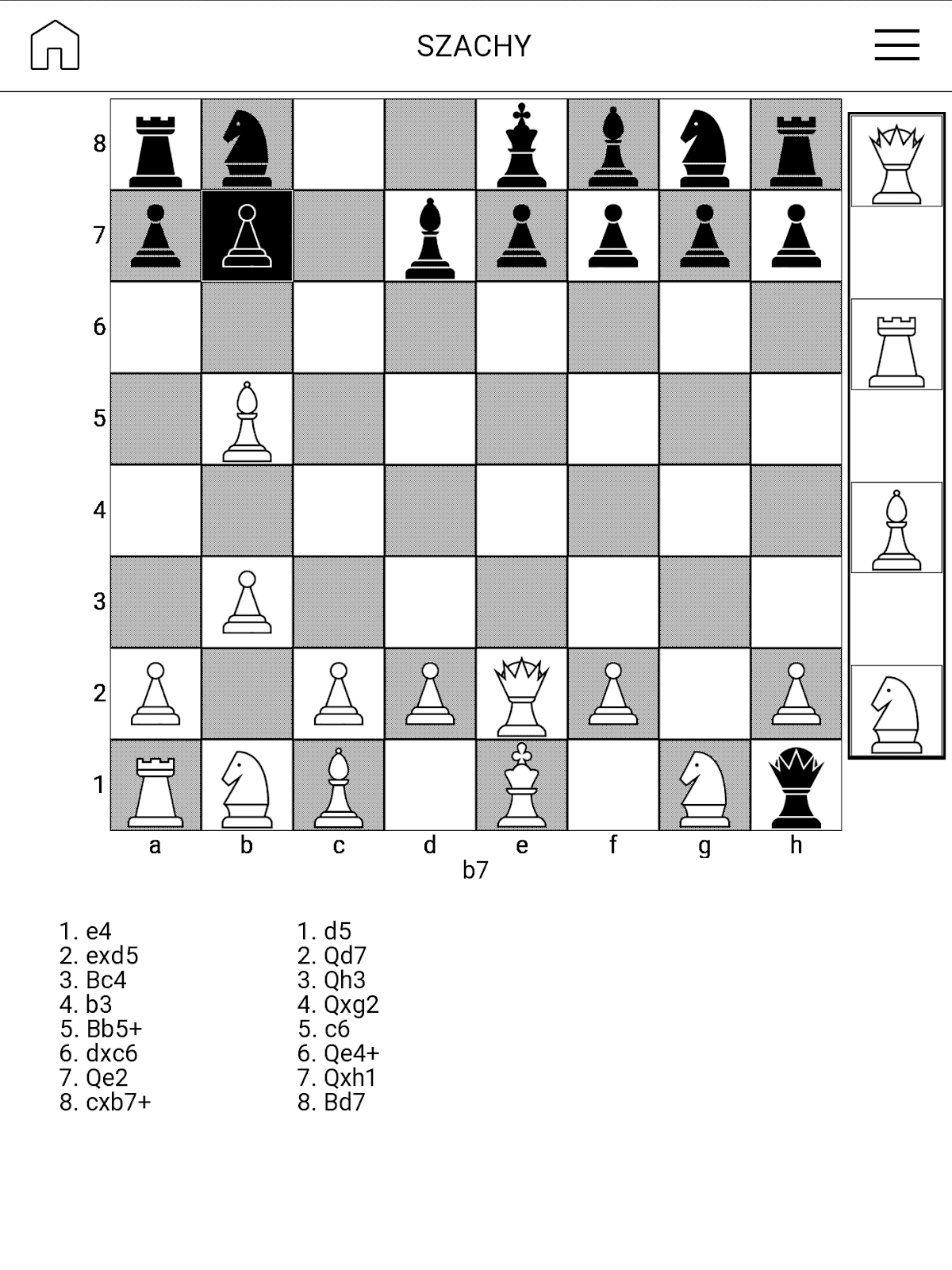
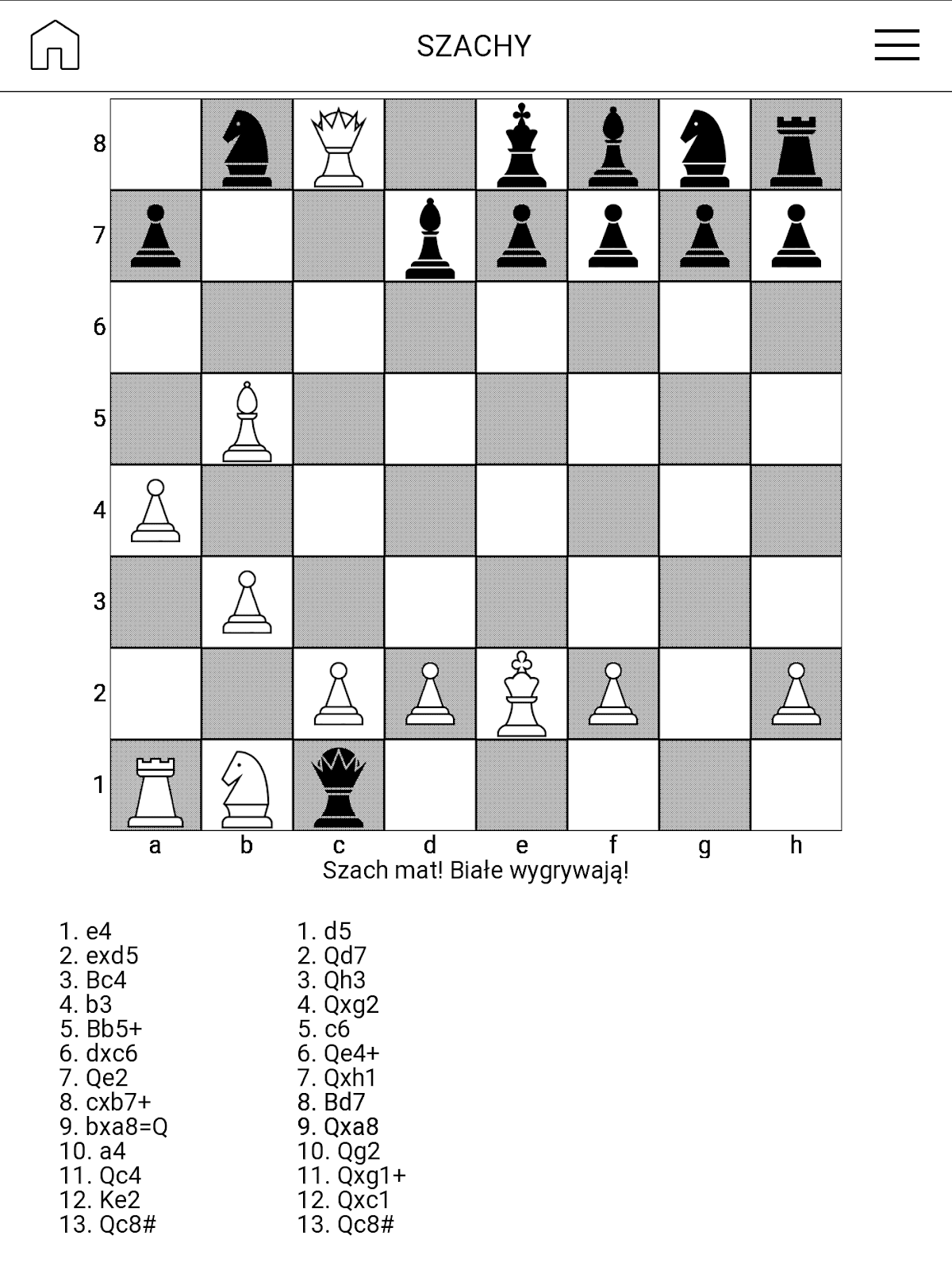
Na tym najniższym po kilku ryzykownych gambitach udało mi się pokonać PocketBooka.
W dowolnym momencie rozgrywki możemy ją przerwać i zapisać stan gry.
Kolejną grą na PocketBook InkPad 4 jest „król biur” z przełomu tysiącleci, czyli pasjans.

Zestaw gier logicznych uzupełnia japońska łamigłówka sudoku.
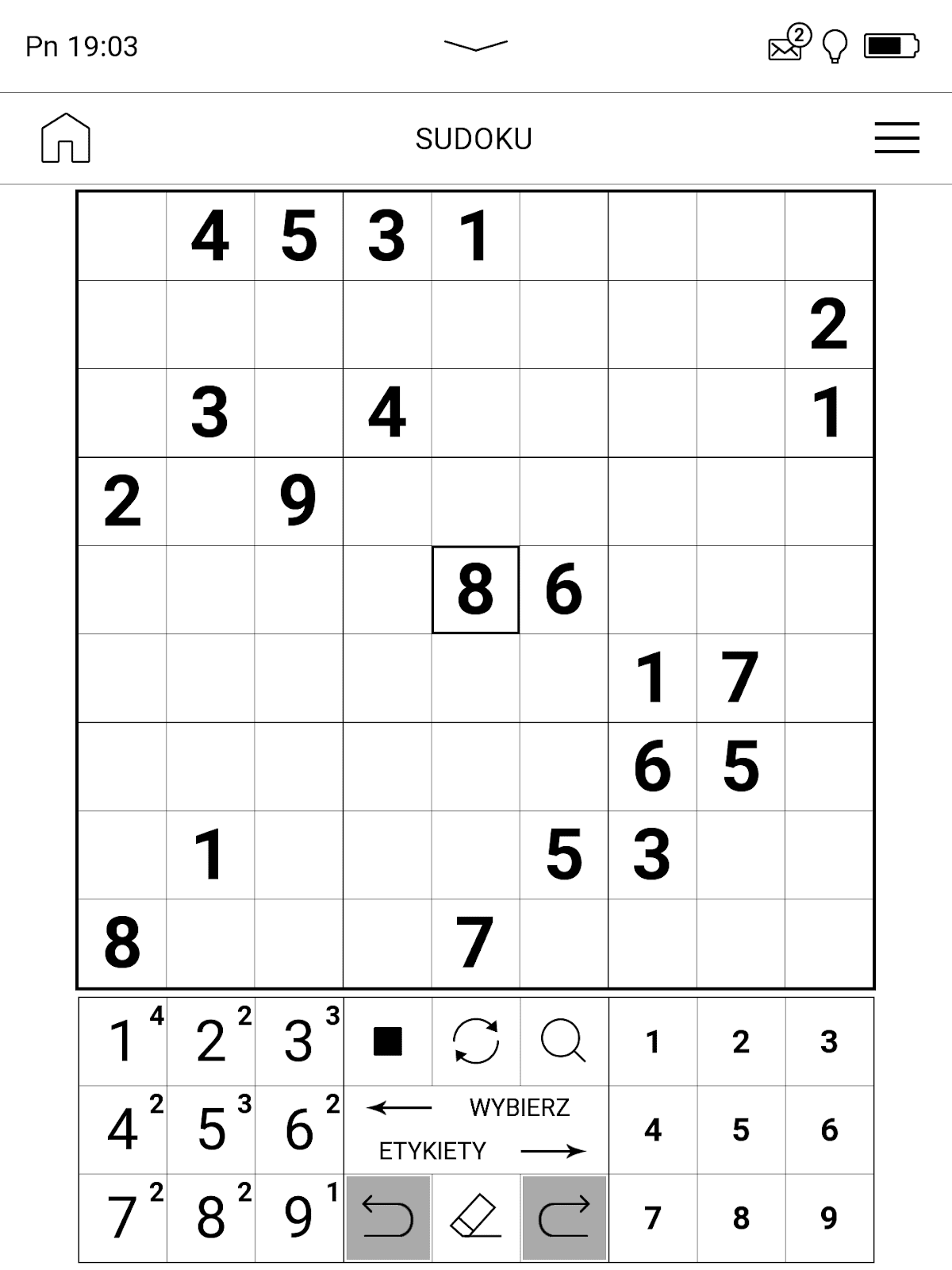
Do wyboru mamy cztery poziomy trudności. Zadaniem gracza jest takie rozmieszczenia cyfr od 1 do 9, by nie powtarzały się w żadnej kolumnie, wierszu czy kwadracie 3 x 3.
Ustawienia czytnika
Czytniki PocketBook dysponują sporym wachlarzem ustawień, które pozwalają dostosować działanie urządzenia do preferencji użytkownika. Znajdziemy je, wybierając ikonę trybiku z rozwijanego menu lub przycisk „ustawienia” w ekranie Aplikacji.
Mapowanie klawiszy
Ważną zaletą PocketBooków jest możliwość przypisania nowych funkcji fizycznym przyciskom. W tym celu wybieramy kolejno Ustawienia → Ustawienia osobiste → Mapowanie klawiszy.

PocketBook InkPad pozwala na przypisanie nowych funkcji przyciskom w trzech trybach:
- klawiszy globalnych,
- EPUB, FB2 i inne,
- PDF i DJVU.
W trybie „klawiszy globalnych” do dyspozycji mamy tylko przycisk „home” z krótkim i długim naciśnięciem oraz przycisk „menu” z pojedynczym podwójnym kliknięciem.
Możemy im przypisać szereg funkcji czytnika, jak włączenie ekranu startowego (menu główne), przejście do biblioteki, wykonanie zrzutu ekranu, sterowanie odtwarzaczem audio, rozłączenie i nawiązanie połączenia sieciowego, aktywację menedżera zadań, przełączanie między otwartymi zadaniami, wyświetlenie listy otwartych zadań (e-bookami i aplikacjami).
Funkcja „przerzuć zadanie” powoduje przejście do kolejnego otwartego zadania, e-booka lub aplikacji. Natomiast „przełącz zadanie” wyświetla listę otwartych zadań, umożliwiając wybranie jednego z nich.

W trybie „EPUB, FB2 i inne” do dyspozycji mamy przyciski zmiany stron w trybie krótkiego i długiego naciśnięcia oraz przycisk „menu” w trybie krótkiego naciśnięcia.

Dodatkowo możemy skonfigurować przyciski podłączonego z wykorzystaniem modułu Bluetooth pilota.

Klawiszom możemy przypisać szereg zadań związanych z aplikacją do czytania, takich jak:
- wywołanie menu,
- przejście do poprzedniej, następnej strony lub rozdziału,
- blokada ekranu (usypianie, dostępna tylko dla długiego naciśnięcia)
- przejście do pierwszej lub ostatniej strony,
- przejście o 10 stron do przodu lub wstecz,
- aktywowanie trybu „notatka”,
- przejście do spisu treści,
- przejście do wyszukiwania w tekście,
- aktywowanie trybu słownika,
- wyświetlanie aplikacji o książce,
- wejście do ustawień e-booka,
- powiększenie lub zmniejszenie czcionki,
- przejście do ustawień obracania tekstu,
- pokazywanie i ukrywanie paska systemowego,
- powrót do ekranu startowego,
- zamknięcie e-booka.
W trybie „PDF i DJVU” do dyspozycji mamy tylko przyciski do zmiany stron w trybie długiego i krótkiego naciśnięcia oraz klawisze pilota podłączanego przez Bluetooth. Zestaw dostępnych funkcji jest podobny, jak w trybie „EPUB, FB2 i inne”, z tym, że nie ma przejścia do następnego i poprzedniego rozdziału. Jest dodatkowo opcja „powiększenie”, a oznacza przejście do ustawień wyświetlania pliku PDF.
Profile użytkowników i ochrona hasłem
Profile użytkowników to funkcja, która może okazać się przydatna, gdy z czytnika korzysta więcej niż jedna osoba. W ramach profilu zapisywane są ustawienia osobiste, dane o ostatnio czytanych książkach, zaznaczenia, zakładki notatki.
Funkcję tą znajdziemy wybierając kolejno Ustawienia → Ustawienia osobiste → Profile użytkowników. Naszym oczom okno dialogowe z pytaniem o aktywację profili.


Po kliknięciu „tak” możemy utworzyć nowe konto użytkownika, wybierając opcje „nowy profil”. Pod hasłem „default”, kryje się domyślne konto, którego nie można usunąć. Wybranie tej opcji rozwija menu, z którego możemy ustawić awatar, skopiować ustawienia do nowego profilu, zmienić jego nazwę.

Tworząc nowy profil, nadajemy mu nazwę.

Aby aktywować profil, klikamy na jego nazwę i wybieramy z menu opcję „aktywuj”.
Jeśli chodzi o ustawienia, to tylko część z nich w profilach jak np.: mapowanie klawiszy, skróty w dolnej części ekranu i górnym rozwijanym menu, aktywny harmonogram podświetlenia.
Uzupełnieniem profili, może być zabezpieczenia hasłem dostępu do ustawień. W tym celu wybieramy kolejno Ustawienia → Konserwacja → Prywatność → Chroń konfigurację za pomocą hasła → Ustaw hasło.
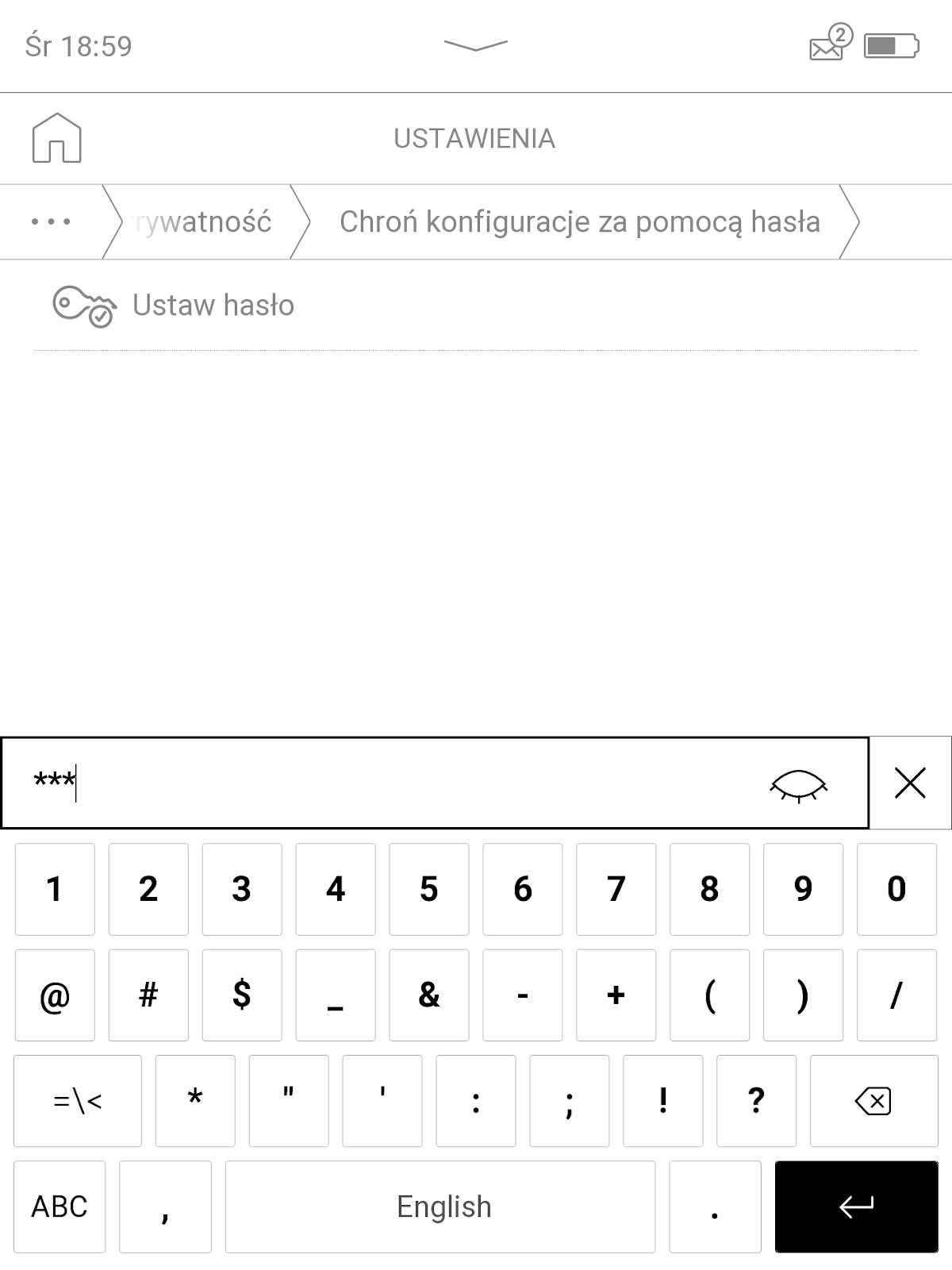
Po ustawieniu ochrony, każda próba wejścia w ustawienia czytnika będzie wymagała wpisania hasła.
Oszczędzanie energii
Na długość pracy czytnika na jednym cyklu baterii w największym stopniu wpływa korzystanie z podświetlenia i Wi-Fi. PocketBook InkPad 4 pozwala na określenie czasu bezczynności, po którym ma być czytnik usypiany lub wyłączany.
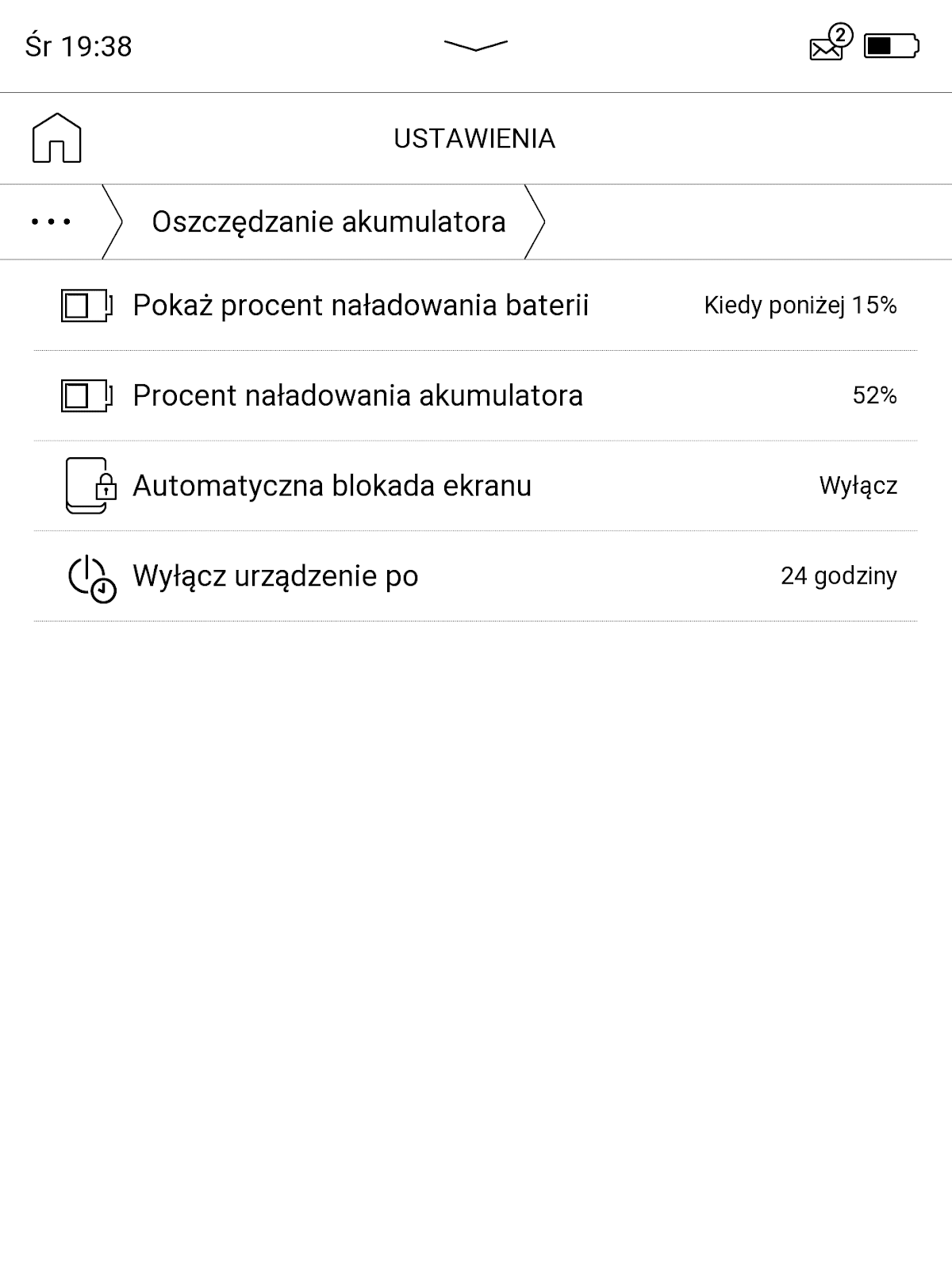
Opcje te znajdziemy, wybierając kolejno Ustawienia → Oszczędzanie akumulatora.
Automatyczne usypianie zostało tu nazwane „blokadą ekranu”.

W praktyce skutek jest taki, że wyłącza się wtedy podświetlenie, ekran dotykowy. Zawartość ekranu staje się lekko przyćmiona, a w lewym dolnym rogu pojawia się ikona śpiącego czytnika. Automatyczne usypianie możemy zupełnie wyłączyć lub ustawić, by włączało się automatycznie po 5 lub 10 minutach bezczynności.
PocketBook InkPad 4 pozwala ustawić automatyczne wyłączanie po 10, 20, 30, 60 minutach, 2, 4, 8, 24, 48 godzinach bezczynności.

Automatyczne wyłączanie możemy też dezaktywować. W ustawieniach możemy włączyć pokazywanie w % poziomu naładowania baterii.
Jeśli chodzi o zużycie energii, to w ciągu 10 godzin z włączoną książką z Legimi i podświetleniem na ok. 50% poziom naładowania baterii spadł o 9%.
Menedżer zadań
Menedżera zadań znajdziemy w górnym rozwijanym menu ekranu startowego. Pozwala on wyświetlić listę otwartych książek lub aplikacji, przejść do nich lub je zamknąć.
Duża liczba otwartych zadań może przyczyniać się do szybszego zużycia energii i wolniejszego działania czytnika. Dlatego warto zamykać aplikację, klikając w ikonę domku, a e-booki w lewy górny róg ekranu.
Korzystając z mapowania klawiszy, możemy jednemu z przycisków przypisać funkcję menedżera zadań, czyli wyświetlenia ich listy z możliwością zamknięcia lub przejścia do otwartych e-booków lub aplikacji. Możemy też skorzystać z opcji przeskakiwania kolejno między otwartymi zadaniami, co okazać się przydatne przy pracy z kilkoma tekstami jednocześnie.
Wygaszacz ekranu i logo startowe
PocketBook InkPad 4 pozwala określić, co ma pojawić się na ekranie przy starcie czytnika i po jego wyłączeniu. Funkcję tę znajdziemy, wybierając kolejno Ustawienia → Ustawienia osobiste → Logo.
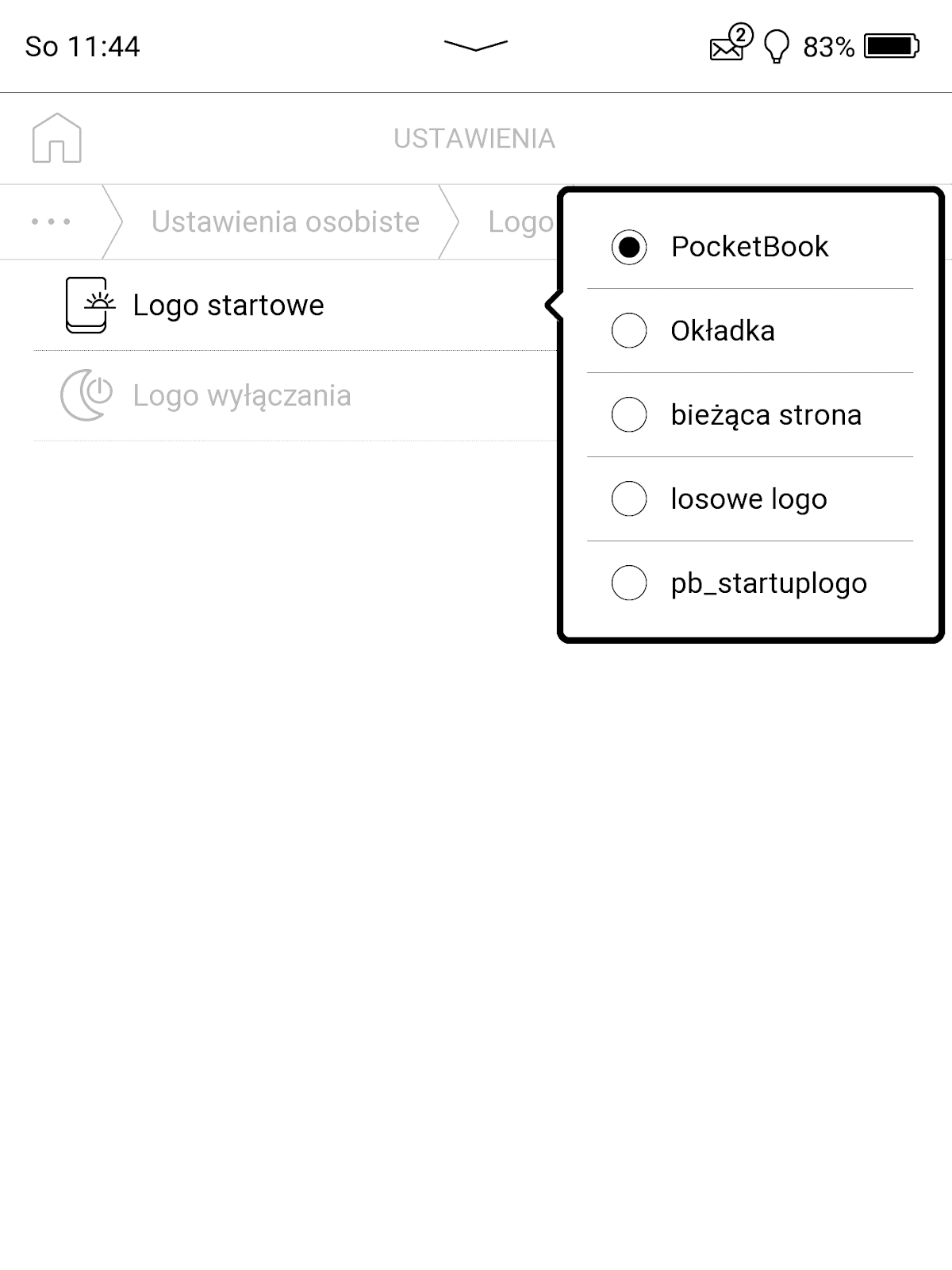
Jako tzw. logo startowe możemy ustawić także podgląd ostatnio czytanej strony, okładkę książki, domyślne logo, losowe. Jak wcześniej wspomniałem, jako logo startowe lub wyłączania możemy również ustawić plik graficzny z poziomu galerii.
W ustawieniach wybieramy wtedy opcję pb_startuplogo w przypadku loga startowego.

W przypadku loga wyłączania, zestaw dostępnych opcji jest podobny, z zastrzeżeniem, że nie możliwości wyświetlania ostatnio czytanej strony.
Ustawienia językowe
Język menu i układ klawiatury możemy zmienić, wybierając kolejno Ustawienia → Język/ Language. Niezależnie od wybranego języka nazwa tej opcji zawiera zawsze słowo „Language”. Pozwala to zmienić język bez większych trudności nawet jeśli np. przypadkowo wybraliśmy chiński.
Menu jest poza dostępne jest w językach: arabski, azerskim, białoruskim, bułgarskim, czeskim, duńskim, niemieckim, greckim, angielskim, hiszpańskim, estońskim, fińskim, francuskim, gruzińskim, hebrajskim, chorwackim, węgierskim, włoskim, litewskim, łotewskim, macedońskim, niderlandzkim, norweskim, portugalski, rumuński, rosyjski, kazachskim, portugalskim, polskim, słoweńskim, szwedzkim, tureckim, ukraińskim, wietnamskim, chińskim.
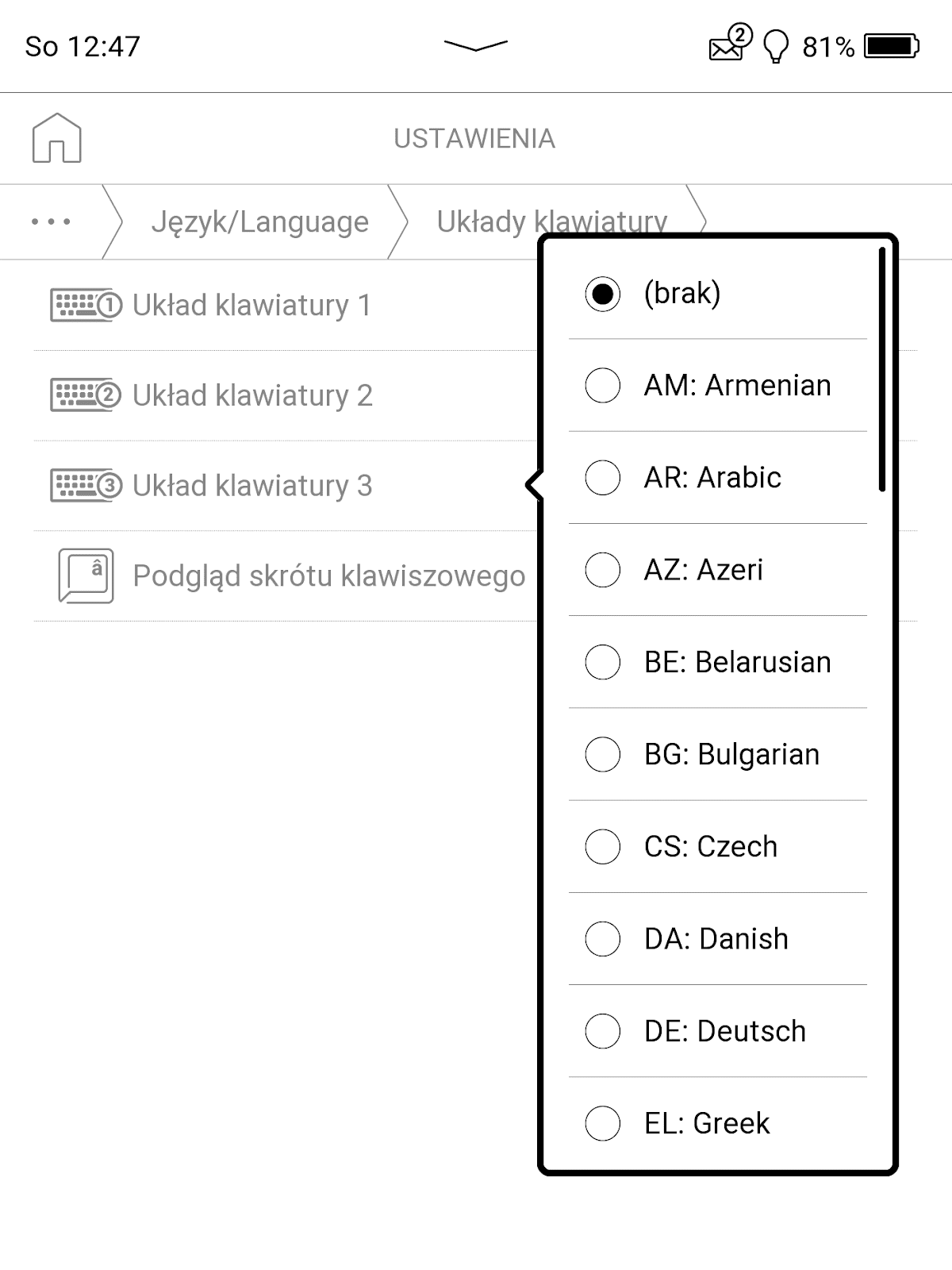
Ponadto możemy ustawić trzy układy klawiatury, które możemy przełączać bez konieczności wchodzenia w ustawienia, klikając w ikonę globusa obok spacji.
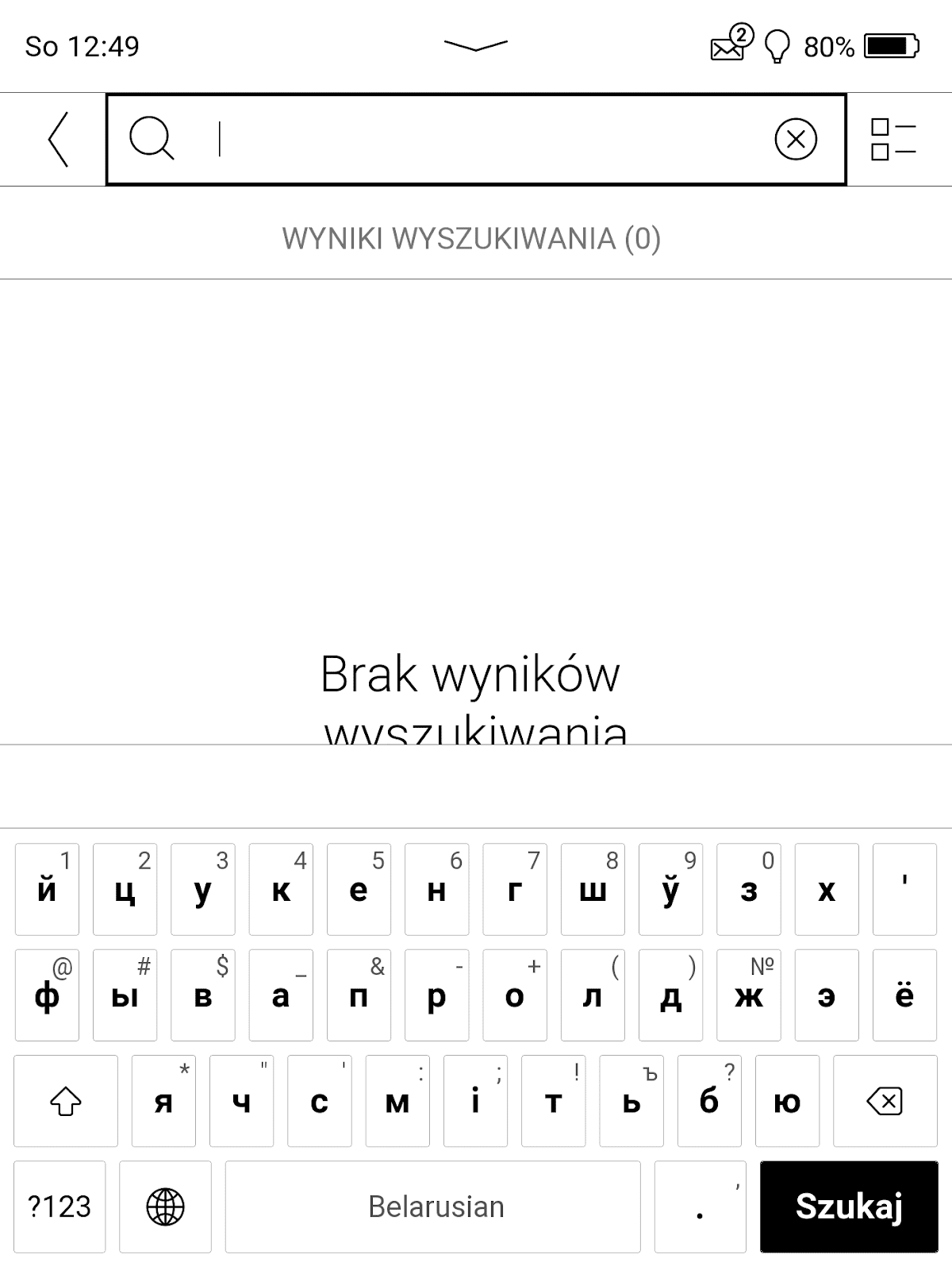
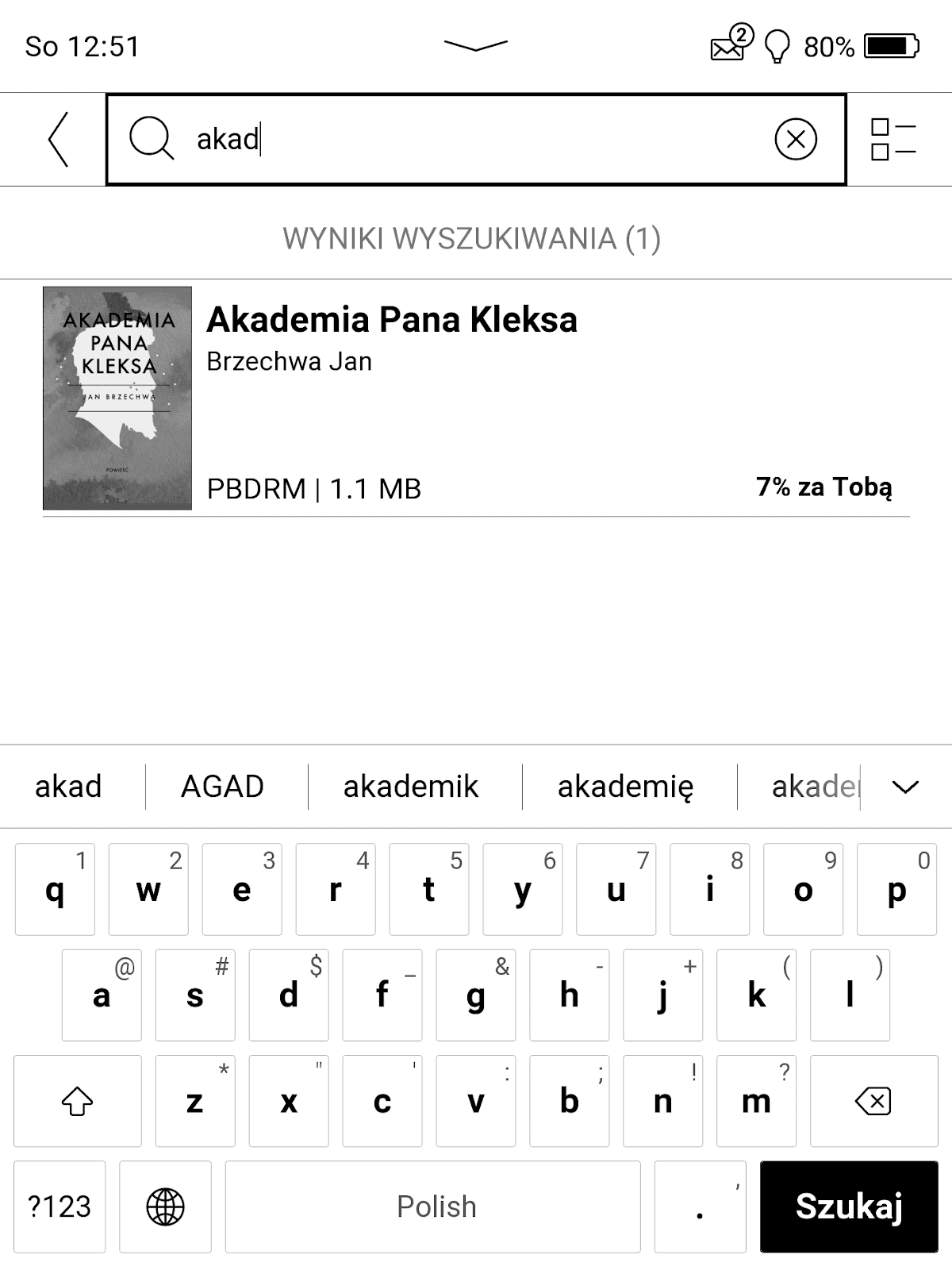
Podczas wpisywania tekstu nad klawiaturą pojawiają się podpowiedzi. Ich użyteczność była znikoma.
Pozostałe ustawienia
Pod hasłem „konserwacja” w ustawieniach osobistych znajdziemy opcje powrotu do ustawień fabrycznych. Wówczas usuwane są dane i ustawienia użytkownika.
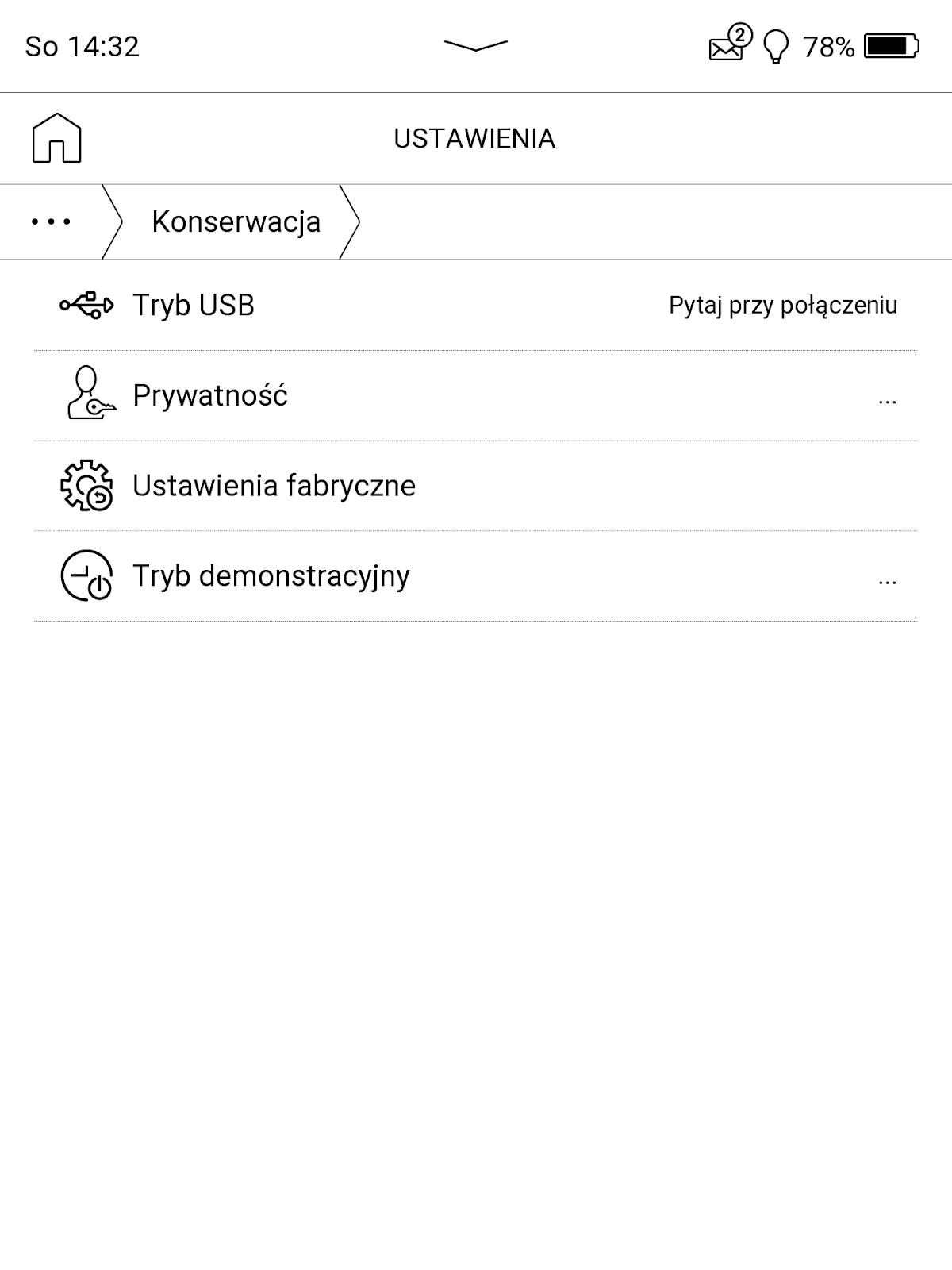
Z tego poziomu możemy włączyć tryb demonstracyjny i ustawić jego aktywację po 1, 2, 5 lub 10 minutach bezczynności. Po upływie tego czasu na ekranie zaczną się pojawiać obrazki prezentujące różne funkcje czytnika. To dobra opcja dla prezentacji czytnika na targach lub witrynach sklepowych. Dotknięcie ekranu powoduje wyłączenie pokazu slajdów.
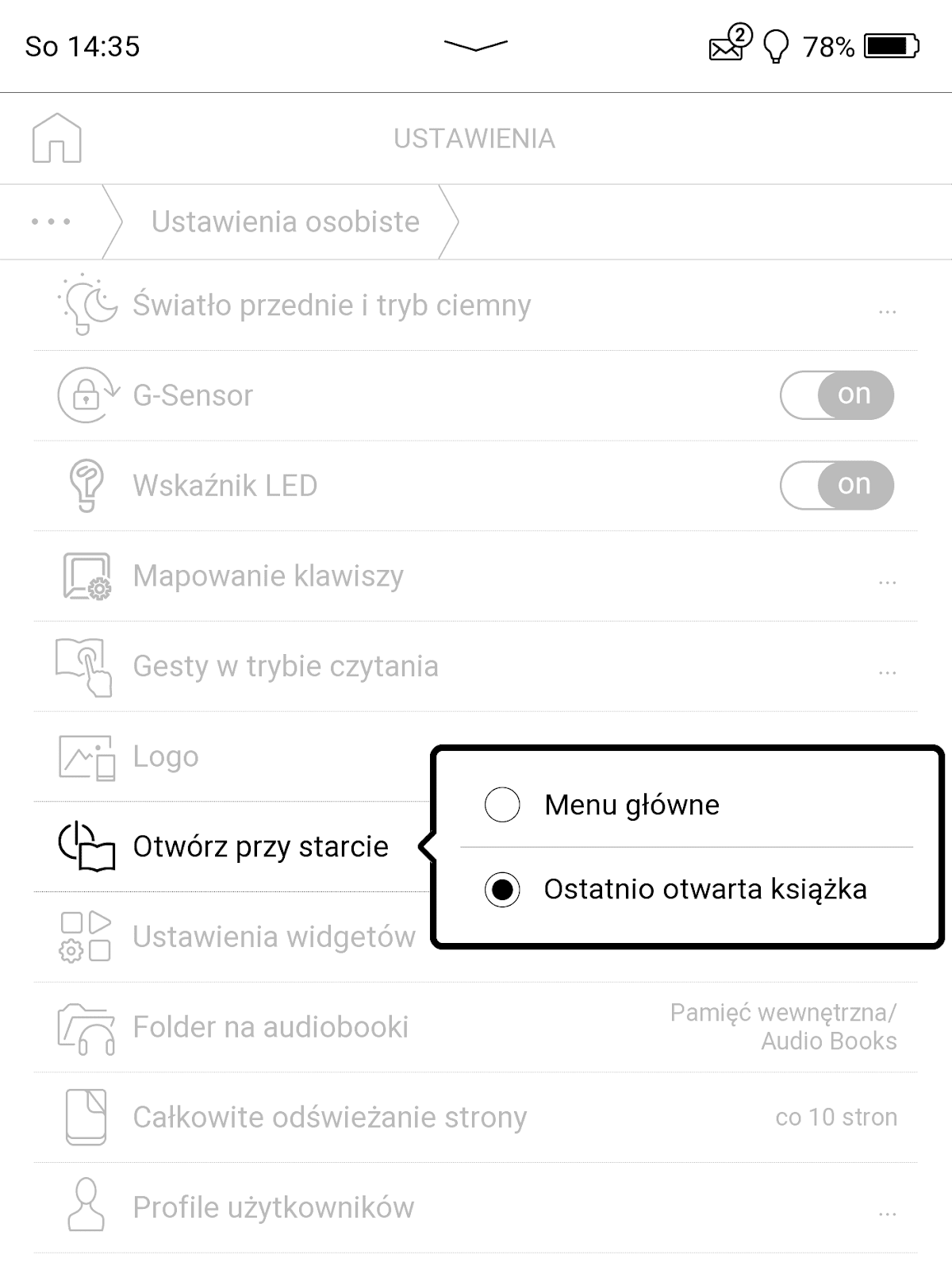
W ustawieniach osobistych mamy opcję „otwórz przy starcie”. Pozwala ona ustawić automatyczne otwieranie przy starcie czytnika książki, która była otwarta podczas wyłączania.

PocketBook pozwala również określić, co ile stron ma następować pełne odświeżenie strony. Funkcje tą znajdziemy wybierając w ustawieniach osobistych opcję „Całkowite odświeżanie strony”. Do wyboru mamy: nigdy, zawsze, co 3, 5, 10 stron.

W ustawieniach możemy też sprawdzić aktualną wersję oprogramowania, włączyć automatyczne szukanie aktualizacji i jej pobieranie. Wybierając opcję „wersja oprogramowania” możemy się zapoznać z datą jej wydania i wprowadzonymi zmianami. Opis zmian jest w języku angielskim.

Wybierając opcję „O urządzeniu”, możemy sprawdzić licencję, model, numer seryjny urządzenia i numer MAC karty sieciowej.

Mamy tu również możliwość sprawdzenia ilości wolnej pamięci wewnętrznej i jej sformatowania.

Wyczyści to wszystkie pliki i ustawienia użytkownika.
Ponadto w ustawieniach możemy aktywować sieci Wi-Fi, połączenie Bluetooth. Wybierając opcję „Konto i synchronizację” mamy możliwość sprawdzenia danych usług sieciowych jak Dropbox, Send-to-PocketBook, Legimi czy Adobe DRM. Co ciekawe, nie znajdziemy tu konta do aplikacji Legimi.
W ustawieniach osobistych znajdziemy przełączniki pozwalające włączyć lub wyłącznik czujnik położenia (G-Sensor) oraz wskaźnik LED, usytuowany obok wejścia USB-C.
Ostatnia pozycja w ustawieniach to „Podręcznik użytkownika”.
Podsumowanie i końcowa opinia
PocketBook InkPad 4 to solidny czytnik, zapewniający dostęp do dwóch popularnych na polskim rynku abonamentów na e-booki. Dodatkowym atutem jest możliwość odsłuchiwania audiobooków i wodoodporność.
Jeśli chodzi o ergonomię, to zastostosowanie rozwiązania dotyczące przycisków przy dolnej krawędzi obudowy nie przypadły mi do gustu. Uważam, że lepszym rozwiązaniem byłoby pójście w stronę asymetrycznego wzornictwa tak, jak zrobiono to w przypadku PocketBook Era. Trochę rozczarowała mnie jakość przycisków.
Po stronie minusów PocketBook InkPad 4 zapisuję:
- wykonanie i rozmieszczenie przycisków,
- spowolnione działanie w niektórych sytuacjach.
Progres można zauważyć pod względem obsługi słownika, dodawania i zarządzania notatkami. Na plus należy zapisać wprowadzenie możliwości zapisywania jako notatek, tłumaczeń ze słownika.
Po stronie plusów zapisuję:
- możliwość konfiguracji funkcji przycisków i stref dotyku,
- eksport notatek,
- ulepszony słownik z morfologią wyrazów,
- zapisywanie notatek słownikowych,
- obsługa plików PDF i DJVU,
- obsługa dźwięku i wbudowany głośnik,
- obsługa e-booków w abonamentach Empik Go i Legimi.
PocketBook InkPad 4 to solidny czytnik pozwalający na cieszenie się lekturą książek w tradycyjnych formatach, który pozwala również w wielu przypadkach na w miarę komfortową czytanie plików PDF.
Jeśli szukacie czytnika do Legimi, który dodatkowo potrafił sobie poradzić z plikami DJVU i PDF, to PocketBook InkPad 4 będzie dobrym wyborem.
Gdzie kupić i za ile?
PocketBook InkPad 4 można kupić już za ok. 1310 zł w sklepie z czytnikami czytio.pl.
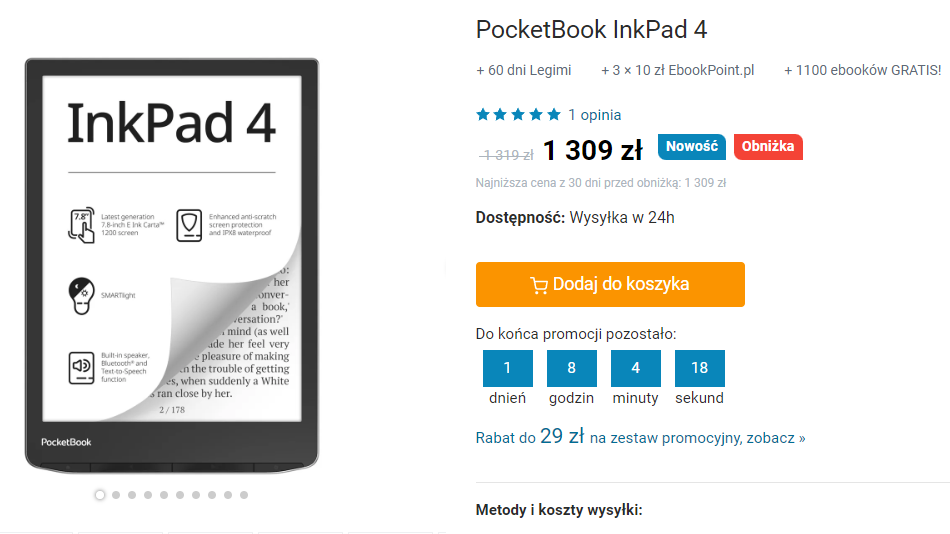
W zestawie z dedykowanym jednoczęściowym etui to wydatek ok. 1400 zł. Jest ono dostępne w kolorze czarnym lub zielonym.

Czytnik znajdziecie także w innych sklepach internetowych.
Alternatyw dla PocketBook InkPad 4 jest kilka, ale trudno znaleźć takie, które łączyłyby wygodę czytania e-booków z Legimi z przyzwoitą obsługą PDF na prawie ośmiocalowym ekranie.
Dobre opinie zbiera Kobo Sage, ale w nim brakuje zarówno Legimi, jak bezprzewodowego przesyłania e-booków na czytnik. Czytniki Onyx Boox z serii Nova są wydajniejsze, oferującej, ale grzeszą pogmatwanym interfejsem, aplikacją Legimi, która na tym czytniku w w szybkim tempie zużywa energię Wyższa jest ich cena. Pozostaje InkBOOK Focus za ok. 1000 zł, który jest tańszy, ale nie obsługuje dźwięku i nie jest wodoodporny.
Dokonując udanych i zgodnych z Waszymi potrzebami zakupów, wspieracie mnie moralnie i materialnie do dalszej pracy nad blogiem. Artykuł zawiera linki do sklep z czytnikami czytio.pl.
Gratulacje za ogrom pracy włożony w tę recenzję. Rozebrałeś Autorze czytnik na części pierwsze i prześwietliłeś każdą funkcję. Brawo.
OdpowiedzUsuńMnie zaintrygowało to, że nie można skorzystać z funkcji USB OTG i podpiąć pamięci, by z niej czytać. Na inkpadzie 3 robię to z karty SD, której tu nie ma. Jak to możliwe, że czytnik nie rozpoznaje pendrive? To go niestety dyskwalifikuje. Sytuację ratowałoby przesłanie pliku z komputera na czytnik przez bluetooth, czy mógłbyś sprawdzić tę funkcjonalność? wI-fi i różne send to pocketbook u mnie odpadają z pewnych względów.
Czy prawdą jest, że kontrast jest słabszy niż w Inkpad 3?
Dzięki za wysiłek, pozdrawiam.
Próbowałem na jednym pendrivie z przejściówką, którą wykorzystywałem we wcześniejszych testach. Nie wyszło. Nie miałem możliwości zrobić bezpośredniego porównania z InkPad 3. Dziękuję za dobre słowo.
UsuńA ja dziękuję za odpowiedź. Właśnie na czytio.pl pisali, że też nie udało im się z żadną pamięcią. To co to niby za OTG? Kpiny. A przez bluetooth da się przesłać plik z laptopa?
UsuńNie próbowałem, ale przypuszczam, że się nie da.
UsuńOd kilku lat żadnego progresu. Tylko obudowy zmieniają. To samo wolne działanie, przymulanie, fatalne czcionki, brak możliwości ustawień w epubach korekcji gamma, dokładnej grubości liter, odstępów między liniami tekstu, między wyrazami. A w ustawieniu wielkości liter na jednym stopniu litery są za małe, a po powiększeniu o jeden stopień, litery stają się za duże. Tragedia.
OdpowiedzUsuńGdyby nie te 10 książek które miesięcznie czytam w Legimi, nie wziąłbym nawet do ręki czytnika marki PocketBook.
Co innego w takim rozmiarze proponujesz jako alternatywa?
UsuńJest luka na rynku. Bo z obsługujących Legimi zostaje leciwy InkBOOK Focus, raczej słaby pod względem wydajności i Kobo Sage, jeden z lepszych czytników, na którym nie skorzystamy z Legimi. Może jakaś używka Onyx Boox z serii Nova.
Usuń