Masz InkBOOKa i szukasz alternatywy dla domyślnego oprogramowania? Zależy Ci na, regulacji rozmiarów czcionki i układu tekstu, lepszej obsłudze PDF? W takim przypadku warto sięgnąć po aplikację PocketBook Reader.

PocketBook Reader alternatywą dla InkReadera?
PocketBook Reader to aplikacja na urządzenia z Androidem. Za jej powstaniem stoi firma Obreey Products LCC, która tworzyła oprogramowanie do czytników PocketBook.
PocketBook Reader została stworzona z myślą o urządzeniach mobilnych, tabletach i smartfonach z ekranami LCD. Wyraźnie odróżnia się od oprogramowania czytników PocketBooki, nie tylko pod względem interfejsu, ale też działania niektórych funkcji.
Dlaczego warto zainstalować PocketBook Reader na InkBOOKu?
Pomoże on skompensować pewne braki domyślnej aplikacji inkReader, pozwoli na obsługę dodatkowych formatów jak min. DOCX i DJVU.
W PocketBook Reader znajdziemy także chmurę PocketBook Cloud, lepszą obsługę PDF, kolekcje.
Jak zainstalować PocketBook Reader na InkBOOKu?
Ponieważ w InkBOOKach nie znajdziemy sklepu Google Play, PocketBook Reader możemy zainstalować wyszukując i pobierając plik .apk ze strony apkpure.com.
Drugim rozwiązaniem jest zainstalowanie na czytniku aplikacji ApkPure, którą znajdziemy w sklepie InkBOOK Apps.

Umożliwia ona wyszukiwanie aplikacji na Androida i ich instalowanie na czytniku.
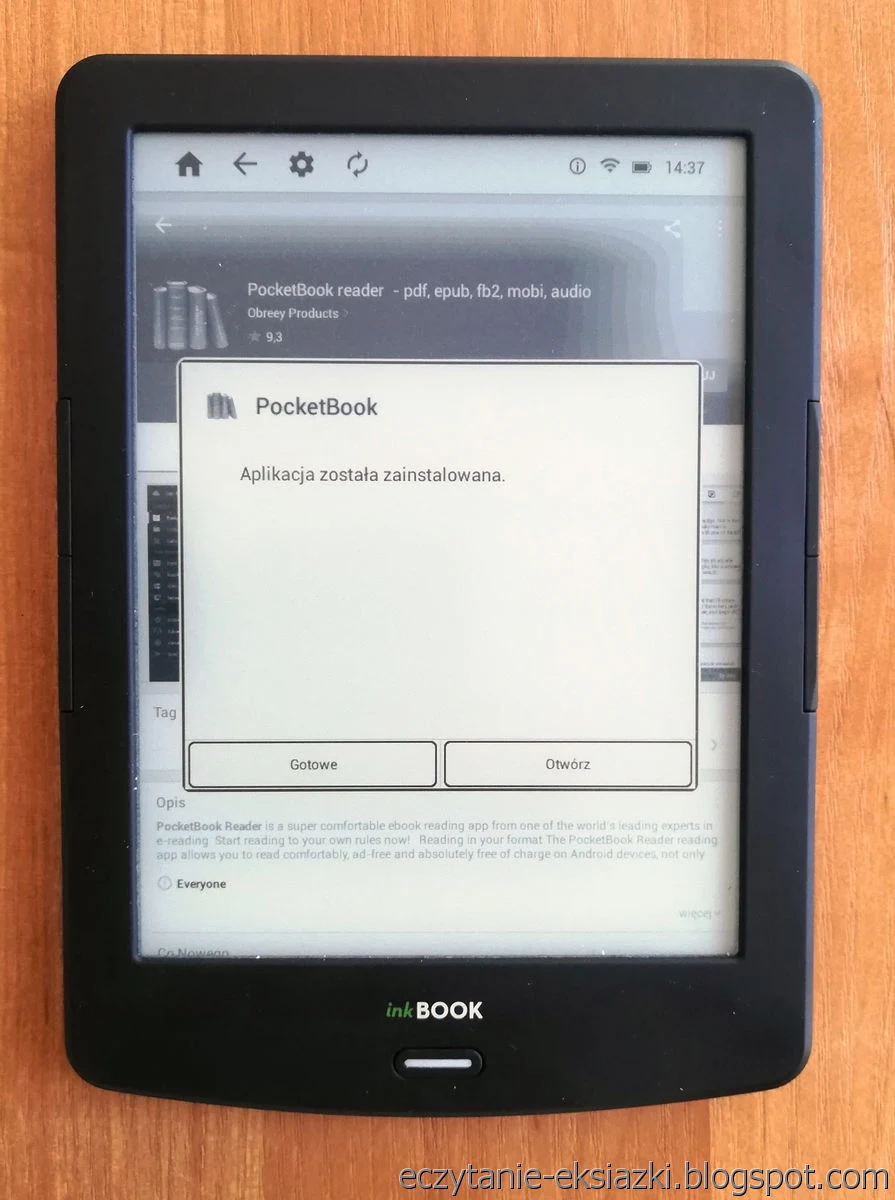
Ja zainstalowałem PocketBook Reader na InkBOOK LUMOS.
Jak dostosować aplikację do czytnika?
By na PocketBook Reader działały fizyczne przyciski, konieczne jest wprowadzenia zmian w ustawieniach aplikacji.
W tym celu otwieramy dowolną książkę, wywołujemy dotykamy w środek ekranu. Z okrągłego menu wybieramy ikonę z trzema kropkami, a następnie trybik.


W ustawieniach wybieramy „Key Configuration”. W dalszej kolejności dotykamy „plusa” w prawym górnym ekranu.
Pojawi się wtedy komunikat „Press to assign”. Klikamy odpowiedni przycisk i przypisujemy mu funkcje „screen down” –przejścia do poprzedniej strony, „screen up” – przejścia do następnej strony.

Ekran startowy aplikacji przedstawia widok listy książek i trzy zakładki:
- „ALL BOOKS” (wszystkie książki),
- „RECENT READ” (ostatnio czytane),
- „FAVORITES” (Ulubione).
Do ustawień aplikacji przechodzimy, wybierając ikonę hamburgera (trzy poziome kreski obok słowa „books”) w prawym górnym ekranu. Z rozwiniętego menu wybieramy „settings”.

Możemy ustawić język interfejsu, jednak nie znajdziemy tu polskiego.
Są za to: niemiecki, angielski, hiszpański, francuski, portugalski, rumuński, rosyjski, ukraiński, chiński a nawet turkmeński.

Poza tym warto zmienić sobie sposób wyświetlania interfejsu zmienić z trybu automatycznego na „Day/light.”

Tryb nocny z uwagi na silny ghosting (przebijanie poprzednich widoków ekranu) nie sprawdzi się najlepiej.
Możemy też zmienić rozmiar interfejsu.
Aplikacja pozwala także wybrać formaty e-booków, które mają być przez nią rozpoznawane i wykrywane.
PocketBook Reader odtwarza pliki: EPUB, PB1, DOCX, FB2, MOBI, TXT, CHM, RTF, HTML, CHM,PDF, DJVU, CBZ oraz… dźwiękowy format MP3.
Kolejnym krokiem zmierzającym w stronę uczynienia aplikacji bardziej strawną dla ekranu E Ink czytnika będzie usunięcie animacji zmiany strony.
Kiedy mamy otwartą książkę, dotykamy środek ekranu. Pojawia nam się okrągły panel z ikonami.

Wybieramy najpierw ikonę „na godzinie” siódmej, przedstawiającą trzy kropki w linii, a z następnego panelu ikonę trybiku.

W ten sposób trafiamy do prawdziwego lasu ustawień, w którym odnajdujemy i wybieramy „Animation”, a następnie „Animation type”, a w gąszczu dostępnych ustawień wybieramy „none”.
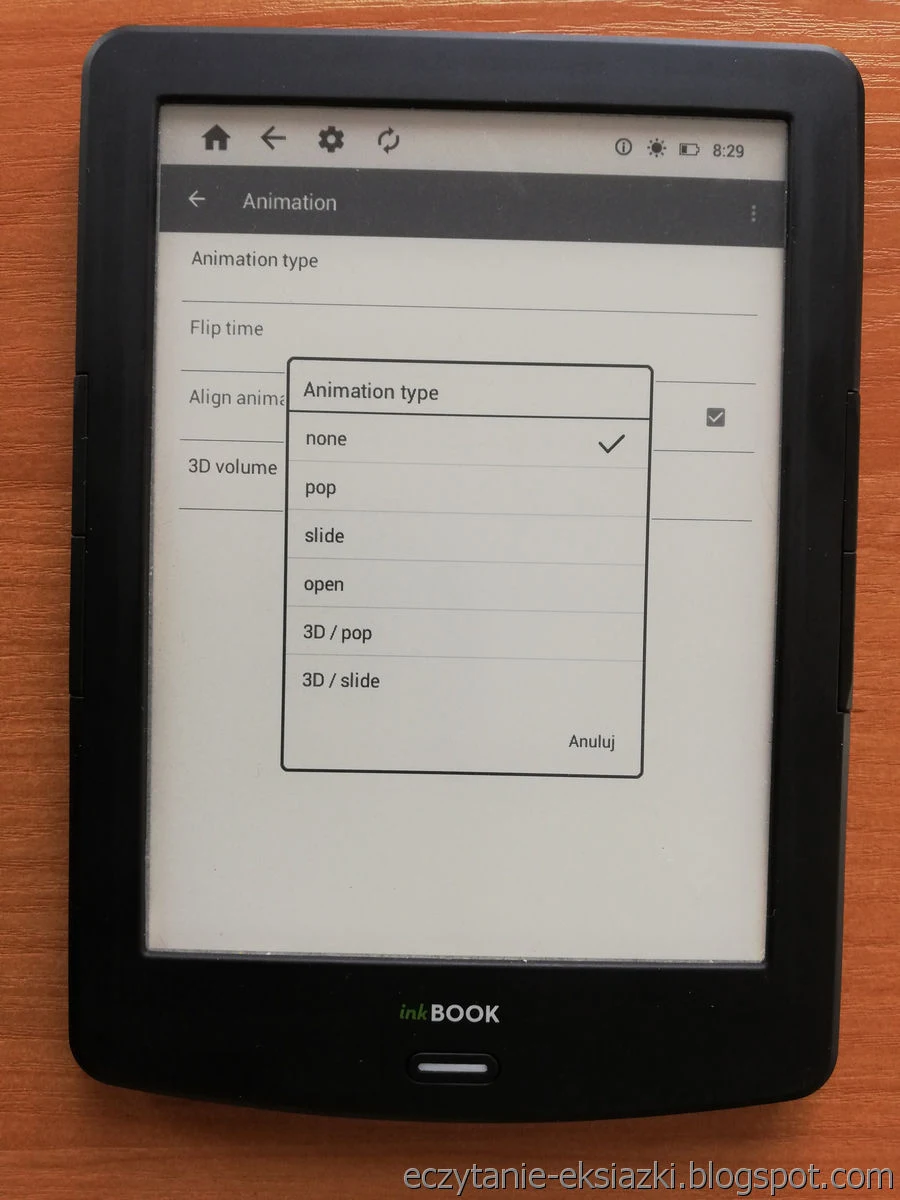
Czytanie na ekranie E Ink ułatwimy sobie, ustawiając kolor czcionki na czarny, a kolor tła na biały.
W taki sposób dostosowaliśmy działanie PocketBook Reader do specyfiki działania czytnika, na tyle, na ile to jest możliwe.
Możemy także zapewnić sobie szybszy dostęp do aplikacji, umieszczając skrót do niej na ekranie startowym czytnika. W tym celu korzystamy w ustawieniach czytnika wybieramy funkcję „Dostosuj skróty aplikacji”.

Na koniec krótkie podsumowanie. By ułatwić sobie korzystanie z PocketBook Reader na InkBOOK LUMOS:, możemy:
- przypisać funkcję zmiany stron fizycznym przyciskom,
- umieścić skrót do aplikacji na ekranie startowym,
- usunąć efekt animacji przy zmianie strony,
- ustawić białe tło książki i czarną czcionkę.
W ustawieniach aplikacji powinniśmy:
- ustawić tryb dzienny dla interfejsu użytkownika,
- wyłączyć animację zmiany strony.
Te zabiegi wyraźnie poprawią komfort korzystania z aplikacji.
Biblioteka
Sposób zarządzania e-bookami jest mniej wyrafinowany niż to, co oferuje nam domyślne oprogramowanie czytników PocketBook.
Biblioteka to właściwie ekran startowy w PocketBook Reader
W androidowej aplikacji znajdziemy trzy zakładki z listami:
- wszystkich książek („All books”),
- ostatnio czytanych („Recent Read”),
- dodanych do ulubionych („Favorites”).
W pierwszym i drugim przypadku możemy je posortować według daty dodania, tytułu i autora.
Książki możemy wyświetlić w trybie okładek i listy zawierającej miniaturę okładki, tytuł, format pliku, tytuł i nazwę autora.
Listę przewijamy tylko przy pomocy dotykowego ekranu. Przyciski tu nie zadziałają.
Dobrze funkcjonuje wyszukiwanie w po frazie w tytule i nazwie autora.
Aplikacja umożliwia porządkowanie e-booków według folderów. Książki możemy także porządkować według kolekcji, przypisując je do wybranej etykiety, np. beletrystyka, poradnik itp.
Jest to wartość dodana w stosunku do domyślnego oprogramowania InkBOOKów, które takiej funkcji nie posiada.
Ustawienia interfejsu
W ustawieniach aplikacji możemy określić wygląd interfejsu, język, sposób dokonywania synchronizacji, wybrać obsługiwane formaty plików, które mają być wykrywane przez aplikacje.
To jednak tylko niewielka część dostępnych konfiguracji.
Większość dostępnych funkcji znajdziemy z poziomu e-booka. Po dotknięciu środkowej części ekranu pojawi się na niej menu w formie okrągłej tarczy z ikonami, z których wybieramy tą z trzema ustawionymi w linii kropkami. Na ekranie pojawi się nowa tarcza, z której wybieramy ikonę z trybikiem.
Tym sposobem prześlijmy do „głębokich ustawień e-boka”.
Menu ustawień podzielone jest na trzy sekcje: „Formatting”, „Interface” i „Document”.
Mamy tu do dyspozycji całą gamę ustawień, z których część jest bezużyteczna w przypadku ekranu E Ink.
Pierwsza sekcja odpowiada za formatowanie tekstu.

Możemy tu ustawić min. wcięcia w pierwszym wersie akapitu, odstępy między poszczególnymi akapitami, wymusić wyrównanie do prawej, do lewej linii.

Czasami, by formatowanie zadziałało należy wybrać w ustawieniach kolejno: „General Settings” à „Open with Force Formatting”.

Aplikacja pozwala określić osobno rozmiar każdego marginesu, włączyć pasek stanu i określić jego rozmiar oraz położenie (góra lub dół).
Druga sekcja pozwala określić zachowanie i wygląd interfejsu. W sekcji „Key configuration” możemy im przypisać funkcje zmiany stron.
Kolejne sekcja ustawień to „Context menu”. Pozwala ona określić ilość ikon w kontekstowym menu, które pojawia się przy zaznaczeniu tekstu. Maksymalnie może ich być aż 10.
Służą one do:
- dodania zaznaczenia,
- dodania zaznaczenia z notatką,
- wyszukania zaznaczonego fragmentu tekstu,
- uruchomienie czytania na głos,
- podzielenie się cytatem za pomocą aplikacji społecznościowej ReadRate.
- wyszukiwanie za pomocą w Google Assistant (na czytniku nie działało),
- kopiowanie,
- publikowanie cytatu w mediach społecznościowych (nie udało mi się zalogować do ReadRate na czytniku),
- tłumaczenie za pomocą wybranej aplikacji,
- wyszukiwanie w Wikipedii.
Możemy ustawić także kolejność ikon w kontekstowym menu, a także wybrać aplikację, która ma służyć do tłumaczenia.
Ja wybrałem wcześniej zainstalowany za pomocą inkBOOK Apps Tłumacz Google.

PocketBook Reader pozwala również na modyfikację wyglądu na menu e-booka.
Z poziomu „głębokich ustawień”, wybierając kolejno: „Display” → „Orientation Mode”, możemy uruchomić tryb poziomy.

Zmiana trybu zadziała jeśli wcześniej przełączyliśmy w graficznym „tarczowym” menu e-booka ustawienia orientacji ekranu na „locked”.
PocketBook Reader to prawdziwy ocean konfiguracji. Ma to swoje dobre strony, bo można dostosować sposób korzystania z aplikacji do własnych preferencji.
Aplikacja pozwala nawet na edytowanie metadanych e-booka, ręczne ustawienie kodowania tekstu.
W niektórych przypadkach nadmiar wyboru może przyprawić o zawrót głowy.
Czytanie i praca z tekstem
Pierwsze otwieranie aplikacji PocketBook Reader po uruchomieniu czytnika zajmuje ok. 10 sekund, następne – niespełna trzy.
Poniżej czasy pierwszego otwarcia wybranych książek:
- W. Hugo, Nędznicy, EPUB, 1,3 MB – 10 s.
- S. Lem, Solaris, 181 s., EPUB, 0,6 MB –3,5 s.
- M. Wardzyńska, Był rok 1939, EPUB, 2,5 MB –3,5 s.
- J. Kochanowski, Codziennik Prawny, PDF 12,9 MB – 4 s.
W przypadku trzech ostatnich pozycji są to zbliżone wartości do osiąganych przy użyciu aplikacji InkReader.
Zmiana stron, nawigacja
PocketBook Reader pozwala wykorzystać do zmiany stron boczne przyciski czytnika. Strony możemy również zmieniać za pomocą dotykowego ekranu.
Krótkie dotknięcie w prawą część przenosi do następnej strony, a dotknięcie lewej części poprzedniej. Dotknięcie kwadratu w środkowej części wywołuje menu e-booka.

Strony można także zmieniać muśnięciem w poprzek ekranu.
Zmiana strony odbywa się szybko i stosunkowo sprawnie.
Książka może być wyświetlana w trybie pełnoekranowym. Wtedy pasek stanu czytnika nie będzie widoczny.
Pojawi się dopiero wtedy, gdy wywołamy dotknięciem środowej części ekranu menu e-booka.

W dolnej części ekranu pojawi się suwak, za pomocą którego możemy „przeskakiwać” między różnymi miejscami w książce.
Spis treści
Do spisu treści możemy przejść, wybierając ikonę w prawym górnym rogu menu e-booka. PocketBook Reader dość dobrze radzi sobie z wielopoziomowymi spisami treści.

Umożliwia rozwinięcie lub ukrycie listy tytułów podrozdziałów. Jest on bardziej czytelny i przejrzysty niż w przypadku domyślnego oprogramowania LUMOSa. Tytuł czytanego rozdziału jest wyróżniony lekkim cieniem po lewej stronie.
Spis treści jest wykrywany w plikach PDF i EPUB. W przypadku jednego z testowanych plików MOBI, aplikacja wykryła go, a w pozostałych już nie. Nie powiodło się wykrycie spisu treści w przypadku pliku FB2.
Dotykając pozycji ze spisu treści, przechodzimy do początku danego rozdziału lub podrozdziału.
Zaznaczenia, zakładki i notatki
Dodawanie zakładek jest bardzo proste. Wystarczy dotknąć palcem w prawym górnym rogu widoku ekranu, a po chwili w tym miejscu pojawi się ikona dodanej zakładki. Jeśli chcemy ją usunąć, wystarczy ponownie dotknąć w tym samym miejscu.

Sprawnie działa również zaznaczanie tekstu. Dotykamy palcem na początku zaznaczenia. Następnie przesuwamy go do końca fragmentu tekstu, który chcemy zaznaczyć. Po oderwaniu palca od ekranu z kontekstowego menu wybieramy:
- ikonę markera – jeśli chcemy dodać zaznaczenia;
- ikonę w kształcie „plusa” na czarnym tle – jeśli chcemy dodać notatkę.

Zaznaczony tekst jest wyróżniony przez szare tło (tak wygląda na ekranie czytnika). Dodaną do tekstu notatkę sygnalizuje ikona chmurki.
Dodane zaznaczenia i notatki możemy przeglądać, przechodząc wybierając z menu e-booka ikonę spisu treści, a następnie odpowiednią kartę.
Jedna zawiera listę dodanych notatek i zaznaczeń, a druga zestawienia zakładek.
Aplikacja umożliwia także posortowanie zakładek, zaznaczeń i notatek według daty lub numeru strony, rosnąco lub malejąco.

Dodane zakładki, zaznaczenia i notatki możemy wyeksportować do plików HTML w folderze /PocketBook w pamięci czytnika. Jest to dość rzadko spotykana funkcja w czytnikach e-booków.
Nie znajdziemy jej ani w domyślnym oprogramowaniu InkBOOKów ani PocketBooków a dopiero niedawno pojawiła się w oprogramowaniu PocketBooków. W przypadku testowanych przeze mnie czytników Bookeen Saga i Cybook Muse Light, była możliwość wyeksportowania zaznaczeń, zakładek i notatek do pliku CSV.
Aplikacja umożliwia także zapisywanie fragmentów publikacji jako zrzutów ekranu, co może się przydać w przypadku wykresów, tabel, zdjęć i rysunków.

Umożliwia także wykonywanie odręcznych notatek lub rysunków, wstawianie znaków graficznych w odpowiednie miejsca tekstu. Zaznaczam, że nie ma tu mowy o jakimś sprawnym pisaniu palcem, ale prosty wykrzyknik, krzyżyk da się dość sprawnie nagryzmolić.

Pod względem zaznaczenia tekstu i dodawania notatek PocketBook Reader oferuje więcej niż domyślne oprogramowanie większości czytników, łącznie z czytnikami PocketBook.
Obsługa przypisów
PocketBook Reader obsługuje również wewnętrzne linki i przypisy. Działa to w podobny sposób, jak w przypadku oprogramowania czytników PocketBook.

Po dotknięciu linku, aplikacja przenosi nas do miejsca docelowego w tekście, a lewym dolnym rogu pojawia się przycisku powrotu do strony, na której znajduje się link. InkReader wprawdzie obsługuje wewnętrzne linki, ale czasem trudno jest trafić w indeks przypisu. Z powrotem do tekstu głównego też nie jest najlepiej
Dlatego w mojej opinii obsługa przypisów w PocketBook Reader jest wyraźnie lepsza.
Wyszukiwanie w tekście
Do wyszukiwania w tekście przejdziemy, wybierając ikonę lupy z górnego paska menu e-booka.
Następnie wpisujemy wyszukiwane słowo lub frazę i wybieramy przycisk wyszukiwania z klawiatury. Aplikacja przeniesie nas do pierwszego napotkanego wystąpienia wyszukiwanej frazy w e-booku.


W środkowej części ekranu pojawią się przyciski pozwalające na przejście do poprzedniego lub następnego miejsca, w którym zostało odnalezione wyszukiwane słowo. Wyszukiwanie działa sprawnie i szybko.
Tłumaczenie tekstu
PocketBook Reader nie posiada wbudowanego słownika. Pozwala jednak na korzystanie z innych aplikacji. Ja wybrałem aplikację Tłumacz Google.
Program do tłumaczenia tekstu możemy wybrać z poziomu „głębokich ustawień”, czyli najpierw dotykamy środka ekranu. Z okrągłego panelu wybieramy ikonę z trzema kropkami, a potem ikonę „trybika”.
W dalszej kolejności wybieramy kolejno „Context menu”, a potem „Translation Program”.

Ja skorzystałem z Tłumacza Google, który zainstalowałem, wykorzystując InkBOOK Apps.
Z aplikacji można także korzystać „offline”. Trzeba wtedy w ustawieniach wybrać „Tłumaczenie offline” pobrać odpowiednie pakiety językowe.

Z tłumaczenia korzystamy w następujący sposób. Przytrzymujemy palec na wybranym słowie, z kontekstowego menu wybieramy ikonę słownika. Po kilku sekundach zostaniemy przeniesieni do aplikacji z tłumaczeniem danego słowa. Jeśli chcemy powrócić do tekstu e-booka, klikamy przycisk „back” pod ekranem.

Moim zdaniem użyteczność Tłumacza Google jako narzędzia wspierającego przy lekturze książek w językach obcych jest mocno ograniczona. Aplikacja na InkBOOK LUMOS po prostu znacznie wolniej niż słowniki w czytnikach PocketBook czy Kindle.
Poniżej krótki film przedstawiający działanie Google Translate w z włączonym WiFi.Ze Tłumacza Google można też korzystać nie tracąc tekstu z pola widzenia. W tym celu należy zaznaczyć wyraz i z kontekstowego menu wybrać ikonę kopiowania tekstu. W prawym górnym rogu pojawi się ikona aplikacji Google Tłumacz. Po jej dotknięciu w górnej części ekranu pojawi się okno z tłumaczeniem.

Zauważyłem, że Tłumacz Google działa znacznie szybciej, gdy korzystamy z niego z włączonym WiFi. Umożliwia także tłumaczenie całych fragmentów tekstu. Jakość uzyskiwanych rezultatów pozostawia wiele do życzenia.
Wyżej zamieszczam film obrazujący działanie Tłumacza Google zarówno w trybie pełnoekranowym, jak kontekstowym.
Ustawienia czcionki i układu tekstu
W PocketBook Reader część ustawień jest dostępnych z poziomu okrągłego panelu w menu e-booka. Zawiera on szereg ikon rozłożonych niczym cyfry na tarczy zegara. Wybranie ikony z trzema kropkami powoduje pojawienie się na ekranie nowego zestawu ikon.


Pierwszym ważnym ustawieniem wpływającym na wygląd tekstu jest wielkość marginesów. W celu ustawienia ich szerokości wybieramy ikonę w pierwszym panelu na „godzinie piątej”.
Na ekranie pojawi się półkolisty suwak, przyciski „+” i „-”. Rozmiar marginesów możemy regulować aż na trzy sposoby.
Pierwszy z nich to użycie suwaka. Przyciski „-” i „+” służą do wywołania najmniejszej i największej wartości marginesów.
Kolejną metodą jest wybór rozmiaru marginesów przy pomocy przycisku w dolnej części tarczy. Ma on trzy ustawienia „Normal”, „Large”, „Author”, „Custom”. Wybranie tej ostatniej opcji powoduje przyjęcie rozmiaru ustawionego przez użytkownika przy pomocy suwaka.
Dostępne ustawienia mają dość dużą skalę. Od właściwie zerowego marginesu, po szeroki na ¼ ekranu. Skala jest dość płynna.


Aplikacja umożliwia także regulację rozmiaru czcionki. Można to zrobić przy pomocy gestu. Rozmiar czcionki możemy regulować przy pomocy suwaka, wybierając z drugiego panelu ikonę z literami TT.
Najmniejsza czcionka dostępna czcionka jest właściwie nieczytelna. Skala jest dość płynna lepiej dopracowana niż w InkReaderze, gdzie najmniejsza czcionka jest zbyt duża i powoduje marnowanie powierzchni ekranu.
W PocketBook Reader najmniejsza dostępna czcionka jest właściwie na czytniku nieczytelna.
Aplikacja pozwala także wybrać krój czcionki. W tym celu wybieramy ikonę z literą „A”. Dostępnych jest kilkanaście krojów.

Można także dodać własne czcionki, kopiując pliki do katalogu /fonts w pamięci wewnętrznej czytnika.
Jeśli chodzi o układ tekstu, to PocketBook Reader pozwala określić, czy aplikacja ma odtwarzać e-booka w trybie pełnoekranowym, tj. bez paska systemowego. Ustawienie to znajdziemy w drugim panelu „na godzinie 11”.
Pozostałe opcje związane z wyglądem tekstu znajdziemy w „głębokim menu”, czyli tym, do którego przejdziemy wybierając ikonę „trybika” z drugiej tarczy menu e-booka.
Z tego poziomu możemy określić:
- wyrównanie tekstu („Paragraph align”),
- czy ma być wyświetlany pasek stanu i jakie ma mieć rozmiary,
- sposób wyróżniania akapitów (np. wcięcie w pierwszym wierszu, odstęp między akapitami),
- rozmiar wcięcia w pierwszym wierszu akapitu,
- odstęp między liniami,
- listę dostępnych czcionek,
- domyślny typ czcionki (szeryfowa, bezszeryfowa i o stałej szerokości),
- poziom intensywności dzielenia „wyrazów”.
Tu należy zaznaczyć, że PocketBook Reader nie obsługuje dzielenia wyrazów w języku polskim.
By część ustawień zadziałała poprawnie, należy z „głębokiego menu” wybrać „General Settings”, a dalej zaznaczyć „Force formatting”.


Ciekawą funkcją jest możliwość powiększania obrazków w czytnikowych formatach. Aplikacja umożliwia powiększenia osadzone w e-booku w formacie EPUB lub MOBI obrazka.
Jest to dość rzadko spotykana funkcja w oprogramowaniu czytników e-booków, a może się przydać, szczególnie w sytuacji, gdy w e-booku umieszczona została mapa lub skan jakiegoś dokumentu.
Obsługa PDF i DJVU
Obsługa plików PDF nie jest zbyt mocna stroną LUMOSa. Poza trybem reflow i kulawo działającym zoomem InkReader nie ma tu wiele do zaoferowania.
W przypadku aplikacji PocketBook Reader wygląda to znacznie lepiej. Znajdziemy tu funkcje dopasowania do szerokości, która w parze z przejściem do trybu poziomego pozwala znacznie poprawić komfort lektury.
Tryb poziomu możemy ustawić, wybierając z „głębokiego menu” kolejno „Display” → „Orientation Mode” i zaznaczając „Landscape”.
W ustawieniach drugiego środkowego panelu funkcja obracania tekstu powinna być w pozycji „locked” (ikona z kłódeczką).

Ustawienia dopasowania do szerokości znajdziemy oraz powiększania tekstu znajdziemy w drugim okrągłym panelu „na godzinie dziewiątej”.
Uzyskany efekt można poprawić, przycinając jeszcze marginesy. Funkcję tą znajdziemy w pierwszym panelu „na godzinie piątej”.
Podobnie jak w przypadku czytników PocketBook, pozwala ona na ręczne określenie obszaru, który ma zostać „przycięty” oraz wskazania, czy ustawienia będzie się odnosiło do wszystkich stron dokumentu, parzystych, nieparzystych, czy tylko bieżącej.



Z arsenału narzędzi do okiełznania plików PDF i DJVU, które znajdziemy na czytnikach PocketBook, a aplikacji brakuje tylko trybu kolumnowego.
W zasadzie jest jego namiastka. W przypadku powiększanie strony, nawigacja odbywa się wzdłuż dokumentu, aż do samego dołu, następnie w prawą stronę.
Ten sposób nawigacji może się sprawdzić w przypadku niektórych plików z tekstem w dwóch szpaltach, które po przycięciu marginesów mieszczą się w wysokości ekranu, zachowując w miarę czytelną czcionkę.

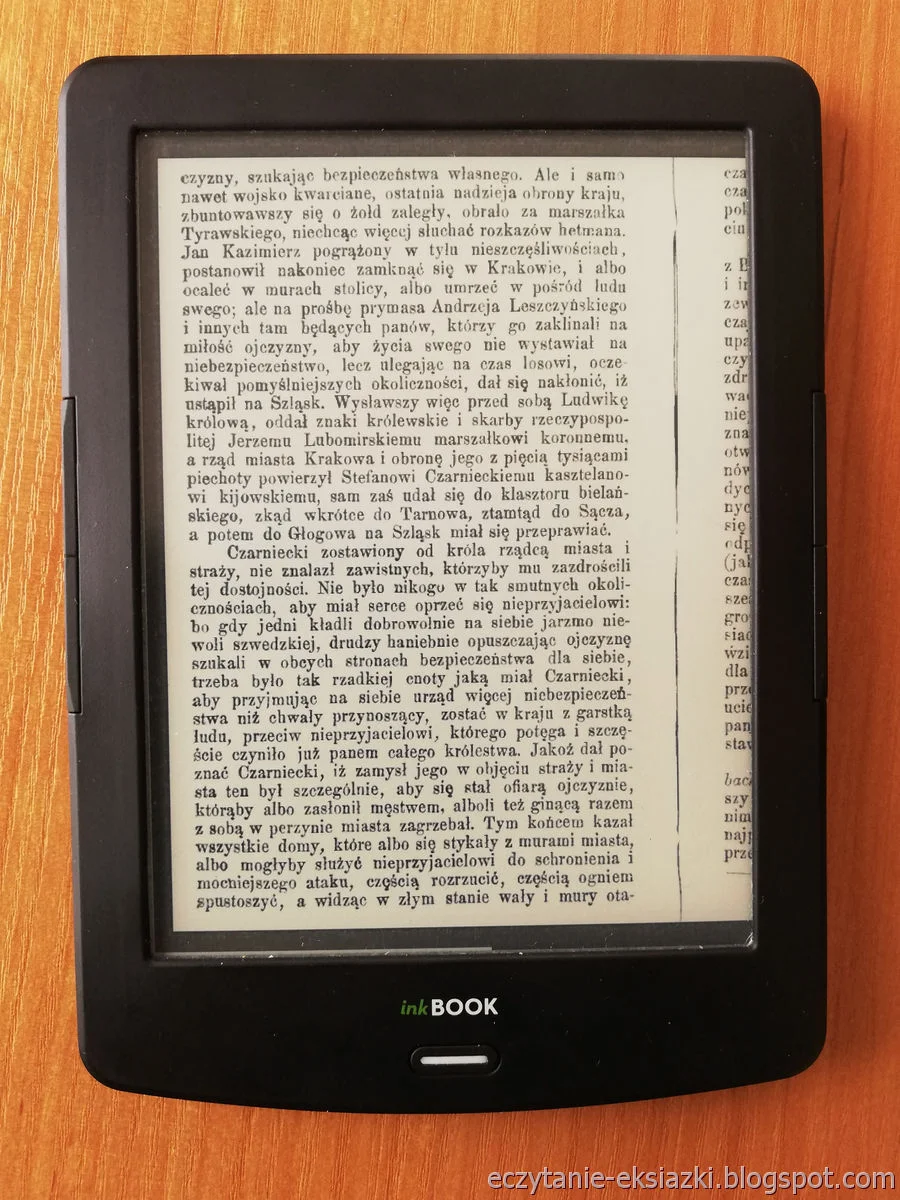
PocketBook Reader całkiem sprawnie poradził sobie z „Historyą Stefana z Czarńcy”, którą zeskanowano w taki sposób, że każdy skan objął dwie strony.
Aplikacja PocketBook Reader posiada także tryb reflow. Uruchomimy go z drugiej tarczy menu, ikoną „na godzinie pierwszej”. Działa on całkiem sprawnie, jeśli chodzi o zmianę stron i wielkości czcionki, dodawanie zaznaczeń.
E-booki w chmurze
PocketBook Reader można z integrować z dwoma usługami przechowywania e-booków w chmurze. Pierwszą z nich jest popularny Dropbox, a drugą PocketBook Cloud.
Możliwość zalogowania się do obu tych usług znajdziemy wybierając z ustawień aplikacji „Sign to Cloud”.
Dropbox w PocketBook Reader
By zalogować się do usługi, wpisujemy w formularzu w przeglądarce internetowej login i hasło do konta na dropbox.com
Niestety próba kilkukrotnie podejmowane na czytniku próby zalogowania się na konto w dropbox.com kończyły się niepowodzeniem, nie pojawiał się nawet komunikat o błędnym loginie lub haśle.
Obok przycisku zaloguj bez końca kręci się wskaźnik logowania.
PocketBook Cloud
PocketBook rozwija również własną usługę do przechowywania e-booków pod marką PocketBook Cloud. Możemy z niej skorzystać, zakładając konto w księgarni Bookland.com.
PocketBook Cloud umożliwia dodawanie nie tylko książek zakupionych w księgarni Bookland, z którą usługa jest zintegrowana, ale także innych książek użytkownika.
Usługa umożliwia synchronizację:
- notatek,
- zaznaczeń,
- postępów w czytaniu,
- kolekcji.
W PocketBook Cloud możemy także czytać i dodawać notatki na komputerze z poziomu przeglądarki internetowej e-booki w formacie EPUB i PDF. W tym celu logujemy się na konto księgarni, klikamy na nazwę użytkownika i wybieramy z rozwijanego menu „PocketBook Cloud”.

Sporą zaleta jest synchronizacja kolekcji, ponieważ wygodniej jest to zrobić z aplikacji na smartfonie lub w przeglądarce kolekcji.
Książki dodane do PocketBook Cloud są wyróżnione ikoną chmurki. Jeśli wewnątrz niej znajduje się strzałka, oznacza to, że e-book nie został pobrany na czytnik.
Na PocketBook Cloud możemy wysyłać e-booki z poziomu czytnika. Wystarczy wybrać książkę z listy, przytrzymać palcem, a następnie dotknąć ikonę górnej części panelu.
Pliki możemy również usuwać z chmury. Działa to stosunkowo sprawnie i szybko.
PocketBook Cloud stanowi spory atut aplikacji PocketBook Reader. Dzięki usłudze zyskujemy możliwość synchronizacji postępów czytania, dodanych notatek, zaznaczeń, zakładek i kolekcji.
Usługę możemy także wykorzystać do bezprzewodowego przesyłania e-booków na czytnik.
Czytanie na głos i obsługa dźwięku
Aplikacja PocketBook Reader pozwala również na odtwarzanie plików MP3. Posiada także funkcje odczytywania e-booków na głos (TTS – text to speech).
Ponieważ InkBOOK LUMOS nie obsługuje dźwięku, dlatego nie miałem możliwości przetestowania tych działania funkcji na czytniku.
Obserwując działanie TTS na smartfonie, zauważyłem w PocketBook Reader wymaga nawiązania połączenia internetowego. Za to nie musimy się martwić wyborem pakietu językowego. Aplikacja automatycznie wybierze odpowiedni język.
PocketBook Reader umożliwia także odsłuchiwanie muzyki i audiobooków.
Podsumowanie
Aplikacja PocketBook Reader oferuje szereg pożytecznych funkcji, których nie znajdziemy w domyślnym oprogramowaniu InkBOOKów.
Należą do nich:
- eksport notatek,
- chmura, która umożliwia synchronizację postępów czytania, zakładek, zaznaczeń i notatek,
- czytanie na głos,
- większe możliwości edycji czcionki i układu tekstu,
- możliwość powiększenia zdjęć osadzonych w e-bookach,
- lepsza obsługa plików PDF (dopasowanie do szerokości, lepiej działający zoom),
- porządkowanie e-booków według kolekcji.
PocketBook Reader ma też pewne wady. Należy do nich brak ustawień odświeżenia strony. Wynika to z faktu, że powstała ona z myślą o smartfonach i tabletach ze święcącymi ekranami. Ogrom ustawień, które oferuje PocketBook Reader potrafi chwilami przytłoczyć.
Pewnego wysiłku wymaga również skonfigurowanie aplikacji tak, by działała w sposób możliwie najlepiej dostosowany do ekranu E Ink.
Mam nadzieję, że ten artykuł będzie w tym zakresie pomocą. Jeśli macie jakieś pytania, zapraszam do ich zadawania w komentarzach.
Niemniej jednak PocketBook Reader jest godną rozważenia alternatywą dla użytkowników InkBOOKów, których nie satysfakcjonuje domyślnego oprogramowania InkBOOKów.
Świetny artykuł!
OdpowiedzUsuńJak byś porównał szybkość i wygodę obsługi - przede wszystkim otwieranie książek, przewracanie kartek, przypisy, itd. w standardowej aplikacji czytnika i PocketBook Readerze?
Czy jest to aplikacja, która może na stałe zastąpić tę wbudowaną?
Obserwując ilość dodatkowych aplikacji na czytnikach tak się zastawiam, czy np. instalując dodatkowe aplikacje:
- Kindle (mam tam na koncie kilka książek, które chciałbym w końcu przeczytać),
- Legimi (używane głównie do lektur dla dzieci),
- PocketBook Reader (jako domyślna aplikacja do wgrywanych książek, zakupionych z innych sklepów),
- Translator Google
- ApkPure (opcjonalnie)
- cokolwiek co jeszcze mogłoby być przydatne
wpływa to w jakiś znaczący sposób na wydajność i zużycie baterii.
Obecnie na moim Lumosie korzystam tylko z tej wbudowanej aplikacji + Legimi i tak odnoszę wrażenie, że to już zbliżone do maksimum możliwych do zainstalowania aplikacji, które mogę mieć wgrane aby czytnika nie przeciążyć.
Może się mylę i Android na czytnikach jest bardziej zoptymalizowany pod kątem zamykania aplikacji w tle od smartfonów czy AndroidTV?
Czy jest to aplikacja, która może na stałe zastąpić wbudowaną? Moim zdaniem to zależy od osobistych preferencji użytkownika. Ja uważam, że najmniejsza czcionka w inkReaderze jest zbyt duża. Szybkość obu aplikacji wydaje mi się jest na zbliżonym poziomie. InkReader czasem się zamraża przy otwieraniu książki, mieli mieli, trzeba wtedy go klepnąć w ekran lub dotknąć przycisku, żeby zakończył otwieranie. Pod względem obsługi przypisów PocketBook Reader jest wygodniejszy. Głównym mankamentem jest brak ustawień odświeżenia ekranu.
Usuń