Jak sprawdził się w testach czytnik Onyx Boox Note, czytnik z dużym ekranem o przekątnej 10,3 cala i Androidem 6.0 z Google Play, umożliwiający sporządzanie odręcznych (odrysikowych) notatek?

Wstęp i specyfikacja techniczna
Onyx Boox Note to czytnik z dużym ekranem 10,3 cala, nadającym się do czytania plików PDF.
Producentem jest Onyx International, firma chińska, obecna na polskim rynku, któtej dystrybutorem na polskim rynku był wrocławski Arta Tech. W 2015 r. współpraca ustała, a polska firma zdecydowała się wprowadzić na rynek urządzenia sygnowane własną marką – InkBOOK.
Onyx stawia na urządzenia z Androidem, w niektórych przypadkach z Google Play. Politykę firmy można podsumować słowami: duża liczba modeli i stosunkowo krótki czas ich wsparcia.
Czytnik do testów udostępniła mi firma 71media.pl S.A. właściciel sklepu z czytnikami czytio.pl
Onyx Boox Note zasługuje na uwagę ze względu na duży ekran, o przekątnej 10,3 cala, możliwość obsługi palcem oraz sporządzania notatek przy pomocy załączonego w zestawie rysika. Jest to urządzenie trochę wpisujący się w koncepcje czytnika-notatnia. Android na pokładzie budzi nadzieję na rozszerzenie funkcjonalności urządzenia dzięki aplikacjom.
Poniżej podstawowe dane techniczne czytnika:
- procesor Quad-core 1,6 Ghz
- 2 GB pamięci RAM
- system operacyjny Android 6.0.1 z sklepem Google Play
- 32 GB pamięci wewnętrznej
- ekran o przekątnej 10,3 cala, o rozdzielczości 1404 x 1872 pikseli (ok. 227 ppi)
- ekran w technologii E Ink Mobius Carta z technologią Regal
- ekran dotykowy WACOM obsługiwany rysikiem i pojemnościowy obsługiwany palcem
- moduł Bluetooth 4.1
- Wi-Fi IEEE 802.11 b/g/n
- waga 325 g
- wymiary 249,5 x 177,8 x 6,8 mm
- obsługa formatów PDF , TXT, HTML, RTF, FB2, FB2.zip, DOC, DOCX, PRC, MOBI, CHM, PDB, DOC, EPUB, JPG, PNG, GIF, BMP, PDF, DjVu, MP3, WAV
- wejście USB typ C
- wbudowany mikrofon i głośniki
- bateria o pojemności 4100 mAh
W specyfikacji czytnika zwraca czterordzeniowy procesor, spora ilość pamięci RAM, Android w wersji 6.0, stosunkowo niewielka waga, biorąc pod uwagę rozmiary ekranu.
Jest to chyba pierwszy znany mi czytnik z… mikrofonem. Z wejściem USB typu C też się wcześniej czytnikach nie spotkałem.

W pudełku oprócz czytnika znajdziemy: krótki przewodnik użytkownika, kartę gwarancyjną, rysik, kabel USB typu C.
Wygląd i wykonanie
Onyx Boox Note kształtem przypomina deskę do krojenia o lekko zaokrąglonych narożach. Jest przy tym stosunkowo cienki.

Tylna część obudowy wykonana jest plastiku koloru brązowego, podatnego na palcowanie.. Front obudowy zrobiony został z nieco lepszej jakości, lekko szorstkiego, matowo-czarnego plastiku. Nie jest on odporny na palcowanie, ale ślady są przynajmniej mniej widoczne.
Na tylnej części obudowy umieszczone są głośniki. Do czytnika można także podpiąć słuchawki z wykorzystaniem modułu Bluetooth. Wejścia audio 3 mm tu nie znajdziemy.

Obudowa jest wykonana w taki sposób, że poniżej ekranu znajduje się nieco szerszy panel z przyciskiem „BACK”, a pozostałe ramki są wąskie. Wykonanie czytnika stoi na przeciętnym poziomie. Obudowa jest dobrze spasowana. Zastrzeżenia można mieć tylko do nieco luźno osadzonego przycisku pod ekranem.
Czytnik da się utrzymać w jednej ręce, waży zaledwie 325 g, ale korzystanie z niego w zatłoczonym tramwaju czy autobusie nie jest z pewnością zbyt komfortowe. To jest raczej urządzenie, z którego wygodnie można czytać przy biurku, na fotelu czy w łóżku.
Na górnej krawędzi ekranu znajdziemy wyłącznik z diodę LED, która świeci na czerwono podczas ładowania. Na dolnej znajdziemy rzecz w czytnikach rzadko spotykaną – mikrofon.

Kolejną osobliwością jest wejście USB typu C zamiast standardowego wejścia microUSB. Z jednej strony jest to trochę wygodniejsze, bo nie ważne nie ma różnicy którą stroną włożymy wtyczkę. Z drugiej jednak microUSB jest ciągle bardziej popularne i zabierając czytnik w podróż musimy brać dodatkowy kabel.

Najważniejszą cechą każdego czytnika jest ekran. W Onyx Boox Note ma on przekątną 10,3 cala. W porównaniu ze standardowym sześciocalowym czytnikiem oznacza to niemal trzykrotnie większą powierzchnię ekranu.

Poniżej porównanie tła ekranów w InkBOOK Classic 2, Kindle Classic i Onyx Boox Note.


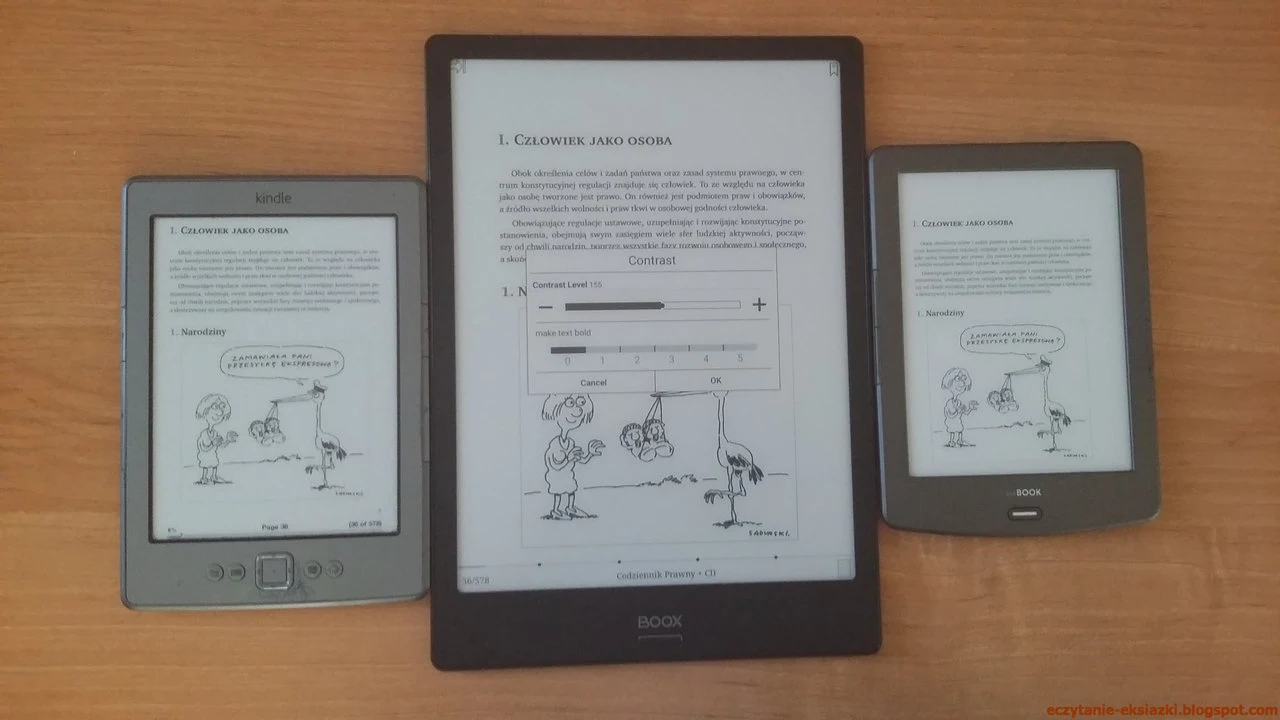

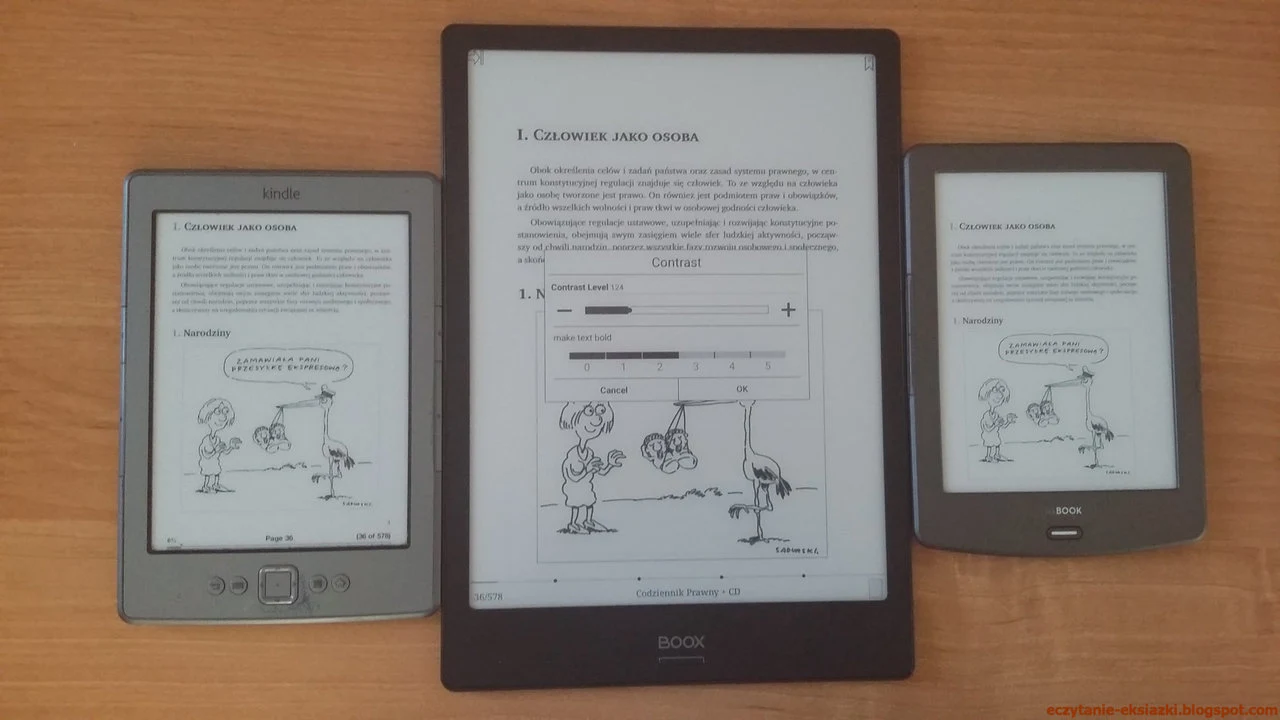
W mojej ocenie ekran Onyx Boox Note pod względem jasności tła wypada słabiej od InkBOOK Classic 2.
W ekranie czytnika zastosowano technologię Mobius, polegającą na zastąpienie szklanych powłok plastikowymi. Dzięki temu ekran ma być bardziej odporny na wstrząsy, a przy tym lżejszy.
Rozdzielczość ekranu to 1872 x 1404 pikseli, co daje gęstość siatki pikseli na poziomie 227 ppi. Zatem daje to większą gęstość pikseli niż w takich czytnikach jak PocketBook Aqua 2 czy Kindle Paperwhite 2 (212 ppi), z drugiej strony ustępuje topowym sześcio- i (prawie) ośmiocalowcom, które osiągają gęstość pikseli na poziomie 300 ppi.
Ekran sprawia trochę wrażenie płachty rozmieszczonej na ramkach, która lekko się ugina przy naciśnięciu. Można to zauważyć jak przyjrzymy się z bliska i nieco pod kątem.
Tak jak wspomniałem mamy tu ekran dotykowy pojemnościowy, który reaguje na dotknięcie palcem, i ekran dotykowy WACOM, który jest obsługiwany załączonym w zestawie rysikiem.
Uruchamianie, ekran startowy
Czytnik włączamy, przytrzymując przycisk na górnej krawędzi ekranu. Najpierw pojawi się napis „Onyx”, a potem miły oku górski landszafcik.

Na początku uruchomienie trwało ok. 20 sekund, ale po instalacji aplikacji Kindle dodaniu paru plików, pootwieraniu różnych e-booków ten czas wydłużył się do 38 sekund.
Czytnik działa w oparciu o system operacyjny Android w wersji 6.0.1. Możemy go obsługiwać za pomocą ekranu dotykowego: palcem albo załączonym w zestawie rysikiem. Urządzenie błyskawicznie reaguje na dotyk.

Na ekranie startowym pojawia się okładka ostatnio czytanej książki. W tym miejscu umieszczony jest slider, który można przewinąć gestem muśnięcia do czterech pozycji.

Poniżej znajduje się blok z okładkami sześciu ostatnio dodanych książek. Można go również przewijać gestem, by zobaczyć wcześniej dodane pozycje. Dotknięcie okładki inicjuje otwieranie książki.
Przy górnej krawędzi ekranu znajduje się pasek systemowy z ikonami powrotu do ekranu głównego, cofnięcia się do poprzedniego widoku, wskaźnikiem poziomu naładowania baterii.

Obok godziny znajduje się ikona przełącznika, która… właściwie nie wiem co robi.
Kolejna ikona służy do włączania trybu „A2”. Wtedy ekran jest odświeżany szybciej, ale nieco mniej dokładnie.
Druga ikona od prawej prowadzi do listy otwartych aplikacji.
W prawym górnym rogu znajdziemy ikonę menu rozwijanego menu, które obejmuje opcje:
- „wyszukaj”,
- „Ustawienia”,
- „Clear recent Reading”.
Ta ostatnia opcja pozwala wyczyścić zawartość bloku „Teraz czytane”
Na dole ekranu znajdziemy ikony prowadzące do:
- biblioteki,
- przeglądania zawartości czytnika w układzie folderów
- listy aplikacji,
- ustawień,
- aplikacji Note (w tłumczeniu polskim – „Notka”),
- przeglądarki internetowej.
Ogólnie interfejs jest zrobiony pod kątem ekranów E Ink, ma charakter „konturowy”. Zastosowano proste ikony bez wypełnienia odcieniami szarości czy cieniowania. Przechodzenie między poszczególnymi funkcjami odbywa się szybko i sprawnie.
Otwieraniu niektórych z nich, jak np. biblioteka towarzyszy nieestetyczne okno w środkowej części ekranu z napisem „ładowanie”, przypominające jakiś alert.
Dotykając górnego paska systemowego, możemy wywołać górne rozwijane menu, w którym znajdziemy suwak do regulacji głośności, ustawienia Bluetooth, WiFi, ikonę baterii i przejście do ustawień ogólnych czytnika.
Generalnie interfejs Androida, biblioteka posiada lepiej lub gorzej przetłumaczone na polski menu. Z drugiej strony języka polskiego nie znalazłem w aplikacjach natywnych czytnika: Neo Reader czy Note. Czytnik nie posiada też języka polskiego lektora w funkcji czytania na głos.
Język możemy wybrać z poziomu ustawień czytnika. Tam też możemy określić:
- czas bezczynności, po którym ma nastąpić uśpienie czytnika,
- czas bezczynności, po którym ma nastąpić wyłączenie czytnika,
- czas bezczynności, po którym ma nastąpić wyłączenie połączenia sieciowego.
Ponadto w ustawieniach osobistych możemy:
- włączyć automatyczne uruchomianie ostatnio czytanej ksiązki
- określić czy na stronie głównej dolny slider ma wyświetlać ostatnio dodane czy ostatnio czytana książki
Nawigacja i przechodzenie do ustawień działa sprawnie, a z ekranu startowego jest możliwość otwarcia ostatnio czytanej książki. Dobrym pomysłem rozwiązaniem jest wprowadzenie konturowych ikon bez wypełnienia odcieniami szarości, co jest rozwiązaniem lepiej dopasowanym ekranu E Ink.
Biblioteka
Biblioteka w czytnikach odpowiada za organizowanie i prezentację zbioru e-booków.

W Onyx Boox Note umożliwia ona wyświetlanie e-booków w trzech trybach:
- uproszczonej listy, w której wyświetlany jest tylko tytuł lub nazwa pliku,
- listy rozbudowanej, w której mamy wyświetloną miniaturę okładki, format pliku, tytuł lub nazwę pliku oraz autora oraz zilustrowane w formie ciągu kropek postępy w czytaniu,
- trybu okładek, w którym jako miniatura jest wyświetlana okładka lub pierwsza strona w przypadku niektórych formatów, a w lewym górnym rogu podany jest format pliku.
Przewijanie między poszczególnymi stronami odbywa się gestem muśnięcia. Dotykając numeru strony w prawym dolnym rogu, można wywołać okno nawigacji po bibliotece.

Wygląda ono trochę dziwnie, bardziej przypomina jakiś suwak regulacji głośności. Pozwala także wybrać stronę, wpisując jej numer.
Wśród wyświetlanych na liście książek zdarzyło mi się znaleźć plik zaznaczeniami z e-booka w formaice TXT, notatki odręczne zapisanej w pliku PNG.
Z poziomu biblioteki możemy wyszukiwać po frazie nazwie pliku. Nie działa wyszukiwanie w metadanych, tzn. po frazie tytule e-booka lub nazwisku autora.
W bibliotece mamy możliwość posortowania e-booków według takich kryteriów:
- nazwy,
- tytułu,
- rodzaju,
- rozmiaru pliku,
- daty powstania,
- autora.
E-booki mogą być wyświetlane w kolejności rosnącej lub malejącej.
Kontekstowe menu sortowania jest niedopracowane pod względem układu tekstu. Nie ma marginesu z prawej strony. Określenia w języku polskim są niejasne.
Biblioteka posiada możliwość filtrowania książek, czyli wyświetlenia tylko tych, które spełniają określone kryteria:
- nowych e-booków,
- czytanych,
- przeczytanych w całości.
Jest jeszcze jedno kryterium – TAG, którego działania nie jestem. Jego włączenie nie powodowało w żaden sposób filtrowania zawartości biblioteki. Być może chodzi o wyświetlenie e-booków oznaczonych etykietą.
Oprogramowanie czytnika umożliwia porządkowanie e-booków według kolekcji, czyli tworzenie wirtualnych półek i przypisywanie do nich e-booków.
E-booki możemy przeglądać także według folderów. Wówczas z poziomu ekranu głównego należy wybrać „Pamięć”.

Z poziomu menu biblioteki mamy także dostęp do wszystkich notatek dodanych w e-bookach. Jest to dobre rozwiązanie.
Menu biblioteki nie jest najlepiej przetłumaczone. Któż domyśli się, że „czytaj rekord” to statystyki czytania. Wyświetlane są tak, jakby to był to jakiś raport z programu księgowego.

„Tryb wielokrotnego wyboru” to po prostu możliwość zaznaczenia jednocześnie większej liczby e-booków w celu ich usunięcia lub dodania do kolekcji, które na czytniku są określone jako „sub-library”.
Ogólnie względem biblioteki w Onyx Boox Note mam mieszane uczucia. Do jednego kotła wrzucono e-booki, pliki graficzne i wyeksportowane notatki. Irytujące są też błędy w tłumaczeniu elementów menu.
Brak tu jakiegoś ładu i uporządkowania. Trochę to przypomina „groch z kapustą”. Nie ma także najprostszego posortowania e-booków według daty ostatniego otwarcia.
Czytanie i praca z tekstem
Domyślną aplikacją zainstalowaną na czytniku do czytania jest Neo Reader. Możemy też zainstalować inne aplikacje i nimi otwierać e-booki. Przytrzymując chwilę palec na wybranej okładce z poziomu biblioteki lub ekranu głównego, możemy wybrać aplikację za pomocą, którą chcemy chcemy otworzyć e-booka.
W tej części recenzji omówię działanie natywnej aplikacji do e-booków – Neo Reader 2.0.
Otwieranie i zmiana stron
Pierwszym krokiem do rozpoczęcia lektury jest otwarcie książki.
Oto kilka przykładowych czasów otwierania e-booków:
- S. Lem, Solaris, EPUB, 612 KB – ok. 2,5 sekundy
- W.Hugo, Nędznicy, EPUB, 1 MB – 3,5 sekundy
- E. Marat, M. Wójcik, Ostatni cichociemny, MOBI, 59,1 MB – 5 sekund za pierwszym, ok. 2,5 sekundy za drugim razem
- M. Wardzynska, Był rok 1939, EPUB, 2,5 MB – 4,5 sekundy, ok. 2,7 sekundy przy kolejnym otwarciu
W czasie otwierania pojawia się niewielkie okno z komunikatem „Loading”. Ogólnie otwieranie e-booka nie trwa długo, a uzyskanie wyniki są zbliżone do rezultatów testów czytnika PocketBook InkPad 3.
W Neo Reader można mieć jednocześnie otwarte cztery książki i przełączać między nimi. Panel z zakładkami otwartych e-booków uruchamia się, dotykając ikony w lewym górnym rogu.

Czytnik nie posiada fizycznych przycisków do zmiany strony. Możemy je przerzucać za pomocą dotykowego ekranu, palcem lub rysikiem.
Ekran jest podzielony na trzy strefy dotyku:
- środkowa – wywołująca menu,
- prawa – przenosząca do następnej strony,
- lewa – przenosząca do poprzedniej.
Użytkownik ma możliwość manipulowania poszczególnymi strefami dotyku, ale nie jest to najlepiej pomyślane rozwiązanie. Można ustawiać różne funkcje dla poszczególnych bloków ekranu, czyli prawy górny, lewy górny, prawy dolny, lewy dolny.
Jednak te strefy obejmują duży obszar – jedną czwartą ekranu. Dlatego zmiana stron jedną ręką w obu kierunkach może być utrudniona. Teoretycznie można trzymać czytnik w połowie wysokości ekranu, ale nie jest to wygodne ze względu na cienkie ramki.
Korzystając z urządzenia w tramwaju, zdarzało mi się cofać do poprzedniej strony… nosem. Jedną ręką trzymałem czytnik, jedną poręcz, trzeciej nie miałem…
Trochę lepsza jest sytuacja w przypadku plików PDF, bo tam w trybie dodawania odręcznych (właściwie odrysikowych) notatek, strony można zmieniać przyciskami w prawym dolnym rogu ekranu.
Możemy też ustawić, by strony zmieniały się samoczynnie, w określonych odstępach czasu. Wówczas z menu e-booka należy wybrać „Slideshow”. Możemy określić, co ile sekund ma następować zmiana strony, i liczbę stron, która ma być w ten sposób przerzucona. Ten „pokaz slajdów” możemy przerwać, naciskając przycisk „back”.
Spis treści i nawigacja
Spis treści to jeden ze sposobów nawigowania po e-booku. By przejść do niego, należy wybrać z górnego menu e-booka drugą ikonę od prawej.
Aplikacja Neoreader dobrze radzi sobie z zagnieżdżonymi spisami treści. Pozycje zawierające spis podrozdziałów są oznaczone trójkątem. Dotykając go, możemy rozwinąć listę podrozdziałów.

Nawigacja pomiędzy poszczególnymi stronami spisu treści odbywa się za pomocą gestu muśnięcia, lub dotknięcia symboli „<” i „>” umieszczonych po obu stronach tekstu.
Czytnik pozwala również na zmianę stron za pomocą suwaka w dolnej części ekranu, który pojawia się, gdy wywołamy menu e-booka.
Aplikacja posiada też tryb „kartkowania”. Uruchomić go możemy klikając w numer strony. Na pierwszym planie pojawi się podgląd strony z rozmazaną czcionką. Stronę widoczną w podglądzie możemy zmienić za pomocą bocznych przycisków, suwaka strony. Dłuższe przytrzymanie palcem na wirtualnym przycisku powoduje przewinięcie podglądu o 10 stron. Możemy również przewijać gestem muśnięcia.
Aplikacja pozwala wyświetlenie na ekranie podglądu jednej, czterech lub sześciu stron.
Tryb podglądu możemy opuścić przechodząc do danej strony, przez dotknięcie jej palcem lub zamknięciem okna przyciskiem „x” w prawym górnym rogu i powrotem do strony, z której rozpoczęło się przeglądanie.
Jest to przydatne rozwiązanie, gdy chcemy znaleźć stronę z jakimś zdjęciem, mapą, tabelą lub graficznym elementem. Z drugiej strony tekst w przypadku plików w formatach czytnikowych jak np. EPUB czy MOBI tekst jest rozmazany i prawie nieczytelny.

W przypadku plików PDF jest inaczej, bo podgląd „kartkowanej” strony jest czytelny.

Aplikacja Neoreader w Onyx Boox Note pozwala również przejście do wybranej strony przez wpisanie jej numeru.
Tu trzeba wspomnieć, że w oceanie ustawień dostępnych w aplikacji, nie znalazłem możliwości ustawienia wyświetlania osadzonej w plikach EPUB numeracji stron. W efekcie czytnik numeruje strony, mniej więcej według zasady: jeden widok strony – jeden numer. Skutkuje to tym, że ilość stron a zatem ich numeracja zmienia się w zależności od wielkości czcionki, marginesu czy innych ustawień tekstu.
Jedną z zalet domyślnej aplikacji jest możlwiość osadzonych w e-booku zdjęć na pełnym ekranie. Zdjęcie można też powiększyć. Jest to bardzo przydatna funkcja, szczególnie w plikach, w których osadzone mapy, grafiki, schematy.

Wbrew pozorom te proste udogodnienie nie jest powszechnie spotykane w czytnikach e-booków.
Aplikacja Neo Reader w Onyx Boox Note dobrze radzi sobie z przypisami i linkami w tekście.
Ogólnie nawigacja po e-booku stoi na przyzwoitym poziomie.
Ustawienia czcionki i układu tekstu
Jeśli chodzi o ustawienia czcionki, to łatwiej jest wyliczyć to, czego domyślna aplikacja w Onyx Boox Note nie ma, niż to, co ma. Z mojego rozeznania, wynika, iż w Neo Reader nie da się ustawić wyświetlania czcionki osadzonej przez wydawcę.
Ustawienia czcionki są rozmieszczone w różnych miejscach. Wybierając ikonę „Font Face” przejdziemy do ekranu, z którego możemy ustawić krój i wielkość czcionki. Znajdziemy tam dwie zakładki wyboru czcionki: Chinese Font i English Font.
Na czytniku znalazło się ze 150 czcionek, w tym wiele takich, które na E Ink i do czytania książek się nie nadają. Duża część z dostępnych czcionek do warianty czcionki Noto w różnych alfabetach. Moim zdaniem nieźle prezentuje się czcionka Noto Serif.
Jeśliby ktoś w gąszczu czcionek nie znalazł te swojej ulubionej, to może ją dodać. Wystarczy pliki czcionki skopiować do katalogu /fonts.

Ja dodałem czcionkę Bookerly. Czytnik obsługuje tylko jej podstawowy wariant. Kiedy wybiera wersję pochyloną lub pogrubioną nie następuje żadna zmiana.
Rozmiar czcionki możemy regulować za pomocą przycisków „+” i „-” lub, wybierając jedną z liter „A” uszeregowanych od najmniejszej do najmniejszej.
Po wybraniu wielkości i kroju czcionki, ustawienia zostaną naniesione natychmiast na tekst e-booka. Jeśli chcemy je zachować po wyjściu z okna „Font Face” to musimy, je zatwierdzić wybierając „OK”. W przeciwnym razie nowe ustawienia nie zostaną zapisane.
W zakresie ustawień czcionki aplikacja pozwala jeszcze na określenie grubości czcionki. W tym celu należy należy wybrać ikonę „Contrast”.



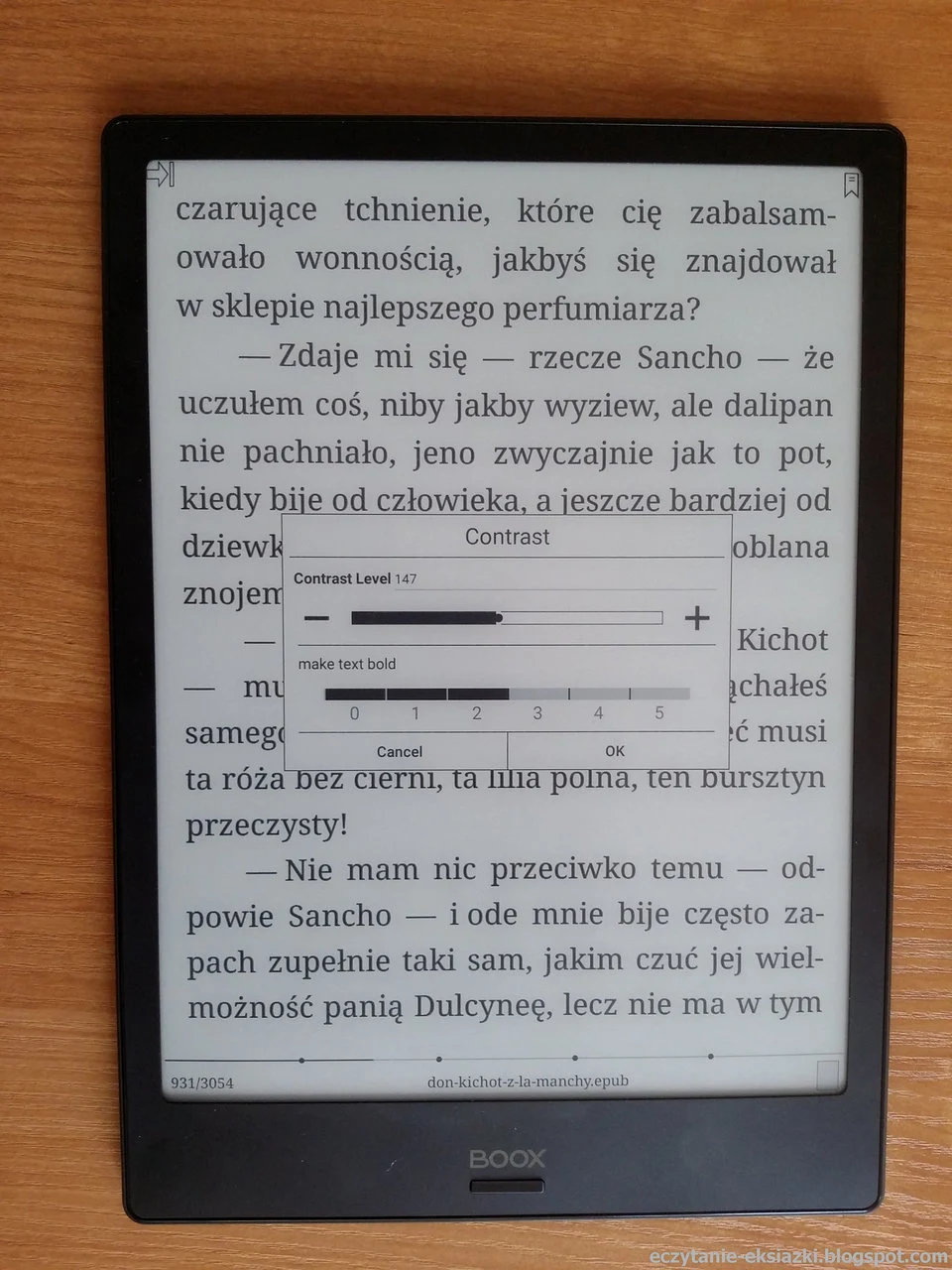


Możemy wybrać jeden z 5 dostępnych poziomów pogrubienia tekstu i jeden z 100 poziomów „kontrastu”. Ta druga wartość powoduje, że czcionka staje się bardziej wyrazista, ale przy bliższym przyjrzeniu widać na jej brzegach postrzępione piksele.
W Neo Reader na Onyx Boox Note ustawienia układu tekstu znajdziemy, wybierając ikonę „Font Face”, a następnie zakładkę „Text Style”. Możemy w tym miejscu ustawić rozmiar marginesów, odstępów między liniami, odstępów między akapitami. Możemy też określi, czy akapit ma zaczynać się od wcięcia tekstu.

Możemy wybrać jedno z trzech dostępnych ustawień lub skorzystać ze „skokowej” regulacji, by uzyskać oczekiwany efekt układu tekstu. Tu również musimy pamiętać, aby okno ustawień zamknąć przyciskiem „OK” i w ten sposób zapisać nowe ustawienia.
Aplikacja Neo Reader pozwala także ręczne ustawienie kodowania tekstu. Nie ma tu niestety starszych standardów kodowania tekstu dla języków środkowo-europejskich.
Domyślna aplikacja w Onyx Boox Note umożliwia także pozwala także na obrócenie tekstu.
Neo Reader obsługuje dzielenie wyrazów, niestety nie ma polskich reguł. Funkcja ta stanowi zestaw obowiązkowy – nie da się jej wyłączyć.
Zakładki, zaznaczenia i notatki
Aplikacja Neo Reader umożliwia dodawanie zakładek. Jest to prosta czynność. Wystarczy dotknąć ikony zakładki w prawym górnym rogu ekranu, po czym zostanie ona wypełniona czarnym kolorem. Oznacza to, że zakładka została dodana.

Zaznaczanie tekstu wymaga dotknięcia palcem pierwszego wyrazu, a następnie przeciągnięcia go do końca zaznaczenia. Po oderwaniu palca od ekranu pojawi się kontekstowe menu. Jeśli chcemy tylko zaznaczyć tekst – wybieramy „Highlight”, jeśli zależy nam na dopisaniu swojego komentarza – wybieramy „Add note”, a następnie wpisujemy z klawiatury tekst.
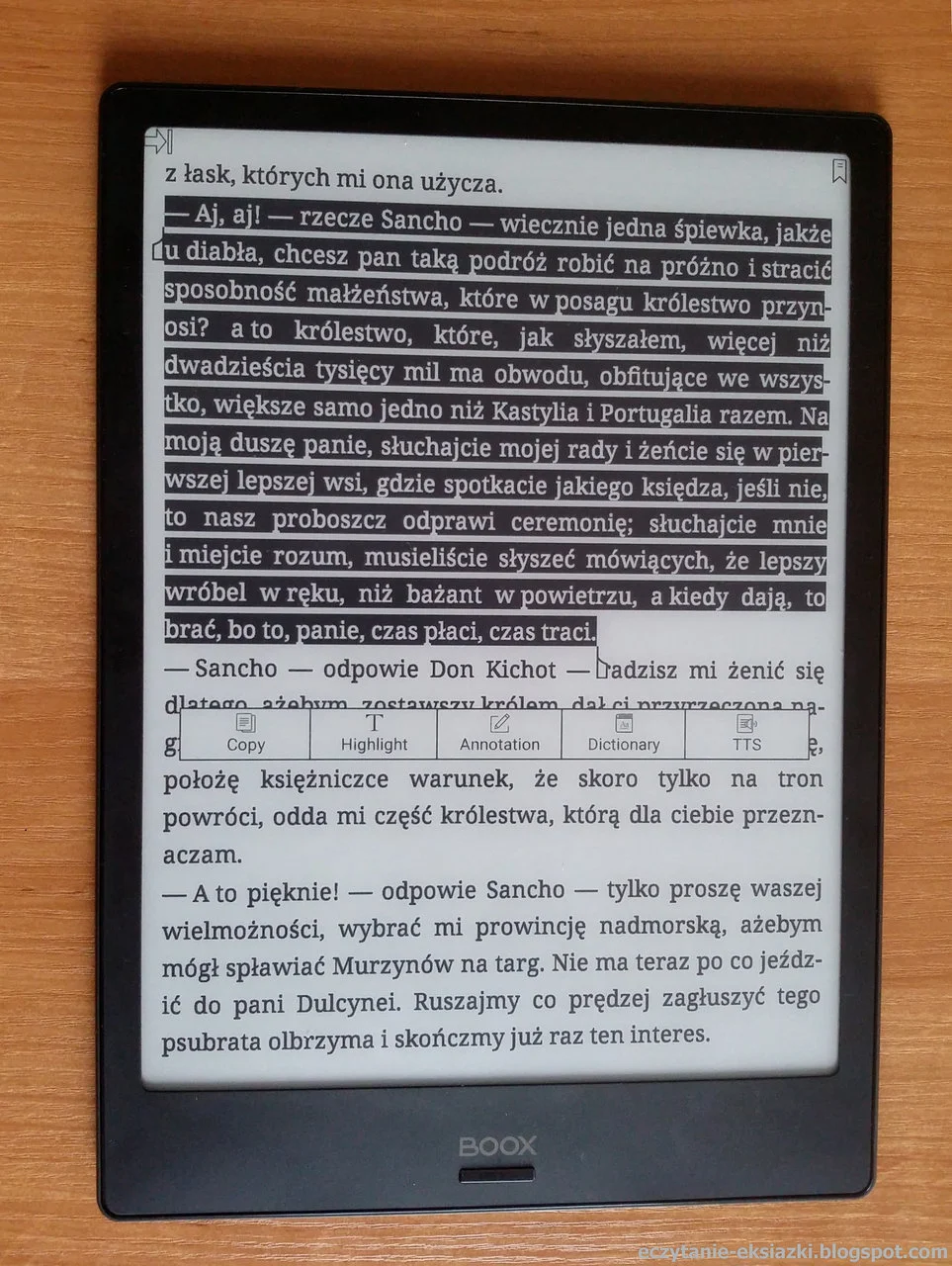
Zaznaczanie tekstu odbywa się sprawnie i dość intuicyjny sposób.
Dodane zakładki, zaznaczenia i notatki możemy przeglądać z poziomu spisu treści.
Mamy możliwość usunięcia zakładki, notatki lub zaznaczenia oraz edycji treści dodanej notatki. Z poziomu listy możemy przejść także do zaznaczonego fragmentu tekstu lub strony oznaczonej zakładką.

Jedyny mankament to brak możliwości podglądu pełnej treści zaznaczenia z poziomu listy. By zobaczyć cały tekst, musimy wrócić do miejsca w książce. By z powrotem otworzyć listę musimy wybrać ikonę spisu treści, a następnie zakładkę z listą zaznaczeń. Zaznaczenia są zapisywane w plikach TXT, w folderze, w którym znajduje się e-book.
Zaznaczanie tekstu i dodawanie komentarzy działa bardzo sprawnie. Wydaje mi się nieco wygodniejsze niż w przypadku testowanych do tej pory czytników PocketBook InkPad 3 czy PocektBook Touch HD 2.
Słownik
Na Onyx Boox Note znajdziemy również aplikację słownika, działającą także wewnątrz e-booka. Korzystanie z niego jest proste i intuicyjne. Wystarczy dotknąć palcem lub rysikiem dane słowo, przytrzymać ok. 1 sekundy, oderwać palce lub rysik od ekranu.

Na ekranie pojawi się okno słownika z tłumaczeniem wyrazu. Jeśli wybierzemy słowo w górnej części ekranu, to tłumaczenie pojawi się na dole, jeśli wybierzemy słowo w górnej połowie ekranu, to tłumaczenie będzie widoczne na dole. Jest to ważne, bo okno nie przysłania nam kontekstu, w którym występuje dany wyraz i pozwala lepiej zrozumieć jego znaczenie.
Zawartość okna słownika jest „stronicowana”, a nie scrollowana, co wydaje mi się wygodniejszym, bardziej intuicyjnym i lepiej dostosowanym do ekranów E Ink rozwiązaniem.
Aplikację słownika możemy również otworzyć w trybie pełnoekranowym. Z tego poziomu można ustawić wielkość czcionki. Producent udostępnił tez grupę słowników do pobrania z chmury. Większość to słowniki chińskie.
W trybie pełnoekranowym znajdziemy też, coś w rodzaju zeszytu z powtórzeniami słówek, do którego możemy zapisać wyrazy, których tłumaczenie sprawdzaliśmy.
Aplikacja umożliwia też dodanie własnych plików ze słownikami w formacie stardict. Należy je skopiować do folderu: /dicts.
W ustawieniach aplikacji możemy możemy określić, z których pakietów słownika chcemy korzystać.
Poniżej krótki film obrazujący działanie słownika w Onyx Boox Note.
Ustawienia aplikacji Neo Reader
Aplikacja Neo Reader posiada też szereg ustawień pozwalających na dostosowanie sposobu jej działania do upodobań użytkownika.
Możemy min. określić:
- zawartość pasków systemowych,
- wyróżnianie hiperłączy,
- czy mają być wyświetlane dodane zakładki,
- czy zoom ma być wykonywany z efektem animacji,
- czy ma być wyróżniany obszar przycięcia,
- czy wyróżnienie tekstu ma następować w formie podkreślenia czy ciemniejszego tła,
- czy mają być wyświetlane hiperłącza.
Jak już wcześniej wspomniałem jest też możliwość przypisania niektórym strefom dotyku nowych funkcji, jak np. włączanie trybu pełnoekranowego, przejście o 10 stron wstecz lub do przody, włączanie i wyłączanie trybu A2, włączanie TTS.
W aplikacji Neo Reader możemy wybrać jeden z wariantów częstotliwości odświeżania strony: każda strona, wyłączenie odświeżania, odświeżanie co 3, 5, 7, 9, 30, 50 stron.
W ustawieniach znajdziemy także możliwość włączenia lub wyłączanie trybu „Regal” (Regal Mode). Nie zauważyłem, by miało to wpływ na sposób odświeżania strony. Trzeba zaznaczyć, że ghosting, (czyli pozostałości drobinek e-atrament po widoku poprzedniej strony) w Onyx Boox Note jest dość skutecznie redukowany.
Obsługa plików PDF i DJVU
Największym atutem przy obsłudze plików PDF i DJVU jest rozmiar ekranu. Trzeba jednak podkreślić, że rozmiar 10 cali jest to ciągle mniej niż format kartki A4, który jest dość często spotykanym w plikach w tych formatach.
Arsenał czytnika do okiełznania plików PDF i DJVU jest dość zasobny, ale najważniejszą w nim pozycją pozostaje rozmiar ekranu.
Wzrok jest sprawą dosć indywidualną. Co dla jednych jest wystarczające do komfortowego czytania, dla innych już takie może nie być.
Neo Reader udostepnia szereg instrumentów, które pozwolą na poprawienie komfortu pracy z tymi plikami PDF i DJVU jak:
- przycięcie marginesów do szerokości ekranu (Crop width),
- tryb kolumnowy (Article mode),
- tryb komiksowy (Comic mode)
- obrócenie tekstu,
- tryb reflow,
- możliwość regulacji kontrastu i pogrubienia czcionki.
Najprostszym i skutecznym sposobem na powiększenie tekstu widocznego marginesów jest przycięcie marginesów. Wówczas widoczny jest tylko fragment bloku tekstu mieszczący się w szerokości. Wykonanie gestu powoduje przejście do następnej części strony. Na ekranie widoczna jest cienka przerywana linia, która pokazuje granicę poprzedniego widoku ekranu. Jest to ważne, bo widzimy, od którego miejsca mamy kontynuować lekturę skończoną na poprzedniej stronie.


Tryb kolumnowy polega na tym, że na ekranie pokazywany jest fragment tekstu obejmujący kolumnę. Nawigacja odbywa się wzdłuż kolumn. By uzyskać taki efekt należy wybrać „Article Mode”, wtedy strona zostanie podzielona na dwie kolumny. Jeśli jest więcej kolumn, to możemy ustawić podział przechodząc do More Settings → Navigation Mode.



Tryb komiksowy można inaczej nazwać trybem wierszowym, nawigacja odbywa się wzdłuż wiersza. Możemy go ustawić wybierając Comic Mode lub, jeśli potrzebujemy bardziej nieszablonowego podziału to przechodzimy w More Settings → Navigation mode.
W Onyx Boox Note mamy do dyspozycji także możliwość obrócenia strony i przejścia do trybu poziomego.
W aplikacji Neo Reader bardzo sprawnie działa przybliżanie gestem. Można z niego także skorzystać przy pomocy rysika. Wystarczy tylko wcisnąć umieszczony na nim przycisk w trakcie przesuwania po ekranie.
Czytnik umożliwia wyświetlanie w prawym górnym rogu miniatury podglądu strony z zaznaczonym aktualnie widocznym jej fragmentem na ekranie. W włączyć to opcję należy wejść w Settings → System i zaznaczyć „Enable Reader Status Bar”.
Neo Reader w Onyx Boox Note pozwala również na wyświetlenie pliku PDF w trybie reflow. Polega to na tym, że tekst pobierany z pliku. Najczęściej jego zastosowanie kończy zmianami w układzie tekstu pustymi miejscami na stronie, przełamaniem linii w niespodziewanym miejscu itp.
W Onyx Boox Note w trybie tym można zmienić rozmiar czcionki i interlinii, określić sposób wyrównania tekstu. Przejście do ustawień tej funkcji odbywa się przez dotknięcie ikony „Font reflow”

W ustawieniach jest też liczba kolumn. Działa to w taki sposób, że im większą liczb, tym większy będzie rozmiar tekstu.
W trybie reflow działa zaznaczanie tekstu. Aplikacja czasem przestaje reagować na zmianę ustawień trybu.
W większości przypadków korzystanie z tego trybu to „skórka warta wyprawki”. Lepszy efekt z reguły można uzyskać korzystając z wyżej opisanych narzędzi.
Obsługa plików PDF i DJVU stoi na bardzo dobrym poziomie. Oferuje nie tylko spory zakres możliwość określenie trybu wyświetlania tekstu, ale także szybką zmianę stron i sprawnie działający zoom.
Odręczne pisanie, szkicowanie
Jedną z najważniejszych cech czytnika jest możliwość tworzenia odręcznych notatek za pomocą załączonego rysika.
Czytnik jest wyposażony w ekran dotykowy elektromagnetyczny firmy WACOM, stosowany między innymi w tabletach graficznych. Charakteryzuje się on dużą precyzją, ale wymaga zastosowania specjalnego rysika.

Dzięki tej technologii w Onyx Boox Note całkiem sprawnie można pisać rysikiem po ekranie, jak po papierze.
Rysik załączony do Onyx Boox Note przypomina zwykły plastikowy długopis, zakończony lekko ruchomą końcówką.
Notatki możemy robić w aplikacji Note (w polskiej wersji językowej: Notes). Umożliwia ona tworzenie wielostronicowych notatek i szkiców zapisywanych jako pliki PNG.
Możemy wybrać tło, tworząc w ten sposób zeszyt w kratkę, w linię, a nawet w pięciolinię.
Możemy usunąć pojedyncze zapisy lub wyczyścić całą kartę.
Aplikacja umożliwia także ustawienie grubości linii. Można też ustawić, by lekkim dotknięciu rysowana była linia cienka, a przy mocniejszym – grubsza.
Pisanie jest wygodne, intuicyjne i bardzo zbliżone do pisania po zwykłym papierze. Ekran w trybie pisania i rysowania nie reaguje na dotyk palca.
Onyx Boox Note umożliwia też rysowanie prostych kształtów geometrycznych. Jeśli chodzi o szkicowanie i tworzenie bardziej złożonych artystycznych rysunków, wydaje mi się, że jednak Onyx Boox Note nie sprawdzi się w tym dobrze. Brakuje tu wielu poziomów grubości linii uzależnionych od siły nacisku. Może proste konturowe rysunki da się w nim tworzyć, ale do bardziej złożonych szkiców się nie nadaje.
Zapisane notatki i rysunki znajdziemy w plikach PNG w folderze /Note
Czytnik umożliwia sporządzanie notatek bezpośrednio w widoku e-booka w plikach: PDF, DJVU, CBR i CBZ. Przy pomocy rysika możemy dodawać notatki, komentarze i uwagi. Ich lista będzie widoczna z poziomu jednej z zakładek spisu treści. Dodając odręczne notatki również możemy ustawić grubość linii i określić, czy ma być ona zależna od siły nacisku.
Jest jeszcze drugi sposób dodawania notatek, komentarzy i uwag. Działa on zarówno w plikach PDF, DJVU, jak i w formatach „czytnikowych”. Polega to na podzieleniu ekranu na dwie karty: jednej z tekstem e-booka i drugiej pustej, przeznaczonej na nasze notatki i komentarze.
W mojej opinii może być to przydatne przy korekcie, recenzowaniu lub poprawianiu tekstu, a także przy nauce. Czasem notatki robi się nie tyle, by do nich sięgać, ale po to, by daną rzecz lepiej zapamiętać.
Notatki wykonywane w e-bookach odręcznie są zapisywane w plikach PNG umieszczonych w folderach o nazwie e-booka. W przypadku plików PDF jest możliwość wyeksportowania dodanych odręcznie komentarzy i uwag, przez utworzenie nowego pliku PDF z naniesionymi notatkami.
Poniżej film przedstawiający dodawanie notatek i pisanie na czytniku Onyx Boox Note.
Podsumowując, możliwość pisania i rysowania to najważniejsza moim zdaniem główna zaleta czytnika Onyx Boox Note, które może zaważyć na decyzji o jego zakupie. O ile pisanie jest na przyzwoitym poziomie, o tyle możliwości, które oferuje czytnika w zakresie szkicowania lub rysowania mogą okazać się nie wystarczające dla bardziej wymagającego użytkownika.
TTS czyli czytanie na głos
Czytnik jest wyposażony w funkcje czytania na głos w oparciu o PICO TTS. Funkcję czytania na głos uruchomić z poziomu e-booka. Jest także mozliwość, by wirtualny lektor przeczytał fragment zaznaczanego tekstu.
W aplikacji regulować głośności i tempo czytania.
Poniżej krótki film przedstawiający działanie wirtualnego lektora
Prawdę mówiąć, jeśli chodzi o samą jakość głosu, to wypada on gorzej niż wirtualni lektorzy w czytnikach PocketBook. Miałem możliwość przetestowania tylko głosu anglojęzycznej lektorki. Był on dość monotonny i nieprzyjemny dla ucha.
W ustawieniach można odsłuchać próbki głosów: niemieckiego, francuskiego, włoskiego. Jednak żadnego z tych wirtualnych lektorów, mimo że w ustawieniach oznaczyłem odpowiedni głos, nie udało mi się zmusić do czytania, tzn. obojętnie jaki język ustawiłem, to zawsze czytał anglojęzyczny głos.
Przeglądarka internetowa
O ile zwykle po testowaniu przeglądarek internetowych na czytnikach stwierdzam, że działają one słabo, bardzo słabo lub beznadziejnie, o tyle tym razem jest inaczej.
Czterordzeniowy procesor i 2 GB RAMu jednak robią swoję i potrafią „przemłócić” nafaszerowane reklamami i multimediami strony głównych portali internetowych. Scrollowanie strony też jest stosunkowo płynne.

Dodatkowo aplikacji można wywołać dwa wirtualne przyciski, które pojawią się w pobliżu prawego dolnego rogu ekranu. Umożliwiają one przesunięcie widoku o stronę, jak przyciski Page Up i Page Down na desktopie.
Na większą wygodę korzystania z internetowej przeglądarki w Onyx Boox Note składa się oprócz większego rozmiaru ekranu, także tryb A2 umożliwiający przyspieszone odświeżanie ekranu.
Większy ekran to także wygodniejsze wprowadzanie haseł z klawiatury.
Co ważne, czytnik jest na tyle „inteligentny”, że przy włączeniu przeglądarki zapyta o uruchomienie WiFi.
Na Onyx Boox Note bez większego problemu możemy wyszukać e-booka i pobrać e-booka z serwisu wolnelektury.pl, sprawdzić wiadomości na feedly lub zapisane artykuły na Instapaper. Można też czytać online i obejrzeć Przygody Gąski Balbinki na Youtube.
Ogólnie czytnik pozwala na całkiem sprawne nawigowanie po sieci.
Aplikacje z Google Play (Kindle i Legimi)
Onyx Boox Note, jak już wcześniej wspomniałem pozwala na instalowanie własnych aplikacji ze sklepu Google Play. Instalując aplikacje, byłem nastawiony dość powściągliwie, mając na uwadze dotychczasowe doświadczenia z Androidem na ekranie E Ink.
Czytnik posiada narzędzia, które pozwalają nieco poprawić komfort pracy z aplikacjami
Jednym z nich jest wykorzystanie trybu A2, który powoduje przyspieszone odświeżanie ekranu.
Jest to dobry sposób na aplikacje z animacjami. Ceną jest większy ghosting i mniejsza skala odcieni szarości. Generalnie dzięki temu nawet strony z animacjami i natrętnymi reklamami działają dużo płynniej i nie towarzyszy przy ich otwieraniu nieustające migotanie ekranu.
Onyx Boox Note daje możliwość zoptymalizowania działania aplikacji pod kątem właściwości ekranu E Ink.

Można wymusić uruchamianie aplikacji w trybie pełnoekranowym. Można też wprowadzić ręczną korekcję gamma. Przy wyższych wartość powoduje ona przewagę czerni i daje bardziej wyrazistą czcionkę, przy niższych wartościach tekst wydaje się nieco cieńszy i bledszy.


Główną barierą w obsłudze aplikacji na Androida są interfejsy tworzone z myślą o kolorowych ekranach tabletów i smartfonów, a nie o czytnikach z ekranami E Ink odtwarzającymi ledwie 16 odcieni szarości.
Kindle for Android
Zainstalowałem na czytniku aplikację Kindle for Android, którą wcześniej w nieco starszej wersji testowałem na InkBOOK Classic 2.
Na Onyx Boox Note działa ona szybciej i bardziej stabilnie. Znacznie wygodniej przewija się spis treści i widoczne są opisy ustawień, których nie było widać na czytniku Arta Techu.
Nie oznacza to jednak, że czytanie odbywa się całkowicie gładko i bezproblemowo.
Jednym z mankamentów jest efekt przesunięcia i mignięcia tekstu. Czasem zdarza się, że zostanie przesunięty do prawej krawędzi i zawieszony. Zdarzenie to najczęściej ma miejsce przy próbie wykonaniu zmiany strony gestem muśnięcia.
Jednak w przypadku zastosowania jednego z jednej opcji „polepszenia kontrastu” w ustawieniach optymalizacji aplikacji pojawia się błąd. Polega on na tym, że gdy próbujemy zaznaczyć słowo do tłumaczenia, następuje zmiana strony i zaznaczenie słowa w następnym wierszu.

Muszę zaznaczyć, że dobrą stroną aplikacji jest działający słownik i możliwość sprawdzenia słowa także w Wikipedii. Aplikacja też stanowi przepustkę do Amazonowej chmury, umożliwiając przesyłanie e-booków na czytnik.
Poniżej film prezentujący działania aplikacji Kindle for Android na Onyx Boox Note.
Legimi z Google Play na Onyx Boox Note
Legimi to usługa dostępu do zbioru e-booków w abonamencie. Dostępna jest w pełnej wersji na niektórych czytnikach InkBOOK i PocketBook w pełnej wersji oraz na nowszych Kindle w nieco okrojonym wariancie.
Na Onyx Boox Note można też zainstalować aplikację z Legimi z Google Play. Trzeba pamiętać, że nie jest to wersja aplikacji zoptymalizowana pod kątem czytników z ekranami E Ink.
Poniżej film, w którym porównuje działanie i układ aplikacji w wersji z Google Play na Onyx Boox Note i w wersji na czytniki na przykładzie InkBOOK Classic 2.
W stosunku do wersji czytnikowej, w Legimi z Google Play nie ma niektórych opcji dotyczących zmiany stron jedną ręką, czy wymuszonego odświeżania co stronę.
Ogólne zasady i sposób działania aplikacji pozostaje te same. Warto powiedzieć, że w wersji Androidowej aplikacja Legimi pozwala na przeszukiwanie zbioru e-booków dostępnych w abonamencie, dodawanie ich na swoją półkę i pobranie na czytnik. E-booki na półce można porządkować według kolekcji. W wersji tej można ustawić krój, rozmiar czcionki i interlinii, wyrównanie tekstu. Jest możliwość dodawania zakładek.
Nie da się jednak zrobić zaznaczeń tekstu czy sprawdzić słowa w słowniku. W PocketBookach, na których działa Legimi jest taka możliwość. E-booki pobrane z Legimi otwierane są w domyślnej aplikacji czytnika.
Z drugiej strony aplikacja Legimi w PocketBookach nie pozwala na przeszukiwanie księgozbioru, właściwie jej rola sprowadza się do pobrania e-booków dodanych wcześniej na półkę z poziomu strony internetowej lub aplikacji na smartfonie.
W wersji androidowej możemy przeszukiwać zbiór e-booków dostępnych w Legimi, dodawać je na naszą półke i pobierać na czytnik. Zyskujemy dużo więcej swobody działania z poziomu czytnika, za cenę trochę mniejszego komfortu czytania.
Podsumowanie
Onyx Boox Note to z pewnością nie jest czytnik dla każdego. Nie chodzi tu tylko o rozmiary czy cenę, ale właśnie o trochę mało przejrzysty nieintuicyjny intefejs domyślnej aplikacji do otwierania e-booków.
Chwilami można odnieść wrażenie, że ma się wersję testową, a nie produkt końcowy tworzony z myślą o dostarczeniu klientowi jak najlepszych wrażeń z użytkowania.
Pomimo mało przejrzystego interfejsu, czytnik spisywał się w czasie testów stosunkowo stabilnie. Niezaprzeczalną zaletą urządzenia jest możliwość pisania, dodawania odręcznych notatek, a także przeniesienia ich w formie pliku PDF i PNG na komputer lub tablet.
Choć sam interfejs aplikacji Neo Reader dla przyjemmnych nie należy, to podoba mi się proste i intuicyjne działanie słownika, dodawanie zaznaczeń. Pod tym względem Neo Reader wypada lepiej niż rozwiązania w testowanych wcześniej czytnikach PocketBook.
Podsumowając, w mojej opinii, po stronie wad czytnika można zapisać:
- nienintuicyjny interfejs domyślnej aplikacji do e-booków,
- brak polskiego menu w aplikacjach czytnika
- przeciętna jakość ekranu.
Natomiast do zalet Onyx Boox Note, trzeba zaliczyć:
- możliwość tworzenia odręcznych notatek i ich eksportu do plików PNG i PDF,
- wygodne zaznaczanie tekstu,
- wygodne korzystanie ze słownika,
- dobra obsługa plików PDF,
- możliwość instalowania aplikacji w tym ze sklepu Google Play,
- tryb A2 umożliwiający przyśpieszone odświeżanie ekranu.
Onyx Boox Note to przede wszystkim czytnik do PDF. Atutem urządzenia jest możliwość sporządzania odręcznych notatek i ich łatwego przeniesienia do plików PNG lub PDF. Duży ekran to też poprawa komfortu czytania dla osób mających problemy ze wzrokiem.
Onyx Boox Note można kupić w sklepie z czytnikami czytio.pl za niebagatelną sumę 2 099 zł.

Onyx Boox Note to urządzenie wpisujące się w koncepcję czytnika-notesu. Może się przydać osobom, które dość dużo pracują z plikami PDF w dużym formacie, w tym z dokumentacją techniczną i podręcznikami.
Dzień dobry :)
OdpowiedzUsuńMój ulubiony Kindle DX zaliczył w dniu wczorajszym rozsypkę i nadeszła ta chwila, że muszę wybrać coś nowego. Czytam sporo, głównie beletrystykę ale w formacie *.pdf Z uwagi na fakt, iż Amazon zaprzestał produkcji większego Kindla wstępnie wytypowałem 2 czytniki. Omawiany tu Onyx Note /myślę nad jego tańszą odmianą S - ale powiedzmy, że jestem też skłonny rozważyć "pełną" wersję/. oraz PocketBook InkPad 3. Nie miałem tych czytników w ręcę i prosiłbym bez wdawania się w szczegóły - jest recenzja :) o Twoją subiektywną ocenę jednym słowem - Note czy InkPad 3??
Pozdrawiam
Artur
Jak czytasz głównie beletrystykę w PDF, to nawet PocketBook Basic 3 powinien wystarczyć. Jeśli jednak naprawdę zależy Ci na czymś większym to ja bym chyba się skłaniał raczej ku InkPad 3 niż Onyx Boox Note.
OdpowiedzUsuńDziękuję bardzo za odpowiedź.
OdpowiedzUsuńNajgorszy jest fakt, iż nie mogę tych czytników obmacać na żywo :(. Myślałem, po prostu, że więcej znaczy lepiej :). Kiedy na początku 2010 r. ściągnąłem z USA Kindla DX dałem za niego razem z podatkiem i cłem grubo ponad 2k i z mało którego urządzenia jestem tak zadowolony. Minusem był fakt braku aktualizacji i tym samym niektóre pdf_y wyglądały słabo /jeden wyraz posiadał czcionkę jednocześnie wyboldowaną i normalną :)/ Nie zmieniam czytników często /ostatni jest zemną ponad 8 rok/ więc założyłem większy budżet - tak do 2,5 tysiąca. Mam możliwość ściągnięcia sprzętu z USA. Myślałem nad nowym ereaderem od Sony DPT-CP1, Boox Note. Czytam głównie w domu także kompaktowy rozmiar urządzenia nie jest zaletą :) Także wydaje Ci się, że InkPad3 będzie optymalnym wyborem??
I co ostatecznie wybrałeś - mam ten sam dylemat. DX kisi się od paru lat w szufladzie a ja ściskam się na paperwhite lecz pdfy muszę czytać na tablecie :(
UsuńTego w żadnym wypadku zagwarantować nie mogę. Optymalny wybór to taki, który jest najlepiej dostosowany do potrzeb.
OdpowiedzUsuńJa od Ciebie twoich potrzeb na pewno lepiej nie będę znał.
Ja też na początku myślałem, że więcej funkcji, to lepiej. Mój pierwszy czytnik miał obsługiwał Adobe DRM, który w zasadzie okazał się do niczego niepotrzebny, miał TTS po angielsku i chiński, z którego nie korzystałem (tylko na początku by sprawdzić czy działa), miał słownik, ale kiepsko działający, miał nawet... radio FM. Po niespełna roku trochę przypadkiem kupiłem Kindle Classic, z którego korzystam do dzisiaj.
Ty jeśli korzystałeś przez 10 lat z czytnika z prawie dziesięciocalowym ekranem, przejście na ośmiocalowca może się okazać rozczarowaniem. Może Ci się wydać jakiś taki mały...
Mam problem z połączeniem klawiatury BT do onyx boox nota, a bardzo mi zależy. Przeszukałem sieć i niestety nic nie znalazłem. Proszę o pomoc. Maciej
OdpowiedzUsuńNie mam już tego czytnika. Możesz napisać na forum.eksiazki.org lub/i kontaktować się z dystrybutorem:
OdpowiedzUsuńhttps://onyx-boox.pl/pl/kontakt
Użytkuje ten czytnik już prawie od roku i mimo kilku drobnych mankamentów jestem zachwycony, Czasopisma, komiksy czyta i ogląda się wspaniale. Dzięki temu czytnikowi doceniłem format PDF, wcześniej skłaniając się bardziej ku formatom MOBI czy EPUB.
OdpowiedzUsuń