Bezdotykowy czytnik PocketBook Basic 3 wszedł na rynek wiosną tego roku. PocketBook to ostatni z liczących się na rynku producentów czytników, który produkuje urządzenia bez dotykowego ekranu, obsługiwane wyłącznie przyciskami.

Spis treści
- Wstęp i dane techniczne
- Wygląd i obudowa
- Ekran
- Menu startowe
- Książnica czyli biblioteka
- Ustawienia czyli potęga konfiguracji
- Czytanie i praca z tekstem
- Otwieranie e-booka i zmiana stron
- Spis treści w e-booku
- Nawigacja: przechodzenie między rozdziałami, przeskakiwanie o 10 stron
- Ustawienia tekstu i układu strony
- Wyszukiwanie i obsługa przypisów
- Zakładki i zaznaczenia tekstu
- Słownik
- Obsługa plików PDF i DJVU
- Internet i funkcje sieciowe
- Aplikacje dodatkowe
- Podsumowanie
Wstęp i dane techniczne
PocketBook to „ostatni Mohikanin” czytników bez ekranu dotykowego. W tym roku firma wypuściła dwa urządzenia obsługiwane wyłącznie przyciskami. Jednym z nich jest recenzowany PocketBook Basic 3. Nazwa może sugerować, że to podstawowy i oszczędny w funkcjonalnościach czytnik - budżetowy czytnik bez fajerwerków.
W rzeczywistości czytnik ten ma szereg funkcji, których brakuje innym, nieraz droższym urządzeniom. Z czytnika korzystałem przez trzy tygodnie, dzięki uprzejmości firmy 71media S.A, właściciela sklepu internetowego z czytnikami - czytio.pl.
Brak dotykowego ekranu w urządzeniu mobilnym wydaje się czymś anachronicznym. Prawde mówiąc na czytnikach najczęściej wykonywana czynnością jest zmiana stron, a tę wygodniej przeprowadzić za pomocą fizycznych przycisków. Sam od pięciu lat korzystam z Kindle 4 (Kindle Classic) - ostatniego bezdotykowego czytnika Amazona.
Poniżej specyfikacja techniczna czytnika PocketBook Basic 3:
- ekran E Ink Carta, o przekątnej 6 cali, rozdzielczość 800 x 600 pikseli (167 ppi)
- wymiary 174,4 х 114,6 х 8,3 mm
- bateria 1300 mAh
- procesor 1Ghz
- 256 MB RAM
- 8GB pamięci wewnętrznej
- wejście na kartę microSD do 32 GB
- złącza Micro USB
- obsługa formatów PDF, PDF(DRM), EPUB, EPUB(DRM), DJVU, FB2, FB2.ZIP, DOC, DOCX, RTF, PRC, TXT, CHM, HTM, HTML, MOBI, ACSM,
- obsługiwane formaty obrazów: JPEG, BMP, PNG, TIFF
- waga: 170 g
- moduł Wi-Fi (802.11 b/g/n)
- funkcje dodatkowe: Dropbox, Send-to-PocketBook, czytnik kanałów RSS, kalkulator, zegar, kalendarz, słowniki, gry: szachy, Pasjans, Sudoku, Wąż, przeglądarka zdjęć
Czytnik testowałem na oprogramowaniu w wersji U614-2.5.17.286.

Wygląd i obudowa
PocketBook Basic 3 jest czytnikiem bez ekranu dotykowego. Nawigacja opiera się wyłącznie na fizycznych przyciskach. Obudowa wykonana jest z przyjemnego w dotyku, ale podatnego na „palcowanie” tworzywa. PocketBook Basic 3 jest dostępny w dwóch wariantach kolorystycznych: białym i czarnym.
Jak na urządzenie z ekranem o przekątnej 6 cali (15,3 cm), czytnik jest dość długi, mierzy bowiem 17,44cm. Dla porównania InkBOOK Classic 2 ma tylko 15,9 a Kindle 8 – 16 cm długości. Wynika to z faktu, że w PocketBook Basic 3 przyciski zlokalizowane są na dolnej ramce, która przez to jest nieco szersza.

Poniżej ekranu znajduje się kierunkowy pierścień koloru srebrnego o owalnym kształcie z umieszczonym w środku przyciskiem „OK”. Po jego obu stronach znajdują się przyciski do zmiany stron o dość nieszablonowej konstrukcji. Są one „wtopione” w obudowę, na której umieszczone są niewielkie, trójkątne wypustki. Kliknięcie jest wyczuwalne i słyszalne, więc nie mamy wątpliwości, czy kliknęliśmy wystarczająco mocno, by wywołać reakcję czytnika.
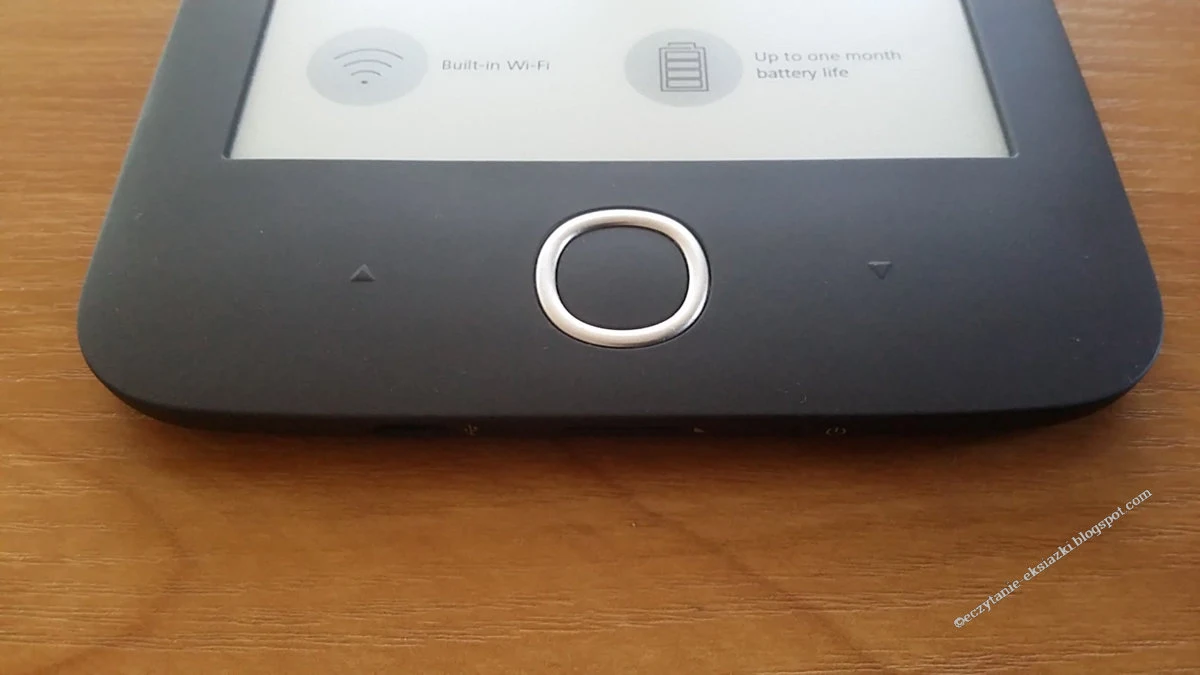
Na górnej ramce umieszczona jest nazwa producenta.
Tył obudowy jest w charakterystyczny sposób wyprofilowany, co sprawia, że czytnik lepiej leży w dłoni. Na "pleckach" czytnika znajdziemy również logo producenta.

Na dolnej krawędzi czytnika znajdują się: wejście na microUSB, wejście na kartę microSD, wyłącznik.

Obudowa jest dobrze spasowana. Niewielkie luzy są jedynie wyczuwalne przy przycisku „OK.” i pierścieniu. Pod względem estetycznym i praktycznym czytnik robi pozytywne wrażenie. Jest wykonany dość solidnie i dobrze leży w dłoni.
Ekran
PocketBook Basic 3 wyposażony jest w ekran E Ink Carta o przekątnej 6 cali i rozdzielczości 800 x 600 pikseli (167 ppi). Kontrast i jakość ekranu robią pozytywne wrażenie. Ekran jest zatopiony w ramce obudowy.

W porównaniu z czytnikami o tej samej rozdzielczości – InkBOOK Classic 2 z ekranem E Ink Carta i leciwym Kindle Classic z ekranem E Ink Pearl, PocketBOOK Basic 3 pod względem jakości ekranu prezentuje się najlepiej. Należy zaznaczyć, że na gorszy wynik InkBOOK Classic 2 złożyła się pewnie warstwa dotykowa, a w przypadku Kindle Classic – starsza technologia (E Ink Pearl) i być może także zużycie (czytnik regularnie wykorzystywany od 5 lat).
Kiedyś na targach książki w Krakowie miałem możliwość porównania czytników PocketBook Basic 2 z E Ink Pearl oraz PocketBook Ultra z E Ink Carta. Paradoksalnie pod względem jasności ekranu i kontrastu budżetowy PocketBook Basic 2 ze starszą technologią ekranu wygrywał z ówczesnym flagowcem. Na właściwości optyczne ekranu w dotykowych czytnikach może mieć wpływ warstwa dotykowa. W „guzikowcach” ona nie występuje, więc ekran mimo starszej technologii E Ink Pearl w PocketBook Basic 2 prezentował się lepiej.
Menu startowe
Uruchomienie czytnika trwa zaledwie 11 sekund. Możemy ustawić, by PocketBook Basic 3 od razu otworzył nam ostatnio czytaną książkę. Jeśli tego nie zrobiliśmy, naszym oczom ukaże się ekran startowy.

Największą część zajmuje lista pod nazwą „NAJNOWSZE WYDARZENIA”. Jest to właściwie zestawienie ostatnio otwieranych książek oraz zdarzeń np. pod nazwą „+4 nowe książki” – oznaczającą dodanie na czytnik 4 e-booków. Wybór książki z listy powoduje jej otwarcie, wybór wydarzenia –przenosi nas do posortowanej według daty dodania ogólnej listy książek.
Pod listą zdarzeń znajduje znajdują się cztery pola z ikonami:
- Książnica – przenosi nas do biblioteki
- Słownik – przenosi do ekranu wyszukiwania słowa w słowniku
- Aplikacje – przenosi do listy aplikacji na czytniku
- Ustawienia – przenosi do ustawień czytnika
Na samym dole znajduje się pasek z datą, godziną oraz ikona stanu baterii.
W prawym górnym rogu znajduje się trójkącik. Kiedy go wybierzemy za pomocą pierścienia i przycisku „OK” w górnej części ekranu pojawi się pasek z datą i informacją o stopniu naładowania akumulatora, a poniżej kolejno ikony:
- Wi-Fi
- synchronizacji
- menedżera zadań
- ustawień
- szukaj

Nawigacja odbywa się za pomocą pierścienia. Pojedyncze kliknięcie „w górę” przenosi nas o pozycję niżej, „w dół” o „pozycję niżej”. Aktualnie wybrany element wyróżniony jest przez pogrubione obramowanie. Przytrzymanie pierścienia przez 2 sekundy w pozycji do góry, przenosi nas do trójkącika rozwijającego górne menu, przytrzymanie pierścienia przez 2 sekundy w pozycji w dół to wybranie „KSIĄŻNICY”.
Nawigacja w menu głównym ma charakter zapętlony, tzn. jeśli jesteśmy w dolnym menu i klikniemy pierścieniem „w dół”, to zostaniemy przeniesieniu do góry ekranu. Jeśli mamy zaznaczoną ikonę „KSIĄŻNICA” i klikniemy „w lewo” to wybrana zostanie ikona „USTAWIENIA”.
Wybór potwierdzamy przyciskiem „OK” znajdującym się w obrębie pierścienia.
By powrócić do ekranu startowego należy wybrać ikonę „domku” w prawym górnym rogu lub kliknąć przycisk „wstecz” do zmiany stron, usytuowany po prawej stronie pierścienia.
Nawigacja jest zorganizowany w taki sposób, że nie ma tu fizycznego przycisku, który by wywoływał menu, tak jak ma to miejsce np. W Kindle Classic.
Mimo prostego i skromnego wyglądu ekran startowy jest intuicyjny a nawigacja po nim odbywa się sprawnie, pozwalając szybko dostać się do najważniejszych funkcji i do ostatnio czytanych lub dodanych książek.
Książnica czyli biblioteka
Miłe wrażenie zrobiło na mnie użycie w menu głównym nieco archaicznego słowa „Książnica” zamiast „Biblioteka”. Przejść do „książnicy” niej możemy z wybierając ikonę z dolnego paska ekranu głównego.
Wszystkie elementy nawigacyjne biblioteki znajdują się na górnym pasku:
- powrót do menu startowego
- tryb wyświetlania
- tryb sortowania
- wyszukiwanie
- wygląd listy
Zbiór książek możemy pogrupować według autorów, gatunków, kolekcji, folderów, formatów i serii. Dodatkowo możemy ograniczyć wyświetlanie tylko do tych e-booków, które dodaliśmy do ulubionych. Działa to w ten sposób: jeśli wybierzemy tryb wyświetlania wg. autorów, czytnik pokaże nam listę autorów, wybranie autora przeniesienie nas do listy e-booków jego autorstwa.
PocketBook Basic 3 umożliwia porządkowanie e-booków przez tworzenie kolekcji, określanych też „półką na książki”. Nie znalazłem niestety funkcji umożliwiającej jednoczesne dodanie do półki większej liczby e-booków.. Trzeba za każdym razem wybierać pojedynczego e-booka, przytrzymać klawisz „OK” i z pojawiającego się wówczas menu kontekstowego wybrać dodaj do kolekcji, a następnie wybrać kolekcję.

Jeśli za jednym razem skopiowaliśmy zbiór kilkudziesięciu e-booków na czytnik, to jest to trochę roboty. Jeśli ktoś nie chce się w ten sposób trudzić, może po prostu skopiować na czytnik e-booki uporządkowane według folderów.
Mamy również możliwość posortowania książek wg.:
- tytułu
- autora
- daty otwarcia
- daty dodania.

W przypadku sortowania według autorów lub tytułów możemy wybrać pierwszą literę tytułu lub nazwiska autora, oszczędzając sobie w ten sposób mozolnego kartkowania całej listy.

Analogicznie w przypadku sortowania według daty otwarcia lub dodania, możemy wybrać datę.
PocketBook Basic 3 umożliwia również wyszukiwanie po frazie w imieniu, nazwisku autora lub w tytule.

Ostatnia ikona w górnym pasku służy do zmiany trybu wyświetlania. Do wyboru mamy trzy opcje:
- miniatura okładki z tytułem i autorem
- miniatura okładki z tytułem, autorem, formatem i objętością pliku
- okładka
System zarządzania publikacjami elektronicznymi stanowi spójną całość. Mimo braku dotykowego ekranu działa całkiem sprawnie, dając zarazem użytkownikowi sporo możliwość uporządkowania zbioru książek na czytniku według swoich upodobań.
Ustawienia czyli potęga konfiguracji
PocketBook Basic 3 posiada spory wachlarz możliwości dostosowania wyglądu i sposobu działania do upodobań użytkownika lub użytkowników.
Z poziomu "ustawień osobistych" możemy:
- ustawić okładkę książki jako wygaszacza ekranu po wyłączeniu czytnika
- wybrać częstotliwość odświeżania ekranu (zawsze, co 3, 5, 10 stron, nigdy)
- ustawić automatyczne otwieranie ostatnio czytanej książki przy starcie czytnika (działa tylko w przypadku jeśli książka była otwarta w momencie wyłączania czytnika)
- włączyća wskaźnik LED na wyłączniku
- przypisać funkje poszczególnym przyciskom
- ustawić profile dla kont użytkowników.

Ważną cechą czytnika PocketBook Basic 3 jest możliwość przypisania funkcji poszczególnym przyciskom.
Wyłącznikowi działającemu w dwóch trybach, krótkiego i podwójnego kliknięcia, możemy przypisać następujące funkcje:
- zablokowanie klawiatury (ustawienie wygaszacza)
- wywołanie menu głównego
- uruchomienie kalendarza
- wykonanie zrzutu ekranu
- nawiązanie i rozłączanie połączenia sieciowego
- uruchomienie menedżera zadań, przełączanie między zadaniami, przerzucanie zadań, zakończenie zadania
- wyłączanie czytnika
Najbardziej przydatną funkcją byłoby wyłączenie Wi-Fi. Niestety „rozłącz” oznacza tylko rozłączenie połączenia sieciowego, a nie całkowite wyłączenie modułu Wi-Fi, który dość poważnie drenuje baterię. Przydatna może być funkcja przełączania zadań, dzięki której możemy szybko przeskakiwać między aktualnie otwartymi e-bookami lub aplikacjami. Może to się przydać w sytuacji, gdy porównujemy zapisy w dwóch różnych dokumentach albo chcemy szybko przejść z książki do pełnego okna słownika.

Szerszy zakres ustawień mamy do dyspozycji, gdy operujemy już z poziomu e-booka. Są osobne ustawienia dla plików PDF i DJVU oraz dla pozostałych formatów.
Należy zaznaczyć, że dla każdego przycisku możemy przypisać dowolną funkcję w trybie zwykłego krótkiego kliknięcia i kliknięcia-„przytrzymania”. Do dyspozycji mamy siedem przycisków (pierścień – 4 przyciski, przycisk „OK.”, dwa przyciski do zmiany stron i każdy, działający w dwóch trybach. Można w ten sposób przyspieszyć wywoływanie słownika, czy dodawanie notatek, przeskakiwania z rozdziału do rozdziału, ułatwiając sobie w ten sposób pracę z tekstem.

Ikony w trybie przypisywania funkcji klawiszom powtarzają się. Tak samo są za pomocą trójkącika oznaczone przyciski prawo, lewo – z pierścienia, jak przyciski do zmiany stron. Jest to trochę mylące. Uważam, że dla przycisków pierścienia można przypisać odrębne ikony np. W postaci strzałek.
Ciekawą cechą czytników PocketBook, w tym Basic 3 jest możliwość ustawienia profili użytkowników. Wówczas każdy z użytkowników korzystając ze swojego konta zachować swoje informacje o ostatnio otwieranych, książkach, notatki, ulubione i wstępnie zdefiniowane ustawienia sieciowe.
Może to być szczególnie przydatne, gdy czytnik jest wykorzystywany przez kilka osób. Czytnik umożliwia także na zabezpieczenie hasłem dostępu do ustawień.
PocketBook Basic 3 pozwala również na wybranie trzech spośród 33 dostępnych układów klawiatury, w tym min. hebrajskiej, arabskiej czy ormiańskiej i 21 wersji językowych menu.
Jeśli chodzi o oszczędzanie energii, PocketBook Basic 3 pozwala na ustawienie:
- czasu bezczynności, po którym następuje blokada ekranu (5, 10 minut)
- czasu bezczynności, po którym następuje wyłączenie czytnika (10, 20, 30, 60 minut).
PocketBook umożliwa również wykonanie kopii zapasowej na zewnętrznej karcie microSD i zapisanie na niej ustawień systemowych.
W ustawieniach znajdziemy również możliwość włączenia lub wyłączenia automatycznej aktualizacji oprogramowania. Czytnik sprawdza w poszukiwaniu nowszej wersji oprogramowania najpierw kartę microSD, potem pamięć wewnętrzną a na końcu połączenie internetowe. Producent zadbał, by czytnik nie rozładował się w czasie aktualizacji. Podczas próby zaktualizowania oprogramowania może pojawić się komunikat: „Przed rozpoczęciem aktualizacji całkowicie naładuj baterię”.
Urządzenie możemy zaktualizować, pobierając odpowiednią wersję oprogramowania ze strony PocketBook, rozpakowując plik zip i kopiując do pamięci wewnętrznej czytnika lub wkładanej do niego karty microSD plik z rozszerzeniem .bin (SWUP-DATE.bin). Następnie należy czytnik wyłączyć, a potem przytrzymać jednocześnie przyciski „naprzód” i „wstecz” i wykonywać instrukcje pojawiające się na ekranie.
Czytanie i praca z tekstem
Otwieranie e-booka i zmiana stron
PocketBook Basic 3 pozwala na otwieranie e-booka z poziomu ekranu głównego lub „Książnicy” czyli biblioteki. Czas otwierania e-booka zależy od jego rozmiarów. Poniżej przykładowe wyniki
- W. Hugo, Nędznicy , 1309 s., epub, 1,3 MB – ok. 17 sekund
- S. Lem, Solaris, 181 s., epub, 0,6 MB – ok. 7 sekund
Zmiana stron odbywa się za pomocą przycisków „naprzód“ lub „wstecz“ lub przycisków kierunkowych pierścienia – „w prawo“ i „w lewo“. Dla mnie wygodniejszy jest ten drugi sposób, ponieważ pozwala on na łatwe cofnięcie się do poprzedniej strony i pozwala na utrzymanie w zasięgu kciuka przycisku „OK”.
Przyciski pierścienia „do góry” i „do dołu” odpowiadają kolejno za powiększanie i zmniejszanie rozmiaru tekstu. Od momentu wciśnięcie pierścienia do pojawienia się tekstu odpowiednim rozmiarze mija od kilku do kilkunastu sekund, w zależności od rozmiaru e-booka. Podstawą wybierania jakichkolwiek ustawień z poziomu e-booka jest menu wywoływane przyciskiem „OK”.

Domyślnie jest ono ustawione na ikonie „wyjścia”, więc dwukrotnie przycisku „OK” spowoduje opuszczenie e-booka i powrót do ekranu głównego.
Wybranie innej ikony to maksimum dwa kliknięcia pierścieniem i potwierdzenie wyboru przyciskiem „OK”. Wybierana opcja wyróżniona jest pogrubionym obramowaniem.
Spis treści w e-booku
Czytnik PocketBook Basic 3 umożliwia także przejście do wybranego rozdziału ze spisu treści. Obsługuje także spisy zagnieżdżone. Pozycje z zagnieźdżoną zawartością oznaczone są znakiem „+” umieszczonym w okręgu. By rozwinąć pozycję trzeba ją wybrać za pomocą pierścienia i kliknąć na pierścieniu „w prawo”. Wówczas kolejny poziom menu zostanie rozwinięty, a oznaczenie „+” na ikonie zostanie zastąpiony przez „-” . Kliknięcie „w lewo” to zwinięcie listy niższego poziomu.

By przejść do wybranej pozycji, należy kliknąć przycisk "OK".
Jeśli spis treści jest podzielony na strony, przechodzenie do nich odbywa się za pomocą przycisków „wstecz” i „naprzód”.
Nawigacja: przechodzenie między rozdziałami, przeskakiwanie o 10 stron
PocketBook Basic 3 pozwala posiada również funkcje przechodzenia do następnego rozdziału i przeskakiwania o dziesięć stron. Można je przypisać np. przyciskom kierunkowym pierścienia i tym do zmiany stron w trybie „przytrzymania”. Niestety nie działa to w sposób w pełni intuicyjny i powtarzalny, tzn. jeśli przycisk przytrzymamy odrobinę za długo, to przerzuci nas o dwa rozdziały zamiast o jeden. Podobnie jest z przeskakiwaniem 10 stron.
Przy dłuższym korzystaniu z tych funkcji można nabrać wyczucia, jaki czas przytrzymania przycisku jest potrzebny do przejścia o jeden rozdział lub 10 stron. Widać to zamieszczonym niżej filmie
Czytnik umożliwia również przechodzenie do strony przez wybranie numeru. W tym celu z wywołanego menu przyciskiem „OK” wybieramy „otwórz stronę”. Następnie wprowadzamy przy użyciu pierścienia i przycisku „OK” wybrany numer.
Ustawienia tekstu i układu strony
PocketBook Basic 3 umożliwia zmianę kroju, rozmiaru czcionki, odstępów miedzy wierszami i marginesów. W tym celu z wywołanego przyciskiem „OK” menu należy wybrać „ustawienia”.
Wywołane w dolnej części ekran menu „Ustawienia” składa się z trzech zakładek.
W pierwsza z nich, otwierana domyślnie, zawiera ikony ustawień rozmiaru marginesów i interlinii, wyłącznik „dzielenia wyrazów” oraz suwak służący do zmiany rozmiaru czcionki. Dokonywanie zmian odbywa się za pomocą przycisków pierścienia i przycisku „OK” Dzielenie wyrazów działa w e-bookach w języku angielskim i niemieckim.
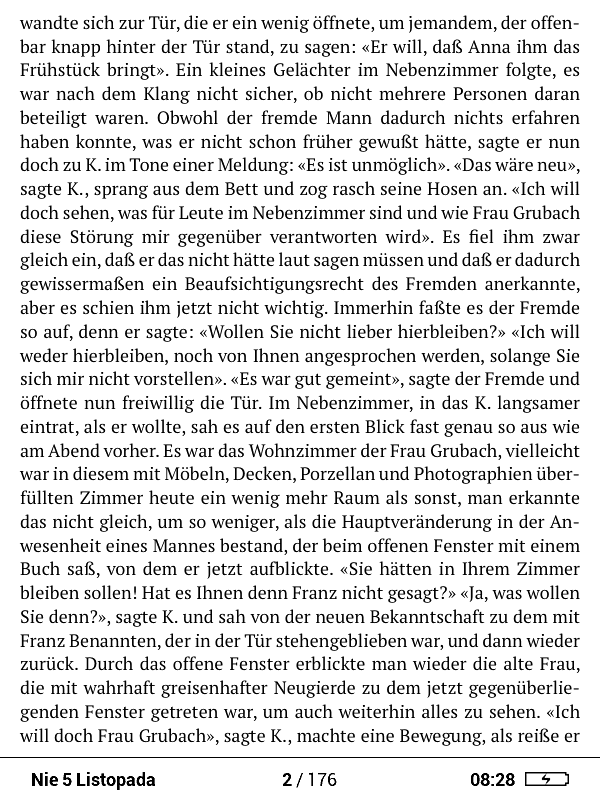
Jeśli chodzi o język polski, to ślady działania tej funkcji zauważyłem w pliku w formacie docx. W plikach epub z serwisu wolnelektury.pl dzielenie wyrazów nie działało.
Druga zakładka oznaczona literą A, prowadzi do ustawień dotyczących, kroju i stylu czcionki.
Domyślnie na PocketBook Basic 3 dostępne są następujące czcionki:
- AR PL New Sung
- DejaVu Sans
- DejaVu Serif
- Droid Sans MTI Arabic
- FreeSerif
- Liberation Sans
- OpenDyslexic
- OpenDyslexicAlta
- OpenDyslexicMono
- PT Sans
- PT Sans Caption
- PT Serif
- RaghuHindi
Z podanych wyżej krojów nieźle prezentuje się PT Serif w wersji pogrubionej. Jest też możliwość dodania własnych czcionek przez skopiowanie plików TTF do folderu fonts w katalogu głównym urządzenia. Do tej listy tego dodałem czcionkę Roboto, którą można pobrać z Google Fonts i korzystałem z niej w pogrubionej formie. Uważam, że na PocketBook Basic 3 wśród domyślnych czcionek przydałaby się jakaś czcionka szeryfowa o lekko pogrubionym kroju, która dobrze prezentowałaby się na ekranie E Ink o niskiej rozdzielczości (167 ppi).
Poza krojem jest możliwość wyboru jednego z trzech wariantów czcionki: normalny, pogrubiony i kursywa.

Ostatnia zakładka umożliwia ustawienie wyświetlania pasku stanu i numerów stron. Co ciekawe, numery stron wyświetlane są tylko wtedy, jeśli włączymy wyświetlanie paska stanu, który obejmuje datę, godzinę i ikonę poziomu naładowania baterii.

Ustawienia czytnika nie dają możliwości ingerowania w sposób wyrównania tekstu, tzn. nie możemy tekstu wyjustować lub wyrównać do prawej, jeśli domyślne ustawienia są inne niż byśmy sobie życzyli.
Jeśli widzimy dziwne znaczki przypadku plików html, doc i docx zamiast polskich znaków, należy zmienić kodowanie na utf-8. Czytnik odtwarza te formaty, ale nieidealnie. Może pomijać takie elementy jak tło czy formatowanie tekstu w przypadku HTML, co jest uzasadnione w niektórych przypadkach ze względu na specyfikę ekranów E Ink.

Z drugiej strony, otwarzając plik docx na czytniku, nie spodziewajmy się tego samego układu tekstu jaki ujrzymy w w Wordzie. Czytnik gubi miejscami podział akapitów oraz formatowanie nagłówków.

Wyszukiwanie i obsługa przypisów
Czytnik umożliwia wyszukiwanie frazy w e-booku. W tym celu z menu wywoływanego przyciskiem „OK” wybieramy ikonę „szukaj”. Zaskoczeniem dla użytkownika może być dość nietypowy układ klawiatury. Nie jest to odwzorowanie układu klawiszy qwerty znanego z komputerów biurkowych.
Główna część klawiatury to trzy bloki o wymiarach 3 x 3 litery, z których każdy zawiera 9 liter. Domyślnie wybrany jest środkowy blok liter. Kliknięcie na pierścieniu „w lewo” lub „w prawo” przenosi nas do środka sąsiedniego bloku. Taki układ nie jest może zbyt intuicyjny, ale w ostateczności sprawia, że wybranie dowolnej litery nie zajmuje więcej niż 3 kliknięcia.

Po kliknięciu „szukaj”, w prawy dolnym rogu ekranu pojawi się niewielki pasek z ikoną wyszukiwania. Przechodzenie między kolejnymi wystąpieniami danego słowa odbywa się za pomocą przycisków na pierścieniu. By wyjść z trybu wyszukiwania należy kliknąć w przycisk „wstecz”.

Chociaż PocketBook Basic 3 nie ma dotykowego ekranu, obsługuje przypisy i linki wewnątrz książki. W tym celu należy przytrzymać przycisk, wybrać link lub przypis na stronie, kliknąć „ok”. By powrócić do miejsca w tekście z przypisu należy, przytrzymać chwilę przycisk „OK” a następnie wykonać krótkie kliknięcie.

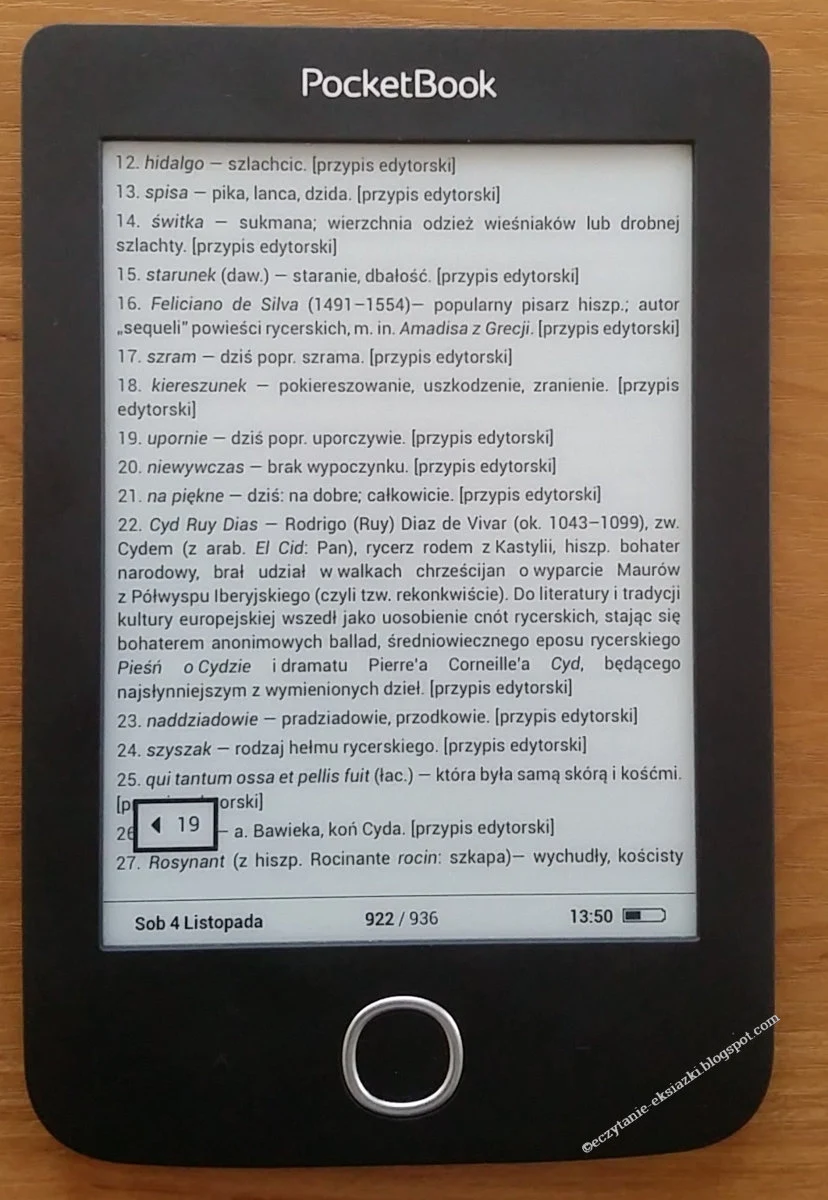
Krótki film przedstawiający działanie przypisów PocketBook Basic 3:
Podczas wybierania przypisów w sytuacji, gdy przypisów na stronie jest ich więcej niż jeden, może pojawiać się pewien błąd. Polega on na tym, że przy wyborze drugiego i kolejnych przypisów na stronie, tekst znajdujący się za przypisem jest zaznaczany, tzn. otrzymuje czarne tło i biały kolor czcionki.
Ogólnie obsługa przypisów działa całkiem sprawnie, ale nie można powiedzieć, by była ona intuicyjna i by użytkownik, mógł się o niej dowiedzieć bez czytania instrukcji. Niemniej jednak w PocketBook Basic 3 przypisy możemy obsłużyć ręką, w której trzymamy czytnik niezależnie od wielkości czcionki. W przypadku dotykowych czytników wymaga to zaangażowania drugiej ręki, a czasem niezwykłej precyzji w trafianiu palcem w przypis i anielskiej cierpliwości.
Zakładki i zaznaczenia tekstu
By dodać zakładkę, wywołujemy przyciskiem „OK” menu w dolnej części ekranu i wybieramy ikonę „Zakładki”. W prawym górnym rogu strony pojawi się symbol zakładki.
PocketBook umożliwia dodawanie zaznaczeń tekstu, trochę mylnie nazywanych tu notatkami. By zaznaczyć tekst, należy wybrać z menu pozycję „Notatka”.
Mniej więcej w środku strony po kilku sekundach pojawi się podkreślony wyraz, stanowiący początek zaznaczenia. Możemy go przestawić przy pomocy pierścienia, klikamy „OK” a następnie wybieramy wyraz stanowiący koniec zaznaczania i powtórnie klikamy „OK”.
Przyciski pierścienia działają w taki sposób, że „góra” i „dół” przenoszą wyłącznie między wierszami, a „w lewo” w „prawo” wyłącznie między wyrazami w danym wierszu. Oznacza to, że jeśli dojdziemy do końca wiersza i klikniemy przycisk „w prawo”, to nie przeniesie on zaznaczenia do następnego wiersza, jak można by się spodziewać (tak jest np. w Kindle Classic).
By przejść do następnego wiersza musimy kliknąć „w dół” na pierścieniu. Nie jest to ani szczególnie wygodnie ani zbyt intuicyjne.
Druga kwestia to brak możliwości opuszczenia trybu tworzenia notatki np. jeśli omyłkowo wybraliśmy początek zaznaczenia w złym miejscu, nie możliwości cofnięcia się lub wyjścia z trybu zaznaczania tekstu. W instrukcji stoi wprawdzie zdanie:
W menu, które się pojawi, będzie się znajdowała propozycja zapisania wybranego fragmentu jako obrazu lub tekstu (jeśli to możliwe) lub anulowania operacji tworzenia notatki.
W praktyce jednak nie zauważyłem, by takie menu pojawiało się przy zakończeniu dodawania zaznaczenia tekstu. Niemniej jednak w jakiś sposób (sam nie wiem jaki) udało mi się dodać notatkę, jako zdjęcie.
Należy pamiętać, że dodawanie notatek możemy usprawnić, przypisując odpowiednią funkcję do wybranego przycisku.
By przejrzeć notatki należy wybrać z menu… „Spis treści”, w którym obok spisu treści znajdziemy listy zakładek i zaznaczeń (zwanych tu notatkami). Z tego poziomu możemy nie tylko przeglądać zakładki i zaznaczenia, ale także zarządzać nimi, tzn. dodawać, usuwać, zmieniać nazwę, a w przypadku zaznaczenia dodawać tekst.

Jest zatem możliwość dodawania w ten sposób własnych notatek do zaznaczonego tekstu.
Słownik
PocketBook Basic 3 jest wyposażony w aplikację słownika. Działa ona samodzielnie i z poziomu e-booka. Domyślnie w przekazanym egzemplarzu do testów znajdowały się słowniki:
- Webster’s 1913 Dictionary – słownik angielski
- słownik angielsko-niemiecki.
Dodatkowe słowniki można dokupić w księgarni Bookland lub stworzyć własny słownik z rozszerzeniem .dic, do którego można przekonwertować słowniki dostępne w formatach stardict za pomocą narzędzia dostępnego tutaj.
Obsługa słownika nie jest zbyt intuicyjna, ale z czasem można się przyzwyczaić. Słownik wewnątrz e-booka uruchamiamy albo z menu przyciskiem „OK” albo klawiszem, do którego przypisaliśmy taką funkcję. Po uruchomieniu słownika pojawi się podkreślenie wyrazu położonego w pobliżu środka ekranu. Oznacza ono wyraz wybrany do tłumaczenia. Za pomocą przycisków pierścienia, możemy je przesunąć. Przyciskiem „OK” zatwierdzamy wybór i w górnej lub dolnej części ekranu pojawi się okno z tłumaczeniem oraz przyciskami do obsługi słownika. Przy wyborze słowa obowiązują te same zasady, co przy określaniu początku lub końca zaznaczenia, tzn. przyciski pierścienia „góra”, „dół” odpowiadają za nawigację pomiędzy wierszami, a „lewo” i „prawo” za wybór słowa wewnątrz wiersza.

Przyciski nawigacyjne okna słownika umożliwiają:
- powrót do tekstu
- wyświetlanie listy słów i umożliwienie je przewijania za pomocą pierścienia
- ręczne wpisanie wyszukiwanego słowa z klawiatury
- zmianę wybranego słownika
- przyczepienia okna na stałe w widoku ekranu
- wyjście ze słownika
Jeśli słownik „przyczepimy” do ekranu, to jego okno jest stale otwarte i po zmianie wybranego słowa ruchem pierścienia, jego tłumaczenie od razu pojawia się w oknie słownika.
Słabszą stroną słownika jest nawigacja jest brak płynnego przesuwania podkreślenia (przy wybieraniu słowa do tłumaczenia) i niezrozumiała zasada, że boczne przyciski pierścienia służą do wybierania słowa w obrębie wiersza, a górny i dolny do nawigacji po między wierszami.
Bardziej intuicyjnym rozwiązaniem byłoby takie działanie: jeśli zaznaczone słowo znajduje się na końcu wiersza, to kliknięcie w prawo powoduje przejście do pierwszego słowa w następnym wierszu.
Z drugiej strony za PocketBook Basic 3 przemawia fakt, że pozwala korzystać ze słownika:
- trzymając czytnik w jednej ręce,
- zachowując kontekst treści e-booka.
Obsługa plików PDF i DJVU
PocketBook Basic 3 z racji sześciocalowego ekranu nie jest wymarzonym urządzeniem do obsługi formatów PDF i DJVU. Posiada jednak narzędzia, które potrafią poprawić komfort pracy z tymi plikami, z zastrzeżeniem, że nie każde z nich sprawdzi się w każdych warunkach.
Tryb rozpływu czyli reflow
PocketBoom Basic 3 jest wyposażony działającą w przypadku plików PDF funkcję rozpływu, która polega na tym, pobiera tekst z pliku i wypełnia nim ekran. W niektórych przypadkach to rozwiązanie pozwala na zapewnienie przyzwoitego wyglądu tekstu.

W innych wygląda to znacznie gorzej i mniej czytelnie.

Wadą takiego rozwiązania jest naruszenie pierwotnego układu dokument. Tryb rozpływu zawodzi często w przypadku tekstu w szpaltach, oblewanego obrazkami oraz tekstu zawierającego tabele. Nie zadziała w ogóle, w przypadku plików PDF, które są skanami i nie mają warstwy tekstowej. W takich sytuacjach lepiej jest sięgnąć po inne opcje ułatwiające obsługę plików PDF, oferowane przez PocketBook Basic 3.
Dopasowanie do szerokości
W niektórych przypadkach pomocny może być dopasowanie do strony do szerokości ekranu, w połączeniu z trybem poziomym. Widok fragmentu przesuwamy przyciskami do zmiany stron. Można dzięki temu uzyskać całkiem przyzwoity efekt, zachowując oryginalny układ strony i ewentualne podziały wyrazów. Rozwiązanie ma też pewną wadę, bo po każdym przejściu, musimy wzrokiem szukać miejsca, gdzie skończyliśmy czytać poprzednią część strony.

Przycinanie marginesów
Przycinając marginesy, możemy sprawić, że czcionka wyświetlana w trybie dopasowania do szerokości będzie nieco większa, a sam tekst bardziej czytelny. Może to być szczególnie pomocne w przypadku dokumentów z szerokimi marginesami.
Przycięcie marginesów może dokonywać się automatycznie.

W niektórych przypadkach lepiej zrobić to ręcznie. Warto dodać, że w ten sposób możemy przyciąć także dolny lub wyciąć tylko tą część strony, która zawiera interesującą nas treść.
Tryb kolumnowy
W przypadku gazet i innych dokumentów zawierających tekst wszystkie podane wyżej sposoby mogą zawieść, pozostaje włączenie trybu kolumnowego (trzecia pozycja w zakładce tryb). Możemy wybrać liczbę kolumn (2-3).

Przewijanie widoku strony odbywa się za pomocą przycisków do zmiany stron. Jeśli dojdziemy do dolnej krawędzi kolumny, to następne kliknięcie przenosi nas do początku następnej kolumny.
Ten tryb może być przydatny np. W przypadku czasopism z tekstem podzielonym na kolumny. Niestety nie jest to rozwiązanie, które sprawdzi się niezawodnie w każdym przypadku.

Można powiedzieć, że PocketBook Basic 3 oferuje spory arsenał środków „walki” z plikami PDF i DJVU. Żaden z nich nie jest rozwiązaniem uniwersalnym, ale każdy z nich w pewnych sytuacjach może poprawić wygodę odczytywania tych plików. Należy podkreślić, że w przypadku plików PDF z warstwą tekstową możemy także korzystać ze słownika.
Internet i funkcje sieciowe
PocketBook Basic 3 wyposażony jest w moduł Wi-Fi. Czytnik poprawnie nawiązuje i zapamiętuje połączenie. Wi-Fi możemy włączyć i wyłączyć z rozwijanego w górnej części ekranu menu lub z poziomu ustawień. Ponadto przy próbie uruchomienia usług wykorzystujących połączenie internetowe zostaniemy zapytani o nawiązanie połączenia Wi-Fi.
Czytnik RSS i przeglądarka internetowa
Wśród aplikacji na PocketBook Basic 3 znajdziemy czytnik kanałów RSS. Poza tym, że jest i działa, to niewiele da się o nim coś dobrego powiedzieć. Wpisywanie za pomocą wirtualnej klawiatury adresów kanałów RSS nie jest wygodne i wymaga sporej dozy cierpliwości. Być może aplikacja byłaby bardziej użyteczna, gdyby adresy kanału można było przesłać z komputera przez chmurę.
Najechanie wskaźnikiem-strzałką za pomocą pierścienia na link i kliknięcie przycisku "OK" powoduje otwarcie wpisu w przeglądarce internetowej. Nawigacja po stronie z wpisami lub otwartej stronie internetowej odbywa się za pomocą przycisków do zmiany stron, która działają w ten sam sposób „page up” i „page down” na klawiaturze komputera. Przy takim przesunięciu o stronę następuję pełne odświeżenie strony i usuwane są ślady po poprzednim ekranie.

Można również otworzyć link. W tym celu trzeba najechać nań strzałką przy pomocy pierścienia i kliknąć „OK” Link otwiera się w przeglądarce, która czasami nie chwyta pełnej szerokości strony i ucina część wyrazu.

By wyjść z przeglądarki należy wcisnąć jednocześnie przyciski do zmiany stron. Pobrane pliki rss oraz arkusz stylów czytnika znajdziemy w katalogu „news”. Nie jest to na tyle dopracowana aplikacja, by można ją określić jako użyteczną. Mimo to wypada w moich oczach lepiej niż podobna aplikacja „News” na InkBOOK Classic 2.
Send-To-PocketBook
Send-To-PocketBook to usługa, która umożliwia wysyłkę e-booków i dokumentów na czytnik przez mejla w obsługiwanych przez urządzenie formatach.
By z niej skorzystać musimy założyć konto. W tym celu:
- wchodzimy w Aplikacje -> Send-to-PocketBook lub Ustawienia -> Konto i synchronizacja
- wpisujemy adres e-mail i hasło
Na adres poczty, który podaliśmy przy rejestracji przyjdzie mejl z linkiem aktywacyjnym, który pozwoli na otrzymanie adresu mejlowego do przesyłania plików na czytnik PocketBook (nazwa użytkownika@psyn.com)
Możemy wybrać katalog, do którego mają trafiać przesyłane pliki. Domyślnie ustawiony jest folder „SendToPb”.
W przypadku, gdy wyślemy plik z innego adresu niż podaliśmy do rejestracji, na naszą skrzynkę trafi wiadomość zapytaniem, czy dany adres należy dodać do „białej listy”.
Trzeba pamiętać, że pliki nie są przechowywane w chmurze i to jest główna różnica w stosunku do podobnej usługi działającej na czytnikach Kindle. Adres mejlowy jest tylko „kurierem” przekazującym pliki na czytnik.
Najprostszym sposobem pobrania plików przesłanych na nasz adres mejlowy jest wywołanie górnego menu i wybranie ikony „synchronizuj”. Spowoduje ona pobranie plików przesłanych na mejla i jednoczesną synchronizację Dropboxa.
Jeśli chcemy tylko pobrać pliki przesłane przez mejla, to wybieramy:
USTAWIENIA ->Konto i Synchronizacja -> Send-to-PocketBook-> odbierz pliki teraz.
Podczas testu usługi problem miałem z odebraniem jednego pliku – biletu PKP w formacie PDF. W pozostałych przypadkach wysyłka i pobieranie plików działało poprawnie
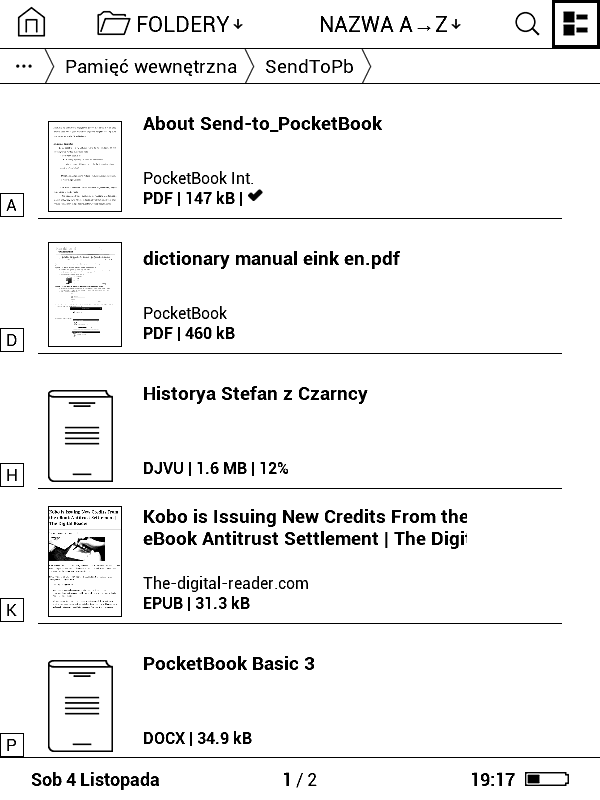
Całość działa dość sprawnie. Wykorzystując adres mejlowy usługi Send-To-PocketBook, wtyczkę do przeglądarki Chrome – Push to Kindle, można wysyłać wygodnie na czytnik artykuły w formacie EPUB .

Warto dodać, że niektóre e-księgarnie (min. Ebookpoint.pl, Woblink.com czy Publio.pl) umożliwiają wysyłkę zakupionych e-booków za pośrednictwem usługi Send-To-PocketBook.
Dropbox
PocketBook Basic 3 umożliwia przesyłanie plików na czytnik za pośrednictwem Dropboxa – znanej usługi służącej do przechowywania plików w chmurze.
W tym celu należy wejść w: USTAWIENIA -> Konto i synchronizacja -> Dropbox i zalogować się na swoje konto w usłudze Dropbox. Domyślnie system zaproponuje zapisywanie plików do folderu Dropbox PocketBook. Na koncie Dropboxa pojawi się katalog Aplikacje/Dropbox PocketBook. Wrzucone do niego pliki po synchronizowaniu z chmurą, można będzie pobrać na czytnik.
W tym celu najprościej jest wybrać z górnego menu „synchronizuj”. Jeśli chcemy tylko zsynchronizować Dropboxa, nie pobierając plików przesłanych na Send-to-PocketBook, to wchodzimy kolejno w USTAWIENIA->Konto i Synchronizacja ->Dropbox -> Synchronizuj teraz.
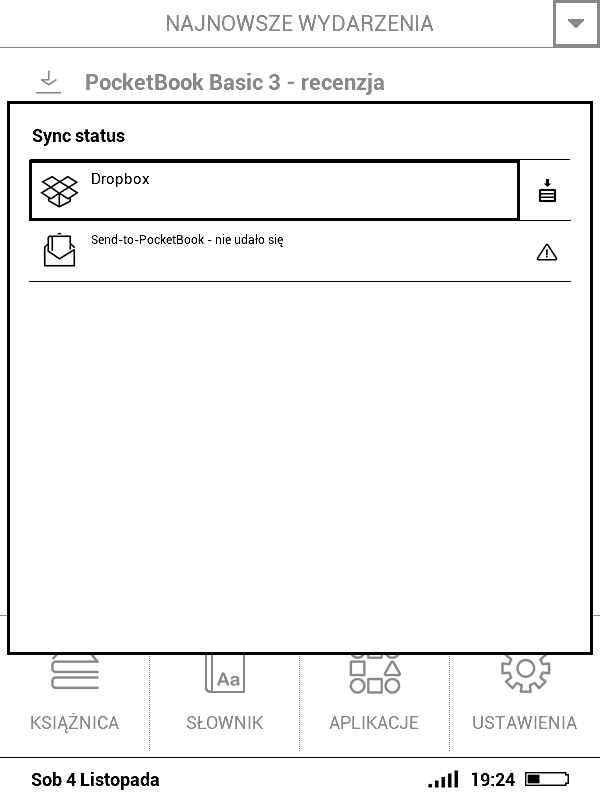
Obie usługi dobrze się sprawdzają w bezprzewodowej wysyłce plików na czytnik i znajdują swoje zastosowanie Dropbox to lepszy sposób na jednoczesne wrzucenie na czytnik większej liczby e-booków, a z kolei Send-To-PocketBook pozwala przesyłanie zapisywania stron internetowych do plików epub i przesyłania ich na czytnik. Warto też pamiętać, że jeśli coś usuniemy z folderu Aplikacje/Dropbox PocketBook na swoim komputerze, dokonamy synchronizacji z chmurą aplikacji na komputerze, a następnie na czytniku, to usunięty plik zniknie także z czytnika.
Autoryzacja Adobe DRM
PocketBook Basic 3 obsługuje również pliki zabezpieczone Adobre DRM (EPUB i PDF). Na polskim rynku, na którym dominuje znak wodny jest to już rzadko spotykane rozwiązanie.
By autoryzować czytnik w Adobe DRM należy:
- wejść USTAWIENIA -> Konto i synchronizacja -> Adobe DRM
- wybrać "add Adobe account"
- wpisać Adobe ID (adres mejlowy podany przy rejestracji) oraz hasło
- wybrać "AKTYWUJ" i zatwierdzić przyciskiem "OK" przy włączonym Wi-Fi
Po autoryzacji czytnika udało mi się na nim otworzyć pliki zabezpieczone Adobe DRM, zakupione jeszcze w 2012 r.
Aplikacje dodatkowe
PocketBook Basic 3 posiada kilka aplikacji nie związanych z czytaniem, które należy traktować jako średnio przydatny dodatek:
- Galeria
- Gry: Sudoku, Pasjans, Wąż i Szachy
- Kalkulator
Galeria
PocketBook Basic 3 umożliwia przeglądanie zdjęć. Pliki w obsługiwanych formatach graficznych JPG, BMP, PNG TIFF należy skopiować do folderu „Photo”. By przejść do folderu ze zdjęciami należy wybrać z dolnego menu „Aplikacje” a następnie „Galeria”. Pierścieniem wybieramy zdjęcie, które chcemy otworzyć, a przyciskiem „OK” zatwierdzamy wybór. Nawigacja pomiędzy zdjęciami odbywa się za pomocą przycisków do zmiany stron.
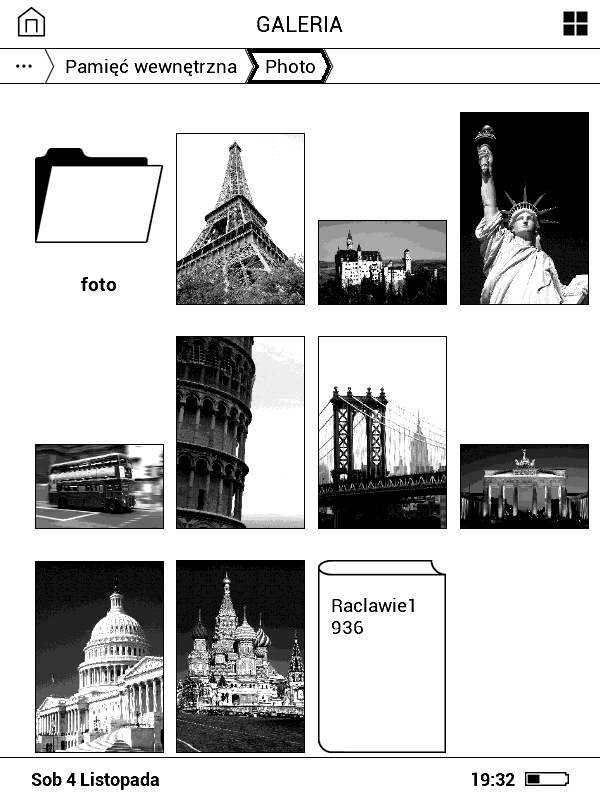
Czytnik umożliwia tylko przeglądanie zdjęć w trybie dopasowania do wielkości ekranu. Możemy zdjęcie obrócić. Niestety nie da się przybliżyć fragmentów fotografii. Możemy za to uruchomić pokaz slajdów zdjęć z danego folderu.
Kalkulator
Kalkulator w PocketBook Basic 3 wygląda na połączenie kalkulatora programisty z kalkulatorem matematycznym.
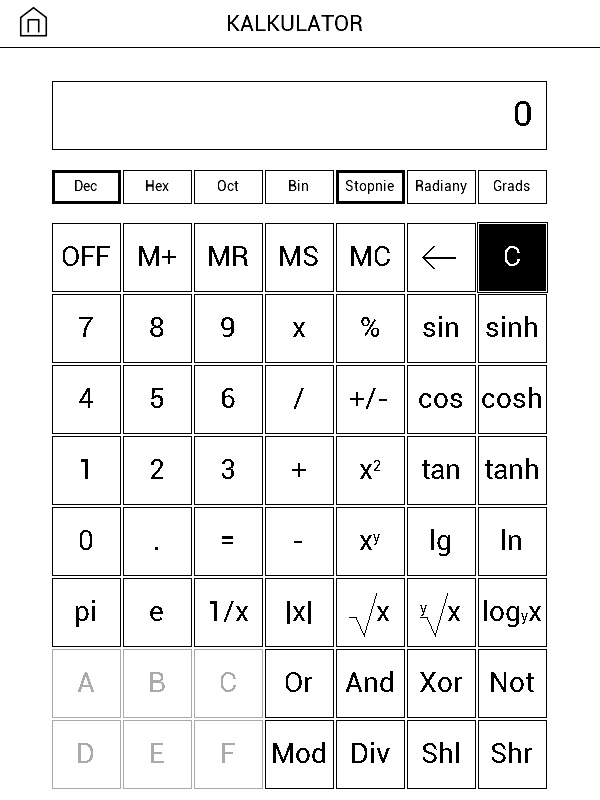
Umożliwia on zapis liczb w systemie binarnym, dziesiętnym, ósemkowym, szesnastkowym, obliczanie logarytmów, funkcji trygonometrycznych i szereg innych, których mój umysł nie ogarnia. Wygodę użytkowania ogranicza brak fizycznej lub wirtualnej klawiatury. Klawisz wybieramy za pomocą pierścienia, a wybór zatwierdzamy przyciskiem „OK”. Taki kalkulator to miły dodatek np. dla programisty, które na wakacje nie zabiera laptopa, a kod pisze na papierze po kanapkach…
Kalendarz
Kalendarz w PocketBook Basic 3 pozwala na sprawdzenie aktualnej daty i sprawdzenia np. w jaki dzień tygodnia przypada jakaś inna data. Nie znajdziemy tu żadnych funkcji organizera, czyli np. zaplanowanych zadań czy spotkań.

Gry
PocketBook Basic 3 posiada kilka prostych gier: Sudoku, Pasjans, Wąż, Szachy. Mogą one służyć jako zabijacze czasu na przyjaznym dla oka ekranie E Ink.
„Wąż” polega na zjadaniu żółwika, jednocześnie uważając, by nie wjechać na krawędź ekranu lub nie wpaść na klocek. Gra nie umożliwia zapisywania rekordów.




Szachy umożliwiają również grę z człowiekiem lub z komputerem na jednym z 10 poziomów trudności. W każdym momencie jest możliwość przerwania rozgrywki i wrócenia do niej później.
W gry w PocketBook Basic 3 tylko dodatek, który może być panaceum na nagły atak nudy, spotykany u dzieci podczas wyjazdów lub dłuższych wycieczek, gdy rozładował się tablet lub smartfon.
Podsumowanie
PocketBook Basic 3 to przyzwoicie wykonany czytnik z nieźle prezentującym się ekranem i przemyślaną nawigacją. Ujął mnie głównie z powodu braku dotykowego ekranu i możliwością obsługi jedną ręką.
Po stronie plusów PocketBook Basic 3 należy zapisać:
- bibliotekę z możliwością sortowania według różnych kryteriów (autora, tytułu, kolekcji, ostatnio otwartych, ostatnio dodanych)
- dobry ekran E Ink Carta pod względem kontrastu i jasności ekranu
- spory arsenał narzędzi do obsługi plików PDF (tryb reflow, tryb kolumnowy, przycinanie marginesów)
- możliwość obsługi jedną ręką
- słownik działający wewnątrz e-booka
- możliwość przypisania nowych funkcji przyciskom
- tworzenie profili użytkowników
- bezprzewodowe przesyłanie plików za pośrednictwem usług Dropbox lub Send-to-PocketBook
Po stronie minusów należy zapisać:
- nieintuicyjna nawigacja podczas zaznaczania tekstu i wybierania słowa do tłumaczenia - brak płynnego przechodzenie z końca jednego wiersza do początku następnego
- zbyt luźne osadzenie osadzenie pierścienia nawigacyjnego i przycisku „OK”
PocketBook Basic 3 posiada wszystkie podstawowe funkcje jak zmiana kroju, rozmiaru czcionki, marginesów i interlinii i spore możliwości w zakresie sortowania i porządkowania zbioru książek. Czytnik obsługuje również linki wewnętrzne i przypisy w e-bookach.
PocketBook Basic 3 to czytnik o sporym wachlarzu użytecznych funkcjonalności. Ważne jest także to, że czytnik działa w sposób stabilny i przewidywalny.
Może być idealnym rozwiązaniem dla osób, które poszukują urządzenia z możliwością bezprzewodowej wysyłki e-książek, który można obsłużyć jedną ręką, czytając w zatłoczonym autobusie i tramwaju, bez obawy, że przypadkowym dotknięciem zmienimy stronę. Sprawdzi się także w tych miejscach, gdzie czytnik jest wykorzystywany przez kilka osób ze względu na możliwość tworzenia profili użytkownika, np. w pracy czy bibliotece.
Koszt PocketBook Basic 3 to wydatek ok. 300 zł. Urządzenie można zakupić w sklepie z czytnikami czytio.pl

Czytnik można też nabyć w innych sklepach internetowych.
Dokonując zakupów z podanych we wpisie linków partnerskich, wspieracie mnie moralnie i materialnie do dalszej pracy nad blogiem
Jeśli szukacie czytnika bezdotykowego ale z podświetleniem zapraszam do również do zapoznania się z recenzją czytnika PocketBook Basic Lux 2

Bardzo szczegółowa recenzja. Doceniam ogrom włożonej w nią pracy.
OdpowiedzUsuńMałym minusem są rozchwiane filmy.
I już sumuję - za tę recenzję pięknie dziękuję.