InkBOOK jak Kindle? Dlaczego nie? Czytniki InkBOOK Classic 2 i InkBOOK Prime działają na systemie Android 4.2.2 i umożliwiają użytkownikowi instalowanie własnych aplikacji.

Postanowiłem skorzystać z tej możliwości i przetestować aplikację Kindle for Android na czytniku InkBOOK Classic 2. Jedną z zalet czytników InkBOOK podkreślana przez producenta jest „otwartość”. Czy zatem czytnik z Androidem da się wykorzystać jako wygodne narzędzie do korzystania z ekosystemu Amazonu?
Instalacja
Aplikację Kindle 7.4.0.32 znajdziemy w sklepie z aplikacjami InkbookAppStore. Została ona umieszczona w nawet w zakładce „RECOMMENDED”.

Należy dotknąć w palcem w „zainstaluj”. Uzbroić się w odrobinę cierpliwości. Następnie przy komunikatach dotyczących prywatności należy klikać „dalej”.
Po zainstalowaniu aplikacji zostaniemy poproszeni podanie loginu (adresu e-mail) i hasła, by zalogować się na konto w Amazon.
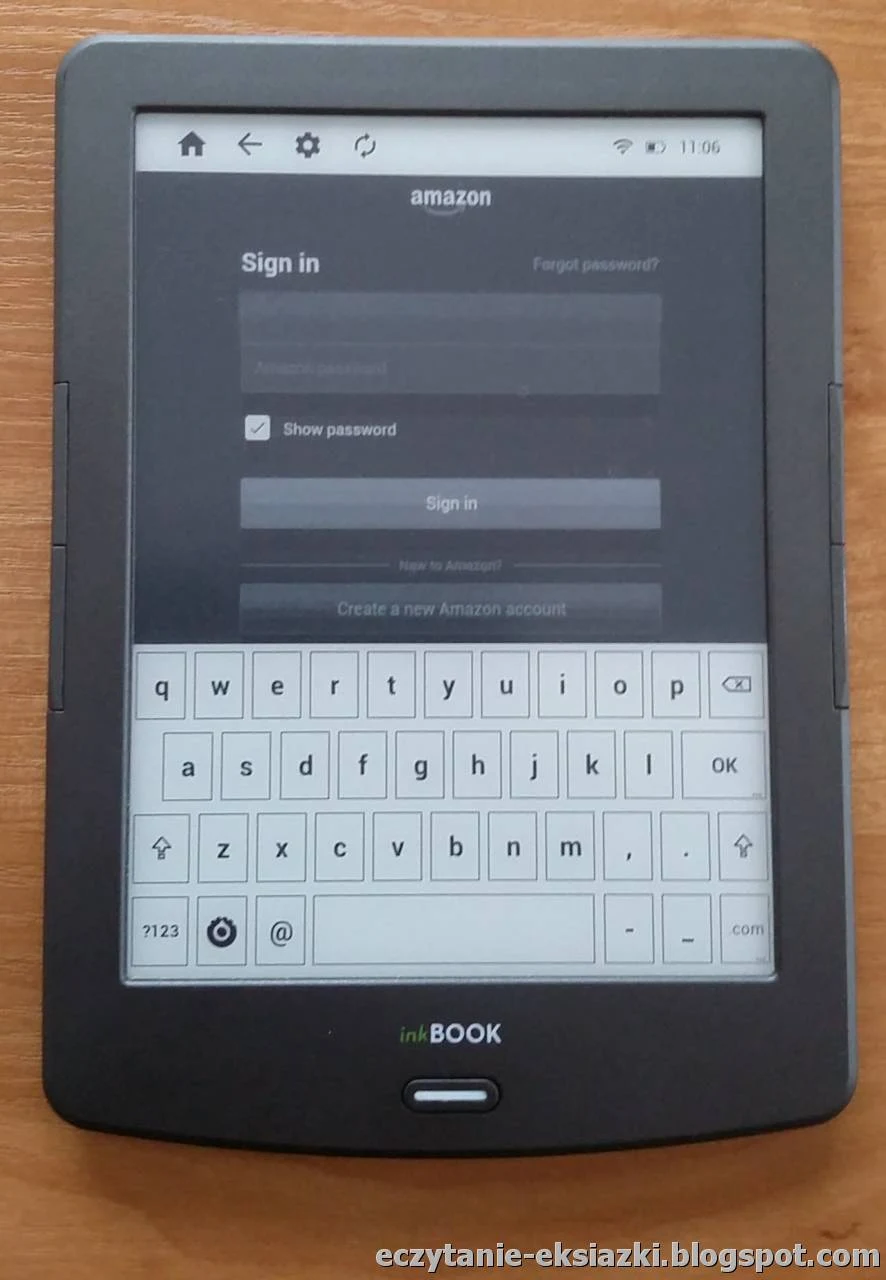
Ekran główny
Uruchomienie aplikacji jest dość czasochłonne, od momentu dotknięcia ikony aplikacji do pojawienia się ekranu startowego upływa ok. 20 sekund.
W ekranie startowym górny pasek ma tło czarne, a pozostała część ciemnoszare.
U góry znajduje się pasek nawigacyjny z małym przyciskiem prowadzącym do sklepu po prawej stronie.

Środkowa część ekranu zajęta jest przez slider z okładkai e-booków, które znajdują się w chmurze na naszym koncie Amazonu. Towarzysząca przesuwaniu okładek animacja słabo się prezentuje na ekranie E Ink.
E-booki pobrane na urządzenie oznaczone są w prawym dolnym rogu „fajeczką”, oznacza to, że e-book został pobrany na czytnik. Jeśli nie ma jej na okładce e-booka, oznacza to, że jest on w tylko w chmurze. By czytnik rozpoznał, jakie e-booki są w chmurze, musimy mieć aktywne połączenie Wi-Fi.
Jeśli chcemy pobrać e-booka z chmury, wystarczy wtedy wybrać palcem odpowiednią ikonę przy włączonym Wi-Fi. Jeśli nie będziemy mieli połączenia z siecią, to aplikacja upomni się o nie odpowiednim komunikatem podając link do ustawień („settings”), jednak z miejsca, do którego nas skierowała Wi-Fi w czytniku nie włączymy.
W InkBOOK Classic 2 połączęnie internetowe można nawiązać dotykając ikony stanu baterii z paska systemowego, a następnie ikony Wi-Fi.
Po pobraniu e-booka, jego okładka w sliderze zostanie oznaczona przecinającym prawy górny róg paskiem z napisem „new”.
W dolnej części ekranu startowego znajdują się okładki e-booków polecanych nam przez Amazon. Nie są one wyświetlane, kiedy nie ma aktywnego połączenia Wi-Fi.
Menu boczne
Z ekranu głównego można boczne menu można wywołać na dwa sposoby:
- dotknięciem ikony „hamburgera”(trzy poziome kreski) w lewym górnym rogu
- gestem muśnięcia od prawej krawędzi do środka ekranu


Towarzyszy temu niezbyt przyjemny dla oka efekt „migotania”, w ten sposób E Ink „walczy” z animacją.
Boczne menu nie jest ani intuicyjne, ani wygodne w obsłudze na czytniku. Stanowi blok odnośników do różnych funkcji aplikacji. Część z nich nie mieści się w wysokości ekranu i, by do nich dotrzeć, konieczne jest przesunięcie widoku ekranu.
Z poziomu bocznego menu możemy przejść do sklepu, wyszukiwania, biblioteki oraz ustawień.
Wyszukiwanie e-booków
Aplikacja Kindle umożliwia wyszukiwanie po frazie w tytule lub nazwie autora. Obejmuje one swoim zasięgiem zarówno e-booki znajdujące się w chmurze jak i na czytniku. Wyniki pojawiają się już w momencie wpisywania hasła.
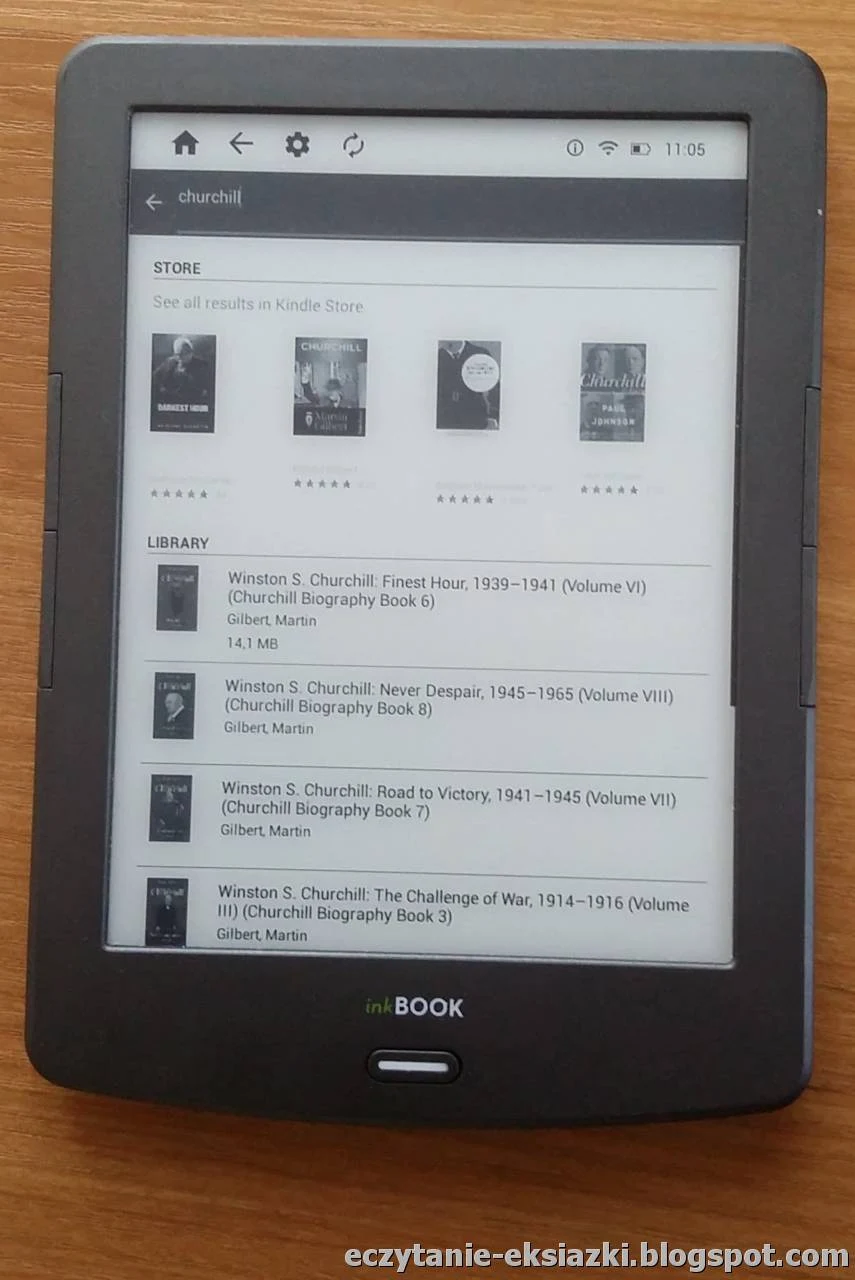
W górnej części wyników pojawiają się okładki książek ze sklepu.
Dopiero poniżej znajduje się lista naszych e-booków zakupionych w Amazonie lub przesłanych do chmury. Dotknięcie okładki e-booka powoduje rozpoczęcie pobierania.
W aplikacji nie znajdziemy takiego wyszukiwania, jak w czytnikach Kindle, w których można przeszukiwać w treści wszystkich e-booków na urządzeniu.
Biblioteka
W bocznym menu znajduję się cała sekcja zatytułowana „Library”.
Wybierając odpowiednią pozycję, możemy zawęzić listę wyświetlanych książek w bibliotece:
- All items – pokazuje nam wszystkie pozycje w chmurze i na czytniku
- On Device – pokaże listę e-booków znajdujących się na czytniku w aplikacji
- Docs – wyświetli pozycje poza nie będące pozycjami kupionymi w Amazonie (także e-booki, które przesłaliśmy do chmury)
- Books – pokazuje książki kupione w Amazonie
- Newsstand – pokazuje nam prasę zakupioną w Amazonie
W przypadku trzech ostatnich opcji możemy dodatkowo wybrać, czy biblioteka ma wyświetlać wszystkie e-booki („all”) czy tylko pobrane („downloaded”).
Biblioteka może być wyświetlana w dwóch trybach:
- listy
- widoku okładek
E-booki pobrane przez aplikację obu trybach wyróżnione są „fajeczką”.
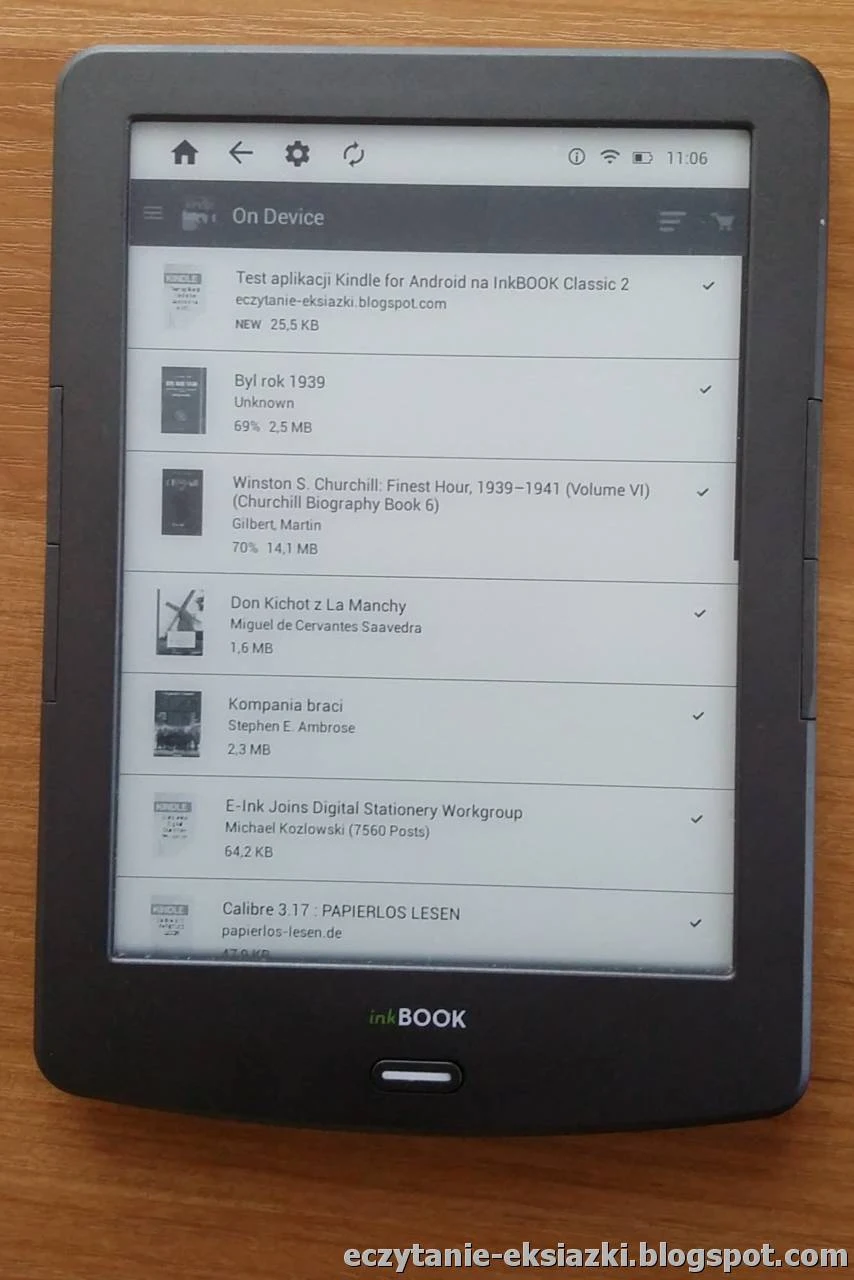
Podobnie jak w przypadku slidera, dotknięcie ikony e-booka znajdującego się w chmurze spowoduje rozpoczęcie jego pobierania na czytnik, jeśli połączenie Wi-Fi jest aktywne. W przeciwnym wypadku pojawi się komunikat wzywający nas do uruchomienia Wi-Fi.
Aplikacja podobnie jak w przypadku czytników Kindle umożliwia tworzenie kolekcji.
Czytanie i praca z tekstem
Otwieraniu e-booka towarzyszy efekt przejścia okładki i lekkiej animacji. Nie jest to uciążliwe, ale gdyby aplikacja była optymalizowana pod kątem urządzeń z E Ink, to można go sobie spokojnie darować.
Otwieranie e-booka w testowanych plikach trwało od 3 do 10 sekund. Do testów wybrałem plik w formacie MOBI skopiowany po kablu, plik wcześniej przesłany mejlem do chmury i e-book zakupiony w Amazonie.
- M. Wardzynska, Był rok 1939, MOBI, 2,5 MB – 10 sekund
- S. Ambrose, Kompania braci, PRC, 2,36 MB -3 sekund
- M. Gilbert, Winston Churchill: Finest Hour, 1939-1941 - ok. 3 sekund
Są to wartości porównywalne do wyników uzyskiwanych w natywnej aplikacji czytnika InkBOOK Classic 2.
Menu ustawień e-booka wywołujemy, dotykając palcem w środek ekranu. Ustawienia czcionki i układu tekstu wywołujemy dotykając ikony „Aa” w prawym górnym rogu.
Ustawienia czcionki i układu tekstu
W przypadku e-booków w starszych wersjach formatu mobi mamy do wyboru tylko jedna czcionkę szeryfową Droid Serif.

Czcionka Droid Serif wygląda prezentuje się dość przeciętnie. Odczuwalny jest brak czcionki o nieco pogrubionym kroju, która lepiej by się prezentowała na ekranie o rozdzielczości 800 x 600 pikseli.
W przypadku e-booków w nowyszych wersjach formatu mobi, wybór czcionek jest trochę większy:
- Bookerly
- Ceacilia
- Georgia
- Palatino
- Baskerville
- Helvetica
- Lucida
- Droid Serif
- OpenDyslexic
Z dostępnych czcionek najlepiej na czytniku prezentuje się Bookerly czy Caecilia, choć i tu przydałaby się wariant czcionki z lekkim pogrubieniem.

W układzie tekstu moją uwagę zwróciły potwornie szerokie górne i dolne marginesy. Przy ustawieniu najwęższych marginesów odległość od krawędzi ekranu wyniesie do bloku tekstu:
- 1,7 cm od góry
- 0,7 cm od dołu
- 0,6 cm od bocznych krawędzi
Stosunkowo duża jest też wysokość interlinii w tekstach spoza Amazonu, nawet przy najniższym poziomie. Sporo z miejsc ekranie w ten sposób się marnuje.

Układ tekstu lepiej prezentuje się w e-bookach zakupionych w Amazonie.
W aplikacji mamy do wyboru trzy warianty marginesu i odstępów między liniami. W mojej opinii nawet interlinia i marginesy na najniższym poziomie są zbyt duże.
Bezużyteczne z uwagi na ekran E Ink są ustawienia jasności czy koloru tekstu. Można włączyć tryb nocny (biały tekst na czarnym tle), ale efekt ze względu na ghosting (przebijanie widoku poprzedniej strony) całkowicie nieużyteczny.
W stopce pojawia się informacja o postępach czytania. Zależy to od formatu pliku. W zakupionej w Amazonie biografii Churchilla widoczna jest numer „lokacji” i procent przeczytanych stron książki. Dotykając palcem w środkowej części stopki, możemy zmienić, by w tym miejscu pojawiał się czas pozostały do końca książki lub do końca rozdziału.
Można też wyłączyć wyświetlanie w stopce jakichkolwiek danych.
Zmiana stron
Fizyczne przyciski w InkBOOK Classic 2 nie działają w aplikacji Kindle. Jest jednak pewien sposób, by to zmienić.
Aplikacja Kindle umożliwia w smartfonach i tabletach zmianę stron przyciskami do regulacji głośności.
Zaraz, zaraz… ale przecież InkBOOK Classic 2 nie obsługuje dźwięku.
Nic nie szkodzi, ale, czy to przez niedopatrzenie, czy z uwagi właśnie na niektóre aplikacje, w ustawieniach czytnika pozostawiono możliwość przypisania poszczególnym przyciskom funkcje zmniejszania i zwiększania głośności.
W ten sposób z zgrzebny polski InkBOOK Classic 2 za ok. 330 zł może „robić” za Kindle z fizycznymi przyciskami do zmiany stron. Najtańszy (i jedyny) czytnik Amazonu z fizycznymi przyciskami dostępny w sprzedaży to Kindle Oasis 2, kosztujący ok. 1000 zł.
Strony możemy również zmieniać
- dotknięciem bocznych części ekranu
- gestem muśnięcia w poprzek ekranu
Zmianie strony towarzyszą dwa efekty. Pierwszy to takie jakby lekkie mignięcie aktualnej strony (zniknięcie, pojawienie się), poprzedzające pojawienie się następnej. Drugi z efektów z nich przypomina przejście bloku tekstu i pojawia się rzadziej.
Więcej zobaczycie na filmie zamieszczonym poniżej.
Nie jest to są to zbyt miłe dla oka efekty. Zmiana strony następuje z lekkim opóźnieniem, ale mieszczącym się w granicach tolerancji.
Należy dodać, że aplikacja pozwala również zmianę otwartej strony przy pomocy suwaka wywołanego w dolnej części ekranu. W ten sposób można przeskakiwać między oddalonymi od siebie miejscami w tekście.
Aplikacja pozwala jeszcze na przejście do wybranej lokacji i do pierwszej strony.
Spis treści
W aplikacji Kindle spis treści znajduje się w bocznym menu, wywoływanym z poziomu e-booka, najpierw przez dotknięcie środka ekranu, a potem ikony „hamburgera” w prawym górnym rogu.
Górną część bocznego menu zajmują odnośniki nawigacyjne, czyli przejścia do wybranej „lokacji”, wyszukiwania w tekście i przejścia do początku e-booka. Dopiero w dolnej części zaczyna się spis treści oznaczony jako „Table of Contents”.

Z reguły cały spis nie mieści się w całości na ekranie i trzeba mozolnie przesuwać palcem wzdłuż bocznej części ekranu. Działa to na czytniku niezwykle topornie, nieintuicyjnie i nieprzewidywalnie.
Często zdarzało mi się zamknąć menu, kiedy próbowałem przesunąć widok spisu treści do niżej położonych pozycji.
Aplikacja obsługuje wielopoziomowe spisy treści w taki sposób, że wszystkie pozycje wyświetla jednym ciągiem.
Generalnie sposób działania spisu treści pozostawia wiele do życzenia.
Wyszukiwanie w tekście
Funkcja wyszukiwania w tekście jest uruchamiana z poziomu bocznego menu. Działa stosunkowo wolno.
W wynikach wyszukiwania pojawia się tylko wyszukiwane słowo i numer lokacji, nie widzimy jego kontekstu. Jest to wynik niedostosowania aplikacji do ekranów E-Ink.

Wystąpienia danego słowa są poprzedzone tytułami rozdziałów. Wybranie danej pozycji z wyników wyszukiwania przenosi nas do miejsca w tekście.
Przewijanie wyników wyszukiwania pozostawia trochę do życzenia, ale nie jest tak toporne jak w przypadku spisu treści.
Zakładki, zaznaczenia i notatki
Aplikacja Kindle pozwala na dodawanie zakładek. Wystarczy z poziomu e-booka dotknąć prawego górnego ekranu. Po chwili pojawi się w tym miejscu ikona zakładki.

Zaznaczenia tekstu jest niemal równie łatwe. Wystarczy chwilę przytrzymać palec w miejscu początku zaznaczenia, przeciągnąć go do końca zaznaczanego fragmentu tekstu. Nad zaznaczeniem pojawi się mały pasek z ikonami, z którego możemy wybrać jeden z dostępnych kolorów zaznaczenia. Ponieważ ekran E Ink obsługuje tylko odcienie szarości, nie zobaczymy różnic między kolorami. Po wybraniu koloru, tekst zostaje nim wyróżniony.

Zaznaczając tekst, możemy także wybrać opcję dodania notatki. Wówczas pojawi się wirtualna klawiatura, za pomocą której możemy wpisać treść notatki.
Notatkę możemy dodać do już istniejącego zaznaczenia. Wystarczy dotknąć je palcem i wybrać ikonę dodawania notatki.
W przeciwieństwie do omówionego wyżej spisu treści, dodawanie notatek zakładek i zaznaczeń działa dobrze, a nawet sprawniej niż te same funkcje w natywnej aplikacji czytnika InkBOOK Classic 2 – inkReader.
Wszystkie dodane notatki zaznaczenia przeglądać z poziomu notatnika (notebook), który otwieramy z menu wywołanego przez kliknięcie w trzy kropki w prawym górnym rogu.
Z tego poziomu możemy usuwać zakładki, dodawać do ulubionych.
Ciekawą funkcją jest tworzenie fiszek (Flashcards). Pozwala umieszczenie notatek z tekstem o większe czcionce na wirtualnych fiszkach i wygodne powtarzanie informacji utrwalonych na notatkach. Możemy także coś dopisać na odwrocie każdej karty.
Domyślnie fiszki są tworzone w taki sposób, że na awersie pojawia się zaznaczony tekst, a na rewersie treść dodanej notatki.
Po przejrzeniu fiszki możemy oznaczyć, czy materiał opanowaliśmy już dobrze czy chcemy jeszcze go powtórzyć. Można też wykorzystać je do oznaczenia błędów w tekście i robienia korekty.

Jest to ciekawa funkcja, która może być przydatna przy przygotowaniu się do egzaminów czy nauce języków obcych. Chętnie bym ją zobaczył w aplikacjach stworzonych z myślą o czytnikach e-booków z E Ink.
Aplikacja Kindle posiada również funkcję wyeksportowania notatek do pliku HTML i przesłania ich na adres e-mail. Niestety na InkBOOKu ta funkcja nie działa, być może ze względu na brak klienta poczty czy usługi gmail.com.
Słownik, Wikpedia i tłumacz Bing
Aplikacja Kindle for Android jest wyposażona w funkcję sprawdzania tłumaczenia danego słowa. Można to zrobić na trzy sposoby.
Pierwszym z nich jest klasyczny słownik. Można z niego korzystać „offline. Warunkiem jest wcześniejsze pobranie plików jednego z dostępnych plików słownika. Nie znajdziemy tu jakiegokolwiek słownika tłumaczącego na język polski.
Słownik uruchamia się w momencie dotkniemy wybrane do tłumaczenia słowa. Następnie z okna słownika wybieramy „change dictionary” i możemy ustawić pobranie jednego z dostępnych słowników.

Znajdziemy tu słowniki jezyków Europy Zachodniej (angielski, francuski, hiszpański, portugalski, włoski, niemiecki) oraz niektórych języków azjatyckich (japoński, chiński, malajski, hinduski, tamilski i inne)
W aplikacji na InkBOOK Classic 2 udało mi się pobrać słownik angielski w wersji amerykańskiej. W oknie słownika pojawia się tym przypadku tylko wymowa. By przejść do pełnego tłumaczenia danego wyrazu należy kliknąć napis z blado-szarą czcionką „Full definition”.
Słownik jest dość solidnie przygotowany. Może być użyteczny dla osób, które znają angielski w stopniu średniozaawansowanym, w przeciwieństwie do słownika działającego z domyślną aplikacją do ebooków – inkReader, w którym nie znajdziemy wielu stosunkowo prostych słów. Można powiedzieć, że słownik w InkBOOK Classic 2 istnieje tylko po to, by można było go wymienić w specyfikacji czytnika.
Kiedy przejdziemy do słownika w trybie pełnoekranowym, wygląda to tak jakbyśmy otworzyli zwykłego e-booka. Możemy go przeglądać i przeszukiwać. W stopce pojawia się informacja o „postępach w czytaniu”.

Klikając przycisk wstecz pod ekranem możemy wrócić do tekstu czytanej książki.
Jeśli mamy aktywne połączenie Wi-Fi, to po zaznaczeniu słowa uaktywnią się dodatkowo dwa okna: Wikipedii i tłumacza Bing.
Razem ze słownikiem tworzą taki pseudoslider. Gestem muśnięcia możemy przesuwać widok poszczególnych okien.

Okno Wikipedii zwraca wyniki wyszukiwania w anglojęzycznej wersji internetowej encyklopedii. Pozwala sprawdzić definicje miejsc, osób i trudniejszych pojęć. Z okna możemy przejść do pełnej wersji Wikipedii klikając w link „go to wikipedia”.
Tłumacz Bing to odpowiednik Google Translate w wyszukiwarce MicroSoftu. Z poziomu okna tłumacza możemy wybrać język tekstu źródłowego i język tłumaczenia. Niestety nie znajdziemy tu języka polskiego.
Są tu języki krajów Europy Zachodniej, państw skandynawskich (duński, norweski i fiński) oraz rosyjski. Wśród dostępnych języków azjatyckich znajdziemy japoński, koreański i chiński.
Do tłumaczenia możemy nie nie tylko pojedyncze słowa słowa, ale także fragment tekstu. Działa to sprawnie i dość szybko.
Tłumacz Bing w aplikacji Kindle for Android ma funkcje odczytywania na głos tłumaczenia, z której z uwagi na brak obsługi dźwięku w InkBOOK Classic 2 nie skorzystamy.
Chmura. Wysyłka e-booków i artykułów na e-mail
Za pomocą aplikacji Kindle zyskujemy dostęp do e-booków zgromadzonych na naszym koncie Amazonie. Chodzi tu nie tylko to zakupione u amerykańskiego giganta, ale także e-booki i dokumenty z innych źródeł przesłane do chmury.
Jednym z argumentów przemawiających za skorzystaniem aplikacji Kindle na InkBOOKu może być dostęp do chmury przypisanej do naszego konta w Amazon. Pozwala ona min. na wygodne przesyłanie e-booków na czytnik za pośrednictwem adresu e-mail.
Nasz czytnik przy rejestracji otrzymuje adres e-mail. Możemy go sprawdzić w ustawieniach aplikacji w zakładce „Personal documents” lub na amazon.com/myk . Amazon umożliwia przesyłanie własnych plików do chmury, a za jej pośrednictwem bezpośrednio na urządzenie. Tam też możemy dodać adresy e-mail, z których możemy wysyłać pliki do chmury.
Na mejla poza formatem MOBI obejmuje także pliki DOC, DOCX, RTF, HTML, JPG, PNG, BMP. Zanim pliki trafią do chmury zostaną przekonwertowane przez serwery Amazonu. Jest możliwość także przesyłania plików PDF. Jeśli chcemy je przesłać w formie skonwertowanej do MOBI, to w temacie wiadomości wpisujemy „convert”.
Aplikacja obsługuje wprawdzie format PDF, ale nie ma nawet trybu dopasowania do szerokości. Stosunkowo dobrze działa przybliżanie (zoom) przy pomocy gestu. Nie działa natomiast dodawanie zakładek, zaznaczeń, notatek i wyszukiwanie w tekście. Generalnie Kindle for Android może się przydać tylko by coś okazjonalnie sprawdzić w pliku PDF.
Po synchronizacji aplikacji z chmurą plik zostanie dostarczony na czytnik. Należy zaznaczyć, że przesyłane w ten sposób pliki traktowane są jako nasze osobiste dokumenty („docs”) w odróżnieniu od książek – „books”. Stąd należy pamiętać, by przeglądając bibliotekę zaznaczyć „All” albo „docs” jeśli chcemy zobaczyć nasze książki przesłane do aplikacji za pośrednictwem chmury .
Możemy również wysyłać artykuły ze stron internetowych na czytnik z wykorzystaniem wtyczek do przeglądarki Google Chrome: Send To Kindle lub Push to Kindle. Jest to wygodne, bo nie musimy ślęczeć przed świecącym monitorem i wygodnie przeczytać artykuł na czytniku.
Ważną zaletą aplikacji Kindle jest możliwość synchronizacji postępów czytania, adnotacji i zaznaczeń, pomiędzy różnymi urządzeniami. Dzięki temu możemy z nich wygodnie korzystać na różnych urządzeniach, czytniku, smartfonie i tablecie.
Ustawienia aplikacji
Do ustawień aplikacji możemy przejść wybierając „Settings” z bocznego menu. Po przejściu do ustawień czeka nas niemiła niespodzianka. Otóż widzimy pola typu „checkbox”, ale nie ma ich opisów.
By sprawdzić, do czego odnoszą się poszczególne pola typu „checkbox” musimy się posiłkować aplikacją zainstalowaną na urządzeniu mobilnym lub zrzutem ekranu z tej aplikacji.

Z tego poziomu możemy:
- wyrejestrować urządzenie
- sprawdzić adres e-mail do plików przesyłanych za pośrednictwem chmury (pod „Personal Documents”)
- umożliwić wyświetlanie własnych książek i dokumentów w bibliotece aplikacji (pod „Personal documents”
- aktywować lub wyłączyć usługę whispersync dla książek z Amazonu („Whispersync settings”), przy jeśli wyłączymy „whispersync” utracimy też możliwość synchronizacji między urządzeniami
- ustawić zmianę stron przyciskami do regulacji głośności („Application settings”)
- wyłączyć efekt animacji przy zmianie strony („Books”)
- ustawić wyświetlenia popularnych zaznaczeń w e-bookach od Amazonu („Books”)
- ustawić wyświetlanie informacji o książce („Books”)
- ustawić wyświetlanie objaśnień niektórych słów w e-booka od Amazonu („Word wise”)
W ustawieniach warto odznaczyć pierwszą pozycję w sekcji „Books”, która odpowiada z efekt animacji przy zmianie stron.
Podsumowanie
Nie będzie zbyt odkrywcze stwierdzenie, że aplikacja Kindle for Android nie jest dostosowana do ekranów E Ink. Amazon stawia przede wszystkim na swoje czytniki, osobno rozwijając ich oprogramowanie, a aplikacja na Androida jest tworzona z myślą o użytkownikach smartfonów i tabletów.
Wśród mankamentów działania Kindle for Android na InkBOOK Classic 2 należy wymienić:
- nie wyświetlanie treści niektórych elementów menu (np. opisy pól „checkbox” w ustawieniach czytnika) i okien komunikatów
- bardzo toporna nawigacja po spisie treści
- zbyt szerokie marginesy
- brak poprawnego działania eksportu notatek
- brak języka polskiego w menu i słownikach
Co w działaniu aplikacji Kindle for Android może się podobać i nieść dla użytkownika InkBOOKa jakąś wartość dodaną?
- synchronizacja e-booków notatek, zakładek postępów w czytaniu pomiędzy różnymi urządzeniami
- możliwość bezprzewodowej wysyłki e-booków na czytnik z wykorzystaniem adresu e-mail
- wygodne dodawanie zaznaczeń i notatek
- możliwość tworzenia fiszek (flashcards) i powtórzenia lektury zaznaczonych fragmentów tekstu
- obsługa przypisów
- możliwość skorzystania ze słowników, wikipedii i tłumacza Bing
- możliwość wyświetlenia zdjęć osadzonych w e-bookach w trybie pełnoekranowym
- porządkowanie e-booków według kolekcji
Na przyzwoitym poziomie działa dodawanie zakładek i zaznaczanie tekstu.
Opisując działanie aplikacji nie można, nie wspomnieć o pojawiającym się od czasu do czasu komunikacie „Aplikacja Amazon Kindle nie odpowiada. Czy chcesz zamknąć aplikację”. W sumie jednak występował on sporadycznie. Nie zdarzyło mi się, by aplikacja sama się „rozłożyła”, a takie przypadki miałem w przypadku inkReadera.
Do napisania tej recenzji przymierzałem się od pół roku. Z początku aplikacja Kindle for Android nawet na smartfonie wydawała się dość „ciężka”, a czytnik z nią to już ledwie „zipał”. Gdy sięgnąłem po pół roku ponownie ja zainstalowałem wydaje się, że nastąpiła pewna poprawa.
Aplikacja Kindle for Android nie zrobi Kindle’a z InkBOOKa, ale pozwala przynajmniej na skorzystanie z niektórych atutów ekosystemu Amazonu. Ogólnie rzecz biorąc mimo różnych niedomagań, przy odrobinie cierpliwości i samozaparcia da się na InkBOOK Classic 2 z aplikacji Kindle korzystać.
Filmy dotyczące działania aplikacji Kindle for Android znajdziecie na youtube.com
Jakie jest wasze zdanie na temat działania aplikacji Kindle for Android na czytnikach z Androidem?
Czy w najnowszej wersji działa opcja zmiany strony przyciskami? Mi pomimo zaznaczonego ptaszka nie udało się przewrócić strony.
OdpowiedzUsuńNie testowałem najnowszej.
UsuńA przypisałeś/aś wcześniej przyciskom funkcje regulacji głośności w ustawieniach?