Po reklamacyjnych perypetiach udało mi się nabyć czytnik InkBOOK Classic 2 z całą obudową. Dokonując zakupu kierowałem się pragnieniem doświadczenia na własnej skórze blasków i cieni czytnika z Androidem.

Jest to obecnie najtańszy czytnik, na którym zadziała usługa abonamentowa Legimi. Dlaczego tę recenzję nazywam „niezależną”? Bo za czytnik zapłaciłem z własnej krwawicy i przed opublikowaniem recenzji solidnie go "oczytałem".
Czytnik testowałem z oprogramowaniem w wersjach 1.2.2 i 1.2.3. Napisaną recenzję uaktualniłem o zmiany, które wprowadzały późniejsze wersje oprogramowania. Urządzenie recenzuję z zastanym inwentarzem, czyli z domyślnie zainstalowanymi aplikacjami. W osobnym artykule omówię Legimi i inne aplikacje (jeśli macie propozycje, to zgłaszajcie w komentarzach).
InkBOOK Classic 2 to podstawowy czytnik firmy Arta Tech z ekranem E Ink Carta o nierzucającej na kolana rozdzielczości 800 x 600 pikseli.
Poniżej zamieszczam specyfikację techniczną urządzenia
- procesor Dual-Core Cortex 1Ghz
- 512 MB pamięci RAM
- bateria o pojmności 2000 mAh
- ekran E Ink Carta o rozdzielczości 800 x 600 pikseli (ok. 167 ppi)
- ekran dotykowy pojemnościowy
- moduł wifi (802.11b/g/n)
- wejścia microUSB, microSD
- system operacyjny Android w wersji 4.2.2
- wsparcie dla formatów EPUB, PDF (w tym zabezpieczonych Adobe DRM), MOBI, TXT, FB2, HTML, RTF, CHM
- obudowa w kolorze ciemnoszarym
Wygląd i wykonanie
Obudowa czytnika została zaprojektowana w Polsce. Zarówno InkBOOK Classic 2 jak i InkBOOK Prime otrzymały nagrodę Red Dot, określaną niekiedy szumnie „oskarem designu”.
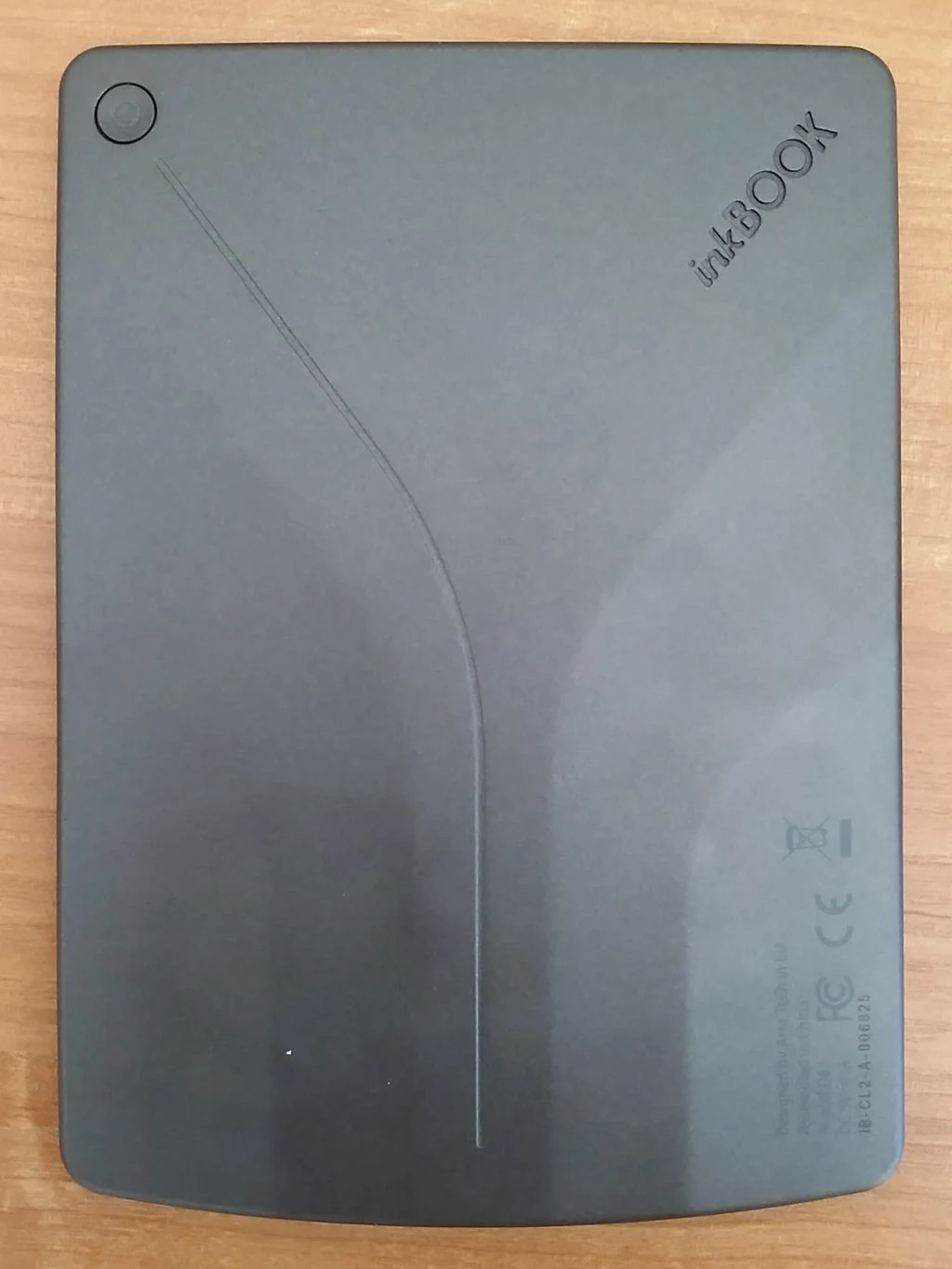
Od innych czytników InkBOOK Classic 2 (i droższy model InkBOOK Prime) wyróżnia charakterystycznie wyprofilowany tył obudowy, który ma kształtem nawiązywać do grzbietu otwartej cziconki. Na tyle obudowy, w lewym górnym rogu umieszczono wyłącznik w formie okrągłego przycisku.
Urządzenie jest stosunkowo lekkie, bo waży zaledwie 153 g. Dla porównania waga Kindle 8 to 160 g. Zarówno niewielka masa jak i lekkie wyprofilowanie tyłu obudowy sprawiają, że czytnik całkiem dobrze leży w dłoni, wręcz klejąc się do niej (szczególnie gdy jest spocona).
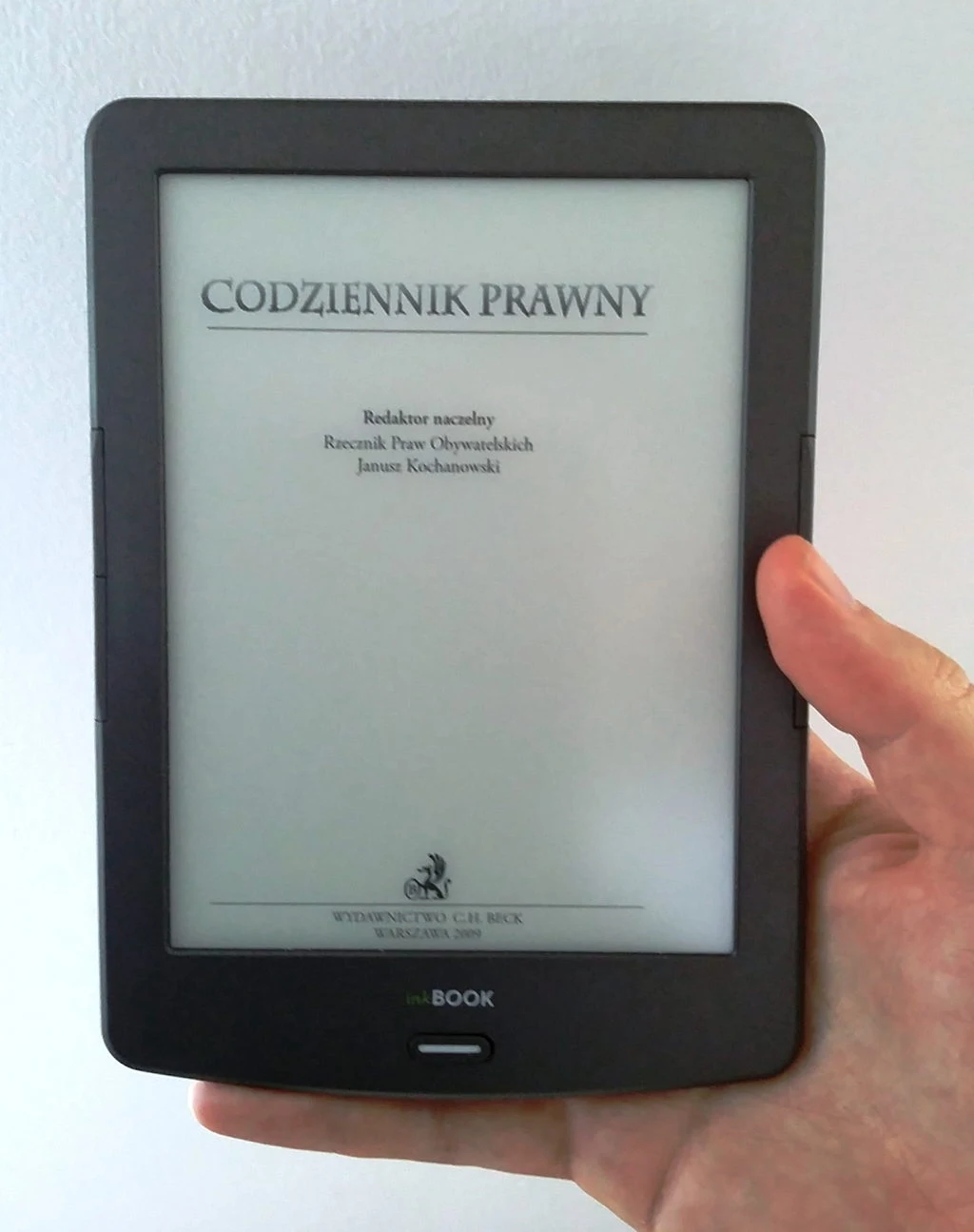
Obudowa czytnika jest koloru ciemnoszarego, matowa i dość przyjemna w dotyku. Nie mamy tu błyszczącego szczotkowanego plastiku, więc pozostawione na niej ślady palców nie są tak widoczne.
Ramka obudowy poniżej ekranu jest nieco szersza i zakończona lekkim łukiem. Na niej umieszczony jest fizyczny przycisk "wstecz" z osadzoną w nim diodą.
Mimo, że InkBOOK Classic 2 i InkBOOK Prime zostały zaprezentowane jesienią 2016 r. dopiero w następnym roku pojawiło się do nich etui Yoga z funkcją usypiania i stojaka.
Jednym z głównych atutów InkBOOK Classic 2 są pary przycisków do zmiany stron, osadzone na bocznych krawędziach obudowy. Spełniają one swoją funkcję, choć nie są zbyt solidnie wykonane. Między krawędzią przycisków a boczną częścią obudowy widoczne są niewielkie prześwity.
Kliknięcie jest wyczuwalne i słyszalne. W czasie korzystania z czytnika czasami zdarzało się, że czytnik reagował na naciśnięcie bocznego klawisza za drugim i trzecim razem.
Na dolnej krawędzi urządzenia znajdziemy wejście miniUSB i slot na kartę pamięci microSD.
W InkBOOK Classic 2 solidność wykonania nie dorównuje całkiem niezłemu wzornictwu. Dolna część obudowy skrzypi przy lekkim naciśnięciu. Przycisk poniżej ekranu ma wyczuwalne luzy. Pod tym względem leciwy Kindle Classic prezentuje się lepiej.
Poniżej porównanie ekranów. Po lewej InkBOOK Classic 2 z 2016 r. z ekranem E Ink Carta, a po prawej Kindle Classic (Kindle 4) z ekranem E Ink Pearl.

Ekran w InkBOOK Classic 2 wydaje się być nieco jaśniejszy.
Pierwsze uruchomienie i ekran główny
Producent zadbał o odpowiednie przygotowanie użytkownika. Przy pierwszym uruchomieniu pojawia się ekran wyboru języka. Następnie użytkownik przechodzi przez samouczek omawiający zasady działania i obsługi czytnika: biblioteczkę, zmianę stron, ustawienia.
W dalszej kolejności pojawia się ekran wyboru sieci wifi.
Na głównym ekranie czytnika znajdziemy:
- ostatnio czytaną książkę
- trzy ostatnio dodane lub wybrane książki
- pasek aplikacji w dolnej części ekranu
- pasek wyszukiwania
- pasek statusu

Wygląd układu ekranu startowego zyskał nowe oblicze wraz z aktualizacją oprogramowania do wersji 2.1.2
W pasku stanu po lewej stronie znajdziemy kolejno ikony
- "domku" oznaczającą powrót do ekranu głównego,
- „wstecz”
- „ustawienia”
- „odświeżenie ekranu”
Po prawej stronie paska statusu mamy kolejno datę oraz ikony stanu baterii, wifi (jeśli jest włączone) oraz powiadomień.
Kliknięcie na ikonę baterii przenosi nas ekranu z włącznikiem/wyłącznikiem wifi, informacją o stanie naładowania baterii oraz powiadomieniami
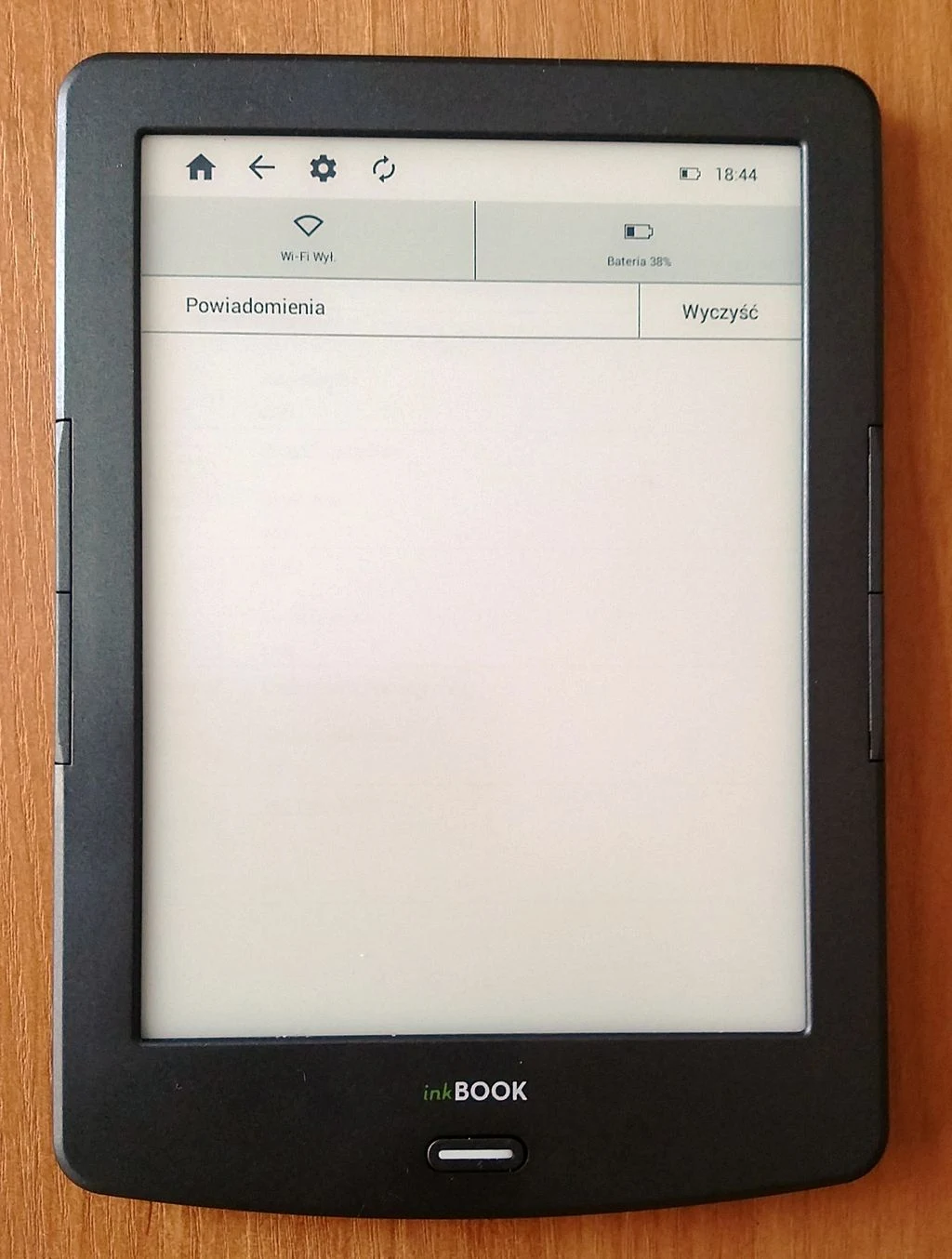
Z widocznych w pasku aplikacji skrótów, trzy możemy ustawić według własnego upodobania. Ja domyślny skrót do księgarnii Inkbook zastąpiłem skrótem do aplikacji Legimi.
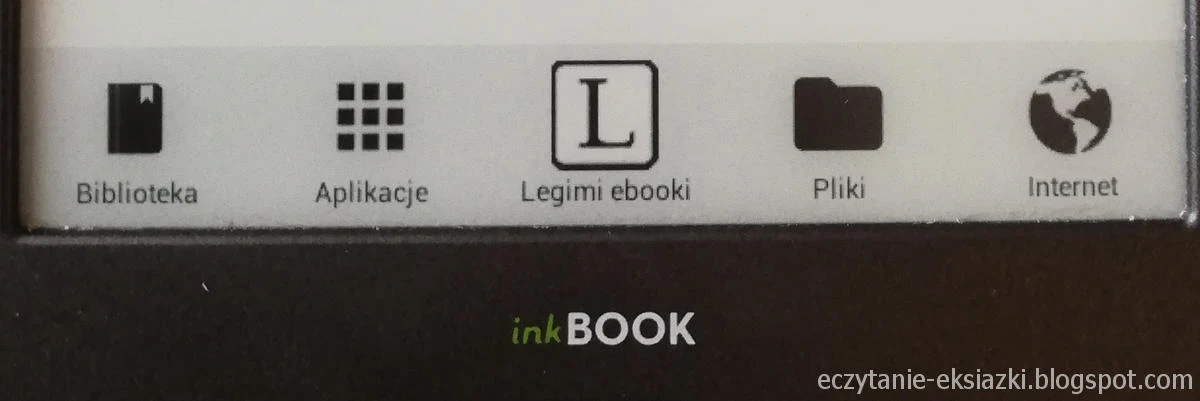
Ekran główny spełnia swoje zadanie, dając szybki dostęp do ostatnio czytanych książek i zostawiając pewien margines dla użytkownika w postaci wyboru 3 skrótów do aplikacji.
Włączanie, wyłączanie i usypianie
Czas uruchomienia czytnika (z zainstalowaną aplikacją Legimi) wyniósł ok. 43 sekund. Do tego należy doliczyć 4-5 sekund na otwarcie ebooka. Przyjmując, że czytnik uruchamialiśmy się przynajmniej raz dziennie, to rocznie tracimy na to 5 godzin.
InkBOOK Classic 2 posiada możliwość skonfigurowania automatycznego wyłączania czytnika po 1, 12, 24, 36, 48 godzinach. Można też tą funkcjonalność całkowicie wyłączyć.
Ogólnie po pewnym czasie użytkowania czytnika zdecydowałem się na ustawienie usypiania po 5 minutach i automatycznego wyłączania po 12 h, by zapobiec rozładowaniu baterii.
By ręcznie wyłączyć czytnik należy ok. 4-5 sekund przytrzymać wyłącznik i kliknąć przycisk „ok.” który pojawi się pod komunikatem „InkBOOK zostanie wyłączony”.
Odświeżanie ekranu i inne ustawienia
Po przejściu wejściu w
USTAWIENIA → USTAWIENIA ZAAWANSOWANE → ZDEFINIOWANE PRZEZ UŻYTKOWNIKA
możemy regulować:
- czas bezczynności, po którym nastąpi uśpienie czytnika (30 sek, 1, 2, 5, 10, 30 minut lub nigdy)
- czas po którym wyłączy się wifi (5, 10, 15, 20, 30 min, nigdy),
- interwał pełnego odświeżenia ekranu (1, 3, 5, 10, 15, 20, 25, 30)
- ustawienie automatycznego odświeżania po upływie określonego czasu (30, 60, 90, 120, 150, 180 sek).
Mamy możliwość ustawienia własnego wygaszacza ekranu spośród dostępnych na czytniku plików graficznych, w tym okładek książek. Udało mi się to zrobić, ale nie wiem jak przywrócić domyślny wygaszacz.
Z czytnika korzystałem przy odświeżaniu co 3 strony. Testowałem również odświeżanie po 30 stronach i muszę stwierdzić, że tekst zachowuje przyzwoitą czytelność. Poniżej zdjęcie czytnika po 29 stronie bez pełnego odświeżenia ekranu.
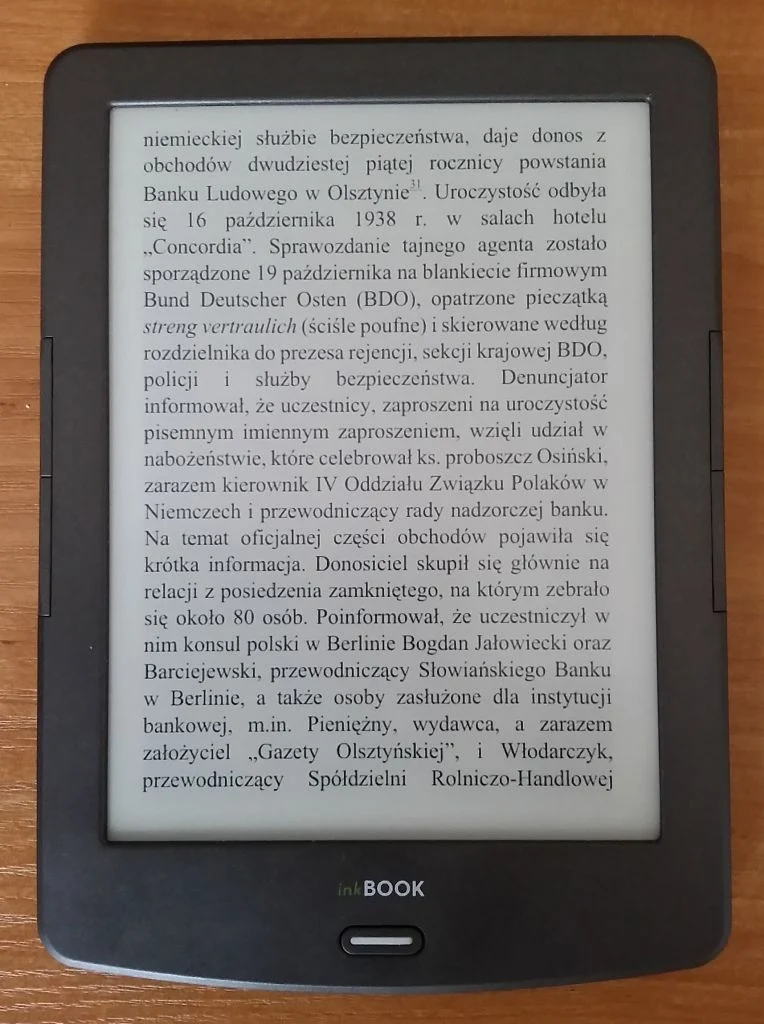
Myślę, że korzystanie z tego trybu może pozwolić na dłuższy czas pracy na baterii i warto go stosować w trakcie wyjazdów, kiedy przez dłuższy czas nie będziemy mogli podłączyć czytnika do ładowania.
InkBOOK Classic 2 daje możliwość przypisania nowych funkcji przyciskom do zmiany stron. W tym celu wybieramy USTAWIENIA → OGÓLNE → ZMIEŃ FUNKCJE PRZYCISKÓW.
Możemy dowolnie ustawić przyciskom funkcje zmiany strony (przejście do następnej i poprzedniej)
Dla dowolnego przycisku możemy ustawić dodatkowo takie funkcje jak:
- odśwież ekran
- pokaż menu
- włączania i wyłączanie panelu dotykowego
- odświeżenie ekranu
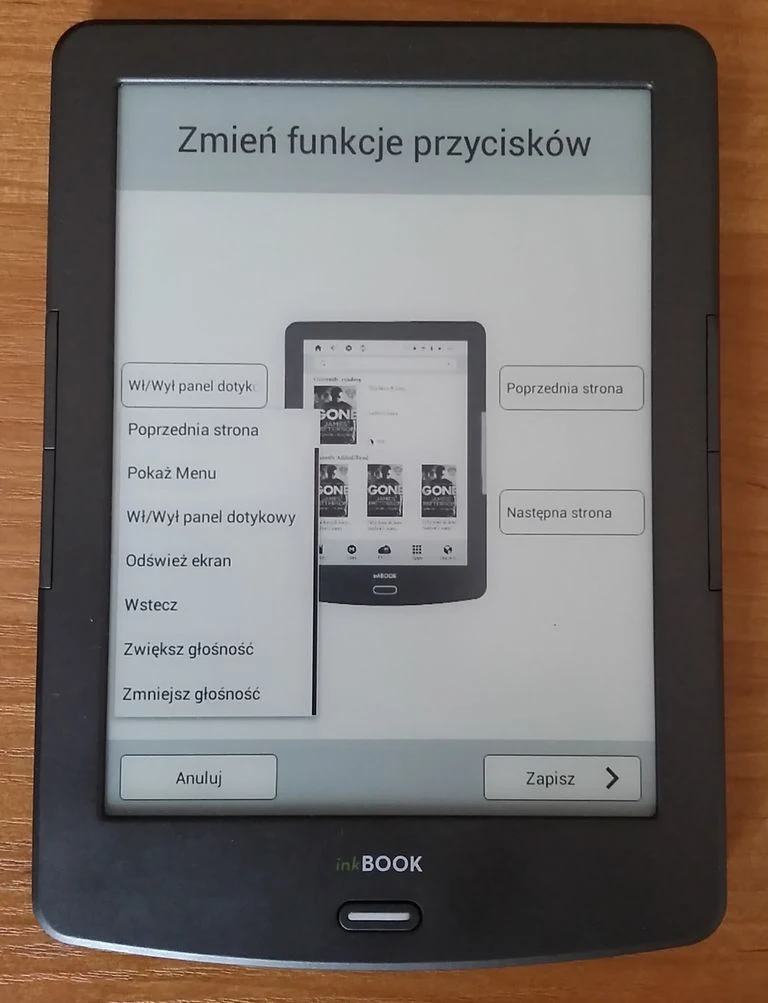
Znajdziemy nawet takie funkcje jak zwiększanie i zmniejszanie głośności, choć czytnik nie obsługuje dźwięku. Blokowanie ekranu dotykowego działa w aplikacji inkReader. Pozwala zapobiec zmianie strony przy przypadkowym dotknięciu ekranu.
By przejść do zarządzania aplikacjami przechodzimy kolejno USTAWIENIA → USTAWIENIA ZAAWANSOWANE → APLIKACJE. Wybieramy jedną z zainstalowanych aplikacji i możemy ją:
- zatrzymać
- usunąć
- wyczyścić dane
- usunąć pamięć podręczną.
Tu możemy również usunąć aplikacje pochodzące spoza InkbookAppStore.
Biblioteka i zarządzanie ebookami
Biblioteka w InkBOOK Classic 2 nie pozwala na tworzenie kolekcji. Jest tylko możliwość dodania ebooków do ulubionych (jeśli uda się paluchem trafić w serduszko). Zgromadzone na czytniku ebooki możemy tylko posortować według:
- tytułów
- autorów
- ostatniego użycia
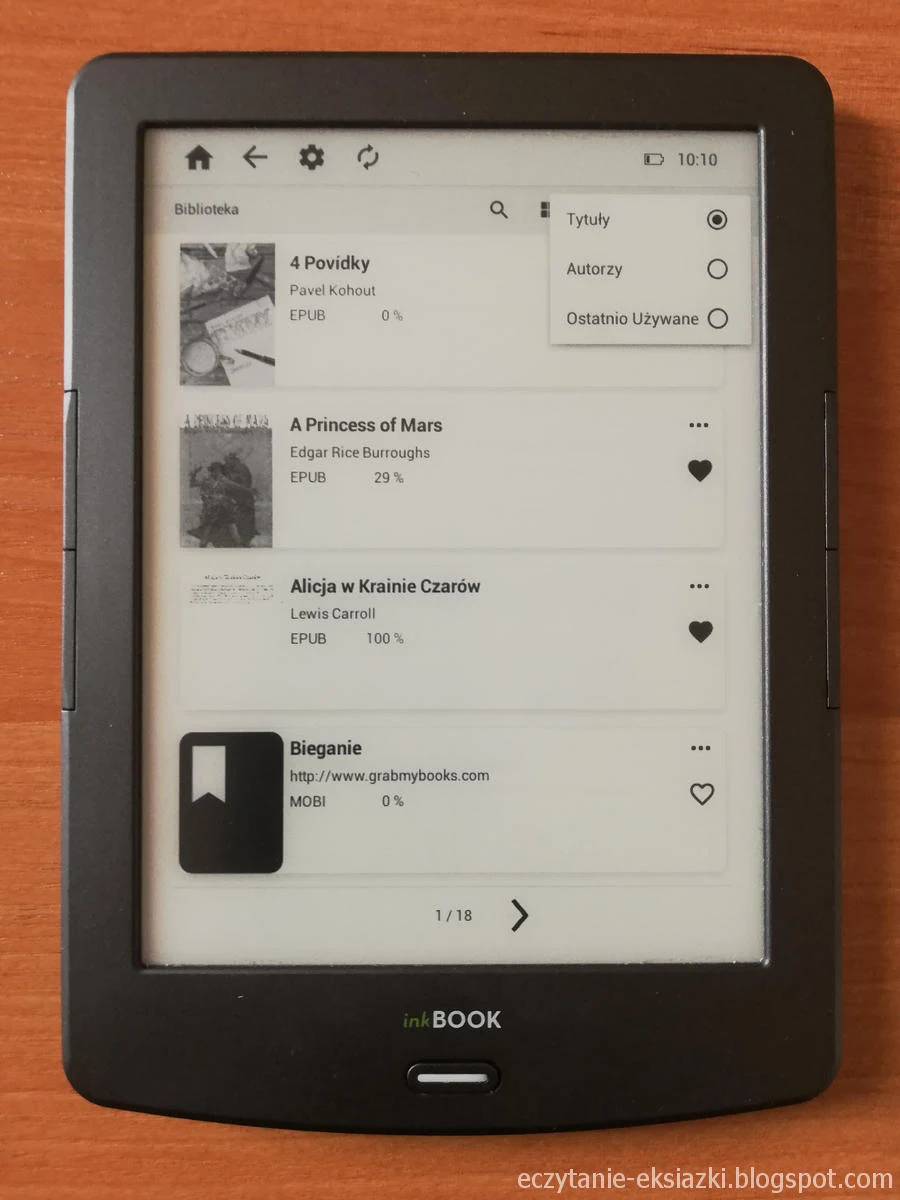
Możemy też wyświetlić w bibliotece tylko ulubione.
Od wersji oprogramowania 2.1.2 w bibliotece są dwa tryby wyświetlania: listy i siatki. Niezależnie od tego, który wybierzemy w widoku zmieszczą się tylko cztery pozycje.
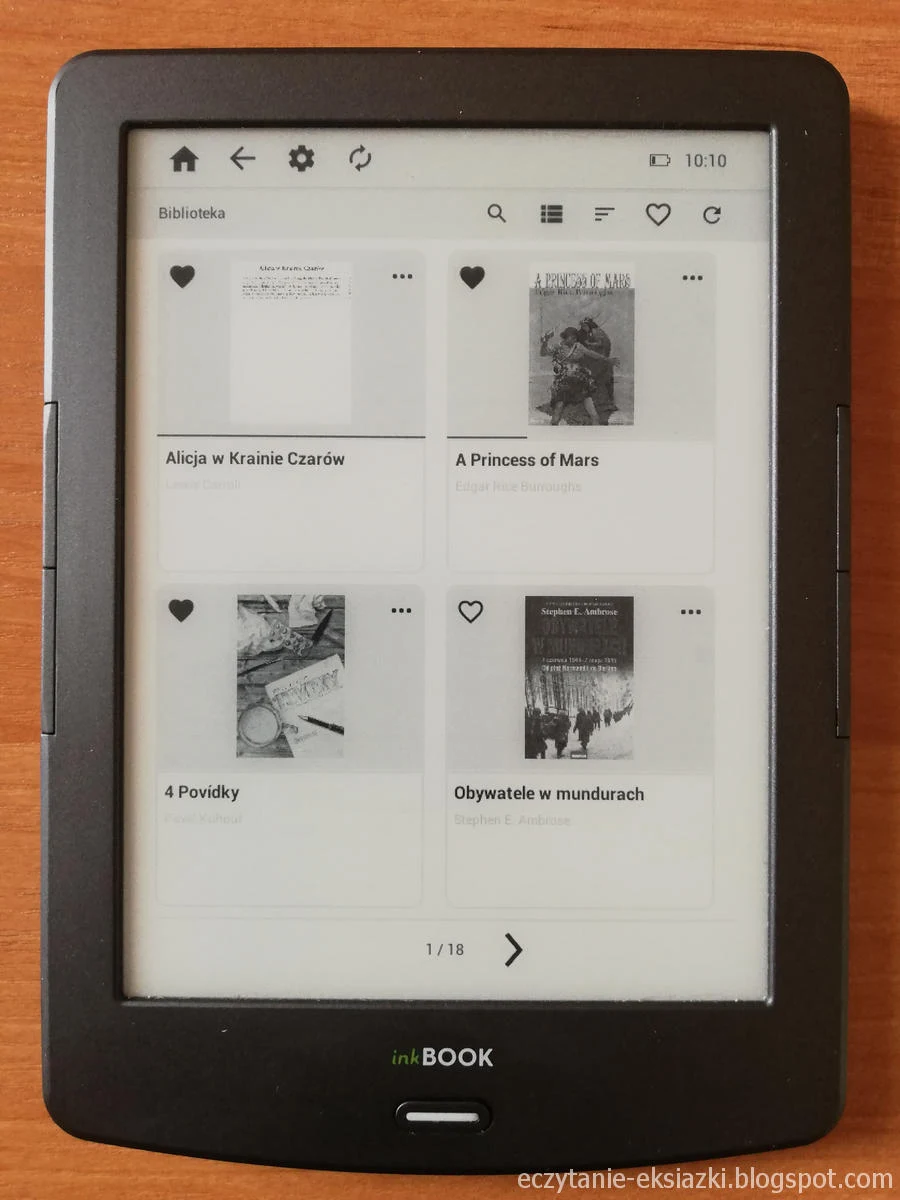
Przytrzymując dłużej palcem na pasku z tytułem ebooka, wywołamy trzy ikony: wysłania do chmury, informacje o ebooku oraz ikonka kosza, umożliwiająca jego usunięcie. Ebooki możemy też przeglądać w folderach, wykorzystując w tym celu aplikację „Pliki”
Czytanie, zaznaczanie, notatki, zakładki
Ebooka otwieramy z poziomu biblioteki lub aplikacji "Pliki", która pozwala na przeglądanie zawartości folderów.
Zmiany stron dokonujemy dotknięciem bocznych części ekranu lub za pomocą fizycznych przycisków na bocznych krawędziach obudowy.
Numer strony i ogólna liczba stron wyświetlane są w prawym dolnym rogu.
Krótkie dotknięcie w środkowego pasa ekranu powoduje przejście do ustawień w ebooka. W dolnej części ekranu pojawia się suwak pozwalający przeskakiwać między odległymi stronami.
W górnej części ekranu pojawia się:
- tytuł książki
- ikona „lupy” prowadząca do wyszukiwania w tekście
- przycisk dodawania zakładki
- trzy paski z kropeczkami – spis treści.
W dolnej części menu e-booka znajdziemy:
- suwak z zaznaczonym położeniem strony
- skróty do ustawień czcionki, marginesów, interlinii, obrócenia tekstu oraz trybu nocnego, spisu treści, listy dodanych zakładek i zaznaczeń
InkBOOK Classic 2 zachowuje umiar w ilości ustawień, ale te które są powinny zaspokoić potrzeby większości użytkowników. Dostępne na czytniku czcionki są czytelne, ale mogłyby jeszcze nieco pogrubione. Od domyślnych czcionek w aplikacji inkReader bardziej podobała mi się czcionka Sanchez w aplikacji Legimi.
Skala rozmiaru czcionki zamyka się w przedziale od 10 do 149 pikseli
Rozmiar czcionki można także zmieniać przy pomocy gestów szczypania i odwodzenia palcami.
Ta sama aplikacja obsługuje również pliki PDF.Dość istotnym mankamentem jest brak możliwości przybliżania (zoomowania).
Możliwość przybliżania tekstu została dodana wraz z aktualizacją oprogramowania czytników InkBOOK Classic 2 i InkBOOK Prime do wersji 1.3.0
Tryb ten w miarę poprawnie zaczął działać dopiero z aktualizacją oprogramowania do wersji 2.1.2.

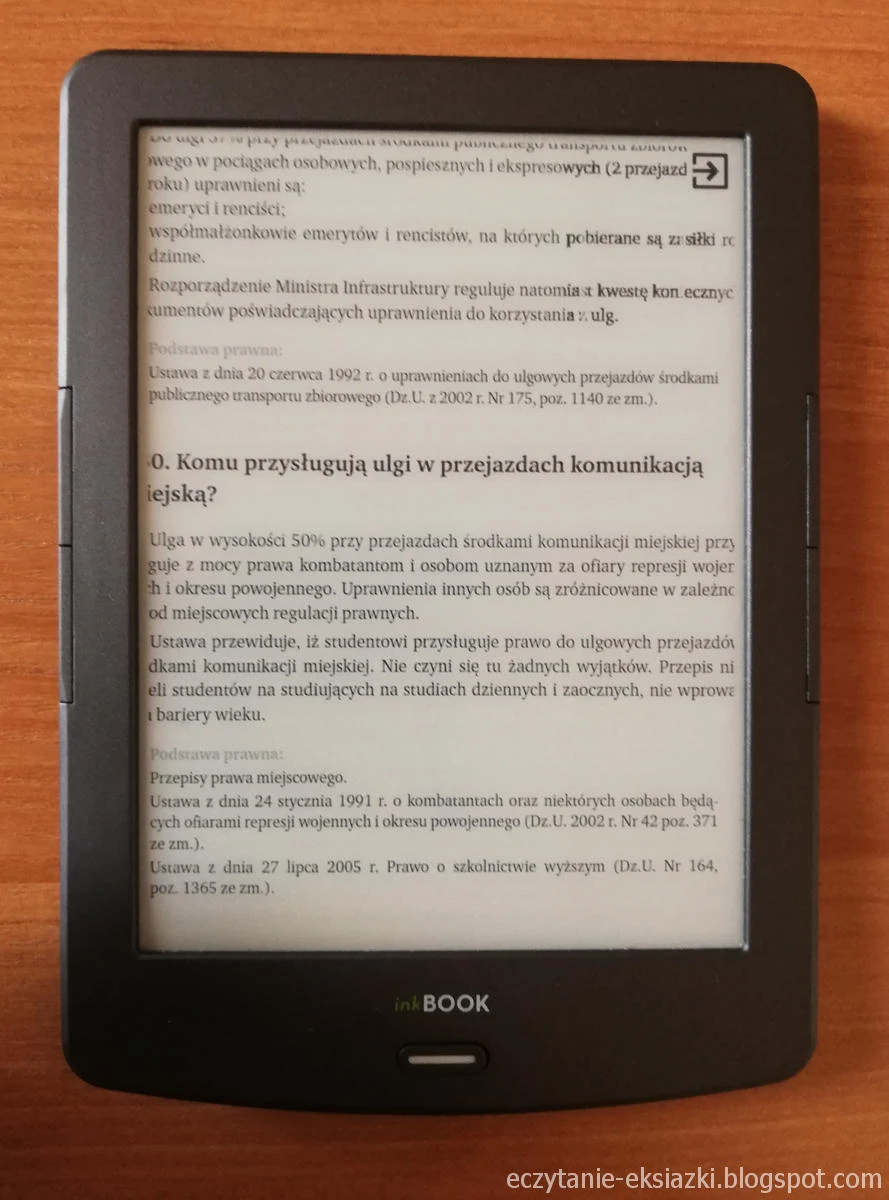
Orężem do walki z PDFem jest tryb reflow, który polega na dostosowaniu układu tekstu do wielkości ekranu. Wybór trybu reflow odblokowuje możliwość wyboru wielkości czcionki. Powiem szczerze, że reflow w InkBOOK Classic 2 ten spisuje się całkiem nieźle. Poradził sobie nawet z kolumnowym układem Magazynu Literackiego Książki, zachowując kolejność artykułów.




Wersja oprogramowania przyniosła funkcję przycinania marginesów w plikach PDF. Pozwala ona w pewnym stopniu podnieść komfort lektury publikacji w tym formacie.
Marginesy można przyciąć automatycznie lub ręcznie.
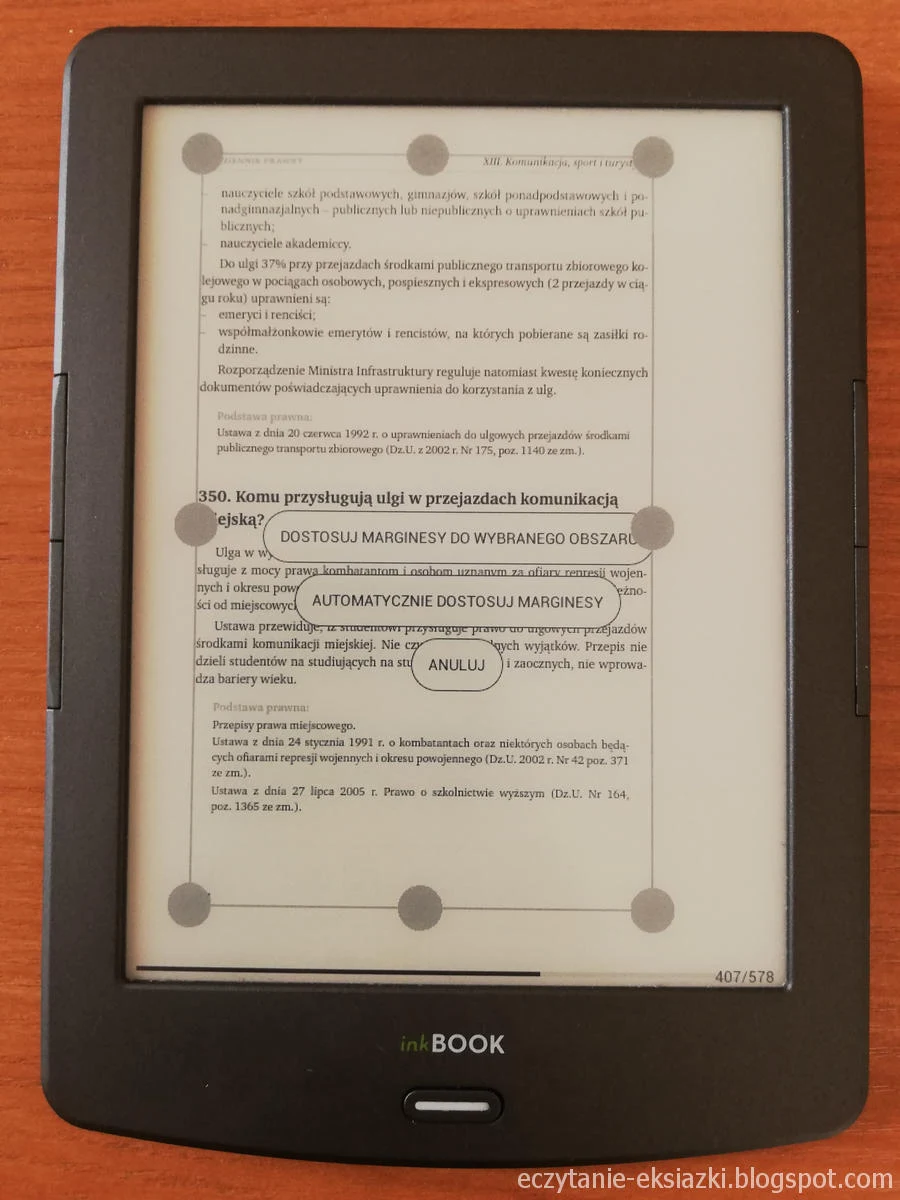
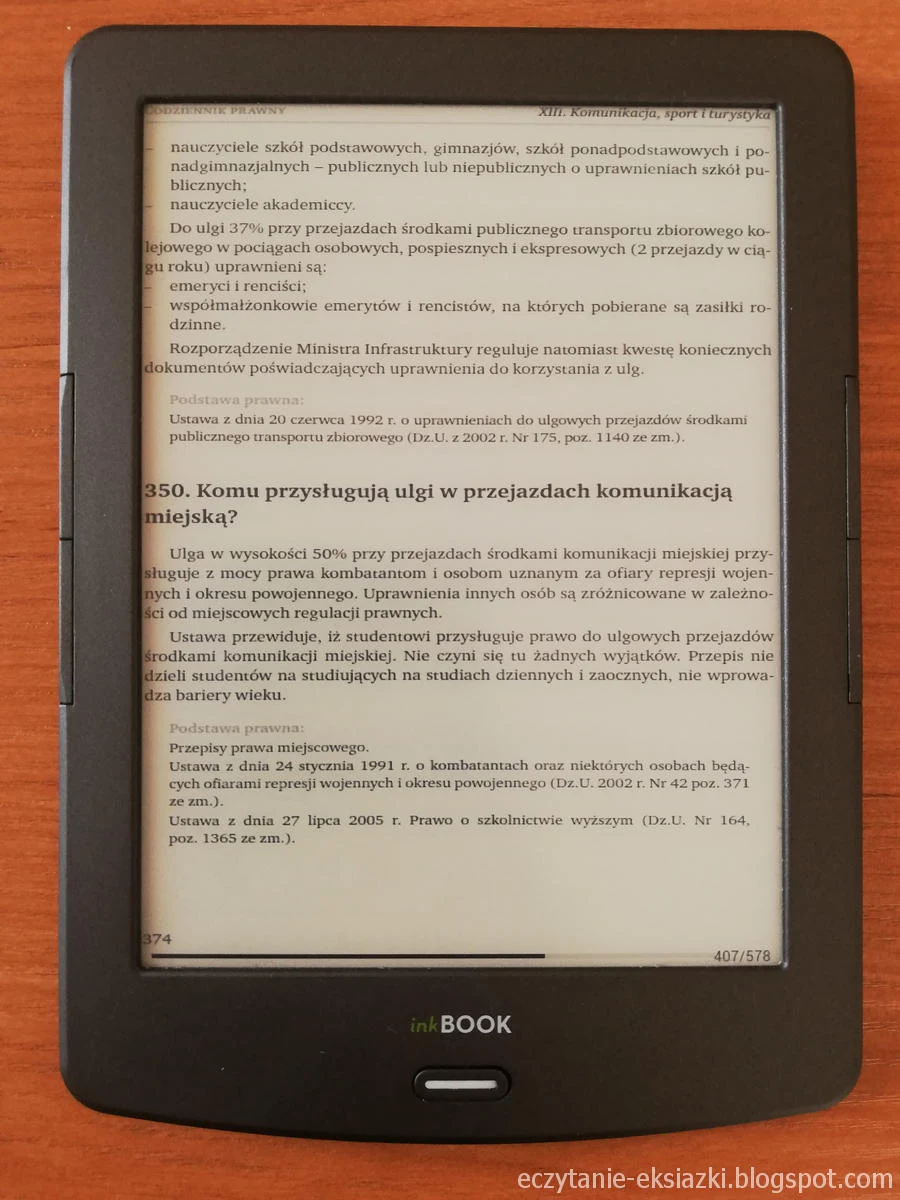

Niestety nie ma mechanizmu, który by dzielił stronę na mniejsze części dopasowane do szerokości ekranu i umożliwiał przechodzenie pomiędzy nimi przyciskami lub gestem zmiany strony
Za to przy zastosowaniu automatycznego przycięcia marginesów i trybu poziomego, uzyskamy nienaturalne rozciągnięcie tekstu.
Zakładki dodajemy klikając w środek ekranu, następnie w ikonę zakładki w pasku, który się pojawi u góry ekranu. W prawym górnym rogu widoczna będzie ikona zakładki.
Tekst zaznaczamy dotykając w miejscu początku i przesuwając palec do końca zaznaczanego tekstu. Działa to nieprecyzyjnie. Zwykle zaznaczenie obejmie dodatkowo końcówkę poprzedniego i kawałek następnego akapitu. Do zaznaczanego tekstu możemy dodać notatkę.
Czytnik posiada funkcję przeglądania notatek, zaznaczeń i zakładek, które oznaczone różnymi ikonami.
Całkiem sprawnie w InkBOOK Classic 2 działa wyszukiwanie w tekście. W wynikach wyszukiwania mamy paski z fragmentem tekstu z zaznaczonym odszukanym słowem "Katz"
Możemy przeskakiwać miedzy fragmentami tekstu, w których aplikacja odnalazła poszukiwane słowo.
Słownik
Wraz z aktualizacją z lutego 2017 r. czytnik doczekał się słownika. By z niego korzystać trzeba otworzyć aplikację i wybrać pliki słowników do pobrania. Obsługuje on na razie dwa języki źródłowe: polski i angielski. Słownik nie odczytuje domyślnego języka z metadanych ebooka. Więc w razie potrzeby musimy wybrać język źródłowy ręcznie.
Sama aplikacja działała dość sprawnie. Czasem jednak zdarza się, że nie da się zaznaczyć jednego słowa i wtedy w okno tłumaczenia musimy je wpisać ręcznie.
Jeśli zaznaczone słowo znajduje się w dolnej części ekranu, to okno z tłumaczeniem pojawia się w górnej i na odwrót.
Z tego co zauważyłem słownik angielsko-polski jest bardzo ubogi. Nie rozpoznaje również form podstawowych. Z tych dwóch względów słownik ten na InkBOOK Classic 2 służył mi tylko do tego, by sprawdzić czy w ogóle działa.
Wraz z aktualizacją do wersji oprogramowania 2.1.2 słownik zniknął z czytnika. Aplikację można pobrać z InkBOOK App Store. Jednak nie działa ona poprawnie. Okno słownika nie pojawia się przy zaznaczeniu słowa.
Midiapolis Drive
UWAGA! Producent czytnika w pewnym momencie słusznie doszedł do wniosku, że aplikacja jest zupełnie bezużyteczna i usunął ją z oprogramowania czytnika.
Czytnik InkBOOK Classic 2 jest wyposażony w aplikację do obsługi wirtualnego dysku – Midiapolis Drive. By z niego skorzystać musimy założyć konto drive.midiapolis.com. Otrzymujemy 2 Gb przestrzeni dyskowej i możemy. Na wirtualny dysk możemy wrzucać ebooki, by potem za pomocą aplikacji pobrać je na czytniku. Nie ma tu bezpośredniej synchronizacji jak w Kindle. Trzeba uruchomić aplikację, znaleźć plik w chmurze i pobrać go na czytnik.
Jest możliwość wysłania ebooka z czytnika do chmury.
Zakładając konto w Midiapolis otrzymujemy dodatkowy adres mejlowy. Składa się on z aliasu adresu mejlowego, który podaliśmy zakładając konto i adresu subdomeny drive.midiapolis.com, czyli np. adres@drive.midiapolis.com. W podfolderze „shared” pojawi się folder z nazwą adresu mejlowego, który podaliśmy przy rejestracji, do niego będą trafiać wysyłane ebooki.
Z tego co zauważyłem, wysyłka na mejla nie działa do końca poprawnie. Bo na wirtualnym dysku pojawia się plik o „krzaczkowatej” nazwie bez rozszerzenia .epub. Z poziomu aplikacji na czytniku można zmieniać nazwę i dodać rozszerzenie. Dopiero wtedy plik można pobrać i otworzyć na czytniku.
Wyślij na InkBOOKa
Wraz z aktualizacją oprogramowania do wersji 2.1.2 dodana została funkcja wysyłki plików na czytnik za pośrednictwem mejla.
Możemy ją aktywować wybierając kolejno USTAWIENIA → Wyślij na InkBOOKa
.Dostajemy mało przyjazny adres składający się z ciągu 17 znaków, małpki oraz subdomeny send2device.inkbook.eu. Plusem jest fakt, że aktywowanie usługi nie wymaga rejestracji i podawanie własnego adresu e-mail.
Midiapolis News
Producent czytnika w pewnym momencie doszedł do wniosku, że aplikacja jest zupełnie bezużyteczna i usunął ją z oprogramowania czytnika.
Aplikacja Midapolis News to po prostu czytnik kanałów RSS zintegrowany z chmurą. Kanały możemy dodawać z poziomu przeglądarki internetowej, logując się na konto w Midiapolis Drive. Sam sposób przeglądania artykułów na czytniku opierana przewijaniu ekranu, który jest odświeżany i trochę czasu zajmuje zanim znikną z ekranu pozostałości poprzedniej strony.
Poniżej przykład artykułu w trakcie przewijania
Z tego względu aplikacja na czytniku prezentuje w mojej ocenie niski poziom użyteczności. Te same artykuły wygodniej przeczyta się na przeglądarce czy telefonie.
Przeglądarka Internetowa
Do przeglądarki internetowej w czytniku sięga się chyba tylko w sytuacjach awaryjnych albo po to, by sprawdzić czy działa. Tak samo jest w InkBOOK Classic 2. Przeglądarka działa, ma sporo ustawień, min. blokowanie obrazków i obsługę Javascript. Można nawet sprawdzić pocztę.
Mimo tych udogodnień do przeglądania sieci nadaje się tylko w sytuacjach awaryjnych, gdy już naprawdę nic innego nie ma pod ręką.
Szkoda, że nie ma czegoś w rodzaju „article mode” na Kindle, bo w przypadku czytnika z przyciskami mogłoby to poprawić komfort czytania dłuższych tekstów w sieci.
Jeśli w ustawieniach w opcjach renderowania wybierzecie kontrast, to przeglądarka może przestać działać, tzn. będzie zamykana chwilę po uruchomieniu.
Czas pracy na baterii
Powiem szczerze, że ten rozdział po publikacji będzie jeszcze aktualizowany. Na razie mogę stwierdzić, że po prawie 3 dobach dość intensywnego korzystania (kilka godzin na wifi, kilka godzin czytania) poziom naładowania baterii spadł do 36 %. Do zapewnień producenta „Tygodnie działania na jednym ładowaniu baterii” podchodzę jednak z rezerwą.
InkBookAppStore i instalowanie własnych aplikacji
InkBOOK Classic wyposażony jest w "sklep" z aplikacjami InkBookAppStore. Znajdziemy w nim min. takie aplikacje jak:
- Amazon Kindle
- Helicon Reader
- Legimi ebooki
- Nexto
- NOOK
- Skoobe
- tolino
- Cool Reader GL
- Moon+ Reader
- Wikipedia
Dominują aplikacje e-księgarń. Dodatkiem do nich są aplikacja do „czytania odroczonego” Pocket i Helicon Reader do odczytu plików EPUB3.
Należy oddzielić jednak dwie sprawy. Fakt, że jakąś aplikację da się zainstalować, a nawet uruchomić nie jest równoważny z tym, że da się z niej wygodnie korzystać.
Trudno oczekiwać, by aplikacje pisane pod kolorowe ekrany tabletów i smartfonów, dawały ten sam komfort użytkowania ekranach E Ink obsługującymi 16 odcieniu szarości i nie radzącym sobie z płynnym przewijaniem.
Możemy też aplikacje instalować ze skopiowanych na czytnik plików apk. Wówczas wybieramy aplikację „Pliki” za jej pomocą uruchamiamy plik apk i klikamy dalej.
Księgarnia
InkBOOK Classic 2 posiadał również aplikację księgarni, która wcześniej funkcjonowała pod marką Midia, a obecnie działa pod marką InkBOOKS.
Piszę w czasie przeszłym, bo wraz z aktualizacją oprogramowania do wersji 2.1.2 zniknęła z czytnika.
Sama aplikacja nie miała nawet podziału na kategorie. Możemy jedynie korzystać z opcji wyszukiwania lub przeglądać listy nowości, bestsellerów i rekomendacji.
Konto w księgarni jest powiązane z chmurą Midiapolis Drive. Po dokonaniu zakupu na wirtualnym dysku pojawia się zakupiony ebook.
Księgarnia InkBOOK.eu umożliwiała również dokonywanie zakupów jednym kliknięciem. Trzeba w tym celu uzupełnić dane użytkownika konta (imię, nazwisko i adres) oraz dodać kartę płatniczą. Zakupy jednym kliknięciem są możliwe również z poziomu czytnika.
Oferta księgarni InkBOOKS.eu nie wydaje się atrakcyjna pod względem cenowym. Trudno się spodziewać wielkich rabatów i promocji, skoro za Arta Techem nie stoi żadne z wielkich wydawnictw. Główni gracze na polskim rynku ebooków są powiązani z poważnymi podmiotami branży wydawniczej, dostarczającymi treści (Virtualo – Grupa Empik, Publio – Agora, Ebookpoint – Helion, Woblink – Znak).
Podsumowanie
InkBOOK Classic 2 podobnie jak większość doczesnych rzeczy tego świata nie jest idealny. Obudowa nie jest zbyt dobrze spasowana, przyciski czasem nie zadziałają, potrafi zachować się nieobliczalnie, ekran momentami nie reaguje na dotyk.
Pod względem stabilności i przewidywalności działania w ciągu czterech tygodni miałem kilka incydentów:
- dwukrotnie po uruchomieniu czytnik zachowywał się tak jakby nie miał wgranych żadnych ebooków, ponowne uruchomienie rozwiązało problem,
- zdarzyło mi się, że czytnik nie budził się z uśpienia, należało wówczas dłużej przytrzymać włącznik i czytnik uruchamiał od nowa.
- komunikat o przerwaniu działania aplikacji.
Wydaje mi się małe szansę by InkBOOK Classic 2 zaspokoił potrzeby miłośników dobrego składu. Nie uświadczą oni nie tak wysublimowanej funkcjonalności jak dzielenie wyrazów, ale także powszedniego „wyrównania tekstu” do lewej lub wyjustowania.
Bardziej wymagający użytkownicy odczują również brak możliwość porządkowania ebooków w kolekcje.
Sporo do życzenia pozostawia brak słownika. działanie słownika, który nie rozpoznaje form podstawowych i jest dość ubogi. Odległe od ideału jest też działanie chmury, która nie zapewnia prostej i sprawnej synchronizacji bez dodatkowych czynności ze strony użytkownika, który musi najpierw coś do chmury wrzucić, a potem pobrać to na czytnik.
Te wszystkie mankamenty i nie dociągnięcie nie przeszkodziły przeczytać 5 książek (w tym 3 na Legimi) w ciągu miesiąca.
InkBOOK Classic 2 ma też swoje mocne strony. Najważniejszą z nich jest niska waga i wzornictwo, które sprawia, że urządzenie naprawdę dobrze leży w dłoni. Czytnik wyposażony jest właściwie we wszystkie podstawowe funkcje jak biblioteka, wyszukiwanie, zaznaczanie tekstu i dodawanie zakładek.
Prosty i przejrzysty ekran główny zapewnia szybki dostęp do ostatnio czytanych/dodanych ebooków.
Dodatkowo InkBOOK Classic pozwala bezprzewodowe przesyłanie ebooków na czytnik przeza mejla.
W porównaniu z poprzednim modelem bezdotykowym InkBOOK Classic, InkBOOK Classic 2 daje dużo większą swobodę ustawień a ponadto dostęp do ebookowej uczty w formie postaci abonamentu Legimi. Zapraszam do przeczytania:
- recenzji aplikacji Legimi na InkBOOK Classic 2.
- Recenzji aplikacji Kindle for Android na czytniku InkBOOK Classic 2.
Czytnik wypadł lepiej niż początkowo się spodziewałem.
InkBOOK Classic 2 biorąc pod uwagę stosunek ilości oferowanych możliwości do ceny, prezentuje się całkiem przyzwoicie. Poniżej lista ofert cenowych wygenerowana z programów afiliacyjnychConvertiser i Buybox.
Dokonując zakupów z podanych wyżej linków, wspieracie mnie moralnie, duchowo i materialnie.
Zapraszam do zadawania pytań odnośnie działania czytnika i propozycji aplikacji do przetestowania. Jeśli korzystaliście z tego czytnika i macie jakieś z nim doświadczenia (pozytywne lub negatywne) to podzielcie się nimi w komentarzach.
Ostatnią ważna aktualizacja oprogramowania InkBOOK Classic 2 pochodzi z maja 2019 r.
aktualizacja 2019.06.16

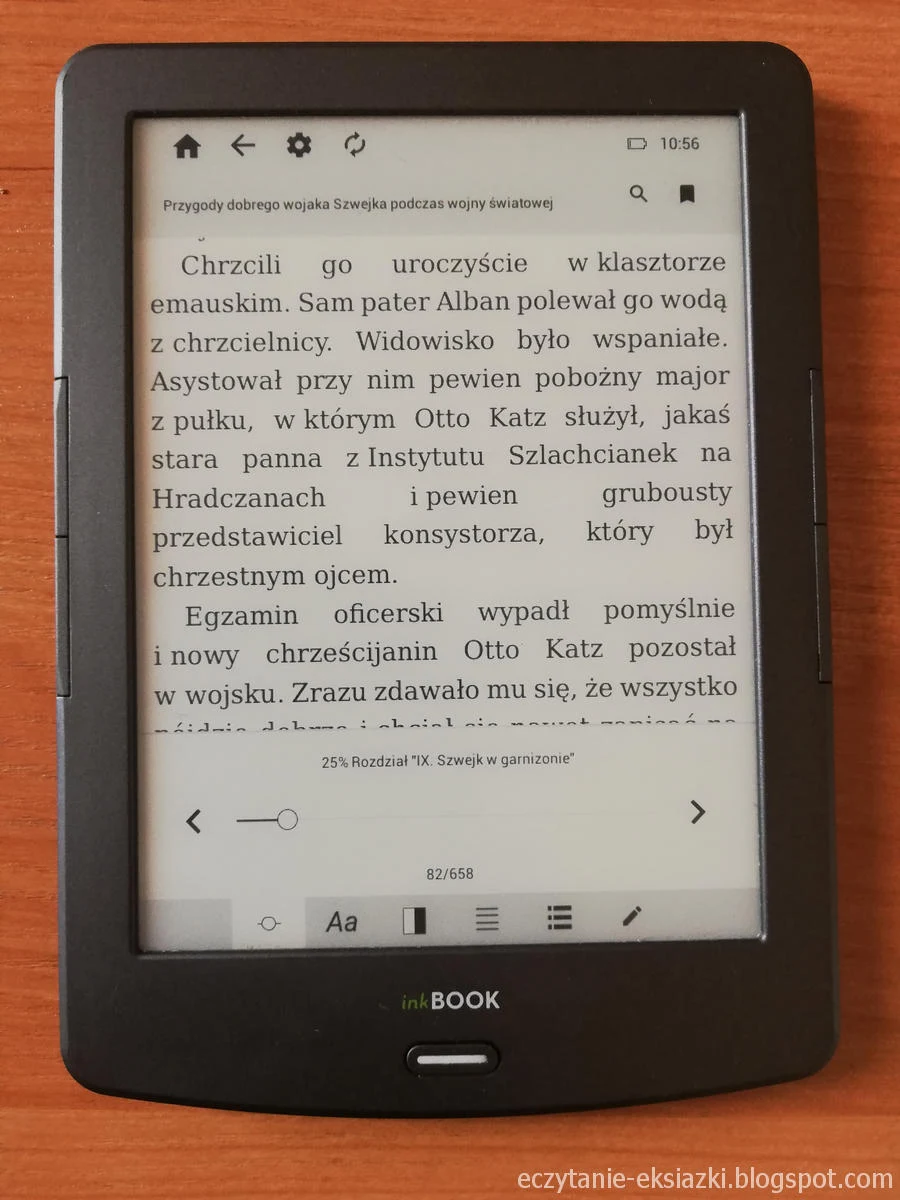
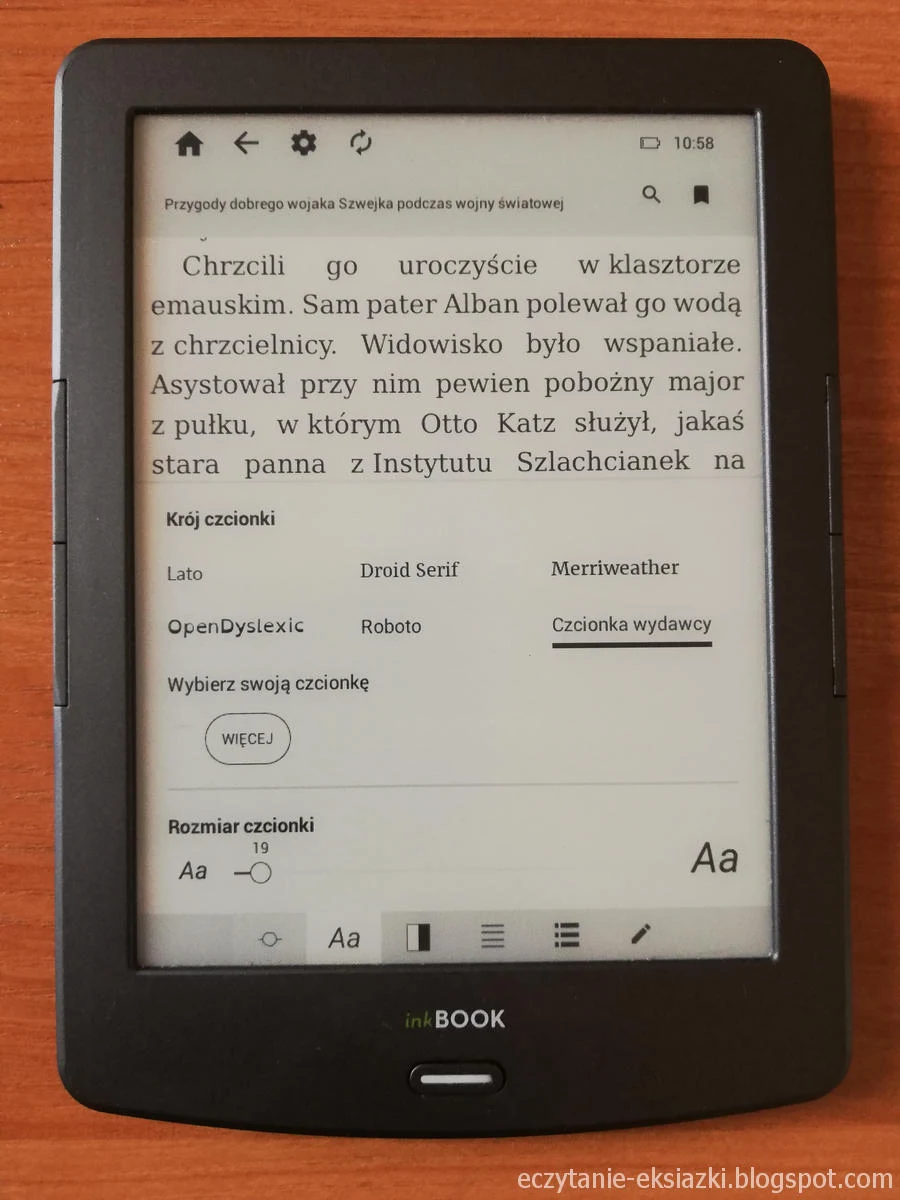
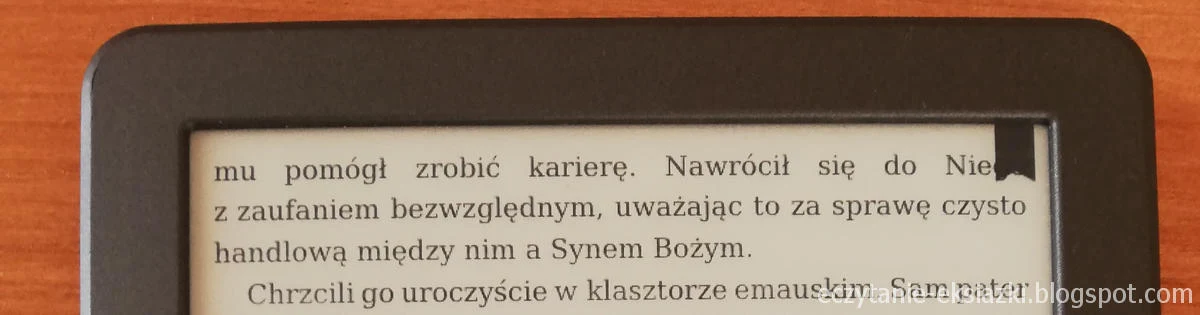
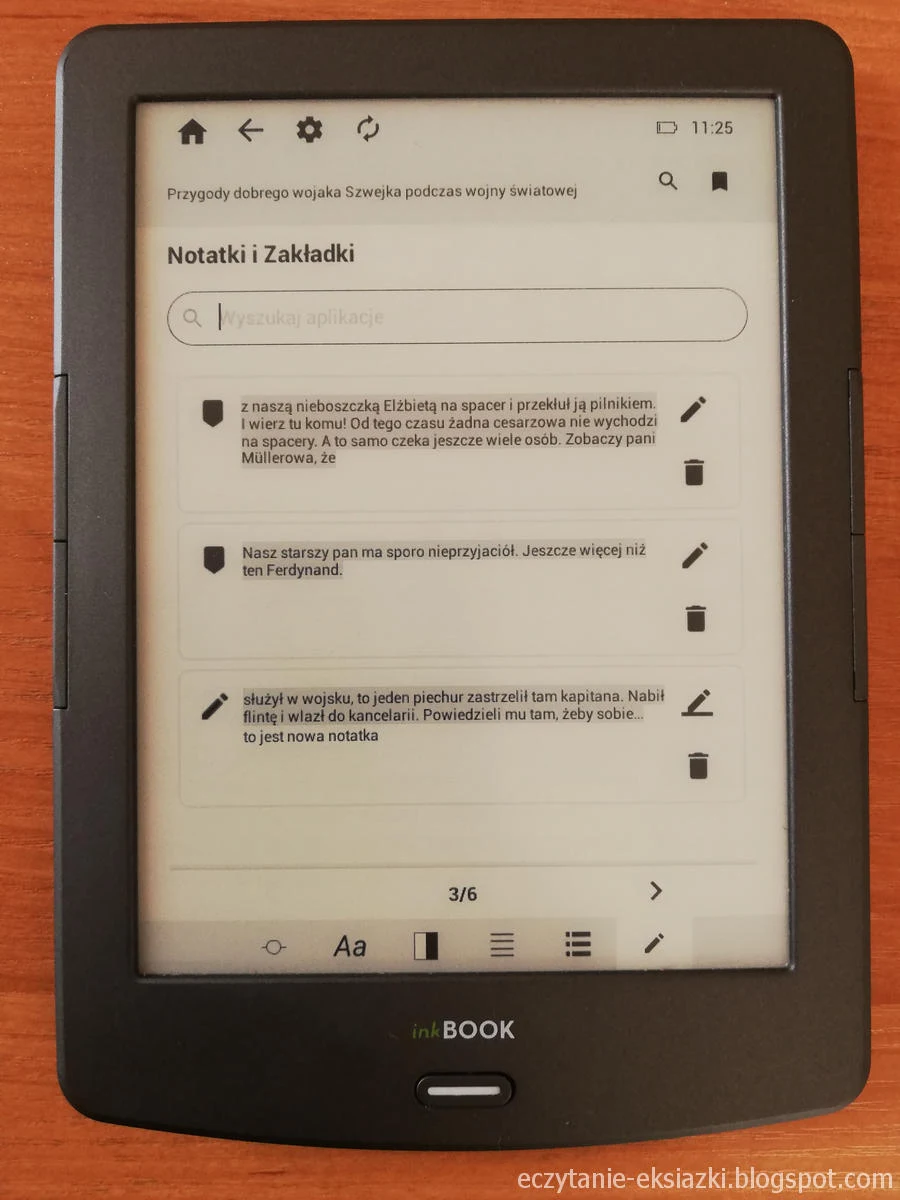
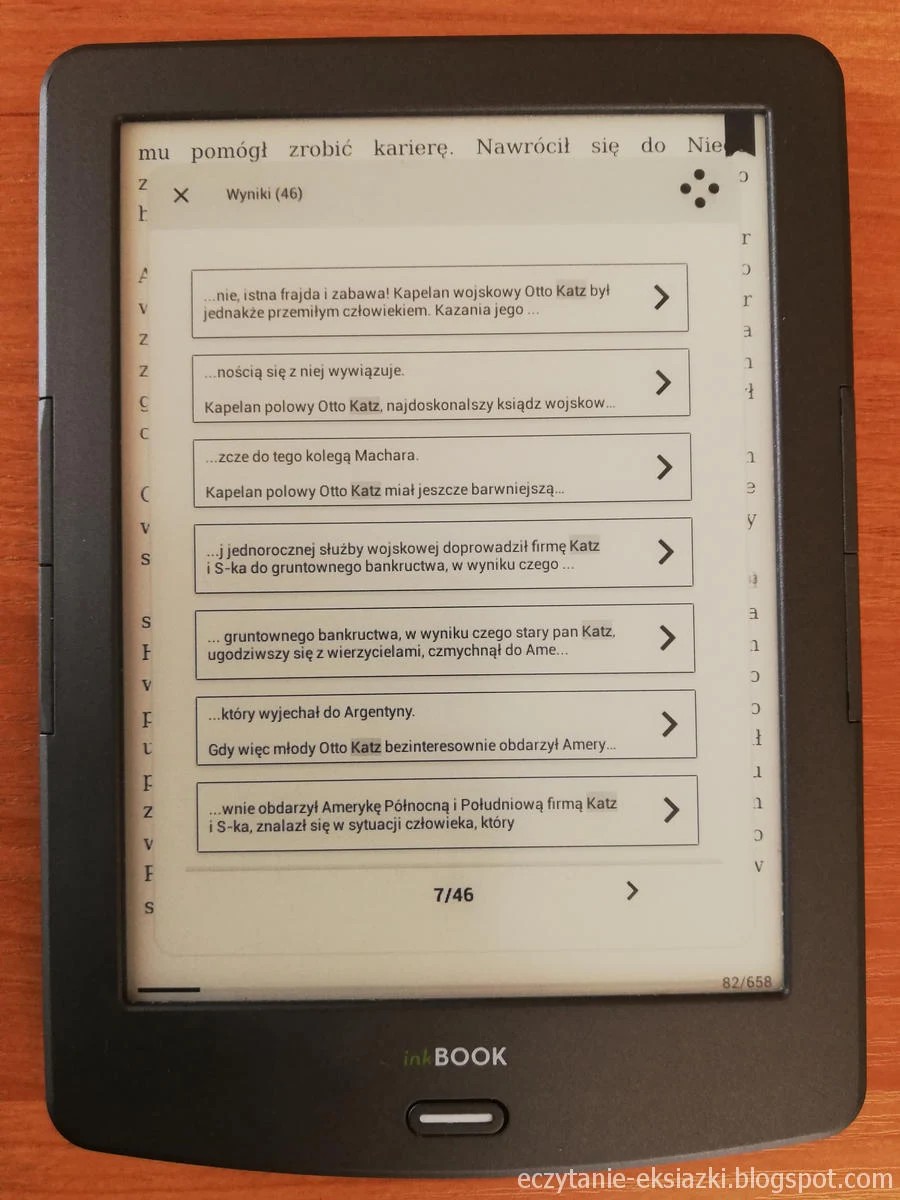





Brak komentarzy:
Prześlij komentarz