Jak prawie ośmiocalowy PocketBook InkPad 3 sprawdza się w codziennym użytkowaniu i co go wyróżnia od konkurencji?

Pod względem rozdzielczości i wielkości ekranu nowy InkPad dorównuje takim czytnikom jak Tolino Epos z 2017 czy Kobo Aura One z 2016 r. Podobnie, jak oba te czytniki, jest wyposażony w regulację barwy podświetlenia.
Dzięki uprzejmości firmy 7media z o. o. właściciela sklepu z czytnikami czytio.pl miałem możliwość przetestowania czytnika PocketBook InkPad 3.
Korzystałem z urządzenia z oprogramowaniem w wersji 5.17.1392 i 5.19.542. W kwietniu 2019 r. napisałem od nowa rozdziały dotyczące działania przeglądarki internetowej oraz obsługi dźwięku.
Instrukcje, informacje o nowych wersjach oprogramowania znajdziecie na stronie producenta czytnika
W opakowaniu, oprócz czytnika, można znaleźć kabel usb, adapter audio-miniUSB, przewodnik użytkownika, karę gwarancyjną oraz ulotkę informującą o pożytkach płynących z korzystania z etui.
Wstęp i dane techniczne
Większy ekran, niesie za sobą większy komfort czytania, ale za cenę mobilności. Cóż, ośmiocalowego czytnika nie schowamy już raczej do kieszeni kurtki. Duże czytniki mogą być postrzegane jako urządzenia „fotelowe”, skierowane dla osób starszych i mających problemy ze wzrokiem. PocketBook InkPad 3 pokazuje, że może zupełnie inaczej.
Poniżej podstawowe dane techniczne czytnika:
- ekran E Ink Carta 1404 x 1872 (300 ppi), o przekątnej 7,8 cali
- ekran dotykowy pojemnościowy
- wbudowane podświetlenie z funkcją SMARTlight (regulacja barwy)
- procesor Dual Core (2 x 1 Ghz), 1 GB RAM
- 8 GB pamięci wewnętrznej
- bateria litowo-jonowa o pojemności 1900 mAh
- wejście microUSB
- wejście microSD do 32 GB
- moduł WiFi
- wymiary 195 x 136 x 8 mm
- waga 210 g
- obsługiwane formaty e-booków PDF, PDF(DRM), EPUB, EPUB(DRM), DJVU, FB2, FB2.ZIP, DOC, DOCX, RTF, PRC, TXT, CHM, HTM, HTML, MOBI
- obsługiwane formaty obrazów: JPEG, BMP, PNG, TIFF
- obsługa formatów dźwiękowych MP3 (w tym spakowane do formatu zip), OGG, M4A, M4B
- funkcja TTS (czytanie tekstów na głos)
- G-Sensor (automatyczne obracanie ekranu)
- słownik ABBYY Lingvo® (24 opcje językowe), angielsko-niemiecki, Webster's Dictionary 1913
- aplikacje przeglądarka internetowa, przeglądarka zdjęć, czytnik kanałów RSS, kalkulator, zegar, kalendarz, gry: szachy, pasjans, Sudoku,
- usługi internetowe ReadRate, Dropbox, Send-to-PocketBook, Legimi
PocketBook InkPad 3 był już zapowiadany od jesieni. W stosunku do poprzednich modeli stanowi całkowitą rewolucję pod względem kształtu i koloru obudowy, procesora, rozmieszczenia przycisków, rozdzielczości i rozmiarów ekranu.
Wygląd i wykonanie
Pod względem wzornictwa ośmiocalowych czytników firma PocketBook postawiła na rozwiązanie z niesymetryczną obudową z szeroką boczną ramką z fizycznymi przyciskami. Taki był pierwszy InkPad i jego następca.

W międzyczasie po koncept z asymetrycznym wzornictwem sięgnął Amazon i z powodzeniem zastosował go w Kindle Oasis i Kindle Oasis 2. W mojej opinii takie rozwiązania pozwala na dość wygodne korzystanie z czytnika ręką w której, go trzymamy.
Tymczasem PocketBook w swoim nowym „prawie ośmiocalowcu” całkowicie odżegnał się od wzornictwa poprzednich InkPadów.
Obudowa i przyciski
Całkowitej zmianie w porównaniu z poprzednim modelem uległ kształt obudowy. W InkPad 3 górna i boczne ramki są bardzo wąskie. Za to dolna ramka jest szersza i to na niej umieszczono fizyczne przyciski do zmiany stron.
Całość wygląda tak, jakby na tylną część obudowy nałożono przednią, a szczelinę miedzy nimi wypełniono przyciskami.

Po bokach znajdują się klawisze „Home” i „Menu”, a w środku przyciski do zmiany stron. Kliknięcie jest dość płytkie, wyczuwalne, ale już nie zawsze słyszalne. Jeśli nie podoba nam się domyślny układ klawiszy, to zawsze możemy go zmienić w ustawieniach, np. przypisując funkcję zmiany stron dwóm przyciskom po prawej stronie.
Obudowa w PocketBook InkPad 3 jest koloru brązowego. Jeśli przyjrzeć się pod światło można dostrzec metaliczno-brokatową fakturę. Na jej tylnej części również umieszczony jest napis "PocketBook".
Czytnik jest wykonany solidnie, a obudowa jest dobrze spasowana.


Powiem szczerze, że bardzo mi się podobał pomysł a niesymetrycznym wzornictwem i przyciskami na bocznej ramce. Jednak przy bliższym poznaniu z InkPad 3 muszę stwierdzić, że zastosowane tu rozwiązania zdają egzamin i umożliwiają w miarę wygodne trzymanie czytnika jedną ręką.
Dzieję się tak głównie dlatego, że czytnik jest bardzo lekki, biorąc pod uwagę większe rozmiary ekranu. Poprzedni model ważył 305 g, a obecny waga InkPad 3 to zaledwie 210 g, czyli nie wiele więcej niż sześciocalowy Kindle Paperwhite 3. PocketBook InkPad 3 jest lżejszy od Kobo Aura One i Tolino Epos.
Nieco szersza dolna ramka pozwala również na w miarę wygodne trzymanie czytnika w trybie poziomym.

Na dolnej krawędzi czytnika znajdziemy wejścia microSD, microUSB oraz wyłącznik z białego lekko przezroczystego plastiku, podświetlany diodę LED. Wyłączenie czytnika ręką, w której, go trzymamy, jest przez to utrudnione.
Ekran czytnika
PocketBook InkPad 3 wyposażony jest w ekran E Ink Carta o rozdzielczości 1404 x 1872 pikseli (300 ppi), taki, jak w przypadku wspomnianych wyżej czytników Tolino Epos i Kobo Aura One.
Pod względem jakości i kontrastu bez podświetlenia ekranu czytnik sytuuje się na przyzwoitym poziomie. Niemniej jednak jeśli porównać z InkBOOK Classic 2 (wyposażonym w ekran E Ink Carta ale o mniejszej rozdzielczości) to tło w PocketBooku wydaje się nieco ciemniejsze.




Natomiast InkPad 3 nieco lepiej się wypada pod względem jasności ekranu od Kindle Classic.
Co może powodować, że InkPad 3 nie wypada najlepiej w porównaniu z prezentowanymi czytnikami? Być może jednym z powodów jest zastosowana warstwa dotykowa oraz folia odpowiadająca za rozprowadzenie podświetlenia
Należy tu podkreślić, że InkPad 3 w odróżnieniu od Touch HD 2 ma ekran dotykowy pojemnościowy, a nie oparty na czujnikach podczerwieni. Oznacza to, że nie obsłużymy go w rękawiczkach. Z drugiej strony – nie będziemy mieli problemy ze zmianą stron przypadkowym dotknięciem.
W przeszłości PocketBook nie miał zbyt udanych doświadczeń z ekranami pojemnościowymi, które skutkowały stosunkowo ciemnym tłem ekranu. Jako przykład można podać PocketBook Ultra, ekran pomimo technologii E Ink Carta wypadał pod względem jasności tła wyraźnie słabiej od PocketBook Basic 2 ze starszym ekranem technologii E Ink Pearl.
Wydaje mi się, że z ekranem w PocketBook InkPad 3 nie jest źle, ale przyglądając się mu bez podświetlenia ekranu można odczuwać pewien niedosyt.
Niezaprzeczalną zaletą czytnika jest większy rozmiar ekranu, dzięki czemu mieści się na nim więcej tekstu, a przez to rzadziej zmieniamy strony. Jest on także szczególnie ważnym sprzemierzeńcem w „walce” z plikami PDF i DJVU.
Podświetlenie ekranu i funkcja SmartLight
PocketBook InkPad 3 posiada podświetlenie ekranu. Działa ono w oparciu o diody LED osadzone pod dolną ramką ekranu. Naliczyłem 10 niebieskich i 9 pomarańczowych.

W dolnej części ekranu widoczny jest pasek cienia o szerokości 2-3 mm. Nie przeszkadza on w czytaniu. Poza tym podświetlenie jest równomiernie i działa stabilnie.
Wyraźnie poprawia właściwości optyczne i pozwala uzyskać wrażenie jaśniejszego tła ekranu.
Intensywność podświetlenia możemy regulować ręcznie suwakiem z poziomu górnego menu. Zwiększanie poziomu podświetlenia następuje dość płynnie.
Aktualizacja oprogramowania do wersji 5.17.1736 wprowadziło możliwość regulowania intensywności barwy podświetlania przy pomocy gestu, przesuwania palcem wzdłuż krawędzi ekranu, z poziomu aplikacji do e-booków. Przesuwająć palcem wzdłuż lewej krawędzi ekranu zmieniamy barwę, w zdłuż prawej – intensywność podświetlenia.
Poniżej film przedstawiający regulacje podświetlenia gestem z poziomu e-booka.
Czytnik wyposażony jest w funkcję SmartLight. Polega ona na możliwości regulacji barwy podświetlenia od lekko chłodnej tonacji, po światło w kolorze żółto-pomarańczowym.



Celem funkcji jest ochrona użytkownika przed negatywnym wpływem niebieskiego światła na sen w godzinach wieczornych.
Barwę podświetlenia można regulować ręcznie za pomocą suwaka lub automatycznie.
Poniżej krótkie film przedstawiający działanie podświetlenia ekranu
Zarówno barwa jak i intensywność podświetlenia mogą być regulowanie automatycznie w zależności od godziny.

Wchodząc w Ustawienia → Ustawienia osobiste → Podświetlenie → Zaawansowane ustawienia możemy określić jaka ma być intensywność i barwa podświetlenia w poszczególnych godzinach.

Można w ten sposób tworzyć własne programy intensywności i barwy podświetlenia, dostosowane do pory roku i warunków oświetleniowych miejsc, w których oddajemy się lekturze.
Czytnik posiada też funkcję całkowitego wyłączenia podświetlenia. Możemy ją przypisać do jednego z fizycznych przycisków.
Podświetlenie ekranu spełnia dwie funkcje: poprawia kontrast i właściwości optyczne ekranu oraz umożliwia czytanie w słabszych warunkach oświetleniowych.
Ekran startowy
Czytnik uruchamia się w czasie ok. 10 sekund. Tyle upływa od naciśnięcia przycisku do pojawienia się ekranu startowego. Jeśli ustawić automatyczne otwieranie przy starcie ostatnio wybranej książki, to ten czas…. może się skrócić np. do ok. 7-8 sekund.
Tyle trwało uruchomienie InkPada 3 z otwarciem przy starcie „Don Kichota” z serwisu wolnelektury.pl.

Ekran startowy jest niemal identyczny jak przypadku testowanego wcześniej PocketBook Touch HD 2.
Środkową część zajmują dwa slidery:
- górny z listą ostatnio wybieranych książek
- dolny z listą zdarzeń
Pod górną ramką czytnika znajduje się pasek z systemowy z datą w lewym górnym rogu, ikonami statusu podświetlenia, WiFi i powiadomień.
W dolnej części menu znajdują się ikony:
- KSIĄŻKI,
- LEGIMI,
- PRZEGLĄDARKA.
Na dole i na górze znajdują się „uchwyty” do rozwijania górnego i dolnego menu.

W górnym menu znajdziemy ikony:
- Synchronizuj (sprawdza czy pojawiły się nowe pliki w usługach Dropbox i Send-to-PocketBook).
- WiFi (właczanie i wyłaczanie modułu)
- Oświetlenie (włączanie i wyłączanie podświetlenia)
- Menedżer zadań
- Ustawienia
Poniżej znajdują się suwaki do ręcznej regulacji oraz przyciski włączania i wyłączania automatycznej regulacji intensywności i barwy podświetlenia.
Rozwinięte dolne menu obejmuje 16 ikon ułożonych w kwadrat o wymiarach 4 na 4.

Ogólnie ekran startowy jest w miarę przejrzysty, pozwala na szybkie przejście do ostatnio wybieranych książek. Brak jednak w nim takich rozwiązań jak np. szybkie przejście do wyszukiwania, czy włączania i wyłączania podświetlenia lub WiFi. Pierwszą sprawę można załatwić, przypisując odpowiednią funkcję do któregoś z fizycznych klawiszy.

Z pomocą przycisku można włączyć WiFi i wywołać komunikat, z którego możemy przerwać nawiązane połączenie. Warto pamiętać, że przyciskiem możemy przerwać połączenie, ale nie możemy całkowicie wyłączyć modułu WiFi.
Biblioteka
Biblioteka w InkPad 3 działa w podobny sposób jak w przypadku pozostałych czytników firmy PocketBook.
Książki możemy wyświetlić pogrupowane według następujących kryteriów:
- autorzy
- gatunki
- kolekcje
- ulubione
- foldery
- formaty
- serie

Wyświetloną listę książek możemy posortować według
- daty otwarcia
- daty dodania
- tytułu
- autora
Książki w bibliotece mogą być wyświetlane w trzech trybach:
- listy prostej (miniatura okładki, tytuł, autor, procent przeczytanych stron)
- listy rozbudowanej o rozmiar i format pliku)
- okładek



Widok listy możemy przewijać na kilka sposobów:
- przesuwając palcem po ekranie,
- za pomocą fizycznych przycisków,
- za pomocą ikon w dolnej części ekranu.
W PocketBook InkPad 3 możemy również przeszukiwać zawartość biblioteki po frazie nazwisku autora, tytule lub nazwie pliku. Wyszukiwanie działa sprawnie i szybko.
Czytnik pozwala również na przeglądanie zawartości księgozbioru według folderów lub kolekcji. Użytkownik sam może wybrać preferowany sposób porządkowania zbioru e-booków.

Książki można wygodnie dodawać do tworzonych wirtualnych półek. W tym należy przytrzymać w palcem na ikonie wybranego e-booka, z kontekstowego menu wybrać „dodaj na półkę” i wybrać kolekcję, do której książka ma zostać dodana.

Mamy również możliwość zaznaczenia większej liczby e-booków i dodania ich za jednym zamachem do wybranej kolekcji.
Biblioteka pozwala również na usuwanie, kopiowanie i przenoszenie e-booków pomiędzy folderami na czytniku. Te dwie ostatnie funkcje są dostępne w kontekstowym menu e-booka tylko w trybie folderów.

Biblioteka w PocketBook InkPad 3 daje użytkownikowi sporo swobody w zakresie porządkowania książek na czytniku. Zadowoli zarówno zwolenników kolekcji, jak i tych, którzy wolą mieć książki uporządkowanie według folderów. Zaznaczanie e-booków, ich wyszukiwanie i dodawanie do kolekcji działa szybko i sprawnie.
Można mieć pewne zastrzeżenia do przewijania listy e-booków gestem przesuwania palcem do ekranie, bo jest dość niewygodne i nieprecyzyjne. Z drugiej strony mamy alternatywę w formie fizycznych przycisków na obudowie i wirtualnych na dole ekranu.
Czytanie i praca z tekstem
PocketBook InkPad 3 obsługuje następujące formaty e-booków: PDF, PDF(DRM), EPUB, EPUB(DRM), DJVU, FB2, FB2.ZIP, DOC, DOCX, RTF, PRC, TXT, CHM, HTM, HTML, MOBI.
W tej części przedstawię krótko obsługę formatów „czytnikowych”, czyli tych, w których tekst dostosowuje się do powierzchni ekranu. PDF i DJVU zostaną omówione osobno.
Otwieranie e-booka i zmiana stron
Książki możemy otwierać z poziomu ekranu głównego lub biblioteki.
Poniżej kilka przykładów e-booków z podanym czasem otwierania:
- S. Lem, Solaris, EPUB, 612 KB – ok. 8 sekund za pierwszym razem, poniżej 2 s. przy kolejnym otwarciu
- W.Hugo, Nędznicy, EPUB, 1 MB – ok. 2 sekund
- E. Marat, M. Wójcik, Ostatni cichociemny, MOBI, 59,1 MB – ok. 3,5 sekundy przy pierwszym otwarciu, mniej niż 2 sekundy przy drugim
- M. Wardzynska, Był rok 1939, EPUB, 2,5 MB –ok. 6,5 sekundy, ok. 2 sekund przy kolejnym
Można stwierdzić, że kolejne otwarcie tego samego e-booka jest znacznie krótsze niż pierwsze.
PocketBook InkPad 3 ma następujący układ stref dotyku w trybie czytania:
- dotknięcie w dolnych narożnikach powoduje przejście do poprzedniej strony
- dotknięcie ekranu w kwadracie znajdującym się po środku powoduje wywołanie menu e-booka
- dotknięcie w prawym górnym rogu powoduje dodanie zakładki
- dotknięcie w lewym rogu powoduje zamknięcie e-booka
Wbrew temu, co jest narysowane w instrukcji, za przejście do następnej odpowiadają nie tylko pasy ekranów przy bocznych krawędziach, lecz wszystkie części ekranu poza wymienionymi wyżej.
Z początku wydawało mi się to trochę nieintuicyjne i irytujące, ale, jeśli przyjrzeć temu uważniej, to dzięki takiemu układowi stref dotyku możemy ręką, w której trzymamy czytnik, przejść do następnej i poprzedniej strony.
Zmiana stron następuje szybko i sprawnie.
Niezależnie, w której ręce trzymamy czytnik, obie strefy dotyku odpowiedzialne za przejście do poprzedniej i następnej strony mamy w zasięgu kciuka.
Strony możemy również zmieniać gestem muśnięcia w poprzek ekranu i za pomocą fizycznych przycisków.


Po otwarciu e-booka okładka może się pojawić w formie obrazka w prawym górnym rogu, nie zawsze dopasowana do rozmiaru ekranu czytnika.
Ustawienia czcionki i układu tekstu
Po dotknięciu palcem środkowej części ekranu wywoływane jest menu, składające się z paska w górnej oraz rzędu ikon w dolnej części ekranu, wśród których znajdziemy ustawienia.

W przypadku plików EPUB składają się one z trzech zakładek.
W pierwszej z nich możemy wybrać jeden z trzech wariantów marginesów lub interlinii, określić wielkość czcionki, włączyć lub włączyć dzielenie wyrazów.

Ta ostatnia funkcja działa także w e-bookach w języku polskim.
Wielkość czcionki można również regulować gestem. Działa to jednak nieco dziwacznie, najpierw tekst pojawia się pomniejszony lub powiększony tekst, potem na chwilę biały ekran, a dopiero potem pojawia się odpowiednio sformatowany układ strony ze zmienioną czcionką. Od momentu wykonania gestu do pojawianie się tekstu ze zmienionym rozmiarem czcionki może upłynąc nawet ok. 7-8 sekund.

Druga karta odpowiada za ustawienia kroju i wariantu czcionki.
Na PocketBook InkPad 3 znajdziemy takie kroje czcionki jak:
- AR PL New Sung
- DejaVu Sans
- DejaVu Serif
- Droid Sans MTI Arabic
- FreeSerif
- Liberation Sans
- Liberation Serif
- OpenDyslexic
- OpenDyslexicAlta
- OpenDyslexicMono
- PT Sans
- PT Serif
- RaghuHindi
- Roboto
Ze względu na wysoką rozdzielczość, to wszystkie czcionki prezentują się w miarę dobrze, tzn. nie straszą pikselami. Z dostępnych krojów nieźle moim zdaniem wypada PT Serif.

Jest także możliwość dodania własnych krojów. W tym celu należy skopiować pliki czcionki (np. w formacie TTF) do folderu system\fonts. Skorzystałem z tej możliwości, dodając czcionkę Bookerly.
Poza wyborem kroju jest możliwość wyświetlenia danej czcionki w wersji pogrubionej lub w formie kursywy.

W ostatniej karcie możemy określić:
- wyświetlanie paska stanu
- wyświetlanie numeracji nadanej stron nadanej przez czytnik (1 widok ekranu – 1 strona)
- wyświetlanie wbudowanej numeracji stron
W przypadku tej drugiej pozycji, w miejsce numeru stron może pojawić się „kropkowa” animacja.
Czytnik pozwala również na zmianę układu tekstu z pionowego na poziomy. W tym celu z menu ustawień wybieramy „obróć”. InkPad 3 daje możliwość automatycznego obracania tekstu w zależności od położenia czytnika.

Niestety czasem działa to z pewnym opóźnieniem. Na obrócenie tekstu trzeba poczekać nawet do 4-5 sekund.
W przypadku niektórych dokumentów, w szczególności w formatach TXT, DOC czy MOBI może się pojawić dodatkowa karta z ustawieniami kodowania znaków.

Jeśli niektóre litery wyświetlane są niepoprawnie należy wówczas wybrać inne kodowanie. W przypadku tekstów w języku polskim, warto spróbować kolejno UTF-8, ISO-8859-2, Windows 1250.
Obsługa spisu treści
Czytnik obsługuje spisy treści w e-bookach. By przejść do tej funkcji, należy wybrać ikonę z poziomu górnego menu.

PocketBook InkPad 3 obsługuje spisy treści zagnieżdżone z listami rozdziałów niższego poziomu. Są one oznaczone są symbolem „+” w okręgu, po rozwinięciu listy zostaje on zastąpiony przez „-”.
Za pomocą przycisku w dolnej części ekranu można rozwinąć wszystkie pozycje listy.
Spis treści można przewijać przy pomocy przycisków do zmiany stron, przyciskami w dolnej części ekranu lub gestem muśnięcia palcem po ekranie.
Wybranie pozycji ze spisu treści powoduje przejście do początku danego rozdziału w książce.
Muszę tu zaznaczyć, że czytnik nie wykrywał spisu treści w żadnym z testowanych e-booków w formacie mobi.
Zakładki, zaznaczenia, notatki
Dodawanie zakładek jest bardzo proste. Wystarczy dotknąć palcem w prawym górnym rogu strony e-booka, po chwili pojawi się tam ikona zakładki.

Dotknięciem palcem w prawy górny róg można również usunąć zakładkę.
Dodawanie zakreśleń wymaga dotknięcia palcem w miejscu początku zaznaczenia. Po chwili pojawią się dwa uchwyty. Można je przesuwać, a w ten sposób skorygować początek i określić koniec zaznaczenia.

Następnie wystarczy wybrać:
- ikonę z flamastrem, jeśli chcemy dodać tylko zaznaczenie,
- ikonę z pisakiem na tle kartki, jeśli chcemy dodać zaznaczenie z notatką.

Zaznaczony tekst jest wyróżniony szarym tłem. W przypadku dodanej notatnika końcu zaznaczenia jest znajduje się niewielki czarny trójkąt.

Zaznaczanie tekstu działa, ale nie bez zarzutu. Nie zawsze udaje się palcem trafić w początek zaznaczenia, czasami zdarza się, że dotykamy ekranu w jednym miejscu a zaznaczenie pojawia się na początku linii.
By trafić z zaznaczeniem trzeba celować palcem tak, by punkt dotyku przecinał linię, na której są podstawy litery.
Czytnik umożliwia również wybrania fragmentu tekstu i wyszukania go w wyszukiwarce Google.
Dodawanie zaznaczeń i notatek może przebiegać sprawniej, jeśli skorzystamy z trybu „notatek”. W tym celu wybieramy ikonę „Notatka”

Wówczas wystarczy dotknąć palcem ekranu na początku i przesunąć nim po ekranie do końca zaznaczenia.
Przytrzymując palec na dodanym wcześniej zaznaczeniu, możemy dodać notatkę lub usunąć zaznaczenie

W trybie „notatki” czytnik umożliwia zapisywania zrzutów fragmentu widoku ekranu. Jest przydatne, gdy chcemy zapisać w zaznaczeniach jakiś element graficzny. Funkcja działa także w plikach DJVU bez żadnej warstwy tekstowej i dzięki niej można w ten sposób zapisywać sobie fragmenty tekstu.
Zarządzanie zakładkami, notatkami odbywa się z poziomu… spisu treści.

PocketBook InkPad 3 umożliwia zmianę nazwy zakładki, usunięcie lub przejście do zaznaczonej strony.

W przypadku zaznaczeń i adnotacji można edytować treść zaznaczenia i nazwę zakładki. Można je także usunąć lub przejść do odpowiedniego miejsca w tekście.
W przypadku zaznaczeń i adnotacji działa ten sam mechanizm rozwijania, co w przypadku spisu treści.
Możemy rozwinąć i zobaczyć pełną treść poszczególnych zaznaczeń lub wybrać przycisk „ROZWIŃ WSZYSTKIE”.
Przewijanie strony odbywa się za pomocą przycisków do zmiany stron, przycisków na ekranie lub gestu muśnięcia palcem po ekranie.
Wyszukiwanie w tekście
Czytnik umożliwia wyszukiwanie w tekście słowa lub frazy. W tym celu należy wybrać ikonę z z górnego menu e-booka, wpisać za pomocą klawiatury wyszukiwany tekst i wybrać „enter”.

Po chwili zostaniemy przeniesieni do pierwszego wystąpienia danej frazy lub słowa. Za pomocą przycisków które pojawią się w pobliżu prawego dolnego rogu ekranu możemy nawigować między kolejnymi wystąpieniami danego słowa w tekście.
Działa to całkiem poprawnie..
Obsługa przypisów
Podobnie jak w pozostałych czytnikach marki PocketBook, również w InkPad 3 znajdziemy obsługę przypisów.

Nie ma tu problemu związanego z „trafieniem” w numer przypisu, nawet przy stosunkowo małym rozmiarze czcionki.
Po dotknięciu indeksu zostaniemy przeniesieni do objaśnienia. By powrócić do tekstu głównego, należy kliknąć w prostokąt z numerem strony, który pojawi się lewym dolnym rogu.
Słownik
Czytnik PocketBook InkPad 3 posiada funkcję słownika. Skorzystanie z niej wymaga dotknięcia palcem danego wyrazu i wybrania z górnego menu ikony słownika.

Po chwili pojawia się okno z tłumaczeniem.

Okno zawsze pojawia się na dole, stąd jeśli wybierzemy słowo w dolnej części ekranu, to słownik przesłoni nam tekst e-booka. Druga niedogodność związana z wybieraniem słowa, to fakt, że ikona słownika znajduje się zawsze na górnym pasku menu e-booka.
Oznacza to, że jeśli zaznaczamy słowo w ostatniej linijce, to musimy przesunąć potem palec na górę ekranu, by wywołać słownik. Nie jest to szczególnie wygodne i może rozpraszać podczas lektury. Może lepszym rozwiązaniem byłoby jakieś kontekstowe menu pojawiające się pod zaznaczeniem.
W PocketBook InkPad 3 można uruchomić „tryb słownika”, wybierając drugą od prawej ikonę z dolnego menu e-booka.

Wówczas po dotknięciu palcem danego wyrazu na górze, lub na dole ekranu pojawi się tłumaczenie. Korzystanie ze słownika jest wówczas dużo wygodniejsze.

Jednak ma to swoją cenę. W trybie słownika nie zaznaczymy tekstu, ani nie dodamy zakładki.
Słownik możemy na stałe przypiąć do ekranu, wybierając ikonę pinezki.
Mamy możliwość zmiany aktualnie wykorzystywanego pakietu słownika. Możemy także sami wpisać słowo do tłumaczenia.
Pozytywną stroną czytnika jest duża liczba słowników. Znajdziemy tu min. słownik angielsko-polski, słownik angielski Webster’s 1913 i szereg słowników ABBY Lingvo, min. tłumaczące z angielskiego na francuski, węgierski, włoski, litewski, łotewski, niderlandzki, norweski, rumuński, słowacki, słoweński oraz słowniki tłumaczące na angielski, z hiszpańskiego, włoskiego, francuskiego, norweskiego, czeskiego duńskiego.

Minusem działania słowników jest brak wykrywania języka na podstawie metadanych e-booka. Oznacza to, że sami musimy wybrać sobie odpowiedni słownik.

Warto dodać, że przechodząc w Ustawienia → Język i klawiatura → Dostępne słowniki możemy wybrać zawęzić listę słowników, z których zamierzamy korzystać.
W mojej opinii, pomimo opisanych mankamentów, słownik w PocketBook InkPad 3 jest dość użyteczny.
Obsługa plików PDF i DJVU
W PocketBook InkPad 3 rozmiar ekranu jest największym sprzymierzeńcem w walce z plikami PDF i DJVU. Jest to wyraźnie odczuwalne w porównaniu z czytnikami sześciocalowymi.
Jeśli chodzi o czas otwierania plików, to zauważyłem, że przy pierwszym otwarciu trwa ono nieco dłużej, a przy kolejnym nie przekracza 2 sekund. Poniżej kilka przykładowych wyników:
- Codziennik Prawny, 12,9 MB, ok. 6 sekund przy pierwszym i niespełna 2 sekundy przy kolejnym otwarciu
- Plik PDF 124 MB – 4 sekundy przy pierwszym i niespełna dwie 2 sekundy przy kolejnym otwarciu
- Magazyn Literacki Książki, plik PDF, 13,7 MB ok. 4 sekund, ok. 2 sekund przy kolejnym otwarciu
- Bitwy i potyczki 1863-1864, plik DJVU, 5,6 MB ok. 3 sekund przy pierwszym i niespełna 2 sekundy przy kolejnym otwarciu.
W plikach PDF działa słownik, zaznaczanie tekstu i dodawania zakładek. W plikach DJVU z warstwą tekstową może działać zaznaczenie tekstu i słownik.

Podobnie jak inne czytniki marki PocketBook, InkPad 3 posiada spory arsenał do okiełznania plików PDF i DJVU. Oręż ten znajdziemy w ustawieniach e-booka.
Dopasowanie do szerokości
Jednym z podstawowych narzędzi jest do poprawienia komfortu lektury i wielkości tekstu w pliku PDF lub DJVU jest „dopasowanie do szerokości”.

Wówczas tekst na ekranie tekst jest przybliżany w taki sposób, by mieścił się w szerokości ekranu. Konsekwencją tego jest ucinanie widoku dolnych linijek. By je zobaczyć, musimy kliknąć przycisk przejścia do następnej strony. Niestety nie ma żadnej linii, któryby określała gdzie skończył się poprzedni widok strony.

Dopasowanie do szerokości nieźle sprawdza się w parze z trybem poziomym.
Przycinanie marginesów
Kolejnym sposobem na poprawienie wielkości i czytelności tekstu w plikach PDF i DJVU jest przycinanie marginesów. Z wyświetlanego na ekranie widoku są usuwane puste przestrzenie przy krawędziach strony. Dzięki temu tekst staje się nieco większy, a powierzchnia ekranu lepiej wykorzystana.


Można to zrobić automatycznie lub ręcznie.
To drugie rozwiązanie przyda się szczególnie, kiedy chcemy np. stopek i nagłówków stron, gdzie jest powtarzana ta sama nieistotna dla czytelnika fraza.

Wówczas możemy samodzielnie określić obszar strony, który ma być wyświetlany.
Tryb kolumnowy
W niektórych sytuacjach dobrym sposobem na poprawienie komfortu czytania będzie „tryb kolumnowy”. Sprawdzi się on szczególnie w przypadku czasopism, gdzie tekst rozmieszczonych jest w szpaltach.
W ustawieniach możemy określić, czy tekst ma być dzielony na 2 czy na 3 kolumny.

Wówczas nawigacja odbywa się wzdłuż kolumn, po dojściu do końca jednej kolumny, zostaniemy przeniesieniu do początku następnej.
Nawet jeśli ustawiony widok nie pokrywa się w pełni z układem kolumn tekstu w pliku, możemy go skorygować przesuwając palcem po ekranie.

Tryb kolumnowy w PocketBook InkPad 3 świetna ułatwienie w przypadku przeglądania czasopism. Spore zasoby starych gazet w plikach DJVU znajdziemy w bibliotekach zrzeszonych w Federacji Bibliotek Cyfrowych.
Tryb reflow
Ostatnim z narzędzi do okiełznania plików PDF jest „tryb reflow”, zwany czasem „trybem rozpływu”.
Polega on na pobraniu warstwy tekstowej i „rozlaniu” jej po ekranie.

Rezultaty są różne, z reguły dalekie od ideału. Po tym „rozlewaniu” tekstu bywa i tak, że część ekranu pozostaje „sucha”.

Czasami pojawiają się puste miejsca, myślniki oderwane od treści, zaburzeniu może ulec układ tekstu, czasami da się czytać. W trybie reflow mamy możliwość powiekszenia czcionki.
PDF i DJVU - podsumowanie
W PDF i DJVU działa powiększanie tekstu przy pomocy gestu „szczypania”, niestety działa to czasem z opóźnieniem sięgającym kilku sekund.
Podsumowując, należy podkreślić, że największym sprzymierzeńcem w okiełznaniu plików PDF i DJVU jest rozmiar ekranu. Jeśli on okaże się nie wystarczający, to wówczas można śmiało siegnąć po opisany wyżej arsenał, który pozwala na poprawę komfortu czytania z tymi plikami.

Dzięki rozmiarowi ekranu i dodatkowym funkcjom PocketBook InkPad 3 może zapewnić wyraźnie lepszy komfort lektury w przypadku plików PDF i DJVU o większych formatach niż dominujące na rynku sześciocalowe czytniki.
TTS czyli czytanie na głos
PocketBook InkPad 3 umożliwia obsługę dźwięku i posiada tzw. funkcję TTS (text-to-speech), czyli czytania na głos. W zestawie z czytnikiem znajduje się specjalna przejściówka wejście miniUSB – wejście audio 3 mm. Za jej pomocą można podłączyć do czytnika słuchawki.
TTS uruchamiamy, wybierając z menu e-booka ikonę „Na głos”

Przed pierwszym skorzystaniem z TTS należy wybrać „dodaj głos”, połączyć się z siecią Wi-FI i wybrać pliki głosowe do zainstalowania. Wybrany głos zostanie pobrany i zainstalowany na czytniku. PocketBook oferuje aż pięć polskich głosów wirtualnych lektorów.

Aplikacja pozwala na regulację tempa czytania (od 0,5 do x 1,4) i głośności.
Poniżej krótki film z próbką głosu lektor w języku polskim. Czyta Agnieszka (przepraszam za szumy w tle, są one wynikiem jakości nagrania a nie odtwarzania);
Poniżej czytający po angielsku Brian fragment mowy Churchilla. Do Gary'ego Oldmana z Czasu mroku jednak mu trochę brakuje.
Czytanie na głos działa także w trybie blokady ekranu.
Wśród dostępnych głosów znajdziemy lektorów duńskiego, holenderskiego, angielskiego (w wersjach amerykańskiej, australijskiej, brytyjskiej, walijskiej), francuskiego, niemieckiego, islandzkiego, norweskiego, włoskiego, polskiego, portugalskiego (w tym w wersji brazylijskiej), rumuńskiego, rosyjskiego, hiszpańskiego (w tym w wersji latynoamarykańskiej, kastylijskiej), szwedzkiego, tureckiego, walijskiego.
Wirtualna aktorka Agnieszka sprawuje się całkiem nieźle. Potrafi na przykład poprawnie odmienić datę roczną zapisaną w formie liczby. Można nawet się dosłyszeć śladowej intonacji. Lepiej to wypada w przypadku literatury non-fiction, niż w przypadku beletrystyki. TTS może się także przydać w przypadku nauki języków obcych oraz oswajania się z wymową i słownictwem.
Warto dodać, że PocketBook do funkcji TTS wykorzystuje oprogramowanie dostarczone przez polską firmę Ivona, przejętą przez Amazon w 2013 r.
Obsługa formatów dźwiękowych
Wraz z aktualizacją do wersji 5.19.542 w PocketBook InkPad 3 gruntownie zmieniła się kwestia obsługi formatów dźwiękowych. Na czytniku pojawiły się osobne aplikacje: do audiobooków i do odtwarzania muzyki.
Poszerzył się również zakres obsługiwanych formatów. Czytnik obsługuje pliki mp3 (także spakowane w formacie zip) ogg, m4a, m4b.
PocketBook InkPad 3 nie posiada wbudowanych głośników. Słuchawki możemy podłączyć, wykorzystając miniUSB – wejście audio 3 mm. Udało mi się podłączyć również stare głośniki do komputera.
Obsługa audiobooków
Podobnie jak pozostałe aplikacje odtwarzacz audiobooków uruchomimy z poziomu dolnego menu.
Aplikacja ma dwa widoki. Pierwszy z nich to lista audiobooków, stanowiąca odpowiednik biblioteki w przypadku e-booków.

Możemy ją sortować wg:
- tytułu,
- autora,
- długości,
- daty.
Pliki dodajemy do listy, wybierając ikonę ze znakiem plus. Dodawać możemy także całe foldery. Dlatego najlepiej jest umieścić w jednym katalogu.

Przytrzymując palec na danym audiobooku wywołujemy kontekstowe menu, które pozwala
- wyświetlić informacje o audiobooku,
- oznaczyć audiobooka jako przeczytanego,
- usunąć go z listy lub z urządzenia.
Listę.podobnie jak bibliotekę. możemy przewijać przy pomocy przycisków do zmiany stron, przycisków wirtualnych w dolnej części ekranu,a także przeciągając palcem po ekranie dotykowym.
Niestety nie ma żadnej opcji wyszukiwania pozycji znajdujących się na liście.
W górnej części wyróżniony ekranu listy odtwarzania, wyróżniona jest ostatnio odsłuchiwana książka. Lista obejmuje twórcę i nazwę utworu oraz postępy w odsłuchiwaniu wyrażone w procentach.
Listę audiobooków możemy „zwinąć” przechodząc do ekranu głównego.
Do ekranu odtwarzania możemy przejść, albo wybierając krótkim dotknięciem e-booka z listy albo ikonę z przycikiem „play” w lewym dolnym rogu.

Główną część ekranu odtwarzania zajmuje ikona audiobooka i umieszczone pod nią dane dotyczące utworu oraz odtwarzanego rozdziału.
Niżej znajduje się oś czasu z zaznaczonymi postępem odsłuchiwania.
W dolnej części ekranu znajduje się panel sterowania, ikona dodawania zakładki oraz przyciski do regulacji głośności. Aplikacja pozwala na regulację tonu głosu oraz tempa odtwarzania.

W górnej części znajdują trzy karty: odtwarzanie, spis treści i zakładki. Widzimy pewne podobieństwa z e-bookami.
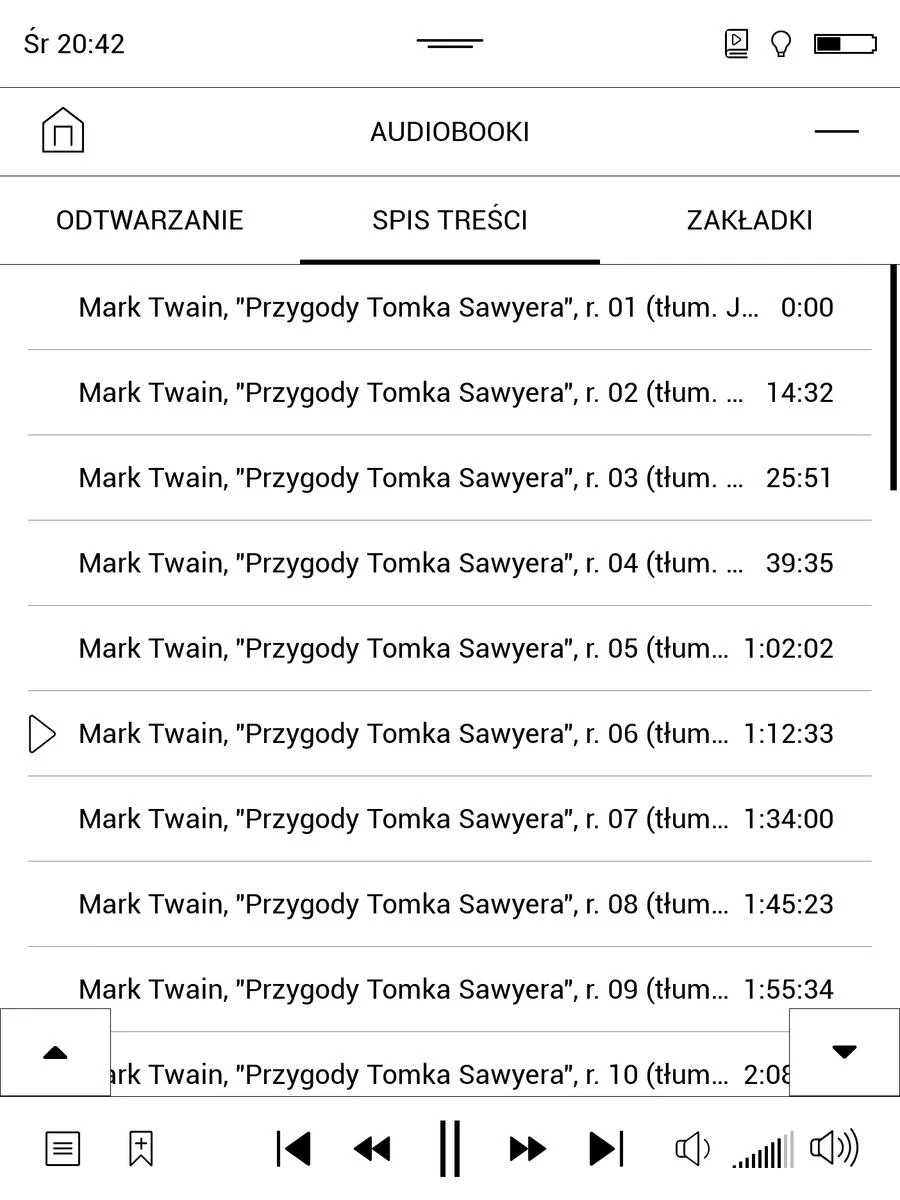
Spis treści wyświetla listę i czas odtwarzania poszczególnych rozdziałów. Z tego poziomu możemy przejść do wybranego rozdziału.
dodawanie zakładki

Odtwarzacz pozwala na dodawanie zakładek, ich nazywania oraz opatrzenie komentarzem. Wybranie dodanej zakładki z listy umożliwia przejście do danego miejsca w audiobooku.
Audiobooka możemy odtwarzać „w tle”, czyli podczas lektury e-booka, korzystania z przeglądarki internetowej lub innych aplikacji.

Kiedy odtwarzacz jest włączony w pasku systemowym pojawia się ikona odtwarzania. Możemy przerwać odsłuchiwanie, a potem wrócić do niego od miejsca, w którym skończyliśmy odtwarzanie.
Dzięki aplikacji, która umożliwia odczytanie struktury rozdziałów i dodawanie zakładek, audiobooki zyskują status podobny do e-booków.
Odtwarzacz muzyki
Odtwarzacz muzyki ma jeden ekran z trzema kartami:
- „MEDIATEKA”,
- „LISTA ODTWARZANIA”,
- „ODTWARZANIE”.
Mediateka to lista wszystkich plików dźwiękowych na czytniku. Odtwarzacz muzyki nie rozpoznaje spakowanych plików mp3 ani nagrać w formacie ogg.
Utwory można wyświetlić pogrupowane według albumów, folderów, gatunków i wykonawców.

Listę możemy posortować według tytułu, nazwy pliku, długości nagrania i daty.
Czytnik umożliwia także tworzenie i zapisywanie list odtwarzania. Dodawanie plików do listy działa jednak dość ospale.
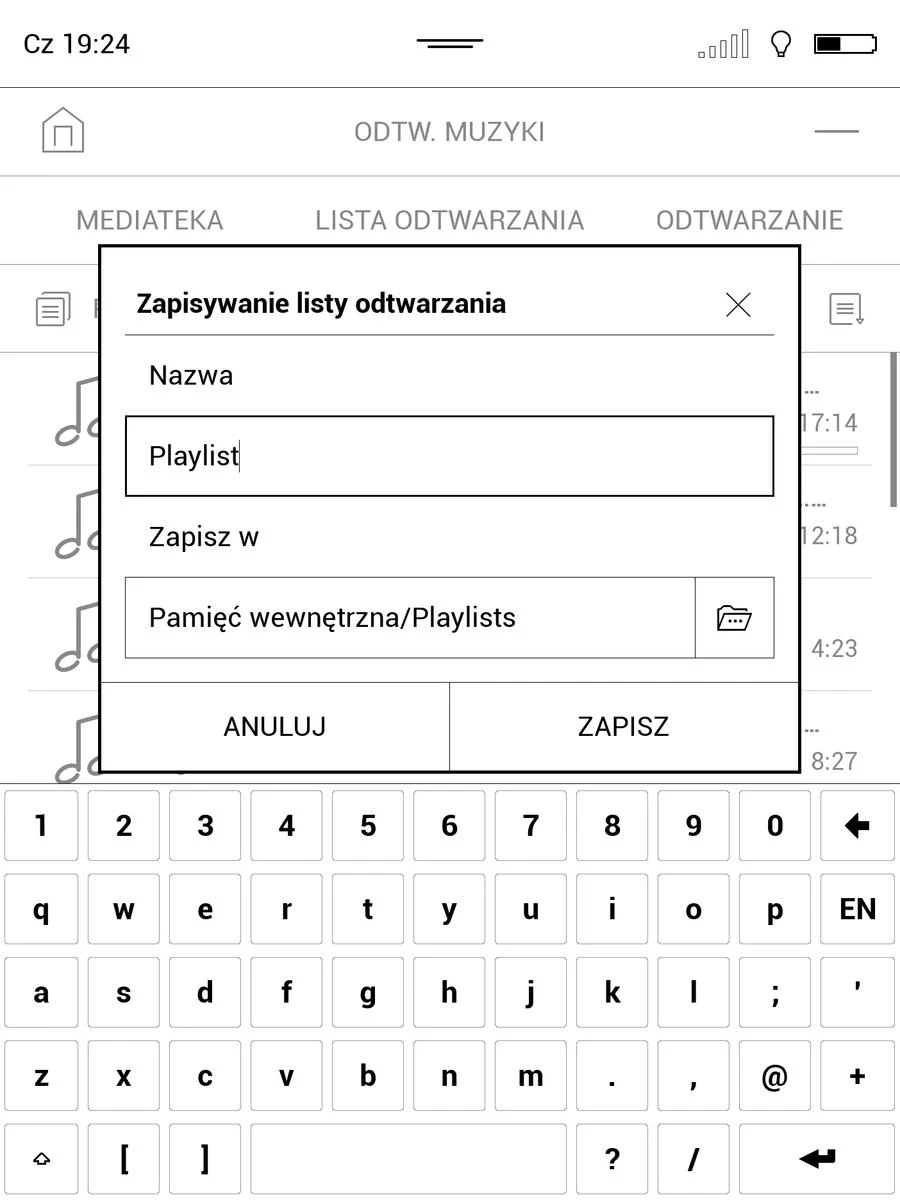
Widok odtwarzania obejmuje grafikę przedstawiającą nutkę, dane wykonawcy, tytuł utworu i oś przedstawiającą postępy w odtwarzaniu.
Odtwarzacz pozwala zmienić tempo odtwarzania. Posiada też graficzny korektor dźwięku.

Znajdziemy tu regulację głośności, panel sterowania z przyciskami „play” oraz przejścia do następnego lub poprzedniego utworu. Możemy tez ustawić odtwarzanie losowe lub zapętlone.
Muzykę możemy także odtwarzacz „w tle”, podczas czytania e-booka.
Podsumowanie obsługi dźwięku
Poprawa obsługi audiobooków to zdecydowanie krok dobrą w stronę. Zostały one potraktowane jak książka, tzn. pojawiła się możliwość dodawania zakładek oraz przeglądania listy rozdziałów.
Jednak ich odtwarzanie na czytniku ma sens, gdyby były one w jakiś sposób zsynchronizowanie z tekstem. Jeśli miałby słuchać audiobooka, to prędzej bym wykorzystał do tego smartfon niż dość duży czytnik.
Trochę irytującą sprawą jest konieczność korzystania z przejściówki. Mam nadzieje, że w InkPad 4 pojawi Bluetooth.
Synchronizacja i przesyłanie plików
PocketBook InkPad 3 posiada dwie usługi umożliwiające bezprzewodowe przesyłanie plików na czytnik.
Dropbox
Czytnik współpracuje z popularną usługą do przechowywania plików w chmurze – Dropbox. By z niej skorzystać należy wybrać :USTAWIENIA → Konto i synchronizacja → Dropbox i zalogować się na swoje konto.

Po aktywowaniu usługi na czytniku na naszym koncie Dropboksa pojawi się folder Aplikacje/Dropbox PocketBook. Wrzucone do niego pliki po synchronizacji trafią na czytnik do folderu Dropbox PocketBook w pamięci czytnika.
Możemy zmienić folder, do którego mają trafiać pliki pobrane z Dropboxa. Synchronizację możemy wywołać za pomocą ikony „Synchronizuj” w górnym menu lub z poziomu ustawień usługi Drobpox, wybierając „synchronizuj teraz”.
Drobpox sprawdzi się przy przesyłaniu większej liczby plików. Niestety w ten sposób nie zsynchronizujemy notatek czy postępów w lekturze.
Send-to-PocketBook
Kolejną użyteczną usługą, którą możemy wykorzystać w PocketBook InkPad 3 do bezprzewodowego przesyłania plików na czytnik jest Send-to-PocketBook. Tu również wymagane jest podanie adresu e-mail i hasła.

Na nasz adres poczty elektronicznej otrzymamy wiadomość z linkiem aktywacyjnym. Po jego kliknięciu będziemy mogli określić adres, do „przypisany” do czytnika (np. nazwa@pbsync.com).

Jeśli wyślemy plik z innego adresu niż podany przy rejestracji, to otrzymamy wiadomość z propozycją dodania go do „białej listy”.
Usługa pozwala na ustawienie automatycznego odbierania plików. Przesłane na nasze konto e-booki można także pobrać, wybierając z ustawień „odbierz pliki teraz” lub „Synchronizuj” z górnego menu ekranu startowego. W tym drugim przypadku czytnik także sprawdzi, czy coś nowego nie pojawiło się na naszym koncie na Dropboksie.
Aplikacja pozwala nie tylko na przesyłanie e-booków lub obrazów na czytnik. Można w ten sposób także wykorzystując Push-To-Kindle – wtyczkę do przeglądarki Chrome, przesyłać na urządzenie treść stron internetowych.

Jest to wygodne szczególnie w przypadku dłuższych artykułów, które wygodniej jest przeczytać na bardziej przyjaznym dla oczu ekranie E Ink.
Send-to-PocketBook jest podobną usługą do wysyłki na Kindle za pośrednictwem adresu e-mail. Różnica sprowadza się do faktu, że przypadku PocketBooka użytkownik nie ma dostępu do chmury i możliwości synchronizacji plików między urządzeniami. Send-to-PocketBook pełni tylko funkcje kuriera dostarczającego e-booka na czytnik.
Usługa Send-to-PocketBook została dostrzeżona przez niektóre księgarnie na polskim rynku (Ebookpoint, Woblink, Publio), które umożliwiły przesyłanie plików z kont użytkowników bezpośrednio na czytnik.
Aplikacja ReadRate – czyli czytanie społecznościowe
PocketBook InkPad 3 jest wyposażony w aplikację ReadRate zintegrowaną z serwisem społecznosciowym readrate.com.
Umożliwia ona dzielenie się cytatami, tytułami aktualnie czytanych i przeczytanych książek, publikowanie ocen i komentarzy.
Zalogować się do ReadRate możemy, wchodząc kolejno w USTAWIENIA → Konto i synchronizacja → ReadRate

Zalogować się można w oparciu o konto w serwisach społecznościowych, e-księgarni Bookland lub po prostu o adres e-mail podany przy zakładaniu konta na readrate.com.

Po zalogowaniu można zaznaczyć cytat w e-booku i opublikować go na profilu, wybierając piątą od lewej ikonę górnego menu.

Jest możliwość powiązania ReadRate z innymi mediami społecznościowymi jak Facebook czy Twitter.
Przeglądarka internetowa
Wraz z oprogramowaniem 5.19.542 PocketBook InkPad 3 otrzymał całkowicie odświeżoną przeglądarkę internetową.

Możemy ją uruchomić skrótem z ekranu głównego.
Przy starcie przeglądarka przypomni nam o właczeniu połączenia WiFi. Jako strona startowa pojawia się https://start.obrey.com, po czym następuje przekierowanie na https://www.google.com.

Przeglądarka działa nadzwyczaj sprawnie i widać tu postęp w porównaniu do poprzednich wersji oprogramowania.

Bez większego problemu możemy wejść na stronę wolnelektury.pl, wyszukać książkę i pobrać na czytnik wybrany format.

Całkiem nieźle radzi sobie z serwisami internetowym i komunikatami RODO. Niemniej ładowanie stron jest wyraźnie wolniejsze niż w przypadku przeciętnego smartfon.
Czytnik poprawnie jest rozpoznawany jako urządzenie mobilne i domyślnie ładowana jest mobilna wersja strony. Mamy także możliwość załadowania wersji na „desktopy” (z rozwijanego menu trzeba wybrać „pulpit”
Czytnik sprawdzi się w przypadku dłuższych artykułów. Możemy je pobrać i przeczytać offline w przeglądarce. Zrobimy to dotykając ikony „hamburgera” w prawym górnym rogu, a następnie wybierając ikonę pobierania.
Przewijanie strony odbywa się gestem za pomocą dotykowego ekranu lub przyciskami do zmiany stron.
Przeglądarka pozwala wyszukać e-booka w Federacji Bibliotek Cyfrowych (kilka milionów publikacji, głównie skanów książek, gazet i czasopism)

Można go nawet otworzyć, ale już nie da się powiedzieć, by czytanie w ten sposób było komfortowe.
Przeglądarka pozwala tez na zalogowanie się na pocztę i przejrzenie otrzymanych wiadomościach. Działa to całkiem sprawnie. Jeśli mamy trochę więcej cierpliwości to możemy nawet napisać wiadomość i wysłać.
Przeglądarka internetowa w PocketBook InkPad 3 umożliwia:
- wyłączenie JavaScript,
- wyłączenie obrazków,
- wyczyszczenie pamięci podręcznej,
- wyczyszczenie historii,
- wyszukiwanie na stronie,
- usunięcie plików cookies,
- ustawienie współczynnika korekcji gamma,
- ustawienie powiększenia strony,
- regulację głośności dźwięku odtwarzanego na stronach internetowych.
- dodanie adresu strony do zakładek
- przejście do trybu poziomego.
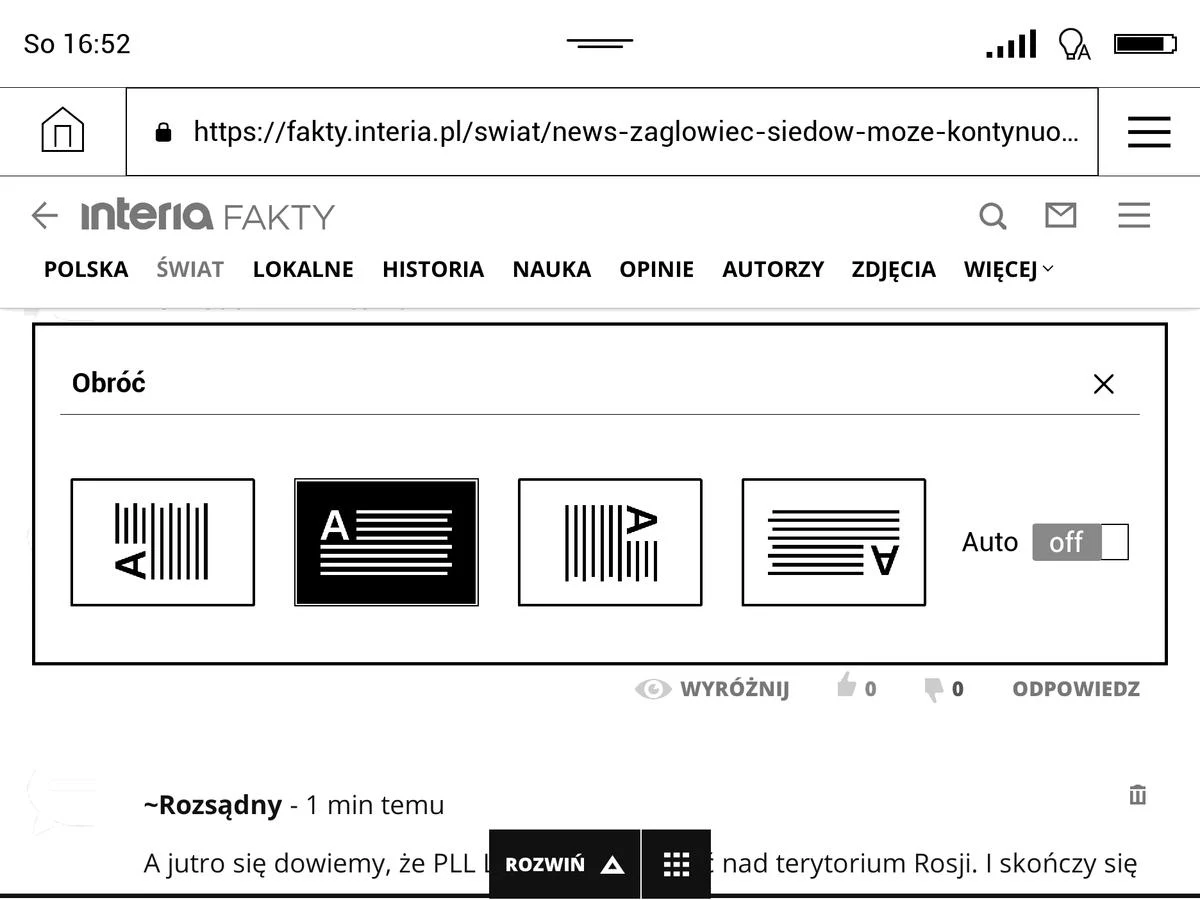
Krokiem w dobrą stronę jest zapewnienie obsługi HTML5, co z aplikacji webowych do przeglądania e-booków. Nie zmienia to jednak faktu, że do korzystania z przeglądarki nadal pod względem wygody i płynności użytkowania, ustępuje nawet temu, co oferuje przeciętny smartfon czy tablet.
Ibuk w przeglądarce
Ibuk to internetowa wypożyczalnia e-booków, za której powstaniem stoi wydawnictwo PWN. Ma także opcję e-booków w abonamencie. Od Legimi różni się rodzajem oferty i sposobem jej udostępniania.
Ibuk stawia na literaturę fachową i naukową. Swoje e-booki udostępnia przez aplikacje webową, a nie przez osobne aplikacje na różne urządzenia. Krótką mówiąc – czytanie odbywa się z poziomu przeglądarki internetowej.
Z abonamentów Ibuk można korzystać za darmo w niektórych bibliotekach, które wykupiły odpowiedni pakiet.
Postanowiłem sprawdzić, jak działa usługa czytanie online w ibuk.pl na przeglądarce internetowej PocketBook InkPad 3.
Bez problemów udało mi się zalogować na konto, otworzyć książkę w darmowym testowym pakiecie, przeczytać kilka stron. Co ciekawe – działają nawet przyciski do zmiany stron.

Na pierwszy rzut oka wyglądało to całkiem nieźle, szczególnie przy wybraniu „trybu optymalnego”. Przypomina on trochę tryb reflow z włączonym wyjustowaniem tekstu.
Mankamentem jest pojawiający się co jakiś czas ekran przeładowania strony, co trochę rozprasza i wybija z rytmu czytania.

W trybie zwykłym zmiana stron działa nieco lepiej, ale czcionka jest mniejsza.
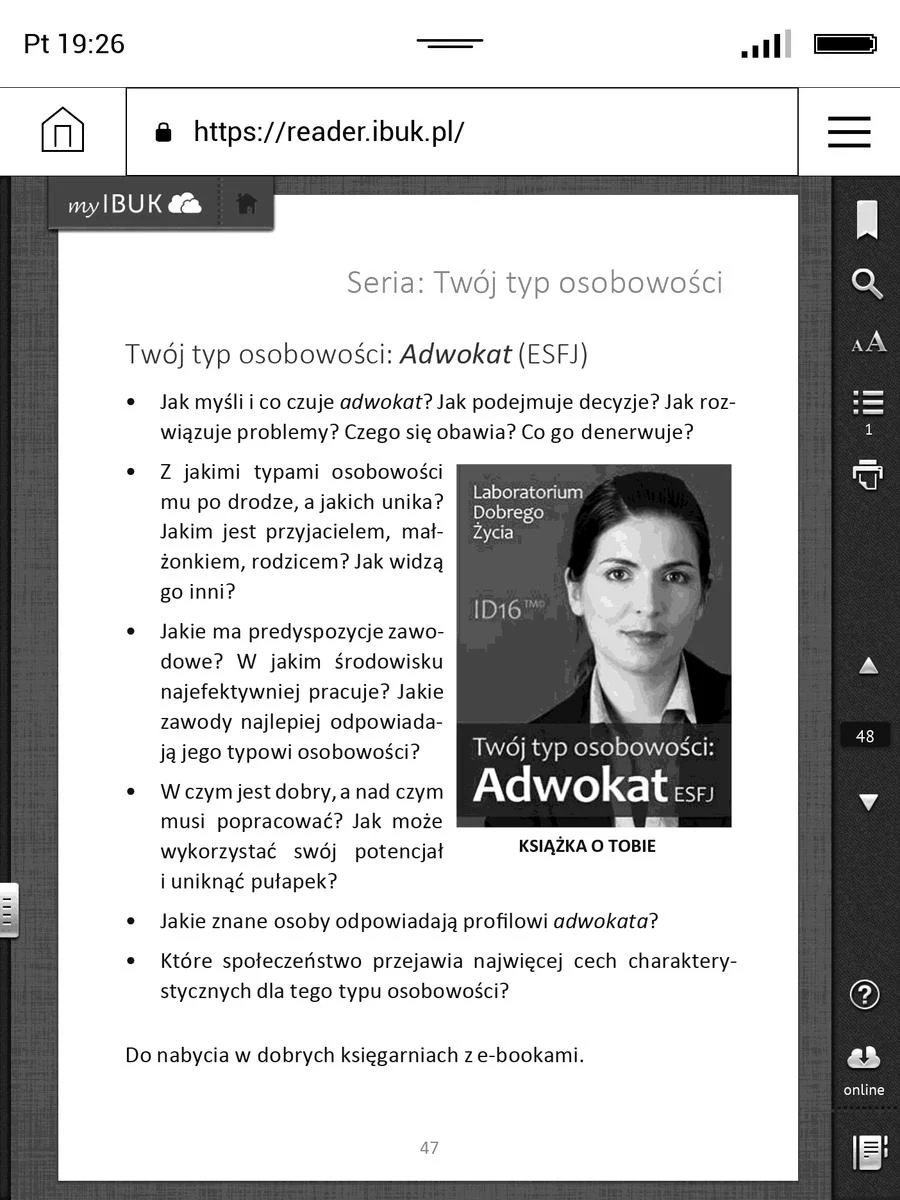
Czytanie w takim trybie jest możliwie przy odrobinie determinacji, ale jego komfort jest wyraźnie mniejszy niż w przypadku tradycyjnego e-booka.
Aplikacja webowa ibuk.pl umożliwia dodawanie zakładek i wyszukiwanie w tekście.
Poniżej krótkie filmy prezentujące zmianę stron i dodawanie zakładek.
Biorąc pod uwagę, że ibuk nie ma aplikacji na Androida, to jedynym sposobem skorzystania z niego na czytniku jest przeglądarka internetowa. Na PocketBook InkPad 3 prezentuje się to całkiem znośnie.
Czytnik kanałów RSS
Podobnie jak inne czytniki marki PocketBook, InkPad 3 jest wyposażony w czytnik kanałów RSS. Możemy go uruchomić z listy aplikacji w dolnym, rozwijanym menu.


Czytnik pozwala określić, czy chcemy aktualizować wiadomości ze wszystkich dodanych kanałów, czy tylko z wybranych.

Działanie aplikacji sprowadza się do pobrania pliku z wiadomościami z kanałów RSS i otwarcia go w przeglądarce internetowej.
Aplikacje dodatkowe
PocketBook InkPad 3 poza podstawowymi funkcjami związanymi z czytaniem posiada kilka dodatkowych mniej lub bardziej użytecznych aplikacji.
Odręczny notatnik
Aplikację „Odręczny notatnik” umożliwia ona wykonywanie palcem notatek lub rysunków

Można wybrać jedną z dwóch grubości linii. Aplikacja pozwala na cofnięcie ostatniej operacji. Notatki można wpisywać także z klawiatury.
Całość powstałej w ten sposób „twórczości” aplikacji zapisywana jest w plikach .bmp w folderze /My Pictures.
Wydaje mi się, że aplikacja ta nieco lepiej działała w przypadku testowanego wcześniej PocketBook Touch HD 2.
Notatnik może się przydać, gdy potrzebujemy zanotować jakąś krótką informację, nie zda zupełnie egzaminu, jeśli zależy nam na szybkim sporządzeniu dłuższych notatek.
Galeria
PocketBook InkPad 3 obsługuje pliki graficzne w formatach PNG, BMP, JPG, TIFF. Do ich przeglądania służy aplikacja „Galeria”.

Aplikacja pozwala przeglądanie zdjęć jako galerii, obrócenie zdjęcie, powiększenie przy pomocy gestu szczypania.

Ta ostatnia czynność działa sprawniej niż powiększanie testu w e-bookach. Radzi sobie nawet z dużymi plikami o objętości ok. 25 MB, jak np. mapy WIG.
Aplikacja umożliwia także ustawienie wybranego zdjęcia wygaszacz ekranu po wyłączeniu czytnika.
Kalkulator
W PocketBook InkPad 3 znajdziemy dość zaawansowany kalkulator programistyczny. Umożliwia między innymi konwersje liczb do różnych formatów, wykonywanie funkcji logarytmicznych, obliczanie potęg, pierwiastków.

Dzięki wielkości ekranu korzystanie z niego jest znacznie wygodniejsze niż w przypadku wcześniej testowanych czytników sześciocalowych.
Gry
Na czytniku znajdziemy również kilka prostych gier.
Pierwsza z nich to szachy. Możemy grać na jednym z komputerem, tzn. z czytnikiem na jednym z dziesięciu poziomów trudności lub żywym przeciwnikiem. Rozgrywkę można w każdym momencie zapisać i wrócić do niej później.

Kolejną grą dostępną na czytniku jest pasjans.

Na czytniku znajdziemy również grę logiczną Sudoku

Możemy tu wybrać jeden z czterech poziomów trudności. W dowolnym momencie możemy przerwać rozgrywkę i wrócić do niej później.
Ustawienia czytnika
PocketBook InkPad 3 daje sporo możliwości dostosowania sposobu działania do preferencji użytkownika.
Wybierając kolejno Ustawienia → Ustawienia osobiste, możemy:
- przejść do ustawień podświetlenia ekranu,
- określić wygaszacz ekranu,
- wybrać co ile stron ma być odświeżany ekran (1, 3, 5 10, zawsze, nigdy),
- ustawić otwieranie ostatnio wybranej ksiązki przy starcie czytnika (działa tylko, gdy ksiązka była otwarta także w momencie wyłączenie),
- włączyć lub wyłącznik wskaźnik LED.
Mapowanie klawiszy
W PocketBook InkPad 3 jest możliwość przypisania nowych funkcji poszczególnym klawiszom.
Można to zrobić w trzech trybach:
- „klawiszy globalnych”
- „EPUB, FB2 i inne”
- „PDF i DJVU”
W pierwszym przypadku do dyspozycji mamy tylko trzy przyciski:
- włącznik w stanie pojedynczego podwójnego naciśnięcia
- „Home” w stanie krótkiego i długiego naciśnięcia
- „Menu” w stanie krótkiego i długiego naciśnięcia.

W trybie globalnym możemy wspomnianym przyciskom przypisać funkcje ogólne związane z zarządzaniem czytnikiem, a nie odnoszące się do czytania, takie jak: włączenie podświetlenia, włączenie zegara, wykonanie zrzutu ekranu, włączenie odtwarzacza, zwiększenie lub zmniejszenie głośności, włączenie lub zatrzymanie odtwarzania, nawiązanie lub rozłączenie połączenia WiFi, włączenie menedżera zadań, zakończenie zadania, przełączanie między zadaniami.
W trybie „EPUB, FB2 i inne” mamy do dyspozycji przyciski do zmiany stron w stanach krótkiego i długiego naciśnięcia i przycisk „Menu” w stanie krótkiego naciśnięcia..

Możemy im przypisać dowolną operację z poziomu e-booka, tj. uruchomienie trybu słownik lub trybu notatek, dodanie zakładki, przejście do spisu treści, przejście do wyszukiwania w tekście, zmniejszania zwiększanie czcionki, obracanie tekstu, wywołanie ustawień e-booka. Ponadto można dodać klawiszom takie funkcje jak: wyłączenie czytnika, zamknięcie e-booka, włączanie lub wyłączenie podświetlenia ekranu.

W trybie „PDF i DJVU” dostępne jest właściwie ten sam zestaw przycisków i ustawień co w przypadku plików EPUB. Szkoda, że nie ma możliwości przypisania skrótu klawiszowego do takich funkcji jak „dopasowanie do szerokości”, „przycięcie marginesów” czy „tryb kolumnowy”.
Profile użytkowników
Standardową funkcją w czytnikach PocketBook są tzw. „profile użytkowników”. Umożliwia ona utworzenie osobnych kont i zapisywanie w ich obrębie ustawień użytkownika, postępów w czytaniu, zakładek i notatek.

By utworzyć profil należy przejść do: Ustawienia → Ustawienia osobiste → Profile użytkowników, a następnie wpisać nazwę użytkownika. Jest możliwość skopiowania ustawień aktualnie istniejącego profilu do nowozakładanego.

By „zalogować” się na nowym profilu, należy zaznaczyć go palcem i z menu kontekstowego wybrać „Aktywuj”.
Funkcja w teorii wydaje się znakomita, bo umożliwia kilku osobom korzystania z czytnika i tworzenie własnych zestawów notatek, zakładek i postępów w czytaniu. W praktyce jest jeden minus. Profile nie są chronione hasłem.
Czytnik posiada funkcję zabezpieczenia hasłem, ale dotyczy ono tylko ustawień. Bez podania hasła użytkownik nie może nic zmienić w konfiguracji czytnika.
Menedżer zadań
Przydatną funkcją podczas codziennego korzystania z czytnika jest menedżer zadań. Można go uruchomić z górnego rozwijanego menu lub za pomocą przycisku, któremu przypisaliśmy odpowiednią funkcję.
Należy pamiętać, że jeśli z e-booka powrócimy przyciskiem „Home” do ekranu głównego, to książka pozostaje nadal otwarta „w tle”. Możemy otworzyć kilka e-booków i przełączać między nimi albo z pomocą menedżera zadań albo przyciskiem, któremu przypisaliśmy odpowiednią funkcję.
Może to być przydatne, gdy chcemy porównać tekst w dwóch różnych dokumentach. W menedżerze zadań znajdziemy funkcję zrzutu ekranu. Jest on zapisywany w pamięci głównej urządzenia w folderze /screens.
Oszczędzanie energii i czas pracy na baterii
Przechodząc do Ustawienia → Oszczędzanie akumulatora, możemy określić czas, po którym nastąpi:
- automatyczna blokada ekranu (5, 10 minut)
- wyłączenie urządzenie (10, 20, 30, 60 minut)
Przeprowadziłem pewien test związany z działaniem czytnika. Uruchomiłem e-booka, w ustawieniach wyłączyłem wygaszanie ekranu i automatyczne wyłączanie, ustawiłem podświetlenie na ok. 50 % i zostawiłem czytnik na 10 godzin. W tym czasie poziom naładowania baterii spadł z 90% do 78%.
Wydaje mi sie, że czynnikiem najbardziej drenującym baterię jest WiFi.
Ustawienia klawiatury i języka
Jedną z zalet czytników PocketBook jest obsługiwana duża liczba języków. Menu jest przetłumaczone na 29 języków.
Ustawienia językowe znajdziemy, wybierając kolejno: Ustawienia → Język i klawiatura
Dostępnych układów klawiatury jest jeszcze więcej.

Użytkownik na jednym profilu ma możliwość zapisania trzech wariantów ustawień klawiatury. Wśród dostępnych języków znajdziemy tak egzotyczne, jak azerski.

W ustawieniach syntezy mowy możemy wybrać domyślny pakiet głosowy, określić tempo czytania, a także usunąć zbędne pakiety głosowe.
Podsumowanie
Muszę przyznać, że PocketBook InkPad 3 był pierwszym czytnikiem o większych rozmiarach, z którego miałem możliwość korzystać.
Większe rozmiar ekranu to większy komfort czytania, bardziej zbliżony do najpopularniejszego formatu książek.
Prawdę mówiąc, początkowo byłem dość sceptyczny jeśli chodzi o kształt obudowy czytnika i odejście od asymetrycznego wzornictwa.
Okazuje się, że dzięki niewielkiej wadze i nieco szerszej dolnej ramce czytnik da się wygodnie trzymać w dłoni. Strony można zmieniać tą samą ręką, w której trzymamy czytnik.
Czytnik, jak większość rzeczy na tym ziemskim łez padole nie jest pozbawiony wad. Po stronie minusów należy zapisać:
- problemy z nieprecyzyjnym rejestrowaniem dotyku
- niestabilne działanie czytnika.
Problem z dotykiem pojawia się przy zaznaczaniu tekstu i wybieraniu słów do tłumaczenia. Dość często zdarzało się w przypadku dotknięcia przycisku „x” zamykające menu e-booka lub okno słownika, że czytnik nie reagował za pierwszym razem. Co ciekawe obsługa przypisów działa bez zarzutu.
Skłamałbym, gdybym napisał, że czytnik w czasie testów działał stabilnie. Niestety nie należały do rzadkości „zwisy”. Zdarzały się też sytuacje, gdy czytnik interfejs czytnika działał normalnie, ale nie dało się otworzyć żadnego e-booka. Pomagało wtedy ponowne uruchomienie czytnika. Po podłączeniu czytnika do laptopa z Windows 10 pojawiał się komunikat wystąpił problem z dyskiem
Nie jestem w stanie powiedzieć, co mogło być przyczyną pojawiających się problemów.
Słabszą stroną czytnika mogą być też właściwości optyczne ekranu. Pod tym względem jasności ekranu i nasycenia InkPad 3, pomijając kwestię rozdzielczości, nie prezentuje się lepiej od Kindle Classic z 2012. Ten mankament jednak doskonale rekompensuje wbudowane podświetlenie.
Po stronie plusów czytnika można zapisać:
- dobrej jakości podświetlenie z możliwością regulacji intensywności i barwy
- możliwość ustawienia własnego dobowego programu intensywności i barwy podświetlenia
- dostępny słownik angielsko-polski
- dzielenie wyrazów w języku polskim
- fizyczne przyciski
- funkcja syntezy mowy (TTS) dostępna w wielu językach
- dobra obsługa plików PDF i DJVU
- bezprzewodowa wysyłka plików przez Drobpoxa lub usługę Send-to-PocketBook
- możliwość dodawania własnych czcionek i słowników
- zarządzanie biblioteką za pomocą folderów i kolekcji
- aplikacja Legimi
- aplikacja Empik Go (od listopada 2020 r.)
Aktualizacja 02.06.2018
Aktualizacja 09.11.2020
Aktualizacja 29.03.2022
PockeBook InkPad 3 doczekał się następcy – PocketBook InkPad 4
Więszość z wymienonych wyżej cech nie posiadają konkurenci InkPada 3 – Tolino Epos czy Kobo Aura One. Te marki stawiają bardziej na powiązanie czytnika z ekosystemem i takie rzeczy, jak obsługę obsługę plików PDF, traktują po macoszemu. PocketBook InkPad 3 wydaje się być nieco bardziej wszechstronnym i lepiej przystosowanym do warunków polskiego rynku e-booków urządzeniem od wymienionych wyżej konkurentów.
Czytnik można kupić już w cenie 929 889 zł w sklepie internetowym czytio.pl. Czytnik jest dostępny w dwóch kolorach: czarnym i brązowym.

Wkrótce ma się pojawić dedykowane etui do czytnika.
Dostępne jest tez dedykowane etui do czytnika z funkcją usypiania.

Dokonując zakupu z podanego powyżej linków wspieracie mnie moralnie i materialnie do dalszej pracy nad blogiem.
PocketBook InkPad 3 w mojej opinii to rozsądny kompromis między większym rozmiarem ekranu a mobilnością. Może być szczególnie użyteczny w pracy z plikami PDF i DJVU. Pod niektórymi względami jak obsługa wielu języków, syntezator mowy (TTS) czy odtwarzacz audio InkPad 3 nie ma właściwie konkurencji.
Aktualizacja: 29.03.2023


Czy istnieje możliwość ustawienia okładki e-booka jako wygaszacza ekranu? Z tekstu to nie wynika, ale jestem ciekawy, czy jest taka opcja.
OdpowiedzUsuńJest taka możliwość. Można to zrobić z poziomu ustawień osobistych.
UsuńW jaki sposób? U mnie w menu ustawień osobistych mogę jedynie wybrać logo startowe i logo wyłączania, wygaszacza ekranu - czyli w trybie uśpienia - się nie da.
UsuńTen komentarz został usunięty przez autora.
OdpowiedzUsuńCzy na pewno ta przejściówka pozwala na podłączenie głośnika, czy tylko słuchawek?
OdpowiedzUsuńWejście jest standardowe jak do słuchawek, które są de facto małymi głośnikami. Przyznaję, że z głośnikami nie testowałem.
UsuńTo znaczy można je nastawić tak głośno, że zastąpią głośnik?
OdpowiedzUsuńMnie by zależało na słuchaniu przez głośnik, ale słyszałem, że to ryzykowne podłączać głośnik przez wejście słuchawkowe.
Ja też nie próbowałem, ale z logicznego punku widzenia problemów nie powinno być. To wyjście a nie wejście, zarówno słuchawki jak i głośniki pobierają prąd z czytnika nic do niego nie wysyłają więc nie bardzo mają jak go uszkodzić.
UsuńJedyny problem może być jeśli nie mają własnego zasilania tylko ciągną wszystko przez Jacka - wówczas będą żreć baterię czytnika.
Nie testowałem, więc nie ręczę za efekt takiego działania. Wzmiankę o głośnikach wykreśliłem z recenzji.
OdpowiedzUsuńDrogi Autorze, fajny i użyteczny test ale popraw literówki bo strasznie tego dużo aż czytać przeszkadza...Może chociaż wybierz ze 20 literówek i innych błędów i popraw, jeśli wszystkich nie chcesz?
OdpowiedzUsuńDziękuję za uważne przeczytanie tekstu. Pozostaje zwinąć się w kulkę, gorzko zapłakać i wziąć się za korektę.
UsuńDzięki za informacje. Jeszcze mam takie pytanie: czy można czytać e-booki sprzedawane przez Amazon i przeznaczone dla Kindle?
OdpowiedzUsuńNa takiej samej zasadzie, jak na Kindle można czytać EPUB zabezpieczone DRM, czyli najpierw zdjęcie DRM a później konwersja, najlepiej do formatu EPUB.
UsuńUżyty do demonstracji TTS fragment biografii Churchilla został "kupiony" w Amazonie (był jeden dzień za darmo).
Bardzo solidne omówienie czytnika. Duży szacunek za włożony wysiłek.
OdpowiedzUsuńZmartwiła mnie informacja o umiarkowanej stabilności, ale cóż, to chyba powszechna bolączka.
Dziękuję.
Dziękuje za dokładny opis - przeczytałam od deski do deski, dla mnie początkującego użytkownika opisy wystarczające, pozdrawiam
OdpowiedzUsuńWitam. Czy można instalować inne aplikacje do czytania?? W moim Onyc Lynx jest taka możliwość
OdpowiedzUsuńPocketBook InkPad 3 nie ma Androida, nie testowałem czytnika pod tym względem. Na niektórych czytnikach PocketBook da się zainstalować Koreadera.
OdpowiedzUsuńTeraz mogę potwierdzić, że na PocketBook InkPad 3 można zainstalować aplikację Koreader.
UsuńWitam. Czy istnieje możliwość przesłania pliku (książki w wersji elektr.) w drugą stronę, czyli z e-booka na komputer PC, ew. do chmury?
OdpowiedzUsuńTak, istnieje taka możliwość, np. z wykorzystaniem DROPBOXA. Poza tym e-booki z czytnika można kopiować po podłączeniu czytnika kablem do komputera.
UsuńPrzez kabel do PC z systemem Windows niestety nie. Widoczny jest "dysk" czytnika, ale nie ma do niego dostępu. Prawdopodobnie dlatego, ze czytnik wykorzystuje jakąś mutację systemu Linux. Być może dałoby się mając PC z postawionym Linuxem...
OdpowiedzUsuńJak sprawdzałem podczas testów to dało się wszystko skopiować na PC z Windows 10. Jakby nie było takiej możliwości, to nie zamieściłbym w recenzji zrzutów ekranu.
UsuńWielkie dzięki za omówienie i pokazanie wielu funkcji i możliwości czytnika.
UsuńU mnie problem z widocznością i dostępem do plików InkPada w XP zniknął po zaznaczeniu Ustawienia-Konserwacja-tryb USB-połącz z PC.
Niestety Dropbox też działa tylko w jedną stronę :(
OdpowiedzUsuńA próbowałeś wrzucać e-booka do katalogu synchronizacji usługi Dropbox, a potem włączyć synchronizację?
OdpowiedzUsuńPostaram się się zwrócić uwagę na ten temat przy najbliższych testach usługi PocketBook. Dzięki za pytanie.
Sprawdziłem na InkPad X. By przesłać e-booki bezprzewodowo do chmury, wystarczy zalogować się do usługi Dropbox, w bibliotece uruchomić tryb folderów i przenieść e-booki do folderu /Dropbox PocketBook a następnie wywołać synchronizację z górnego menu e-booka.
OdpowiedzUsuńBardzo ciekawie napisane. Jestem pod wielkim wrażaniem.
OdpowiedzUsuń