Siedmiocalowy Onyx Boox Page z Androidem 11 i przyciskami do zmiany stron trafił na rynek w czerwcu 2023 r. Jak wypadł w testach i codziennym użytkowaniu? Zapraszam do lektury kompleksowej recenzji czytnika Onyx Boox Page.

Wstęp
W polityce marketingowej firmy Onyx w odniesieniu do siedmiocalowych czytników nastąpiła zmiana. Jeszcze Onyx Boox Leaf był określany jako „mighty E Ink Tablet”. Tymczasem Onyx Boox Page na oficjalnej stronie producenta jest określany jako „e-reader”, czyli czytnik. Z drugiej strony na opakowaniu pozostawiono hasło „Like tablet, unlike any tablet”.
Na stronie producenta porównania do tabletu pozostawiono dla modeli z ekranami od 7,8 cala wzwyż, wyposażonych funkcję wygodnego pisania i rysowania.
Onyx Boox Page, będący następcą Onyx Boox Leaf 2, to ogniwo pośrednie. Siedmiocalowy ekran wydaje się za mały na notatnik ale w sam raz na poręczny czytnik umożliwiający wygodne czytanie.
Dane techniczne
Onyx Boox Page działa w oparciu system Android 11. Wyposażony jest w ekran E Ink Carta 1200. Od Onyx Boox Leaf 2 pod względem specyfikacji wyróżnia go: bardziej wydajny procesor (8 rdzeni zamiast 4), mocniejsza bateria (2300 zamiast 2000 mAh), większa pamięć RAM (3 zamiast 2 GB) i obsługa magnetycznego etui.
Oto pełna specyfikacja Onyx Boox Page:
- ekran E Ink Carta 1200 o przekątnej 7 cali ,
- rozdzielczość 1680 x 1264 (300 PPI),
- ekran dotykowy pojemnościowy,
- podświetlenie z regulacją barwy,
- fizyczne przyciski do zmiany stron,
- obsługa formatów PDF, DJVU, CBR, CBZ, EPUB, AZW3, MOBI, TXT, DOC, DOCX, FB2, CHM, RTF, HTML, ZIP, PRC, PPT, PPTX, JPG, PNG, GIF, BMP,
- obsługa formatów dźwiękowych,,
- procesor Qualcomm Snapdragon 662, 2.0Ghz Octa-core,
- 3 GB RAM,
- 32 GB pamięci wewnętrznej (w tym 23 GB dla użytkownika)
- slot na kartę microSD,
- system Android 11.0 z Google Play,
- wejście USB-C ze wsparciem OTG,
- głośnik,
- mikrofon,
- czujnik położenia (G-Sensor),
- fizyczne przyciski do zmiany stron i wyłącznik,
- Wi-Fi (2.4GHz + 5GHz),
- Bluetooth 5.0,
- słownik,
- TTS (czytanie na głos),
- bateria 2300 mAh,
- wymiary 156 x 137 x 6 mm,
- waga 195 g.
Funkcja OTG pozwala na podłączenie z wykorzystaniem adaptera (wydatek ok. 20 zł) zewnętrznych urządzeń jak np. mysz, klawiatura czy pendrive. Interfejs Androida na Onyx Boox Page jest zmodyfikowany pod kątem funkcji czytnika, zapewniając szybki dostęp do biblioteki z e-bookami i ekranu z listą aplikacji, wśród których znajdują się zarówno te systemowe, jak zainstalowane przez użytkownika.
Czytnik testowałem z oprogramowaniem w wersji z 22 listopada 2023 r.
Wygląd i wykonanie
Onyx Boox Page zapakowany jest w pudełko z czarną obwolutą. Na niej wytłoczone są kontury urządzenia i w miejscu ekranu wypisane odręcznym pismem hasło „Like a tablet, unlike any tablet”.

W pudełku oprócz samego czytnika znajdziemy skrócony do bólu przewodnik użytkownika, szpikulec do wyciągania tacki na kartę microSD, kartę gwarancyjną i kabelek USB typ C.

Onyx Boox Page pod charakteryzuje proste wzornictwo w stylu „deski do krojenia” z płaskim tyłem obudowy, zaokrąglonymi narożami i ekranem zrównanym z ramką. Zastosowano w nim asymetryczny kształt obudowy z szerszym bocznym panelem z przyciskami do zmiany stron.

Obudowa jest wykonana z dość gładkiego i śliskiego plastiku. Pomimo to, szerszy boczny panel umożliwia pewne w wygodne trzymanie czytnika w jednej ręce, której kciuk ma w swoim zasięgu oba przyciski do zmiany stron.
Pomimo braku udziwnień w formie profilowania tylnej obudowy czy przycisków, to proste wzornictwo zdaje egzamin.

Przyciski są osadzone w taki sposób, że oddzielajaca je szczelina znajduje się na środku długości obudowy. Kliknięcie jest wyczuwalne, ale dość ciche. Można zauważyć lekkie luzy w osadzeniu przycisków do zmiany stron.

Na bocznym panelu znajdziemy logo „BOOX”. Przez tył obudowy pas o szerokości ok. 4,5 cm z wzorami przypominającymi rysowane odręcznie kształty geometryczne i litery. Można je wyczuć pod palcami dłoni, w której trzymamy czytnik.

Na tylnej obudowie znajduje się informacja o modelu czytnika i zasilaczu („Model: Page CD 5 V=2A), adres strony producenta i numer seryjny urządzenia.

Na krawędzi szerszego panelu u dołu znajduje się głośnik, a wyżej tacka na kartę microSD, mikrofon i wejście USB-C.

Jeśli trzymamy czytnik w prawej ręce, to wyłącznik znajduje się na dolnej krawędzi urządzenia. Wygodniej byłoby, gdyby był on na górnej krawędzi w zasięgu palca wskazującego ręki, w której trzymamy czytnik.
Ekran i podświetlenie
Onyx Boox Page wyposażony jest w ekran E Ink Carta 1200 o przekątnej 7 cali i rozdzielczości 1680 x 1264 pikseli (300 PPI). Mamy do czynienia z ekranem pojemnościowym, czyli obsługiwanym palcami. W odróżnieniu od modeli z większymi ekranami, producent nie zdecydował się skorzystać technologii Wacom pozwalającej na wygodne pisanie i rysowanie. Siedem cali (10,5 x 14 cm) to jednak za mało na w pełni funkcjonalny notatnik.

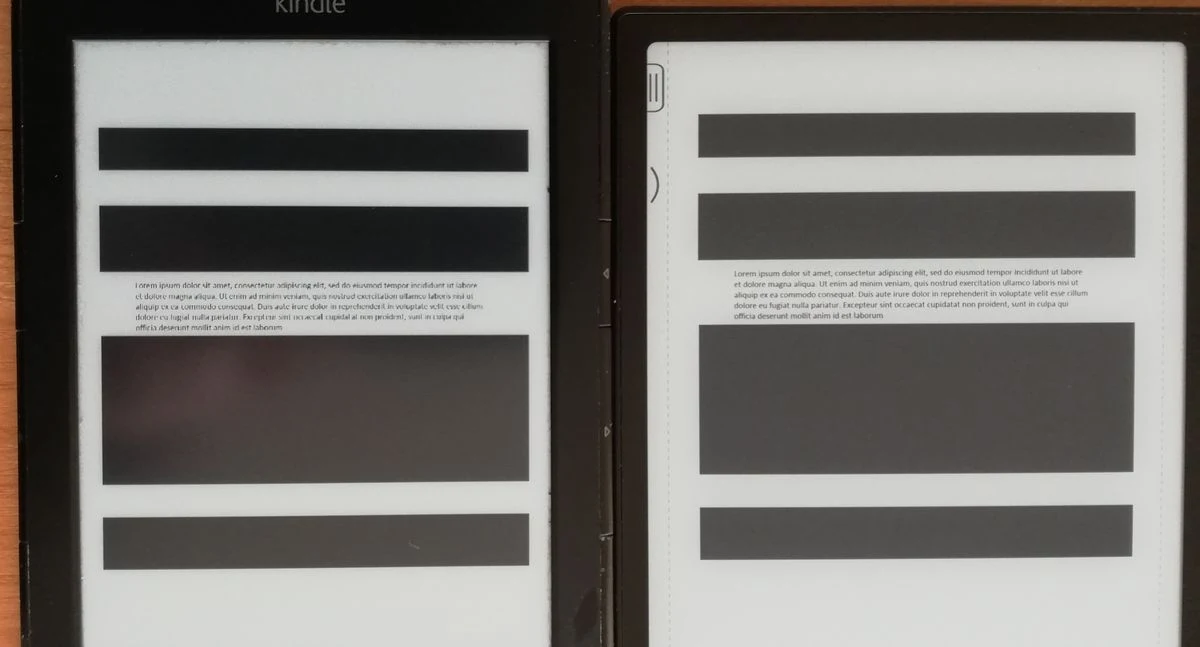
W porównaniu z leciwym Kindle 5 czy InkBOOK Classic 2, ekran w Onyx Boox Page, pod względem jasności tła wcale nie wypada rewelacyjnie. Nie jest tu wyjątkiem. Po prostu właściwości optyczne ekranu osłabiają kolejno powłoka zrównująca ekran z ramką, warstwa odpowiadająca za rozprowadzanie podświetlenia, warstwa dotykowa.
Dopiero podświetlenie przeważa szalę zdecydowanie na korzyść Onyx Boox Page. Atutem czytnika jest wysoka rozdzielczość, dzięki czemu bez względu na krój, czcionka jest wyraźna i nie postrzępiona.
Onyx Boox Page wyposażony jest w podświetlenie ekranu z regulacją barwy. Funkcja ta ma poprawiać czytelność tekstu i kontrast, a także umożliwiać czytanie w ciemności i zredukować negatywny wpływ niebieskiego światła na zasypianie w godzinach wieczornych.


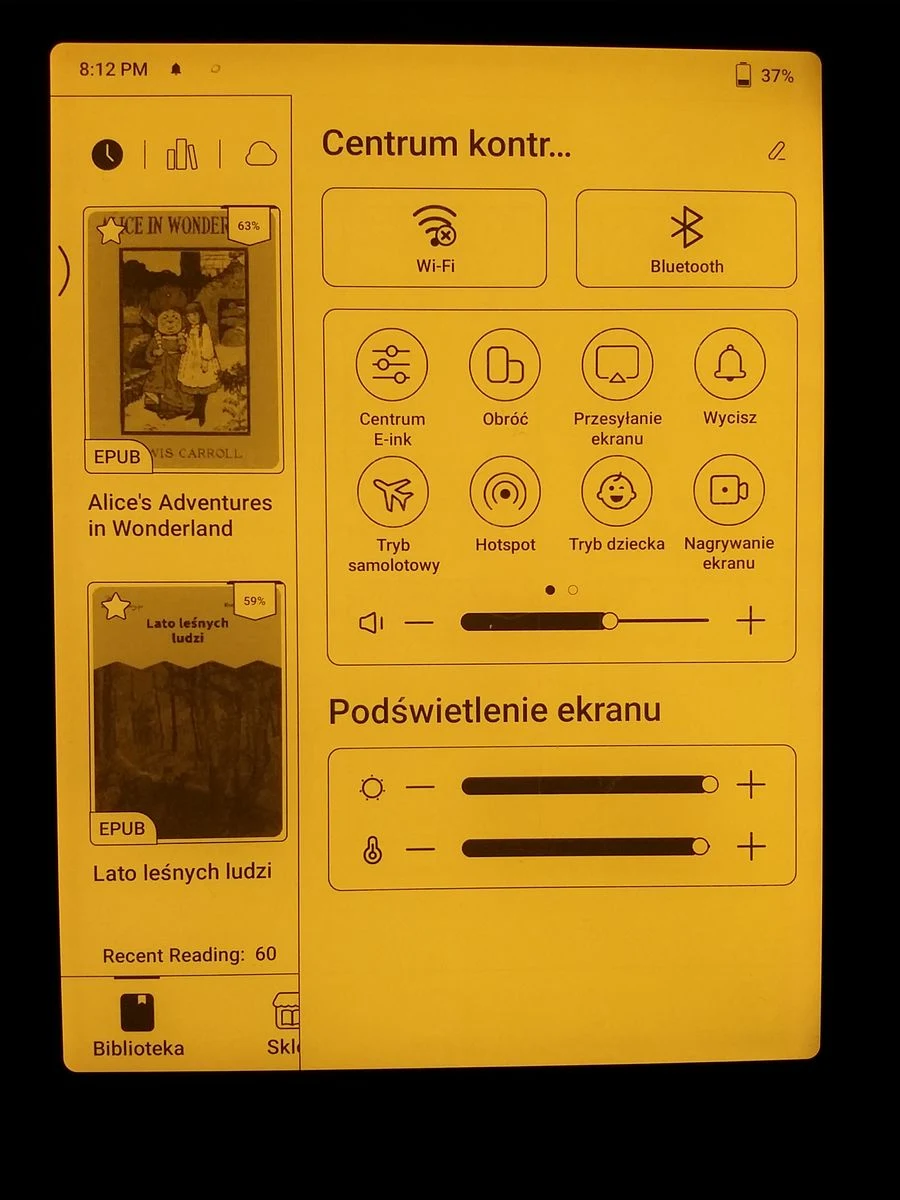
W Onyx Boox Page zmienił się sposób regulacji barwy podświetlenia. Wcześniej testowany Onyx Boox Leaf 2 miał osobne suwak do barwy zimnej i ciepłej barwy światła. Producent jednak zdecydował się porzucić to małe dziwactwo i upodobnić swoje urządzenia pod tym względem do konkurencji. Zatem w Onyx Boox Page mamy osobny suwak do regulacji jasności i osobny do regulacji barwy podświetlenia.

Znajdziemy je w menu rozwijanym przez dotknięcie prawej części paska systemowego. Jasność regulujemy suwakiem z ikoną słoneczka, a barwę suwakiem z ikoną w kształcie zbliżonym do termometru.
Skala barw jest dobrze dopracowana. Na jednym krańcu jest białe światło o chłodnym niebieskawym odcieniu, na drugim – ciepła żółta barwa..
W ustawieniach możemy przypisać regulację barwy lub jasności gestom przesuwania palcem wzdłuż prawej lub lewej krawędzi ekranu.
Podświetlenie jest równomiernie rozprowadzane po jego powierzchni i stanowi mocną stronę czytnika.
Ekran startowy
Czytnik uruchamiamy długim przyciśnięciem włącznika. Przy pierwszym włączeniu Onyx Boox Page przechodzimy kolejno przez:
- ekran wyboru języka,
- akceptację zasad i warunków użytkowania,
- wybór strefy czasowej,
- ustawienia automatycznego automatycznego usypiania i wyłączania,
- ustawienia podstawowych gestów,
- ustawienia gestów przeciągania palcem wzdłuż bocznych krawędzi.
Proces uruchomienie czytnika przy zainstalowanej jednej dodatkowej aplikacji i 57 e-bookach w pamięci zajmował 33 sekundy. W codziennym korzystałem z okładki z opcją usypiania, ustawień automatycznego usypiania po 5 minutach bezczynności i wyłączania po 12 godzinach.
Ekran startowy składa się z trzech części: paska systemowego, obszaru zawartości i panelu zakładek.

W pasku systemowym znajdziemy godzinę, wskaźniki naładowania baterii, powiadomień, włączonego Wi-Fi i inne. Kliknięcie w jego prawą część wywołuje „centrum kontroli”. Znajdują się w nim suwaki do regulacji głośności i podświetlenia, skróty do włączania Wi-Fi lub Bluetootha, hotspot, a także innych funkcji czytnika jak „Centrum E-Ink”, przesyłanie ekranu, obracanie zawartości ekranu, tryb dziecka, nagrywanie ekranu, wyciszenie tryb samolotowy.

Ramka ze skrótami ma formę slajderu. Wystarczy muśnięcie w jej obszarze i przejdziemy do drugiej strony ze skrótami. Znajdziemy tu wykonanie zrzutu ekranu, tryb „nie przeszkadzać”, lokalizację, odświeżanie ekranu, przesłanie informacji zwrotnej do producenta, włączanie i wyłączanie usługi Boox Drop.

Największą część ekranu zajmuje obszar zawartości. To, co w nim jest wyświetlane, zależy od wybranej zakładka z panelu w dolnej części ekranu.
Do wyboru mamy takie opcje jak:
- biblioteka,
- sklep,
- pamięć wewnętrzna,
- skróty do aplikacji,
- widok ustawień.
Domyślnie wyświetlana w obszarze zawartości wyświetlana jest biblioteka.
Kula nawigacyjna
Stałym elementem czytników Onyx Boox ułatwiającym nawigację i dostęp do systemowych funkcji czytnika jest kulka nawigacyjna.
Ma ona postać szarego kółka z dodatkową obwódką. Można je przeciągnąć w dowolną część ekranu.
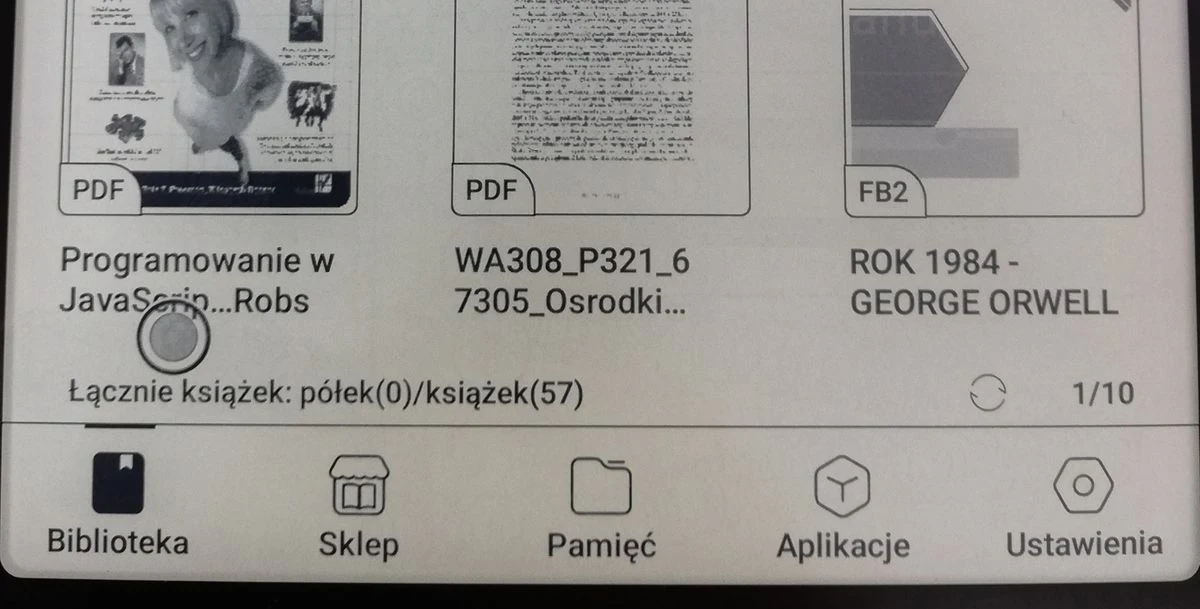
Kula pozwala także na skorzystanie z opcji autoukrywania. Wówczas wówczas zostanie ona zwinięta do niewielkiego łuku przy bocznej krawędzi ekranu.
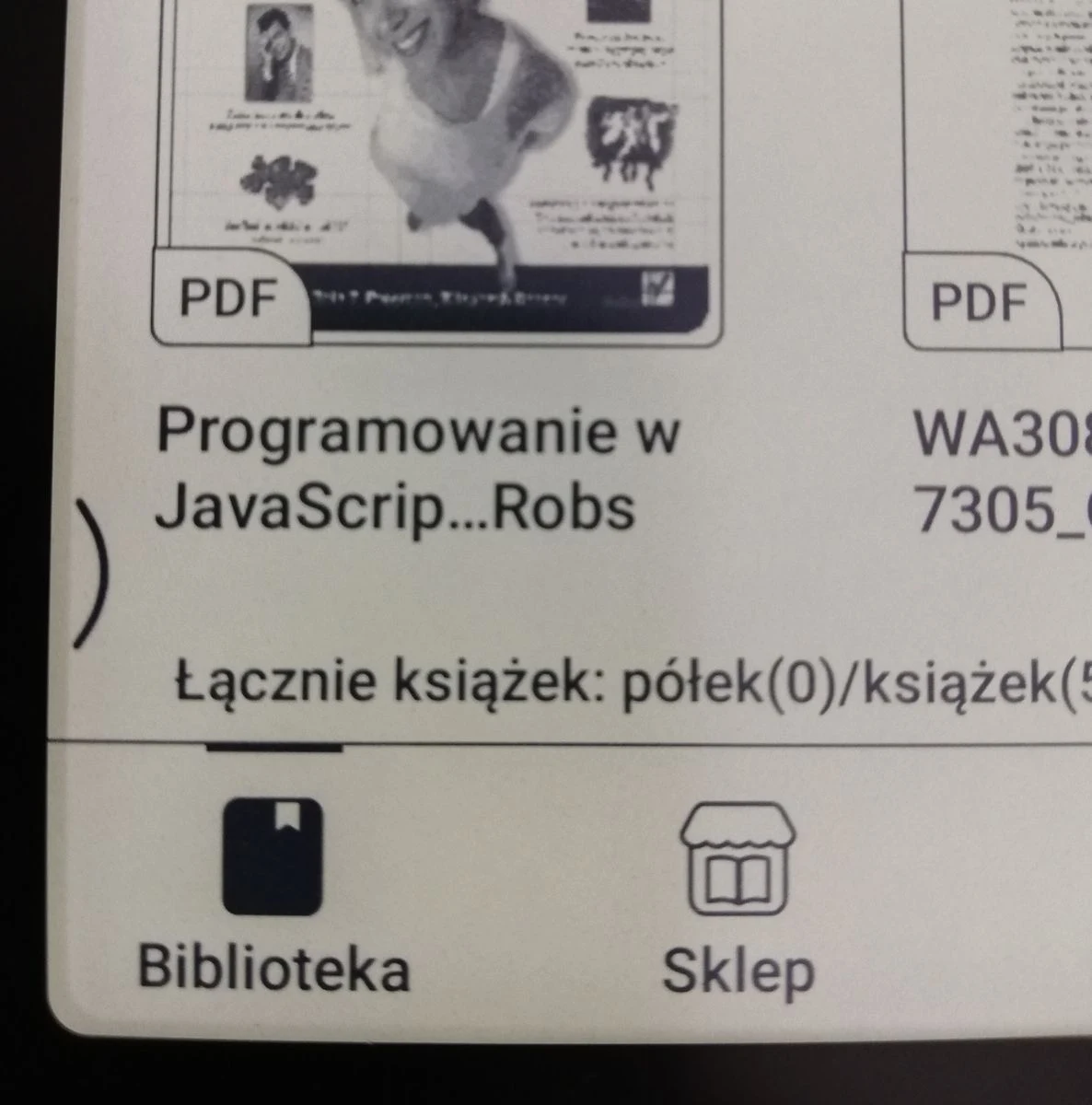
Kliknięcie kuli rozwija wachlarz ikon ze skrótami do różnych funkcji czytnika.

Do ustawień kuli nawigacyjnej możemy przejść z poziomu zakładki aplikacje lub skrótu wywołanego dotknięciem kulki.

Do dyspozycji mamy 9 ikon, którym możemy przypisać takie funkcje, jak:
- zrzut ekranu,
- odświeżenie ekranu,
- przejście do ustawień optymalizacji aplikacji,
- menedżer zadań,
- wyłączenie czytnika,
- wywołanie przycisków przewijania ekranu,
- ustawienia kulki nawigacyjnej,
- powrót do poprzednie widoku ekranu,
- ukrywanie kulki nawigacyjnej,
- otwieranie wybranej aplikacji,
- powrót do ekranu startowego,
- regulację podświetlenia,
- Bluetooth
- Wi-Fi,
- zrzut fragmentu ekranu,
- przejście do poprzedniej lub następnej strony,
- wyczyszczenie pamięci podręcznej,
- wstrzymywanie aplikacji pracujących w tle,
- przejście do sklepu,
- uśpienie czytnika,
- wyłączenie kulki nawigacyjnej,
- przejście do ustawień obracania ekranu,
- przejście do wyboru trybu odświeżania.
Aplikacja pozwala również określić sposób wyświetlania listy skrótów (poziomy, pionowy lub wachlarz), rozmiar i przezroczystość zarówno samej kulki nawigacyjnej i skrótów.

Możemy również skorzystać z opcji automatycznego zwijania przy krawędzi ekranu. Jeśli coś namieszamy w układzie kulki nawigacyjnej, przyciskiem „reset” możemy powrócić do domyślnej konfiguracji.
Kulka nawigacyjna to użyteczne narzędzie, które zapewnia wygodny dostęp do różnych funkcji czytnika z każdego poziomu, czy to aplikacji systemowych czy zainstalowanych przez użytkownika.
Gesty i pasek nawigacyjny
Już podczas pierwszego uruchomienia możemy przypisać różne funkcje gestom muśnięcia w górę w trzech dolnych strefach ekranu: prawej, lewej i środkowej. Do konfiguracji systemowych gestów przejdziemy, wybierając w ekranie „ustawienia” opcję „ustawienia gestów”.

Jest ona podzielona na dwie karty. Pierwsza ma nazwę „dolny”. Możemy w niej gesty muśnięcia do góry z trzech sektorów przy dolnej krawędzi ekranu. Możemy im przypisać takie funkcje jak:
- powrót do ekranu startowego,
- powrót do poprzedniego ekranu,
- wykonanie zrzutu ekranu,
- przełączanie między zadaniami,
- wyczyszczenie pamięci,
- pełne odświeżenie ekranu,
- uśpienie czytnika,
- przejście do następnej strony,
- przejście do poprzedniej strony,
- przejście do zarządzania funkcjami E Ink,
- przejście do następnego lub poprzedniego rodzaju,
- regulacja jasności,
- regulacja barwy podświetlenia,
- zmiany trybu odświeżania ekranu.
Ponadto na dole ekranu możemy aktywować pasek nawigacyjny z przyciskami
- menedżera zadań,
- przejścia do ekranu startowego,
- przejścia do poprzedniego ekranu,
- przejścia do ustawień ekranu kontrastu, jasności i trybu odświeżania,
- wymuszenia pełnego odświeżenia ekranu.
Jeśli aktywujemy pasek nawigacyjny, to przestaną działać opisane wyżej gesty i odwrotnie, jeśli aktywujemy gesty, to zniknie pasek nawigacyjny,

W ustawieniach gestów, wybierając zakładkę „strona”, przejdziemy do konfiguracji gestów muśnięcia wzdłuż bocznych krawędzi ekranu i przesuwania w prawo i w lewo.
Tym pierwszym możemy przypisać regulację jasności, barwy światła, głośności, wzmocnienia ciemnych lub jasnych barw.

Gestom muśnięcia w poprzek ekranu możemy przypisać ten sam zestaw funkcji, co przesunięciu palcem od dolnej krawędzi w górę ekranu. Gesty wraz z paskiem nawigacyjnym ułatwiają szybki wygodny dostęp do wybranych funkcji czytnika.
Ustawienia przycisków do zmiany stron
Onyx Boox Page pozwala także na konfigurację przycisków do zmiany stron.

W trybie krótkiego naciśnięcia możemy przypisać im funkcję regulacji głośności lub przewijania osobno dla wybranych aplikacji.
W trybie długiego naciśnięcia klawisza możemy przypisać:
- obracanie w lewo lub w prawo o 90 stopni,
- obracanie o 180 stopni,
- powrót do ekranu startowego,
- powrót do poprzedniego widoku ekranu,
- wykonanie zrzutu ekranu,
- przełączanie między zadania,
- wyczyszczenie pamięci RAM z działających w tle aplikacji,
- pełne odświeżenie ekranu,
- uśpienie czytnika,
- przejście do poprzedniej lub następnej strony,
- przejście do zarządzania sposobem wyświetlania ekranu E Ink (centrum E Ink),
- przejście do poprzedniego lub następnego rozdziału,
- regulacja jasności lub barwy podświetlenia,
- przełączanie trybów odświeżania ekranu.
Pozwala to skrócić czas dostępu do wybranych funkcji czytnika.
Biblioteka
Biblioteka w czytnikach to system do zarządzania e-bookami. W Onyx Boox Page jest wyświetlana domyślnie jako ekran startowy.
W prawym górnym rogu ekranu biblioteki znajdują się trzy ikony.
Pierwsza,w formie zegara, pozwala wyświetlić listę ostatnio otwieranych e-booków.

Druga ikona, przypominająca stojące na półce książki, powoduje wyświetlenie e-booków znajdujących się w pamięci czytnika. Są one wyświetlane w formie zapętlonej listy, mieszczącej 6 pozycji. Klikając w przycisk w prawym górnym rogu widoku biblioteki, możemy rozwinąć menu, które pozwala na przechodzenie między trybami wyświetlania w formie listy i miniatur okładek.
Tryb listy i tryb okładek
W tym pierwszym przypadku wyświetlany są tytuły lub nazwy pliku, format, objętość w KB oraz informacja o postępach w czytaniu (czytane, przeczytane, postępy czytania w procentach).

Drugi sposób wyświetlania e-booków w bibliotece ogranicza się prezentacji okładki lub miniatury pierwszej strony, formatu, skróconego tytułu lub nazwy pliku oraz informacji o postępach czytania. Jeśli książka nie została otwarta, to w prawym rogu okładki ma wstążkę napisem „new”.
Filtrowanie i sortowanie e-booków
W menu biblioteki znajdziemy opcję „filtruj i sortuj”.

Pozwala ona na wyfiltrowanie książek w taki sposób, by zostały wyświetlone tylko pozycje w pamięci czytnika, tylko kupione w sklepie, ukończone lub nieprzeczytane.
E-booki możemy sortować według czasu ostatniego otwarcia, czasu dodania, nazwy, autora i rozmiaru. Sortowanie jest możliwe w dwóch kierunkach: „rosnąco” i „malejąco”.
Zawartość biblioteki możemy przewijać gestem muśnięcia w poprzek ekranu lub fizycznymi przyciskami. Nawigacja ma tu charakter zapętlony, co oznacza, że z ostatniej strony możemy przejść do pierwszej i z pierwszej do ostatniej.
Ustawienia biblioteki
W rozwijamy menu mamy opcję „ustawienia biblioteki”. Pozwalają one aktywować wyświetlanie tytułu e-booka z metadanych. Jeśli plik nie ma tytułu w metadanych, w to wtedy wyświetlana jest jego nazwa.

W ustawieniach możemy włączyć statystyki czytania.
Ostatnia opcja ma opis „Automatycznie skanuj określoną ścieżkę pamięci”. Jej włączenie powoduje, że system będzie szukał w e-booków w wybranych przez nas folderach. Domyślnie są to katalogi: /Shop, /Push, /WiFi Transfer i /Books. Listę katalogów możemy edytować.
Jeśli wyłączymy skanowanie w wybranych katalogach, to system będzie szukał e-booków „gdzie popadnie”. W praktyce może to skutkować np. tym, że w bibliotece zostaną wyświetlone pliki TXT z wyeksportowanymi notatkami.
Wyszukiwanie
Bibliotek umożliiwia wyszukiwanie po frazie w tytule lub danych autora. W tym celu wybieramy przycisk w formie lupy.

Następnie wpisujemy frazę i dotykamy ponownie przycisk w formie lupy. Onyx Boox Page szybko zwraca wyniki wyszukiwania w formie listy z miniaturami książek. Dotknięcie danej pozycji inicjuje otwieranie e-booka.
Półki, czyli kolekcje
Onyx Boox Page umożliwia także tworzenie tekstowych etykiet i przypisywanie do nich poszczególnych e-booków. Po przytrzymaniu palcem na wybranej pozycji pojawi się karta z informacjami o e-booku i ośmioma przyciskami, z których wybieramy ten oznaczony słowem „Przenieś”.

Na ekranie otworzy nam się ekran z listą półek, jeśli je wcześniej dodaliśmy, oraz przyciskiem „utwórz nową półkę”, w który należy kliknąć.

Następnie wpisujemy nazwę i zatwierdzamy przyciskiem „ok”.

Co ciekawe, w możemy tworzyć wielopoziomowe kolekcje, dodając półki niższego rzędu, np. w ramach kategorii „historii” utworzyć półki z nazwą „średniowiecze” i „II wojna światowa”. Podczas testów udało mi się stworzyć półkę „czwartego poziomu”.

Półki wyświetlane są na początku biblioteki. Liczby przy ich nazwie oznaczają ilość półek niższego rzędu i ilość książek przypisanych do półki. Usunięcie półki nie oznacza wyrzucenia przypisanych do niej e-booków do kosza, a tylko przejście ich do biblioteki głównej lub półki wyższego rzędu.

Półki pozwalają uporządkować e-booki i widoczne w bibliotece dokumenty według indywidualnych preferencji użytkownika.
Onyx Boox Page spełni jego oczekiwania także tych, osób, które wolą przeglądać e-booki uporządkowane w folderach. W tym celu należy przejść do karty „pamięć” w dolnym panelu.
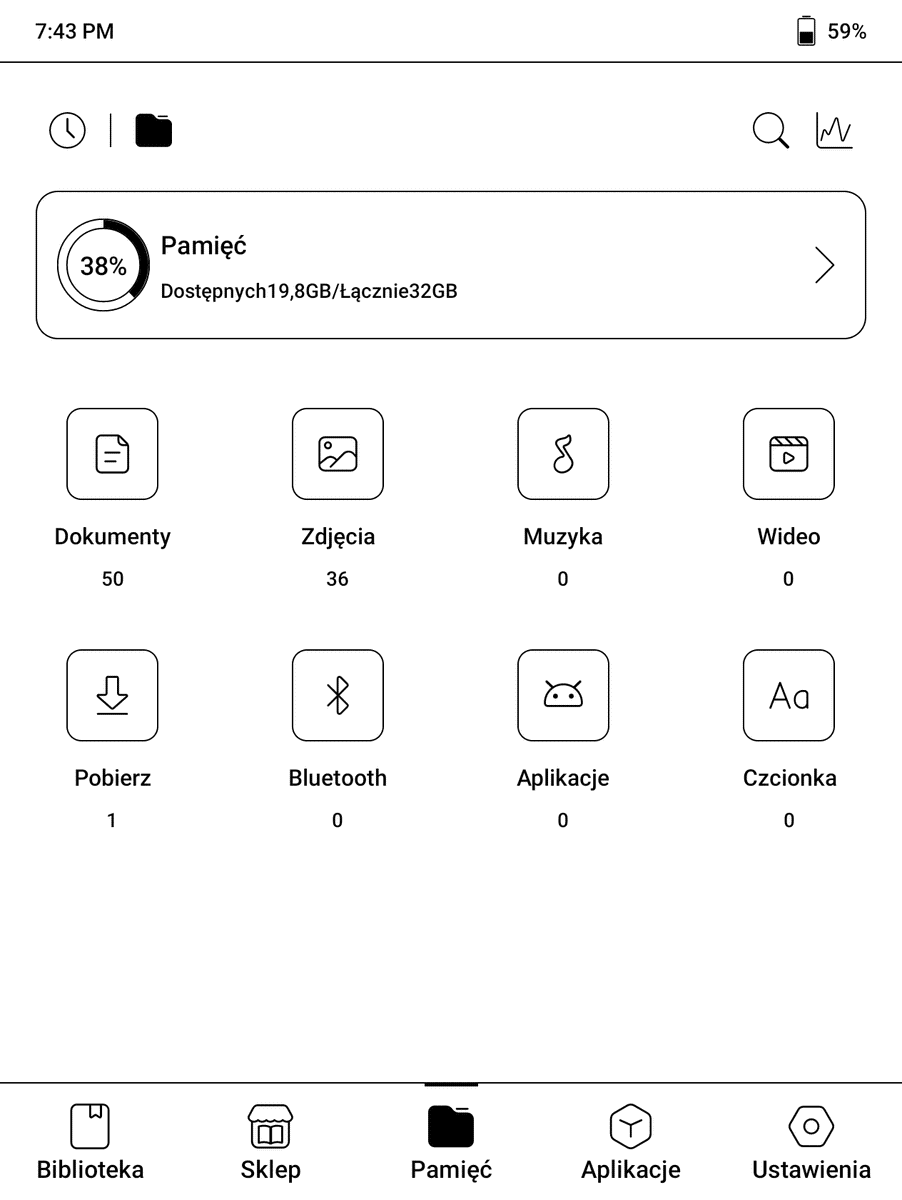
U góry ekranu pojawi się ramka z grafiką z informacją o ilości zajętej pamięci. Kliknięcie w nią przenosi nas do przeglądania zawartości pamięci wewnętrznej.
Foldery i pliki możemy kopiować, usuwać, przenosić i zmieniać ich nazwę.
Zarządzanie biblioteką, czyli operację hurtowe
Przytrzymując palec na wybranym e-booku, możemy otworzyć kartę z ośmioma okrągłymi przyciskami, które pozwalają wybrać aplikację, w której ma być otwarta książka, zabezpieczyć dostęp do e-booka hasłem, zmienić nazwę pliku, przenieść go na wybraną półkę, dodać niestandardową okładkę, usunąć, skorzystać z systemowej opcji udostępniania, skopiowania e-booka do chmury.
Onyx Boox Page umożliwia wykonywanie zbiorczych operacji na większej grupie e-booków. W tym celu z menu wybieramy opcję „zarządzaj biblioteką”, zaznaczamy pole checkbox w miniaturach okładek. Na dole mamy opcje, które pozwalają wybrane e-booki zabezpieczyć hasłem, przenieść na wybraną półkę, usunąć z pamięci czytnika, jest też możliwość włączenia synchronizacji. Do tej ostatniej funkcji jest konieczne zalogowanie się na konto Onyx.
Statystyki czytania
Wybierając ikonę w formie wykresu w prawym górnym rogu ekranu biblioteki, przejdziemy do statystyk czytania.

W ramce w górnej części ekranu statystyk znajdziemy kolejno informacje o liczbie czytanych książek (błędny opis: „przeczytane”), książek przeczytanych, czas spędzony na lekturze oraz liczbę dodanych zaznaczeń.
Niżej mamy wykres przedstawiający naszą aktywność czytelniczą w poszczególne dni tygodnia. Możemy także gestem muśnięcia przejrzeć statystyki dla poprzednich tygodni. Pod wykresem mamy informację o średniej dziennej liczbie minut spędzonych na czytaniu, czas dla całego tygodnia i wyrażone w procentach porównanie go z osiągnięciami z poprzedniego tygodnia.

Na samym dole mamy miniatury okładek trzech ostatnio przeczytanych plików.
Czas opiera się na aktywności aplikacji systemowej aplikacji NeoReader do e-booków.
Chmura i przesyłanie plików
By zalogować się na konto Onyx, konieczne jest podanie numeru telefonu lub adresu e-mail, na który zostanie przesłany kod weryfikacyjny. Po ich wpisaniu klikamy na przycisk „uzyskaj kod weryfikacyjny”

Otrzymany kod wpisujemy w odpowiednie pole i logujemy się na konto. W zakładce ustawienia poza logowaniu pojawi się nazwa naszego konta (np. email, którego użyliśmy do logowania) oraz informacja o ilości dostępnej pamięci wewnętrznej.
Chmura
W prawym górnym rogu ekranu biblioteki znajdziemy ikonę chmurki. Jej dotknięcie przenosi nas do listy usług przechowywaniu plików w chmurze, które możemym powiązać z kontem Onyx. Znajdziemy na niej takie usługi Dropbox, Dysk Google, OneDrive, Baidu Cloud, NutStore, WebDAV, AliYun.
Skorzystałem z możliwości powiązania z kontem Onyx usługi Dropbox.

Pierwszy krok po kliknięciu w skrót do usług to logowanie w przeglądarce internetowej.
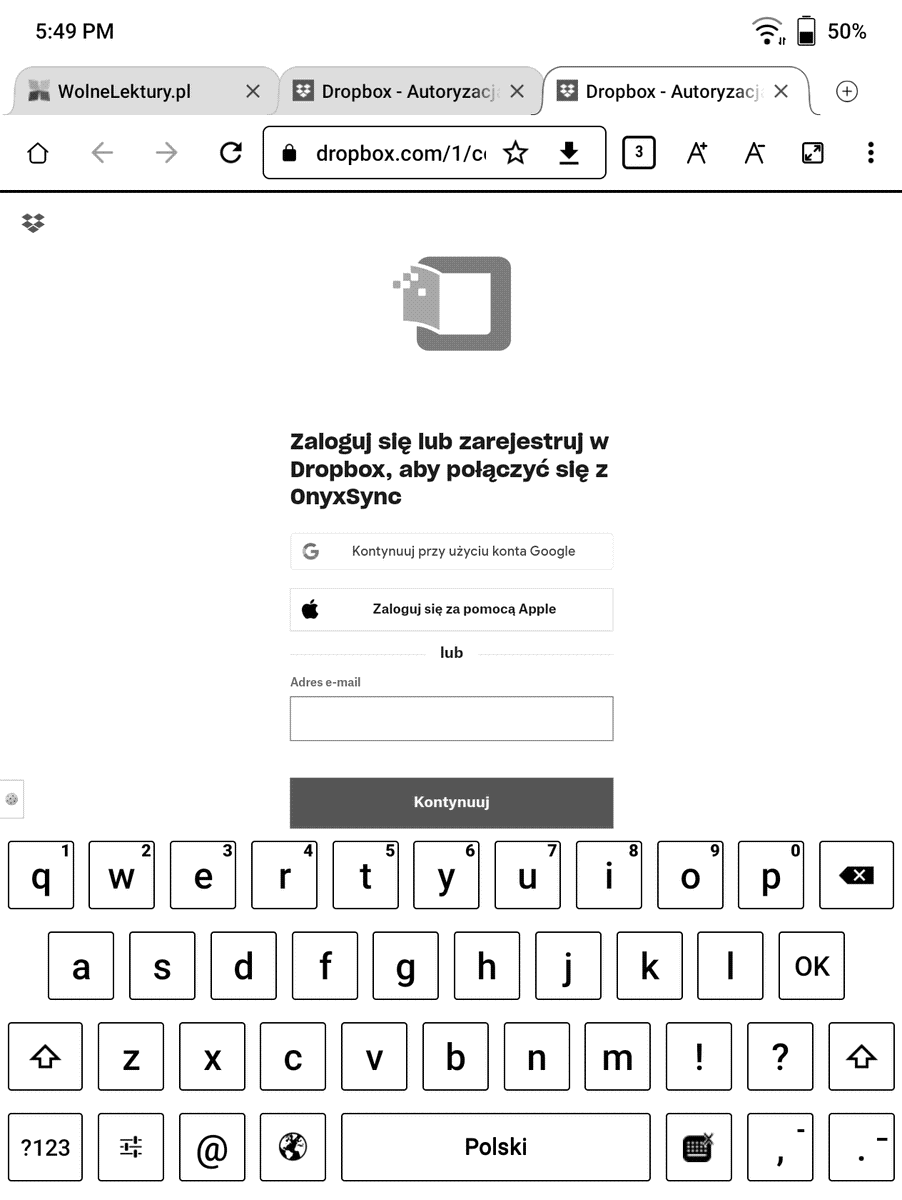
Po przejściu przez logowanie, wpisaniu otrzymanego kodu weryfikacyjnego ujrzymy taki oto ekran.

Następnie klikamy „zezwól”. W odróżnieniu od usługi Dropbox na PocketBookach, na Onyx Boox Page zyskujemy dostęp, nie tyle do wybranego folderu, co do wszystkich folderów chmury. Możemy pobrać każdy plik dodany na nasze konto. Mamy możliwość także z tego poziomu edytowania, tworzenia, usuwania folderów i plików.
Z poziomu biblioteki możemy kopiować do chmury wybrane e-booki.
Od konta Onyx Sync możemy odłączyć usługę Dropbox, logując się na dropbox.com. Następnie należy kliknąć w w awatar ze skrótem nazwy konta, a z rozwijanego menu wybrać opcję „Ustawienia”, a w nie zakładkę „aplikacje”. Następnie znajdujemy na liście aplikacje Onyx Sync i wybieramy przycisk „usuń”.
Boox Drop – przez chmurę i Wi-Fi
W bezprzewodowym przesyłaniu plików pomocja jest aplikacja Boox Drop. Pozwala ona na przesyłanie plików na czytnik z innego urządzenia podłączonego do tej samej sieci Wi-Fi. W tym celu na czytniku należy otworzyć aplikację Boox Drop, a na drugim urządzeniu otworzyć na nim przeglądarkę internetową i wpisać adres http://192.168.43.39:8085 .

W ten sposób zyskujemy możliwość przeglądania plików w pamięci czytnika i pobrania ich na inne urządzenie. Z drugiej strony, klikając przycisk „Send To Boox” możemy przesłać pliki z innego urządzenia do wybranego foldery na Onyx Boox Page. W czasie przesyłania nie należy wyłączać, ani usypiać urządzenia.
Funkcja ta określana we wcześniejszych modelach jako „Wi-Fi Transfer” pozwala na wygodne, bezprzewodowe przesyłanie plików między Onyx Boox Page a innym urządzeniem podłączonym do tej samej sieci Wi-Fi.

Jeśli nie możemy skorzystać z jednej sieci Wi-Fi na czytniku i innym urządzeniu w celu bezprzewodowego przesyłania plików możemy skorzystać z usługi send2boox. W tym celu na innym urządzeniu w przeglądarce wchodzimy na stronę eur.boox.com i logujemy się na nasze konto Onyx. Klikamy przycisk „Drag to upload” i wybieramy pliki, które przez chmurę zostaną przesłane na czytnik. W przeglądarce będzie wyświetlana lista plików, które w ten sposób przesłane zostały na czytnik.
Przesyłanie po kablu i OTG
Mam dość stosunkowo leciwego laptopa, który w styczniu skończy 9 lat. Przyzwyczaiłem się do faktu, że nie da się z nim połączyć czytników Onyx Boox, choć próbowałem z różnymi kablami i portami. W praktyce z przesyłania po kablu nie miałem możliwości skorzystać.
Onyx Boox Page posiada wejście USB z OTG, które pozwala na podłączenie np. pamięci przenośnej. Skorzystałem z tego rozwiązania, by przenieść pliki z komputera na czytnik.

Podłączona w ten sposób pamięć była wykrywana bez najmniejszych problemów, a zapisane w niej pliki można było bez problemu przenosić lub kopiować do pamięci czytnika.
Czytanie i praca z tekstem
Podstawową aplikacją do czytania e-booków w Onyx Boox Page, podobnie jak w innych urządzeniach tej marki, jest NeoReader 3.0. Do jej zalet należy niezła wydajność i stabilność, spory wachlarz dostępnych funkcji i ustawień. Słabszą stroną jest interfejs, który w niektórych fragmentach jest nie najlepiej przetłumaczony i mało intuicyjny.
Czas otwierania e-booka
Pierwszym krokiem do zatopienia się w lekturze jest otwarcie e-booka z poziomu biblioteki. Poniżej przykładowe czasy otwierania wybranych książek:
- S. Lem, Solaris, EPUB, 612 KB – 2,3 za pierwszym, 1,5 s. za kolejnym razem,
- W. Hugo, Nędznicy, EPUB, 1,32 MB – 2,5 za pierwszym 2,2 s. za kolejnym razem,
- E. Marat, M. Wójcik, Ostatni cichociemny, MOBI, 59,1 MB – 1,8 za pierwszym, 1,5 s za kolejnym razem
- M. Wardzynska, Był rok 1939, EPUB, 2,5 MB – ok. 1,7 za pierwszym, 1,4 s. za kolejnym,
- plik PDF, 22,9 MB – ok. 2,9 za pierwszym, 2,2 s za kolejnym razem,
- plik DJVU, 6,6 MB – ok. 3,3 za pierwszym, 1,7 s za kolejnym razem,
- plik DOC 1 MB – ok. 6 za pierwszym, 1,6 s za kolejnym razem,
- plik PDF 142 MB – 2,1 za pierwszym, 1,4 s za kolejnym razem,
- plik CBZ 36,2 MB – 2 za pierwszym, 1,9 za kolejnym razem,
- plik CBR 36,76 MB – 1,7 za pierwszym, 1,4 za kolejnym razem.
W testach przed powtórnym otwarciem pliku czyściłem pamięć RAM z otwartych zadań. Zwraca uwagę fakt, że otwarcie dużego, bo liczącego 142 MB pliku PDF zajmuje zaledwie 2 sekundy.
Zmiana stron i nawigacja
Najwygodniejszym sposobem zmiany stron w Onyx Boox Page jest skorzystanie z fizycznych przycisków. Kliknięcie jest wyczuwalne, a samo przejście do następnej lub poprzedniej strony, następuje szybko.
Niezależnie od tego, strony możemy zmieniać, korzystając z dotykowego ekranu.
Układ stref dotyku
Domyślny układ stref dotyku, obejmuje podział ekranu na trzy pasy. Dotknięcie przy prawej krawędzi, przenosi do następnej strony, w środek – wywołuje menu, a przy lewej krawędzi – cofa do poprzedniej strony.
Strony możemy zmieniać również gestem. Muśnięcie w lewo i do góry, przenosi do następnej strony, w prawo i w dół cofa do poprzedniej.
Domyślny układ stref dotyku możemy zmienić. W tym celu z wywołanego dotknięciem środka ekranu, wybieramy ikonę w prawym górnym rogu w formie listy, z rozwijanego menu wybieramy opcję „Ustawienia” a następnie „Ustawienia dotyku”.

Do dyspozycji mamy sześć skonfigurowanych trybów i trzy, które możemy ustawić samodzielnie. Każdej z dziewięciu stref dotyku możemy przypisać nie tylko zmianę strony, czy wywołanie menu, ale inne funkcje aplikacji NeoReader, jak przejście do ustawień, zamknięcie e-booka, uruchomienie TTS czy automatycznej zmiany stron, aktywowanie trybu szybkiego, przejście o 10 stron do przodu lub do tyłu, przejście do następnego lub poprzedniego rozdziału, powiększenie lub pomniejszenie czcionki, pełne odświeżenie ekranu, cofnięcie do poprzednio wybranego miejsca w książce, anulowanie cofnięcia, przejscie do spisu treści i aktywowanie menu.
Pasek pływający
Aplikacja NeoReader posiada dodatkowe narzędzie nawigacyjne w postaci tzw „paska pływającego”.

W wersji zwiniętej ma on formę zbliżoną do prostokąta o zaokrąglonych dwóch narożach, przylegającego do krawędzi ekranu z dwiema pionowymi kreskami. Kliknięcie w ten przycisk rozwija pasek pływający.

Wybierając ikonę w formie trzech kropek, a następnie opcje „Float General Settings”, przejdziemy do ustawień paska pływającego. Możemy tu określić jego wielkość, przezroczystość, a także ustawić, czy ma być całkowicie ukrywany.
Pasek może być wyświetlany w układzie poziomym lub pionowym. Możemy do niego przypisać szereg funkcji aplikacji NeoReader jak: zamknięcie e-booka, słownik, wyszukiwanie w tekście, odświeżanie, przejście do ustawień, przejście do spisu treści, przejście do ustawień tekstu i kroju czcionki, ustawienia wyświetlania pliku PDF, przejście do trybu komiksowego, przejście do trybu artykułu, nawigacja między rozdziałami, nawigacja między ostatnio wybranymi miejscami w tekście, otwarcie innego e-booka, aktywowanie TTS, włączenie trybu reflow, włączenie automatycznego przewracania stron, dodanie zakładki, wykonanie zrzutu ekranu, wstawienie bloku tekstu, przesłanie opinii.
Pasek nawigacyjny pozwala na uzyskanie szybkiego dostępu do różnych funkcji aplikacji NeoReader.
Suwak nawigacyjny
W menu e-booka wywoływanym według domyślnych ustawień dotknięciem środkowej części ekranu, znajdziemy w suwak nawigacyjny.

Przy jego pomocy możemy szybko przejść do wybranego miejsca w książce. Wystarczy dotknąć miejsca na osi. Przyciski przy obu końcach osi pozwalają na przechodzenie do następnego lub poprzedniego oddziału.
Znajdujące się pod osią wirtualne klawisze w formie „>>” pozwalają na cofnięcie się do wcześniej wybranego miejsca i anulowanie cofnięcia. Pozwala to na wygodną nawigację między ostatnio wybranymi miejscami w książce.
Kliknięcie w numery po prawej stronie suwaka umożliwia na przejście do strony o wybranym numerze.

W oknie dialogowym mamy dwie karty do wpisywania numeru: „Oryginalny numer strony” i „Numer strony dokumentu”.
NeoReader zlicza strony według zasady, jedna strona to jeden widok ekranu. Skutkiem tego ilość stron zależy oraz rozmiaru czcionki i układu tekstu.
Nie znalazłem sposobu na zmuszenie aplikacji, by wyświetlała wbudowaną numerację stron.
Tryb kartkowania
Użyteczną funkcją pozwalająca na szybkie przejrzenie ksiązki jest tzw. tryb kartkowania. Pozwala on wyświetlić podgląd przeglądanych stron z zachowaniem możliwości powrotu do strony, od której zaczęliśmy kartkowanie. Uruchomimy go, wybierając z menu e-booka przycisk „Podgląd”.

Co ciekawe, w tym trybie przestają działać fizyczne przyciski. Strony możemy przerzucać muśnięciem w poprzek ekranu lub dotknięciem przy samej krawędzi w obszar z fragmentem sąsiedniej strony.

Na dolnej części ekranu mamy suwak nawigacyjny z przyciskami pozwalającymi na przejście do poprzedniego lub następnego rozdziału. Możemy także wyświetlić podgląd nie jednej, lecz czterech lub nawet dziewięciu stron.

Dotknięcie w obszarze danej strony powoduje otwarcie jej i zamknięcie trybu kartkowania. Jest on użytecznym narzędziem w przypadku lektury książek, których nie czytamy linearnie od deski do deski, a traktowanych jako kompendia wiedzy, podręczniki lub poradniki.
Automatyczna zmiana stron
Środkowa ikona w rzędzie pod suwakiem nawigacyjnym pozwala aktywować automatyczną zmianę stron.

W ustawieniach tej funkcji możemy określić czas jej działania, okres wyświetlania pojedynczej strony oraz maksymalną liczbę stron do wyświetlenia.

Po zakończeniu działania tej funkcji na ekranie pojawi się okno dialogowe z informacją o czasie działania funkcji, ilości przewróconych stron, a także początkowy i końcowy poziom naładowania baterii.
Przypisy
Aplikacja NeoReader w Onyx Boox Page zapewnia obsługę przypisów. Po dotknięciu indeksu, wyświetla się ramka z sekcją przypisów, którą możemy przewijać gestem muśnięcia w poprzek ekranu.

Krótkie dotknięcie obszaru ramki przenosi nas do objaśnienia danego przypisu.
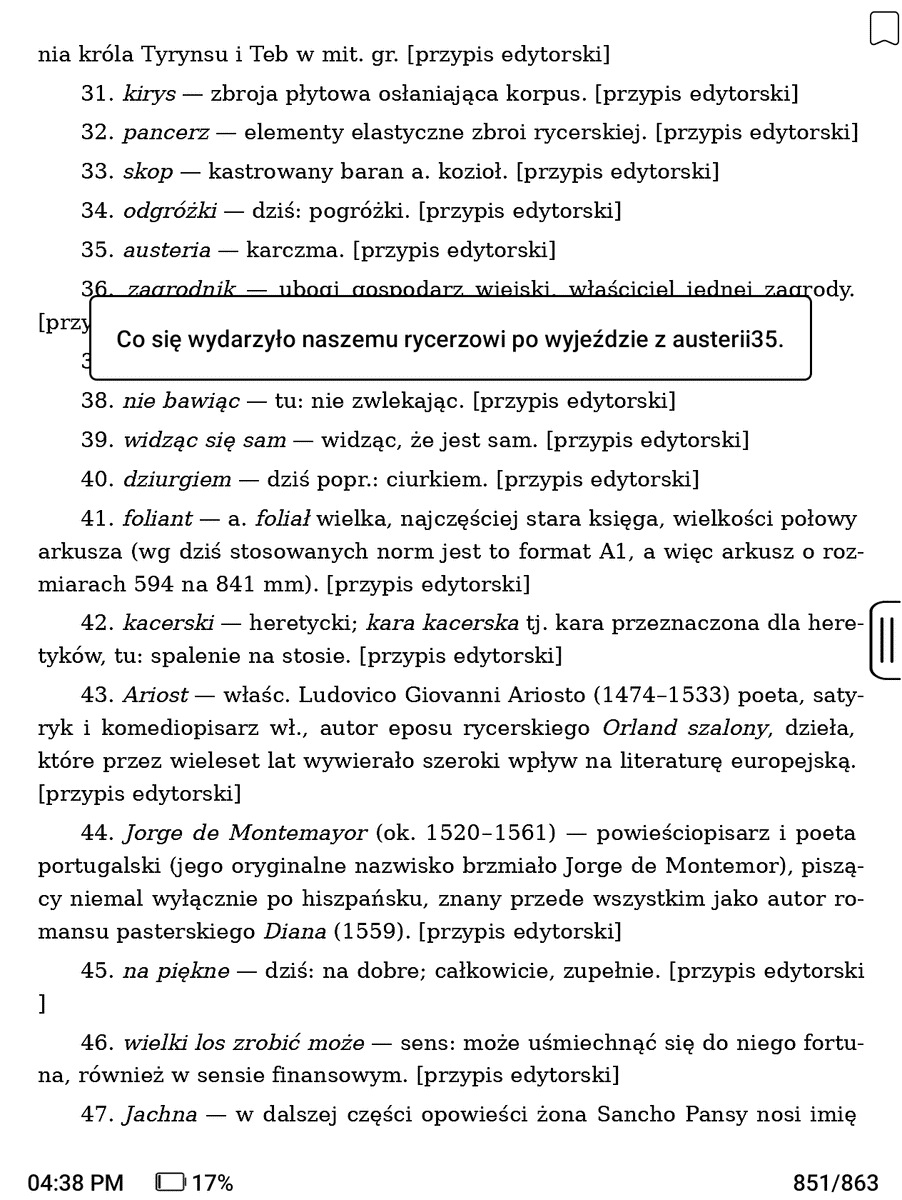
By wrócić do tekstu głównego, przytrzymujemy palec na indeksie i dotykamy ekranu w obszarze ramki z tekstem.
Wyszukiwanie w tekście
By skorzystać z wyszukiwania w tekście, należy wybrać ikonę lupy po prawej stronie górnej części menu wybranego z poziomu e-booka.
Następnie wpisujemy wyszukiwane słowo.
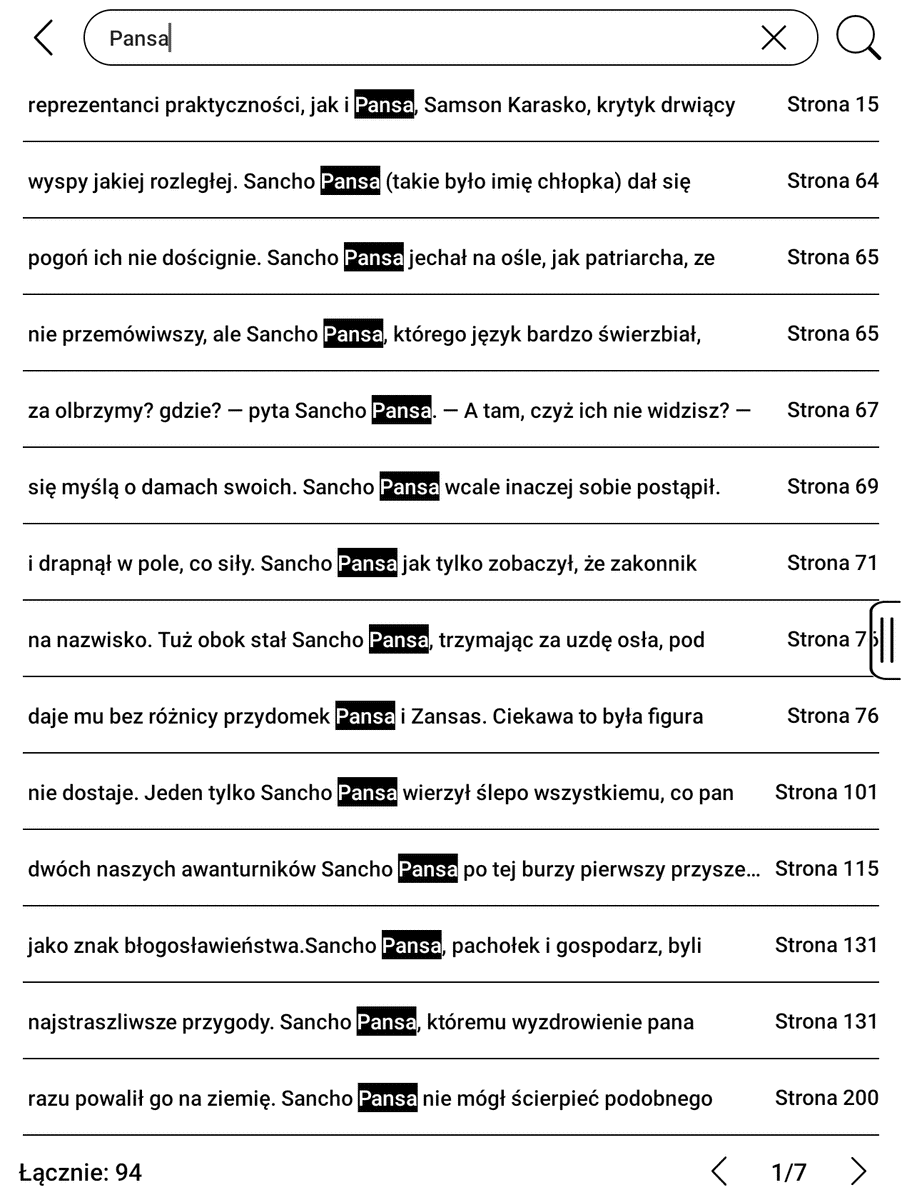
Na ekranie błyskawicznie pojawia się lista fragmentów tekstu z wyszukiwaną frazą. Przesuwamy ją gestem muśnięcia w poprzek ekranu. Wybranie pozycji z listy otwiera stronę z odszukaną frazą. Na dole pojawiają się przyciski pozwalające na przejście do następnego lub poprzedniego wyniku wyszukiwania w tekście, a także powrót do wyników wyszukiwania.
Możemy je zamknąc przyciskiem ze znakiem „x”.
Spis treści
Każdy porządnie opracowany e-book w swojej strukturze powinien zawierać spis treści. W aplikacji NeoReader przejdziemy do niego, wybierając z menu przycisk „zawartość” w prawym dolnym rogu.
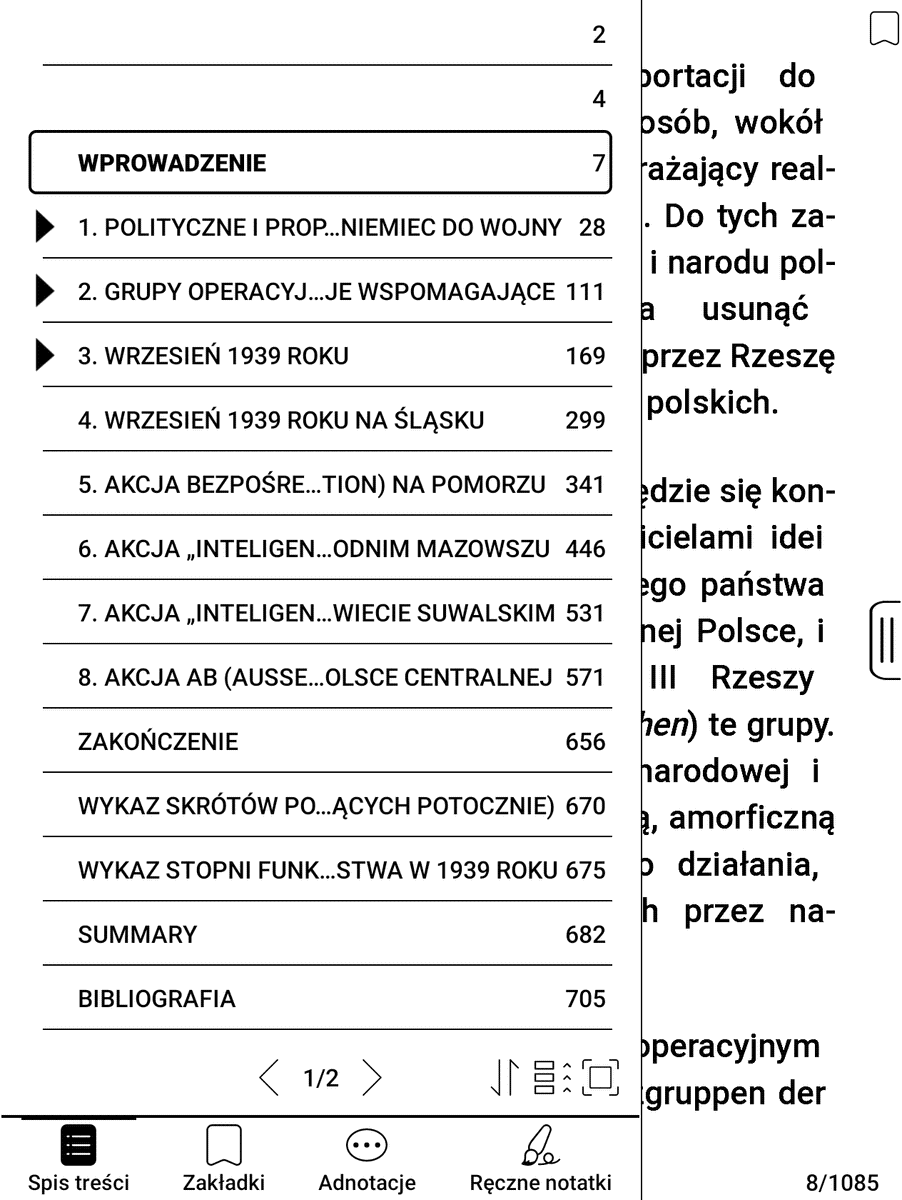
Domyślnie okno spisu treści wyświetlane jest na ok ⅔ szerokości ekranu. NeoReader obsługuje zagnieżdżone spisy treści, czyli takie, które zawierają podrozdziały w obrębie rozdziałów. W celu rozwinięcia listy tytułów niższego rzędu klikamy w ikonę w formie czarnego trójkąta.
Z tytułu wyświetlane jest tylko tyle, ile zmieści się jednym wierszu. Środkowa część tytułu jest zastępowana wielokropkiem. Na końcu danej pozycji podawany jest numer strony
Spis możemy wyświetlić w trybie pełnoekranowym. W tym celu wybieramy przycisk w prawym dolnym rogu.

Drugi przycisk od prawej w oknie spisu treści pozwala na rozwinięcie wszystkich rozwinięcie wszystkich tytułów zagnieżdżonego spisu treści.

Kolejna ikona pozwala na odwrócenie kolejności wyświetlania tytułów rozdziałów.
NeoReader poprawnie wykrywał spisy treści w PDF, MOBI i EPUB. Z pewnymi błędami, które mogły wynikać niewłaściwego formatowania tytułów, potrafił wykryć w części spisy treści w testowanych plikach DOC i FB2, z którymi np. testowane PocketBooki w ogóle sobie nie radziły.
Podgląd obrazków
Aplikacja NeoReader umożliwia także podgląd obrazków osadzonych w e-booku.

Wystarczy przez chwilę przytrzymać palec na grafice, a zostanie ona wyświetlona w trybie dopasowania do wymiarów ekranu.

Możemy ją wtedy powiększyć przy pomocy gestu
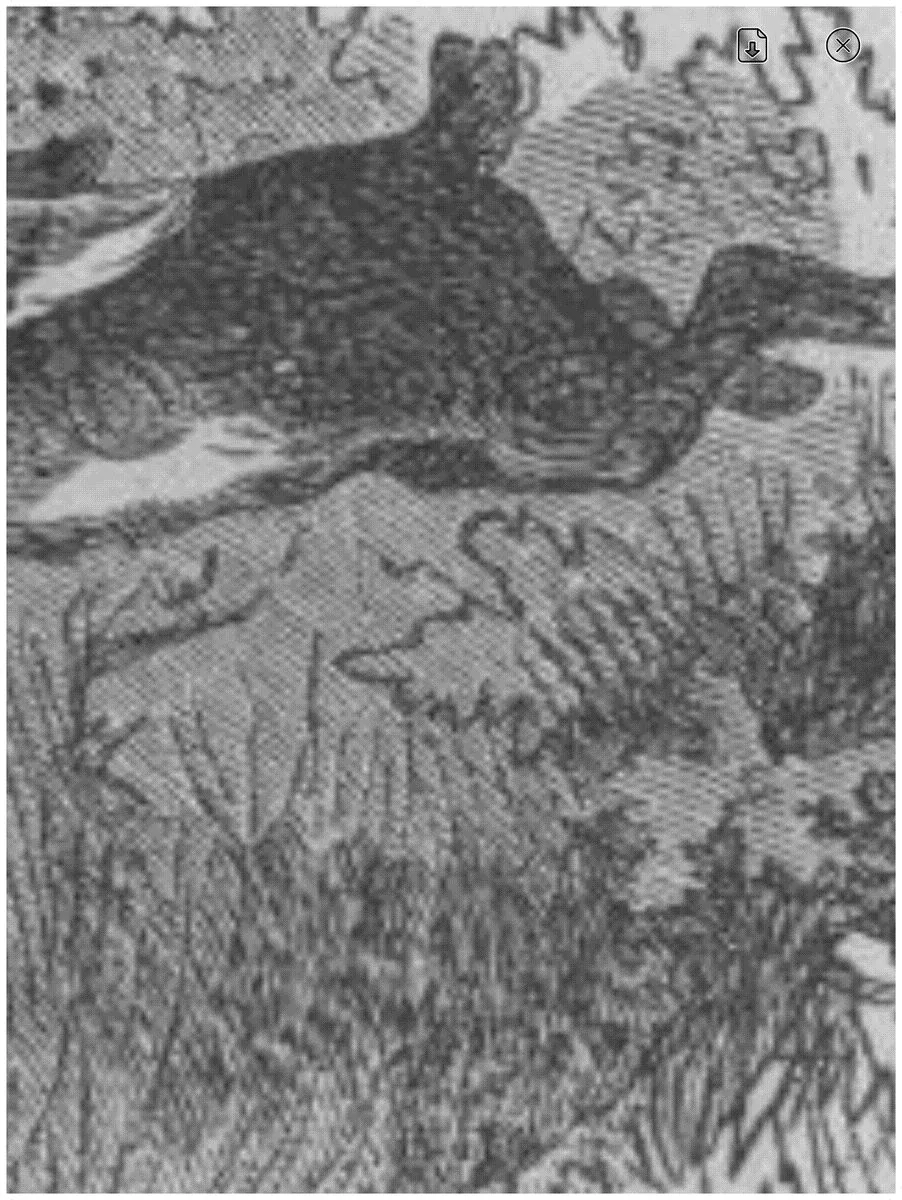
Plik graficzny możemy także zapisać w pamięci czytnika. Tryb podglądu obrazków opuszczamy przyciskiem ze znakiem „x” w prawym górnym rogu ekranu.
Ustawienia czcionki i układu tekstu
Cechą oprogramowania czytników jest możliwość wpływania na krój czcionki i układ tekstu. Funkcji tych nie zabrakło również w aplikacji NeoReader. Większość z nich znajdziemy, wybierając kartę „format” z menu e-booka.

Zawiera ona trzy zakładki. W pierwszej opatrzonej hasłem „krój pisma” możemy wpływać na wygląd czcionki.
Pierwszy suwak pozwala regulować jej rozmiar. Zakres dostępnych wartości zamyka się w przedziale od 10 do 96.

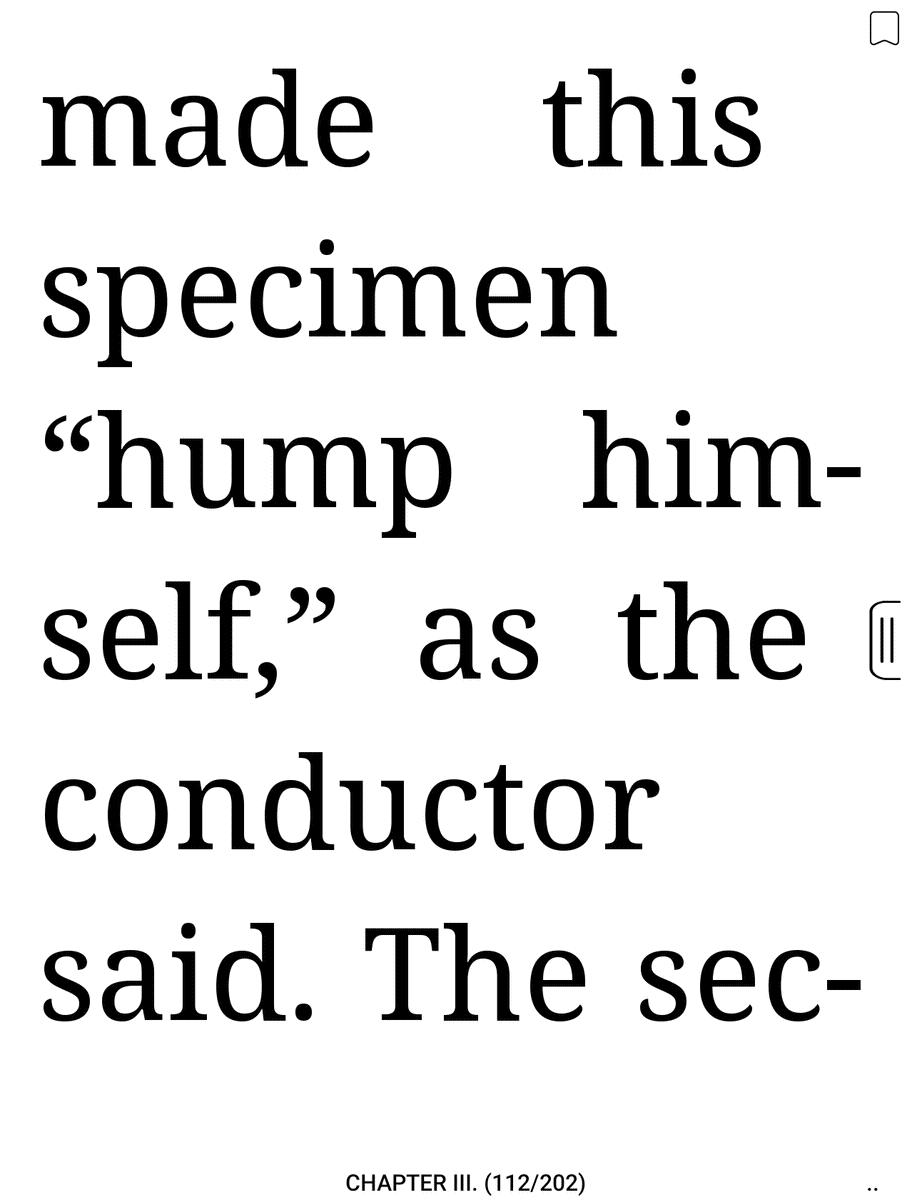
A co się stanie, jeśli spróbujemy zmienić rozmiar czcionki gestem? Nic, domyślnie ta funkcja jest wyłączona. Możemy ją aktywować przechodząc w kartę „Inne” i wybierając w ostatnim rzędzie opcję „Powiększenie przez gest szczypnięcia”.

Kolejny suwak odpowiada za regulację pogrubienia czcionki. Pozwala to poprawić wyrazistość i czytelność czcionki

Podobną funkcję ma wzmocnienie czcionki, które pozwala poprawić jej czytelność i kontrast.

Zmiana kroju czcionki to jedna z mniej czytelnych funkcji i trochę pogmatwanych funkcji w NeoReader.
Na podanym przykładzie wygląda, że mam ustawioną czcionkę szeryfową. Jest to czcionka osadzona w tekście. Kliknięcie w nazwę czcionki przenosi do ekranu ustawień jej kroju.
Podzielone są one na trzy karty: „CJK”, „Angielski” i system. U góry mamy dwa przełączniki. Pierwszy z nich opisany z nich pozwala jest opisany jako „odstępy między wierszami”. Tak szczerze pisząc, nie zauważyłem, by miał wpływ na interlinie. Drugi przełącznik opisany jest jako „zastąp wszystkie czcionki”.
Tylko jeśli jest w pozycji „on”, możemy wybrać inny niż wbudowany krój czcionki. W przypadku plików bez osadzonej czcionki nie ma to znaczenia.

Wybór kroju czcionki nie należy do łatwych i przyjemnych. W zakładce CJK mamy kroje chińskie, syryjskie i koptyjskie. W zakładce „Angielski” możemy tylko wybrać czcionkę domyślnie taką samą jak w zakładce CJK lub szeryfową.
Ostatnia zakładka „System” zawiera ponad 200 czcionek, z czego większość to różne wariantu czcionki Noto, Roboto, Source i kilku innych.
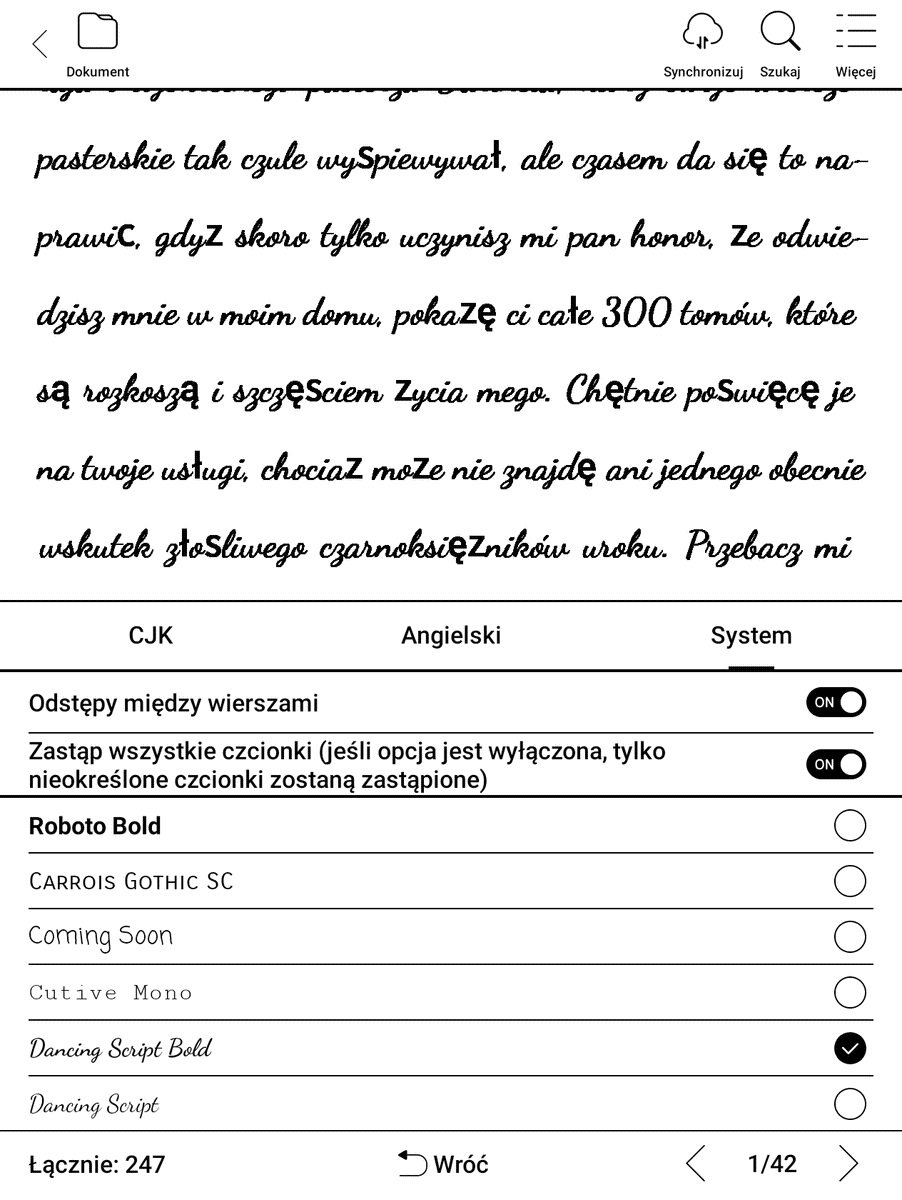
Możemy dodać własne czcionki w formacie TTF lub OTF. W tym celu należy utworzyć folder /Fonts w pamięci czytnika i dodać do niego pliki z czcionkami.
Powinny się one pojawić w zakładce „Angielski”. Ja skorzystałem z tej możliwości, dodając min. czcionki Bookerly i Brygada.
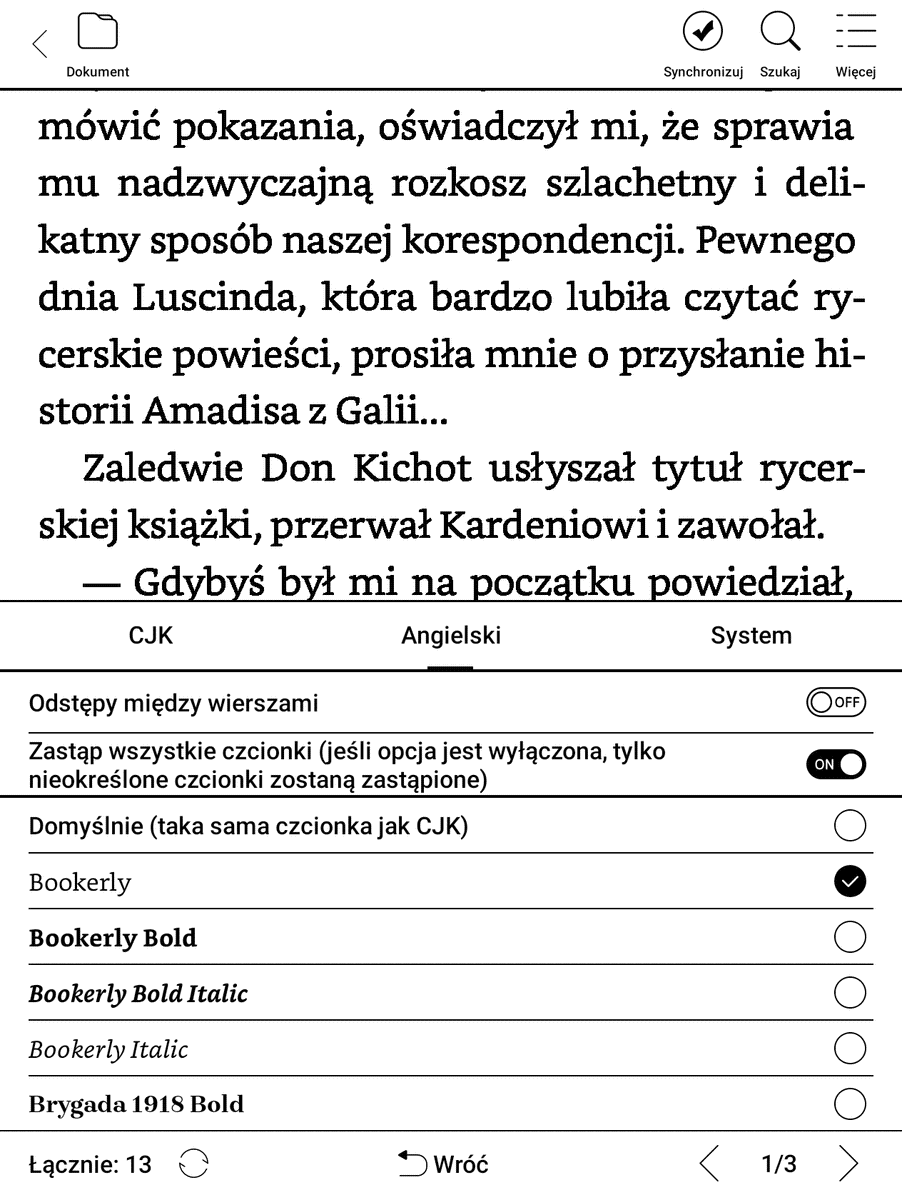
Jeśli nie pojawią się od razu, należy wybrać przycisk odświeżania po lewej stronie nad dolną krawędzią ekranu.
W ostatnim wierszu karty „krój pisma” mamy przycisk (pierwszy od prawej), który pozwala przywrócić domyślne formatowanie.

Po jego dotknięciu na ekranie pojawi się okno dialogowe. Wybranie przycisku „OK” przywraca część domyślnych ustawień, przynajmniej jeśli chodzi o krój czcionki.
Następny przycisk w tym wierszu oznaczony znakami „</>” prowadzi do wyboru ustawień kodowania tekstu.

Ostatnia ikona w wierszu pozwala włączyć domyślny kolor tła, wynikający z zapisów w arkuszu stylów osadzonym w pliku EPUB.

W celu przetestowania tej opcji wyedytowałem arkusz stylu i przypisałem kolor żółty dla tła elementu body. Mamy możliwość wyświetlenia domyślnego tła z ustawień lub pozostawienia białego tła.
Kolejna karta „odstępy” zawiera 5 suwaków, przy pomocy których możemy regulować odstępy między literami, wierszami, akapitami oraz rozmiar marginesów.

Ustawiając zbyt małe odstępy między literami, możemy zrobić sieczkę z tekstu. Zakres dostępnych rozmiarów marginesów może sięgać nawet 3,7 cm przy ekranie o szerokości 10,5 cm.

Można też zupełnie zredukować marginesy do zera.
W ostatnia karta o niewiele mówiącej niewiele mówiącej nazwie „inne” znajdziemy kilka opcji ustawień. Mamy możliwość przełączania między różnymi wariantami języka chińskiego. Możemy wybrać jeden z trzech wariantów wcięcia na początku akapitu: ustawienia e-booka, systemowe i brak wcięcia.
NeoReader umożliwia obrócenie tekstu bez zmiany orientacji interfejsu, np. tekst jest wyświetlany w trybie poziomym, a menu aplikacji i systemowe w trybie pionowym.
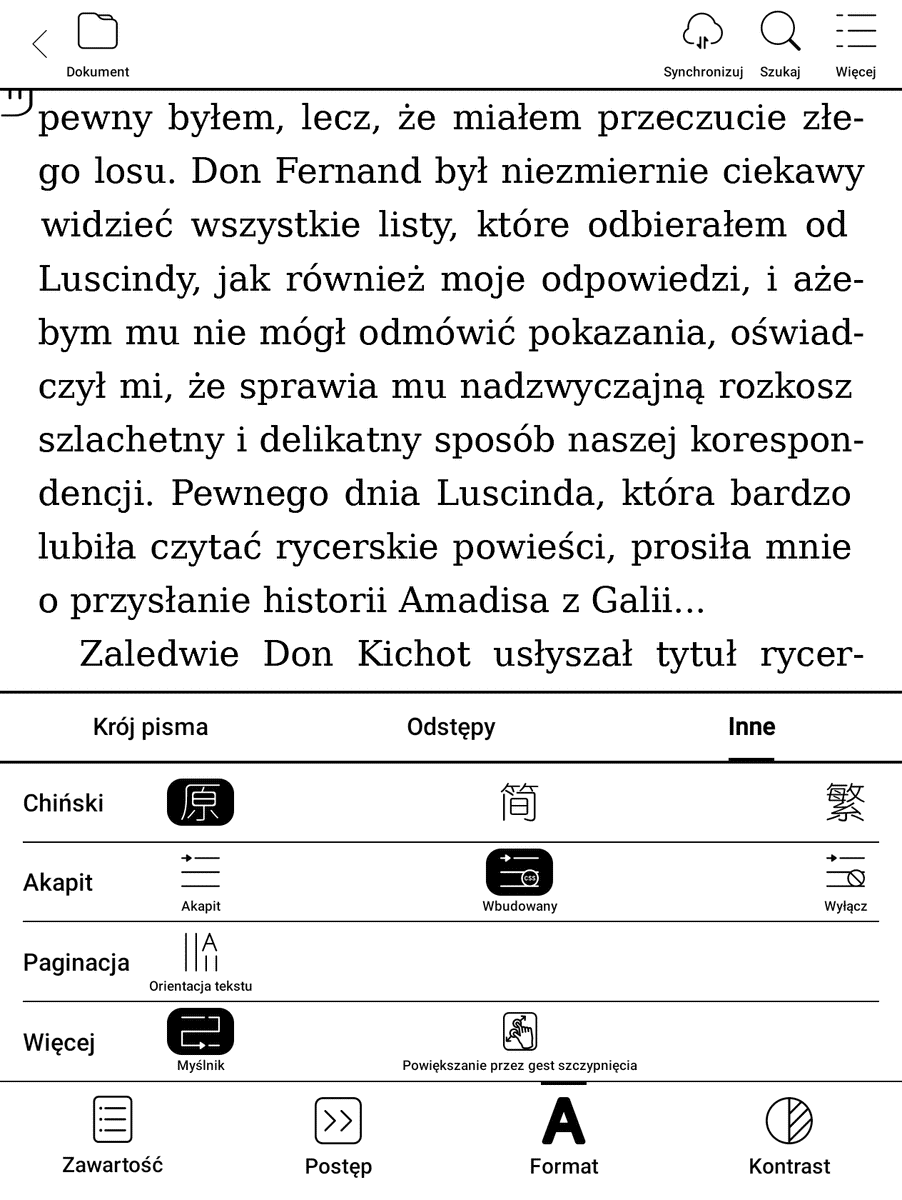
Na dole karty znajdziemy opcję włączania dzielenia wyrazów. Działa ono dość sprawnie. Drugi przełącznik dotyczy wspomnianej regulowania wielkości czcionki przy pomocy gestu szczypania.
Zaznaczenia, zakładki, notatki
Aplikacja NeoReader posiada szereg narzędzi pozwalających na pracę z tekstem. Pierwsze z nich to dodanie zakładki. Wystarczy dotknąć palcem w prawym górnym rogu ekranu. Pojawi się się tam zaczerniona ikona dodanej zakładki. W ustawieniach ogólnych możemy włączyć wyświetlanie konturu zakładki, w miejscu, które trzeba dotknąć, by spowodować jej dodanie.

Zaznaczanie tekstu sprowadza się przytrzymania palcem w początku zaznaczenia i przesunięcia go do ostatniego obszaru zaznaczenia. W ustawieniach ogólnych aplikacji NeoReader mamy opcję „Higlight text after selection”. Włączenie jej spowoduje dodanie zaznaczenia po oderwaniu palca od ekranu.
Pozwala to usprawnić zaznaczanie tekstu, ale tracimy wtedy dostęp do aplikacji słownika. Dopiero dotknięcie zaznaczonego obszaru wywołuje menu, z poziomu którego możemy wybrać graficzną formę zaznaczania tekstu. Mamy tu podkreślenie linią prostą, pofalowaną lub przerywaną, zakreślenie jasnego tekstu czarnym tłem, ciemnego tekstu szarym tłem i czarnego tekstu czarnym tłem. Ikona kosza pozwala nam usunąć zaznaczenie.
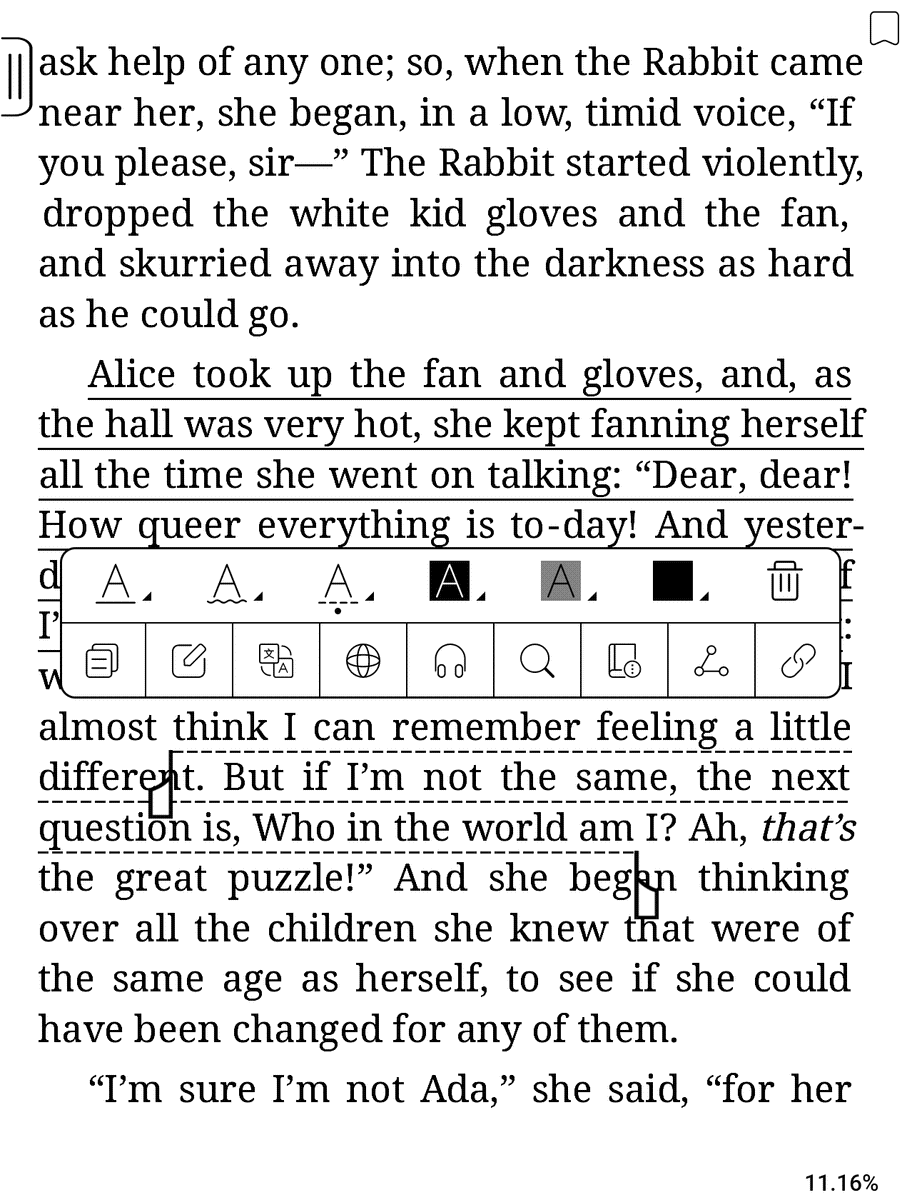
Jeśli pozostawimy opcję „Higlight text after selection” wyłączoną, wówczas zaznaczenie przebiega inaczej. Przeciągamy palcem od początku do końca fragmentu tekstu, odrywamy palec od ekranu, na którym pojawi się wspomniane wieloelementowe menu. Dopiero dotknięcie w dowolnym miejscu poza zaznaczanym tekstem, finalizuje zaznaczanie tekstu.

Aplikacja pozwala również na dodawanie tekstowych notatek do zaznaczonego fragmentu. Wówczas z menu wybieramy drugą ikonę od prawej w dolnym rzędzie.

Następnie wpisujemy treść notatki i wybieramy przycisk „aktualizuj”.
Fakt dodania notatki do zaznaczonego fragmentu sygnalizuje ikona w formie elipsy z trzema kropkami.

Jeśli ją dotkniemy, wyświetlona zostanie ramka z treścią notatki.
Poza dodawaniem tekstowych notatek do zaznaczonych fragmentów tekstów możemy wstawiać linki do innych plików na czytniku lub do stron internetowych. Linki wstawiamy, wybierając ikonę w formie dwóch ogniw łańcucha, pierwszą od prawej w dolnym rzędzie menu.

W przypadku wybrania linku do pliku przechodzimy do listy ostatnio czytanych książek lub wybieramy go, przeglądając zawartość folderów.

Po dodaniu linku przy zaznaczeniu tekstu wyświetli się ikona w formie dwóch ogniw. Jej dotknięcie wyświetla ramkę z odnośnikiem, którego wybranie powoduje otwarcie danej książki, dokumentu lub strony internetowej.
Mamy możliwość wstawiania notatek w formie ramki z tekstem. Opcję tę można „wrzucić” do paska pływającego.
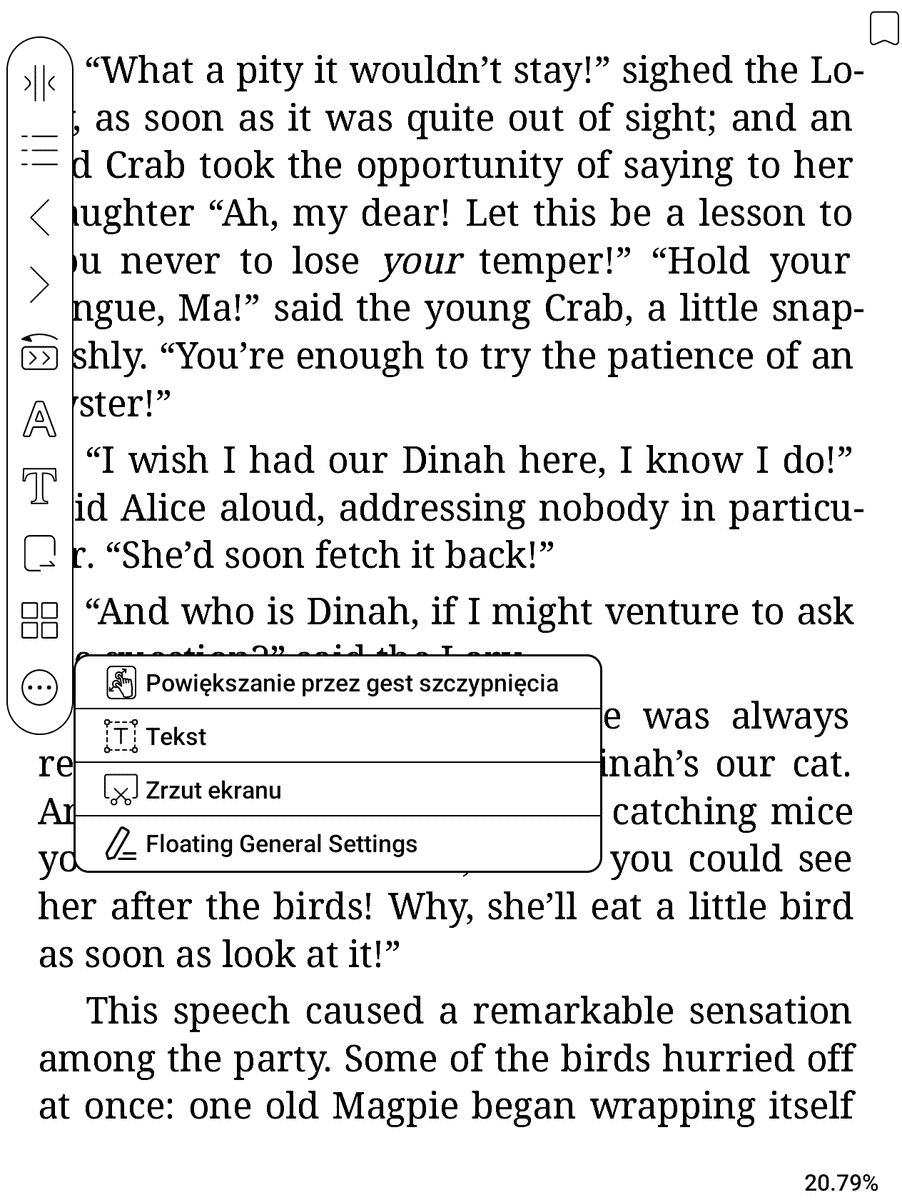
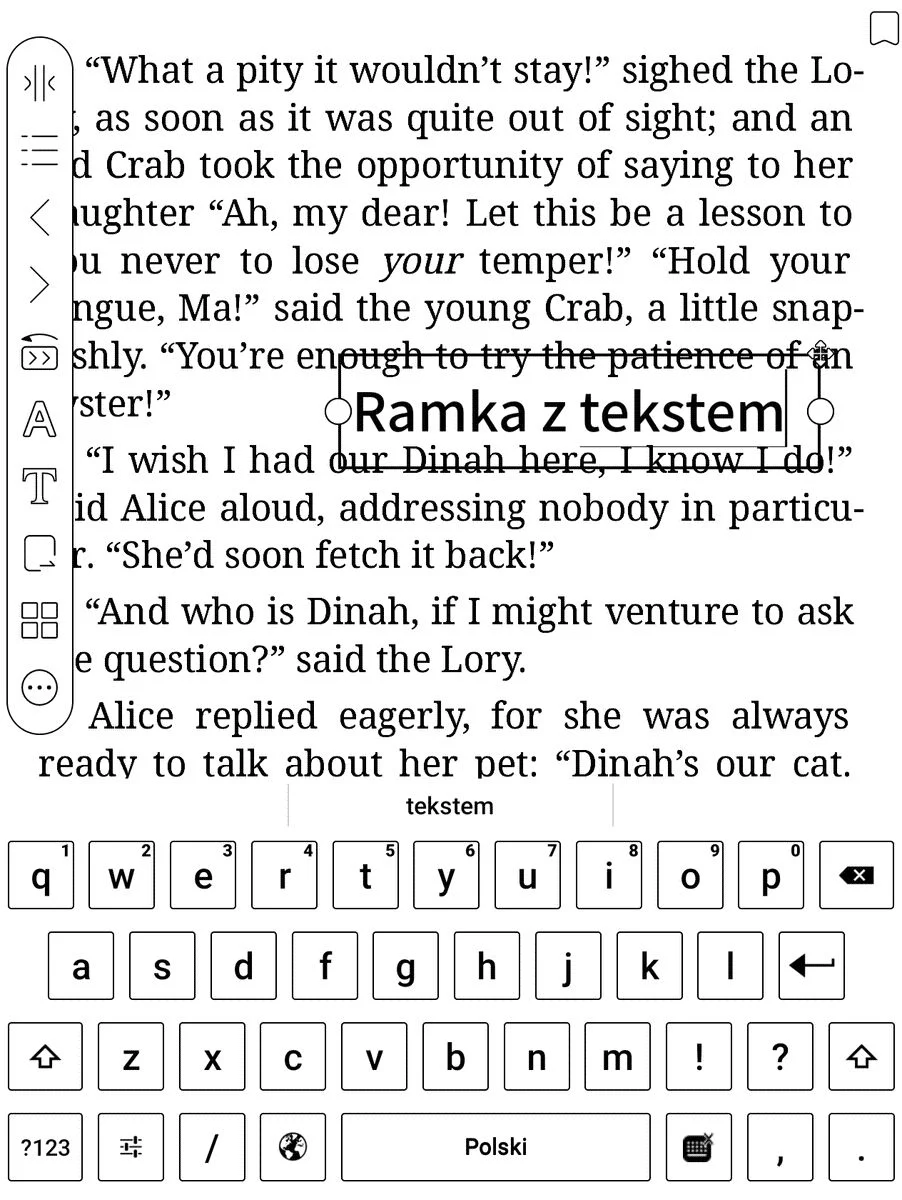
Ramkę możemy przesuwać w różne miejsca strony.
Przeglądanie i eksport notatek
Listy dodanych zakładek, zaznaczeń i ramek z tekstem (opisywanych jako „ręczne notatki”) znajdziemy, wybierając przycisk „zawartość” z poziomu menu e-booka. Znajdziemy tu kilka kart, w tym omawiany już wcześniej spis treści.
Następne w kolejności jest lista zakładek. Każda pozycja zawiera tytuł rozdziału, fragment tekstu na stronie, jej numer i datę dodania zakładki. Przy pomocy ikony kosza możemy usunąć wybraną pozycję.
Aplikacja pozwala również wyświetlić listę zakładek w odwróconej kolejności.

Karta „adnotacje” zawiera listę dodanych zaznaczeń tekstu. Każda pozycja składa się z zaznaczonego tekstu, treści dodanej notatki lub słowa „brak”, daty dodania. Po prawej stronie znajdują się ikona kosza i pole typu „checkbox”.
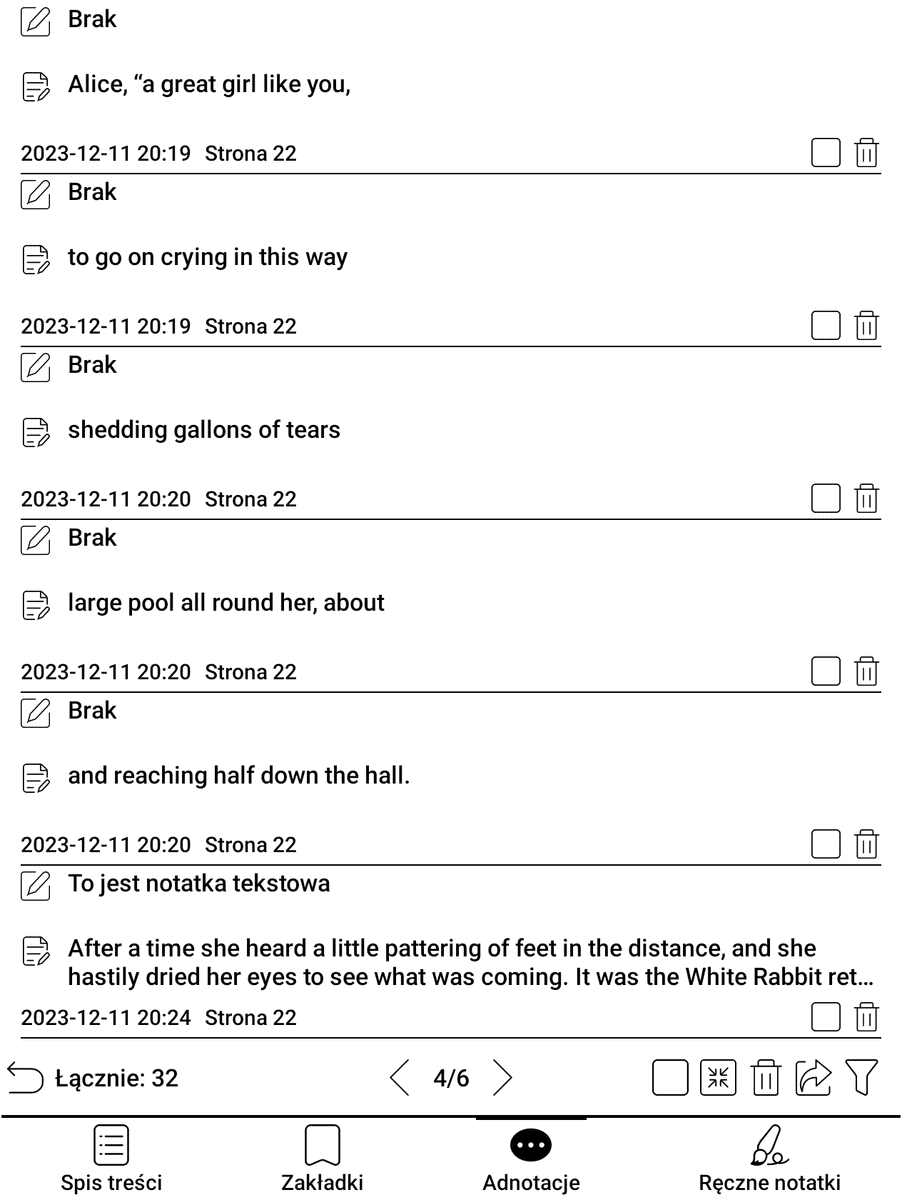
Listę przewijamy gestem muśnięcia w poprzek ekranu. Dodane zaznaczenia możemy filtrować według ich graficznej formy.

Pod kartą „ręczne notatki”, kryją się miniatury stron z ramkami ze wstawionym tekstem.
Aplikacja NeoReader umożliwia eksport notatek. W tym celu zaznaczamy pola checkbox przy wybranych notatkach lub wybieramy na dole okna zaznaczenie całej listy.

Następnie klikamy niewielki przycisk ze strzałką skierowaną w prawo. Z poziomu menu możemy wybrać sposób eksportowania notatek. Pierwszy z nich to skorzystanie z opcji „udostępnij” w Androidzie. W ten sposób możemy np. wysłać notatki na inne urządzenie w pobliżu, korzystając z modułu Bluetooth.
Notatki możemy też wyeksportować do innych usług. Dropboxa tu się nie dało wykorzystać. Zadziałało eksportowanie notatek na Dysk Google do folderu /Onyx/Page/Czytaj. Notatki do chmury zostały wyeksportowane w formacie HTML.
Wyeksportowana notatka w formacie HTML zawiera datę i godzinę dodania, treść zaznaczenia, ewentualnie treść dodanej adnotacji oraz tytuł rozdziału.

W przypadku eksportu do pamięci wewnętrznej, notatki są zapisywane w pliku TXT, w nieco innym układzie, w którym nie ma miejsca na tytuł rozdziału. Jest podawana za to data i godzina dodania, treść zaznaczenia i treść adnotacji poprzedzona frazą „[Note]”.
Eksportowane notatki w pamięci wewnętrznej zapisywane są w folderze /Note. Możemy to jednak zmienić w ustawieniach.
Słownik i tłumaczenie tekstu
Onyx Boox Page jest wyposażony w słownik i narzędzia do tłumaczenia, które mogą być użyteczne w pracy z tekstem obcojęzycznym.
Aplikacja słownika
W skład oprogramowania czytnika wchodzi aplikacja słownika obsługująca pakiety z tłumaczeniami w formacie stardict. Składa się on z zestawu trzech plików z rozszerzeniami .dict.dz, .idx i .ifo.
Pliki te należy skopiować do folderu /dicts w pamięci czytnika. Pakiety słownikowe możemy również pobrać z poziomu aplikacji. W tym celu wybieramy ikonę listy w prawym górnym rogu okna aplikacji.

Następnie klikamy w opcję „Pobierz pliki słownika”.

Lista dostępnych z poziomu pakietów chmury nie powala na kolana. Znajdziemy tu tylko słownik angielsko-chiński, jednojęzyczne słowniki chiński i angielski.
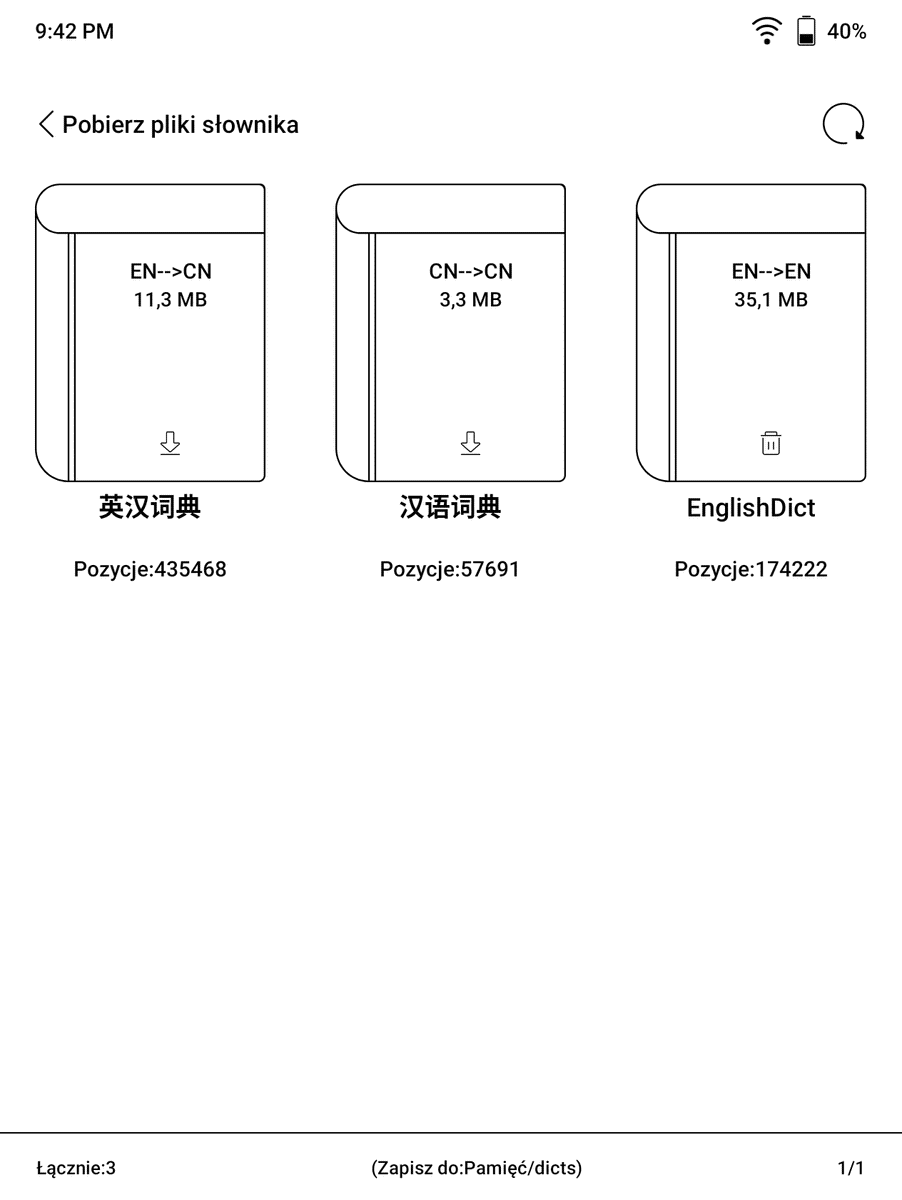
W ustawieniach możemy określić rozmiar czcionki okna słownika, wybrać preferowaną wymowę i włączyć synchronizację nowych słów.
Aplikacja pozwala określić, w którym słowniku słowo jest wyszukiwane w pierwszej kolejności.

Odznaczając pole checkbox możemy sprawić, by dany pakiet słownikowy w ogóle nie był brany pod uwagę.
Znaczenie słów możemy sprawdzać, wpisując je z poziomu aplikacji. Wtedy pojawi się tłumaczenie ze słownika będącego najwyżej na liście.
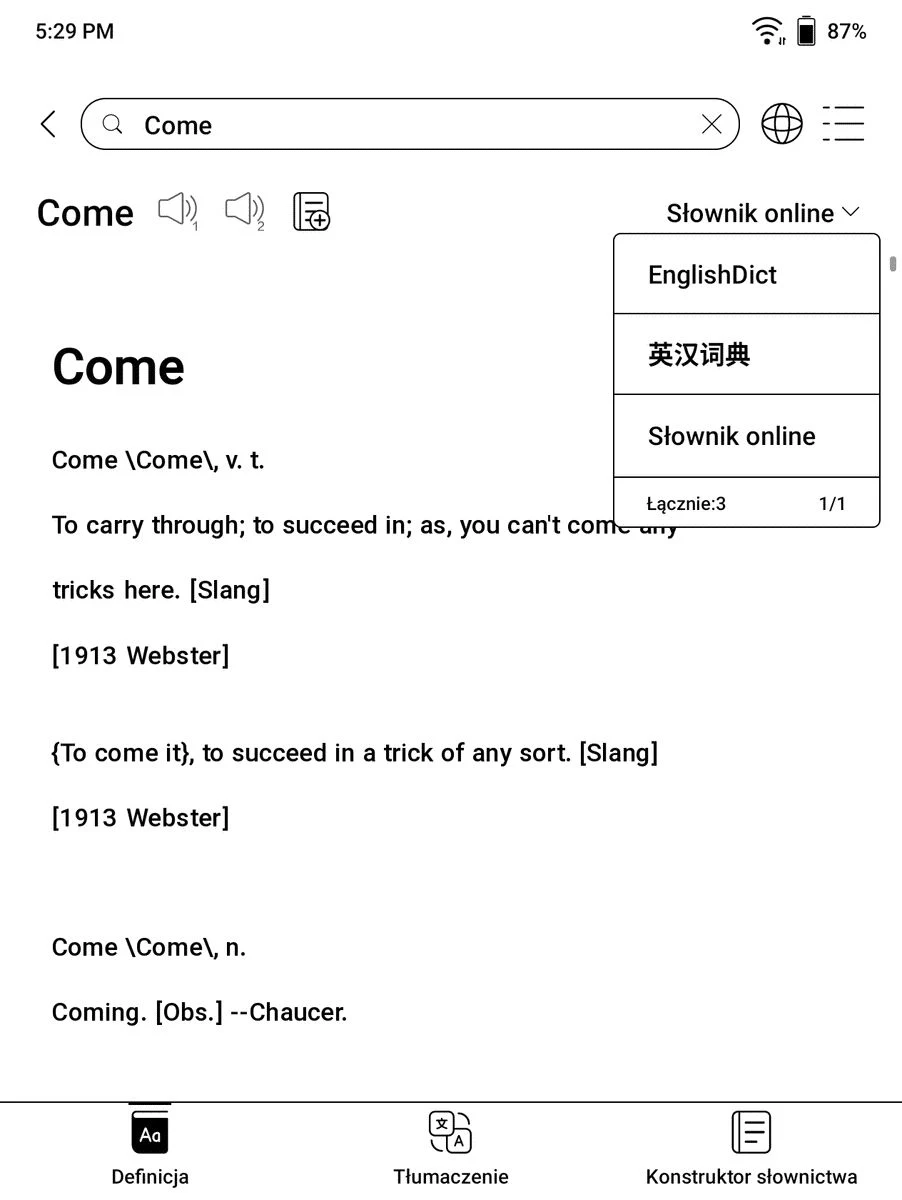
Wybrany słownik możemy w dowolnym momencie zmienić. Przy włączonym Wi-Fi skorzystamy ze słownika online. Klikając ikonę globusa obok paska wpisywania wyrazu, możemy sprawdzić znaczenia słowa w wybranych serwisach internetowych. Domyślnie są to angielski Wikisłownik, wyszukiwarki Google, Baidu, Bing. Możemy także wstawić adres innej usługi, w której ma być wyszukiwane hasło.
Znaczenie słów możemy sprawdzać także z poziomu e-booka. Musimy pamiętać o jednej rzeczy. W ustawieniach aplikacji NeoReader opcja „Higlight after selection” powinna być wyłączona.
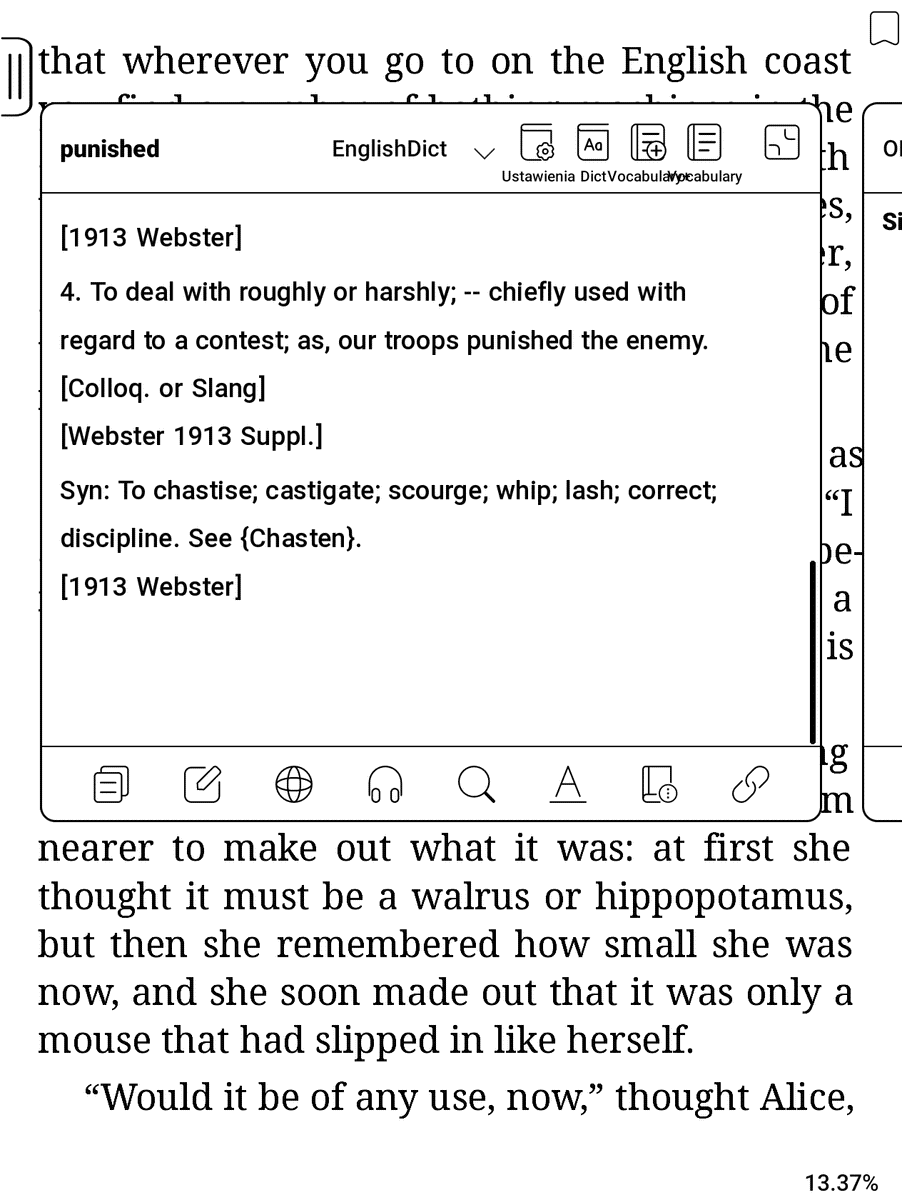
Po przytrzymaniu palca na danym wyrazie pojawia się okno słownika. Znajdujący się nim tekst możemy przewijać gestem muśnięcia wzdłuż ekranu. W domyślnych ustawieniach okno słownika zajmuje ponad połowę ekranu. Możemy je zmniejszyć, wybierając przycisk w jego prawym górnym rogu.

Aplikacja pozwala przełączać między dostępnymi pakietami słownikowymi i sprawdzać dany wyraz w każdym z nich.

Słownik w Onyx Boox Page działa sprawnie i szybko. Z poziomu okna słownika możemy przejść do jego ustawień. Pozwalają one wybrać domyślną usługę tłumaczenia tekstu oraz określić, które pakiety słownikowe mają być wykorzystywane i w jakiej kolejności.
Usługi tłumaczenia tekstu
W aplikacji NeoReader mamy do dyspozycji trzy usługi tłumaczenia tekstu: Onyx, Bing i Tłumacz Google. Działają tylko przy włączonym Wi-Fi. Można z nich korzystać na dwa sposoby. Pierwszy to sprawdzanie pojedynczych wyrazów. Muśnięciem w lewo przechodzimy z okna słownika do okna translatora.
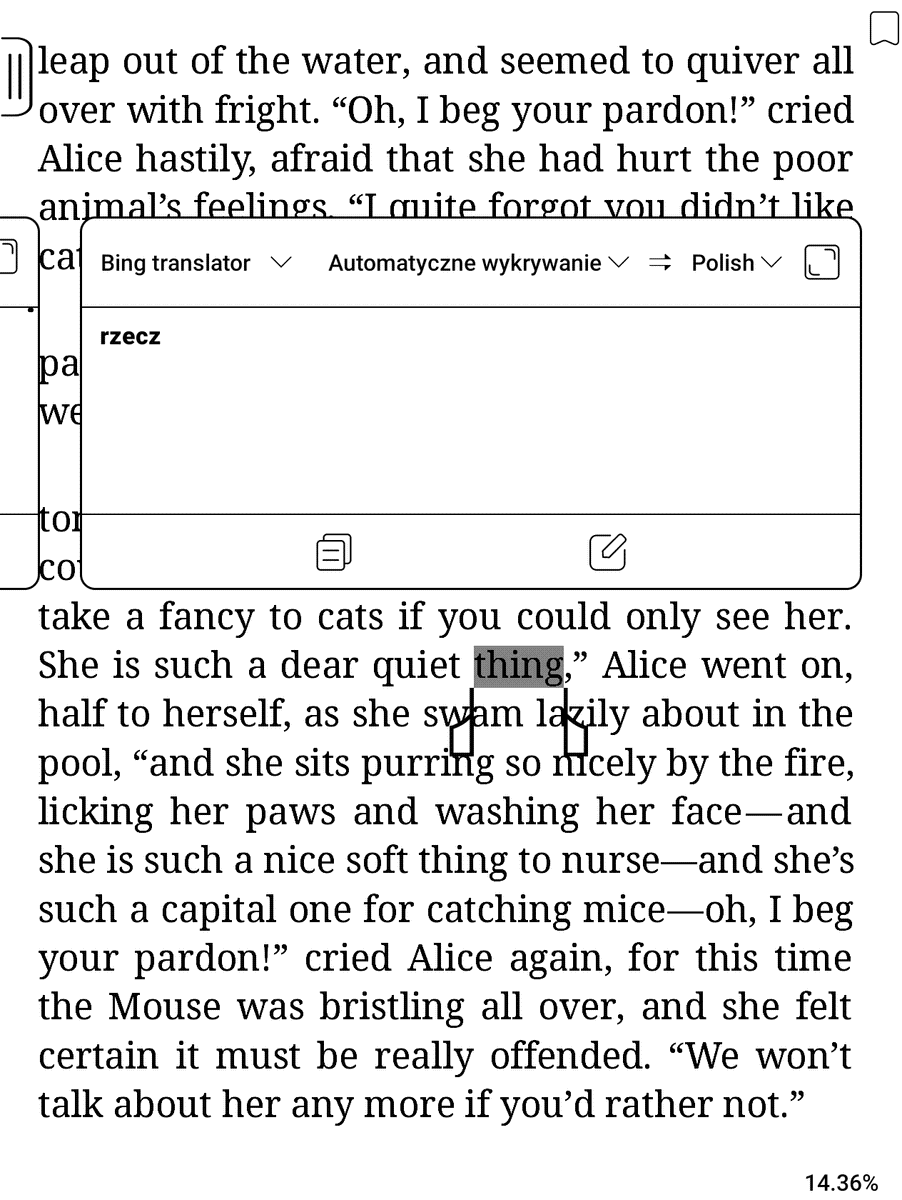
W jego górnej ramce możemy zmienić silnik tłumaczenia, ustawić język docelowy i wyjściowy. W tym ostatnim przypadku można pozostawić opcję „automatyczne wykrywanie”. Dostępnych jest 27 języków, w tym polski.
Z pomocą usług tłumaczenia tekstu możemy takżę sprawdzać tłumaczenie całych fragmentów
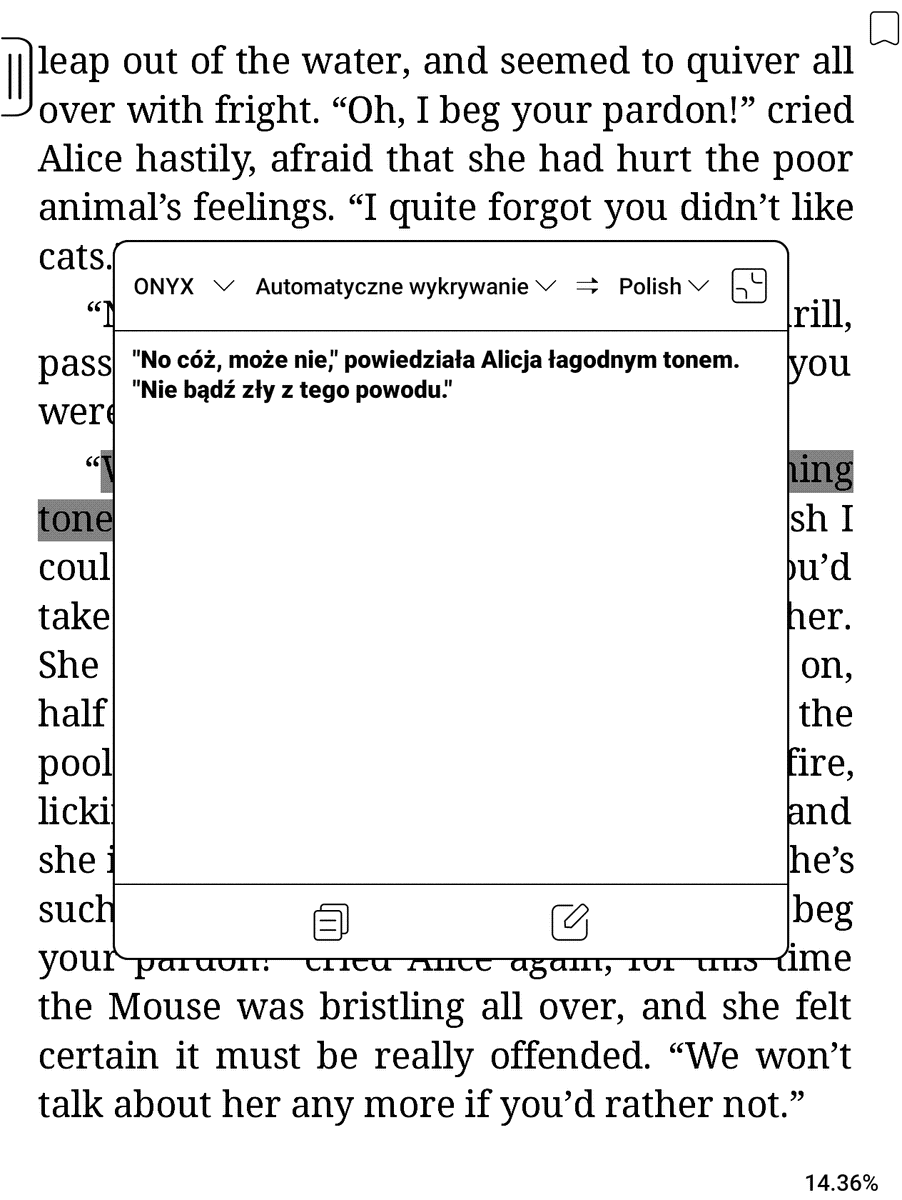
W tym celu zaznaczamy wybrany fragment, a z wieloelementowego menu wybieramy trzecią ikonę od prawej w dolnym rzędzie. Na ekranie okno z tłumaczeniem.
Przetłumaczony tekst możemy skopiować lub zapisać jako notatkę do zaznaczonego fragmentu.
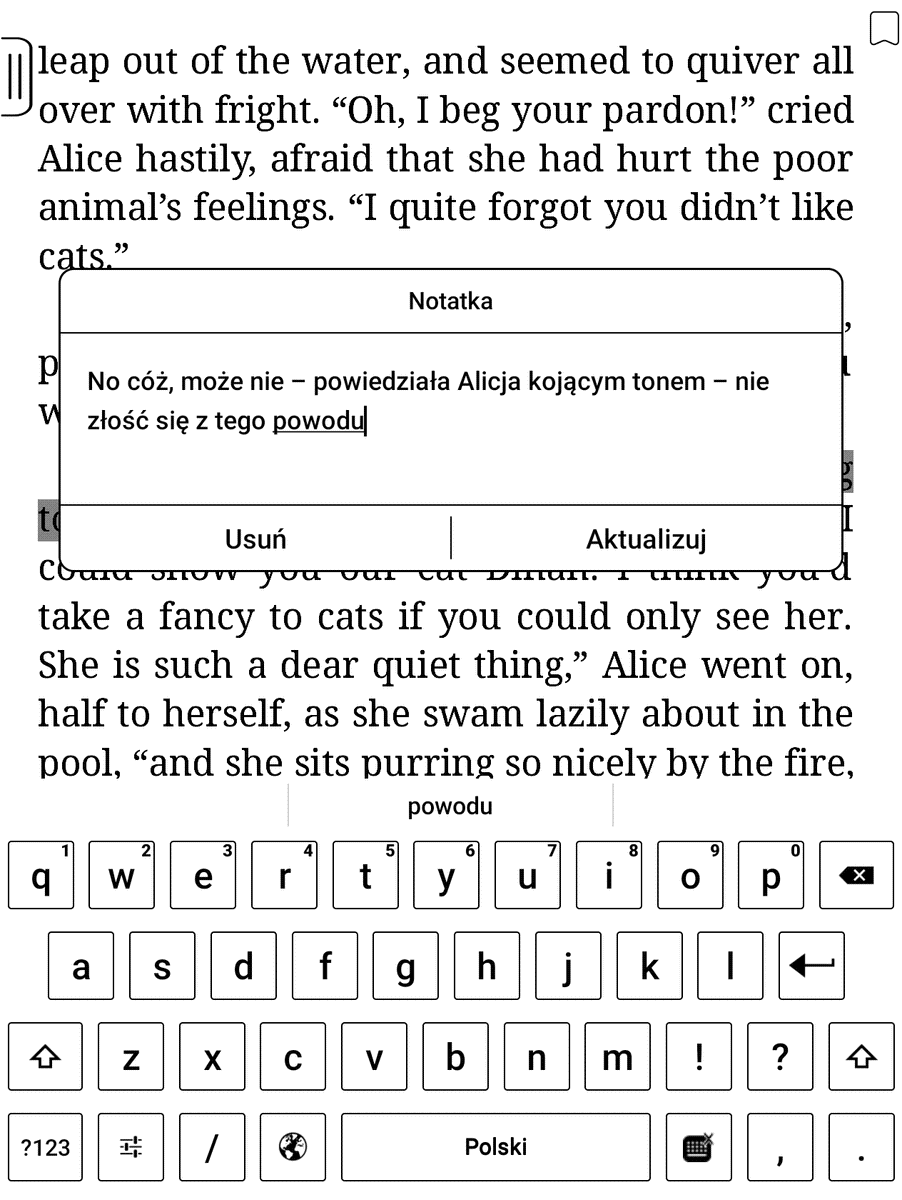
Translatory w znacznym stopniu ułatwiają pracę z tekstem w języku obcym. Kiedy nie mamy odpowiedniego pakietu językowego do słownika, to pozostaje nam skorzystanie z usługi tłumaczenia.
Zewnętrzne słowniki i usługi tłumaczenia tekstu
W aplikacji NeoReader możemy skorzystać także z zewnętrznych słowników i usług tłumaczenia tekstu, które np. zainstalowaliśmy z Google Play.
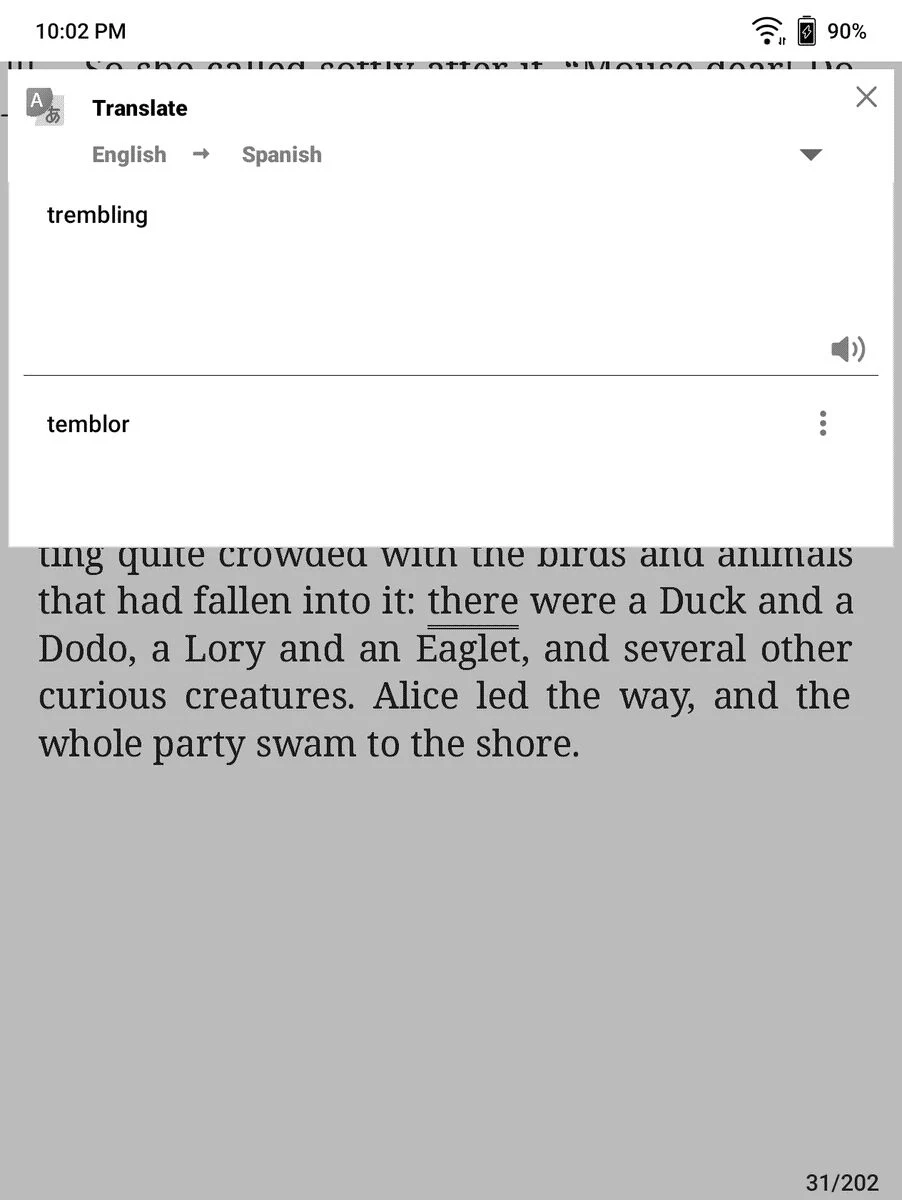
W czasie testów używałem aplikację Google Translate. By wykorzystać ją do tłumaczenia wystarczy z wybrać drugą ikonę od prawej z dolnej belki okna słownika. Wtedy na ekranie pojawi się okno aplikacji Google Translate z tłumaczeniem..
Konstruktor słownictwa
Onyx Boox Page umożliwia tworzenie list wyrazów sprawdzanych w słowniku. Funkcja to jest określano „Vocabulary Builder” albo „konstruktor słownictwa”. By dodać dany wyraz do listy, należy z górnej belki okna słownika wybrać trzecią ikonę od lewej.


Dodane do listy słowa wyróżnione są podwójnym podkreśleniem. Do ich listy przejdziemy, wybierając drugą ikonę od prawej z górnej belki okna słownika.
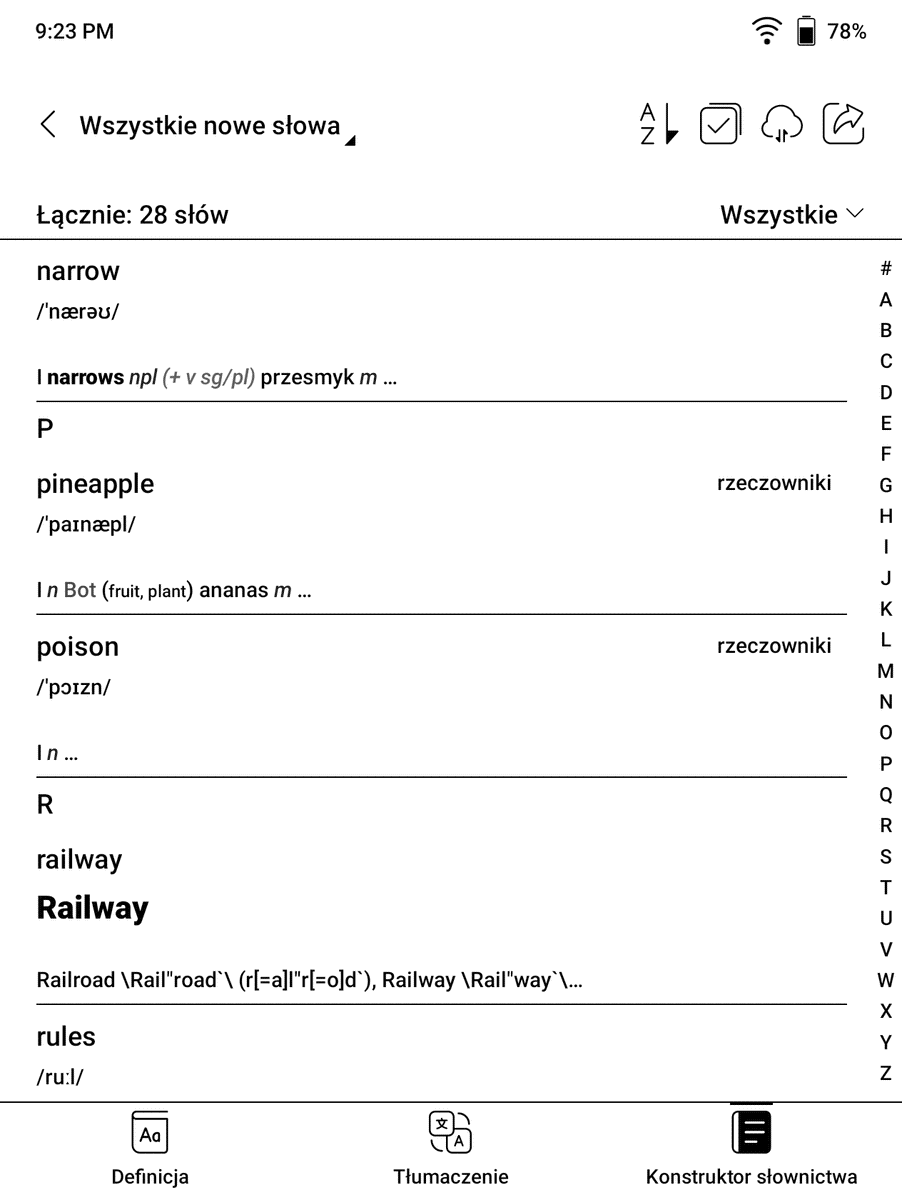
Listę słówek z tłumaczeniami możemy posortować alfabetycznie lub według czasu dodania, a także wyfiltrować definicje według słownika, z którego pochodzą.

Aplikacja pozwala także na grupowanie słów według utworzonych przez nas kategorii np. czasowniki, rzeczowniki, przysłówki.
W tym celu wybieramy przycisk w formie zaznaczonego pola „checkbox” u góry ekranu obok opcji sortowania. Następnie zaznaczamy wybrane wyrazy, po czym wybieramy przycisk „przejdź” na dole ekranu.


Następnie dodajemy zaznaczone wyrazy do jednej z istniejących grup lub tworzymy nową. Wyrazy przyporządkowane do danej grupy oznaczone są jej nazwą.
Dodatkowo utworzony w ten sposób zeszyt słówek możemy wyeksportować do pliku txt i wykorzystać na innym urządzeniu. W tym celu wybieramy przycisk w formie strzałki skierowanej w prawo. Zaznaczamy wybrane lub wszystkie słowa.

W ustawieniach eksportu możemy zaznaczyć, czy chcemy wyeksportować same wyrazy czy wraz z ich tłumaczeniem.
Następnie klikamy przycisk „Eksportuj jako TXT”.
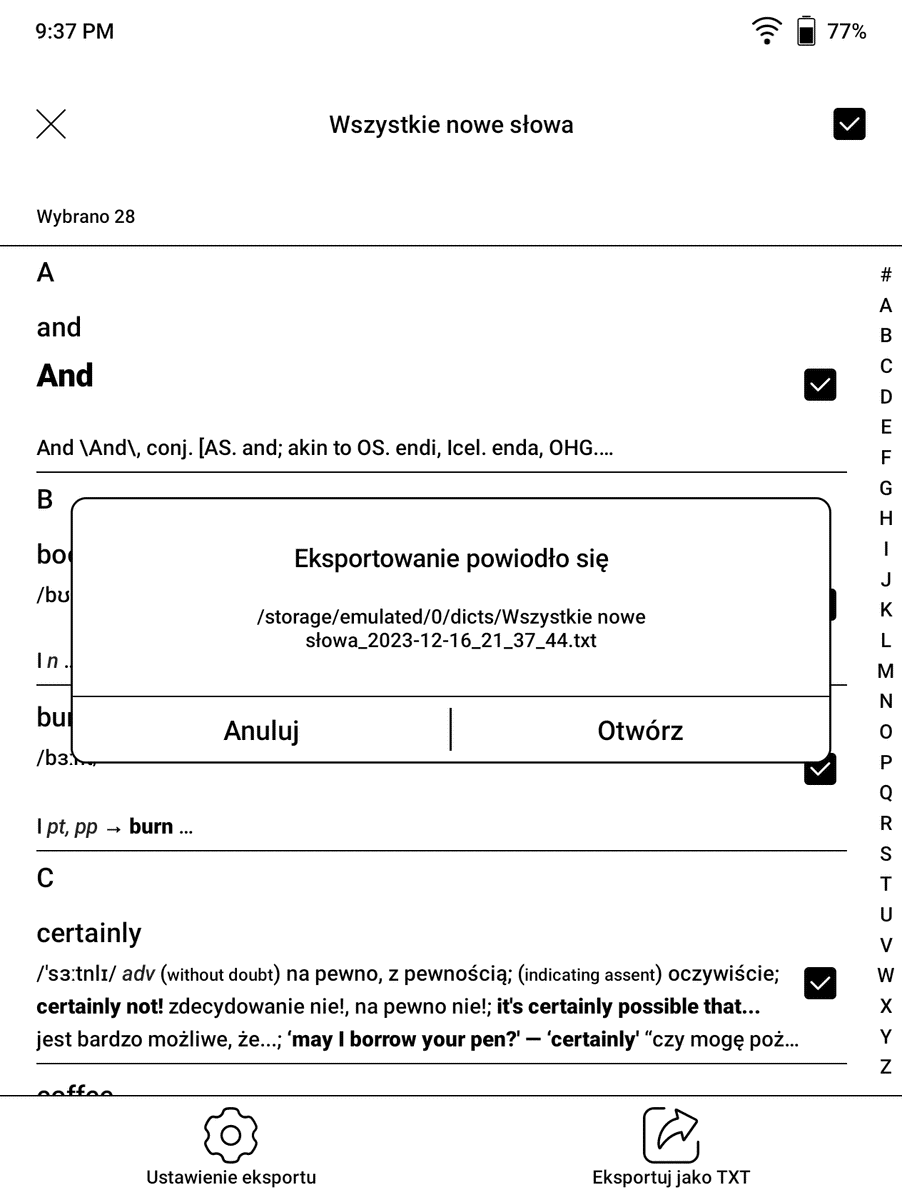
Wyeksportowane słówka z definicjami zostaną zapisane w formacie TXT w folderze /dicts w pamięci czytnika.

Elementy listy składają się z tłumaczonego wyrazu, nazwy słownika i definicji. Poszczególne pozycje są od siebie oddzielone przerywaną linią.
Ustawienia aplikacji NeoReader
Aplikacja NeoReader posiada szeroki wachlarz ustawień, które pozwalają dostosować działanie czytnika do indywidualnych preferencji użytkownika.
W rozwijanym menu znajdziemy opcje odświeżania ekranu. Do dyspozycji mamy trzy tryby: normalny, regal i szybki.
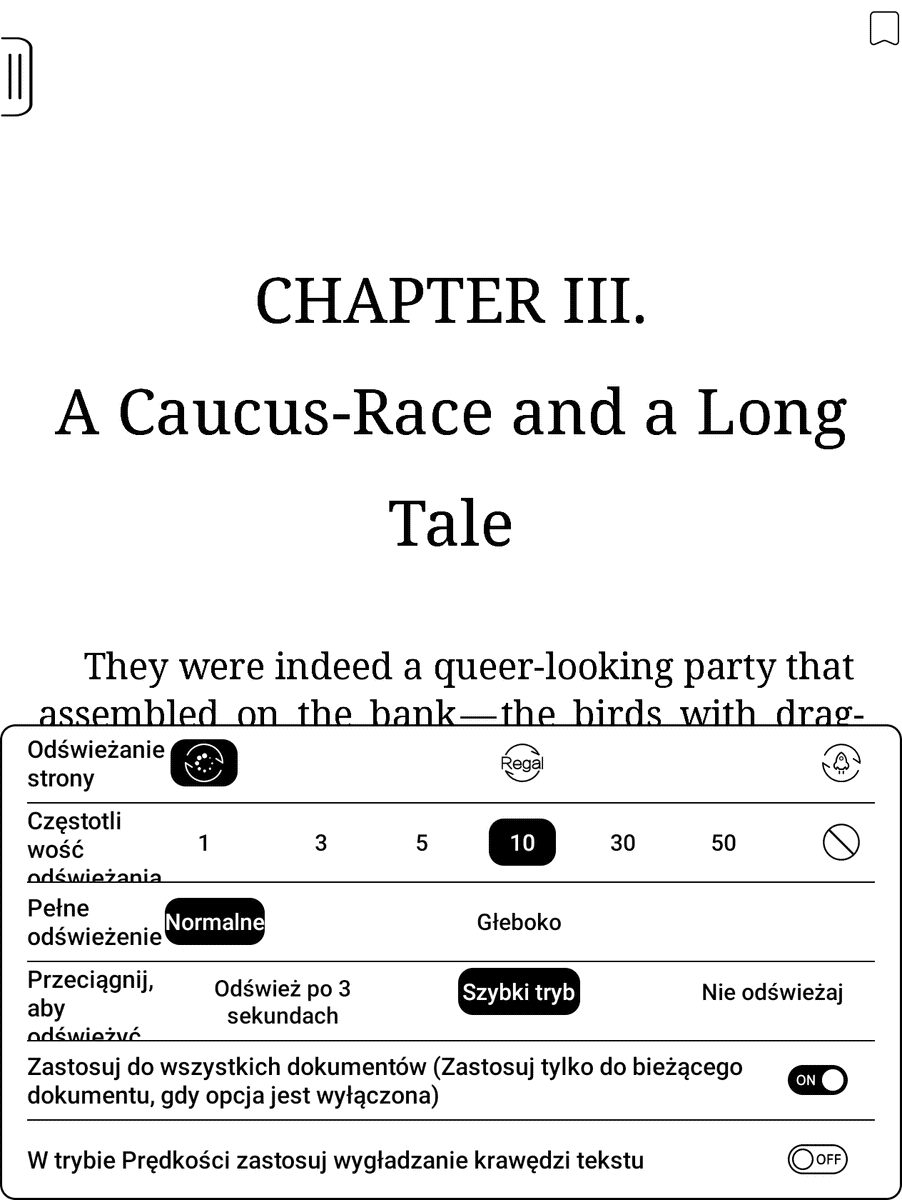
Po tryb szybki warto sięgnąć, gdy korzystamy z przybliżania w plikach PDF i DJVU. W przypadku trybu zwykłego zmiana stron następuje w sposób bardziej płynny niż przy zastosowaniu trybu regal.
W ustawieniach możemy wybrać częstotliwość odświeżania: co 1,3, 5, 10, 30, 50 stron lub nigdy. Możemy też określić, czy odświeżenie ma być „normalne” czy „głębokie”.
Kolejna opcja dotyczy zachowania się ekranu podczas przeciągania tekstu. Możemy tu włączyć pełne odświeżenie ekranu po 3 sekundach, wybrać „tryb szybki”, w którym odświeżenie następuje natychmiast lub zrezygnować z odświeżania.
Wybrane ustawienia możemy zastosować tylko do bieżącego pliku lub do wszystkich innych. Ponadto aplikacja pozwala na zastosowanie w trybie szybkim wygładzania krawędzi tekstu.
Pozostałe ustawienia aplikacji NeoReader
Pozostałe elementy konfiguracji aplikacji NeoReader znajdziemy, wybierając opcję „ustawienia” z rozwijanego menu. W tym miejscu ustawimy min. folder, do którego mają być zapisywane zrzuty ekranu, czy eksportowane notatki. W przypadku tych ostatnich możemy określić, czy mają one zawierać tytuły rozdziałów, czas dodania i numery stron.

Są tu również opisane wyżej ustawienia słownika i zachowania ekranu dotykowego.
Pod hasłem „ustawienia ogólne” znajdziemy takie opcje:
- pokazywanie okna dialogowego przy zamykaniu e-booka,
- aktywowanie paska stanu czytania (wyświetlanie numeru strony w procentach, nazwy rozdziału i numeru strony rozdziału, pokazywanie czasu i poziomu naładowanie,
- wyróżnianie hiperłączy,
- pokazywanie miejsca dodawania zakładki,
- dodanie tekstowych opisów do elementów interfejsu,
- zastosowanie kontrastu i ustawień czcionki do wszystkich plików,
- optymalizacja koloru tekstu,
- automatyczne zaznaczanie tekstu po oderwaniu palca od ekranu,
- sygnalizacja zaznaczanie tekstu (mignięcie kolistych elementów w lewym górnym i prawym dolnym rogu ekranu przy rozpoczęciu zaznaczania tekstu),
- ustawienie czasu wyszukiwania słów między stronami (1, 1,5 i 2 s.),
- wybór rozmiaru czcionki dodanej adnotacji.
Pod hasłem „ustawienia inne” znajdziemy dwie opcje. Pierwsza z nich o enigmatycznej nazwie „użyj silnika V2” aktywuje taki tryb działania aplikacji NeoReader, w którym potrafi ona odczytać osadzone w e-booku elementy formatowania, jak np. krój czcionki.

Druga dostępna tu opcja sprowadza się do odwrócenia sposobu zmiany stron. Jeśli ją włączymy, to muśnięcie w poprzek ekranu w lewo czy dotknięcie po prawej stronie ekranu będzie cofać o stronę. Zamienione funkcjami zostaną również przyciski do zmian stron.
Obsługa PDF i DJVU
W niektórych formatach dokumentów jak PDF, DJVU, CBR, CBZ skalowalny jest nie tekst, lecz strona. Oznacza to, że jeśli mamy stronę w formacie A4 (21 x 29 cm), to po przeskalowaniu do formatu ekranu do przekątnej 7 cali (wymiary 10,5 x 14 cm), będzie tekst będzie o jakieś 50 % mniejszy.
By poradzić sobie z takimi sytuacjami aplikacja NeoReader oferuje spory wachlarz możliwości ułatwiających lekturę plików PDF. Odbywa się to przez wykorzystanie w bardziej efektywny sposób powierzchni ekranu, wyświetlanie strony po „kawałku” lub wykorzystanie trybu reflow.
Przycinanie marginesów i dopasowanie do szerokości
Co można zrobić, by czcionka po przeskalowaniu strony do rozmiaru ekranu czytnika, była choć trochę większa? W tym celu wybieramy opcję „format” i w wierszu „przycinanie” znajdujemy opcje przycinania marginesów.

Pierwszy wariant przycina marginesy tak, by cały obszar tekstu zmieścił się na stronie. W ten sposób pozbywamy się zbędnych górnych i dolnych marginesów. W ten sposób nie zyskamy wyraźnego powiększenia rozmiaru tekstu.

Dopiero użycie opcji „dopasuj do szerokości” sprawia, że czcionka staje się większa.

Tekst zajmuje pełną szerokość ekranu, ale już nie mieści się w nim całości. By przejść do jej dolnej części należy wykonać czynność zmiany strony.


Granice między poprzednim widokiem strony, a nowowyświetloną jej częścią wyznacza przerywana linia.
Bardziej efektywną lekturę zapewni skorzystanie z „przewijanego widoku”. Umożliwia on płynne przewijanie i wyświetlenie fragmentu dwóch sąsiadujących stron. Użycie tego rozwiązania w parze z dopasowaniem do wielkości ekranu pozwala uzyskać lepszy rozmiar czcionki. Wówczas każdy gest zmiany strony, przenosi nas do nowej treści o obszar mieszczący się w wysokości ekranu.

Większy rozmiar i lepszą czytelność tekstu uzyskamy, korzystając z opisanych wyżej rozwiązań w parze z trybem poziomym. Ustawimy go z poziomu głównego rozwijanego menu. Możemy skorzystać z automatycznego obracania zawartości ekranu w zależności od położenia czytnika.
W ustawieniach mamy również suwaki do regulacji rozmiaru marginesów oraz wzmocnienia tekstu. Podczas lektury PDF marginesy powinny być jak najmniejsze. Wzmocnienie czcionki pozwala uzyskać bardziej wyrazistą i czytelną czcionkę.
Poza automatycznym przycięciem marginesów mamy również możliwość ręcznego wybrania obszaru strony.

W tym celu wybieramy opcję „tryb zaznacz, aby przyciąć”. Działa on tylko wtedy, gdy jako mamy wyłączony widok przewijany. Następnie zaznaczamy obszar przeciągając palcem od prawego dolnego rogu do lewego górnego wybranego obszaru. Wybór zatwierdzamy przyciskiem w formie fajki.
Wybrany obszar zostanie powiększony tak, by mieścił się w całości w rozmiarach ekranu. Przyciskiem „reset” możemy powrócić do domyślnego układu.
Zoom i przybliżanie
Przybliżanie strony możemy wykonać na kilka sposobów. Pierwszy z nich to skorzystanie z zakładki „Format”, w której w wierszu „przycinanie” parę przycisków „+” i „-”. W ten sposób nie możemy wybrać obszaru obszaru, który chcemy powiększyć. Drugi sposób przybliżania to ręczne zaznaczenie interesującego nas obszaru.
Działa ona podobnie jak „przycinanie”. Wybrany obszar zaznaczamy gestem przesunięcia palcem po ekranie prawego dolnego do lewego górnego rogu, a wybór zatwierdzamy „fajką”.

Funkcja ta powoduje przejście do widoku przewijanego. Działa bardzo szybko i sprawnie. Przyciskiem „reset” możemy powrócić do domyślnego układu strony.
Przybliżanie możemy także wykonać gestem. Przyciskiem w zakładce format możemy tą opcję włączyć lub wyłączyć.
Korzystanie z zoomu w ten sposób dobrze jest ustawić szybki tryb odświeżania i wyłączyć odświeżanie strony podczas przeciągania. Zoom wywoływany przy pomocy gestu działa poprawnie, ale trudniej jest dokładnie wybrać pożądany obszar. Zarówno przy zastosowaniu zoomu, jak i przycinania nawigacja odbywa się z góry na dół. Gest zmiany strony przenosi nas do niżej położonego fragmentu, a w końcu do następnej strony.
Tryb komiksowy, tryb kolumnowy
Czasami dopasowanie do szerokości nie sprawdzi się. Dotyczy to szczególnie publikacji, w których tekst na stronach dużego formatu jest podzielony na szpalty, jak np. gazety czy komiksy. Wtedy pozostaje wyświetlanie fragmentów strony w określonej kolejności.
Do dyspozycji mamy dwa podstawowe sposoby, które znajdziemy wybierając z menu e-booka kartę „Nawigacja”.
Pierwszy z nich to tzw. tryb komiksowy, który on stronę na cztery części wyświetlane w kolejności: prawy górny róg, lewy górny róg, prawy dolny róg, lewy dolny róg.

Linie podziału możemy edytować, ale nie jest szczególnie wygodne czy precyzyjne. Wybór zatwierdzamy przyciskiem „ok”.
Drugi sposób to tzw. tryb kolumnowy. Różni się on kolejnością wyświetlania i kierunkiem nawigacji. Poszczególne obszary wyświetlane są w następującym porządku: lewy górny róg, lewy dolny róg, prawy górny róg, prawy dolny róg.

Ten tryb może być użyteczny w przypadku gazet i czasopism, w których mamy do czynienia z tekstem podzielonym na szpalty.
Gdyby te opcje okazały się niewystarczające, możemy wybrać ikonę w formie trybiku i przejść do zaawansowanych ustawień. Pozwalają one podzielić stronę nawet na 9 obszarów i wybrać jeden z czterech kierunków nawigacji. Możemy wybrać osobny układ dla stron parzystych i nieparzystych

Niestety nie zawsze nawigacja w wybranych ustawieniach działa zgodnie z oczekiwaniami. Brak jest np. właściwego przybliżenia w wyświetlaniu najwyżej położonych sektorów. Do domyślnego układu wyświetlania możemy powrócić przyciskiem „reset”.
Kontrast, ostrość i pogrubienie czcionki
Użyteczne w lekturze niektórych plików mogą się okazać ustawienia dostępne w karcie „kontrast” z menu e-booka.

Wzmocnienie bieli może przydać się w przypadku skanów starych gazet, pomagając zmienić szare tło na białe.

Wzmocnienie czerni skutkuje lepszą czytelnością tekstu.
Z tego poziomu możemy pogrubić czcionkę w warstwie tekstowej. Niestety czasami to ustawienie może powodować zaczernienie obrazków.

Użycie wyostrzania obrazu powoduje zmniejszenie odcieni szarości i zwiększenie kontrastu między poszczególnymi elementami. To, co ciemne, staje się jeszcze ciemniejsze, a to co jasne, jeszcze jaśniejsze.

Ustawienia wzmocnienia czerni i bieli mogą być przydatne w przypadku tekstów z różnokolorową czcionką.


W ten sposób możemy sprawić, że poprawi się czytelność niektórych elementów tekstu, a innych pogorszy.
Reflow czyli tryb rozpływu
W Onyx Boox Page w plikach PDF możemy skorzystać z tzw. trybu reflow, zwanego też trybem rozpływu. Polega on na pobraniu z pliku warstwy tekstowej i rozlaniu jej na ekranie. Jest to próba zmuszenia, by format w którym skalowalna jest strona, zachował się jak plik, w którym skalowalny jest tekst.
Tryb reflow uruchomimy, wybierając w menu e-booka z karty „nawigacja” opcję „rozpływ”.

W ustawieniach trybu reflow możemy określić kierunek i wyrównanie tekstu, odstępy między wierszami, rozmiar czcionki, liczbę kolumn. W praktyce to ostatnie działa w sposób dla mnie trochę niezrozumiały.

Wybranie jednej kolumny powoduje, że uzyskujemy kuriozalnie małą czcionkę i absurdalnie duży margines. Lepszy rezultat dawało wybranie dwóch kolumn. Choć wybór ustawienia nie dotyczy tekstu podzielonego na szpalty, ani nie służył uzyskaniu takiego układu.
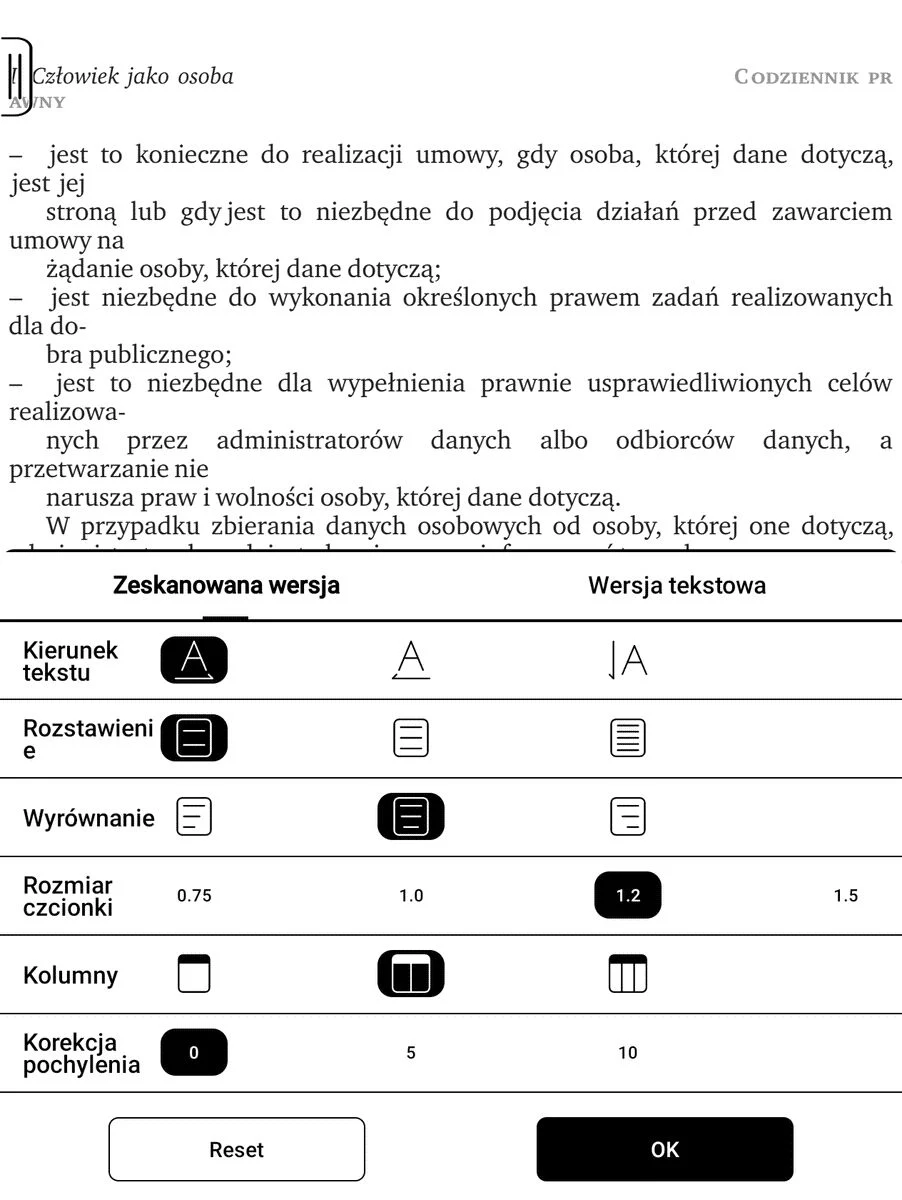
Skutkiem ubocznym trybu reflow są zaburzenia w układzie tekstu, jak np. przełamanie wiersza w nieoczekiwanym miejscu.

Tryb reflow w Onyx Boox Page pozwala na wybranie wyświetlenia samej warstwy tekstowej pliku, z pominięciem formatowania.

W niektórych przypadkach możemy uzyskać w ten sposób całkiem niezłe rezultaty, ale tracimy przy okazji inne formatowanie tytułów rozdziałów. Wyświetlanie w trybie tekstowym sygnalizowane jest ikoną w prawym górnym rogu ekranu.
OCR czyli konwersja na tekst
W Onyx Boox Page znajdziemy funkcję OCR, która pozwala dodać do skanów warstwę tekstową, jeśli takiej nie posiadają.
W celu skorzystania z niej, musimy włączyć Wi-Fi i z menu e-booka wybrać „OCR” w górnym menu e-booka.

Najpierw wybieramy układ strony. Potem program zaczyna rozpoznawanie tekstu i dodawanie warstwy tekstowej.
Na testowanym przykładzie trwało zaledwie 5 sekund. Po dodaniu warstwy tekstowej pojawiła się możliwość zaznaczania tekstu. Obecność dodanej warstwy tekstowej dla danej strony sygnalizuje skrót „OCR” w prawym górnym rogu ekranu.

W trybie reflow możemy też znaleźć warstwę tekstową, której jakość jednak pozostawia trochę do życzenia. Rozpoznawanie OCR należy w Onyx Boox Page należy traktować jako funkcję eksperymentalną, która jest daleka od pełnej użyteczności.
Ustawienia PDF
W ustawieniach aplikacji NeoReader znajdziemy pozycję „Ustawienia PDF”.


Z tego poziomu możemy włączyć automatyczne przycinanie marginesów, zoptymalizowane odświeżanie podczas przewijania pliku.
Ustawienia pozwalają także spowodować pokazywanie granic dokumentu przerywaną linią. Możemy także aktywować wyświetlanie linii oddzielającej zasięg poprzedniego widoku strony. To ostatnie przydaje się w czasie korzystania z trybu dopasowania do szerokości.
Podsumowanie obsługi plików PDF i DJVU
Choć Onyx Boox Page z racji stosunkowo niedużego siedmiocalowego ekranu nie jest optymalnym narzędziem do pracy z plikami PDF, w wielu sytuacjach potrafi znacznie ułatwić ich lekturę. Nad siedmiocalową konkurencją góruję przewyższa wydajnością i szerokim wachlarzem opcji, pozwalających podnieść komfort czytania tych formatów, w których skalowalna jest strona, a nie tekst.
Obsługa dźwięku
Onyx Boox Page obsługuje dźwięk. Posiada przy tym wbudowany głośnik, co nie jest tak powszechne w innych czytnikach. Ponadto możemy podłączyć zewnętrzny głośnik przez wejście USB C lub moduł Bluetooth.
Odtwarzacz muzyki
W oprogramowaniu Onyx Boox Page znajdziemy odtwarzacz muzyki. Ekran aplikacji jest podzielony na dwie części: listę odtwarzanych utworów, górna – panel sterowania, grafikę w formie płyty winylowej oraz dane odtwarzanego utworu.
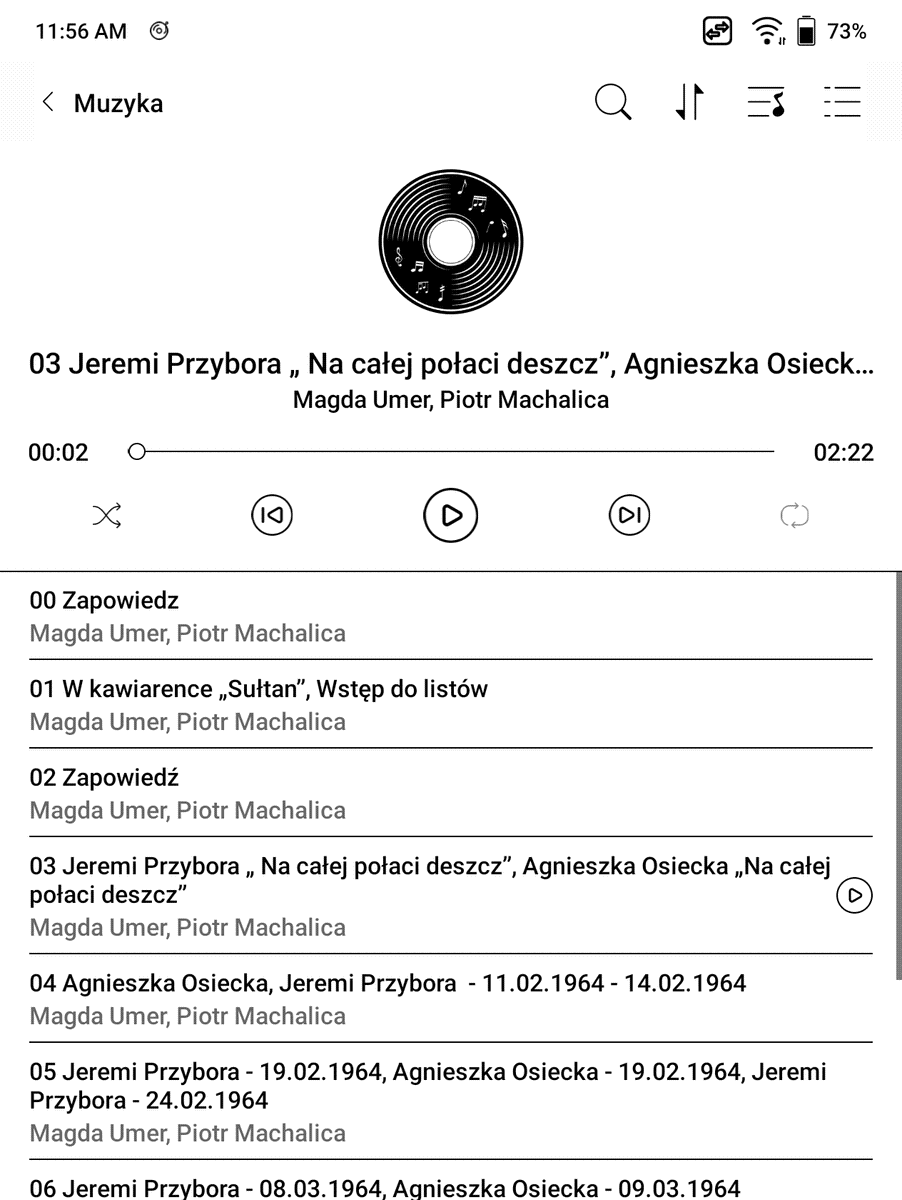
Pod osią odtwarzania znajdziemy przyciski: „play/stop”, przejścia do poprzedniego i następnego utworu, przycisk uruchamiający zapętlone odtwarzanie utworu, przycisk włączający odtwarzanie utworów w losowej kolejności. Głośność regulujemy przy pomocy przycisków do zmiany stron.
Wybierając ikonę lupy, przejdziemy do wyszukiwania utworu po frazie w tytule lub danych wykonawcy utworu.

Listę odtwarzania możemy posortować rosnąco lub malejąco według: tytuł utworu, wykonawcy, ścieżka dostępu, długość utworu.

Odtwarzacz oferuje możliwość tworzenia, zapisywania i usuwania własnych list odtwarzania. By dodać nową listę odtwarzania, wybieramy drugi przycisk od prawej w górnej części ekranu aplikacji. Klikamy „ok”, wpisujemy nazwę listy i zatwierdzamy przyciskiem „ok”.

Do listy możemy dodawać całe foldery lub pojedyncze pliki. Jeśli lista jest pusta, to na ekranie mamy grafikę „radiomagnetofonu” i przycisk „dodaj foldery do listy odtwarzania”. Opcje zarządzania listami odtwarzania znajdziemy, wybierając przycisk w prawym górnym rogu, a następnie „Listy odtwarzania”.

Z tego poziomu możemy utworzyć lub usunąć listę, dodawać pojedyncze pliki lub całe foldery z utworami. W obu przypadkach musimy się przedzierać przez drzewo folderów.
Nie ma opcji zaznaczenia utworów z domyślnej listy „wszystkie utwory” i przerzucenia ich do listy założonej przez użytkownika.
By usunąć dany utwór z listy, wybieramy ikonę w prawym górnym rogu i opcję „usuń z listy odtwarzania”. Ikoną w formie kosza usuwamy utwór z pamięci czytnika.
Aplikacja umożliwia edytowanie metadanych utworu.
Mamy także możliwość ustawienia czasu, po którym ma się zakończyć odtwarzanie listy.

Na dole będzie wyświetlany czas do końca odtwarzania.

Na skromne ustawienia odtwarzacza składa się włącznik pokazywanie okładki utworu na głównym ekranie, pokazywanie tytułu pliku jako nazwy utworu oraz wykorzystywanie przycisków z zestawu słuchawkowego do przechodzenia między utworami.
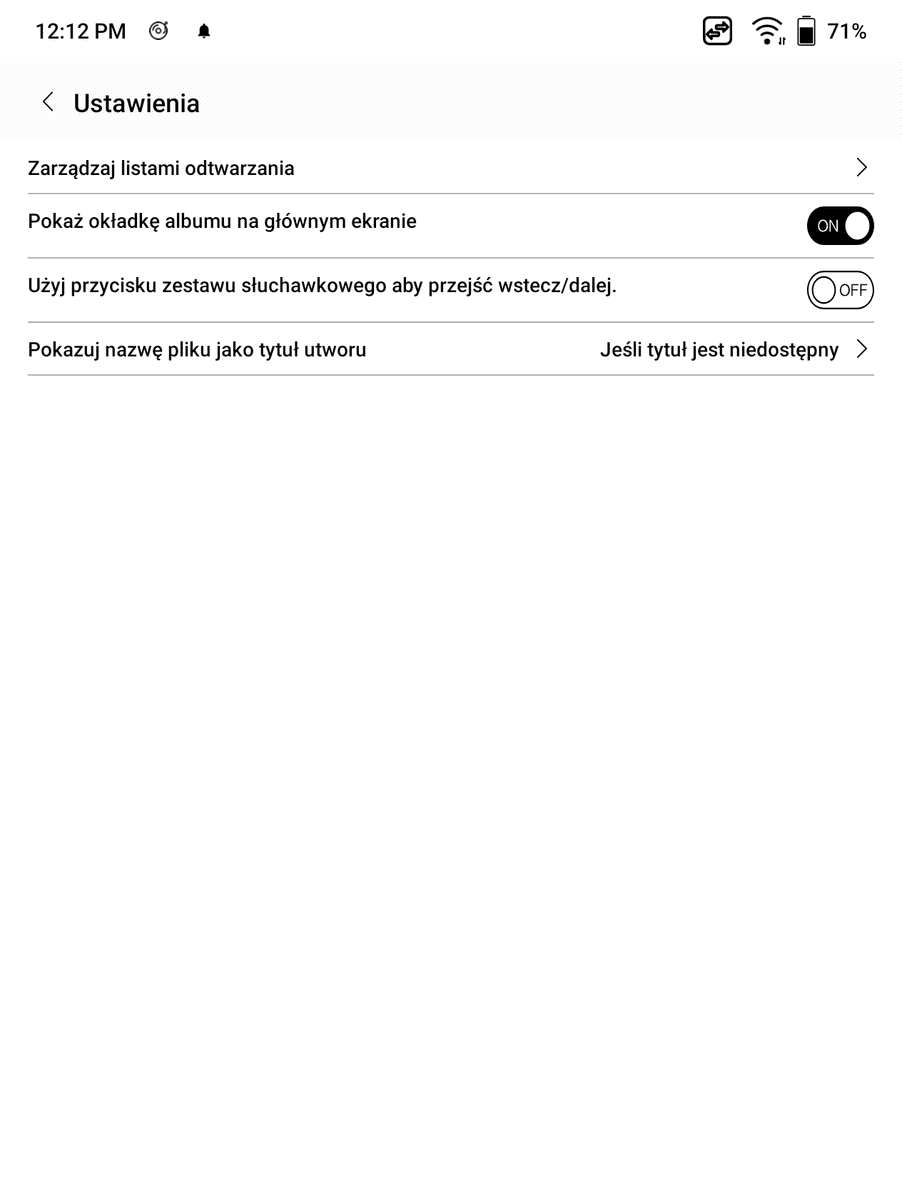
Nie znajdziemy tu korektora graficznego dźwięku. Odtwarzacz ma funkcję działania w tle. Oznacza to, że możemy jednocześnie czytać e-booka i słuchać muzyki. O tym, że odtwarzacz jest aktywny, informuje ikona „płyty” w pasku systemowym.
Jak wyłączyć odtwarzacz, by nie działał w tle i przyczyniał się do szybszego zużycia baterii?
Należy skorzystać z menedżera zadań uruchomionego gestem lub z poziomu kuli nawigacyjnej..
Odtwarzacz muzyki w Onyx Boox Page nie urzeka mnogością funkcji i intuicyjnością, ale spełnia swoje podstawowe zadanie. Jeśli ktoś potrzebuje więcej, może zainstalować ulubioną aplikację do odtwarzania muzyki.
TTS czyli czytanie na głos
W Onyx Boox Page znajdziemy również TTS, czyli funkcję odczytywania tekstu na głos. Do dyspozycji mamy jej dwa warianty: Google i Baidu. Do ustawień TTS przejdziemy, wybierając ikonę w formie słuchawek z dolnego panelu menu e-booka.

Panel sterowania usługi pozwala ustawić czas odtwarzania, głośność i tempo.

Pod suwakiem regulacji głośności znajduje się oś nawigacji, która pokazuje postęp odtwarzania tekstu na danej stronie.
Niżej mamy przycisk „play/stop”, przyciski nawigacyjne pozwalające na przejście do następnego poprzedniego rozdziału, spisu treści i ustawień.
Do wyboru mamy dwa silniki usługi TTS: Baidu obsługujący chiński i angielski oraz Google, obsługujący znaczną część języków świata w tym polski.

Możemy tu wybrać sposób sposobu przerw w tekście, przewidujące pauzę po przecinku, kropce lub akapicie.
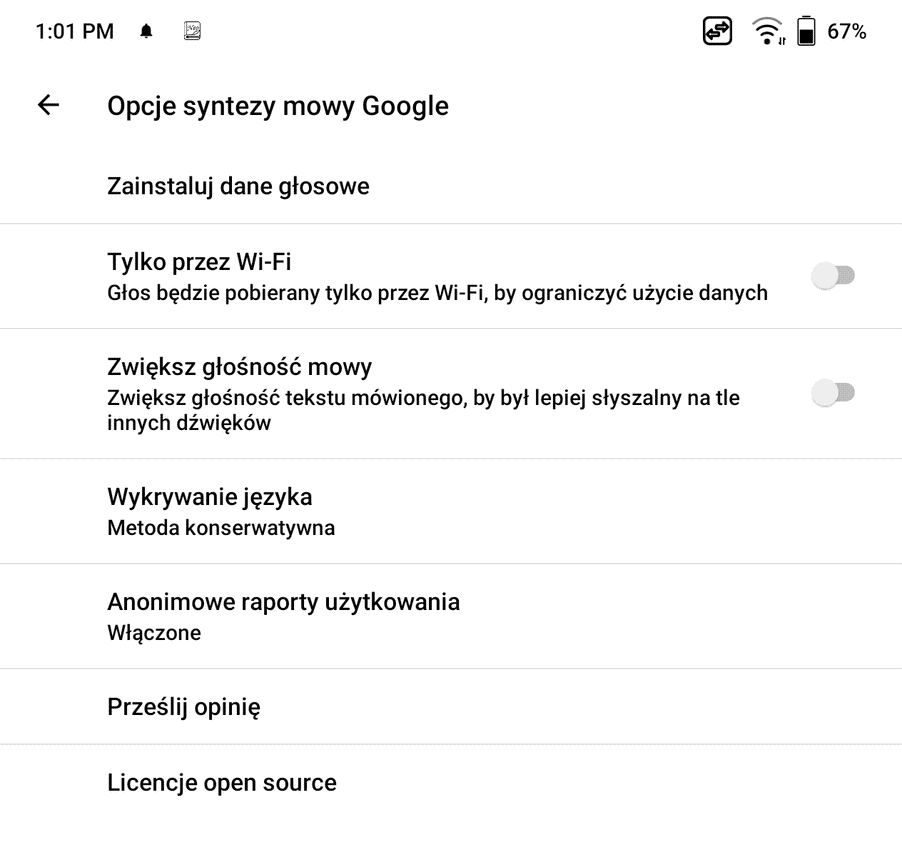
W ustawieniach Google możemy pobrać dodatkowe pakiety głosowe TTS od Google. W tym celu wybieramy opcję „pozostałe TTS”

Interfejs TTS od Baidu jest wzbogacony o opcję wyboru jednego z czterech głosów. Usługa TTS obsługuje działanie w tle. Jeśli nie zatrzymamy, to będzie odtwarzacz do momentu aż otworzymy innego e-booka.
Mikrofon i jego zastosowanie
Onyx Boox Page posiada wbudowany mikrofon, usytuowany dość nietypowo, bo w bocznej ramce czytnika. Najistotniejszą korzyścią, jaką on oferuje, jest możliwość „wpisywania głosowego”. Jest to odwrotność funkcji TTS, bo sprowadza się do zamiany mowy na tekst.

Funkcję taką znajdziemy w klawiaturze Onyx, które dobrze radzi sobie z tekstem w języku angielskim. Do zapisywania w ten sposób notatek w języku polskim, lepiej jest zainstalować klawiaturę Gboard.

Wybierając ikonę głośnika w prawym górnym rogu panelu klawiatury, inicjujemy głosowe wprowadzanie tekstu. W ten sposób możemy usprawnić dodawanie tekstowych notatek.

Do jej działania potrzebne jest aktywne połączenie Wi-Fi.

Mikrofon pozwala również na nagrywanie dźwięku, dzięki prostej aplikacji Rejestrator. Umożliwia ona przeglądanie i szybki dostęp do wykonanych nagrań.
Aplikacje
W Onyx Boox Page znajdziemy kilka aplikacji systemowych o zróżnicowanym stopniu użyteczności niezwiązanych bezpośrednio z czytaniem, od przeglądarki internetowej po kalkulator.
Przeglądarka internetowa
Przeglądarka internetowa to stały element oprogramowania czytników i z reguły najmniej użyteczny. W przypadku NeoBrowser na Onyx Boox Page jest trochę inaczej. Dzięki niezłej wydajności i trybom odświeżania aplikacja radzi w sobie lepiej niż jej odpowiedniki na konkurencyjnych czytnikach.

NeoBrowser obsługuje widok uproszczony, który pozwala efektywniej wykorzystać powierzchnię ekranu i podnieść komfort lektury artykułów.
Interfejs przeglądarki ma przyciski pozwalające na zmianę rozmiaru czcionki i przejście do trybu pełnoekranowego, który możemy wyłączyć przeciągając w dół od górnej krawędzi ekranu.
Do nawigacji po stronie poza dotykowym ekranem można też wykorzystać fizyczne przyciski.

Aplikacja pozwala zapisywać adresy stron w zakładkach, przeglądać historię, wyświetlić kartę w trybie incognito, wymusić załadowanie strony w wersji na komputery.
W ustawieniach NeoBrowser możemy określić domyślną wyszukiwarkę, zarządzać hasłami, powiadomieniami, ustawić stronę startową.

Ustawienia prywatności pozwalają wyłączyć dostęp do form płatności, włączyć tryb bez śledzenia, wyczyścić pliki cookie, historię przeglądania, zapisane obrazy z wybranego przedziału czasowego (ostatnia godzina, 24 godziny, 7 dni, 4 tygodnie, od początku).
W ustawieniach witryn możemy określić zasady dostępu stron do plików cookie, lokalizacji, mikrofonu, powiadomień, obsługę Javascript, pop-upów, reklam i szeregu innych funkcji.
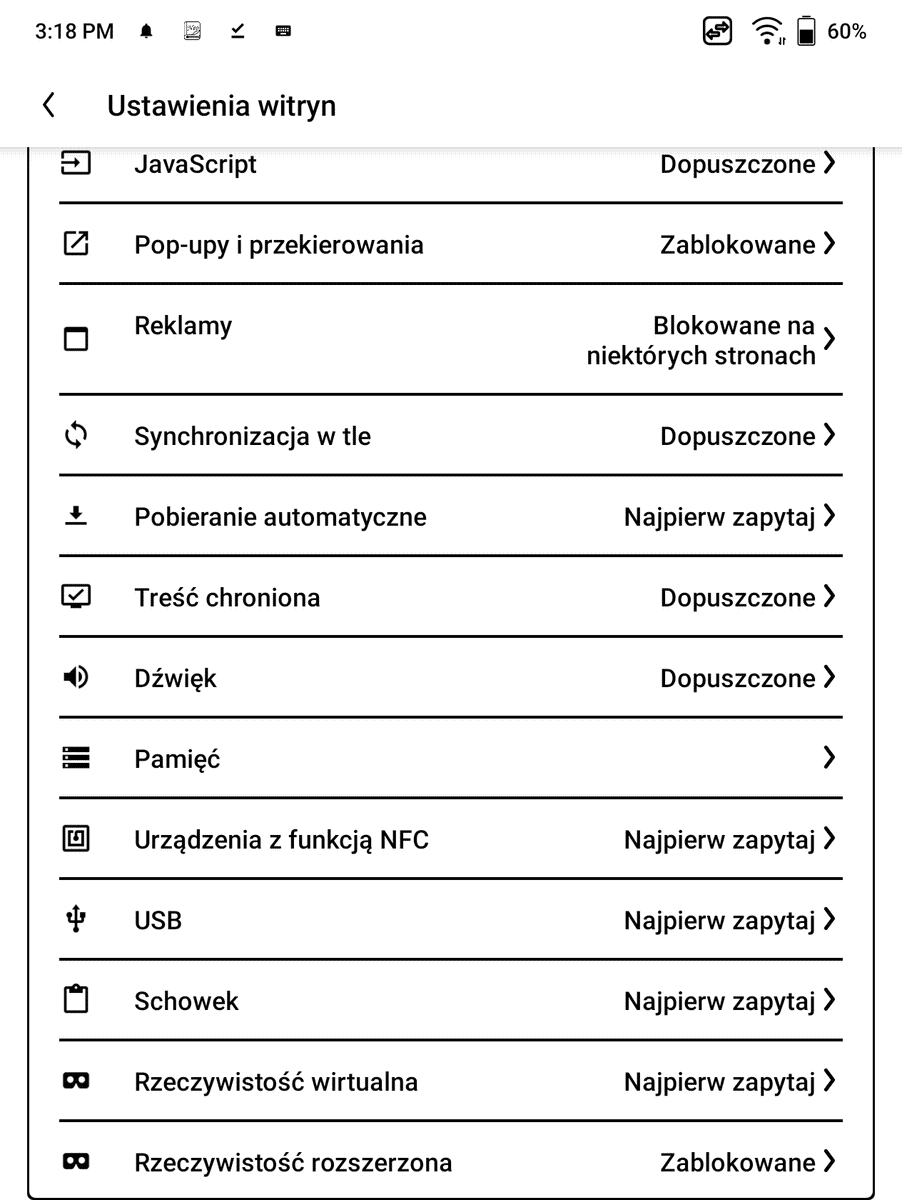
Ustawienia ułatwień dostępu pozwalają wymusić powiększenie widoku strony, włączyć uproszczony widok, określić skalowanie tekstu. Ciekawą funkcją jest możliwość powiększenia przy pomocy dwukrotnego dotknięcia.
Trochę sprawniej niż w przypadku obsługi plików PDF działa zoom. Co ciekawe, przeglądarka umożliwia korzystanie z systemowej aplikacji słownika online i Google Translate.
Pod względem wydajności i dostępnych opcji przeglądarka w Onyx Boox Page spisuje się lepiej niż w konkurencyjnych czytnikach. Nie zmienia to jednak faktu, że sięgnąłbym po przeglądarkę NeoBrowser na Onyx Boox Page, gdybym pod ręką nie miał smartfonu, tabletu lub laptopa.
Galeria
Galeria to prosta aplikacja służącą do przeglądania plików graficznych. Po otwarciu wyświetla ona coś, co wygląda na pierwszy rzut oka, jak foldery zawierające pliki graficznie.

Otwierając dany folder, wyświetlimy miniatury plików graficznych. Możemy je posortować według nazwy , rozszerzenia, rozmiaru i daty modyfikacji

Galeria pozwala na wyświetlanie obrazków, umożliwiając ich powiększenie. Dwukrotne dotknięcie obrazka powoduje ukrycie elementów interfejsu i pozwala je wyświetlić w trybie pełnoekranowym.
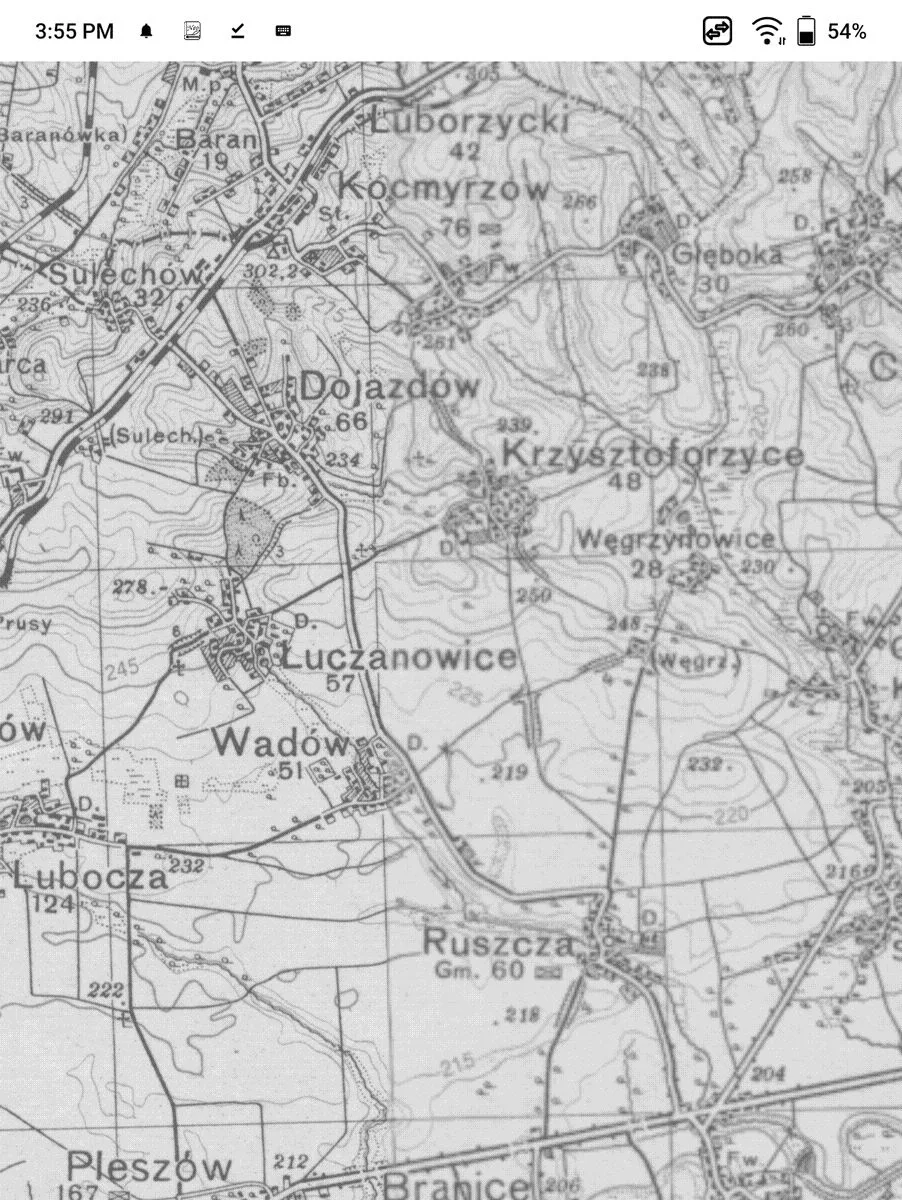

W ten sposób możemy np. przeglądać mapy w plikach graficznych. Możliwości edycji ograniczają się do przycinania, obracania obrazka i wstawienia tekstu z możliwością wyboru koloru, kroju i rozmiaru czcionki.

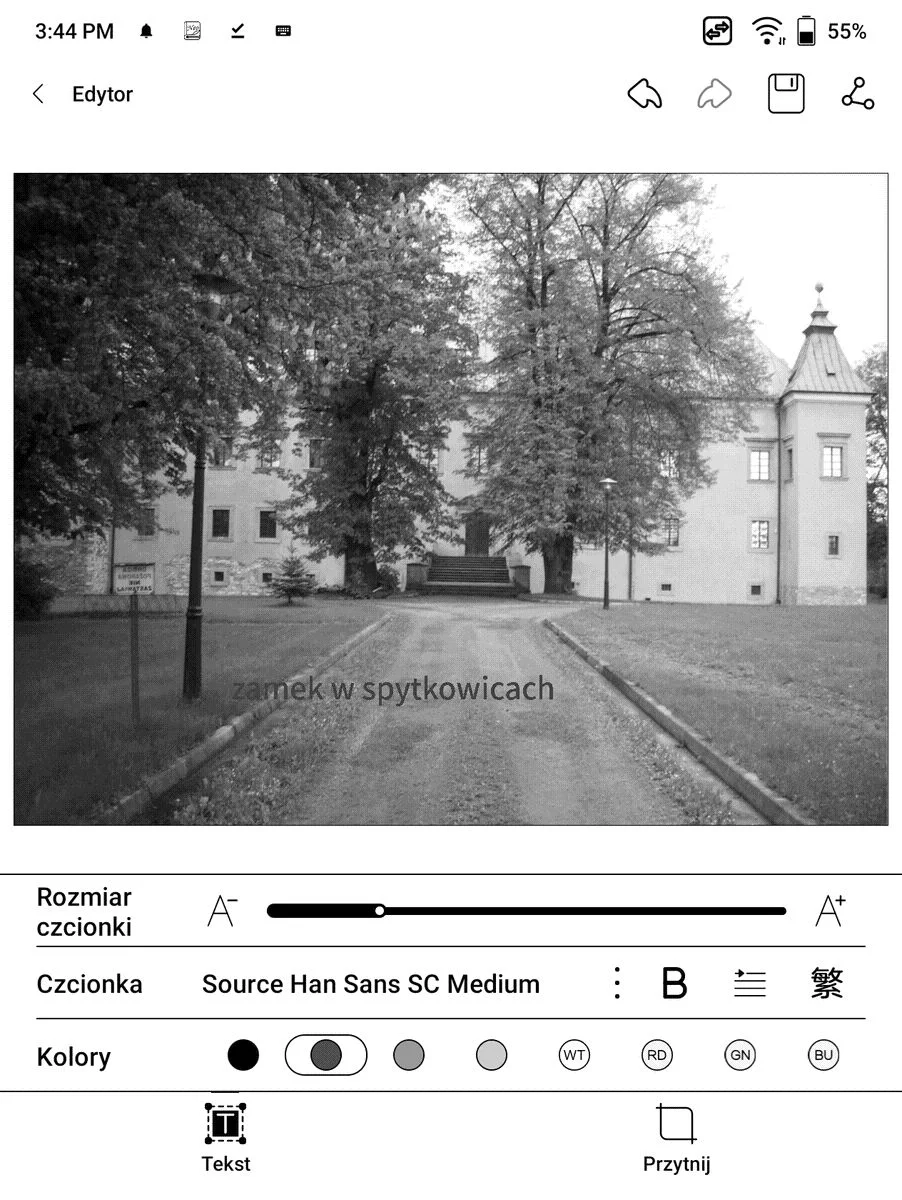
Aplikacja Galeria obsługuje także pliki mp4 z nagraniami video.

Z pliku graficznego możemy odczytać warstwę tekstową, skopiować ją i wkleić w innej aplikacji. Możemy także zapisać go jako PDF z warstwą tekstową lub jako obraz. Wybrany plik możemy ustawić również jako wygaszacz ekranu w czasie uśpienia lub wyłączenia czytnika.

Wybrany plik graficzny możemy w wygodny sposób udostępnić na smartfon, generując kod QR z adresem w serwisie eur.boox.com, z którego będzie można go pobrać. Obrazki możemy też udostępniać za pomocą modułu Bluetooth.
Notatka z kalendarza
Aplikacja Notatka z Kalendarza w Onyx Boox Page pełni kilka funkcji. Po pierwsze wyświetla kartkę z kalendarza w układzie tygodni z zaznaczonym aktualnym dniem.
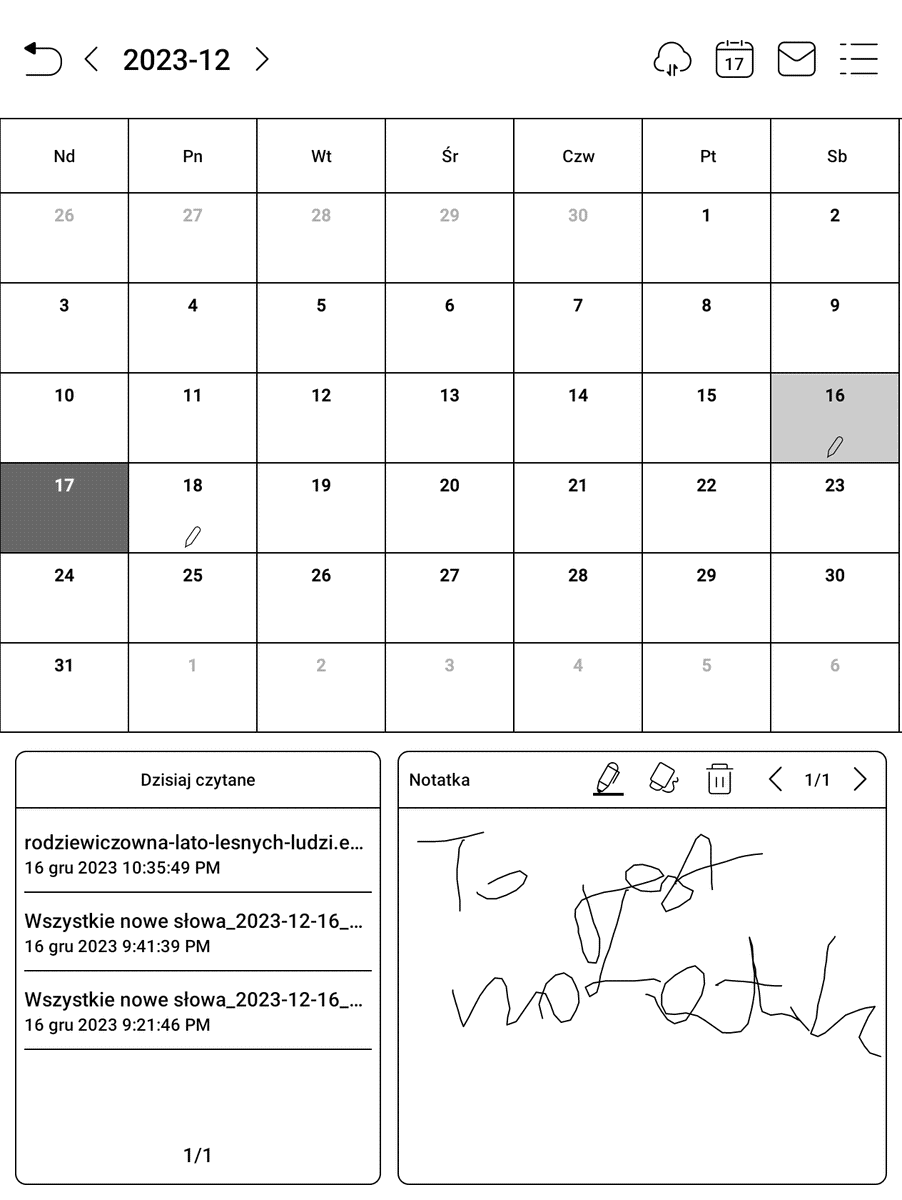
W ustawieniach możemy określić, od którego dnia rozpoczynamy tydzień: niedzieli, soboty czy poniedziałku. Aplikacja pozwala także włączyć synchronizację z kontem Onyx
W kalendarzu możemy sprawdzić, jakie dokumenty otwieraliśmy danego dnia i dodawać odręczne notatki.
Z uwagi na mały obszar okna notatnika jest to mało praktyczne.
PushRead
Aplikacja PushRead to proste narzędzie, które stanowi połączenie czytnika kanałów RSS i narzędzia do czytania „odroczonego” stron internetowych w bardziej przystępnej dla ekranu E Ink formie.

Widok aplikacji PushRead składa się z trzech elementów. Górny panel mieści przyciski do odświeżania i wyszukiwania treści. Boczny panel składa się z kilku zakładek: „Wszystkie”, „Ulubione”, „Push”, „RSS” i „OPDS”.
W zakładce „RSS” możemy dodawać adresy kanałów RSS. Wpisywanie kanałów RSS z poziomu czytnika jest dość pracochłonne.

Wybrany artykuł jest wyświetlany w przeglądarce w trybie pełnoekranowym.

Klikając w środek ekranu możemy przejść do ustawień przeglądarki. Pozwala ona na uruchomienie tzw. trybu czytania, który poprawia czytelność tekstu i oferuje możliwość regulacji rozmiaru czcionki. Dodatkowo mamy przycisk pełnego odświeżenia ekranu, a także możliwość szybkiego przechodzenia między normalnym a ultraszybkim trybem odświeżania.
Po stronie możemy nawigować z wykorzystaniem dotykowego ekranu lub fizycznych przycisków. Aplikacja umożliwia wyszukiwanie po frazie w artykule.
PushRead byłaby bardziej użyteczną, gdy oferowała możliwość dodawania kanałów RSS z poziomu konta na eur.boox.com.
Wygaszacz ekran
Onyx BooxPage za pomocą aplikacji Wygaszacz ekranu pozwala ustalić, w jaki sposób ma się zachować czytnik po uśpieniu czytnika. Do dyspozycji mamy cztery podstawowe style:
- kalendarz,
- obraz + zegar + tekst,
- dzisiejsza notatka + zegar,
- zegar,
- przezroczysty.
W tym ostatnim przypadku na ekranie pozostanie ostatnio wyświetlona zawartość. Tylko napis nad krawędzią ekranu „Naciśnij przycisk zasilania, aby wybudzić” oraz obrazek księżyca pod górną krawędzią ekranu, sugerują, że czytnik jest uśpiony.

W przypadku obrazu wyłączenia czytnika na ekranie czytnika może się pojawiać dowolna ustawiona grafika. Do wyboru mamy dziesiątki wygaszaczy, które możemy pobrać z chmury.
Oprócz grafiki na ekranie po wyłączeniu może się pojawiać tekst wpisany przez użytkownika.
Zegar
W Onyx Boox Page znajdziemy aplikację Zegar.

Poza wyświetlaniem czasu w formie analogowej i cyfrowej pozwala na skorzystanie z funkcji budzika, stopera i minutnika.

W ustawieniach możemy wybrać format czasu, włączyć pokazywanie sekund, określić czas drzemki dla budzika i minutnia, włączyć stopniowe zwiększanie głośności.
Kalkulator
W Onyx Boox Leaf znajdziemy stosunkowo prosty kalkulator pozwalający na wykonywanie podstawowych działań matematycznych potęgowanie, funkcje trygonometryczne.

Na plus trzeba zapisać duże i wygodne przyciski.
Instalowanie aplikacji
Onyx Boox Page pozwala rozszerzanie funkcji czytnika przez instalowanie własnych aplikacji można to zrobić na kilka sposobów: przez skorzystanie ze sklepu Google Play, lub instalację „ręczną” z plików apk skopiowanych na czytnik. Co ciekawe, Onyx zrezygnował z tworzenia własnego sklepu z aplikacjami.
Google Play
Najprostszym sposobem instalowania aplikacji będzie skorzystanie z Google Play. Kiedy testowałem Onyx Boox Leaf 2, to aktywowanie Google Play wymagało min. aktywacji autoryzacji numeru GSF ID.

Tym razem aplikacja Google Play była już na czytniku. Wystarczyło się zalogować na konto Google.
Ręczna instalacja aplikacji
Onyx Boox Page umożliwia też ręczną instalację aplikacji. Wystarczy plik instalacyjny skopiować do pamięci czytnika. Przy próbie jego otwarcia zobaczymy taki oto złowróżbny komunikat.

Następnie potwierdzamy, że chcemy zainstalować aplikację i… Google Play może zablokować próbę instalacji starszej wersji.

Wystarczy wtedy rozwinąć komunikat i kliknąć przycisk „zainstaluj mimo to”.
Optymalizacja aplikacji
Czytniki Onyx wyróżnia pakiet narzędzi, które pozwalają dostosować do pewnego stopnia działanie aplikacji zaprojektowanych z myślą o kolorowych i świecących ekranach smartfonów i tabletów, do obsługującego zaledwie 16 odcieni szarości ekranu E Ink.
Część tych ustawień znajdziemy, przytrzymując palec na ikonie aplikacji i wybierając opcję „optymalizuj”.

Do optymalizacji możemy też przejść z poziomu kulki nawigacyjnej, mając aplikację otwartą. Wtedy jest możliwość śledzenia „na żywo” skutków wprowadzanych zmian.

Ustawienia podzielone są na trzy karty: ekran, kolor i inne. Sprowadzają się do zmiany wielkości, kontrastu i czytelności elementów interfejsu oraz treści zawartych w aplikacjach.
Przy pomocy suwaka w zakładce ekran możemy regulować wielkość interfejsu.

Ustawienia optymalizacji pozwalają zachować domyślny układ aplikacji, wzmocnić czcionkę tytułów menu oraz tekstu. Wymuszenie pełnego odświeżania podczas zmiany stron nie zadziałało w aplikacji Woblink.

Włączenie optymalizacji i szybszego trybu odświeżania pozwala poprawić wyrazistość i czytelność czcionki, a także okiełznać niesforne efekty animacji czy przejścia. Optymalizację możemy wyłączyć, klikając w ikonę „główny przełącznik”. Mamy także możliwość przywrócenia domyślnych ustawień optymalizacji.
W zakładce „kolor” możemy wpłynąć na sposób wyświetlania koloru tła, czcionki i elementów interfejsu.
Zakładka „inne” pozwala:
- włączyć aktywne aplikacje w tle,
- wymusić użycie systemowej orientacji ekranu,
- wybrać sposób korzystania z bocznych przycisków,
- usunąć animację startową.
Optymalizacja nie zawsze działa zgodnie z oczekiwaniami, ale jednak ogólnym zarysie ma korzystny wpływ na korzystanie z aplikacji.
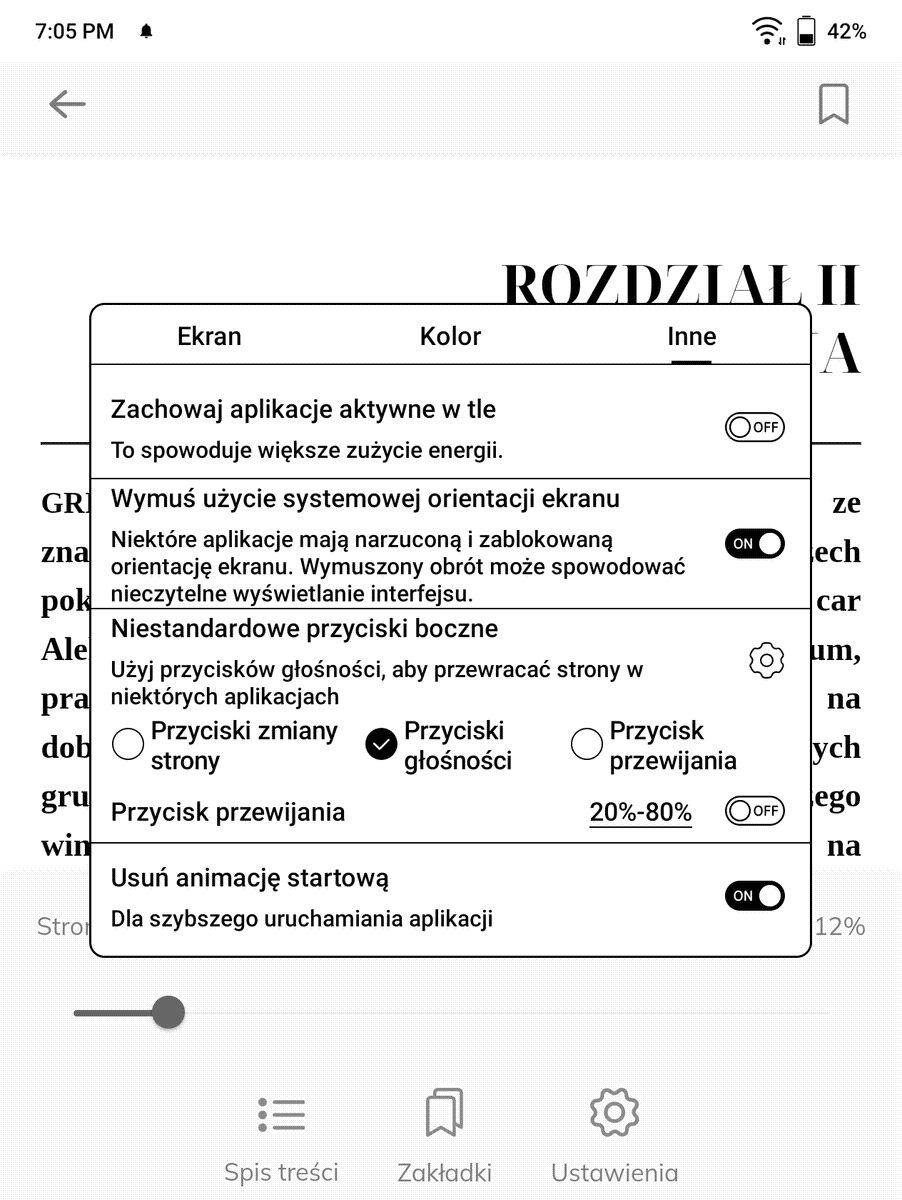
We wcześniej testowanych Onyxach w oknie ustawień optymalizacji można było wybrać tryb odświeżania. Teraz możemy to zrobić na dwa sposoby. Pierwszy z nich to sięgnięcie do rozwijanego menu i wybranie opcji „centrum E Ink”

Druga metoda to wejście w kartę aplikacje, kliknięcie ikony w formie listy w prawym górnym rogu i wybranie z menu opcji „zarządzanie aplikacjami”
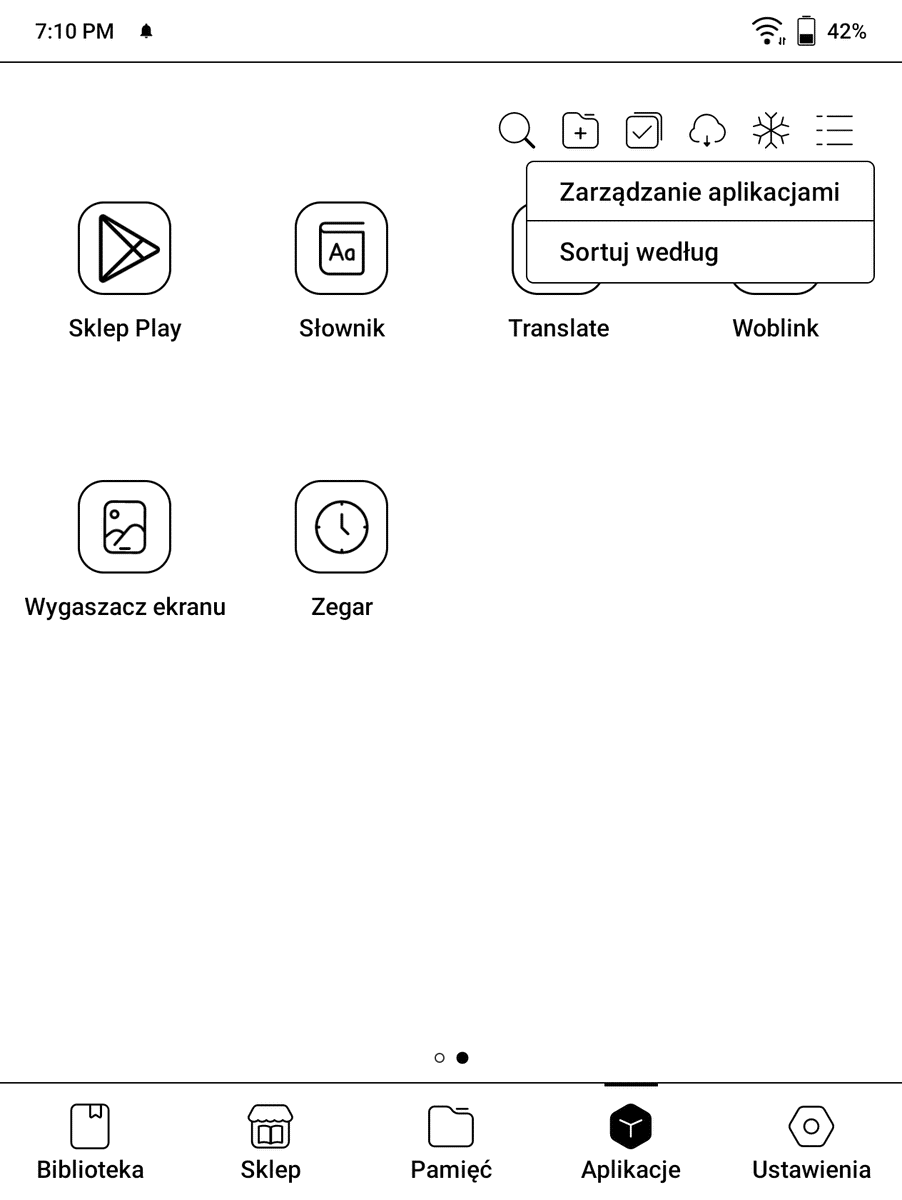
Tu wybieramy ustawienia „trybu odświeżania”, przechodząc do listy aplikacji. Dla każdej możemy wybrać osobno jeden z pięciu trybów odświeżania.
Różnice między nimi sprowadzają się do dylematu: albo dokładnie albo szybko i płynnie, ale za cenę pozostałości po poprzednim widoku strony.
Aplikacja Legimi
Zaletą korzystania z Legimi na Onyx Boox Page jest fakt, że urządzenie jest rozpoznawane jako tablet. Jeśli w domu macie już jakiś czytnik np. InkBOOK, PocketBook lub Kindle. Abonament Legimi ma ograniczenia co do liczby urządzeń i opiera się na zasadzie, że możemy czytać na jednym danego typu: na jednym czytniku, tablecie i smartfonie.
Pierwszą rzecz, którą warto zrobić po zalogowaniu się na konto Legimi, jest wejście w kartę „więcej” i wyłączenie w ustawieniach animacji przy zmianie stron.

Druga ważna różnica w korzystaniu to możliwość korzystania z audiobooków.

Aplikacja pozwala na wyszukiwanie i korzystanie z darmowych fragmentów e-booków i audiobooków, przeszukiwanie pełnej oferty Legimi.
Nadal niestety występuje ten sam problem polegający na nadmiernym zużyciu energii, nawet przy wyłączonym Wi-Fi. Sama aplikacja Legimi jest w stanie niemal całkowicie rozładować baterię w czasie mniejszym niż 10 h. Na razie jedyną receptą na ten problem jest zainstalowanie starszej wersji Legimi, np. 3.0.26
Empik Go
Empik Go to podobnie jak Legimi aplikacja i usługa, która pozwala na korzystanie z e-booków i audiobooków w ramach abonamentu. Aplikację zainstalowałem z Google Play.

Na dzień dobry aplikacja „oburza się” na włączone oszczędzanie energii.

Pierwszy krok do korzystania z aplikacji to logowanie. Po zalogowaniu na ekranie pojawi się informacja o abonamentach.
Aplikacja podzielona jest na kilka kart: „Home”, „Szukaj”, „Pełna oferta”, „Biblioteka” i „Konto”.
W pierwszej zakładce znajdziemy przewijalne rzędy miniatur książek, podcastów, e-booków.

U góry mamy zakładki, które pozwalają wyświetlić e-booki, audiobooki lub podcasty. Nie ma żadnych mechanizmów filtrowania.
Opcje przeglądania według kategorii znajdziemy w zakładce „szukaj”. Nie tu już problemu, który pojawiał się przy okazji testów Onyx Boox Leaf 2 i polegał na tym, że aplikacja nie respektowała systemowych ustawień orientacji ekranu.

W karcie „szukaj” możemy wyszukiwać po frazie w tytule, imieniu, nazwisku autora lub lektora czy nazwie wydawnictwa.

Dostępne publikacje możemy przeglądać według kategorii.
Przy pomocy filtrów aplikacja pozwala ograniczyć wyświetlanie pozycji w danej kategorii do dostępnych w aktywnym abonamencie, e-booków lub audiobooków. Audiobooki możemy filtrować według długości.
Przycisk „czytaj” inicjuje pobieranie i otwieranie e-booka, który jednocześnie zostanie dodany do biblioteki.

Biblioteka w Empik Go to zbiór publikacji, które przypisaliśmy do naszego konta w okresie aktywnego abonamentu.

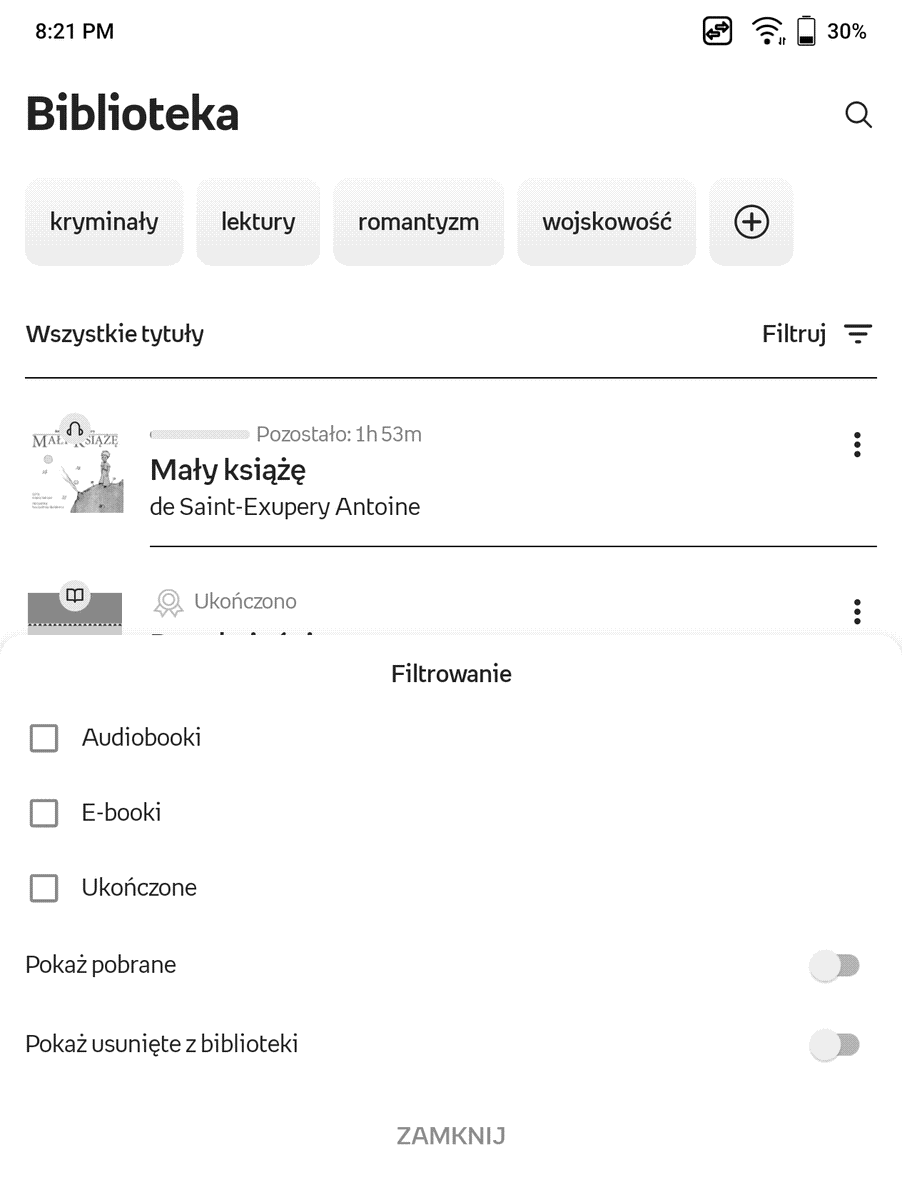
Umożliwia wyfiltrowanie audiobooków, e-booków i książek ukończonych. Możemy także ograniczyć wyświetlanie do książek pobranych na urządzenie lub do usuniętych z biblioteki.

Każda pozycja ma miniaturę okładki, tytuł autora. Przy niektórych znajduje się informacja o postępach czytania lub adnotacja „pobrano”, która oznacza, że książka jest w pamięci wewnętrznej czytnika. Przycisk w formie trzech kropek przy krawędzi ekranu wywołuje duże menu.
Pozwala ono na pobranie lub usunięcie pliku, dodanie do utworzonej listy (odpowiednik kolekcji), przejście do pisania recenzji, przejście listy zakładek, zaznaczeń, polecenie e-booka za pomocą funkcji udostępniania, usunięcie danej pozycji z biblioteki.
Strony możemy zmieniać przy pomocy dotyku, gestu muśnięcia i fizycznych przycisków. W tym ostatnim przypadku konieczne jest zaznaczenie w ustawieniach, zmiany stron przy pomocy regulacji dźwięku.
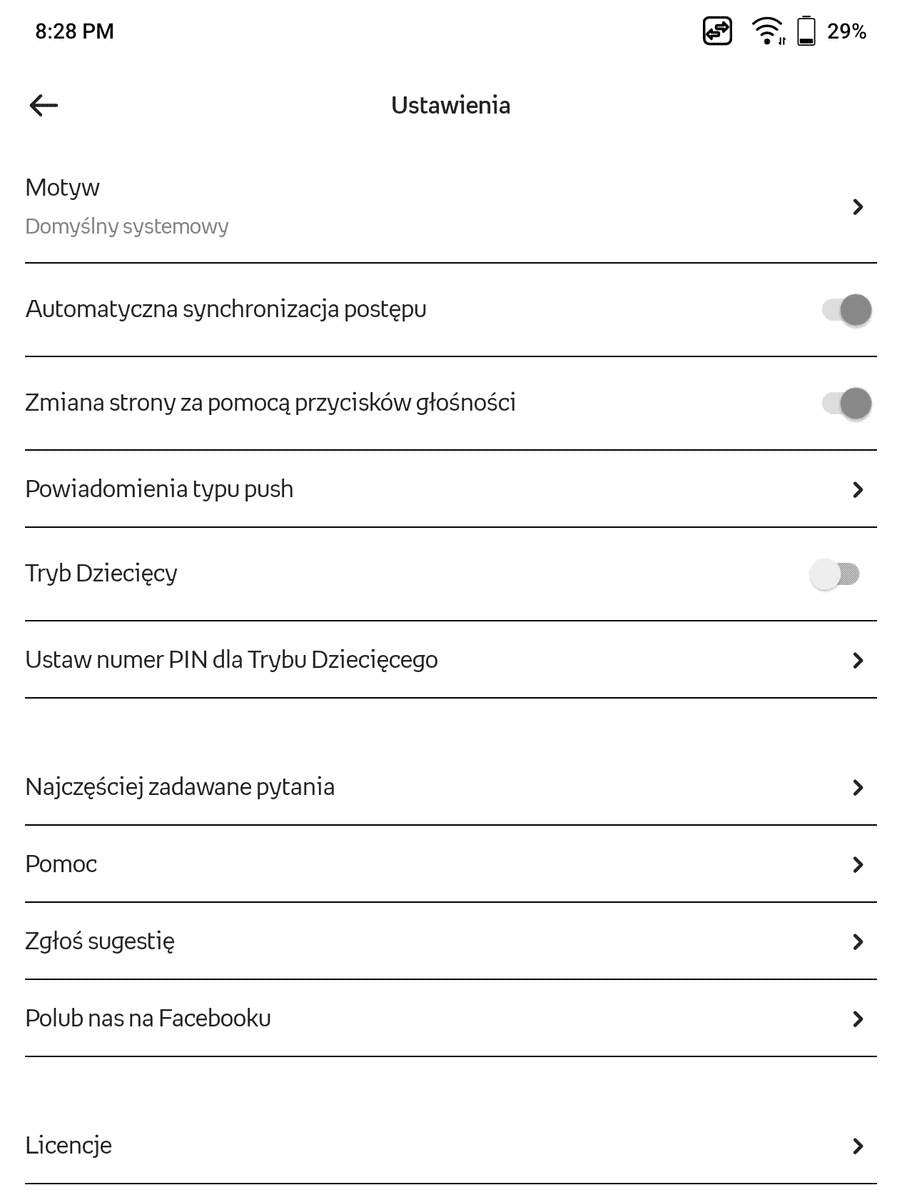
Niekiedy podczas zmiany strony w miejscu tekstu pojawia się przez chwile szare zaznaczenie.

Aplikacja umożliwia zaznaczanie tekstu, dodawanie notatek. W tym ostatnim przypadku z kontekstowego menu wybieramy opcję „notatka”.
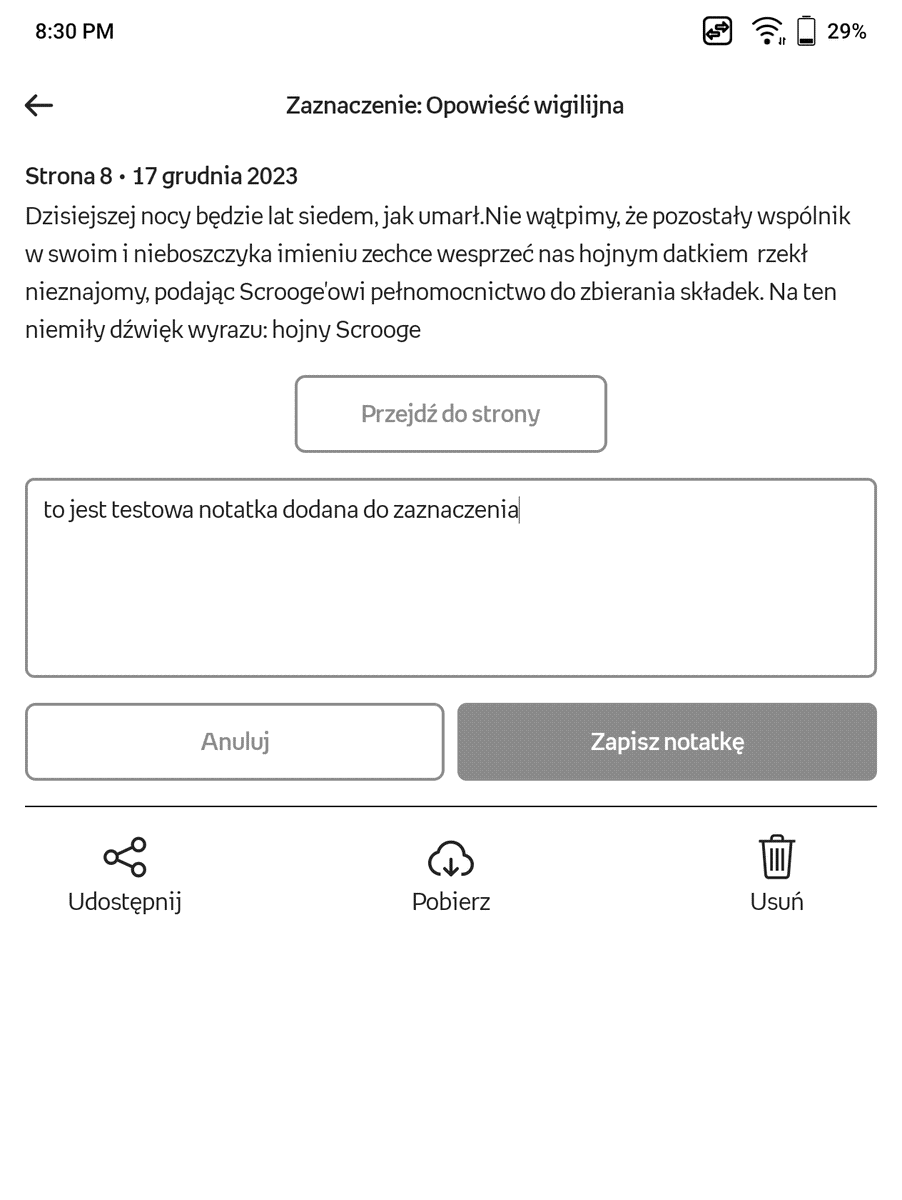
Przechodzimy do widoku ekranu z treścią zaznaczenia i oknem wpisywania notatki. Po zwinięciu wirtualnej klawiatury zobaczymy przyciski „anuluj” i „zapisz notatkę”. Strzałką w lewym górnym rogu wracamy do tekstu.
Dodanie zakładki sprowadza się do kliknięcia w jej kontur w pobliżu lewego górnego rogu.
Dotknięcie środkowej części ekranu wywołuje menu e-booka.

Przy górnej krawędzi mamy ikonę wyszukiwania i zakładki, przy dolnej skróty do spisu treści, listy zaznaczeń i zakładek, informacji o książce oraz ustawień czcionki i układu tekstu, ukrytych pod ikonę „Style”.
Ustawienia te sprowadzają się wyboru jednego z czterech krojów czcionek (domyślna, Empik Pro, Georgia, Helvetica), jednego z czterech kolorów tła oraz suwaka do regulacji wielkości czcionki.
Nie można zmienić rozmiaru interlinii ani marginesów. Każdej zmianie towarzyszy przeliczanie stron.
Aplikacja pozwala na wyświetlenie spisu treści. Mamy również możliwość przejrzenia listy dodanych zaznaczeń i zakładek, oraz przejścia do oznaczonego miejsca w tekście.

Możemy przeglądać listy dodanych zaznaczeń i zakładek, oraz przejścia do oznaczonego miejsca w tekście.
Podczas testów nie działało poprawnie wyszukiwanie w tekście.
Empik Go pozwala również na odtwarzanie audiobooków i podcastów.

Panel sterowania zawiera przycisk „play/stop”, przyciski przejscia do poprzedniego następnego utworu oraz przewijania o 30 sekund do przodu lub wstecz.
Aplikacja pozwala ustawić automatyczny wyłącznik czasowy, a także dodać zakładkę.

Ekran odtwarzania możemy wyświetlić także w uproszczonym, ograniczając wyświetlanie do osi odtwarzania, przycisków przewijania o 30 sekund, przycisku „play/stop”.
Klikając przycisk w formie trzech kropek w prawym górnym rogu, wywołamy menu, z którego możemy pobrać utwór na urządzenie, wyświetlić listę rozdziałów, zakładek, informacje o książce i przejść do opcji odtwarzania.
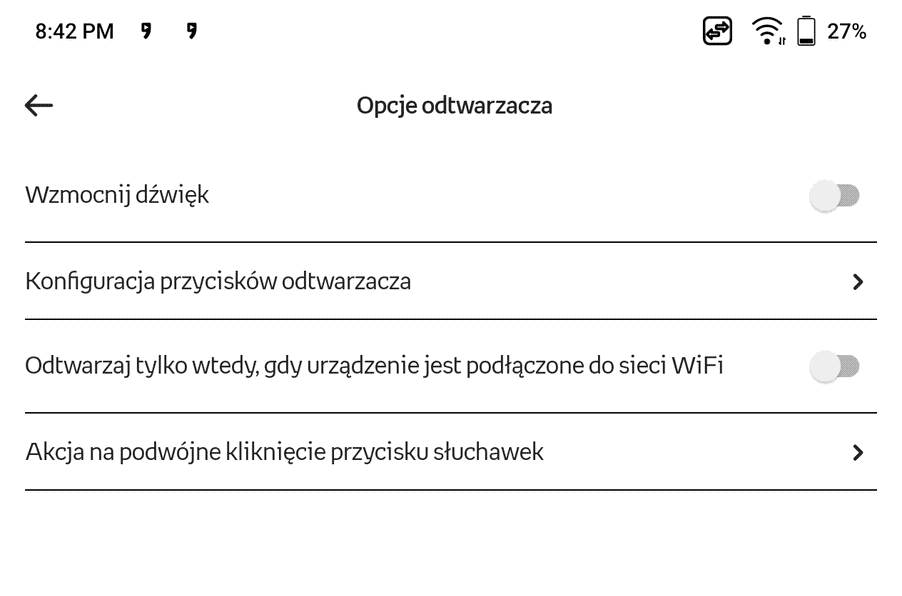
Ustawienia systemowe
Onyx Boox Leaf 2 ma kilka istotnych ustawień systemowych, które ułatwiają korzystanie z czytnika, szczególnie w sytuacjach, gdy przychodzi mu „walczyć” z aplikacjami i animacjami, niedostosowanymi do specyfiki ekranów E Ink.
Tryby odświeżania ekranu
Ustawienia dotyczące trybów odświeżania znajdziemy, wybierając ikonę „Centrum E Ink” z menu rozwijanego muśnięciem w dół ekranu od prawego górnego rogu.

Mamy tu do wyboru cztery podstawowe tryby odświeżania: normalny, prędkości, A2 i X. Po jednej stronie mamy wolniejsze odświeżanie, ale czystszy ekran, po drugiej szybsze odświeżanie umożliwiające nawet odtwarzanie animacji, ale za cenę znacznego ghostingu, czyli pozostałości po poprzednim widoku ekranu.

Po kliknięciu „więcej ustawień” będziemy mogli wybrać tryb odświeżania używany podczas przewijania i określić czas, po przewinięciu strony, po którym ma nastąpić pełne odświeżenie ekranu (0-5 s).
Jeśli wybierzemy ikonę trybiku przejdziemy do ustawień trybu odświeżania dla poszczególnych aplikacji.
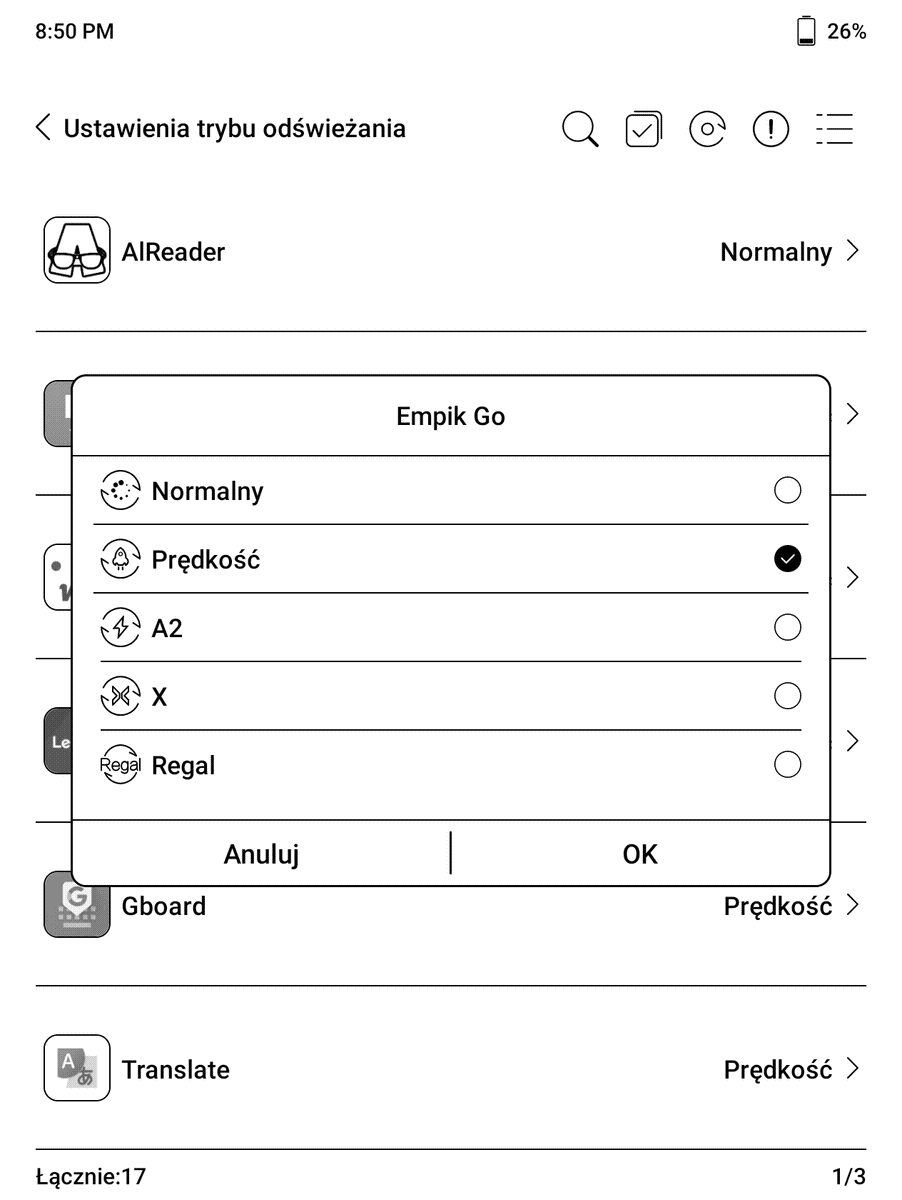
Tu mamy do dyspozycji tryb regal. Aktywny tryb odświeżania sygnalizuje odpowiednia ikona w pasku systemowym.
Możliwość skorzystania z szybszych trybów odświeżania ułatwia przewijanie plików PDF, nawigację w aplikacjach i stronach internetowych.
Kontrast
Pod przyciskiem „Centrum E Ink” znajdziemy również dwa suwaki służące do zmiany sposobu wyświetlania odcieni szarości. Jeden z nich odpowiada za wzmocnienie czerni, a drugi bieli.

Jeden suwak powoduje, że to co jest ciemnoszare staje jeszcze ciemniejsze, w drugi rozjaśnia to, co jest jasnoszare.
Ustawienia kontrastu mogą być przydatne w wyświetlaniu niektórych stron internetowych i dokumentów.
Pozostałe ustawienia
W zakładce „Ustawienia” znajdziemy informacje o naszym koncie Onyx, numer MAC karty sieciowej czytnika oraz czternaście ikon skrótów różnych ustawień czytnika.
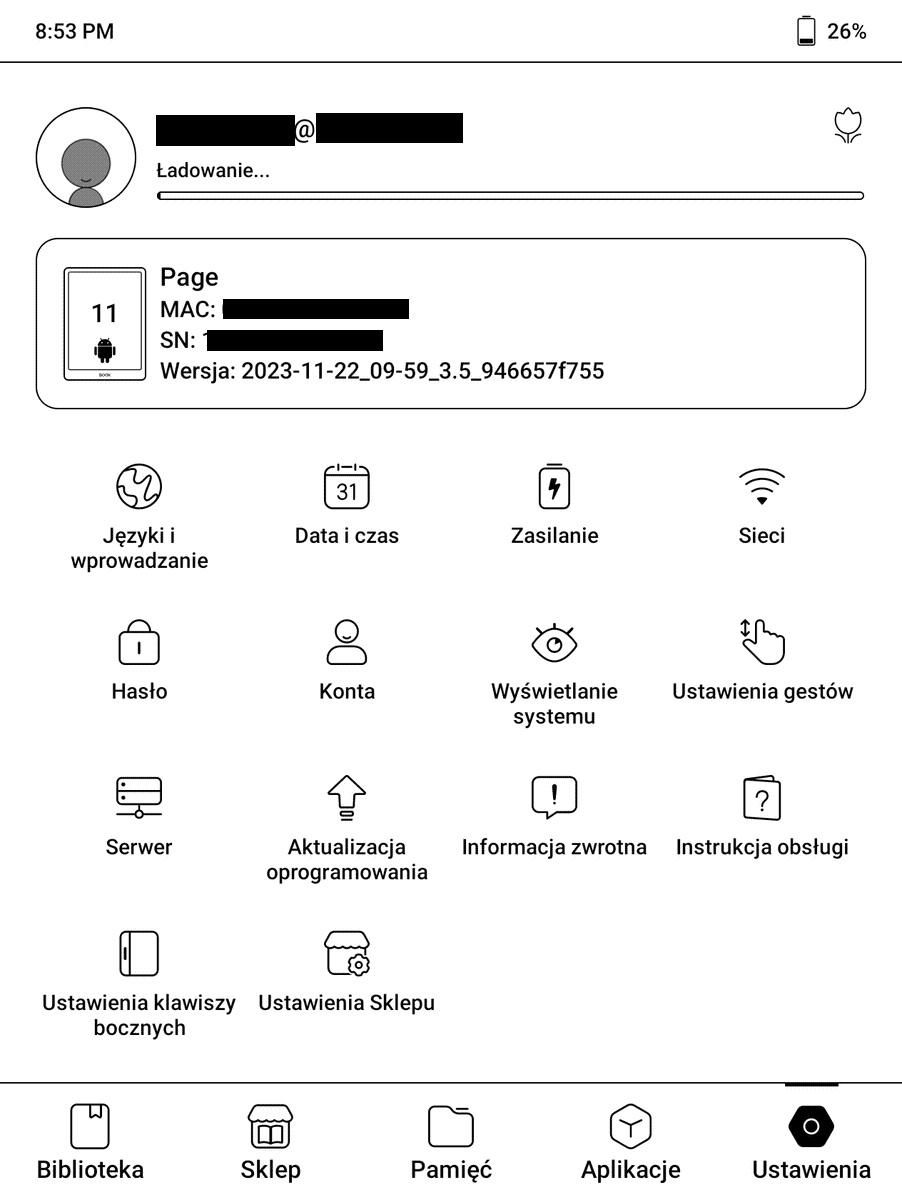
Klikając w numer wersji oprogramowania obok ikony przedstawiającej czytnik, wyświetlimy szczegółowe informacje o urządzeniu. Znajdziemy tu poza numerem MAC, wersją oprogramowania, dane o certyfikatach, także skrót do przywracania ustawień fabrycznych.
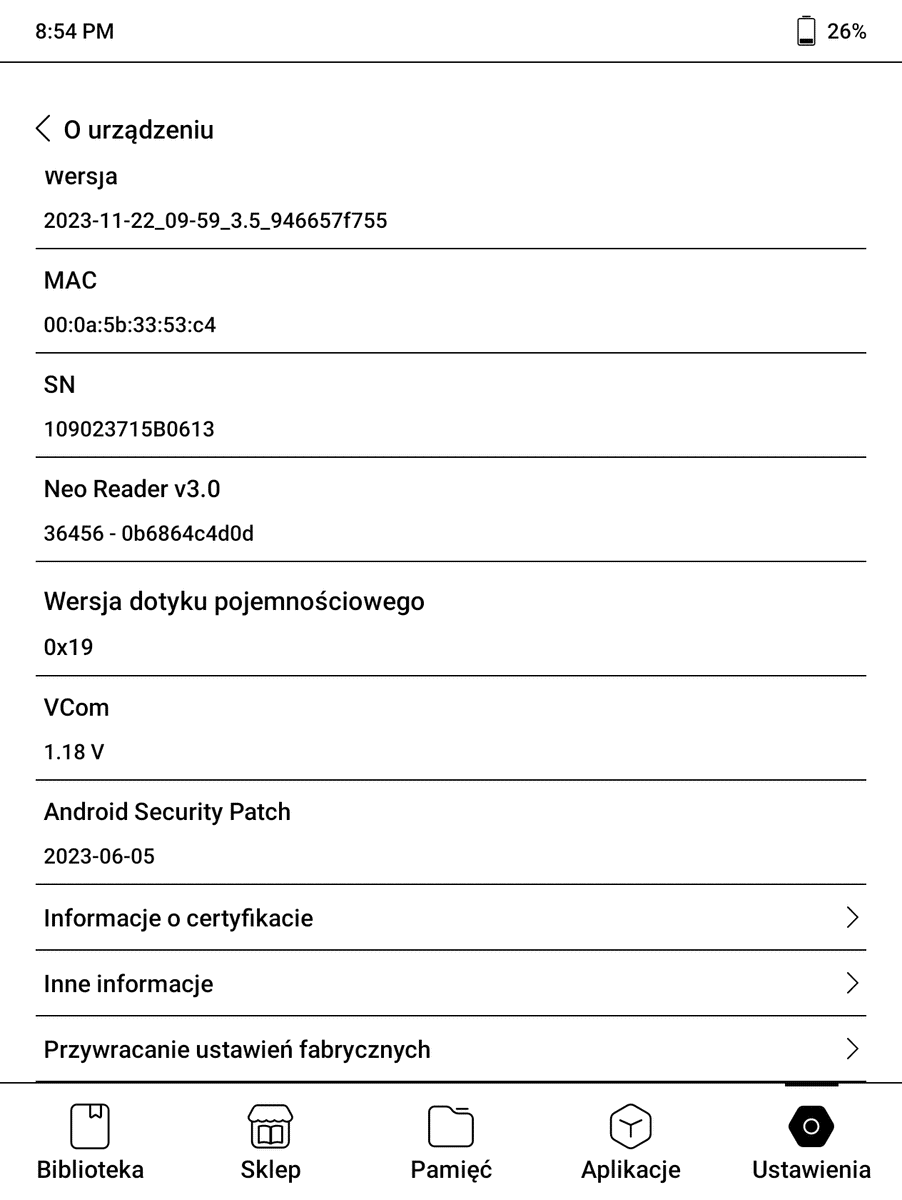
Zastosowanie tej opcji powoduje usunięcie wszystkich plików i danych z pamięci wewnętrznej.

Kliknięcie w adres e-mail podany przy rejestracji wyświetla statystyki dotyczące ilości danych przechowywanych w chmurze. Do dyspozycji mamy 10 GB.
Język i klawiatura
W ekranie ustawień pod ikoną „Języki i wprowadzanie” znajdziemy opcje wyboru języka menu. Onyx Boox Page oferuje menu w 28 językach, w tym w polskim. Tłumaczenie jednak pozostawia sporo do życzenia, a w przypadku niektórych elementów po prostu go brak.
Dobrze przetłumaczone są elementy systemowe Androida.
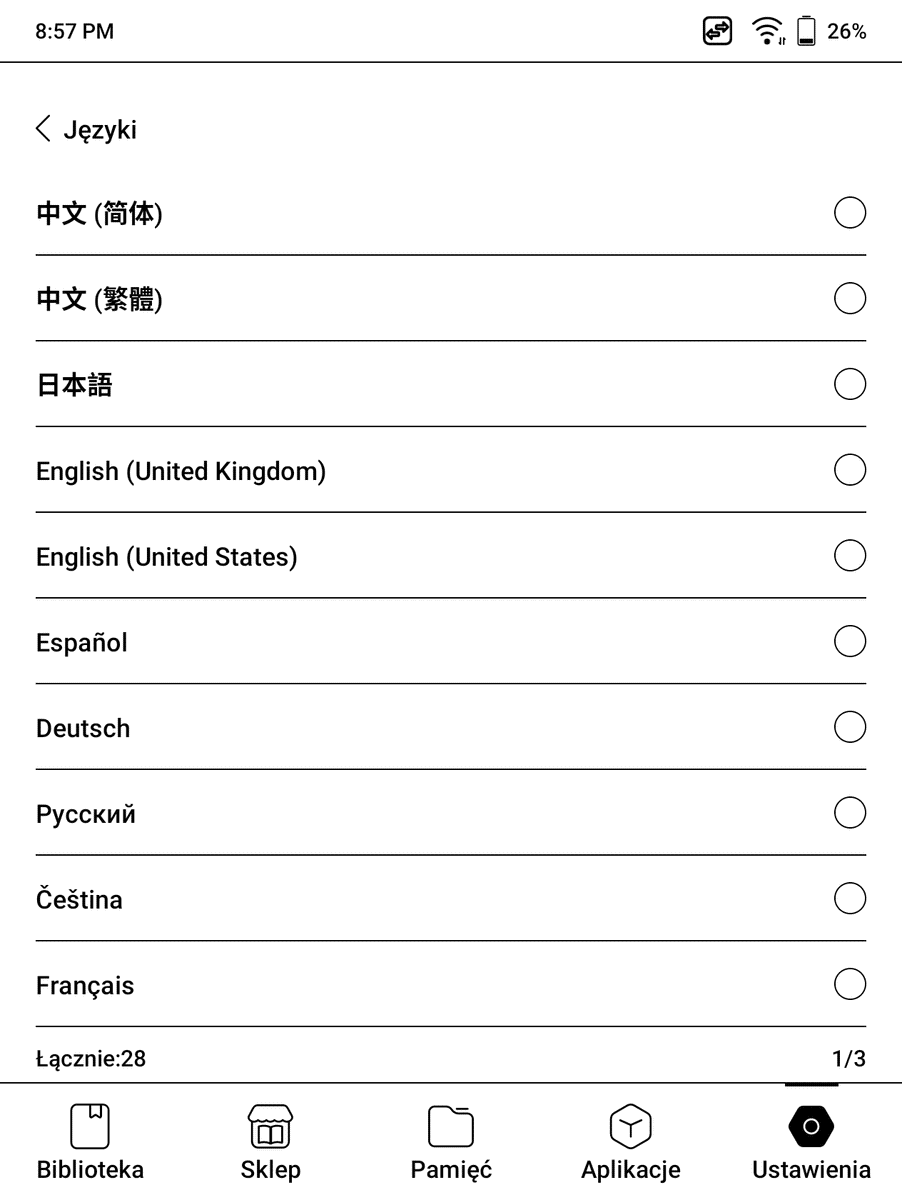
Natomiast z tym, za co odpowiada Onyx bywa różnie.
Onyx Boox Page domyślnie oferuje dwie klawiatury: Onyx i Android (AOSP). Pierwsza posiada funkcję rozpoznawania głosu i zamiany go na tekst, ale tylko w języku chińskim i angielskim.
Każdy z układów klawiatury ma jeszcze własne ustawienia, w których możemy włączyć automatyczne wstawianie wielkich liter, autokorektę czy podpowiadanie wyrazów.
W celu skorzystania z pisania głosowego w języku polskim zainstalowałem klawiaturę Gboard.

Onyx Boox Page posiada USB z OTG, oznacza to, że przy pomocy przejściówki do czytnika podłączyć fizyczną klawiaturę.
Data i czas
Kolejny kafelek w karcie „Ustawienia” odpowiada z ustawienia daty i czasu. Możemy tu wybrać format wyświetlania godziny (12 h/ 24 h), strefę czasową, automatycznie lub ręcznie ustawić datę.
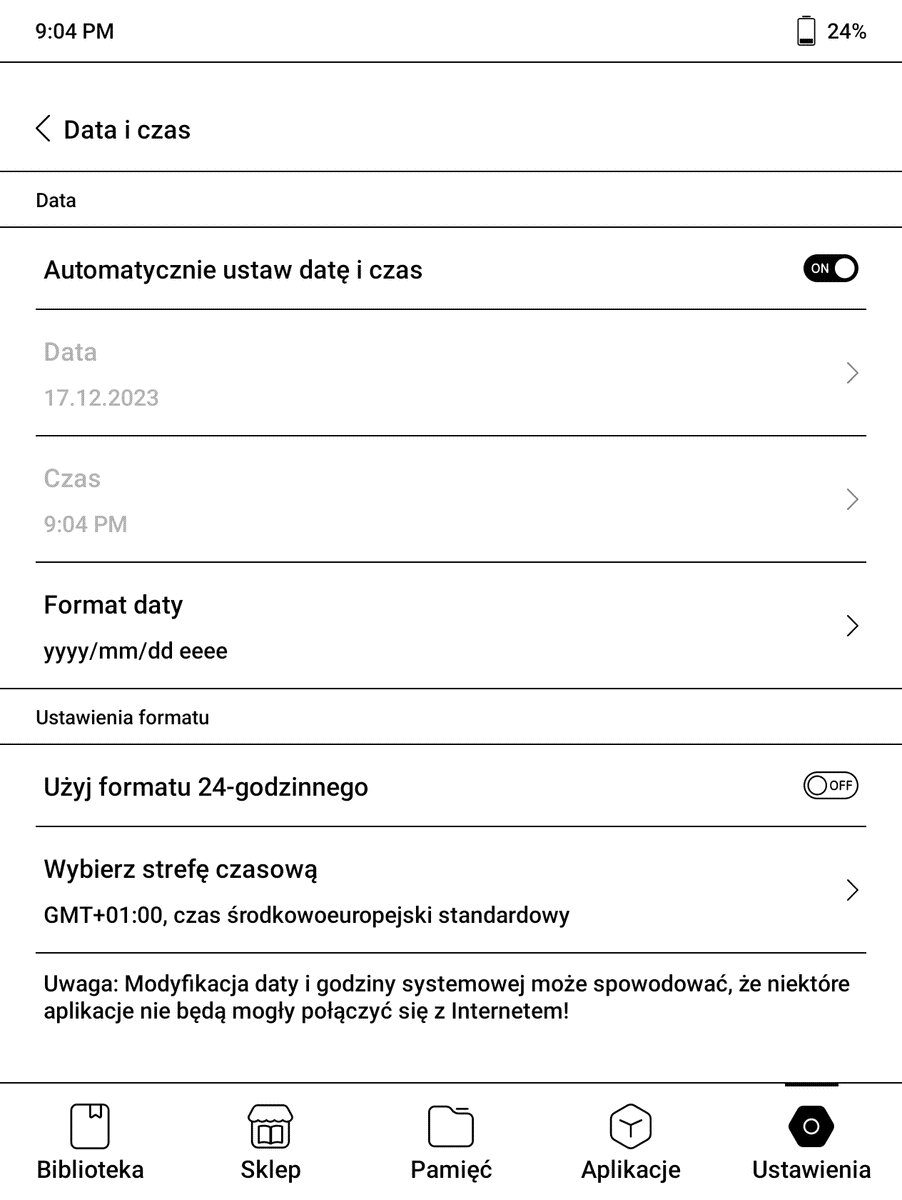
Ja korzystałem tylko z ustawień automatycznych. Komunikat na dole ekranu ostrzega, że w przypadku modyfikacji daty i godziny, niektóre aplikacje nie będą mogły połączyć się z internetem.
Zarządzanie energią
Pod kafelkiem „zasilanie” znajdziemy ustawienia związane z zarządzaniem energią. Z tego poziomu możemy ustawić czas bezczynności, po którym nastąpi automatyczne „uśpienie” (3, 5, 10, 30 minut, 1 godzina lub nigdy) lub wyłączenie czytnika (15, 30 minut, 1, 4, 8, 12 godzin, 1, 2 dni lub nigdy).

Dodatkowo możemy włączyć opóźnienie w rozłączaniu Wi-Fi i Bluetooth po przejściu w tryb uśpienia (5, 10, 30 minut, 1 godzina, 12 godzin, bez opóźnienia, natychmiast). Najkorzystniejszym z punktu widzenia zużycia energii jest włączenie opcji „natychmiast”.
Ustawienia aplikacji pozwalają włączyć lub wyłączyć:
- autousypianie po zamknięciu etui,
- Wi-Fi lub Bluetooth przy uruchamianiu urządzenia
- oświetlenie po wybudzeniu czytnika, jeśli było ono wcześniej włączone,
- usypianie krótkim naciśnięciem włącznika.
Pod hasłem „status baterii” kryją się szczegółowe dane dotyczące poziomu naładowania akumulatora.

Możemy tu włączyć lub wyłączyć menedżera baterii, który wykrywa aplikacje wpływające na jej szybkie rozładowanie. Znajdziemy tu także włącznik opcji wyświetlania poziomu naładowania baterii w procentach.
Wybierając ikonę w prawym górnym rogu w formie trzech poziomych kresek, wyświetlimy frazę „zużycie baterii”. Klikając w nią, przejdziemy do wykresu zużycia energii.
Znajdziemy tu też listę najbardziej energochłonnych aplikacji, wśród których poczesne miejsce zajmuje niestety Legimi.
Jeśli chodzi o czas pracy na baterii, to przy otwartej książce w aplikacji NeoReader, z automatyczną zmianą stron co 30 sekund, podświetleniem na ok. 50%, wyłączonym Wi-Fi, przez 10 h pracy poziom naładowania baterii spadł ze 100 do 86 % w ciągu. Jest to całkiem przyzwoity wynik.
Inny przykład to ponad 11 godzin pracy z aplikacją Woblink w ciągu 5 dni poziom naładowania baterii spadł z 60 do 30 procent, co też jest dobrym rezultatem
Ustawienia sieci
Pod kafelkiem „sieci” znajdziemy opcje zarządzania połączeniami Wi-Fi, Bluotooth i VPN. Możemy też puścić hotspot przez czytnik.

Z tego poziomu możemy nawiązywać połączenia, parować urządzenia wykorzystujące moduł Bluetooth z czytnikiem.
Hasło blokady ekranu
Onyx Boox Page pozwala zabezpieczenie hasłem dostępu do ekranu po uśpieniu czytnika.

Przy próbie skorzystania z opcji otrzymamy ostrzeżenie, że urządzenia z Android 11 nie wspierają resetowania hasła.

Ustawione hasło musi mieć od czterech do szesnastu cyfr. Po jego ustawienie przy wybudzeniu czytnika zostaniemy poproszeni o wpisanie hasła.
Ustawione hasło możemy usunąć.
Konta
Pod hasłem „Inne konta” znajdziemy ustawienia konta Google oraz usług powiązanych z czytnikiem, jak np. Google Drive czy Dropbox.

Z tego poziomu możemy usuwać konta.
Wygląd interfejsu
Pod kafelkiem „wyświetlanie systemu” znajdziemy kilka ustawień mających wpływ na wygląd i zachowanie interfejsu. Możemy tu wybrać jeden z czterech rozmiarów czcionki systemowej, określić jej krój.

Ustawienia pozwalają również wymusić pełne odświeżenie po określonej liczbie dotknięć ekranu (nigdy, 1, 5, 10, 15, 20, 30).
Możemy również określić wyświetlaną kartę po uruchomieniu czytnika, stanowiącą ekran startowy. Domyślnie jest to biblioteka.
Mamy także możliwość wyłączenia wyświetlania opisów pod kartami w dolnym panelu interfejsu czytnika. Możemy także wyłączyć rozwijanie bocznego menu czytnika krótkim dotknięciem w prawą część paska systemowego.
Serwer
Onyx Boox Page pozwala także wybrać lokalizację serwera obsługującego konto Onyx.

Do wyboru mamy serwer europejski, amerykański i wietnamski.
Aktualizacja oprogramowania
W ustawieniach znajdziemy też opcję aktualizacji oprogramowania. Możemy tu sprawdzić, czy pojawiła się nowa wersja oprogramowania i włączyć automatyczną aktualizację.

Mamy także możliwość przeglądania historii aktualizacji i najważniejszych zmian w wersjach oprogramowania
Ustawienia fizycznych przycisków
Pod kafelkiem z opisem „Ustawienia klawiszy fizycznych” znajdziemy opcje konfiguracji klawiszy do zmiany stron.

W domyślnym układzie dolny klawisz odpowiada za przejście do następnej, a górny do poprzedniej strony. W ustawieniach możemy to odwrócić.
Ponadto możemy przypisać klawiszom funkcję zmiany strony lub regulacji dźwięku w poszczególnych aplikacjach.
Ponadto każdemy klawiszowi do zmiany stron w trybie długiego naciśnięcia możemy przypisać takie funkcję jak:
- zrzut ekranu,
- obracanie ekranu o 90 lub 180 stopni,
- pełne odświeżenie ekranu,
- przejście do następnego lub poprzedniego rozdziału,
- włączanie/wyłączanie podświetlenia,
- włączanie/wyłączanie ciepłego podświetlenia,
- włączanie/wyłączanie zimnego podświetlenia,
- powrót do poprzedniego widoku ekranu,
- przejście do poprzedniej lub następnej strony,
- powrót do ekranu startowego.
W ten sposób możemy skrócić dostęp do niektórych funkcji i usprawnić obsługę czytnika.
W ustawieniach możemy włączyć i wyłączyć wbudowany sklep z e-bookami.
Pod kafelkiem „Informacja zwrotna” znajdziemy FAQ w języku angielskim. Możemy też wysłać wiadomość z opisem problemu i załączonymi logami do producenta.
Z poziomu ustawień przy włączonym Wi-Fi możemy pobrać instrukcję czytnika, która jest dostępna w języku angielskim.
Tryb dziecięcy
W Onyx Boox Page pojawił się tzw. tryb dziecięcy. Pozwala on ograniczony dostęp dla do wybranych e-booków i aplikacji oraz ograniczonym czasem korzystania do 30, 45, 60, 90, 120 lub 180 minut.

Ustawienia te zabezpieczone są hasłem, które trzeba znać, by wrócić do pełnego dostępu.
Tryb podzielonego ekranu
W Onyx Boox Page znajdziemy tzw. tryb podzielonego ekranu. Pozwala on wyświetlić dwie różne aplikacje.

Możemy wybrać czy okna mają być wyświetlone w układzie poziomym czy pionowym, obok siebie, czy jedno pod drugim.

Tryb obsługiwany jest przez część aplikacji.
Magnetyczne etui
Do Onyx Boox Page producent wypuścił proste magnetyczne etui z sztucznej skróty z poliuretanu. Zewnętrzna strona jest w kolorze czarnym, ma wytłoczone logo Boox na części okładki zakrywającej ekran. Sztuczną skórę łątwo jest wyczyścić z pyłu lub kurzu.
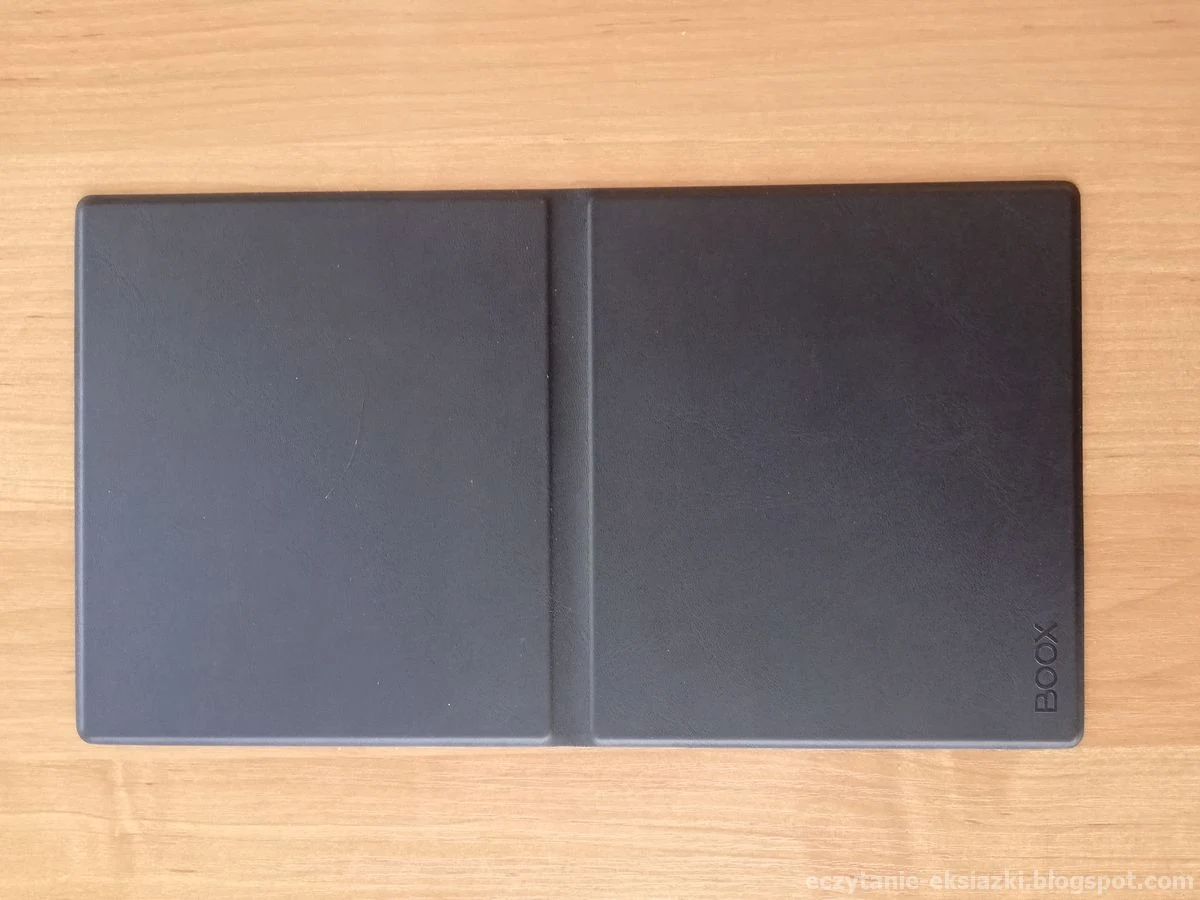
Wewnętrzna część ma kolor ceglasto-pomarańczowy. Znajdziemy na niej podłużne wgłębienie na przyciski do zmiany stron

Etui jest magnetyczne, dzięki sile przyciągania przylega do czytnika. Nie ma tu żadnych zapięć i zaczepów. Etui w wygodny i prosty sposób zakładamy na czytnik.


Dodatkowo Onyx Boox Page posiada funkcję automatycznego usypiania przy zamknięciu i wybudzania – przy otwarciu okładki. Ułatwia to okazjalne czytanie czytnika. Wystarczy wyjąć urządzenie z kieszeni, torby i plecaka, odsłonić okładkę i można wrócić do lektury.
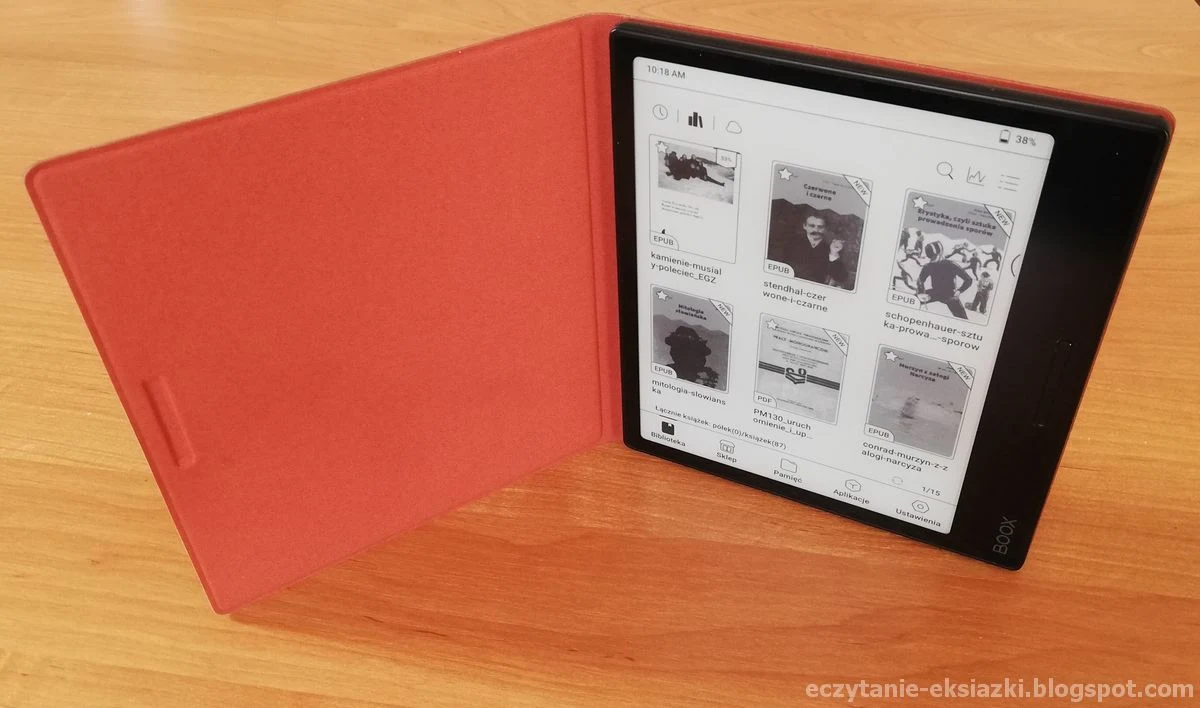
Dzięki niewielkim rozmiarom, minimalnie większym od objętości czytnika, urządzenie w etui mogłem wsadzić w kieszeń kurtki, bez konieczność zabierania ze sobą saszetki, czy plecaka.
Podsumowanie i ocena
Onyx Boox Page imponuje dużą wszechstronnością, ogromem ustawień i konfiguracji. Dużym atutem jest asymetryczne wzornictwo z fizycznymi przyciskami do zmiany stron. Czytnik, oferuje dużo możliwości, zapewniając przy tym dobrą wydajność i szybkość działania. Przy aplikacjach systemowych towarzyszy temu umiarkowane zużycie baterii.
Czytnik robi szczególnie korzystne wrażenie wydajnością działania, szybką zmianą stron. Radzi sobie nawet z wielostronnicowymi plikami PDF, będącymi skanami.
Na dobrym poziomie stoi praca z tekstem, zarówno zaznaczanie, dodawanie notatek, jak i ich eksport. Duży atutem jest słowniki i dostępne translatory. Gdzie słownik nie może, tam Tłumacz Google pomoże…
Jedną z ulubionych funkcji Onyxów jest aplikacja Boox Drop pozwalająca przesyłać do pamięci czytnika pliki z wykorzystaniem innego urządzenia podłączonego do tej samej sieci Wi-Fi.
Obecność mikrofonu pozwala na skorzystanie z pisania głosowego
Po stronie plusów zapisuje zatem:
- sprawne i wydajne działanie,
- dobrą obsługę plików PDF,
- wygodne dodawanie i eksport notatek,
- wygodne przesyłanie plików na czytnik przez Wi-Fi lub chmurę Onyx,
- możliwość integracji czytnika z innymi usługami chmury,
- dobry czas pracy na baterii przy aplikacjach systemowych,
- Google Play i możliwość instalowania aplikacji,
- słownik i usługi tłumaczenia tekstu.
- możliwość optymalizacji aplikacji do specyfiki ekranu E Ink,
- dobrej jakości podświetlenie.
Co jest słabszą stroną Onyx Boox Page
- bateriożerne działanie aplikacji Legimi,
- niechlujnie przetłumaczone elementy interfejsu.
Jeśli ktoś jest w stanie przeboleć, te dwa mankamenty, to Onyx Boox Page jest solidnym, wszechstronnym czytnikiem, łączącym poręczność i mobilność, z dużymi możliwościami pracy z tekstem.
Cena i gdzie kupić?
Onyx Boox Page w chwili tego artykułu był dostępny w sklepie z czytnikami czytio.pl w cenie 1239 zł.

Poniżej zamieszczam dla porównania kilka ofert z polskich sklepów internetowych:
Kupując czytnik warto zaopatrzyć się w magnetyczne etui z funkcją usypiania, którego koszt to 119 zł. Etui trzyma nie ma żadnych zaczepów. Trzyma się tylnej obudowy czytnika dzięki przyciąganiu magnetycznemu.

W ofercie czytio.pl w promocyjnym zestawie możemy kupić czytnik wraz z magnetycznym etui, to wydatek 1249 zł.

Ponieważ jego frontowa strona ma takie dość dyskretne, ledwie zauważalne logo Boox, często się myliłem otwierałem drugą stronę okładki, odczepiając ją omyłkowo od tyłu obudowy czytnika. Ogólnie jednak etui dobrze spełniało swoją rolę, zapewniając szybkie wybudzenie czytnika, bez konieczności wciskania przycisku i ochronę ekranu.
Dokonując z udanych i zgodnych z Waszymi potrzebami zakupów z podanych w artykule linków, wspieracie mnie duchowo i materialnie do dalszej pracy nad blogiem.
Bardzo fajny, dokładny opis :) Trochę dużo o aplikacji Empik (to mógłby być osobny opis), a problem ze zjadaniem baterii przez nowsze wersje Legimi, to raczej nie wina czytnika...
OdpowiedzUsuńPytanie, jak wywołać tryb podzielonego ekranu ? Wydaje mi się, że w nowej wersji oprogramowania go nie ma.
Odnośnie Legimi to użytkownika nie obchodzi czyja to wina, tylko fakt, że korzystanie z Legimi w aktualnej wersji wiąże się z szybkim zżeraniem baterii. Moje przypuszczenie - w aplikacji odpala się jakiś proces, który wymaga modułu telefonicznego, w Onyx Boox Page go nie ma i stąd zżeranie baterii.
UsuńTryb podzielonego ekranu obsługują niektóre wybrane aplikację. Za parę dni znowu będę miał ten czytnik, może coś uzupełnie, ale nie obiecuję.